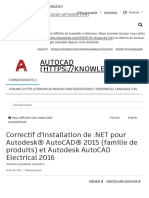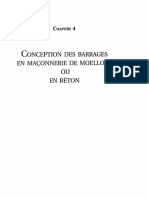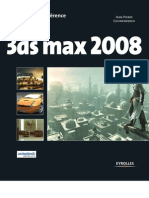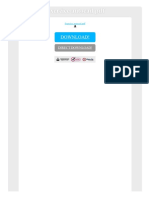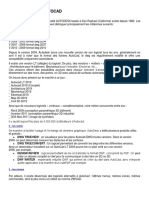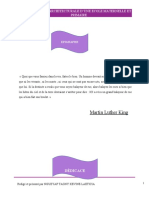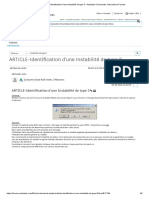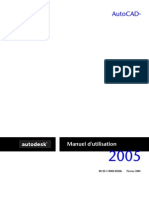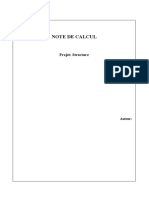Académique Documents
Professionnel Documents
Culture Documents
Asd Beton Manuel Exemple FR 2010 PDF
Asd Beton Manuel Exemple FR 2010 PDF
Transféré par
El Hor AmineTitre original
Copyright
Formats disponibles
Partager ce document
Partager ou intégrer le document
Avez-vous trouvé ce document utile ?
Ce contenu est-il inapproprié ?
Signaler ce documentDroits d'auteur :
Formats disponibles
Asd Beton Manuel Exemple FR 2010 PDF
Asd Beton Manuel Exemple FR 2010 PDF
Transféré par
El Hor AmineDroits d'auteur :
Formats disponibles
Tutoriel pour
AutoCAD Structural Detailing
Bton Armatures 2010
2009 Autodesk, Inc. Tous droits rservs. Cet ouvrage ne peut tre reproduit, mme
partiellement, sous quelque forme ni quelque fin que ce soit. Certains des lments de cet
ouvrage ont t r-imprims avec laccord du dtenteur des droits dauteur.
Limitation de responsabilit CET OUVRAGE ET LES INFORMATIONS QUIL CONTIENT SONT
FOURNIES PAR AUTODESK, INC. EN LETAT. AUTODESK, INC. FOURNIT CES ARTICLES SANS
GARANTIE DAUCUNE SORTE, NI EXPRESSE, NI IMPLICITE, Y COMPRIS ET SANS LIMITATIONS,
LES GARANTIES IMPLICITES DADAPTATION COMMERCIALE ET DAPTITUDE A UNE
UTILISATION PARTICULIERE.
Marques commerciales
Les marques suivantes constituent des marques dposes dAutodesk, Inc., aux Etats-Unis et dans
dautres pays : Autodesk Robot Structural Analysis, Autodesk Concrete Building Structures, Spreadsheet Calculator,
ATC, AutoCAD, Autodesk, Autodesk Inventor, Autodesk (logo),
Buzzsaw, Design Web Format, DWF, ViewCube, SteeringWheels et Autodesk Revit.
Tous les autres noms de marques, noms de produits et marques dposes appartiennent leurs
propritaires respectifs.
Logiciels dautres socits
ACIS Copyright 1989-2001 Spatial Corp. Certains composants de ce logiciel sont sous copyright
2002 Autodesk, Inc.
Copyright 1997 Microsoft Corporation. Tous droits rservs.
International CorrectSpell Spelling Correction System 1995 de Lernout & Hauspie Speech
Products, N.V. Tous droits rservs.
InstallShield 3.0. Copyright 1997 InstallShield Software Corporation. Tous droits rservs.
PANTONE et les autres marques commerciales Pantone, Inc. sont la proprit de Pantone, Inc.
Pantone, Inc., 2002.
Certains composants de ce logiciel sont sous copyright 1991-1996 Arthur D. Applegate. Tous
droits rservs.
Certains composants lis au format JPEG sont sous copyright 1991-1998 Thomas G. Lane. Tous
droits rservs. Certains composants de ce logiciel ont t dvelopps partir des travaux du
groupe indpendant dexperts JPEG.
Polices de caractres extraites de la bibliothque de polices Bitstream copyright 1992.
Polices de caractres extraites de la bibliothque de polices Payne Loving Trust 1996. Tous
droits rservs.
Certains composants lis au format TIFF sont sous copyright 1997-1998 Sam Leffler.
Copyright 1991-1997 Silicon Graphics, Inc. Tous droits rservs.
AutoCAD Structural Detailing - Bton Armatures - Exemples Page 1
1. EXEMPLES DUTILISATION DU PROGRAMME
AUTOCAD STRUCTURAL DETAILING BETON
ARMATURES
Dans cet exemple, nous prsentons la cration des plans darmatures des structures BA types
dans un simple portique au moyen du logiciel AutoCAD Structural Detailing - Bton Armatures.
Nous prsentons, pas pas, la faon de modliser les armatures, leur dition et la disposition des
plans dexcution.
Dans la description de la dfinition de la structure les conventions suivantes seront observes :
une icne quelconque signifie un clic sur cette icne effectu avec le bouton gauche de la
souris,
{ x } signifie la slection (saisie) de loption x dans la bote de dialogue,
d signifie la saisie du texte d dans la ligne de commande du logiciel et un clic sur la touche
Entre,
ClicBG et ClicBD - ces abrviations sont utilises respectivement pour le clic sur le bouton
gauche et sur le bouton droit de la souris.
Afin commencer le travail dans le logiciel AutoCAD Structural Detailing - Bton Armatures,
il faut cliquer sur licne disponible sur votre bureau ou slectionner la commande approprie
dans le menu DEMARRER. Dans quelques instants, le logiciel AutoCAD est lanc ; il contient les
options supplmentaires permettant deffectuer les dessins des armatures (menu et barre doutils
supplmentaires, onglets (panneaux) supplmentaires, botes de dialogue Gestionnaire
dobjets, etc.).
1.1. Coffrage
ACTION DESCRIPTION
1. Bton Armatures/Prfrences de Ouverture de la bote de dialogue Prfrences de
laffaire ; sur longlet Units, laffaire ; modification des units par dfaut
changez les units en mm et
rduisez le nombre de
dcimales zro
Ouverture de la bote de dialogue Poutre permettant de
2. (Poutre)
dfinir le coffrage dune poutre BA.
Slection de la poutre une trave section rectangulaire.
Dans les champs de dfinition des dimensions
caractristiques de la poutre, saisissez les valeurs
prsentes sur la capture dcran ci-dessous et
slectionnez le mode dappui appropri.
2009 Autodesk, Inc. All rights reserved
Page 2 AutoCAD Structural Detailing - Bton Armatures - Exemples
3. OK Fin de la dfinition des dimensions de la poutre, fermeture
de la bote de dialogue Poutre.
4. ClicBG dans le point dfinissant Le dessin du coffrage de la poutre P1 dfinie apparat dans
lemplacement cible du dessin le modle.
Ouverture de la bote de dialogue Poteau permettant de
5. (Poteau)
dfinir le coffrage dun poteau BA.
2009 Autodesk, Inc. All rights reserved
AutoCAD Structural Detailing - Bton Armatures - Exemples Page 3
Slection de la forme du poteau - poteau section
6. rectangulaire.
Dans les champs de dfinition des dimensions
caractristiques du poteau, saisissez les valeurs
prsentes sur la capture dcran ci-dessous.
7. OK Fin de la dfinition des dimensions du poteau. Fermeture
de la bote de dialogue Poteau.
8. ClicBG dans le point dfinissant Le dessin du coffrage du poteau Pt1 dfini apparat dans le
lemplacement cible du dessin modle.
Au moyen des options de base du logiciel AutoCAD
9. servant modifier le dessin, assemblez la poutre P1 et le
Poteau Pt1, laide de loption Miroir copiez le poteau Pt1
et ensuite assemblez tous les trois lments (P1, Pt1 et
Pt2) en un portique Pr1, comme cela est prsent sur la
figure ci-dessous.
Zoom initial du dessin (tous les lments du dessin sont
10. (Etendu) affichs lcran).
2009 Autodesk, Inc. All rights reserved
Page 4 AutoCAD Structural Detailing - Bton Armatures - Exemples
Modification des dsignations des lignes de construction :
Effectuez le zoom par fentre sur la section transversale du
11. (Fentre) poteau (disponible dans la partie gauche du dessin).
12. ClicBG dans la description de Slection de laxe 1.
laxe 1
13. ClicBD Ouverture du menu contextuel.
14. Modification Ouverture de la bote de dialogue Ligne de construction.
15. Dans la zone Indice, entrez : Slection du type de dsignation des axes.
I
16. Ajouter La dsignation de laxe sera chang en I.
Zoom initial du dessin (tous les lments du dessin sont
17. (Etendu) affichs lcran).
Effectuez le zoom par fentre sur la section transversale du
18. (Fentre) poteau Pt2 (disponible dans la partie gauche du dessin).
19. ClicBG dans la description de Slection de laxe 1.
laxe 1
20. ClicBD Ouverture du menu contextuel.
2009 Autodesk, Inc. All rights reserved
AutoCAD Structural Detailing - Bton Armatures - Exemples Page 5
21. Modification Ouverture de la bote de dialogue Ligne de construction.
22. Dans le champ Indice, entrez : Slection du type de dsignation des axes.
II
23. Ajouter La dsignation de laxe sera chang en II.
Zoom initial du dessin (tous les lments du dessin sont
24. (Etendu) affichs lcran).
Effectuez le zoom par fentre sur la section transversale de
25. (Fentre) la poutre disponible dans la partie droite du dessin.
Dbut de la dfinition dun nouvel axe laxe de symtrie
26. (Insrer laxe) vertical de la section de la poutre. Dans la ligne de
commande, le texte suivant est affich : Numro de laxe.
27. A Saisie de la dsignation de laxe, validation du choix. Dans
la ligne de commande, la commande suivante est affiche :
Indiquez le premier point
28. ClicBG sur le point initial de Dfinition de lorigine de laxe.
laxe
29. ClicBG sur le point dextrmit Dfinition de lextrmit de laxe (position de son
de laxe, Entre annotation).
2009 Autodesk, Inc. All rights reserved
Page 6 AutoCAD Structural Detailing - Bton Armatures - Exemples
1.2. Poutre P1 - dfinition des armatures
ACTION DESCRIPTION
Armatures de la poutre en section - barre n 1 :
Ouverture de la bote de dialogue Armature en section
1. (Armature en section) permettant de dfinir les barres darmature dans la section
transversale de llment de la structure BA.
Slection de la forme des armatures - cadre rectangulaire.
2.
3. Slectionnez les paramtres Dfinition des paramtres des armatures
suivants :
8 dans le champ Diamtre,
32 dans le champ Enrobage,
HA 500 dans le champ Nuance
dacier
Slection du mode de dfinition des armatures ; fermeture
4. (Diagonale) de la bote de dialogue Armature en section.
5. ClicBG dans les points A et B Slection des points caractristiques de la section, insertion
(affichs sur la figure ci- de la forme du cadre dans les limites indiques par la
dessous) diagonale. Ouverture de la bote de dialogue Annotation
darmature.
6. Dans la zone Libell, dsactivez Lespacement des armatures dfinies nest pas pris en
les options Espacement et compte (sera donn dans lannotation de la rpartition des
Croquis armatures dans la vue de la poutre).
7. OK Acceptation des paramtres de lannotation des armatures ;
fermeture de la bote de dialogue Annotation darmature.
La ligne de commande affiche le message : Point initial de
lannotation.
8. ClicBG dans le point cible pour Dfinition du point dinsertion de lannotation des
lannotation des armatures, armatures. Fin de la dfinition de la barre n 1.
Entre
[Section transversale Poutre P1]
2009 Autodesk, Inc. All rights reserved
AutoCAD Structural Detailing - Bton Armatures - Exemples Page 7
Armatures de la poutre en section - rpartition de la barre n 1 :
Zoom initial du dessin (tous les lments du dessin sont
9. (Etendu) affichs lcran).
10. ClicBG sur la barre n 1 Slection des armatures transversales.
Ouverture de la bote de dialogue Rpartition
11. (Rpartition darmatures) darmatures.
Slection du TYPE de Rpartition. La rpartition Linaire
12. (Linaire) consiste rpartir les armatures suivant la ligne choisie ou
dfinie par lindication de deux points.
Slection de la METHODE de Rpartition. La rpartition est
13. (Modulaire) dfinie par la saisie de lordre de la rpartition par rapport
au point de base.
Dfinition du mode de visualisation graphique de la barre
14. rpartie. Licne disponible dans le champ DIR. de
Visualisation.
15. OK Acceptation des paramtres dfinissant la rpartition des
armatures, fermeture de la bote de dialogue. Dans la ligne
de commande, le texte suivant est affich : Point initial de la
rpartition.
16. ClicBG sur le point Dfinition du point initial de la rpartition des armatures. Le
caractristique C message suivant est affich : Point final de la rpartition.
(cf. la figure ci-dessous) Les limites de la rpartition sont visibles sur la figure ci-
dessous.
17. ClicBG sur le point Dfinition du point final de la rpartition des armatures.
caractristique D Dans la ligne de commande, le texte suivant est affich :
Position de la premire barre. La flche indique la direction
de la rpartition.
18. 20 Dfinition de lemplacement de la premire barre dans la
rpartition (20mm partir du point initial de la rpartition).
19. 7*160 Dtermination du nombre et de lespacement des cadres
de la premire zone.
20. 5*250 Dtermination du nombre et de lespacement des cadres
de la deuxime zone.
21. ClicBD Ouverture du menu contextuel.
22. Miroir Lactivation de cette option permet de gnrer le miroir de
la rpartition dfinie.
2009 Autodesk, Inc. All rights reserved
Page 8 AutoCAD Structural Detailing - Bton Armatures - Exemples
23. Entre Ouverture de la bote de dialogue Annotations
darmature.
24. Dsactivez loption Croquis, OK Validation des paramtres standard de la rpartition,
fermeture de la bote de dialogue. Dans la ligne de
commande, le texte suivant est affich : Position de la ligne
de rpartition.
25. ClicBG sur un point quelconque Dfinition de la position de la ligne de rpartition. Dans la
dfinissant lemplacement de la ligne de commande, le texte suivant est affich : Position
ligne de rpartition des de lannotation.
armatures
26. ClicBG sur un point quelconque Dfinition de la position de lannotation.
dfinissant la position de
lannotation
27. Entre Saisie de lannotation de la rpartition des armatures. Fin
de la dfinition de la barre n 1.
Armatures de la poutre en lvation - barre n 2 :
Ouverture de la bote de dialogue Armature en lvation.
28. (Armature en lvation) Dbut de la dfinition de la barre n 2.
Dans la bote de dialogue ouverte, slectionnez les
paramtres comme sur la capture dcran ci-dessous.
Slection du mode de dfinition des armatures. La ligne de
29. (2 points) commande affiche le message : Spcifiez le point dorigine.
2009 Autodesk, Inc. All rights reserved
AutoCAD Structural Detailing - Bton Armatures - Exemples Page 9
30. ClicBG sur le point Slection du point dorigine. Fermeture de la bote de
caractristique E dialogue Armature en lvation. La ligne de commande
affiche le message : Spcifiez le point dextrmit.
31. ClicBG sur le point F Slection du point dextrmit. Ouverture de la bote de
dialogue Annotation darmature.
32. Dsactivez loption Croquis, OK Acceptation des paramtres de lannotation des armatures.
Fermeture de la bote de dialogue Annotation darmature.
33. ClicBG dans le point cible pour Dfinition du point dinsertion de lannotation des
lannotation des armatures, armatures.
Entre Fin de la dfinition de la barre droite.
Armatures de la poutre en lvation - barre n 3 :
Ouverture de la bote de dialogue Armature en lvation.
34. (Armature en lvation) Dbut de la dfinition de la barre n 3.
Dans la bote de dialogue ouverte, slectionnez les
paramtres comme sur la capture dcran ci-dessous.
Slection du mode de dfinition des armatures. La ligne de
35. (2 points) commande affiche le message : Spcifiez le point dorigine.
36. ClicBG sur le point Slection du point dorigine. La ligne de commande affiche
caractristique G (prsent sur le message : Spcifiez le point dextrmit.
la figure ci-dessous)
37. ClicBD Ouverture du menu contextuel.
2009 Autodesk, Inc. All rights reserved
Page 10 AutoCAD Structural Detailing - Bton Armatures - Exemples
38. Ct Changement de la position de la barre n 3 par rapport au
bord de la poutre.
39. ClicBG sur le point H Slection du point dextrmit.
Ouverture de la bote de dialogue Annotation darmature.
40. Dsactivez loption Croquis, OK Validation des paramtres de lannotation. Fermeture de la
bote de dialogue Annotation darmature.
41. ClicBG dans le point cible pour Dfinition du point dinsertion des armatures, fin de la
lannotation des armatures, dfinition de la barre droite n 3.
Entre
Armatures de la poutre en lvation - barre n 4 :
laide des outils du logiciel AutoCAD , slectionnez les
42. points 1, 2, 3, 5 (prsents sur la figure ci-dessous) qui
faciliteront la saisie dune barre.
Ouverture de la bote de dialogue Armature en lvation.
43. (Armature en lvation) Dbut de la dfinition de la barre n 4.
Slection des paramtres de la forme de la barre,
44. changement de laspect de la bote de dialogue.
Dans la bote de dialogue ouverte, slectionnez les
paramtres comme sur la capture dcran ci-dessous.
Slection du mode de dfinition des armatures, affichage
45. (X points) du message Spcifiez le point dorigine dans la ligne de
commande.
2009 Autodesk, Inc. All rights reserved
AutoCAD Structural Detailing - Bton Armatures - Exemples Page 11
46. ClicBG sur le point Slection du point dorigine. La ligne de commande affiche
caractristique n 1 le message : Indiquez le point suivant
(cf. la figure ci-dessous)
47. ClicBG sur le point n 2 Slection du point suivant (lendroit du premier cintrage). Le
message suivant est affich : Indiquez le point suivant
48. ClicBG sur le point n 3 Slection du point suivant (lendroit du deuxime cintrage).
Le message suivant est affich : Indiquez le point suivant
49. ClicBD Ouverture du menu contextuel.
50. Ct Changement de la position de la barre n 4 par rapport au
bord de la poutre.
51. ClicBG sur le point n 4 Slection du point suivant (lendroit du troisime cintrage).
Le message suivant est affich : Indiquez le point suivant
52. ClicBG sur le point n 5, Slection du dernier point. Fin de la dfinition de la barre n
Entre 4.
Ouverture de la bote de dialogue Annotation darmature.
53. Dsactivez loption Croquis, OK Acceptation des paramtres de lannotation, fermeture de la
bote de dialogue Annotation darmature.
Dans la ligne de commande, la commande suivante est
affiche : Point initial de lannotation.
54. ClicBG dans le point cible pour Dfinition du point dinsertion de lannotation des
lannotation des armatures, armatures.
Entre Fin de la dfinition de la barre droite.
2009 Autodesk, Inc. All rights reserved
Page 12 AutoCAD Structural Detailing - Bton Armatures - Exemples
Ouverture de la bote de dialogue Options.
55. (Prfrences)
56. ClicBG dans Structural Detailing Slection de loption Bton Armatures dans longlet
\Bton Armatures Structural Detailing.
57. Dans la zone Grandeur Changement du mode de dfinition des diamtres des
dfinissant les diamtres de barres.
cintrage des barres,
slectionnez [mm] (cf. la figure
ci-contre)
58. OK Acceptation des modifications. Fermeture de la bote de
dialogue Options.
Modification des diamtres de cintrage de la barre n 4.
59. (Diamtres de cintrage) La ligne de commande affiche le message : Modification
des diamtres de cintrage.
60. ClicBG Ouverture du menu contextuel.
61. Globalement Slection de loption dans le menu contextuel.
La ligne de commande affiche le message : Slectionnez
lobjet.
62. ClicBG sur la barre n 4 Slection de la barre dont le diamtre de cintrage sera
globalement modifi. La ligne de commande affiche le
message : Diamtre de cintrage.
63. 300 Modification des diamtres de cintrage de la barre.
Fin de la modification des diamtres de cintrage de la
barre.
Armatures de la poutre en lvation - barre n 5 :
Au moyen des outils disponibles dans le logiciel
AutoCAD, dsignez les points J et K (prsents sur la
figure ci-dessous) qui seront utiliss lors de linsertion de la
barre n 5.
Ouverture de la bote de dialogue Armature en lvation.
64. (Armature en lvation) Dbut de la dfinition de la barre n 5.
Dans la bote de dialogue ouverte, slectionnez les
paramtres comme sur la capture dcran ci-dessous.
2009 Autodesk, Inc. All rights reserved
AutoCAD Structural Detailing - Bton Armatures - Exemples Page 13
Slection du mode de dfinition des armatures. Le
65. (2 points) message suivant est affich : Spcifiez le point dorigine.
66. ClicBG sur le point Slection du point dorigine.
caractristique J (prsent sur la Le message suivant est affich : Spcifiez le point
figure ci-dessous) dextrmit.
67. ClicBG sur le point K Slection du point dextrmit.
Ouverture de la bote de dialogue Annotation darmature.
68. Dans le champ Nombre, saisir: 2 Dfinition du nombre de barre n 5 - cette barre nest pas
dessine comme armatures coupes en section, il faut
donc saisir la quantit.
69. Dsactivez loption Croquis, OK Validation des paramtres de lannotation.
Fermeture de la bote de dialogue Annotation darmature.
70. ClicBG dans le point cible pour Dfinition du point dinsertion de lannotation des
lannotation des armatures, armatures.
Entre Fin de la dfinition de la barre droite n 5.
Dbut de la modification des diamtres de cintrage de la
71. (Enrobages) barre n 5.
La ligne de commande affiche le message : Changer
enrobage.
2009 Autodesk, Inc. All rights reserved
Page 14 AutoCAD Structural Detailing - Bton Armatures - Exemples
72. ClicBG Ouverture du menu contextuel.
73. Sparment Slection de loption dans le menu contextuel.
La ligne de commande affiche le message : Slectionner la
branche.
74. ClicBG sur la barre n 5 Affichage dune dsignation (sous forme de deux flches)
de lenrobage du premier nud de la barre ( proximit du
point J).
La ligne de commande affiche le message : Enrobage du
nud.
75. 100 Dfinition dun nouvel enrobage du nud dorigine de la
barre (100mm) lendroit indiqu.
Changement de la position du marqueur de lenrobage
aprs un clic sur la touche Entre. La ligne de commande
affiche le message : Enrobage de la branche.
76. Entre Validation de lenrobage actuel de la branche de la barre.
77. ClicBG sur le deuxime nud Affichage dune dsignation (sous forme de deux flches)
de la barre n 5 de lenrobage du deuxime nud de la barre ( proximit
du point K).
La ligne de commande affiche le message : Enrobage du
nud.
78. 100 Dfinition dun nouvel enrobage du nud dextrmit de la
barre.
Fin de la modification de lenrobage de la barre n 5.
Utilisation de la commande Miroir pour copier les barres 4
79. (Miroir)
et 5 avec annotations par rapport laxe de symtrie de la
poutre.
Dbut de la modification de lannotation darmature. La
80. Annotation darmature) ligne de commande affiche le message : Slectionnez
lobjet.
81. ClicBG sur lannotation de la Slection de lannotation modifier.
barre n 4 (prs du poteau Pt2) Ouverture de la bote de dialogue Annotation darmature.
82. Dans la zone Libell, dsactivez Pour viter la rptition des composants de lannotation, la
loption: Croquis longueur de larmature est nglige dans lannotation (elle
est dj affiche dans lannotation de la barre n 4
disponible dans le coin gauche de la poutre).
83. Dans le champ Nombre, saisir : Dfinition du nombre de barres n 4 - grce cette
3 opration, il nest pas ncessaire de dessiner une nouvelle
section de la poutre permettant dafficher la barre n 4
comme armatures coupes.
84. Fermer Validation des paramtres de lannotation modifis.
Fermeture de la bote de dialogue Annotation darmature.
2009 Autodesk, Inc. All rights reserved
AutoCAD Structural Detailing - Bton Armatures - Exemples Page 15
85. Rptez les quatre derniers pas Modification de lannotation de la barre n 5, analogique
pour la barre n 5 celle effectue pour la barre n 4.
Fin de la dfinition des armatures de la poutre en lvation.
Ces armatures sont prsentes sur la figure ci-dessous.
Armature en section A-A - rpartition de la barre n 2 :
Effectuez le zoom avant sur le fragment du dessin
86. (Fentre) contenant la section transversale A-A travers la poutre
avec le fragment de sa section longitudinale.
La ligne de commande affiche le message : Slectionnez la
87. (Armature coupe) barre.
88. ClicBG sur la barre n 2 Slection de la barre n 2. Ouverture de la bote de
dialogue Armature coupe.
Slection du type de rpartition darmatures - rpartition
89. rgulire.
Slection du mode de rpartition des armatures, fermeture
90. (Branche entire) de la bote de dialogue Armature coupe.
Le message suivant est affich : Slectionner la branche de
la barre.
91. ClicBG sur la branche Slection de la barre sue laquelle les armatures coupes
suprieure de la barre n 1 seront dessines. Les armatures dfinies apparaissent sur
le ct externe de la barre slectionne.
92. ClicBG Ouverture du menu contextuel.
93. Espacement Slection de loption dans le menu contextuel.
La ligne de commande affiche le message : Espacement.
94. 300 Dfinition de lespacement des barres n 2.
95. Entre Dessin des armatures coupes.
Ouverture de la bote de dialogue Armature coupe.
96. OK Validation des paramtres des armatures. Fermeture de la
bote de dialogue Armature coupe. Ouverture de la bote
de dialogue Annotations darmature.
2009 Autodesk, Inc. All rights reserved
Page 16 AutoCAD Structural Detailing - Bton Armatures - Exemples
Slection du type de cotation et omission dans lannotation
97. Activez loption et de la longueur des armatures dfinies (les longueurs des
sactivez les options Longueur barres sont dj dfinies sur la vue de la poutre).
et Croquis dans la zone Libell
98. OK Acceptation des paramtres de lannotation, fermeture de la
bote de dialogue Annotation darmature.
Dans la ligne de commande, la commande suivante est
affiche : Position de la ligne de rpartition.
99. ClicBG sur le point Dfinition de la position de la ligne de rpartition.
dterminant la position de la Le message suivant est affich : Position de lannotation.
ligne de rpartition
100. ClicBG dans le point cible Dfinition du point dinsertion des armatures, fin de la
pour lannotation des dfinition de la barre droite n 2 en section.
armatures, Entre
Armature en section A-A - rpartition de la barre n 3 :
Affichage du message Slectionnez la barre dans la ligne
101. (Armature coupe) de commande.
102. ClicBG sur la barre n 3 Slection de la barre n 3.
Ouverture de la bote de dialogue Armature coupe.
Slection du mode de rpartition des armatures, fermeture
103. (Branche entire) de la bote de dialogue Armature coupe. Le message
suivant est affich : Slectionnez la branche de la barre
dans la ligne de commande.
104. ClicBG sur la branche Slection de la barre sue laquelle les armatures coupes
infrieure de la barre n 1 seront dessines.
105. ClicBG Ouverture du menu contextuel.
106. Nombre Slection de loption dans le menu contextuel.
Affichage du message Nombre dans la ligne de commande.
107. 3 Dfinition du nombre de barres.
108. S Slection de loption Espacement dans la ligne de
commande (cf. le mode de dfinition de lespacement pour
la barre n 2).
109. 150 Dfinition de lespacement des barres.
110. Entre Dessin des armatures coupes, ouverture de la bote de
dialogue Armature coupe.
111. OK Validation des paramtres des armatures. Fermeture de la
bote de dialogue Armature coupe. Ouverture de la bote
de dialogue Annotations darmature.
2009 Autodesk, Inc. All rights reserved
AutoCAD Structural Detailing - Bton Armatures - Exemples Page 17
Slection du type de cotation et omission dans lannotation
112. Activez loption et de la longueur des armatures dfinies (les longueurs des
dsactivez les options barres sont dj dfinies sur la vue de la poutre).
Longueur et Croquis dans la
zone Libell
113. OK Acceptation des paramtres de lannotation, fermeture de la
bote de dialogue Annotation darmature. Dans la ligne de
commande, la commande Position de la ligne de rpartition
saffiche.
114. ClicBG sur le point dterminant Dfinition de la position de la ligne de rpartition. Affichage
la position de la ligne de du message Position de lannotation.
rpartition
115. ClicBG dans le point cible pour Dfinition du point dinsertion des armatures, fin de la
lannotation des armatures, dfinition de la barre droite n 3 en section.
Entre
[Coupe A-A Poutre P1]
Coupe B-B par la poutre P1 :
Zoom initial du dessin (tous les lments du dessin sont
116. (Etendu) affichs lcran).
Au moyen de la commande Copier du logiciel AutoCAD ,
117. (Copier)
copiez la section transversale de la poutre A-A (sans la
dsigner). Saisissez la copie ct de celle existante.
Dbut de la dsignation de la coupe suivante de la poutre.
118. (Insrer symbole de la La ligne de commande affiche le message : Numro de la
coupe) section
119. B Affectation de la dsignation la coupe dfinie.
Le message suivant est affich : Indiquez le premier point
120. ClicBG sur le point au-dessus Slection du premier point de dsignation de la coupe. Le
du ct infrieur de la poutre message suivant est affich : Indiquez le point suivant
dans langle du portique
2009 Autodesk, Inc. All rights reserved
Page 18 AutoCAD Structural Detailing - Bton Armatures - Exemples
121. ClicBG sur le point au-dessus Slection du point suivant.
du bord suprieur de la poutre Affichage du message Position de lannotation.
122. ClicBG au-dessus de la Saisie de la dsignation de la coupe B-B au-dessus de la
nouvelle section transversale section transversale de la poutre.
de la poutre
123. ClicBG dans lannotation de la Slection de lannotation des armatures.
barre n 1 sur la coupe B-B
124. ClicBG Ouverture du menu contextuel.
125. Modification Slection de loption dans le menu contextuel.
Ouverture de la bote de dialogue Annotation darmature.
126. Dsactivez loption compter ( Changement du N de position en inactif pour viter le
ct de N de position) comptage multiple des barres n 1 dans la nomenclature
darmatures en section A-A).
127. Fermer Fin de la modification de lannotation de la barre n 1.
Fermeture de la bote de dialogue Annotation darmature.
De la mme faon modifiez le n de position des armatures
en inactif pour les barres : n 2 et n 3 (galement sur la
coupe B-B).
Armature en section B-B - rpartition de la barre n 4 :
Effectuez le zoom avant sur le fragment du dessin
128. (Fentre) contenant la section transversale B-B par la poutre avec le
fragment de sa section longitudinale.
La ligne de commande affiche le message : Slectionnez la
129. (Armature coupe) barre.
130. ClicBG sur la barre n 4 Slection de la barre n 4.
Ouverture de la bote de dialogue Armature coupe.
Slection du type de rpartition darmatures - rpartition
131. libre.
Dans la bote de dialogue, zone Paramtres de la
rpartition, slectionnez les paramtres comme sur la
capture dcran ci-dessous.
2009 Autodesk, Inc. All rights reserved
AutoCAD Structural Detailing - Bton Armatures - Exemples Page 19
Slection du mode de dfinition de la rpartition des
132. (Insrer entre) armatures.
Fermeture de la bote de dialogue Armature coupe.
Affichage du message Spcifiez la premire barre.
133. ClicBG sur la section de lune Slection de la premire des barres entre lesquelles les
de deux barres n 2 visibles armatures coupes dfinies seront saisies. Le message
dans la section B-B suivant est affich : Spcifiez la dernire barre.
134. ClicBG sur la section de la Slection de la deuxime des barres entre lesquelles les
barre n 2 suivante LKM dans la armatures coupes dfinies seront saisies.
coupe B-B
135. Entre Dessin des armatures coupes.
Ouverture de la bote de dialogue Armature coupe.
136. OK Validation des paramtres des armatures. Fermeture de la
bote de dialogue Armature coupe. Ouverture de la bote
de dialogue Annotations darmature.
137. Dans la bote de dialogue (Loption compter dsactive aprs la modification des
Annotations darmature annotations dans la coupe B-B.)
cochez loption compter
Omission dans lannotation de la longueur des armatures
138. Activez loption et dfinies (les longueurs des barres sont dj dfinies sur la
dsactivez les options vue de la poutre).
Longueur et Croquis dans la
zone Libell
139. OK Validation des paramtres de lannotation.
Fermeture de la bote de dialogue Annotation darmature.
Dans la ligne de commande, la commande suivante est
affiche : Position de la ligne de rpartition.
140. ClicBG sur le point dterminant Dfinition de la position de la ligne de rpartition.
la position de la ligne de Le message suivant est affich : Position de lannotation.
rpartition
141. ClicBG dans le point cible pour Dfinition du point dinsertion de lannotation des
lannotation des armatures, armatures.
Entre Fin de la dfinition de la barre n 4 en section.
[Coupe B-B Poutre P1]
2009 Autodesk, Inc. All rights reserved
Page 20 AutoCAD Structural Detailing - Bton Armatures - Exemples
1.3. Poteau Pt1 - dfinition des armatures
ACTION DESCRIPTION
Zoom initial du dessin (tous les lments du dessin sont
1. (Etendu) affichs lcran).
Effectuez le zoom avant sur le fragment du dessin
2. (Fentre) contenant la section transversale du poteau Pt1 avec le
fragment de sa section longitudinale.
Ouverture de la bote de dialogue Armature en section.
3. (Armature en section)
Slection de la forme des armatures - cadre rectangulaire.
4.
5. Slectionnez les paramtres Slection des paramtres des armatures.
suivants :
8 dans le champ Diamtre,
32 dans le champ Enrobage,
RL215 dans le champ Nuance
dacier
Slection du mode de dfinition des armatures.
6. (Diagonale) Fermeture de la bote de dialogue Armature en section.
7. ClicBG dans les points A et B Slection des points caractristiques de la section, insertion
(affichs sur la figure ci- de la forme du cadre dans les limites indiques par la
dessous) diagonale ; ouverture de la bote de dialogue Annotation
darmature.
8. Dans la zone Annotation, Omission dans lannotation de lespacement des cadres
dsactivez les options dfinis (cette grandeur est affiche sur la vue du poteau).
Espacement et Croquis
9. OK Acceptation des paramtres de lannotation des armatures ;
fermeture de la bote de dialogue Annotation darmature.
Affichage du message Point dorigine de lannotation dans
la ligne de commande.
10. ClicBG dans le point cible pour Dfinition du point dinsertion de lannotation des
lannotation des armatures, armatures. Fin de la dfinition de la barre n 6.
Entre
[Section du poteau S1]
2009 Autodesk, Inc. All rights reserved
AutoCAD Structural Detailing - Bton Armatures - Exemples Page 21
Zoom initial du dessin (tous les lments du dessin sont
11. (Etendu) affichs lcran).
12. ClicBG sur la barre n 6 Slection des armatures transversales.
Ouverture de la bote de dialogue Rpartition
13. (Rpartition darmatures) darmatures.
Slection du TYPE de Rpartition. La rpartition Linaire
14. (TYPE de Rpartition - consiste rpartir les armatures suivant la ligne choisie ou
Linaire) dfinie par lindication de deux points.
Slection de la METHODE de Rpartition. La rpartition est
15. (METHODE de Rpartition dfinie par la saisie de lordre de la rpartition par rapport
- Modulaire) au point de base.
Dfinition du mode de visualisation graphique de la barre
16. rpartie. Licne disponible dans le champ DIR. de
Visualisation.
17. OK Acceptation des paramtres dfinissant la rpartition des
armatures, fermeture de la bote de dialogue. La ligne de
commande affiche le message Point dorigine de la
rpartition.
18. ClicBG sur le point Dfinition du point dorigine de la rpartition des armatures,
caractristique C (cf. la figure ci- affichage du message Point dextrmit de la rpartition.
dessous)
19. ClicBG sur le point Dfinition du point final de la rpartition des armatures.
caractristique D La ligne de commande affiche le message Position de la
premire barre.
20. C Slection de loption Ct dans la ligne de commande -
changement de la position de la rpartition dfinie par
rapport au bord C-D.
21. 60 Dfinition de lemplacement de la premire barre dans la
rpartition (60mm partir du point initial de la rpartition).
22. 5*150 Dtermination de lespacement des armatures de la
premire zone.
23. 8*250 Dtermination de lespacement des armatures dans la
deuxime zone.
24. 4*140 Dtermination de lespacement des armatures dans la
troisime zone.
25. Entre Ouverture de la bote de dialogue Annotations
darmature.
26. Dsactivez loption Croquis, OK Validation des paramtres de la rpartition, fermeture de la
bote de dialogue. Dans la ligne de commande, le texte
suivant est affich : Position de la ligne de rpartition.
2009 Autodesk, Inc. All rights reserved
Page 22 AutoCAD Structural Detailing - Bton Armatures - Exemples
27. ClicBG sur un point quelconque Dfinition de la position de la ligne de rpartition. Dans la
dfinissant lemplacement de la ligne de commande, le texte suivant est affich : Position
ligne de rpartition des de lannotation.
armatures
28. ClicBG Ouverture du menu contextuel.
29. Rotation du texte Slection de loption permettant la modification de langle
dinclinaison de lannotation de la rpartition darmatures.
Affichage du message Angle dinclinaison du texte dans la
ligne de commande.
30. 90 Dfinition de langle de rotation du texte de lannotation.
31. ClicBG sur un point quelconque Dfinition de la position de lannotation.
dfinissant la position de
lannotation
32. Entre Saisie de lannotation de la rpartition des armatures. Fin
de la dfinition de la barre n 6.
2009 Autodesk, Inc. All rights reserved
AutoCAD Structural Detailing - Bton Armatures - Exemples Page 23
Armatures du poteau en lvation - barre n 7 :
Ouverture de la bote de dialogue Armature en lvation.
33. (Armature en lvation) Dbut de la dfinition de la barre n 7.
Changement de laspect de la bote de dialogue, dbut de
34. la dfinition de la barre droite avec les lments dancrage.
Dans la bote de dialogue ouverte, slectionnez les
paramtres comme sur la capture dcran ci-dessous.
35. (2 points) Slection du mode de dfinition des armatures, affichage
du message Spcifiez le point dorigine dans la ligne de
commande.
36. ClicBG sur le point D (prsent Slection du point dorigine, affichage du message
sur le dessin ci-dessous) Spcifiez le point dextrmit dans la ligne de commande.
37. ClicBG sur le point C Slection du point final, ouverture de la bote de dialogue
Annotation darmature.
38. Dsactivez loption Croquis, OK Acceptation des paramtres de lannotation, fermeture de la
bote de dialogue Annotation darmature.
39. ClicBG Ouverture du menu contextuel.
40. Rotation Slection de loption permettant la modification de langle
dinclinaison de lannotation darmature. Affichage du
message Angle dinclinaison dans la ligne de commande.
41. 90 Dfinition de langle de rotation du texte de lannotation.
42. ClicBG dans le point cible pour Dfinition du point dinsertion de lannotation des
lannotation des armatures, armatures.
Entre
43. ClicBG sur la barre n 7 Slection de la barre dernirement dfinie.
Au moyen de loption Miroir, copiez la barre n 7 comme
44. (Miroir)
cela est montr sur la figure ci-dessous (par rapport laxe
I).
2009 Autodesk, Inc. All rights reserved
Page 24 AutoCAD Structural Detailing - Bton Armatures - Exemples
Coupe C-C par le poteau S1 :
Dbut de la dsignation de la coupe du poteau. La ligne de
45. (Insrer symbole de la commande affiche le message : Numro de la section
coupe)
46. C Affectation de la dsignation la coupe dfinie.
Le message suivant est affich : Indiquez le premier point
47. ClicBG sur le point situ droite Slection du premier point de dsignation de la coupe. Le
du poteau message suivant est affich : Indiquez le point suivant
48. ClicBG sur le point situ Slection du point suivant.
gauche du poteau Le message suivant est affich : Position de lannotation de
la coupe.
49. ClicBG au-dessus de la section Saisie de la dsignation de la coupe C-C au-dessus de la
transversale du poteau section transversale du poteau.
2009 Autodesk, Inc. All rights reserved
AutoCAD Structural Detailing - Bton Armatures - Exemples Page 25
Armature en section C-C - rpartition de la barre n 7 :
Effectuez le zoom avant sur le fragment du dessin
50. (Fentre) contenant la section transversale C-C du poteau avec le
fragment de sa section longitudinale.
Affichage du message Slectionnez la barre dans la ligne
51. (Armature coupe) de commande.
52. ClicBG sur la barre n 7 Slection de la barre n 7.
Ouverture de la bote de dialogue Armature coupe.
Slection du type de rpartition des armatures - rpartition
53. automatique - mthode destine dfinir la rpartition des
barres sur les armatures existantes.
Changement de laspect de la zone Paramtres de
rpartition.
54. Dans la zone Paramtres de Dfinition des points caractristiques o seront situes les
rpartition, cochez : armatures coupes les cintrages de la barre et le centre
de la branche.
Slection du mode de rpartition des armatures - sur la
55. (Branche) branche choisie de la barre.
Fermeture de la bote de dialogue Armature coupe. Le
message suivant est affich : Slectionner la branche de la
barre.
56. ClicBG successivement sur Slection des segments de la barre n 6 qui dtermineront
deux branches plus courtes de la position des armatures coupes dfinies.
la barre n 6
57. ClicBG Ouverture du menu contextuel.
58. Insrer Dessin des armatures coupes, ouverture de la bote de
dialogue Armature coupe.
59. Dsactivez loption Croquis, OK Validation des paramtres des armatures.
Fermeture de la bote de dialogue Armature coupe.
Ouverture de la bote de dialogue Annotations
darmature.
Slection du style dannotation.
60.
Choix du mode de visualisation de la rpartition permettant
61. la slection graphique des barres prsenter.
62. Dans la zone Libell, dsactivez Omission dans lannotation de la longueur des armatures
les options Longueur et Croquis dfinies et de leur croquis (les longueurs des barres sont
dj dfinies sur la vue du poteau).
2009 Autodesk, Inc. All rights reserved
Page 26 AutoCAD Structural Detailing - Bton Armatures - Exemples
63. OK Acceptation des paramtres de lannotation, fermeture de la
bote de dialogue Annotation darmature.
Dans la ligne de commande, la commande suivante est
affiche : Indiquez la barre dans la rpartition.
64. ClicBG sur trois barres parmi les Slection des barres prsenter.
six insres
65. Entre Fin de la slection des barres. La ligne de commande
affiche le message : Position de la ligne de rpartition.
66. ClicBG sur le point dterminant Dfinition de la position de la ligne de rpartition. Affichage
la position de la ligne de du message Position de lannotation.
rpartition
67. ClicBG dans le point cible pour Dfinition du point dinsertion de lannotation des
lannotation des armatures, armatures.
Entre
1.4. Poteau Pt2 - armatures
ACTION DESCRIPTION
Effectuez le zoom avant sur le fragment du dessin
1. (Fentre) contenant la section transversale C-C du poteau avec le
fragment de sa section longitudinale.
2. Slectionnez les armatures du Slection des armatures avec les annotations des barres
poteau Pt1 avec les armatures
en section (y compris les
annotations).
Cration des armatures du poteau Pt2 S2 laide de
3. (Copier)
loption Copier. Pour cela, copiez les armatures
slectionnes du poteau Pt1 (avec les armatures de la
section C-C) vers le coffrage du poteau Pt2).
4. ClicBG sur lannotation de la Slection de lannotation des armatures.
barre n 7 sur la vue du poteau
Pt2
5. ClicBG Ouverture du menu contextuel.
6. Modification Slection de loption dans le menu contextuel.
Ouverture de la bote de dialogue Annotation darmature.
7. Dsactivez loption compter ( Changement du N de position en inactif pour viter le
ct de N de position) comptage multiple des barres n 7 dans la nomenclature
darmatures.
Le numro de position des armatures sur la vue du poteau
Pt1 reste actif.
2009 Autodesk, Inc. All rights reserved
AutoCAD Structural Detailing - Bton Armatures - Exemples Page 27
8. Fermer Fin de la modification de lannotation de la barre n 7.
Fermeture de la bote de dialogue Annotation darmature.
De la mme faon, changer de numro de position des
armatures en inactif dans lannotation de la barre n 6 dans
la section du poteau Pt2.
1.5. Console du poteau Pt2
ACTION DESCRIPTION
Au moyen des options dAutoCAD standard, modifiez le
1. coffrage du poteau Pt2 en ajoutant une console comme sur
la figure ci-dessous.
2009 Autodesk, Inc. All rights reserved
Page 28 AutoCAD Structural Detailing - Bton Armatures - Exemples
Coupe D-D par le poteau Pt2 :
Dbut de la dsignation de la coupe du poteau. Affichage
2. (Insrer symbole de la du message Numro de la section dans la ligne de
coupe) commande.
3. D Affectation de la dsignation la coupe dfinie.
Affichage du message Indiquez le premier point.
4. ClicBG sur le point situ droite Slection du premier point de la dsignation de la section
de la console du poteau avec console ; affichage du message Indiquez le
point suivant dans la ligne de commande.
5. ClicBG sur le point situ Slection du point suivant, affichage du message Position
gauche du poteau de lannotation de la section dans la ligne de commande.
6. ClicBG au-dessus de la section Saisie de la dsignation de la coupe D-D au-dessus de la
transversale du poteau Pt2 section transversale du poteau.
Effectuez le zoom par fentre pour agrandir le fragment du
7. (Fentre) dessin contenant la section transversale D-D.
laide de loption Etirer, largissez la section du poteau
8. Pt2 aux dimensions correspondant celles du poteau avec
console (horizontalement de 300 mm - la zone hachure
sur la figure ci-dessous).
Armatures en section D-D - barre n 8 :
Ouverture de la bote de dialogue Armature en section.
9. (Armature en section)
Slection de la forme des armatures - cadre rectangulaire.
10.
11. Slectionnez les paramtres Dfinition des paramtres des armatures
suivants :
8 dans le champ Diamtre,
30 dans le champ Enrobage,
RL215 dans le champ Nuance
dacier
Slection du mode de dfinition des armatures.
12. (Diagonale) Fermeture de la bote de dialogue Armature en section.
13. ClicBG successivement sur les Slection des points dterminant la forme du cadre dfini.
points : 1 et 2 (prsents sur la
figure ci-dessus)
14. Entre Fin de la dfinition de la forme de barre. Ouverture de la
bote de dialogue Annotation darmature.
15. Cochez loption compter ( Activation de la fonction de comptage des armatures et
ct du N de position) et dans omission dans lannotation de lespacement des cadres
la zone Libell, dsactivez les dfinis et du leur croquis (cette grandeur est affiche dans
options Espacement et Croquis lannotation des cadres sur la vue du poteau).
2009 Autodesk, Inc. All rights reserved
AutoCAD Structural Detailing - Bton Armatures - Exemples Page 29
16. OK Acceptation des paramtres de lannotation, fermeture de la
bote de dialogue Annotation darmature.
Affichage du message Point dorigine de lannotation dans
la ligne de commande.
17. ClicBG dans le point cible pour Dfinition du point dinsertion de lannotation des
lannotation des armatures, armatures. Fin de la dfinition de la barre n 8.
Entre
[Coupe D-D Poteau Pt2]
Rpartition de la barre n 8 :
18. ClicBG sur la barre n 8 Slection des armatures transversales.
Ouverture de la bote de dialogue Rpartition
19. (Rpartition darmatures) darmatures.
Slection du TYPE de Rpartition. La rpartition Linaire
20. (Linaire variable) variable consiste rpartir la barre lintrieur de la zone
indique. La longueur de la barre sera ajuste
automatiquement la forme du coffrage (avant la
rpartition, il faut indiquer les segments des armatures dont
la longueur sera modifie lors de la rpartition).
Slection de la METHODE de Rpartition. La rpartition est
21. (Modulaire) dfinie par la saisie de lordre de la rpartition par rapport
au point de base.
Dfinition du mode de visualisation graphique de la barre
22. rpartie. Licne disponible dans le champ DIR. de
Visualisation.
23. OK Acceptation des paramtres dfinissant la rpartition des
armatures, fermeture de la bote de dialogue. La ligne de
commande affiche le message Effectuez lintersection avec
la branche (ou les branches) longueur variable - Premier
point.
2009 Autodesk, Inc. All rights reserved
Page 30 AutoCAD Structural Detailing - Bton Armatures - Exemples
24. ClicBG sur le point situ au- Dfinition du point dorigine de la ligne passant par ces
dessous de la coupe D-D branches de la barre dont la longueur sera variable.
Affichage du message Effectuez lintersection avec la
branche (ou les branches) longueur variable - Deuxime
point.
25. ClicBG sur le point situ au- Dfinition du point dextrmit de la ligne.
dessus de la coupe D-D La ligne de commande affiche le message Point de dpart
de la zone de distribution de la barre.
26. ClicBG successivement sur les Slection des points dfinissant la zone de rpartition de la
points : 1, 2, 3, 4, 5 (affichs sur barre.
la figure ci-dessous)
27. Entre Fin de la dfinition de la zone de rpartition. Affichage de la
commande Direction de la rpartition darmatures dans la
ligne de commande.
28. Entre Validation de la direction de la rpartition des armatures
indique par les flches (le long du bord du poteau).
Affichage du message Position de la premire barre dans la
ligne de commande.
29. 10 Dfinition de lemplacement de la premire barre dans la
rpartition (10mm partir du point initial de la rpartition).
30. 2*140 Dtermination de lespacement des armatures de la
premire zone.
31. 2*100 Dtermination de lespacement des armatures de la
deuxime zone.
32. Entre Ouverture de la bote de dialogue Annotations
darmature.
33. Dsactivez loptions Croquis, OK Validation des paramtres de la rpartition, fermeture de la
bote de dialogue. Dans la ligne de commande, le texte
suivant est affich : Position de la ligne de rpartition.
34. ClicBG sur un point quelconque Dfinition de la position de la ligne de rpartition. Dans la
dfinissant lemplacement de la ligne de commande, le texte suivant est affich : Position
ligne de rpartition des de lannotation.
armatures
2009 Autodesk, Inc. All rights reserved
AutoCAD Structural Detailing - Bton Armatures - Exemples Page 31
35. ClicBG Ouverture du menu contextuel.
36. Rotation du texte Slection de loption permettant la modification de langle
dinclinaison de lannotation de la rpartition darmatures.
Affichage du message Angle dinclinaison du texte dans la
ligne de commande.
37. 90 Dfinition de langle de rotation du texte de lannotation.
38. ClicBG Ouverture du menu contextuel.
39. Miroir du texte Slection de loption qui permet de changer la position de
lannotation des armatures par rapport au marqueur du
numro de position.
40. ClicBG sur un point quelconque Dfinition de la position de lannotation.
dfinissant la position de
lannotation
41. Entre Saisie de lannotation de la rpartition des armatures. Fin
de la dfinition de la barre n 8.
Modification de lannotation de la rpartition de barre n 8 :
42. ClicBG sur lannotation de la Slection de lannotation des armatures.
rpartition de la barre n 8
43. ClicBG Ouverture du menu contextuel.
44. Modification Slection de loption permettant de modifier lannotation des
armatures. Ouverture de la bote de dialogue Annotations
darmature.
45. Dtails... Passage la bote de dialogue Annotation darmature
contenant les paramtres avancs de lannotation.
46. Sur longlet Composants de Changement de la position des cotes par rapport la ligne
lannotation,dans le champ de cotation. Pour que lannotation soit plus lisible, tous les
Texte darmature, activez deux cotes seront dplacs au-dessous de la ligne de cote.
loption :
47. Ajouter Validation de nouveaux paramtres, fermeture de la bote
de dialogue contenant les dtails de lannotation
darmature. Retour la bote de dialogue Annotation
darmature.
48. Fermer Fin de la modification de lannotation de la barre n 8.
Fermeture de la bote de dialogue Annotations
darmature.
2009 Autodesk, Inc. All rights reserved
Page 32 AutoCAD Structural Detailing - Bton Armatures - Exemples
Modification de la rpartition de barre n 6 :
49. ClicBG sur la rpartition de la Slection de la rpartition des armatures.
barre n 6
Dbut de la modification des armatures. Ouverture de la
50. (Modifier les armatures) bote de dialogue Modification de la rpartition
darmature.
Slection de loption permettant de supprimer les barres
51. (Supprimer) slectionnes de la rpartition. La ligne de commande
affiche le message : Indiquez la barre dans la rpartition.
52. ClicBG successivement sur les Suppression des deux cadres slectionns de la rpartition
barres marques en rouge sur la de la barre n 6 dans le poteau Pt2 - cet endroit, les
figure ci-dessous armatures de la console sous forme des barres n 8 ont t
dfinies.
53. ClicBD Retour la bote de dialogue Modification de la
rpartition darmature.
54. OK Validation de la modification effectue. Fermeture de la
bote de dialogue Modification de la rpartition
darmature.
Armatures de la console barre n 9 :
Ouverture de la bote de dialogue Armature en section.
55. (Armature en section) Dbut de la dfinition de la barre n 9.
Slection de loption permettant de dfinir une forme
56. arbitraire des armatures.
Dans la bote de dialogue ouverte, slectionnez les
paramtres comme sur la capture dcran ci-dessous.
2009 Autodesk, Inc. All rights reserved
AutoCAD Structural Detailing - Bton Armatures - Exemples Page 33
Slection du mode de dfinition des armatures, affichage
57. (X points) du message Spcifiez le point dorigine dans la ligne de
commande.
58. ClicBG successivement sur les Slection des points dterminant la forme de la barre
points : 2, 3, 4, 6 (affichs sur la dfinie.
figure ci-dessous)
59. Entre Fin de la dfinition de la forme de barre. Ouverture de la
bote de dialogue Annotation darmature.
60. Dsactivez loption Croquis, OK Acceptation des paramtres de lannotation, fermeture de la
bote de dialogue Annotation darmature.
Le message suivant est affich : Point initial de lannotation.
61. ClicBG dans le point cible pour Dfinition du point dinsertion de lannotation des
lannotation des armatures, armatures. Fin de la dfinition de la barre n 9.
Entre
2009 Autodesk, Inc. All rights reserved
Page 34 AutoCAD Structural Detailing - Bton Armatures - Exemples
Armatures en section D-D - rpartition de la barre n 9 :
Affichage du message Slectionnez la barre dans la ligne
62. (Armature coupe) de commande.
63. ClicBG sur la barre n 9 Slection de la barre n 9, ouverture de la bote de dialogue
Armature coupe.
Slection du type de rpartition darmatures - rpartition
64. rgulire.
Slection du mode de rpartition des armatures, fermeture
65. (Branche entire) de la bote de dialogue Armature coupe. Affichage du
message Slectionnez la branche de la barre dans la ligne
de commande.
66. ClicBG sur la branche plus Slection de la barre sue laquelle les armatures coupes
courte de la barre n 8 seront dessines.
67. ClicBD Ouverture du menu contextuel.
68. Nombre Slection de loption Nombre dans le menu contextuel.
Affichage du message Nombre dans la ligne de commande.
69. 3 Imposition du nombre de barres.
70. Entre Dessin des armatures coupes, ouverture de la bote de
dialogue Armature coupe.
71. OK Validation des paramtres des armatures. Fermeture de la
bote de dialogue Armature coupe. Ouverture de la bote
de dialogue Annotations darmature.
Slection du style dannotation.
72.
73. Dans la zone Libell, dsactivez Omission dans lannotation de la longueur des armatures
loption Longueur et Croquis dfinies et de leur croquis (les longueurs des barres sont
dj dfinies sur la vue de la poutre).
74. OK Acceptation des paramtres de lannotation, fermeture de la
bote de dialogue Annotation darmature.
Dans la ligne de commande, la commande suivante est
affiche : Position de la ligne de rpartition.
75. ClicBG sur un point quelconque Dfinition de la position de la ligne de rpartition. Dans la
dfinissant lemplacement de la ligne de commande, le texte suivant est affich : Position
ligne de rpartition des de lannotation.
armatures
76. Entre Saisie de lannotation de la rpartition des armatures. Fin
de la dfinition de la barre n 9.
2009 Autodesk, Inc. All rights reserved
AutoCAD Structural Detailing - Bton Armatures - Exemples Page 35
Armatures de la console barre n 10 :
Dbut de la dfinition dun lment suivant des armatures
77. (Armature spciale) de la console - la barre n 10.
78. ClicBG sur le dessin prsentant Ouverture de la bote de dialogue Barres spciales.
la forme des armatures
Slection de la forme des armatures
79.
80. OK Validation du choix, fermeture de la bote de dialogue
Armature spciale.
81. Dans la bote de dialogue Slection des paramtres des armatures.
ouverte, slectionnez les L est la longueur de la branche (profondeur) des
paramtres comme sur la armatures ; cest une dimension perpendiculaire au plan du
capture dcran ci-dessous. dessin ce qui est affich sur le dessin des armatures hors
coffrage.
Dessin des armatures, affichage du message Spcifiez le
82. (Points) premier point dans la ligne de commande.
83. ClicBG sur le point 1 prsent Slection du premier point caractristique servant dfinir
sur la figure ci-dessous la gomtrie de la barre. La ligne de commande affiche le
message : Spcifiez le deuxime point
84. ClicBD Ouverture du menu contextuel.
85. Ct Changement de la position de la barre n 11 par rapport au
bord du coffrage.
86. ClicBG sur le point 2 Indication du deuxime point. La ligne de commande
affiche le message : Spcifiez le troisime point
2009 Autodesk, Inc. All rights reserved
Page 36 AutoCAD Structural Detailing - Bton Armatures - Exemples
87. ClicBG sur le point 3 Indication du troisime point. La ligne de commande affiche
le message : Spcifiez la position de la branche ouverte de
la barre.
88. ClicBG proximit du point 1 (le Indication de la position des extrmits de la barre. Fin de
point 1 est marqu par un la dfinition de la forme de barre. Ouverture de la bote de
cercle) dialogue Annotation darmature.
89. Dsactivez loption Croquis, OK Acceptation des paramtres de lannotation, fermeture de la
bote de dialogue Annotation darmature.
Dans la ligne de commande, la commande Point initial de
lannotation saffiche.
90. ClicBG sur le point dfinissant la Indication du point initial de lannotation.
position de lannotation Dans la ligne de commande, la commande Point suivant de
lannotation saffiche.
91. ClicBD Ouverture du menu contextuel.
92. Miroir Lannotation apparat sur le ct oppos du marqueur du
numro de position.
93. Entre Insertion de lannotation des armatures. Fin de la dfinition
de la barre n 10.
La ligne de commande affiche le message : Dfinissez ou
94. (Barres schma) saisissez le numro de position de l'armature.
95. Cliquez sur la barre n 10 Saisie du n de position de la barre. Le message suivant
est affich : Point dinsertion.
96. ClicBG sur un point quelconque Indication du point dinsertion de la barre hors coffrage. Le
message suivant est affich : Spcifiez la position de
l'annotation d'armature.
2009 Autodesk, Inc. All rights reserved
AutoCAD Structural Detailing - Bton Armatures - Exemples Page 37
97. ClicBG proximit de llment Insertion de lannotation de la barre hors coffrage.
saisie
Dplacement de la barre hors coffrage dessine vers
98. (Dplacer) lendroit souhait.
De la mme faon, vous pouvez crer les dessins des
autres barres hors coffrage.
1.6 Semelle isole
ACTION DESCRIPTION
Zoom initial du dessin (tous les lments du dessin sont
1. (Etendu) affichs lcran).
Ouverture de la bote de dialogue Semelle isole
2. (Semelle isole) permettant de dfinir le coffrage dune semelle BA.
3. Slection de la forme de la semelle.
4. Slection de la forme du poteau - poteau section
rectangulaire.
Dans les champs servant dfinir les dimensions de la
semelle, saisissez les valeurs prsentes sur la capture
dcran ci-dessous.
De plus, dans la bote de dialogue, vous pouvez aussi
dfinir les axes et le niveau ; les champs vides signifient
que laxe ou le niveau ne seront pas dessins.
2009 Autodesk, Inc. All rights reserved
Page 38 AutoCAD Structural Detailing - Bton Armatures - Exemples
5. OK Fin de la dfinition des dimensions de la semelle, fermeture
de la bote de dialogue Semelle isole. Une fois la bote de
dialogue ferme, le dessin de la semelle avec deux
sections et la vue apparat dans le modle.
6. ClicBG sur lendroit voulu Insertion du dessin du coffrage de la semelle isole.
Armatures de la semelle isole - barre n 11 :
Effectuez le zoom par fentre sur la section longitudinale
7. (Fentre) suivant le bord plus long de la semelle.
Ouverture de la bote de dialogue Armature en lvation
8. (Armature en lvation) permettant de dessiner les armatures en lvation.
Dans la bote de dialogue ouverte, slectionnez les
paramtres comme sur la capture dcran ci-dessous.
Slection du mode de dfinition des armatures. La ligne de
9. commande affiche le message : Spcifiez le point dorigine.
10. ClicBG sur le point Slection du point dorigine. La ligne de commande affiche
caractristique n 1 (cf. la figure le message : Spcifiez le point dextrmit.
ci-dessous)
11. ClicBG sur le point Slection du point dextrmit.
caractristique n 2 Ouverture de la bote de dialogue Annotation darmature.
12. Dans la zone Libell, dsactivez Omission dans lannotation de la barre dfinie de
les options : Espacement, lespacement, de la longueur (ces grandeurs seront
Longueur et Croquis. affiches dans lannotation de la rpartition de barre en
plan de la semelle) et du croquis de la barre.
13. OK Acceptation des paramtres de lannotation des armatures.
Fermeture de la bote de dialogue Annotation darmature.
14. ClicBG dans le point cible pour Dfinition du point dinsertion de lannotation des
lannotation des armatures, armatures.
Entre Fin de la dfinition de la barre droite.
2009 Autodesk, Inc. All rights reserved
AutoCAD Structural Detailing - Bton Armatures - Exemples Page 39
Armature de la semelle isole - barre n 12 :
Zoom initial du dessin (tous les lments du dessin sont
15. (Etendu) affichs lcran).
Effectuez le zoom par fentre sur la section longitudinale
16. (Fentre) suivant le bord plus court de la semelle.
Ouverture de la bote de dialogue Armature en lvation
17. (Armature en lvation) permettant de dessiner les armatures en lvation.
Slection du mode de dfinition des armatures. La ligne de
18. commande affiche le message : Spcifiez le point dorigine.
19. Slectionnez le point dorigine et Slection des points caractristiques dfinissant la position
dextrmit des armatures (de la de la barre.
mme faon que pour la
dfinition des armatures
prcdentes de la barre n 11)
20. Dans la zone Annotation, Omission dans lannotation de la barre de son espacement
dsactivez les options : et sa longueur.
Espacement et Longueur
21. OK Acceptation des paramtres de lannotation des armatures.
Fermeture de la bote de dialogue Annotation darmature.
2009 Autodesk, Inc. All rights reserved
Page 40 AutoCAD Structural Detailing - Bton Armatures - Exemples
22. ClicBG dans le point cible pour Dfinition du point dinsertion de lannotation des
lannotation des armatures, armatures.
Entre Fin de la dfinition de la barre droite.
Armatures coupes - rpartition de la barre n 11 :
Dans la ligne de commande, le texte suivant est affich :
23. (Armature coupe) Slectionnez la barre.
24. 11 Slection de la barre n 11.
Ouverture de la bote de dialogue Armature coupe.
Slection du mode de rpartition des armatures, fermeture
25. (Branche entire) de la bote de dialogue Armature coupe. La ligne de
commande affiche le message : Slectionnez la branche de
la barre.
26. ClicBG sur la barre n 12 Slection de la barre sue laquelle les armatures coupes
seront dessines.
27. C Slection de loption Ct. Changement de la positon des
armatures coupes par rapport la barre n 12.
28. S Slection de loption Espacement. Dbut de la dfinition de
lespacement des barres n 11.
29. 150 Saisie de lespacement.
30. Entre Dessin des armatures coupes, ouverture de la bote de
dialogue Armature coupe.
31. OK Validation des paramtres des armatures. Fermeture de la
bote de dialogue Armature coupe. Ouverture de la bote
de dialogue Annotations darmature.
32. Dsactivez loption compter Dsactivation de la fonction de comptage des armatures
(pour viter le comptage multiple de mmes armatures lors
de la cration de la nomenclature darmatures).
2009 Autodesk, Inc. All rights reserved
AutoCAD Structural Detailing - Bton Armatures - Exemples Page 41
33. Dsactivez les options Longueur Omission dans lannotation de la barre de sa longueur et de
et Croquis son croquis.
34. OK Acceptation des paramtres de lannotation des armatures.
Fermeture de la bote de dialogue Annotation darmature.
Dans la ligne de commande, le texte suivant est affich :
Position de la ligne de rpartition.
35. ClicBG sur un point quelconque Dfinition de la position de la ligne de rpartition. Dans la
dfinissant lemplacement de la ligne de commande, le texte suivant est affich : Position
ligne de rpartition des de lannotation.
armatures
36. ClicBG sur un point quelconque Dfinition de la position de lannotation.
dfinissant la position de
lannotation
37. Entre Saisie de lannotation de la rpartition des armatures. Fin
de la dfinition de la barre n 11.
Armatures coupes - rpartition de la barre n 12 :
Dplacement de la zone du dessin de faon ce quelle
38. (Panoramique)
contienne la coupe par le bord plus long de la semelle
isole.
Dans la ligne de commande, le texte suivant est affich :
39. (Armature coupe) Slectionnez la barre.
40. 12 Slection de la barre n 12.
Ouverture de la bote de dialogue Armature coupe.
Slection du mode de rpartition des armatures, fermeture
41. (Barre entire) de la bote de dialogue Armature coupe. La ligne de
commande affiche le message : Slectionnez la barre.
42. ClicBG sur la barre n 11 Slection de la barre sue laquelle les armatures coupes
seront dessines.
43. S Slection de loption Espacement. Dbut de la dfinition de
lespacement des barres n 12.
44. 250 Saisie de lespacement.
45. Entre Dessin des armatures coupes, ouverture de la bote de
dialogue Armature coupe.
46. OK Validation des paramtres des armatures. Fermeture de la
bote de dialogue Armature coupe. Ouverture de la bote
de dialogue Annotations darmature.
47. Dsactivez les options Longueur Omission dans lannotation de la barre de sa longueur et de
et Croquis son croquis.
48. A ct de loption N de position, Dsactivation de la fonction de comptage des armatures
dsactivez loption compter (pour viter le comptage multiple de mmes armatures lors
de la cration de la nomenclature darmatures).
2009 Autodesk, Inc. All rights reserved
Page 42 AutoCAD Structural Detailing - Bton Armatures - Exemples
49. OK Acceptation des paramtres de lannotation des armatures.
Fermeture de la bote de dialogue Annotation darmature.
Dans la ligne de commande, le texte suivant est affich :
Position de la ligne de rpartition.
50. ClicBG sur un point quelconque Dfinition de la position de la ligne de rpartition. Dans la
dfinissant lemplacement de la ligne de commande, le texte suivant est affich : Position
ligne de rpartition des de lannotation.
armatures
51. ClicBG sur un point quelconque Dfinition de la position de lannotation.
dfinissant la position de
lannotation
52. Entre Saisie de lannotation de la rpartition des armatures. Fin
de la dfinition de la barre n 12.
Les armatures coupes sont prsentes sur la figure ci-
dessous.
Rpartition de la barre n 11 :
Dplacement de la zone du dessin de faon ce quelle
53. (Panoramique)
contienne la section transversale de la semelle isole et le
fragment de la section suivant le ct plus long.
Slection de cette option permet de dfinir la rpartition des
54. (Rpartition darmatures) armatures.
55. ClicBG sur la barre n 11, Ouverture de la bote de dialogue Rpartition
Entre darmatures.
Slection du TYPE de Rpartition. La rpartition Linaire
56. (Linaire) consiste rpartir les armatures suivant la ligne (ou les
lignes) choisie ou dfinie par lindication de deux points.
Slection de la METHODE de Rpartition. Division de
57. (Par zones) llment de coffrage en zones. Dans chaque zone, la
rpartition des armatures peut tre dfinie de faon
indpendante.
2009 Autodesk, Inc. All rights reserved
AutoCAD Structural Detailing - Bton Armatures - Exemples Page 43
Dfinition du mode de visualisation graphique de la barre
58. rpartie. Licne disponible dans le champ DIR. de
Visualisation.
59. OK Acceptation des paramtres dfinissant la rpartition des
armatures, fermeture de la bote de dialogue. Dans la ligne
de commande, le texte suivant est affich : Point initial de la
rpartition.
60. ClicBG sur le point Dfinition du point initial de la rpartition des armatures. Le
caractristique A (cf. la figure ci- message suivant est affich : Point final de la rpartition.
dessous)
61. ClicBG sur le point Dfinition du point final de la rpartition des armatures.
caractristique B Dans la ligne de commande, le texte suivant est affich :
Dbut de la zone.
62. N Slection de loption permettant la dfinition du nombre de
zones. Dans la ligne de commande, le texte suivant est
affich : Nombre de zones.
63. 1 Une zone darmatures.
Ouverture de la bote de dialogue Rpartition
darmatures.
Dans la bote de dialogue Rpartition darmatures,
dfinissez les paramtres (S=150mm, n=8) comme cela est
montr sur la figure ci-dessous.
2009 Autodesk, Inc. All rights reserved
Page 44 AutoCAD Structural Detailing - Bton Armatures - Exemples
64. Dsactivez loption Croquis, OK Validation des paramtres saisis. Ouverture de la bote de
dialogue Annotations darmature.
Slection de loption permettant de choisir les barres de la
65. rpartition afficher sur le dessin.
66. Activez loption compter et OK Acceptation des paramtres de lannotation des armatures.
Fermeture de la bote de dialogue Annotation darmature.
Dans la ligne de commande, le texte suivant est affich :
Indiquez la barre dans la rpartition.
67. ClicBG successivement sur trois Slection des barres.
barres extrmes de la rpartition
68. Entre Fin de la dfinition des barres ncessaires pour le style
dannotation choisi.
La ligne de commande affiche le message : Position de la
ligne de rpartition.
69. ClicBG sur un point quelconque Dfinition de la position de la ligne de rpartition. Dans la
dfinissant lemplacement de la ligne de commande, le texte suivant est affich : Position
ligne de rpartition des de lannotation.
armatures
70. ClicBG sur un point quelconque Dfinition de la position de lannotation.
dfinissant la position de
lannotation
71. Entre Saisie de lannotation de la rpartition des armatures. Fin
de la dfinition de la barre n 11.
Rpartition de la barre n 12 :
Dplacement de la zone du dessin de faon ce quelle
72. (Panoramique)
contienne la section transversale de la semelle isole et le
fragment de la section suivant le ct plus court.
Slection de cette option permet de dfinir la rpartition des
73. (Rpartition darmatures) armatures.
2009 Autodesk, Inc. All rights reserved
AutoCAD Structural Detailing - Bton Armatures - Exemples Page 45
74. ClicBG sur la barre n 12, Ouverture de la bote de dialogue Rpartition
Entre darmatures.
Slection du TYPE de Rpartition.
75. (Linaire)
Slection de la METHODE de Rpartition.
76. (Par zones)
Dfinition du mode de visualisation graphique de la barre
77. rpartie.
78. OK Acceptation des paramtres dfinissant la rpartition des
armatures, fermeture de la bote de dialogue.
79. ClicBG sur le point Dfinition du point initial de la rpartition des armatures.
caractristique B (cf. la figure ci-
dessous)
80. ClicBG sur le point Dfinition du point final de la rpartition des armatures.
caractristique C
81. N Slection de loption permettant la dfinition du nombre de
zones.
82. 1 Une zone darmatures.
Dans la bote de dialogue Rpartition darmatures,
dfinissez les paramtres (S=250mm, n=7) comme cela est
montr sur la figure ci-dessous.
2009 Autodesk, Inc. All rights reserved
Page 46 AutoCAD Structural Detailing - Bton Armatures - Exemples
83. Dsactivez loption Croquis, OK Ouverture de la bote de dialogue Annotations
darmature.
Slection de loption permettant de choisir les barres de la
84. rpartition afficher sur le dessin.
85. OK Acceptation des paramtres de lannotation des armatures.
86. ClicBG successivement sur les Indication des barres dans la rpartition.
barres choisies
87. Entre Fin de la dfinition des barres ncessaires pour le style
dannotation choisi.
88. ClicBG sur un point quelconque Dfinition de la position de la ligne de rpartition.
dfinissant lemplacement de la
ligne de rpartition des
armatures
89. ClicBG sur un point quelconque Dfinition de la position de lannotation.
dfinissant la position de
lannotation
90. Entre Saisie de lannotation de la rpartition des armatures. Fin
de la dfinition de la barre n 12.
2009 Autodesk, Inc. All rights reserved
AutoCAD Structural Detailing - Bton Armatures - Exemples Page 47
Assemblage de la semelle au poteau - barre n 13 :
Au moyens des options de base du logiciel AutoCAD ,
91. slectionnez les points 1, 2 et 3 (prsents sur la figure ci-
dessous) qui faciliteront la saisie de la barre.
Dplacement de la zone du dessin de faon afficher la
92. (Panoramique)
section de la semelle isole suivant son ct plus long.
Ouverture de la bote de dialogue Armature en lvation.
93. (Armature en lvation) Dbut de la dfinition de la barre n 13.
Slection des paramtres de la forme de la barre,
94. changement de laspect de la bote de dialogue.
Dans la bote de dialogue ouverte, slectionnez les
paramtres comme sur la capture dcran ci-dessous.
Slection du mode de dfinition des armatures, affichage
95. (X points) du message Spcifiez le point dorigine dans la ligne de
commande.
2009 Autodesk, Inc. All rights reserved
Page 48 AutoCAD Structural Detailing - Bton Armatures - Exemples
96. ClicBG successivement sur les Slection des points caractristiques dfinissant la
points : 1, 2, 3, prsents sur le gomtrie de la barre.
dessin ci-dessous
97. Entre Fin de la dfinition de la barre n 13.
Ouverture de la bote de dialogue Annotation darmature.
98. Dsactivez loption Croquis, OK Acceptation des paramtres de lannotation, fermeture de la
bote de dialogue Annotation darmature.
99. ClicBG dans le point cible pour Dfinition du point dinsertion de lannotation des
lannotation des armatures, armatures.
Entre Fin de la dfinition de la barre droite n 13.
Au moyen de loption Miroir, dessiner la barre n 13 comme
100. un miroir par rapport laxe I. Ensuite, copier la barre n
13 dans la section de la semelle suivant son ct plus
court, et ensuite, effectuer la copie miroir par rapport laxe
S (ne pas annoter les barres copies).
Armatures par cadres barre n 14 :
Ouverture de la bote de dialogue Armature en section.
101. (Armature en section)
Slection de la forme des armatures - cadre rectangulaire.
102.
103. Slectionnez les paramtres Dfinition des paramtres des armatures
suivants :
8 dans le champ Diamtre,
32 dans le champ Enrobage,
RL215 dans le champ Nuance
dacier
Slection du mode de rpartition des armatures, fermeture
104. (Diagonale) de la bote de dialogue Armature en section.
2009 Autodesk, Inc. All rights reserved
AutoCAD Structural Detailing - Bton Armatures - Exemples Page 49
105. ClicBG successivement sur les Slection des points dterminant la forme du cadre dfini.
points : C et D (prsents sur la
figure ci-dessous)
106. Entre Fin de la dfinition de la forme de barre. Ouverture de la
bote de dialogue Annotation darmature.
107. Dans la zone Annotation, Omission dans lannotation de lespacement et du croquis
dsactivez les options des cadres dfinis.
Espacement et Croquis
108. OK Acceptation des paramtres de lannotation standard,
fermeture de la bote de dialogue Annotation darmature.
Affichage du message Point dorigine de lannotation dans
la ligne de commande.
109. ClicBG dans le point cible pour Dfinition du point dinsertion de lannotation des
lannotation des armatures, armatures. Fin de la dfinition de la barre n 14.
Entre
Rpartition de la barre n 14 (coupe suivant le ct plus long de la semelle) :
Ouverture de la bote de dialogue Rpartition
110. (Rpartition darmatures) darmatures.
111. ClicBG sur la barre n 14, Slection des armatures transversales.
Entre
Slection du TYPE de Rpartition.
112. (Linaire)
Slection de la METHODE de Rpartition.
113. (Modulaire)
Dfinition de la DIRECTION de Visualisation.
114.
115. OK Acceptation des paramtres dfinissant la rpartition des
armatures.
Le message suivant est affich : Point initial de la
rpartition.
2009 Autodesk, Inc. All rights reserved
Page 50 AutoCAD Structural Detailing - Bton Armatures - Exemples
116. ClicBG sur le point 1 (cf. la Slection du point dorigine. (coupe suivant son ct plus
figure ci-dessous) long)
117. ClicBG sur le point 2 (cf. la Dfinition du point final de la rpartition des armatures.
figure ci-dessous) Dans la ligne de commande, le texte suivant est affich :
Position de la premire barre. La flche indique la direction
de la rpartition.
118. 200 Dtermination de la position de la premire barre dans la
rpartition (200mm partir du dessous de la semelle - la
flche dirige vers le haut).
119. 3*100 Dfinition de lespacement des armatures.
120. Entre Fin de la dfinition de la zone de rpartition. Ouverture de
la bote de dialogue Annotations darmature.
121. Dsactivez loption Croquis, Validation des paramtres standard de lannotation,
OK fermeture de la bote de dialogue. Dans la ligne de
commande, le texte suivant est affich : Position de la ligne
de rpartition.
122. ClicBG sur un point Dfinition de la position de la ligne de rpartition. Dans la
quelconque dfinissant ligne de commande, le texte suivant est affich : Position
lemplacement de la ligne de de lannotation.
rpartition des armatures
123. ClicBG sur un point Dfinition de la position de lannotation.
quelconque dfinissant la
position de lannotation
124. Entre Saisie de lannotation de la rpartition des armatures. Fin
de la dfinition de la barre n 14.
Rpartition de la barre n 14 (coupe suivant le ct plus court de la semelle) :
De la mme faon, dessinez la rpartition de la barre n 14
dans le ft du poteau (visible sur la coupe par la semelle
suivant son ct plus court).
La seule diffrence consiste en la slection dune autre
DIRECTION de Vue :
125. ClicBG sur lannotation de la Slection de lannotation des armatures.
rpartition de la barre n 14
126. ClicBD Ouverture du menu contextuel.
127. Modification Slection de loption permettant de modifier lannotation des
armatures. Ouverture de la bote de dialogue Annotations
darmature.
128. Dsactivez loption compter Dsactivation de la fonction de comptage des armatures
(pour viter le comptage multiple de mmes armatures lors
de la cration de la nomenclature darmatures).
2009 Autodesk, Inc. All rights reserved
AutoCAD Structural Detailing - Bton Armatures - Exemples Page 51
129. Fermer Fin de la modification de lannotation de la barre n 14.
Fermeture de la bote de dialogue Annotations
darmature.
Armatures en section horizontale de la semelle - rpartition de la barre n 13 :
Effectuez le zoom par fentre sur le fragment du dessin
130. (Fentre) contenant la section horizontale de la semelle avec la barre
n 14 et sa section verticale.
Affichage du message Slectionnez la barre dans la ligne
131. (Armature coupe) de commande.
132. ClicBG sur la barre n 13 Slection de la barre n 7.
Ouverture de la bote de dialogue Armature coupe.
Slection du type de rpartition darmatures - rpartition
133. automatique.
134. Dans la zone Paramtres de Dfinition des points caractristiques o seront situes les
rpartition, cochez : armatures coupes les cintrages de la barre et le centre
de la branche.
Slection du mode de rpartition des armatures - sur la
135. (Branche) branche choisie de la barre.
Fermeture de la bote de dialogue Armature coupe. Le
message suivant est affich : Slectionner la branche de la
barre.
136. ClicBG successivement sur Slection des segments de la barre n 14 qui dtermineront
deux branches plus courtes de la position des armatures coupes dfinies.
la barre n 14
137. ClicBD Ouverture du menu contextuel.
138. Insrer Dessin des armatures coupes, ouverture de la bote de
dialogue Armature coupe.
2009 Autodesk, Inc. All rights reserved
Page 52 AutoCAD Structural Detailing - Bton Armatures - Exemples
139. Dsactivez loption Croquis, Validation des paramtres des armatures.
OK Fermeture de la bote de dialogue Armature coupe.
Ouverture de la bote de dialogue Annotations
darmature.
Slection du style dannotation.
140.
Choix du mode de visualisation de la rpartition permettant
141. la slection graphique des barres prsenter.
142. Activez loption compter et Activation de la fonction de comptage des armatures et
dans la zone Annotation, omission dans lannotation de la longueur des armatures
dsactivez loption Longueur dfinies (les longueurs des barres sont dj dfinies sur la
vue du poteau).
143. OK Acceptation des paramtres de lannotation, fermeture de la
bote de dialogue Annotation darmature.
Dans la ligne de commande, la commande suivante est
affiche : Indiquez la barre dans la rpartition.
144. ClicBG sur quatre barres Slection des barres prsenter.
slectionnes
145. Entre Fin de la slection des barres. La ligne de commande
affiche le message : Position de la ligne de rpartition.
146. ClicBG sur le point Dfinition de la position de la ligne de rpartition. Affichage
dterminant la position de la du message Position de lannotation.
ligne de rpartition
147. ClicBG dans le point cible Dfinition du point dinsertion de lannotation des
pour lannotation des armatures.
armatures,
Entre
2009 Autodesk, Inc. All rights reserved
AutoCAD Structural Detailing - Bton Armatures - Exemples Page 53
1.7 Prparation du dessin pour limpression
ACTION DESCRIPTION
Tous les lments du dessin dfinis jusqualors seront
1. (Etendu) affichs lcran.
Dbut de la dfinition de la vue.
2. (Crer le plan de projection) La ligne de commande affiche le message : Indiquez le
premier sommet.
3. ClicBG sur les points dfinissant Dfinition de la zone de la vue contenant 1 section de la
les sommets de la fentre de semelle.
vue rectangulaire
4. Semelle_section_1 Dfinition du nom de la vue.
5. Entre Validation de lchelle par dfaut pour la vue cre. Une
fois la dfinition de la vue termine, larborescence
disponible dans la bote de dialogue Gestionnaire dobjets
la vue dfinie sera automatiquement ajoute (cf. la figure ci-
dessous).
Dbut de la dfinition de la vue.
6. (Crer le plan de projection)
2009 Autodesk, Inc. All rights reserved
Page 54 AutoCAD Structural Detailing - Bton Armatures - Exemples
7. ClicBG sur les points dfinissant Dfinition de la zone de la vue contenant 2 section de la
la zone de la vue semelle.
8. Semelle_section_2 Dfinition du nom de la vue.
9. Entre Validation de lchelle par dfaut pour la vue cre.
Dbut de la dfinition de la vue.
10. (Crer le plan de projection)
11. ClicBG sur les points dfinissant Dfinition de la vue contenant le plan de la semelle.
les sommets de la vue
12. Semelle_vue Dfinition du nom de la vue.
13. Entre Validation de lchelle par dfaut pour la vue cre.
Dbut de la dfinition de la vue.
14. (Crer le plan de projection)
15. ClicBG sur les points dfinissant Dfinition de la zone de la vue contenant les armatures en
les sommets de la vue lvation pour le portique avec lannotation.
16. Portique_vue Dfinition du nom de la vue.
17. Entre Validation de lchelle par dfaut pour la vue cre.
Dbut de la dfinition de la vue.
18. (Crer le plan de projection)
19. ClicBG sur les points dfinissant Dfinition de la vue contenant 1 section transversale du
les sommets de la vue poteau.
20. Poteau_section 1 Dfinition du nom de la vue.
21. Entre Validation de lchelle par dfaut pour la vue cre.
Dbut de la dfinition de la vue.
22. (Crer le plan de projection)
23. ClicBG sur les points dfinissant Dfinition de la vue contenant 2 section transversale du
les sommets de la vue poteau.
24. Poteau_section 2 Dfinition du nom de la vue.
Dbut de la dfinition de la vue
25. (Crer le plan de projection)
26. ClicBG sur les points dfinissant Dfinition de la vue contenant 1 section transversale de la
les sommets de la vue poutre.
27. Poutre_section_1 Dfinition du nom de la vue.
28. Entre Validation de lchelle par dfaut pour la vue cre.
Dbut de la dfinition de la vue
29. (Crer le plan de projection)
2009 Autodesk, Inc. All rights reserved
AutoCAD Structural Detailing - Bton Armatures - Exemples Page 55
30. ClicBG sur les points dfinissant Dfinition de la vue contenant la 2 section transversale de
les sommets de la vue la poutre.
31. Poutre_section_2 Dfinition du nom de la vue.
32. Entre Validation de lchelle par dfaut pour la vue cre.
Un clic sur cette icne permet dinsrer le tableau
33. (Nomenclature principale) contenant la nomenclature des lments disponibles sur le
dessin.
Dans la ligne de commande, la commande suivante est
affiche : tendue de nomenclature.
34. Entre Acceptation de ltendue de nomenclature standard : Tout.
La ligne de commande affiche le message : Saisissez le
point d'insertion du tableau
35. ClicBG sur le point dinsertion Insertion du tableau de nomenclature standard.
du tableau
Dbut de la dfinition de la vue.
36. (Crer le plan de projection)
37. ClicBG sur les points dfinissant Dfinition de la vue contenant le tableau de nomenclature
les sommets de la vue standard.
38. Tab_1 Dfinition du nom de la vue.
39. Entre Validation de lchelle par dfaut pour la vue cre.
Un clic sur cette icne permet dinsrer le tableau
40. (Barres - Nomenclature contenant la nomenclature rcapitulative des lments
rcapitulative) disponibles sur le dessin.
Dans la ligne de commande, la commande suivante est
affiche : tendue de nomenclature.
41. Entre Acceptation de ltendue de nomenclature standard : Tout.
La ligne de commande affiche le message : Saisissez le
point d'insertion du tableau
42. ClicBG sur le point dinsertion Insertion du tableau de nomenclature rcapitulatif.
du tableau
Dbut de la dfinition de la vue.
43. (Crer le plan de projection)
44. ClicBG sur les points dfinissant Dfinition de la vue contenant le tableau de nomenclature
les sommets de la vue rcapitulatif.
45. Tab_2 Dfinition du nom de la vue.
46. Entre Validation de lchelle par dfaut pour la vue cre.
47. Positionnez le pointeur de la Ouverture de la bote de dialogue Slectionner le gabarit
souris au-dessus de longlet du fichier permettant de choisir le gabarit.
Objet disponible dans la partie
infrieure de la bote de
dialogue, ClicBD
A partir du gabarit...
2009 Autodesk, Inc. All rights reserved
Page 56 AutoCAD Structural Detailing - Bton Armatures - Exemples
48. A1 ASD 033.dwt Slection du gabarit de la liste des gabarits disponibles,
Ouvrir fermeture de la bote de dialogue Slectionner le gabarit
du fichier.
49. OK dans la bote de dialogue Fermeture de la bote de dialogue.
Insrer prsentation(s) Sur la barre en bas de lcran, un onglet supplmentaire
saffiche (A1 ASD).
50. ClicBG sur longlet A1 ASD Passage la prsentation dimpression.
51. Passez au Gestionnaire dobjets Slection de la vue portant le nom Ssemelle_section_1.
et slectionnez la vue portant le
nom Semelle_section_1
52. ClicBD Ouverture du menu contextuel.
53. Ajouter lImpression active Aprs cette opration, la vue portant le nom
Semelle_section_1 saffiche dans le gabarit de la vue.
54. ClicBG sur lendroit cible pour Positionnement de la vue dans lespace du gabarit A1 ASD.
limpression
De la mme faon, dplacez les autres vues (cf. la figure ci-
dessous).
2009 Autodesk, Inc. All rights reserved
Vous aimerez peut-être aussi
- Cours CAO DAO 1Document46 pagesCours CAO DAO 1Allaoua Lalaouna100% (5)
- Les Barrages. Conception Et Maintenance PDFDocument137 pagesLes Barrages. Conception Et Maintenance PDFalioun sissePas encore d'évaluation
- PlexEarth25 UserGuide FR 201110 PDFDocument50 pagesPlexEarth25 UserGuide FR 201110 PDFHicham DrgPas encore d'évaluation
- 122 Sem2pieuxDocument19 pages122 Sem2pieuxKamano BengalyPas encore d'évaluation
- Fascicule 74 - FinalDocument290 pagesFascicule 74 - FinalKamano BengalyPas encore d'évaluation
- Créez Votre Machine Virtuelle Windows X... roZOOM - Prenez Une Longueur D'avance PDFDocument51 pagesCréez Votre Machine Virtuelle Windows X... roZOOM - Prenez Une Longueur D'avance PDFKamano BengalyPas encore d'évaluation
- Correctif D'installation de .NET Pour Famille de Produits AutodeskDocument9 pagesCorrectif D'installation de .NET Pour Famille de Produits AutodeskKamano BengalyPas encore d'évaluation
- Chap 2 B Barrages PoidsDocument66 pagesChap 2 B Barrages PoidsIslem CherifPas encore d'évaluation
- Technique Des Petits Barrages Chap 4 5 6 7 PDFDocument190 pagesTechnique Des Petits Barrages Chap 4 5 6 7 PDFKamano Bengaly100% (3)
- 7 PDFDocument2 pages7 PDFKamano BengalyPas encore d'évaluation
- Ferraillagerevitstructure PDFDocument8 pagesFerraillagerevitstructure PDFKamano BengalyPas encore d'évaluation
- Chapitre 8 - Conclusion PDFDocument4 pagesChapitre 8 - Conclusion PDFKamano BengalyPas encore d'évaluation
- Chapitre 6 - Gestion de La Qualité de L'eau PDFDocument18 pagesChapitre 6 - Gestion de La Qualité de L'eau PDFKamano BengalyPas encore d'évaluation
- Apprendre A Dessiner en 3d Avec AutocadDocument142 pagesApprendre A Dessiner en 3d Avec AutocadChristian KapukuPas encore d'évaluation
- Solution Pour Le Probleme de Licence Revit - Recherche GoogleDocument1 pageSolution Pour Le Probleme de Licence Revit - Recherche GoogleMalik BenthalahPas encore d'évaluation
- 3ds Max 2008 FRDocument802 pages3ds Max 2008 FRBojan JevticPas encore d'évaluation
- Asd Reinforcement Manual 2011 FR PDFDocument243 pagesAsd Reinforcement Manual 2011 FR PDFalioun sisse100% (1)
- CCTV Layout PlanDocument1 pageCCTV Layout PlanAvant Garde EnterprisesPas encore d'évaluation
- Exercice Autocad PDFDocument2 pagesExercice Autocad PDFaitbouhou hichamPas encore d'évaluation
- Installation de COVADIS v13Document20 pagesInstallation de COVADIS v13Mohamed Anas Nafir50% (2)
- RTF-Revit Structure 2010 For Web DownloadDocument3 pagesRTF-Revit Structure 2010 For Web DownloadPaul LeboeufPas encore d'évaluation
- L2-Hyd-DAO-TP 1Document4 pagesL2-Hyd-DAO-TP 1Àm IR Amiro'sPas encore d'évaluation
- Key For AllDocument28 pagesKey For AllYannick Evele Nsa100% (4)
- Corrigé ntkl-1Document54 pagesCorrigé ntkl-1Noella DjamiPas encore d'évaluation
- 3DS MAX 9 Interface - 2Document9 pages3DS MAX 9 Interface - 2actonePas encore d'évaluation
- TéléchargerAutoCAD (Gratuit) - Clubic 1679693407415 PDFDocument10 pagesTéléchargerAutoCAD (Gratuit) - Clubic 1679693407415 PDFPeter KabongoPas encore d'évaluation
- Reactions Partie3 3Document13 pagesReactions Partie3 3Soubra SenmarecPas encore d'évaluation
- Hiérarchie de Layers EntièreDocument70 pagesHiérarchie de Layers EntièreBCPas encore d'évaluation
- ARTICLE-Identification D'une Instabilité de Type 3 - Autodesk Community - International ForumsDocument6 pagesARTICLE-Identification D'une Instabilité de Type 3 - Autodesk Community - International ForumsdiliamPas encore d'évaluation
- Manuel Autocad 2005Document1 028 pagesManuel Autocad 2005Omar ChaoukiPas encore d'évaluation
- Autocad 2012 ProductDocument4 pagesAutocad 2012 ProductRobobatMaroc2012Pas encore d'évaluation
- Acad AcgDocument504 pagesAcad AcgImen Ben SalemPas encore d'évaluation
- Extrait Support Inventort 2013Document54 pagesExtrait Support Inventort 2013Abdel Daa100% (1)
- AC-User Guide-7.1-FR-060926-custom PDFDocument184 pagesAC-User Guide-7.1-FR-060926-custom PDFAhmedEzzaytouniPas encore d'évaluation
- ARNAUD MaximeDocument68 pagesARNAUD MaximeAmel RADJEFPas encore d'évaluation
- Installation de COVADIS v10.0 AnnexesDocument17 pagesInstallation de COVADIS v10.0 AnnexesAhmed AkroutiPas encore d'évaluation
- Note de Calcul-CharpenteDocument39 pagesNote de Calcul-CharpentediengPas encore d'évaluation
- Catalogue Formation 2020-2021 BDDocument31 pagesCatalogue Formation 2020-2021 BDHajouiPas encore d'évaluation
- Advance Steel Infographic Nine Things FRDocument4 pagesAdvance Steel Infographic Nine Things FRCastiglianoPas encore d'évaluation
- Autodesk Robot Structural Analysis Professional 2019 - (Lignes D'influence - Cas - 1 (Unitaire) )Document5 pagesAutodesk Robot Structural Analysis Professional 2019 - (Lignes D'influence - Cas - 1 (Unitaire) )Rajhi SaifPas encore d'évaluation
- Commandes AutocadDocument6 pagesCommandes Autocadgadour gerrardPas encore d'évaluation