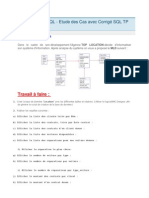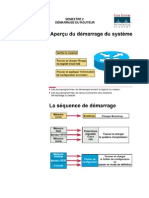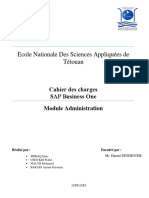Académique Documents
Professionnel Documents
Culture Documents
Access
Transféré par
Akram BoushabaCopyright
Formats disponibles
Partager ce document
Partager ou intégrer le document
Avez-vous trouvé ce document utile ?
Ce contenu est-il inapproprié ?
Signaler ce documentDroits d'auteur :
Formats disponibles
Access
Transféré par
Akram BoushabaDroits d'auteur :
Formats disponibles
FORMATION SUR ACCESS
Ce logiciel permet de réaliser des bases de données, dont les informations sont liées, et sur lesquelles on peut
poser des questions, réaliser des formulaires, et des états.
CREER UNE BASE Attention, au démarrage d’Access, il faut indiquer sur quel répertoire la base doit
s’enregistrer, ce n’est donc pas comme les autres logiciels ou l’on enregistre à la fin,
Démarrer Access l’enregistrement se fait au fur et à mesure du travail.
Microsoft Access.lnk
Fichier, nouvelle base
Créer une base
Sélectionnez, le répertoire
Nommez la base « salariés »,
puis créer
salariés
Voila la base à créer, et pour
ce faire il faut créer la structure
de la table, c'est-à-dire définir
les têtes de colonnes et le type
d’informations, texte, date
numérique, taille, etc..
Bernard SOLA professeur d'économie et gestion au lycée Arthur RIMBAUD à ISTRES 1
Sur l’onglet « table »
Cliquez nouveau
Choisir mode création
Puis OK
Et ensuite complétez :
Nom des champs Sélection du type
Type de données
A chaque type de données il
faut lui indiquer sa taille, c'est-
à-dire le nombre de caractères
et le format pour la date 20
Une fois que vous avez fini, il
faut lui indiquer la clé, qui va
identifier sans ambiguïté le
salarié
Positionnez vous sur
MATRICULE, et cliquez sur
la clé du menu
Bernard SOLA professeur d'économie et gestion au lycée Arthur RIMBAUD à ISTRES 2
Maintenant il faut remplir la
table avec les informations sur
les salariés
Dans le menu : Fichier,
enregistrer sous
Saisissez le nom «salariés » à
la place de table1
Vous revenez sur la page
initiale d’ACCESS
Tapez OUVRIR, ou double
clic sur la table
Remplissez les champs,
quelques lignes du tableau
Votre travail de création est
fini.
REQUÊTES
Poser des questions à la table
Alors sur l’onglet Requête,
puis NOUVEAU
Choisir en mode création
Et OK
Bernard SOLA professeur d'économie et gestion au lycée Arthur RIMBAUD à ISTRES 3
AJOUTER LA TABLE
Cliquez sur Ajouter
Fermer la fenêtre AJOUTER
LA TABLE
La question est la suivante :
Il faut classer les noms dans
l’ordre alphabétique
Il faut d’abord faire glisser le
nom des champs dans la
requête, ou cliquez sur le
champ et le choisir
Glisser vers la
requête
Choisir le champ
Il faut le faire pour tous les
champs
Dans la colonne NOM
Dans TRI sélectionnez
croissant
Il faut tester la requête si elle
fonctionne
Bernard SOLA professeur d'économie et gestion au lycée Arthur RIMBAUD à ISTRES 4
Dans la barre outil, le point
d’exclamation, qui veut dire
exécuter la requête
Si elle s’affiche c’est qu’elle
fonctionne, il suffit de vérifier
l’ordre.
Il faut revenir à la requête
Dans la barre outil l’icône
mode création
Il faut maintenant enregistrer
la requête soit Fichier,
enregistrer sous et donnez le
nom « ordre croissant »
Puis OK
On peut faire diverses
requêtes :
IL faut refaire le même travail
pour chaque requête.
C'est-à-dire comme
précédemment pour la création
de requête
Requête, nouveau, mode
création, ajouter table,
sélectionner les champs, et on
arrive à la même situation, sauf
que là ce n’est plus un TRI,
mais un Critère OUI
Classez les cadres ou
non cadres
Même travail mais dans le
champ cadre, à la ligne critère,
il faut mettre entre parenthèse
le O, de Oui
Fichier, enregistrer sous, tapez
« cadre »
Bernard SOLA professeur d'économie et gestion au lycée Arthur RIMBAUD à ISTRES 5
Refaire encore une nouvelle
requête, pour :
Il faut encore tout reprendre
depuis le début des requêtes :
Dés que vous arrivez au choix
des champs, dans le champ
ENTREE, à Critère
Date d’entrée des
salariés après 1996
Refaire encore une dernière
requête
Cette fois-ci dans le champ
date, à la ligne critère, il faut
taper >=01/01/1996
Pour les plus courageux,
encore une requête :
Autre question
Hors département
comme le 42.
Dans code postal, ligne critère
tapez Pas comme « 42* »
Pour OUVRIR ces requêtes il
suffit de sélectionner la requête
et cliquer sur ouvrir
Et pour rectifier une requête
sur MODIFIER
LES FORMULAIRES
Cela permet de remplir une
table de façon plus conviviale
Formulaire, NOUVEAU
Choisissez Assistant Création,
puis en bas sélectionnez la
Bernard SOLA professeur d'économie et gestion au lycée Arthur RIMBAUD à ISTRES 6
table salariés
Puis OK
Sélectionnez tous les champs
En cliquant sur
Puis SUIVANT
Sélectionnez JUSTIFIE
Puis SUIVANT
Sélectionnez STANDARD
Puis SUIVANT
Bernard SOLA professeur d'économie et gestion au lycée Arthur RIMBAUD à ISTRES 7
Donnez un NOM au
formulaire
Puis TERMINER
Vous pouvez l’utiliser si vous
désirez consulter des individus,
mettre à jour, ou compléter
comme pour la table salariés
mais de façon plus conviviale
Vous avancez dans le
formulaire avec les flèches du
bas
.
ETAT
Créer un état c’est un
document qui finalise un
travail.
Il permet d’organiser et de
présenter ce travail
Pour ce faire onglet ETATS,
NOUVEAU
Bernard SOLA professeur d'économie et gestion au lycée Arthur RIMBAUD à ISTRES 8
Choisir Assistant Etat
Et sélectionnez, une requête
comme depuis 1996
Tapez OK
Sélectionnez tous les champs
Puis SUIVANT
SUIVANT
SUIVANT
Bernard SOLA professeur d'économie et gestion au lycée Arthur RIMBAUD à ISTRES 9
JUSTIFIE ET SUIVANT
GRIS LEGER ET SUIVANT
Donnez un titre
Sélectionnez Apperçu
TERMINER
Bernard SOLA professeur d'économie et gestion au lycée Arthur RIMBAUD à ISTRES 10
Bernard SOLA professeur d'économie et gestion au lycée Arthur RIMBAUD à ISTRES 11
Vous aimerez peut-être aussi
- Exercice Corrigé SQLDocument3 pagesExercice Corrigé SQLHarouna Coulibaly100% (2)
- Module Secrétariat BureautiqueDocument33 pagesModule Secrétariat BureautiqueAMOUSSOUGA Anges Paterne100% (2)
- SCSCDocument2 pagesSCSCKampus Pro MarrakechPas encore d'évaluation
- Arch DMZDocument69 pagesArch DMZsylvere moundoungaPas encore d'évaluation
- Manuel D'utilisation ASUS-K52JRDocument32 pagesManuel D'utilisation ASUS-K52JRsoultan44Pas encore d'évaluation
- Probleme Daffectation Et Programmes de TDocument61 pagesProbleme Daffectation Et Programmes de TMosty AgrestPas encore d'évaluation
- Chapitre 3Document28 pagesChapitre 3Rayen ArfaPas encore d'évaluation
- CYberops AssociateDocument2 pagesCYberops AssociateAndre Bemo TchoumiPas encore d'évaluation
- Demarrage RouteurDocument5 pagesDemarrage Routeurghani100% (1)
- Cours Informatique de YMairesseDocument76 pagesCours Informatique de YMairessevivibambuPas encore d'évaluation
- 2-CAN DiaDocument22 pages2-CAN DiaHoussineElGhazouaniPas encore d'évaluation
- Catalogue PFE 3SDocument14 pagesCatalogue PFE 3SSeif SaadPas encore d'évaluation
- Socle Interministériel Des Logiciels Libres 2019Document8 pagesSocle Interministériel Des Logiciels Libres 2019Amine SahnounPas encore d'évaluation
- Helix 3.0 Owner's Manual - Rev E - FrenchDocument76 pagesHelix 3.0 Owner's Manual - Rev E - FrenchRomanPas encore d'évaluation
- KX FI Calibration Kit Manual-FRDocument129 pagesKX FI Calibration Kit Manual-FRMokim PerformancePas encore d'évaluation
- Asservissement Echan Et Reg NumeriqueDocument16 pagesAsservissement Echan Et Reg NumeriqueGin NervaPas encore d'évaluation
- Projet SAS GMSI19 JM VF LLDocument20 pagesProjet SAS GMSI19 JM VF LLMouhamadou M. GayePas encore d'évaluation
- CDC DCCDocument11 pagesCDC DCCwalidPas encore d'évaluation
- Conduite de Projet WebDocument83 pagesConduite de Projet WebMariana RusuPas encore d'évaluation
- Memoire Mouamadje Thierry Aing - Maj-FinalDocument121 pagesMemoire Mouamadje Thierry Aing - Maj-FinalMbaibé prosperPas encore d'évaluation
- Solution TD SEDocument21 pagesSolution TD SEsabri rabiePas encore d'évaluation
- Tp2 Scripts Bash CorrectionDocument5 pagesTp2 Scripts Bash Correctionradouane100% (1)
- POO C++ UPF Séance 3 13 02 2023Document8 pagesPOO C++ UPF Séance 3 13 02 2023badrelouali7Pas encore d'évaluation
- TD UmlDocument3 pagesTD UmlOuattara rebecca100% (1)
- XML Schema PDFDocument34 pagesXML Schema PDFMourad LMPas encore d'évaluation
- SRC1 Reseau td3Document4 pagesSRC1 Reseau td3Hicham HichPas encore d'évaluation
- Virus Et AntivirusDocument15 pagesVirus Et Antivirusim_hammed100% (1)
- SI & EDI - Informatique LogistiqueDocument61 pagesSI & EDI - Informatique Logistique8kfbmfywpyPas encore d'évaluation
- Gestion Mot de Passe LNB ProvisoireDocument19 pagesGestion Mot de Passe LNB ProvisoireaihountonaurinPas encore d'évaluation
- Vmware TroubleshootingDocument2 pagesVmware Troubleshootingomar ayissaPas encore d'évaluation