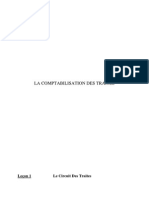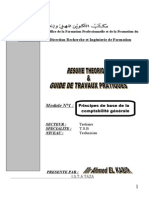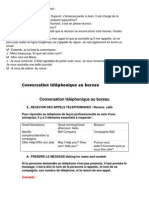Académique Documents
Professionnel Documents
Culture Documents
Tutoriel Excel
Tutoriel Excel
Transféré par
ispadaTitre original
Copyright
Formats disponibles
Partager ce document
Partager ou intégrer le document
Avez-vous trouvé ce document utile ?
Ce contenu est-il inapproprié ?
Signaler ce documentDroits d'auteur :
Formats disponibles
Tutoriel Excel
Tutoriel Excel
Transféré par
ispadaDroits d'auteur :
Formats disponibles
TUTORIEL EXCEL
pour augmenter votre efficacité
Avant propos
Ce tutoriel écrit pour faciliter l’utilisation d’Excel, en particulier par les statisticiens, est
librement téléchargeable en version anglaise à l’adresse suivante :
http://bl-bus-dotnet3.ads.iu.edu/albrightbooks/Downloads/ExcelTutorial.doc
avec l’avertissement suivant de l’auteur Chris ALBRIGHT :
« This Excel tutorial is a Word document with embedded spreadsheets. It provides a simple
way to improve your spreadsheet skills, including your efficiency in doing simple repetitive
tasks. It will work with any version of Excel from version 97 on. And in response to
questions from several users, please feel free to distribute this tutorial, at no charge, to
anyone who can benefit from it. (August, 2001) »
Il nous a semblé intéressant d’en diffuser aussi librement une traduction, tout aussi libre,
pour en faciliter la lecture aux francophones.
Avant tout, nous vous suggérons de faire immédiatement une copie de ce fichier Word
sous le nom de votre choix. Ainsi vous pourrez toujours revenir au document initial s’il
vous arrive de faire quelque erreur destructrice au cours de vos exercices.
Sommaire
Introduction.....................................................................................................................2
1. Pour aller en haut de la feuille...............................................................................3
2. Pour se déplacer à la fin d’une rangée..................................................................4
3. Pour diviser l’écran en deux..................................................................................5
4. Pour sélectionner une plage de cellules...............................................................6
5. Pour sélectionner plusieurs « étendues » de cellules.........................................7
6. Comment faire du « copier-coller » ?....................................................................8
7. Copier et coller avec l’option Collage Spécial...................................................11
8. Déplacer ( couper et coller ).................................................................................12
9. Utilisation des références absolues et relatives.................................................13
10. Insertion et destruction de lignes ou colonnes..................................................15
11. Générer une série...................................................................................................17
Diffusion MODULAD 1 Traduit de Chris ALBRIGHT
12. Utilisation du bouton de sommation..................................................................18
13. Utilisation des noms de plage..............................................................................19
14. Fonctions utiles......................................................................................................22
15. Utilisation de la fonction « wizard » (fx) dans la barre d’outils.......................25
16. Utilisation des fonctions SI...................................................................................26
17. Utilisation des fonctions de recherche................................................................29
18. Utilisation des tables de données........................................................................31
19. Pour enregistrer des macros simples sur Perso.xls...........................................34
20. Comment personnaliser sa barre d’outils ?.......................................................35
21. Définir le nombre de feuilles par défaut dans un nouveau classeur.............36
Diffusion MODULAD 2 Traduit de Chris ALBRIGHT
Introduction
L’objectif de ce tutoriel est de vous apprendre à exécuter les taches les plus simples
que vous pourrez rencontrer lors de la manipulation d’Excel. Nous avons pu remarquer
qu’au lieu de se concentrer sur le travail qu’ils avaient à faire avec Excel, certains
perdaient plutôt leur temps à des taches fastidieuses faute de savoir manipuler le logiciel.
L’apprentissage de quelques « astuces » simples vous permettra d’optimiser votre travail,
et par conséquent de gagner un temps précieux qui pourra vous servir pendant vos
périodes de travail intense.
Nous essayerons de vous apprendre à travers quelques exemples (parfois statistiques)
des « astuces » qui vont considérablement augmenter votre efficacité. Nous ne
prétendons surtout pas être exhaustifs quant à l’information que vous allez pouvoir
obtenir du tutoriel, mais nous voulons juste que vous appreniez à faire les taches les plus
fréquentes d’Excel. Pour ce qui est du niveau requis pour la lecture de ce tutoriel, nous
supposerons que vous connaissez les notions de colonne, ligne, valeur absolue et relative, etc.
Autrement, nous vous conseillons de lire des livres de base avant de passer au tutoriel.
Comme vous pourrez le voir, ce tutoriel se veut convivial. Une de ses particularités
est que vous pourrez passer à une feuille Excel en pleine lecture de ce document Word,
au moment de faire les exercices que nous vous proposons (pour cela, double-cliquez sur
le tableau, les barres d’outils sont alors celles d’Excel et non plus celles de Word).
Diffusion MODULAD 3 Traduit de Chris ALBRIGHT
1. Pour aller en haut de la feuille
Bien souvent, vous voudrez revenir à la position de départ pour avoir les idées un
peu plus claires sur ce que vous êtes en train de faire.
Pour aller à la cellule A1 de votre feuille Excel, il vous suffit d’appuyer en même
temps sur les touches Ctrl et Home (cette dernière étant généralement représentée par
une flèche orientée nord-ouest ).
Exercice : Essayez !
Bienvenu à la maison!
Diffusion MODULAD 4 Traduit de Chris ALBRIGHT
2. Pour se déplacer à la fin d’une rangée
Il vous arrivera très certainement de vouloir vous déplacer à la fin d’une colonne, ou
d’une ligne de chiffres. Pour ce faire, vous allez vous servir des combinaisons de la
touche Fin et de la touche de direction vers laquelle vous désirez aller.
Appuyer sur les touches fin et flèche (suivant la direction vers laquelle vous voulez
aller).
Exercice : Mettez-vous sur la première case du tableau et déplacez-vous.
8 1 1 1
5 5 7 6
10 5 3 10
10 10 5 9
5 4 3 4
7 4 5 1
2 8 9 10
Votre déplacement va dépendre du type de la case sur laquelle vous vous situez,
suivant que la case est vide ou non. Par exemple, si vous partez d’une case vide, vous irez
jusqu’à la dernière case vide, autrement dit juste avant la dernière case non vide.
Diffusion MODULAD 5 Traduit de Chris ALBRIGHT
3. Pour diviser l’écran en deux
Il est parfois utile d’avoir à séparer son écran en deux, pour pouvoir profiter de plus
d’informations.
Pour ce faire, il vous suffit de cliquer sur l’un des deux curseurs de séparation et tout
en ayant le « click » gauche appuyé, il ne vous reste plus qu’à déplacer le trait de
séparation où vous le voulez.
Cliquez sur un curseur et maintenez le doigt sur le « click » gauche.
Exercice : Essayez de diviser l’écran, puis d’annuler la séparation !
77 74 52 93 12
9 38 4 73 38
30 31 37 98 10
45 35 3 98 de séparation
Curseur 33
34 23 11 43 52
80 45 26 64 17
33 13 55 31 53
64 55 99 5 87
Diffusion MODULAD 6 Traduit de Chris ALBRIGHT
4. Pour sélectionner une plage de cellules
En utilisant Excel, vous aurez très certainement à sélectionner au moins une fois une
étendue de cellules. En fait, c’est une opération que l’on fait relativement souvent, et il est
donc important de bien savoir l’exécuter. Il existe pour cela plusieurs moyens efficaces de
le faire, suivant la taille de la plage et le fait que vous puissiez la visualiser entièrement
sur l’écran ou non.
Dans le cas où l’étendue « rentre » dans l’écran, il vous suffit de cliquer dans un coin
de cette étendue, et le bouton de souris toujours appuyé, de vous diriger vers le coin
opposé. Vous pouvez également cliquer sur l’un des coins de votre étendue, appuyer sur
la touche Shift, et cliquer de nouveau sur le coin opposé de l’étendue que vous voulez
sélectionner.
Exercice : Essayez de sélectionner l’étendue B2 : D7
9 2 10
1 3 8
8 1 10
7 5 4
5 1 1
5 10 7
Dans le cas où l’étendue sort de l’écran, il vous suffit de cliquer sur un des coins le
plage que vous voulez sélectionner, puis la touche Shift maintenue, faites les
combinaisons de touches Fin et Flèche de direction, en fonction de la direction vers
laquelle vous voulez aller.
Vous pouvez également faire apparaître de façon artificielle le début et la fin de
l’étendue que vous voulez sélectionner en utilisant les curseurs de séparation, puis
procéder comme précédemment avec la touche Shift et la souris.
Exercice :
Essayez de sélectionner l’étendues B2 : C100 et E2 : N5 en utilisant les deux méthodes
Diffusion MODULAD 7 Traduit de Chris ALBRIGHT
6 3 7 13 9
7 2 5 6 11
1 3 1 2 9
6 4 9 13 1
4 4
2 7
2 4
2 2
8 6
1 5
Diffusion MODULAD 8 Traduit de Chris ALBRIGHT
5. Pour sélectionner plusieurs « étendues » de cellules
Il vous arrivera très certainement d’avoir à sélectionner en même temps plusieurs
« étendues » de cellules et c’est justement ce que nous allons vous expliquer dans cette
partie du tutoriel.
Dans un premier temps, vous allez faire comme précédemment dans le cas d’une
seule étendue de cellules. Une fois que vous aurez sélectionné le premier groupe de
cellules, vous vous déplacerez avec la souris vers la cellule du second groupe que vous
voudrez sélectionner. Avant de cliquer sur cette cellule, vous appuierez sur la touche Ctrl
que vous laisserez maintenue le temps du click. Vous procéderez ensuite comme vous
avez l’habitude de faire au moment de la sélection de la seconde étendue de cellules, et
ainsi de suite.
Par exemple : sélectionnez l’étendue B2 : C4, puis appuyez sur la touche Ctrl et
cliquez sur la cellule E2, puis sélectionnez l’étendue E2 : F6.
Exercice : Essayez de sélectionner les trois groupes de cellules !
10 13 7 9
1 9 12 7
5 4 1 1
6 12
15 2
13 4 10
Résultat à obtenir :
Diffusion MODULAD 9 Traduit de Chris ALBRIGHT
6. Comment faire du « copier-coller » ?
Le « copier-coller » est une des fonctions les plus utilisées d’Excel. Cette fonction vous
permettra de gagner énormément de temps si vous l’exécuter efficacement. De
nombreuses personnes se servent de la barre de fonctions pour faire un « copier-coller »,
mais sachez qu’il existe un moyen beaucoup plus efficace pour le faire, en se servant des
raccourcis.
Tout d’abord il vous faudra sélectionner l’étendue de cellules que vous voudrez
copier. Une fois fait, vous allez faire la combinaison de touches Ctrl+c. Vous avez ainsi
copier l’étendue sélectionnée.
Pour coller cette étendue, il vous suffit de sélectionner l’étendue de cellules sur
laquelle vous allez faire le collage. Une fois fait, vous allez faire la combinaison de
touches Ctrl+v. Vous avez ainsi collé l’étendue sélectionnée.
Dans l’exemple qui suit, copiez la formule en C2, puis sélectionnez l’étendue C3 : C8,
et collez-y cette formule.
Exercice : Essayez de copier la formule en C2 jusqu’à la colonne C8 !
3 3 9
4 1
2 3
2 1
5 1
4 2
3 5
Résultat à obtenir :
Remarque : les cellules que vous allez copier sont entourées par un liseré en tirets. Si
vous voulez annuler votre sélection, il vous suffit d'appuyer sur la touche Esc.
Vous pouvez également vous servir de la barre d’outils pour faire votre « copier-
coller » ou vous pouvez encore faire un click droit sur la souris pour faire apparaître un
menu qui vous permettra de faire votre « copier-coller » rapidement.
Diffusion MODULAD 10 Traduit de Chris ALBRIGHT
Exercice : Utilisez la technique que vous voulez pour copier
la formule en C2 sur l’étendue C3 : C8
1 3 3
4 1
5 5
1 4
3 3
3 5
1 5
Touches de raccourcis, barre d’outils, click droit, c’est une question de goût, mais
sachez que de toutes façons vous irez plus vite qu’en utilisant le menu d'édition.
Une chose qu’il vous arrivera souvent de faire sous Excel est d’appliquer une formule
à une ligne ou à une colonne. Pour cela, plusieurs moyens efficaces s’offrent à vous.
Sélectionner les cellules C2 : C8 dans lesquelles vous voudrez mettre le résultat du
produit de la colonne A par la colonne B. Entrez ensuite la formule que vous voulez
appliquer et qui correspond à la cellule dans laquelle vous êtes (par exemple la cellule C2
induit la formule =A2*B2), ensuite au lieu d’appuyer sur la touche Enter, faites la
combinaison Ctrl+Enter.
Exercice : Essayez !
6 2
9 1
Théoriquement, la colonne
4 9
C devrait retourner le
7 6
résultat du produit des
2 3
colonnes A et B.
8 5
3 9
Remarque : Une fois que vous avez sélectionné une étendue de cellules, vous pouvez par
exemple remplir chacune des cellules par un même nombre en l’écrivant une fois et une
seule et en faisant la combinaison de touches Ctrl+Enter.
Exercice : Essayez d’appliquer la remarque à l’étendue B2 : D8 avec le chiffre 10 !
Diffusion MODULAD 11 Traduit de Chris ALBRIGHT
Comme on va le voir dans l’exemple ci-dessous, un autre moyen de reporter la
formule située en C2 dans l’étendue C3 : C8, va être de la « tirer ». Une fois que vous
aurez cliqué sur la cellule C2, il vous suffira de « tirer » le petit carré situé en bas à droite
de la cellule jusqu'à l’étendue désirée, pour copier la formule.
Exercice : Copiez la formule en C2 en la tirant jusqu’en C8 !
10 7 70
6 9
4 9
5 1
2 8
8 10
10 7
Remarque : une fois sur le carré, votre pointeur de souris prend la forme du signe plus et
vous indique que vous pouvez déplacer la formule.
Une autre façon d’aboutir au même résultat, va être de faire un double click sur le
petit carré que vous avez tiré précédemment. Excel va automatiquement appliquer la
formule aux champs bien renseignés, c’est à dire ceux pour lesquels il pourra faire une
multiplication, jusqu’au moment où il ne pourra pas en faire et alors il s’arrêtera.
Exercice : Placez votre curseur au bon endroit et double-cliquez !
7 8 56
2 1
10 2
4 1
4 5
3 8
7 8
9
Diffusion MODULAD 12 Traduit de Chris ALBRIGHT
Remarque : Excel va arrêter son calcul à la cellule A9.
Diffusion MODULAD 13 Traduit de Chris ALBRIGHT
7. Copier et coller avec l’option Collage Spécial
Vous avez souvent une plage de cellules contenant des formules, et vous voulez
remplacer les formules par les valeurs qu’elles fournissent.
Pour copier les formules et coller des valeurs :
Sélectionnez la plage avec les formules, appuyez sur Control+c pour copier, et
sélectionnez la plage sur laquelle vous voulez coller les valeurs (qui peut-être la même
que celle copiée). Vous ouvrez alors, puisqu’il n’y a pas de touche clavier équivalente, le
menu « Edition/Collage Spécial » , puis sélectionnez l’option « Valeurs » .
Exercice : Copiez la plage D2 : D8 sur elle-même, mais en collant les valeurs
1 1 1
2 3 6
9 5 45
7 4 28
8 8 64
8 10 80
7 6 42
Vous pouvez également essayer les autres options de la boîte de dialogue
« Edition/Collage spécial ». Par exemple, si vous avez une série d’étiquettes entrées en
ligne, et que vous voulez la même à un autre endroit en colonne, essayez la copie et le
collage spécial avec l’option « Transpose ».
Diffusion MODULAD 14 Traduit de Chris ALBRIGHT
8. Déplacer ( couper et coller )
Il doit fréquemment vous arriver de vouloir déplacer des données d’un endroit de la
feuille à un autre.
Pour ce faire (opérations « couper » et « coller ») :
Sélectionnez le domaine à déplacer, appuyez sur Ctrl+x (pour couper), sélectionnez le
coin en haut à gauche du nouveau domaine, et appuyez sur Ctrl+v.
Comme pour la copie et le collage, des boutons de menu peuvent être utilisés à la
place des touches clavier, mais ces dernières sont plus efficaces que de passer par des
menus. De plus, il est à remarquer que vous n’avez besoin de sélectionner que la cellule
du coin en haut à gauche pour sélectionner la plage sur laquelle vous voulez coller les
données. En effet, Excel sait que la taille de la plage à coller est la même que celle de la
plage copiée.
Exercice :
Déplacez la plage A2 : C8 vers la plage D2 : F8
Regardez comment les adresses relatives affectent éventuellement
les formules de la colonne F
2 3 6
7 4 28
3 6 18
3 9 27
6 7 42
6 6 36
1 4 4
Résultat à obtenir :
Diffusion MODULAD 15 Traduit de Chris ALBRIGHT
9. Utilisation des références absolues et relatives
Comme vous le savez probablement, les références absolues sont indiquées dans les
formules par le signe dollar « $ », et elles déterminent la façon dont une formule est copiée
ou déplacée. Ainsi, dans la formule « =B4*$A$1 » de la cellule B5, le signe dollar indique
que lorsque vous copiez cette formule vers une autre cellule, par exemple C5, seul le
premier terme varie, c’est à dire que la formule dans C5 est « =C4*$A$1 ». Généralement,
vous voulez, lorsque vous copiez ou déplacez une formule, que certaines parties de la
formule restent fixes (références absolues), et que d’autres changent (références relatives)
selon la position de la cellule de destination. C’est un concept primordial quant à
l’efficacité des opérations et il est important que vous preniez le temps de le comprendre.
Voici deux points importants :
(1) Les signes $ sont pertinents seulement pour les opérations de copie et de
déplacement ; ils n’ont pas d’effet inhérent sur la formule. Par exemple, les
formules « =5*B3 » et « =5*$B$3 » dans la cellule C3 donnent exactement le même
résultat. La différence apparaît seulement dans le cas où la cellule C3 serait copiée
ou déplacée à un autre endroit.
(2) Il n’est pas nécessaire de taper le signe $, cela peut être fait avec la touche F4,
comme cela est vu ci-dessous.
Pour mettre dans une cellule une formule en référence absolue ou en référence absolue et
relative, en utilisant la touche F4 :
Entrez une référence dans une formule. Appuyez alors sur F4.
En fait, appuyer plusieurs fois sur F4 revient à boucler les différentes possibilités : B3
(ni la ligne ni la colonne ne sont fixées), $B$3 (colonne B et ligne 3 fixés), B$3 (seul la ligne
3 est fixée), et $B3 (seule la colonne B est fixée).
Exercice :
Entrez la formule appropriée dans la cellule B7 et la copiez jusqu’à E7
(Déplacez-vous vers la droite pour voir la réponse correcte)
Coût fixe 50,00
Coût variable 2,00
Mois Janvier Février Mars Avril
Unités produites 224 194 228 258
Coût total
Résultat à obtenir :
Diffusion MODULAD 16 Traduit de Chris ALBRIGHT
Exercice :
Entrez une formule avec les références absolues/relatives appropriées
dans la cellule C5, et pouvant être copiée de C5 à F9.
(Déplacez-vous vers la droite pour voir la réponse correcte)
Tableau des revenus pour des prix unitaires et des unités vendues variables
Unités vendues
50 100 150 200
Prix unitaire 3,25
3,50
3,75
4,00
4,25
Résultat à obtenir :
Diffusion MODULAD 17 Traduit de Chris ALBRIGHT
10. Insertion et destruction de lignes ou colonnes
Il arrive souvent que l’on ait besoin d’insérer ou de détruire des lignes ou des
colonnes. Notez que détruire une ligne ou une colonne n’est pas similaire à en effacer le
contenu, c'est-à-dire rendre toutes les cellules vides. Détruire signifie éliminer
complètement.
Pour insérer au moins une ligne :
Cliquez sur un numéro de ligne et tirez vers le bas autant de lignes que vous voulez
faire apparaître, puis pressez Alt+i puis l (l’équivalent dans le menu est Insertion/Ligne).
Les lignes insérées le sont au-dessus de la première sélectionnée.
Par exemple, si vous sélectionnez les lignes 8 à 11 puis insérez, 4 lignes seront insérées
entre les anciennes lignes 7 et 8.
Exercice : Insérez des lignes pour les données Février, Avril et Mai
Mois Prix Quantités vendues Revenu
Janvier 3,00 100 300,00
Mars 3,25 50 162,50
Juin 3,50 200 700,00
Les colonnes sont insérées de la même manière, sauf que l’on tape Alt+i puis c.
Exercice :
Insérez des colonnes pour les ventes de Dupont, Martin et Nguyen
(de façon à ce que les responsables de ventes soient classés par ordre alphabétique)
Resp. ventes Alain Gérard Touvet
Taux de comision 5,4% 6,5% 4,3%
Ventes 15 000 12 000 17 000
Commission 810 780 731
Diffusion MODULAD 18 Traduit de Chris ALBRIGHT
Pour détruire au moins une ligne :
Cliquez sur un numéro de ligne puis descendez d’autant de lignes que vous voulez
détruire, pressez alors Alt+e puis s (ou avec le menu : Edition/Supprimer). Les colonnes
sont détruites de la même manière.
Exercice : Les produits K322 et R543 ne sont plus valables,
supprimez donc les lignes correspondantes.
Code produit Unités vendues Prix unitaire
J645 148 15,00
K322 278 17,50
L254 384 25,00
M332 13 30,50
R543 247 22,40
S654 315 35,00
Diffusion MODULAD 19 Traduit de Chris ALBRIGHT
11. Générer une série
Il existe une méthode très simple pour remplir la colonne A, commençant par la
cellule A2, avec les valeurs 1, 2 jusqu’à 1000 (1 dans la cellule A2, 2 dans la cellule A3, et
ainsi de suite).
Pour remplir une colonne avec une série :
Entrez la première valeur dans la première case (1 dans la cellule A2). Dans cette case,
allez avec le curseur dans le menu « Edition/Recopier/Série » pour obtenir la boite de
dialogue « Série de données ». Changez la sélection de la ligne pour celle de la colonne,
assurez-vous que le type est linéaire, et que 1 est dans la Valeur de pas. Entrez la valeur
finale dans Dernière valeur, et cliquez sur OK.
Comme vous pouvez le deviner avec la boîte de dialogue, beaucoup d’autres options
sont possibles. N’ayez pas peur de toutes les expérimenter.
Exercice : Les séries de jours dans la colonne A devraient aller de 1 à 25,
et dans la colonne B de 26 à 50.
Jour Ventes Jour Ventes
1 227 167
157 107
143 255
129 113
102 186
116 124
269 271
111 288
210 273
Diffusion MODULAD 20 Traduit de Chris ALBRIGHT
12. Utilisation du bouton de sommation
La fonction somme est si utile pour sommer toute une ligne ou toute une colonne
qu’un bouton lui est dédié (bouton ), automatisant la procédure. Donnons un exemple
de son utilité : supposons que vous ayez un tableau de nombres dans la plage B3 : E7.
Vous voulez que la somme des lignes apparaisse dans la plage F3 : F7, et que la somme
des colonnes apparaissent dans la plage B8 : E8. Cela est très simple.
Pour effectuer des sommes de lignes ou de colonnes avec le bouton de sommation :
Sélectionnez le ou les plages sur lesquelles vous voulez avoir les sommes (F3 : F7 et
B8 : E8, souvenez-vous comment sélectionner des plages multiples), et cliquez sur le
bouton de sommation.
Exercice :
Utilisez le bouton de sommation pour effectuer des sommes de lignes et de colonnes
51 94 15 7
37 6 2 41
13 83 29 88
73 64 46 32
38 11 3 80
Diffusion MODULAD 21 Traduit de Chris ALBRIGHT
13. Utilisation des noms de plage
Les noms de plage sont très utiles pour rendre des formules plus compréhensibles.
Ainsi, quelle est la formule la plus claire : « =B20-B21 » ou « = Revenu – Coût » ?
L’usage efficace des noms de plage requiert un peu d’expérience, mais voici ci-après
quelques conseils utiles :
Pour définir un nom de plage :
Sélectionnez une plage que vous voulez nommer. Puis tapez le nom désiré dans la
case en haut à gauche sur l’écran. (Cette case est juste au-dessus de la tête de la colonne
A, elle affiche généralement l’adresse de la case où le curseur se trouve.)
Vous pourriez également passer par « Insertion / Nom / Définir », mais taper
directement dans la « boîte de nom » est plus rapide et intuitif. Par ce chemin, les noms
des plages ne dépendent pas de la « casse », c'est-à-dire qu’en particulier un mot est le
même qu’il soit écrit en minuscules ou en majuscules.
Par exemple, « Revenu », « revenu » et « REVENU » sont interchangeables.
Exercice : Nommez la plage rectangulaire contenant les données.
71 31 9 69 5
15 74 46 84 27
14 49 25 38 83
40 43 20 75 83
28 72 30 92 75
41 56 90 89 73
28 81 43 81 61
Pour supprimer un nom de plage :
Utilisez le menu « Insertion/Nom/Définir ». Vous disposez alors de tous les noms
créés. Cliquez sur celui que vous voulez détruire et ensuite cliquez sur Supprimer.
Exercice : Les plages numériques sont couramment nommées « Données »
Supprimez ce nom et remplacez le par « Base de données »
Diffusion MODULAD 22 Traduit de Chris ALBRIGHT
Quelque part sur la feuille
Supposez que vous ayez les étiquettes Revenus, Coût et profit dans les cellules A20,
A21 et A22, et que vous vouliez que ce soient les cellules B20, B21 et B22 (qui contiennent
les valeurs de revenu, coût et profit) qui portent ces noms. Voici comment le faire
rapidement.
Pour créer des noms de plage à partir d’étiquettes adjacentes :
Sélectionnez la plage comprenant les étiquettes et les cases à nommer (A20 : B22).
Puis utilisez le menu « Insertion/Nom/Créer », assurez-vous que c’est le bon endroit qui
est sélectionné, et cliquez sur OK.
Excel essaie, souvent avec succès, de deviner où sont les étiquettes que vous voulez
utiliser comme noms de plage. S’il échoue, vous pouvez toujours passer outre son choix.
Exercice : Nommez les plages A3 : A8, B3 : B8,
et cela en accord avec les étiquettes de la 2ème ligne.
Mois Unités vendues Prix unitaire Revenu
Janvier 100 1,25 125,00
Février 150 1,25 187,50
Mars 200 1,40 280,00
Avril 230 1,40 322,00
Mai 200 1,50 300,00
Juin 300 1,50 450,00
Quelquefois vous avez à entrer une formule utilisant une adresse de cellule, comme
« =B20-B21 ». Plus tard, vous nommez B20 « revenu » et B21 « coût ». La formule ne
devient pas automatiquement « =Revenu–Coût ». Cependant, vous pouvez la changer (et
elle devient alors plus lisible).
Pour adresser des noms de plage à une formule existante :
Sélectionnez une cellule (ou plusieurs) avec la (les) formule(s). Puis utilisez le menu
« Insertion/Nom/Appliquer », sélectionnez le(s) nom concernant les formules
impliquées, et cliquez sur OK.
Exercice : Adressez les noms des cellules B2 et B3 aux formules de la ligne 7
Diffusion MODULAD 23 Traduit de Chris ALBRIGHT
Coût fixe 50
Coût variable 2
Mois Janvier Février Mars Avril
Unités produites 224 194 228 258
Coût total 498 438 506 566
Diffusion MODULAD 24 Traduit de Chris ALBRIGHT
Pour voir la liste de tous les noms de plages et vérifier les plages auxquels ils s’appliquent :
Cliquez sur la flèche à droite de l’endroit où s’affiche le nom des plages, et cliquez sur
n’importe lequel des noms de plage visibles. La plage concernée est automatiquement
sélectionnée.
Exercice : Il y a 5 noms de plages. Localisez-les.
73 4 28
92 29 10
31 38 35
60 2 40
49 45 5
22 12 44
39 6 21
88
98 Exemple Exemple Exemple Exemple
110
Quelquefois, les noms de plages sont directement utilisés dans les formules. Par
exemple, si B20 est nommée Revenu, et B21 Coût, alors entrer la formule « =Revenu –
Coût » dans la cellule B22 est le plus naturel. Mais examinons la situation suivante. La
plage B3 : B14 contient les revenus pour chacun des 12 mois, et son nom est Revenus. De
même, C3 : C14 contient les coûts, et son nom est Coûts. Pour chaque mois, vous désirez
le revenu du mois moins le coût dans la cellule appropriée de la colonne D. Vous
l’obtiendrez correctement si vous sélectionnez la plage D3 : D14, tapez la formule
« =Revenus – Coûts », et pressez les touches Ctrl+Entrée. Si vous cliquez sur une cellule
de cette plage, vous verrez la formule « =Revenus – Coûts ».
Cela peut prêter à confusion. Comment Excel sait, par exemple, que la formule dans
D3 est vraiment « =B3-C3 » ? Disons juste qu’il est assez intelligent pour le comprendre.
Si cela vous gêne, cependant, vous pouvez toujours entrer « =B3-C3 » et le recopier pour
les cellules en dessous. Vous serez alors plus tranquille, mais vous perdrez l’avantage des
noms de plages !
Exercice :
Entrez la formule pour toutes les cellules de la plage D3 : D14,
en utilisant les noms de plage.
(Si vous voulez, calculez les profits dans la colonne E par le moyen habituel,
sans utiliser les noms de plage.)
1 600 1 400
2 000 1 800
2 100 1 800
2 900 2 800
500 400
1 700 1 500
2 000 1 900
2 500 2 300
1 900 1 700
2 100 2 000
Diffusion MODULAD 25 Traduit de Chris ALBRIGHT
14. Fonctions utiles
Elles sont nombreuses et ne reconnaissent pas les majuscules ; par exemple
« MOYENNE » ou « moyenne » reviennent au même. Nous n'exposerons que quelque
unes de ces fonctions.
Pour utiliser la fonction MOYENNE :
Entrez la formule =MOYENNE (étendue), où l’étendue des cases est quelconque.
Ceci effectue la moyenne des valeurs contenues dans les cases. En fait, il est possible
d’inclure plus d’une étendue de cases dans la fonction MOYENNE, du moment qu'elles
sont séparées par des virgules. Ce principe s'applique de la même façon pour les
fonctions NB, NBVAL, ECARTYPE, ECARTYPEP, MAX, et MIN que nous verrons plus
tard. Par exemple, =MOYENNE(B5,C10:D12,Revenus) est acceptable (où Revenus est le
nom d’une étendue de cases). Le résultat est la moyenne des valeurs de toutes les cases
concernées. Notez que si une de ces cases n’a pas de valeur numérique, elle sera ignorée
dans la moyenne.
Exercice :
Utilisez la fonction MOYENNE en case B10 pour calculer la moyenne des coûts
pour une utilisation un autre mois (en colonne)
févr mars avr mai
janv 5 000 F 5 500 F 4 400 F 3 900 F
févr 6 100 F 5 400 F 4 700 F
mars 4 300 F 6 900 F
avr 4 900 F
coût moyen
Pour utiliser la fonction NB :
Entrez la formule =NB(plage ; arguments), où plage est quelconque et arguments est
facultatif
Dans le cas où la liste des arguments est omise NB renvoie le nombre de cellules de la
plage contenant des valeurs numériques. Si on lui fournit une liste d'arguments, la
fonction NB retourne le nombre de fois qu'apparaissent ces arguments.
Il existe une fonction similaire, NBVAL, qui compte toutes les cases non vides dans la
plage considérée.
Diffusion MODULAD 26 Traduit de Chris ALBRIGHT
Utilisez les fonctions NB et NBVAL pour remplir les cases E1 et E2
Notez qu'il y a des étudiants sous la portion visible de la feuille Excel
No de l'étudiant Note Nombre d'inscrit
3416 62 Nombre ayant passer l'examen
6125 73
1535 74
2323 Absent
577 77
9044 57
8403 67
5892 90
4242 77
Remarque : Attention au résultat lorsqu'un des arguments est inclus dans un autre. Par
exemple,=NB(B2:B6;7;77) va retourner comme résultat 5.
Pour utiliser la fonction ECARTYPE :
Entrez la formule =ECARTYPE(plage) où plage est encore quelconque.
Cette fonction évalue l'écart-type d'une population en se basant sur un échantillon de
cette population, elle ignore toute case ne contenant pas de valeur numérique. Si la plage
représente non plus un échantillon mais une population entière il faut alors utiliser la
fonction =ECARTYPEP(plage). Il est à noter que la valeur donnée par la fonction
ECARTYPEP est biaisée ce qui n'est pas le cas pour la fonction ECARTYPE.
Exercice :
Utilisez la fonction ECARTYPE (ou ECARTYPEP) pour remplir les cases B1 et B2.
(Pour B2, vous pouvez copier les notes dans la colonne C
puis effectuer quelques changements)
Ecart-type sur les notes
(pour les étudiants ayant
passé l'examen)
Ecart-type sur les notes
(L'étudiant absent ayant
zéro)
N° de l'étudiant Note
1533 68
8031 74
9859 80
9106 63
3535 72
8192 Absent
Diffusion MODULAD 27 Traduit de Chris ALBRIGHT
Pour utiliser les fonctions MAX et MIN :
Entrez les formules =MAX(étendue) ou =MIN(étendue) où l’étendue est toujours
quelconque.
Elles donnent évidemment le maximum (ou minimum) des valeurs dans l’étendue.
Exercice : Utilisez les fonctions MIN et MAX pour remplir les cases B8 à C9
Ventes Allison Baker Jones Miller Smith Taylor
Janv 18 500 F 12 000 F 11 500 F 15 000 F 19 000 F 18 500 F
Févr 13 000 F 11 000 F 12 000 F 14 000 F 18 000 F 11 500 F
Min Max
Janv
Févr
Diffusion MODULAD 28 Traduit de Chris ALBRIGHT
15. Utilisation de la fonction « wizard » (fx) dans la barre d’outils.
Cette fonction est très utile, en effet, non seulement elle donne une liste de toutes les
fonctions disponibles d'Excel (par catégories) mais en plus elle permet de les utiliser
facilement. Par exemple, si vous savez qu'il existe une fonction permettant de tronquer
des réels mais que vous n'êtes plus sûr de son nom ou de comment l'utiliser, alors il suffit
de procéder comme suit:
Pour utiliser la fonction « wizard » :
Sélectionnez une cellule blanche dans laquelle vous voulez le résultat de la fonction.
Pressez le bouton fx et cliquez sur la catégorie qui semble la plus appropriée. Trouvez la
fonction recherchée et sélectionnez la. A ce moment, vous pouvez obtenir de l'aide ou
presser le bouton OK et entrer les bons arguments pour la fonction.
Exercice : Utilisez la fonction Wizard pour calculer la valeur du Khi-deux
d'indépendance entre la variable EJECTION (oui, non)
et la variable TYPE D'ACCIDENT (Collision, tonneau).
Fréquence EJECTION Total
observée oui non
collision 321 3400 3721
tonneau 386 724 1110
Total 707 4124 4831
Fréquence EJECTION
théorique oui non
collision 544,56 3176,4
tonneau 162,44 947,56
Khi-deux :
Solution : Formule en cellule G15 « =TEST.KHIDEUX(G6:H7;G12:H13) »
Diffusion MODULAD 29 Traduit de Chris ALBRIGHT
16. Utilisation des fonctions SI
Ces fonctions sont très utiles, elles peuvent être très simples comme très compliquées.
Nous allons donner quelques exemples.
Pour entrer une fonction SI simple :
Entrez la formule =SI(condition; expression1; expression2), où condition est n’importe
quelle condition qui est ou vraie ou fausse, expression1 est la valeur de la formule si la
condition est vraie, et expression2 est la valeur de la formule si la condition est fausse.
Un exemple simple est =SI(A1<5; 10; "NA"). Notez que si au moins une des deux
expressions n'est pas une valeur numérique, elle doit être entre guillemets comme dans
l’exemple.
Exercice : Entrez les fonctions SI appropriées dans les colonnes C et D.
Pour chaque produit, si le stock est inférieur ou égal à 50 unités,
on commande un nombre suffisant d'unités afin de ramener le stock à 200
sinon on ne fait rien.
Produit Stock commande (oui ou non)? # d'unités commandées
1 100
2 40
3 20
4 70
Il peut être utile d'utiliser des fonctions SI emboîtées, par exemple si la condition
possède trois modalités.
Pour utiliser la fonction SI dans ce cas :
Entrez la formule =SI(condition1; expression1; SI(condition2; expression2; expression3)). Si
la condition1 est vraie, la valeur prise sera expression1. Autrement, on regarde si la
condition2 est vraie. Si elle l’est, l’expression2 sera la valeur prise. Sinon, l’expression3 sera
choisie.
Exemple: =SI(A1<0;10;SI(A1=0;20;30)). Supposez que cette formule soit entrée dans la
case B2. Si A1 contient un nombre négatif , B2 aura 10. Sinon, si A1 contient 0, B2
contiendra 20. Enfin, si A1 est positif, B2 contiendra 30.
Diffusion MODULAD 30 Traduit de Chris ALBRIGHT
Exercice : Utilisez des fonctions SI emboîtées pour remplir la colonne Mention
Un étudiant obtient la mention A si sa note est supérieure à 90,
un S (satisfaisant) si sa note est comprise entre 60 et 90 ou I (insufisant) sinon.
Etudiant Note Mention
1 70
2 95
3 55
4 80
5 60
6 90
On peut également avoir besoin de conditions plus complexes (conditions ET et OU),
ces dernières ne sont pas difficiles à utiliser dès que l'on connaît la syntaxe.
Pour utiliser les conditions ET et OU dans une fonction SI:
Entrez la formule =SI(ET(condition1; condition2); expression1; expression2). Le résultat
est expression1 si à la fois condition1 et condition2 sont vraies. Sinon le résultat est
expression2.
Notez la syntaxe: ET est suivi des conditions, séparées par un point virgule et entre
parenthèses. Bien sûr, plus de 2 conditions peuvent être incluses dans le ET.
Exercice : Utilisez une fonction SI avec l'option ET pour remplir la colonne Vente
Le stock est vendu seulement si le prix a augmenté trois jours de suite
(le jour courant étant inclus)
Jour prix Vente (oui ou non)?
1 hausse
2 baisse
3 hausse
4 hausse
5 hausse
6 baisse
Diffusion MODULAD 31 Traduit de Chris ALBRIGHT
Pour utiliser une condition OU dans une fonction SI:
Entrez la formule =SI(OU(condition1; condition2); expression1; expression2). Le résultat
sera l’expression1 si la condition1 ou la condition2 est vraie (ou si les 2 le sont). Sinon, c’est
l’expression2 qui conviendra.
De nouveau, plus de 2 conditions peuvent être incluses dans le OU.
Exercice :
Utilisez des fonctions SI avec l'option OU pour remplir la colonne Bonus.
(La solution se trouve à droite)
Les étudiants qui ont au moins une note supérieure à 95 ont un bonus de 1% de leur total
Etudiant Exam 1 Exam 2 Exam 3 Exam 4 Bonus
1 87 83 83 80
2 77 72 74 97
3 80 95 79 75
4 82 87 96 88
5 78 94 81 79
6 75 83 80 72
Solution cellule F5 : =SI(OU(B5>=95 ; C5>=95 ; D5>=95 ; E5>=95) ; 0,01*SOMME(B5:E5) ; 0)
Diffusion MODULAD 32 Traduit de Chris ALBRIGHT
17. Utilisation des fonctions de recherche
Les tableaux de recherche sont utiles quand vous voulez comparer une valeur
particulière à un ensemble de valeurs, et, en fonction de cette valeur, retourner un
"résultat" donné. Il existe deux versions des tableaux de recherche : verticaux
(RECHERCHEV) et horizontaux (RECHERCHEH). Le principe étant rigoureusement le
même, nous étudierons uniquement la fonction RECHERCHEV.
La fonction RECHERCHEV prend en compte trois arguments :
(1) la valeur particulière à comparer,
(2) le tableau de recherche, contenant les différentes valeurs auxquelles il
faut comparer la valeur particulière (cet ensemble de valeurs doit se
trouver dans la colonne la plus à gauche du tableau de recherche) ainsi
que les résultats correspondant à chacune de ces valeurs (dans les autres
colonnes du tableau de recherche),
(3) le numéro de la colonne du tableau de recherche où se trouve le
résultat à donner.
La fonction RECHERCHEV est souvent copiée vers le bas dans une colonne, il est
donc généralement nécessaire que le second argument de la fonction soit une référence
absolue ; il suffit pour cela d'attribuer un nom à la plage des cellules correspondant au
tableau de recherche (Voir le paragraphe « utilisation des noms de plage »).
La seule contrainte des tableaux de recherche est que les valeurs de la première
colonne (valeurs de comparaison) doivent être triées par ordre croissant.
Exemple : supposons que vous voulez attribuer des mentions à des étudiants en fonction
des moyennes générales qu'ils ont obtenu : en-dessous de 8/20, « éliminé » ; entre 8 et 12,
« passable » ; entre 12 et 14, « assez bien » ; entre 14 et 16, « bien » ; et 16 ou plus, « très
bien ». La feuille de calcul ci-dessous vous montre comment mettre cet exemple en forme.
La colonne de comparaison du tableau de recherche commence à 0 (la plus petite note
possible), puis enregistre toutes les valeurs séparant les intervalles (8 jusqu'à 16). Le
tableau de recherche qui se trouve dans la plage E2:F6 se voit attribué le nom suivant :
TableauDeRecherche (référence absolue).
La formule type utilisée dans la cellule C2 (et copiée vers le bas dans la colonne C) est
=RECHERCHEV(B2;TableauDeRecherche;2)
Elle compare la valeur en B2 (c'est-à-dire 10) aux valeurs de la colonne E et cherche
parmi celles-ci la plus grande qui est inférieure ou égale à la valeur en B2. C'est 8.
Ensuite, puisque le dernier argument de la fonction RECHERCHEV est 2, le résultat
reporté en C2 provient de la deuxième colonne du tableau de recherche sur la même
ligne que le 8 : « passable ».
Diffusion MODULAD 33 Traduit de Chris ALBRIGHT
Etudiant Moyenne /20 Mention Tableau de recherche
1 10 passable 0 éliminé
2 7 éliminé 8 passable
3 15 bien 12 assez bien
4 12 assez bien 14 bien
5 20 très bien 16 très bien
6 4 éliminé
7 17 très bien
8 16 très bien
9 9 passable
Pour utiliser la fonction RECHERCHEV :
Créez un tableau de recherche avec au minimum deux colonnes, la première étant
triée par ordre croissant, et pour de meilleurs résultats attribuez un nom de plage à ce
tableau. Ensuite, entrez la formule :
=RECHERCHEV(valeur;tableau de recherche; numéro de la colonne) comme décrit plus
haut.
Exercice :
Entrez un tableau de recherche dans les colonnes O et P,
et des fonctions RECHERCHEV dans la colonne C.
On suppose que :
pour les commandes inférieures à 300 unités, le prix unitaire est de 3 F
pour des commandes entre 300 et 400 unités, le prix unitaire est de 2.50 F
pour des commandes de plus de 400 unités, le prix unitaire est de 2 F
(Faites défiler l'écran vers la droite pour voir la bonne réponse.)
Commande Qté achetée Coût total
1 373
2 475
3 459
4 441
5 238
6 349
7 344
8 203
Résultats : formule en C2 : =RECHERCHEV(B2 ; RechTableau ; 2) * B2
Diffusion MODULAD 34 Traduit de Chris ALBRIGHT
18. Utilisation des tables de données
Les tables de données permettent de voir comment changent un ou plusieurs résultats
lorsqu'on fait varier une ou deux entrées. Il existe deux types de tables de données : celles
à une entrée (avec un ou plusieurs résultats) et celles à deux entrées (avec un seul
résultat).
Pour illustrer ce chapitre, nous utiliserons l'exemple suivant : M. Dupond achète une
nouvelle voiture pour un montant de 120 000 F ; il verse un acompte de 30 000 F et paiera
le reste à crédit, sur les 36 prochains mois au taux annuel de 8,5%. Nous pouvons nous
intéresser à au moins deux résultats : le montant mensuel des remboursements et le total
des intérêts versés.
Pour commencer, utilisons une table à une entrée, pour voir comment varie un seul
résultat, ici le montant mensuel des remboursements, quand on fait varier le taux
d'intérêt annuel :
Prix de la voiture 120 000 F Table de données
Acompte 30 000 F Taux d'intérêt Paiement mensuel
Montant financé 90 000 F 2 841 F
Taux d'intérêt annuel 8,50% 8,00% 2 820 F
Nombre de mensualités 36 8,25% 2 831 F
8,50% 2 841 F
Paiement mensuel 2 841 F 8,75% 2 852 F
Montant des intérêts 12 279 F 9,00% 2 862 F
Pour créer la table ci-dessus :
Tout d'abord, entrez la formule du résultat dans la cellule E3 ( le paiement mensuel
étant déjà calculé par la fonction PMT dans la cellule B7, il suffit d'entrer la formule =B7
dans la cellule E3). Entrez une suite de taux d'intérêt dans la colonne D en démarrant à la
cellule D4. Ensuite, sélectionnez la table entière, c'est-à-dire la plage D3:E8 et utilisez le
menu Données/Table en mettant B4 pour la « cellule d'entrée en colonne » (il n'y a pas de
cellule d'entrée en ligne, donc laissez l'espace correspondant vide).
( Formules : en B3 : = B1-B2 en B7 : = VPM(B4/12 ; B5 ; -B3) en B8 : = B7*B5-B3 )
Que se passe-t-il quand vous faites ça ? Excel prend chaque taux d'intérêt de la
colonne D, le substitue dans la cellule d'entrée en colonne que vous avez désignée (ici la
cellule B4), recalcule la formule de la cellule E3 (cellule grisée) avec ce nouveau taux
d'intérêt, et enregistre le résultat dans la table de données.
Remarque : nous utilisons ici une « cellule d'entrée en colonne » car les différentes entrées
possibles (taux d'intérêt) sont listées en colonne.
Il est également possible d'enregistrer plusieurs résultats dans les tables à une
entrée.
Diffusion MODULAD 35 Traduit de Chris ALBRIGHT
Regardons l'exemple ci-dessous, dans lequel l'entrée est toujours le taux d'intérêt,
mais cette fois nous considérons deux résultats : le paiement mensuel et le total d'intérêts
payés. Cette table est construite exactement de la même façon que la précédente, mais
maintenant la plage est D3:F8.
Prix de la voiture 120 000 F Table de données
Acompte 30 000 F Taux d'intérêt Paiement mensuel Montant intérêts
Montant financé 90 000 F 2 841 F 12 279 F
Taux d'intérêt annuel 8,50% 8,00% 2 820 F 11 530 F
Nombre de mensualités 36 8,25% 2 831 F 11 904 F
8,50% 2 841 F 12 279 F
Paiement mensuel 2 841 F 8,75% 2 852 F 12 655 F
Montant des intérêts 12 279 F 9,00% 2 862 F 13 031 F
Exercice :
Créez une table à une entrée qui montre l'évolution du montant des mensualités
et du montant des intérêts lorsqu'on fait varier le nombre de mensualités
(cellule B5) de 12 à 48 (en augmentant de 12 à chaque fois)
(Faites défiler l'écran vers la droite pour voir la réponse correcte)
Prix de la voiture 20 000 F
Acompte 5 000 F
Montant financé 15 000 F
Taux d'intérêt annuel 8,50%
Nombre de mensualités 36
Paiement mensuel 474 F
Montant des intérêts 2 046 F
les tables à deux entrées vous permettent de faire varier deux paramètres, une en
ligne et l'autre en colonne, et d'enregistrer un résultat unique dans la table.
Pour illustrer ce cas, la feuille qui suit vous montre comment évolue le montant des
mensualités lorsqu'on fait varier le taux d'intérêt annuel et le montant de l'acompte.
Prix de la voiture 120 000 F Table des paiements mensuels
Acompte 30 000 F 2 841 F 20 000 F 30 000 F 40 000 F
Montant financé 90 000 F 8,00% 3 134 F 2 820 F 2 507 F
Taux d'intérêt annuel 8,50% 8,25% 3 145 F 2 831 F 2 516 F
Nombre de mensualités 36 8,50% 3 157 F 2 841 F 2 525 F
8,75% 3 168 F 2 852 F 2 535 F
Paiement mensuel 2 841 F 9,00% 3 180 F 2 862 F 2 544 F
Montant des intérêts 12 279 F
Diffusion MODULAD 36 Traduit de Chris ALBRIGHT
Pour créer la table ci-dessus :
Entrez la formule (=B7) du résultat dans le coin supérieur gauche de la table de
données (cellule grisée D2). Entrez une suite de taux d'intérêt au-dessous de cette cellule
et plusieurs montants d'acompte à droite de cette cellule. Finalement, sélectionnez la
table de données en entier (plage D2:G7) et utilisez le menu Données/Table : entrez B2
comme « cellule d'entrée en ligne » et B4 comme « cellule d'entrée en colonne ».
( Formules : en B3 : = B1-B2 en B7 : = VPM(B4/12 ; B5 ; -B3) en B8 : = B7*B5-B3 )
Remarque : B2 est la « cellule d'entrée en ligne » car les différents montants d'acompte
sont entrés en lignes (E2:G2). De même, B4 est la "cellule d'entrée en colonne" parce que
les taux d'intérêts sont entrés en colonne (D3:D7). Excel remplace chaque montant
d'acompte dans la cellule B2, chaque taux d'intérêt dans la cellule B4, respectivement par
les différents acomptes des entrées en ligne et les différents taux d'intérêts en colonne. Il
ensuite calcule la formule de la cellule D2, et enregistre le résultat (paiement mensuel)
dans la table.
Exercice :
Créez une table à deux entrées qui donne le montant total des intérêts pour chaque
nombre de mensualités de 12 à 48 (en augmentant de 12 à chaque fois), et pour chaque
montant d'acompte de 10 000 F à 30 000 F (en augmentant de 10 000 F à chaque fois).
Les montants d'acompte seront en ligne et le nombre de mensualités en colonne.
(Déplacez vous à droite de la feuille pour voir la réponse correcte).
Prix de la voiture 120 000 F
Acompte 30 000 F
Montant financé 90 000 F
Taux d'intérêt annuel 8,50%
Nombre de mensualités 36
Paiement mensuel 2 841 F
Montant des intérêts 12 279 F
Diffusion MODULAD 37 Traduit de Chris ALBRIGHT
19. Pour enregistrer des macros simples sur Perso.xls
Une macro est une suite d'instructions (programme) qui permet d'automatiser différentes
tâches sur Excel. Microsoft a développé un langage de programmation, le VBA (Visual Basic for
Applications) pouvant servir à développer des macros sur Excel et d'autres applications de
Microsoft Office. L'apprentissage de ce langage nécessite beaucoup d'heures de travail, mais il
n'est pas nécessaire pour enregistrer des macros simples. Les macros sont pratiques pour
automatiser des tâches que vous effectuez souvent. En effet, une fois enregistrée, la macro peut
être associée à un bouton que vous pouvez placer dans la barre d'outils. Ainsi, à chaque fois que
vous aurez besoin d'effectuer une tâche, il suffira de cliquer sur le bouton correspondant.
1. Allez sur l’enregistreur de macros (avec le menu Outils/Macro/Nouvelle macro).
2. Donnez un nom approprié à la macro dans l'espace réservé.
3. Sous le menu « Enregistrer la macro dans », cliquez sur « Classeur de macros
personnelles » puis sur « OK ». Ceci enregistre votre macro dans un fichier appelé
« Perso.xls ».
4. Attention ! A partir de cet instant, toute action effectuée sera enregistrée.
5. Une fois la suite d'actions terminée, cliquez sur le carré « stop » bleu (ou avec le menu
Outils/Macro/Arrêter l'enregistrement). Cela met fin à l’enregistrement de la macro.
6. Pour vérifier si la macro fonctionne correctement, sélectionnez une ou plusieurs
case(s) et faites tourner la macro. Pour cela, utilisez le menu Outils/Macro/Macros,
cliquez sur le nom de la macro enregistrée à l’instant, et cliquez sur le bouton
Exécuter.
Exercice :
Enregistrez une macro qui encadre en bleu la ou les cellules sélectionnées et testez la.
( Pour cela, utilisez le menu Format/Cellule)
Diffusion MODULAD 38 Traduit de Chris ALBRIGHT
20. Comment personnaliser sa barre d’outils ?
Excel propose de nombreuses barres d'outils. Trois d'entre elles, la Standard, la Mise en forme et
la Dessin, apparaissent par défaut à l'ouverture d'Excel. Ce que vous ignorez peut-être, c'est qu'il
existe d'autres barres d'outils que vous pouvez rendre visible à n'importe quel moment. De plus,
il existe un grand nombre de boutons préprogrammés que vous pouvez rajouter à n'importe
quelle barre d'outils. Au contraire, vous pouvez supprimer n'importe quel bouton que vous
n'utilisez jamais. Vous pouvez même créer assez facilement votre propre barre d'outil et des
boutons personnalisés (effectuant vos propres macros ).
Pour voir la liste des barres d’outils et faire apparaître ou disparaître certaines d’entre elles :
Mettez le curseur sur une barre d’outils et cliquez sur le bouton droit. La liste des barres
d’outils s’affiche. Cliquez sur le nom de la barre que vous voulez faire apparaître ou disparaître.
Pour insérer – ou supprimer - des boutons préprogrammés sur n’importe laquelle des barres d’outils
préexistantes :
Placez le curseur sur n’importe laquelle des barres d’outils et cliquez sur le bouton droit.
Choisissez l’option Personnaliser (en bas) puis Commandes. Une liste de catégories et de boutons
apparaîtra. Cliquez sur n’importe laquelle des catégories et ensuite cliquez sur n’importe quel
bouton. Vous avez accès à une description de ce que fait le bouton. Si vous souhaitez avoir ce
bouton sur une barre d’outils, déplacez le simplement sur celle-ci. De même, si vous avez un
bouton inutile sur une barre d’outils, ramenez-le dans la liste des commandes.
Pour ajouter un bouton, associé à une de vos macros personnelles, sur une barre d'outils :
Placez le curseur sur n'importe quelle barre d'outils, cliquez sur le bouton droit, et choisissez
l'option Personnaliser. Dans l'onglet Commandes, cliquez sur la catégorie Macros ; vous y trouverez
un bouton personnalisé qui n'a aucune macro associée. Déplacez-le jusqu'à une barre d'outils puis
cliquez sur le bouton droit. Vous disposez alors de plusieurs menus :
- Affecter une macro : vous permet de choisir la macro à associer à ce bouton parmi vos macros
personnelles,
- Modifier l'image du bouton : vous donne accès à un certain nombre de boutons non utilisés
pour modifier le bouton par défaut,
- Editeur de boutons : si vous voulez dessiner vous-même l'image associée à votre bouton,
- Copier / Coller l'image du bouton : si vous voulez emprunter une image déjà utilisée pour la
modifier (menu Editeur de boutons),...
Pour créer une nouvelle barre d'outils (avec éventuellement vos propre boutons):
Placez le curseur sur n'importe quelle barre d'outils, cliquez sur le bouton droit, et choisissez
l'option Personnaliser. Dans l'onglet Barres d'outils, cliquez sur l'option Nouvelle puis entrez le nom
que vous voulez donner à votre barre d'outil.
La barre d'outil que vous venez de créer a alors les mêmes propriétés que celles qui existent
déjà : vous pouvez l'afficher, la masquer ou lui ajouter des boutons.
Diffusion MODULAD 39 Traduit de Chris ALBRIGHT
21. Définir le nombre de feuilles par défaut dans un nouveau classeur
Dans Excel, par défaut, un classeur contient 3 feuilles de calcul. Cependant vous pouvez en
avoir besoin de plus.
Pour modifier le nombre de feuilles par défaut dans un nouveau classeur :
Allez dans le menu Outils/Options puis dans l'onglet Général et modifier le nombre de feuilles
de calcul par nouveau classeur.
Remarque : les feuilles non utilisées prennent beaucoup de place sur votre disque dur.
Diffusion MODULAD 40 Traduit de Chris ALBRIGHT
Vous aimerez peut-être aussi
- Modèle Lettre de Demande de Stage (PFE)Document1 pageModèle Lettre de Demande de Stage (PFE)zizo46100% (1)
- Quelle Est La Diffã©rence Entre Les Comptes 3461 Et 3462 Du Poste Compte DDocument4 pagesQuelle Est La Diffã©rence Entre Les Comptes 3461 Et 3462 Du Poste Compte Dzizo46100% (1)
- La Comptabilisation Des EffetsDocument23 pagesLa Comptabilisation Des Effetszizo46Pas encore d'évaluation
- Comptabilité TéléDocument6 pagesComptabilité Télézizo46Pas encore d'évaluation
- Les Primes Et Indemnitã©s Non Soumises à Cotisation de La CNSSDocument4 pagesLes Primes Et Indemnitã©s Non Soumises à Cotisation de La CNSSzizo46Pas encore d'évaluation
- Les Operations de BanquesDocument13 pagesLes Operations de Banqueszizo46Pas encore d'évaluation
- Exprimer Son AccordDocument1 pageExprimer Son Accordfleur2609Pas encore d'évaluation
- Si 10 11Document161 pagesSi 10 11zizo46Pas encore d'évaluation
- Comptabilite GeneraleDocument101 pagesComptabilite Generalezizo46Pas encore d'évaluation
- Un Appel Téléphonique ProfessionnelDocument3 pagesUn Appel Téléphonique Professionnelzizo46Pas encore d'évaluation