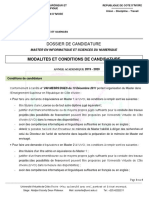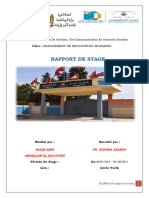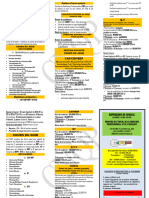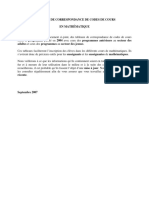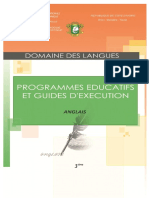Académique Documents
Professionnel Documents
Culture Documents
06 Ip PDF
06 Ip PDF
Transféré par
Si Mohamed AlmadaniTitre original
Copyright
Formats disponibles
Partager ce document
Partager ou intégrer le document
Avez-vous trouvé ce document utile ?
Ce contenu est-il inapproprié ?
Signaler ce documentDroits d'auteur :
Formats disponibles
06 Ip PDF
06 Ip PDF
Transféré par
Si Mohamed AlmadaniDroits d'auteur :
Formats disponibles
AGENCE DE MUTUALISATION
DES UNIVERSITÉS
ET ÉTABLISSEMENTS
FORMATION APOGÉE
MODULE 6
Réaliser une inscription
pédagogique et son suivi
SITUATION DU MODULE DANS LE PARCOURS
MODULE 1 Objectifs et grandes fonctionnalités d’Apogée
MODULE 2 Prise de contact avec l’outil Apogée
MODULE 3 Réaliser une inscription administrative et le paiement des droits
MODULE 4 Réaliser le suivi administratif d’une IA
MODULE 5 Gérer comptablement les paiements et remboursements
MODULE 6 REALISER UNE INSCRIPTION PEDAGOGIQUE ET SON SUIVI
MODULE 7 Saisir les décisions de commission et de jury
MODULE 8 Consulter et mettre à jour le dossier étudiant
MODULE 9 Connaître la Structure des enseignements
MODULE 10 Saisir et exploiter la Structure des enseignements
MODULE 11 Saisir les modalités de collecte des enseignements
MODULE 12 Evaluation des enseignements
MODULE 13 Préparer la session d’examens
MODULE 14 Saisir les notes et résultats dans Apogée
MODULE 15 Saisir les notes depuis une application externe
MODULE 16 Agréger les notes et résultats dans Apogée
MODULE 17 Délibérer et diffuser les résultats
MODULE 18 Organiser la deuxième session d’examens
MODULE 19 Introduction au domaine Constitution des groupes
MODULE 20 Les groupes : arborescences, inclusions et incompatibilités
MODULE 21 Affectation des étudiants dans les groupes
MODULE 22 Gestion des stages classiques
MODULE 23 Introduction au domaine Organisation des épreuves
MODULE 24 Préparation de l’élaboration des calendriers d’épreuves
MODULE 25 Élaboration des calendriers d’épreuves
MODULE 26 Thèses, H.D.R. et D.R.T.
MODULE 27 Introduction au domaine pilotage
MODULE 28 Utilisation du domaine pilotage
MODULE 29 Glossaire
MODULE 30 Récapitulatif des éditions et requêtes
Formation Apogée • MODULE 6 • Réaliser une inscription pédagogique et son suivi 2
© AMUE, 2002
MODULE 6
REALISER UNE INSCRIPTION PEDAGOGIQUE
ET SON SUIVI
SOMMAIRE
1. OBJECTIFS DU MODUL E 7
1.1 Les objectifs 7
1.2 Le déroulement de la session 7
2. SAISIR ET MODIFIER UNE INSCRIPTION PÉDAGOGIQUE 8
2.1 Contexte de réalisation d’une IP 8
A. REGLES D’INSCRIPTION AUX ELEMENTS .............................................................................................9
B. CONSTITUTION DU CONTRAT PEDAGOGIQUE DE L’ETUDIANT .....................................................10
C. CONTROLES D’ACCES A UNE VERSION D’ETAPE.............................................................................10
D. CONTROLES EFFECTUES LORS DE L’INSCRIPTION AUX ELEMENTS ..........................................12
2.2 Principes de réalisation d’une IP 13
A. LES PHASES D’UNE INSCRIPTION PEDAGOGIQUE ...........................................................................13
B. CHOIX DES ETAPES : NORMALES, EN CREDIT OU EN DETTE........................................................13
C. CHOIX DES ELEMENTS ...........................................................................................................................14
D. PRISE EN COMPTE POUR CALCUL AU TITRE DE LIENS DE CORRESPONDA NCE .....................15
E. INSCRIPTION AUTOMATIQUE AUX ELEMENTS OBLIGATOIRES .....................................................15
F. INSCRIPTION DE MASSE A UN ELEMENT PEDAGOGIQUE ..............................................................16
G. CHOIX D’UNE FORMULE D’EXAMEN .....................................................................................................16
2.3 Suivi pédagogique 17
A. MODIFICATION DE L’INSCRIPTION PEDAGOGIQUE ..........................................................................17
B. REGULARISATION DE LA SITUATION PEDAGOGIQ UE......................................................................17
C. GESTION DES INTERDITS .......................................................................................................................18
2.4 Éditions disponibles en IP 18
3. DÉMONSTRATIONS ET EXERCICES 19
3.1 Données générales 19
3.2 Inscription pédagogique avec inscription automatique aux éléments
obligatoires : démonstration 27
Formation Apogée • MODULE 6 • Réaliser une inscription pédagogique et son suivi 3
© AMUE, 2002
3.2 Inscription pédagogique avec inscription automatique aux éléments
obligatoires : démonstration 28
A. ÉCRAN INSCRIPTION AUTOMATIQUE AUX VERSIO NS D’ETAPE ET AUX EL EMENTS
OBLIGATOIRES..........................................................................................................................................28
B. ÉCRAN LISTE DES TRAVAUX DIFFERES .............................................................................................29
C. ÉCRAN EDITION PAR LOT DES FICHES PEDAGOGIQUES DES ETUDIANTS ...............................30
3.3 Inscription pédagogique de masse à un élément : démonstration 31
A. ÉCRAN INSCRIPTION DE MASSE A UN ELEMENT PEDAGOGIQUE ................................................31
B. FENETRE INSCRIPTION DE MASSE A UN ELEMENT PEDAGOGIQUE : SAISIE ASSISTEE .........33
C. ÉCRAN INSCRIPTION DE MASSE A UN ELEMENT PEDAGOGIQUE ................................................34
D. ECRAN EDITION DE LA LISTE DES INSCRITS PAR ELEMENT PEDAGOGIQ UE............................34
3.4 Inscription pédagogique de masse à un élément : exercice 35
A. ENONCE .....................................................................................................................................................35
B. CORRIGE ....................................................................................................................................................35
3.5 Inscription pédagogique d’un étudiant après son inscription administrative:
démonstration 36
A. ÉCRAN FICHE INDIVIDUELLE DE L’ETUDIANT ....................................................................................36
B. ÉCRAN ADRESSES DE L’ ETUDIANT......................................................................................................37
C. ÉCRAN CHOIX DES ETAPES...................................................................................................................37
D. FENETRE ÉTAPES DE L’INSCRIPTION ADMINISTRATIVE.................................................................39
E. ÉCRAN INSCRIPTION AUX ELEMENTS ET PRISE EN COMPTE DES NOTES/RESULTATS........40
F. FENETRE SAISIE ASSISTEE ...................................................................................................................41
G. ÉCRAN CHOIX DES ETAPES...................................................................................................................44
H. FENETRE ÉTAPES DE L’INSCRIPTION ADMINISTRATIVE.................................................................44
I. ÉCRAN INSCRIPTION A UX ELEMENTS ET PRISE EN COMPTE DES NOTES/RESULTATS........44
3.6 Inscription pédagogique d’un nouvel étudiant après son inscription
administrative : exercice 45
A. ENONCE .....................................................................................................................................................45
B. CORRIGE ....................................................................................................................................................45
3.7 Inscription pédagogique d’un étudiant avec élément en dette :
démonstration 46
A. ÉCRAN CHOIX DES ETAPES...................................................................................................................46
B. FENETRE ÉTAPES COMPRENANT DES ELEMENTS EN DETTE......................................................47
C. ÉCRAN CHOIX DES ETAPES...................................................................................................................47
D. ÉCRAN INSCRIPTION A UX ELEMENTS ET PRISE EN COMPTE DES NOTES/RESULTATS........47
E. FENETRE SAISIE ASSISTEE ...................................................................................................................48
3.8 Inscription pédagogique d’un étudiant avec étape en dette : exercice 49
A. ÉNONCE .....................................................................................................................................................49
B. CORRIGE ....................................................................................................................................................49
Formation Apogée • MODULE 6 • Réaliser une inscription pédagogique et son suivi 4
© AMUE, 2002
3.9 Réinscription d’un étudiant redoublant avec autorisation d’anticipation :
démonstration 50
A. ÉCRAN CHOIX DES ETAPES...................................................................................................................50
B. ÉCRAN INSCRIPTION A UX ELEMENTS ET PRISE EN COMPTE DES NOTES/RESULTATS........51
C. ÉCRAN INSCRIPTION AUX ELEMENTS ET PRISE EN COMPTE DES NOTES/RESULTATS -
VISUALISATION .........................................................................................................................................51
D. ECRAN EDITION DE LA FICHE PEDAGOGIQUE ..................................................................................52
3.10 Réinscription d’un étudiant redoublant avec autorisation d’anticipation :
exercice 53
A. ENONCE .....................................................................................................................................................53
B. CORRIGE ....................................................................................................................................................53
3.11 Inscription pédagogique d’un étudiant en réorientation : démonstration 54
A. ÉCRAN CHOIX DES ETAPES...................................................................................................................54
B. ÉCRAN INSCRIPTION A UX ELEMENTS ET PRISE EN COMPTE DES NOTES/RESULTATS........55
C. ECRAN EDITION DE LA FICHE PEDAGOGIQUE ..................................................................................56
3.12 Inscription pédagogique d’un étudiant redoublant avec PrC classique et
PrC au titre de liens de correspondance : exercice 57
A. ENONCE .....................................................................................................................................................57
B. CORRIGE ....................................................................................................................................................57
3.13 Modification d’une IP : changement d’étape - démonstration 58
A. ÉCRAN CHOIX DES ETAPES...................................................................................................................58
B. ÉCRAN INSCRIPTION A UX ELEMENTS ET PRISE EN COMPTE DES NOTES/RESULTATS........59
3.14 Modification d’une IP : changement d’éléments pédagogiques - exercice 60
A. ENONCE .....................................................................................................................................................60
B. CORRIGE ....................................................................................................................................................60
3.15 Inscription pédagogique d’un nouvel étudiant avant son inscription
administrative : démonstration 61
A. ÉCRAN FICHE INDIVIDUELLE DE L’ETUDIANT ....................................................................................61
B. ÉCRAN ADRESSES DE L’ ETUDIANT......................................................................................................62
C. ÉCRAN CHOIX DES ETAPES...................................................................................................................63
D. ÉCRAN INSCRIPTION A UX ELEMENTS ET PRISE EN COMPTE DES NOTES/RESULTATS........65
E. FENETRE SAISIE ASSISTEE ...................................................................................................................67
3.16 Inscription pédagogique d’un nouvel étudiant avant son inscription
administrative: exercice 68
A. ENONCE .....................................................................................................................................................68
B. CORRIGE ....................................................................................................................................................68
3.17 Récupération des données OPI dans Apogée : exercice guidé 69
A. ÉCRAN FICHE INDIVIDUELLE DE L’ETUDIANT ....................................................................................70
B. ÉCRAN ADRESSES DE L’ ETUDIANT......................................................................................................71
C. ÉCRAN CHOIX DES ETAPES...................................................................................................................71
Formation Apogée • MODULE 6 • Réaliser une inscription pédagogique et son suivi 5
© AMUE, 2002
D. ÉCRAN INSCRIPTION A UX ELEMENTS ET PRISE EN COMPTE DES NOTES/RESULTATS........72
E. FENETRE SAISIE ASSISTEE ...................................................................................................................72
3.18 Régularisation de la situation pédagogique des étudiants : démonstration73
A. ÉCRAN CONTROLE DE COHERENCE ENTRE IA, IP ET INTERDITS................................................73
B. ÉCRAN SUPPRESSION DES IP SANS IAE............................................................................................74
3.19 Consultation et saisie des interdits : démonstration 74
A. ÉCRAN SAISIE DES INTERDITS .............................................................................................................74
B. ÉCRAN EDITION DE LA LISTE DES INTERDITS ...................................................................................75
3.20 Consultation et saisie des interdits : exercice 76
A. ENONCE .....................................................................................................................................................76
B. CORRIGE ....................................................................................................................................................76
3.21 Essai d’inscription d’un étudiant interdit d’inscription : démonstration 76
A. ÉCRAN FICHE INDIVIDUELLE DE L’ETUDIANT ....................................................................................77
B. ÉCRAN ADRESSES DE L’ ETUDIANT......................................................................................................77
C. ÉCRAN CHOIX DES ÉTAPES...................................................................................................................77
3.22 Inscription d’un étudiant aux éléments pédagogiques et insertion dans les
groupes : démonstration 78
A. ÉCRAN CHOIX DES ETAPES...................................................................................................................79
B. ÉCRAN INSCRIPTION A UX ELEMENTS ET PRISE EN COMPTE DES NOTES/RESULTATS........79
Formation Apogée • MODULE 6 • Réaliser une inscription pédagogique et son suivi 6
© AMUE, 2002
1.
OBJECTIFS DU MODULE
1.1 Les objectifs
Ce module a pour objectif de vous familiariser
avec les différents éléments qui constituent les Les
Les objectifs
objectifs
fonctions “inscription et suivi pédagogique” dans 4Connaître
4Connaître les les procédures
procédures et et règles
règles de
de gestion
gestion associées
associées
Apogée. ààl'IP.
l'IP.
4Connaître les options de paramétrage
4Connaître les options de paramétrage en matière en matière
Objectif 1 : comprendre les règles de gestion d'inscription
d'inscription et et de
de suivi
suivi pédagogique.
pédagogique.
4Connaître
4Connaîtreles lesprincipes
principesd'habilitation
d'habilitationenenmatière
matièred'IP.
d'IP.
• générales ou spécifiques à 4Savoir
4Savoir réaliser
réaliser les
les opérations
opérations d'inscription
d'inscription aux
aux différents
différents
éléments
élémentspédagogiques.
l’établissement, pédagogiques.
4Savoir
4Savoirgérergérerles
lesinterdits
interditsd'inscription.
d'inscription.
• associées à une inscription 4Savoir
4Savoir éditer
éditer les
les états
états standards
standards disponibles
disponibles en
en IP.
IP.
pédagogique et à sa mise à jour. 4Savoir
4Savoir modifier
cursus
modifier uneune inscription
inscription pédagogique,
pédagogique, changer
changer unun
cursusààla lademande
demandede del'étudiant.
l'étudiant.
Objectif 2 : savoir réaliser les différentes
opérations relatives à :
• l’inscription pédagogique d’un étudiant,
• la modification de cette inscription,
• la gestion des interdits,
• la mise en cohérence des IP et IA,
• l’édition des documents standards disponibles en IP.
1.2 Le déroulement de la session
Les durées indiquées sont des durées Le
Le déroulement
déroulement de
de la
la session
session 12
12
approximatives. Certaines sections pourront durer
9 3
9 3
6
6
Partie
Partiethéorique 11heure
plus ou moins longtemps selon les modules suivis IPIPavec
IPIPde
théorique
avecinscription
inscriptionautomatique
automatiqueaux auxéléments
élémentsobligatoires
obligatoires: :démonstration
démonstration
heure
2200mn
mn
demasse
masseààun unélément:
élément: démonstration
démonstration 3300mn
mn
au préalable par les participants. IPIPd'un
d'unnouvel
nouvelétudiant
étudiantaprès
aprèsson
exercice
exercice
sonIAIA: : démonstration
démonstration
exercice
exercice
1155mn
mn
2200mn
mn
1155mn
mn
IPIPd'un
d'unétudiant
étudiantavec
avecélément
élémentenendette
dette: :démonstration
démonstration 3300mn
mn
IPIPd'un
d'unétudiant
étudiantavec
avecétape
étapeen
endette
dette: : exercice 20
20mn
Le temps consacré aux manipulations libres Réinscription
Réinscriptiond'un
IPIPd'un étudiant
d'unétudiant
en
étudiantredoublant
redoublantavec
réorientation avec PRC
exercice
avec autorisation
autorisationd'anticipation
exercice
exercice
d'un étudiant en réorientation avec PRC: :démonstration
démonstration
d'anticipation: :démonstration
démonstration 15
115
5
mn
mn
mn
mn
1 5 mn
3300mn
mn
IPIPd'un
d'unredoublant
redoublantavec
avecPRCPRCclassiques
classiquesetetPRC
PRCau autitre
titrede
deliens
liensde
decorrespondance
correspondance: :
dépendra du temps nécessaire à la réalisation des Modification
Modificationd'une
d'uneIPIP: : changement
exercice
exercice
changementd'étape
changement
d'étape: : démonstration
démonstration
15
15mn
mn
1155mn
mn
changementd'éléments
d'éléments: : exercice
exercice 20
20mnmn
démonstrations et exercices. IPIPd'un
d'unnouvel
nouvelétudiant
étudiantavant
avantsonsonIAIA: : démonstration
démonstration
exercice
exerciceguidé
3300mn
mn
1 55mn
Récupération
Récupérationdes desdonnées
donnéesOPIOPI: : exercice
exercice guidé 21 mn
200mn
mn
Régulariser
Régulariserlalasituation
situationpédagogique
pédagogiquedes desétudiants
étudiants: : démonstration
démonstration 15
15mn
mn
Consultation et saisie des interdits
Consultation et saisie des interdits : : démonstration
démonstration 15 mn
15 mn
exercice
exercice 55mn
mn
Essai
Essai d'inscription d'un étudiant interdit d'inscription: : démonstration
d'inscription d'un étudiant interdit d'inscription démonstration 15 mn
15 mn
Inscription d'un étudiant aux éléments pédagogiques : démonstration
Inscription d'un étudiant aux éléments pédagogiques : démonstration 15
15mnmn
etetinsertion
insertiondans
dansleslesgroupes
groupes
66h30
h30
Formation Apogée • MODULE 6 • Réaliser une inscription pédagogique et son suivi 7
© AMUE, 2002
2.
SAISIR ET MODIFIER
UNE INSCRIPTION PÉDAGOGIQUE
Le domaine inscription pédagogique permet :
Présentation
Présentation du
du domaine
domaine IP
IP
4 de réaliser une inscription pédagogique et de
prendre en compte les résultats antérieurs de
l’étudiant pour l’année en cours,
4 de réaliser une inscription pédagogique
Réaliser Contrôler
Contrôler
individuelle ou une inscription pédagogique de une
Réaliser
uneinscription
inscription
pédagogique
lalacohérence
entre
cohérence
entreIA
IAetetIP
IP
pédagogique
masse, Modifier
Modifier/ /consulter
consulter les
Gérer
Gérer
lesinterdits
interdits
une
uneinscription
4 de modifier ou consulter le dossier pédagogique
inscription d'inscription
d'inscription
pédagogique
pédagogique
Affecter
Affecterles
les Saisir
Saisirles
lesdécisions
décisions Consulter
Consulter
d’un étudiant, étudiants
étudiantspar
paquet
paquet
par de
decommissions
commissions les
ou
oude
dejury
jury
lesrésultats
d'un
résultats
d'unétudiant
étudiant
4 d’affecter les étudiants par paquet dans des
groupes (cette fonctionnalité est détaillée dans les modules du domaine « Groupe »),
4 de saisir les décisions de jury ou de commission pédagogique: crédits, dettes, validations
d’acquis (ces fonctionnalités sont détaillées dans le module « Saisir les décisions de
commissions »),
4 de consulter les résultats acquis par un étudiant au cours de son cursus dans
l’établissement,
4 de saisir les interdits d’inscription internes ou externes et de les lever,
4 d’assurer la cohérence entre les inscriptions pédagogiques et administratives (IA sans IP,
IP sans IA, étudiants interdits d’inscription ayant une IP ou une IA).
2.1 Contexte de réalisation d’une IP
Lors d’une inscription pédagogique, l’étudiant doit
Contexte
Contexte de de réalisation
réalisation d'une d'une IPIP
préciser son choix d’étape pour s’inscrire aux
STRUCTURE
STRUCTUREDES
DES
DESENSEIGNEMENTS
ENSEIGNEMENTS
éléments pédagogiques correspondants ou DES ENSEIGNEMENTS
ENSEIGNEMENTS
Diplôme
Diplôme/ /Version
Versionde
dediplôme
diplôme Eléments
Elémentspédagogiques
pédagogiques
prendre en compte les résultats antérieurs sur Etape
Etape/ /Version
Versiond'Etape
d'Etape
ces éléments.
Définitions
4 Diplôme : titre délivré par l’établissement après
Centre
Centrede
de
deGestion
deGestion
Gestion
Gestion Centre
Centre
Centred'inscription
Centred'inscription
d'inscriptionpédagogique
d'inscription pédagogique
pédagogique
pédagogique
INSCRIPTION
INSCRIPTION
INSCRIPTIONADMINISTRATIVE
INSCRIPTION ADMINISTRATIVE
ADMINISTRATIVE
ADMINISTRATIVE INSCRIPTION
INSCRIPTIONPEDAGOGIQUE
PEDAGOGIQUE
validation d’une ou plusieurs étapes (exemple: Diplôme
Diplôme/ /Version
Versionde
Etape
dediplôme
diplôme
Etape/ /Version
Versiond'Etape
d'Etape
Etape
Etape/ /Version
Eléments
Versionétape
étape
Elémentspédagogiques
pédagogiques
DEUG de droit).
4 Version de Diplôme : déclinaison d’un même
diplôme dans le temps (exemple: DEUG de
droit version 1994-95) ou associé à des contenus différents (versions 1 et 2).
Formation Apogée • MODULE 6 • Réaliser une inscription pédagogique et son suivi 8
© AMUE, 2002
4 Étape : fractionnement dans le temps (généralement l’année) de la préparation à un
diplôme (exemple: 1re année de DEUG de droit).
4 Version d’étape : déclinaison d’une même étape dans le temps ou associée à des
contenus différents.
4 Élément pédagogique : enseignements de différents niveaux (unité d’enseignement,
module, cours, UV, etc.) constitutifs d’une version d’étape et regroupés en listes.
σ Liens SE/IP
L’ensemble des enseignements dispensés dans l’établissement et gérés dans Apogée sont saisis
dans le domaine « Structure des Enseignements ».
Sont accessibles en inscription pédagogique les éléments pédagogiques :
• ouverts à l’inscription dans la SE et non «suspendus» pour l’année en cours,
• dont le Centre d’Inscription Pédagogique de l’utilisateur (CIP) est propriétaire.
L’inscription administrative peut être
préalable à l’inscription pédagogique ou Contexte
Contexte de de réalisation
réalisation d'une d'une IPIP
inversement (selon le paramétrage précisé dans
IA avant IP
IA avant IP
la Structure d’Enseignement pour l’étape et le selon
selonchoix
choixde del'établissement
l'établissement
CIP) : les données communes (fiche individuelle par
parétape
étapeetetpar
parCIP
CIP
et adresses de l’étudiant) sont saisies dans l’un IPavant
IP avant IA IA
Inscription
InscriptionPédagogique
Pédagogique Inscription
InscriptionAdministrative
Administrative
des domaines et accessibles dans l’autre.
4 Inscription pédagogique d’un nouvel
étudiant avant l’inscription administrative Nouvelle
Nouvelle
Nouvelle
Nouvelle Nouvelle
Nouvelle Réinscription
Nouvelle Nouvelle Réinscription
sans OPI (opération préalable à inscription
inscription
inscription
inscription
inscription
sans
sans OPI
OPI
OPI
OPI
sans OPI
inscription
inscription
inscription
inscription
inscription
avec
avec
avec
avecOPI
OPI
avecOPI
OPI
OPI
avec
avecou
ousans
OPI
OPI
sans
sans
sans
l’inscription) : la saisie s’effectue à partir des
informations fournies par l’étudiant au moment
de l’inscription.
4 Inscription pédagogique d’un nouvel étudiant avant inscription administrative avec
OPI : (IP avant IA avec OPI) les données saisies lors de l’OPI et rapatriées dans
APOGÉE, sont accessibles et peuvent être intégrées.
4 Inscription pédagogique avant réinscription administrative d’un étudiant avec ou
sans OPI : des données de la dernière inscription administrative sont récupérées.
A. REGLES D’INSCRIPTION AUX ELEMENTS
L’inscription pédagogique est réalisée du
haut vers le bas de l’arborescence d’une Exemple
Exemple de de structure
structure des des enseignements
enseignements
Structure des Enseignements : Diplôme
Diplôme(ex:
(ex:DEUG
DEUGDroit
Droit) )
Version
VersiondedeDiplôme
Diplôme(ex:(ex:version
version1)1)
1. Choix des étapes auxquelles l’étudiant 11
Etape 1 (ex: DEUG Droit 1re année) Etape 2 (ex: DEUG Droit 2e année)
souhaite s’inscrire, Etape
Etape11d'Etape
Etape
Version
Version
1(ex:
(ex:DEUG
(ex:
Versiond'Etape
DEUG
d'Etape
1(ex:
Droit
1(ex:
Droit
1(ex:
1re
version1reannée)
version
version
année)
DEUG
DEUG
DEUG
Etape
Etape2d'Etape
Version
Version
2(ex:
(ex:DEUG
Versiond'Etape
d'Etape
DEUG
2(ex:
2(ex:
Droit
Droit2e
version
2(ex:version
2eannée)
version
année)
DEUG
DEUG
DEUG
droit
droit 1re année 1) droit 2e année 1)
droit1re
1reannée
année1)1) droit
droit2e
2e
2eannée
année
année1)1)1)
2. Inscription aux éléments pédagogiques 22
directement rattachés à l’étape, Liste
Liste
Liste
obligatoire
obligatoire
obligatoire
Liste
Liste
Liste
facultative
facultative
facultative
Liste
Listeobligatoire
ààListe
àchoix
obligatoire
choix obligatoire
OO
choixO
FF
F
XX
X
regroupés en listes. Il existe trois types de Elément
Elément
Elément
Elément
1
Elément211
Elément22
Elément
Elément
Elément
Elément
Elément
Elément
Elément
1'
1'1'
2'
Elément2'2'
Elément
Elément
Elément
Elément
Elément
1''
Elément1''1''
2"
Elément2"2"2"
Liste
Liste2’’
Liste2’’
Elément
2’’
OO
21''
O
33
Elément 33 Elément 3'3' Elément
Elément22"21''
21'' OO éléments
élémentsobligatoires
obligatoires
listes : Elément
Elément 3 Elément
Elément
Elément 3' Elément
Elément
Elément22" 22" FF éléments facultatifs
éléments facultatifs
• liste obligatoire (O): le suivi des éléments XX éléments
élémentsobligatoires
ààchoix
choix
obligatoires
pédagogiques la composant est
obligatoire pour la version d’étape à laquelle l’étudiant s’est inscrit,
• liste obligatoire à choix (X): le suivi d’un nombre déterminé d’éléments de cette liste
(entre un minimum et un maximum) est obligatoire mais le choix de ceux-ci est
laissé libre à l’étudiant,
• liste facultative (F): regroupe des éléments « optionnels » liés à l’étape. L’étudiant
s’inscrit librement à des éléments de cette liste.
Formation Apogée • MODULE 6 • Réaliser une inscription pédagogique et son suivi 9
© AMUE, 2002
3. Inscription aux éléments pédagogiques de niveau inférieur. Chaque élément
peut lui même se décomposer en éléments de niveau inférieur, également regroupés
dans une ou plusieurs listes.
B. CONSTITUTION DU CONT RAT PEDAGOGIQUE DE L’ETUDIANT
4 Le contrat pédagogique d’un étudiant sur
Constitution
Constitution du
du contrat
contrat pédagogique
pédagogique
une année ou un semestre est de
de l'étudiant
l'étudiant
l’ensemble des choix pédagogiques de Contrat
Contrat
l’étudiant pour une version d’étape. OFFRE
OFFRE CHOIX
CHOIXDE
DE
pédagogique
pédagogique
PEDAGOGIQUE L'ETUDIANT
4 L’inscription pédagogique utilise la notion
PEDAGOGIQUE L'ETUDIANT
CURSUS ••Choix
Choixdes
desenseignements.
enseignements.
CURSUS
Sciences
Sciencesde
delalaNature ••Choix
Sciences
Nature Choixd'utilisation
d'utilisationde
denotes/résultats
notes/résultats
Sciencesde
delalaterre
terre antérieurs
antérieurs(PRC)
de « prise en compte pour calcul » MIAS
MIAS
ENSEIGNEMENTS
ENSEIGNEMENTS
••Choix
Choixde
(PRC)
dechangement
changementd'option
d'option
(appelée PrC) des notes et résultats Eléments
Elémentsobligatoires
Eléments
obligatoires
Elémentsobligatoires
Eléments
obligatoiresààchoix
Elémentsfacultatifs
facultatifs
choix
Eléments
Elémentscommuns
communs EVENEMENTS
antérieurs. Validations
Dette
Dette
EVENEMENTS
Validationsd'acquis
d'acquis ••Etudiants
EtudiantsAjournés
Ajournésmais
maisautorisés
autorisésààcontinuer
continuer
Crédit ••Etudiants
Etudiantsredoublants
σ Tout résultat antérieur, que l’étudiant souhaite
Crédit redoublants
••Etudiants
Etudiantseneninterruption
interruptionpuis
puisen
enreprise
reprised'étude
d'étude
••Etudiants venant d'un autre établissement
Etudiants venant d'un autre établissement
réutiliser (ou a le droit de réutiliser), doit faire
••Etudiants
Etudiantsen
enréorientation
réorientation
l’objet d’une prise en compte pour calcul (PrC)
lors de l’inscription pédagogique.
Le contrat pédagogique matérialisé par la fiche pédagogique permet :
• de connaître avec précision la cartographie des choix de l’étudiant : IP, PrC,
• de calculer les résultats d’un étudiant en fonction de ses choix pédagogiques
(IP + PrC).
σ Lien IP/RE : les calculs de notes et de résultats avec contrôle du chemin pédagogique ne sont
effectués sur un enseignement que si celui-ci fait partie du contrat pédagogique pour l’année en
cours (IP ou PrC).
Pour les versions de diplôme , un calcul n’est effectué pour un étudiant que s’il existe
une inscription pédagogique étape pour l’année en cours sur au moins une des
versions d’étape de la version de diplôme.
C. CONTROLES D’ACCES A UNE VERSION D’ETAPE
La mise en œuvre du contrôle d’accès
dépend du contexte de réalisation de l’IP et Contrôles
Contrôles d'accès
d'accès àà une une version
version d'étape
d'étape
du paramétrage de l’établissement :
IA
IAavant
avantl'IP
l'IP IP
IPavant
avantl'IA
l'IA
4 le contrôle d’accès est activé ou non,
l'IP
l'IP l'IA
l'IA
4 l’IP est effectuée après l’IA. Le contrôle
d’accès a déjà été effectué lors de l’IA et
n’est pas activé en IP, InterditsContrôle
Contrôled'accès
Interditsd'inscription
(selon
d'accès
d'inscription Conditions
Conditionsd'accès
générales
d'accès
générales
(selonparamétrage)
paramétrage)
paramétrage)
paramétrage)
4 l’IP est effectuée avant l’IA. Le contrôle
••blocages
blocagessaisis
saisisdans
dans •• relatives
relativesaux
auxdiplômes
diplômes
APOGEE
APOGEE •• relatives
relatives auxétapes
aux étapes
••nombre
nombred'inscriptions
d'inscriptions •• relatives
relativesaux
auxéléments
éléments
autorisées
autoriséesààl'étape
l'étape pédagogiques
pédagogiques
d’accès est effectué lors du choix des ••nombre
nombred'inscriptions
d'inscriptions
autorisées
autoriséesen
enDEUG
DEUG Décision
Décisiond'OPI
d'OPI
•• relatives
relativesaux
aux
baccalauréats
baccalauréats
étapes en IP. Activé, il porte sur :
1. les décisions d’OPI : selon la valeur du résultat, favorable ou défavorable.
• Si la version d’étape est d’accès libre, l’accès est autorisé si le résultat est
favorable ou pas de décision.
• Si la version d’étape est d’accès sélectif, l’accès n’est autorisé que si le résultat
est favorable.
Formation Apogée • MODULE 6 • Réaliser une inscription pédagogique et son suivi 10
© AMUE, 2002
2. les interdits d’inscription :
• blocages saisis dans Apogée (interdits internes et externes),
• nombre maximum d’inscriptions autorisé à l’étape,
• nombre maximum d’inscriptions autorisé en DEUG (selon paramétrage de
l’établissement).
3. les conditions d’accès générales (définies dans la structure des
enseignements).
Contrôles d’acquis donnant accès de plein droit à la version d’étape :
• version de diplôme (année d’obtention),
• version d’étape (année d’obtention, autorisé à continuer),
• élément pédagogique (année d’obtention),
• groupe de baccalauréat (année d’obtention).
SYNTHESE DES MESSAGES GERES
DANS LE CADRE DU CONTROLE D’ACCES A UNE VERSION D’ETAPE EN IP
CAS DE FIGURE LIBELLÉ DU MESSAGE NATURE DU MESSAGE
Individu non autorisé à s’inscrire :
Le résultat d’OPI est : non autorisé à s’inscrire. Bloquant
«libellé motif du refus».
Individu non autorisé à s’inscrire :
Le résultat d’OPI n’est pas renseigné et le vœu
Motif: Dossier non traité par la Non bloquant
est de type décision individuelle.
commission. Forcer ?
Si la version d’étape est à accès sélectif ou Motif : Accès sélectif ou conseil,
Non bloquant
conseil. décision individuelle nécessaire.
Si l’individu est interdit d’inscription :
• car un blocage concernant un individu du
même nom, prénom, INE et date de naissance Individu non autorisé à s’inscrire : Bloquant
a été enregistré dans Apogée pour cette «libellé motif du refus».
version d’étape
• car un blocage concernant un individu qui a Libellé motif nom, prénom, date ou
une valeur différente pour un des critères a été INE. Forcer ? Non bloquant
enregistré dans Apogée pour cette version
d’étape.
Individu non autorisé à s’inscrire :
Si l’étudiant est interdit d’inscription car il a
Motif: Nombre maximum
atteint le nombre d’inscriptions autorisé à Non bloquant
d’inscriptions atteint pour l’étape.
l’étape.
Forcer ?
Individu non autorisé à s’inscrire :
Si l’étudiant est interdit d’inscription car il a
Motif: Nombre maximum
atteint le nombre d’inscriptions autorisé en Non bloquant
d’inscriptions atteint pour le diplôme.
DEUG.
Forcer ?
Si l’étudiant n’a pas les acquis correspondants
Individu non autorisé à s’inscrire :
(diplôme ou groupe de bac) aux conditions Non bloquant
Motif: Acquis insuffisants. Forcer ?
générales d’accès à la version d’étape.
Si l’étudiant a obtenu un diplôme, une année
Individu non autorisé à s’inscrire :
ou un baccalauréat correspondant aux
Motif: année d’obtention du bac / de
conditions d’accès mais que l’année Non bloquant
l’élément / du diplôme / ne permet pas
d’obtention ne correspond pas aux conditions
l’accès à l’étape. Forcer?
d’accès générales.
Formation Apogée • MODULE 6 • Réaliser une inscription pédagogique et son suivi 11
© AMUE, 2002
D. CONTROLES EFFECTUES LORS DE L’INSCRIPTION AUX ELEMENTS
4 sur les droits d’accès : le CIP de Contrôles
Contrôles effectués
effectués lors
lors de
de l'inscription
l'inscription
l’utilisateur doit être centre d’inscription aux
aux éléments
éléments
habilité pour l’élément. Autorisation
Autorisation
Autorisation
Autorisation
4 sur les décisions de commission CIP
CIP
CIPhabilité
CIP habilité d'inscription
d'inscription
ou de jury : Contrôle
Contrôle
Contrôleeffectué
Contrôle
••••les
les
les
effectué
effectuésur
effectué
lesdroits
droits
droitsd'accès
droits d'accès
sur: :
d'accèsde
d'accès de
del'utilisateur
de l'utilisateur
l'utilisateur
l'utilisateur
• éléments acquis par validation : ils sont ••••les
les
••• la
• la
lespré-requis
les
la
pré-requis
pré-requis(*)
pré-requis
réinscription
laréinscription
(*)
(*)
(*)
à un
réinscription à un
réinscription élément
unélément
un élément acquis (*)
élément acquis (*)
Autorisation
Autorisation
Autorisation
Autorisation
assimilés à des résultats antérieurs et ••••les
les
••••la
leséléments
les
la
éléments
élémentscapitalisables
éléments capitalisables
capitalisables(*)
capitalisables (*)
ou
ourefus
refus
refus
refus
d'inscription
d'inscription
lapériode
la période
périoded'inscription
période d'inscription
d'inscriptionpédagogique
d'inscription pédagogique
doivent faire l’objet d’une prise en compte ••••les
les
leséléments
les éléments
élémentsacquis
éléments acquis
acquispar
acquis par
parvalidation
par validation
validation
validation
••••les
les
leséléments
les éléments
élémentsen
éléments en
encrédit
en créditou
ouen
endette
dette
pour calcul pour être utilisés, ••••les
les
lesétapes
les étapes
étapesen
étapes endette
dette
Refus
Refus
• éléments en crédit : vérification de Refus
Refus
d'inscription
d'inscription
d'inscription
d'inscription
l’autorisation d’anticipation, (*)
(*)
(*)selon
(*) selon
selonparamétrage
selonparamétrage
paramétragede
paramétrage del'établissement
l'établissement
l'établissement
l'établissement JURY
JURY
• éléments en dette et étape en dette :
vérification de l’autorisation d’inscription.
4 sur les pré-requis nécessaires à l’élément (activable ou non) :
• résultats ou non sur le pré-requis demandé,
• acquisition ou non du pré-requis selon les résultats obtenus.
Ce contrôle n’est pas effectué pour les éléments en crédit ou en dette et étape en
dette, la décision d’une commission étant souveraine.
4 sur la réinscription à des éléments déjà acquis (activable ou non) :
• la règle communément admise est « un élément acquis est définitivement acquis ».
Toutefois, un étudiant doit pouvoir se réinscrire à cet élément pour obtenir une
meilleure note.
4 sur les dates d’inscription à l’élément :
• date d’ouverture de la période d’inscription à l’élément,
• date limite d’inscription à l’élément.
SYNTHESE DES MESSAGES GERES DANS LE CADRE DES
CONTROLES EFFECTUES EN IP LORS DE L’INSCRIPTION AUX ELEMENTS
CAS DE FIGURE LIBELLÉ DU MESSAGE NATURE DU MESSAGE
L’élément saisi n’est pas rattaché au centre Vous n’avez pas les droits d’accès à
Bloquant
d’inscription pédagogique de l’utilisateur. cet élément.
L’élément saisi n’appartient pas à la version Cet élément n’est pas disponible
Bloquant
d’étape sélectionnée. dans la version d’étape choisie.
L’étudiant s’inscrit à un élément pédagogique
Inscription pédagogique impossible
acquis par validation suite à une décision de Bloquant
élément acquis par validation.
jury ou de commission.
L’étudiant s’inscrit à un élément pédagogique
L’étudiant ne dispose pas du pré-
en ayant un résultat négatif à l’élément pré- Bloquant
requis demandé.
requis.
Attention, il n’existe pas de résultats
L’étudiant s’inscrit à un élément pédagogique Non bloquant
sur l’élément pré-requis.
sans avoir de résultat sur l’élément pré-requis.
L’étudiant s’inscrit à un élément capitalisable Cet élément capitalisable est déjà
Non bloquant
déjà acquis dans le cadre d’une autre étape. acquis. Continuez vous ?
L’étudiant se réinscrit à un élément déjà Cet élément est déjà acquis dans
Non bloquant
acquis dans le cadre de cette étape. cette étape.
La campagne d’inscription n’est pas
L’étudiant s’inscrit hors de la période encore ouverte. Continuez vous ? La
Non bloquant
d’inscription pédagogique. date limite d’inscription à l’élément
est dépassée. Continuez vous ?
L’étudiant demande une prise en compte pour
Prise en compte pour calcul
calcul d’un élément non capitalisable, non Bloquant
impossible pour cet élément.
conservable.
Formation Apogée • MODULE 6 • Réaliser une inscription pédagogique et son suivi 12
© AMUE, 2002
2.2 Principes de réalisation d’une IP
A. LES PHASES D’UNE INSCRIPTION PEDAGOGIQUE
Deux phases peuvent être distinguées :
Les
Les phases
phases d'une
d'une inscription
inscription pédagogique
pédagogique
4 l’identification de l’étudiant avec :
• Fiche individuelle de l’étudiant : cet écran AA
regroupe les informations relatives à l’état
civil et au baccalauréat de l’étudiant. IP
IP
IP
IP BB
• Adresses de l’étudiant : dans cet écran 1111
Fiche
22
Ficheindividuelle
individuelle Adresses
Adresses
sont renseignées l’adresse fixe de de
del'étudiant
l'étudiant
IP
IP
IP
IP de
del'étudiant
l'étudiant
IA
IA
IA
IA
l’étudiant et son adresse pour l’année en 33 44
cours. Choix
des
Choix Inscription
Inscription
desEtapes
Etapes aux
auxEléments
Eléments
Ces données sont communes à l’IA.
4 l’inscription de l’étudiant avec :
• Choix des étapes : l’étudiant choisit la ou les versions d’étape pour lesquelles il a
déjà effectué ou non la démarche administrative.
• Inscription aux éléments : cette séquence permet l’inscription pédagogique et la
prise en compte pour calcul sur des éléments obligatoires, obligatoires à choix et
facultatifs de la version d’étape choisie.
RAPPEL. Lors de l’inscription pédagogique aux éléments, l’étudiant peut être affecté dans des
groupes.
La constitution des groupes fait l’objet des modules « Constitution des groupes ».
IA avant IP. Lorsque l’étudiant a réalisé l’IA avant l’IP, la Fiche individuelle et les
Adresses de l’étudiant sont déjà renseignés et à jour, Apogée rapatriant les données
de l’inscription administrative.
L’utilisateur peut, s’il le désire, débuter l’IP directement à la phase Choix des Étapes.
IP avant IA. Lorsque l’étudiant réalise l’IP avant l’IA, 2 cas sont à distinguer.
• L’étudiant est nouveau : l’inscription pédagogique débute obligatoirement sur l’écran
Fiche Individuelle.
• L’étudiant se réinscrit et est donc connu dans Apogée : l’utilisateur débute l’IP
par la Fiche Individuelle ou le Choix des étapes, selon qu’il veut mettre à jour ou non
les données d’identification.
Ces données pourront par ailleurs être mises à jour lors de l’IA.
B. CHOIX DES ETAPES : NORMALES, EN CREDIT OU EN DETTE
Lors de l’inscription pédagogique, Apogée Choix
Choix des
des étapes
étapes ::
propose : normales,
normales, en
en crédit
crédit ou
ou en
en dette
dette
4 les étapes pour lesquelles une inscription
administrative étape a été effectuée (IAE Inscription
Inscriptionpédagogique
pédagogique
- -choix
choixdes
desétapes
étapes- -
réalisées), JURY
JURY
JURY
JURY
Etape
Etapeen
endette
4 les étapes en crédit (Étape crédit) ou en
dette Etape
Etapeen
encrédit
crédit
crédit
crédit
Etape
Etapenormale
normale
normale
normale
dette (Étape dette ) auxquelles l’étudiant
peut s’inscrire suite à la saisie des Inscription
Inscriptionadministrative
administrative Inscription
Inscriptionadministrative
administrative
décisions de jury ou de commission, facultative
facultativeààl'étape
l'étape facultative
facultativeààl'étape
l'étape
σpour une étape en dette diplômante, l’étudiant
Inscription
Inscriptionadministrative
administrative
obligatoire
obligatoireààl'étape
l'étape
devra être inscrit administrativement à cette
VET.
4 les autres étapes pour lesquelles aucune inscription administrative ou décision de
jury n’a été saisie.
Formation Apogée • MODULE 6 • Réaliser une inscription pédagogique et son suivi 13
© AMUE, 2002
Un message informe l’utilisateur qu’il doit auparavant réaliser l’IA si son CIP lui impose
de réaliser l’IA avant l’IP pour cette étape.
σ Cohérence IP et IA
• les deux démarches d’inscription administrative et pédagogique à une étape sont
indispensables dans le cas d’une inscription à une étape normale.
• pour les inscriptions aux étapes en dette ou en crédit, seule l’inscription pédagogique est
obligatoire. Il appartient à chaque établissement d’imposer ou non l’inscription administrative
correspondante selon son organisation.
σ Si l’établissement décide qu’une IAE est indispensable pour l’étape en dette ou en crédit,
l’étudiant devra payer les mêmes droits (premier ou second) que s’il procédait à une inscription
administrative quelconque.
C. CHOIX DES ELEMENTS
Trois actions sont possibles sur un élément Choix
Choix des
des éléments
éléments
pédagogique.
4 Réaliser une Inscription pédagogique Inscription
Inscription
Inscription
Inscription
11
(IP) : pédagogique
pédagogique
pédagogique(IP)
pédagogique (IP) EE
LL
l’étudiant suit l’enseignement et passe ou EE
22 M
repasse les examens liés à cet Prise
Prise
pour
en
pourcalcul
calcul
compte
compte
Prise en compte
Prise compte
calcul(PRC)
calcul (PRC)
(PRC)
(PRC)
M
EE
enseignement. NN
TT
4 Réaliser une prise en compte pour ni IP
niIP
ni
ni IP
IP
33 XX
calcul (PrC) : niniPRC
ni
ni PRC
• l’étudiant utilise des notes et résultats
capitalisés ou conservés ou une validation d’acquis sur l’élément (sauf restrictions
dans les modalités de contrôle des connaissances) ;
• ces notes et résultats peuvent aussi provenir des liens de correspondance (définis
page suivante).
σ Les validations d’acquis saisies en décision de commission, sont assimilées à des résultats
antérieurs utilisables par l’étudiant sur l’étape associée à l’élément lors de la décision de
commission. Elles doivent faire l’objet d’une PrC pour être utilisées.
4 Ne réaliser ni une IP, ni une PrC :
l’étudiant ne souhaite pas suivre l’enseignement, et ne souhaite pas (ou ne peut pas)
réutiliser un résultat antérieur.
σ Pour faciliter la réinscription des étudiants redoublants, ou en dette, Apogée permet de
reconstituer automatiquement le contrat pédagogique de l’année précédente.
Formation Apogée • MODULE 6 • Réaliser une inscription pédagogique et son suivi 14
© AMUE, 2002
D. PRISE EN COMPTE POUR CALCUL AU TITRE DE LIENS DE CORRESPONDANCE
Définitions
Prise
Prise en en compte compte pour pour calcul
calcul
Un lien de correspondance pour calcul établit au
au titre
titre de
de liens liens de de correspondance
correspondance
des correspondances entre des éléments 1111 ------redoublant
Version
Versiond'étape Nredoublant
d'étape Nredoublant
redoublant Version
Version
Versiond'étape
Version d'étape
d'étapeN+
d'étape N+
N+
N+
--reprise
reprised'études
reprise d'études
capitalisables et/ou conservables. Liste
Listeobligatoire
obligatoire
reprise
obligatoire
obligatoire
d'études
d'études
Liste
Listeobligatoire
obligatoire
4 Création. La création des liens se fait
élément élément
élément11
élémentAA PRC
PRC
élément
élémentBB
PRC
PRC élément
élément22
dans le domaine MCC entre un (ou deux)
élément(s) source(s) et un élément cible
Version
Versiond'étape NN
d'étapeN Version
Versiond'étape
d'étape N'
N'
pour : N
22 --réorientation
réorientation
réorientation
réorientation
• utiliser au sein d’une nouvelle offre Semestre
Semestre
Semestre11
Semestre 11 Semestre
Semestre1111
élément
Semestre
Semestre22
élémant
élémant
élémantA
élémant A
AA PRC élément11 élément
élément3333
pédagogique des résultats antérieurs élément
élément
élémentBB
élément BB PRC élément
élément22 élément
élément4444
obtenus au sein d’une ancienne offre
pédagogique,
• faciliter la réorientation en utilisant dans le nouveau cursus des résultats obtenus
dans le cursus initialement choisi.
4 Utilisation. L’utilisation est déterminée lors de la phase d’inscription pédagogique.
Elle permet à l’étudiant – redoublant, en reprise d’études ou orienté vers une autre
version d’étape – d’utiliser des notes et résultats acquis précédemment sur d’autres
éléments.
Pour qu’un étudiant puisse utiliser des notes et résultats acquis au titre d’un (ou deux)
éléments source, l’utilisateur réalise une prise en compte pour calcul sur l’élément
cible concerné.
Le fonctionnement des PrC au titre des liens de correspondance est identique à celui
des PrC « classiques ».
Cette prise en compte pour calcul sera enregistrée dans le contrat pédagogique de
l’étudiant et indiquée sur sa fiche pédagogique.
σ Les éléments sources des liens de correspondance utilisés seront indiqués dans les relevés de
notes et les PV de délibération de jury.
E. INSCRIPTION AUTOMATIQUE AUX ELEMENTS OBLIGATOIRES
L’inscription automatique aux éléments
pédagogiques obligatoires d’une version Inscription
Inscription automatique
automatique
aux
aux éléments
éléments obligatoires
obligatoires
d’étape peut être effectuée par le biais d’un Etape
Etape
traitement différé.
IAE
IAE
Deux situations sont possibles : Elt
Elt Elt
Elt Elt
Elt
IA
IA IP
IP
4 L’étudiant a réalisé une Inscription Elt
Elt Elt
Elt
Administrative Étape (IAE). IP
IP
CHOIX
IP
CHOIX
IP Etape
Etape
Liste
Liste
inscrits
L’inscription pédagogique automatique ETAPE(S)
ETAPE(S)
==IPE
inscrits
éléments
éléments
IPE Elt
Elt Elt
Elt Elt
Elt
aux versions d’étape et aux éléments IPIP Elt
Elt Elt
Elt
obligatoires sera réalisée à partir de son
inscription administrative à l’étape.
4 L’étudiant a réalisé une Inscription Pédagogique Étape (IPE).
L’utilisateur inscrit pédagogiquement l’étudiant uniquement jusqu’au choix de ses
étapes (ne pas poursuivre l’inscription aux éléments qui se fait normalement en
cliquant sur le bouton Suivant).
Le traitement différé permettra son inscription automatique aux éléments
pédagogiques obligatoires pour les VET où existent une IAE ou une IPE.
σ Ce traitement n’est déclenché qu’une seule fois pour un étudiant, une VET pour l’année en
cours.
Formation Apogée • MODULE 6 • Réaliser une inscription pédagogique et son suivi 15
© AMUE, 2002
Afin de faciliter l’Inscription pédagogique, les PrC sont précochées
automatiquement sur les éléments où l’étudiant a eu des résultats favorables.
Sont concernés les cas suivants :
• l’élément est capitalisable et l’étudiant a capitalisé un résultat positif.
• l’élément est conservable et l’étudiant a conservé une note.
• l’étudiant dispose d’une validation d’acquis sur l’élément.
• l’élément est un élément cible d’un lien de correspondance pour calcul sur lequel
le(s) élément(s) source(s) ont note(s) et/ou résultat(s) favorable(s).
F. INSCRIPTION DE MASSE A UN ELEMENT PEDAGOGIQUE
Cette fonctionnalité permet de créer les Inscription
Inscription dede masse
masse
inscriptions pédagogiques et les prises en àà un
un élément
élément pédagogique
pédagogique
compte pour calcul d’un ensemble d’individus Diplôme
Version
Diplôme
VersiondedeDiplôme
Diplôme
sur un élément pédagogique dit élément
cible. Etape
Version
Etape
Etape
Version
Etape
d'Etape
Versiond'Etape
d'Etape
d'Etape
Habilitation. Seuls les CIP de l’élément sur
IP
IP
lequel porte l’IP de masse sont habilités à ou
ou
Liste
Listefacultative
Listefacultative
facultative
Elément
Elément 11
Elément2 1
effectuer des inscriptions ou des PrC. PRC
PRC
Elément
Elément
Elément22
Elément 3
PRC Elément
Elément33
σ Les inscriptions pédagogiques aux étapes
(IPE) et aux éléments supérieurs (s’ils
existent) rattachés à l’élément pédagogique cible doivent avoir été réalisées pour utiliser cette
fonctionnalité.
G. CHOIX D’UNE FORMULE D’EXAMEN
Lors de l’inscription pédagogique d’un Choix
Choix d'une d'une formule
formule d'examen
d'examen
étudiant, il est possible de choisir pour
Modalités
Modalitésde
decontrôle
chaque élément pédagogique la formule contrôle
Elt
Eltpéd
pédAA
Formule d'examen
Formuled'examen
d’examen qui définit des sous-populations Formule
Formule
d'examen
d'examen
Formule par
Formule pardéfaut
défaut
standard
standard
standard SS
parmi les étudiants concernés par cet standard
c.terminal
c.terminal
c.terminal CT
c.terminal CTI.P
CT
CTI.Pd'un
d'un
d'un
d'un
étudiant
étudiant
c.continu
c.continu
c.continu CC
c.continu CC
CC
CCétudiant
étudiant
élément. En général, on associera à cette choix
choixformule
formuleCT
CT
Elt
Elt
Eltpédago.
pédago. AA SS
formule d’examen une règle de calcul à Elt
Calcul
Calcul
Calcul
Calcul CT
CT
Résultats
Résultats CC
CC
appliquer lors du calcul de notes et de d'un
d'unétudiant
étudiant
étudiant
étudiant
formule
formuleCT
CTappliquée
appliquée
résultats sur cet élément pour cet étudiant Elt
Eltpéd
péd
péd AA
péd
Epr
EprA1
A1
Epr
EprA2
A2
(exemple: contrôle continu, contrôle
terminal…).
σ Lien IP / MC : La ou les formule(s) d’examen applicable(s) à chaque élément ont été
préalablement déterminées dans le domaine Modalités de Contrôle des Connaissances.
Une de ces formules est retenue comme formule d’examen par défaut ou standard.
La formule choisie pour un élément pédagogique lors de l’IP sera nécessairement l’une
de ces formules.
Si aucune formule n’est choisie, la règle de calcul associée à la formule d’examen par
défaut sera appliquée lors du calcul de notes et de résultats.
Formation Apogée • MODULE 6 • Réaliser une inscription pédagogique et son suivi 16
© AMUE, 2002
2.3 Suivi pédagogique
A. MODIFICATION DE L’INSCRIPTION PEDAGOGIQUE
4 Données de l’étudiant : Modification
Modification de
de l'inscription
l'inscription pédagogique
pédagogique
nom, situation familiale, adresses, etc.
(toute modification simple), Modifications
Modifications
4 Changement d’étape :
saisie de la nouvelle étape et suppression CIP
CIPhabilité
habilité
de la précédente, Etape
Etape Etape
Etape Etape
Etape
4 Modification du choix des éléments : Elt Elt Elt
Elt Elt Elt Elt Elt
obligatoires, à choix ou facultatifs pour Etape
Etape Elt Elt
Elt
Elt
une inscription à une étape donnée : données
donnéesde
l'étudiant
l'étudiant
de
changement
changement
d'étape
d'étape
choix
choixdes
des
éléments
éléments
suppression
suppressiond'1IP
ààune
d'1IP
uneétape/un
étape/unélt
élt
saisie du nouvel élément et suppression
de l’ancien, possibilité de décocher PrC et
cocher IP (sauf cas particulier), et inversement.
4 Suppression d’une IP à une étape ou à un élément :
la suppression d’une IP à une étape/élément entraîne la suppression automatique
des IP aux éléments inférieurs.
Un utilisateur ne peut modifier que les inscriptions gérées par le centre d’inscription
pédagogique auquel l’élément est rattaché. Pour supprimer un choix d’étape, il faut que
le CIP de l’utilisateur ait au moins un élément rattaché à l’étape.
σ Les modifications d’une inscription pédagogique peuvent influencer la constitution des
groupes (Domaine groupe).
La suppression d’une IP n’entraîne pas la suppression de l’affectation d’un étudiant
dans un groupe. En effet le groupe peut être commun à d’autres étapes où l’étudiant
reste inscrit pédagogiquement. Si l’on souhaite désaffecter un étudiant d’un groupe
après une suppression de l’IP, il faut le désaffecter individuellement.
B. REGULARISATION DE LA SITUATION PEDAGOGIQUE
Lorsque l’inscription pédagogique est Régularisation
Régularisation de de la
la situation
situation pédagogique
pédagogique
effectuée indifféremment avant ou après
l’inscription administrative, des incohérences IA
IA
IA IP
IP
IP
«temporaires» entre inscriptions ET
ET
pédagogiques et administratives peuvent Traitement
Traitement
Traitement
Traitement
de
de
de
Traitement
Traitement
Traitement
de
de
de
cohérence
cohérence purge
purge
exister (IA sans IP ou IP sans IA...). cohérence
ŸŸ IA
IAsans
sansIPIP
purge
ŸŸ IP ŸŸ suppression
IPsans
sansIA
IA suppression
des
desIP sans
Un traitement permet d’identifier les étudiants ŸŸ Etudiants
Etudiantsinterdits
avec
avec
avecIA
avecIA
IA ou
IAou
interdits
IP
ouIP
ou IP
IP
IAE.
IAE.
IAE.
IAE.
IPsans
sans
sans
n’ayant pas effectué, soit l’inscription
pédagogique, soit l’inscription administrative Liste
ListeIA/IP
IA/IP Annulation/
Annulation/
Annulation/
Résiliation
Résiliation
Résiliation
IA
IA
pour une même version d’étape. Il peut IA
donner lieu à des actions de relance auprès
des étudiants concernés dans le cas où cette situation est jugée irrégulière (date limite
d’inscription dépassée...).
Suppression d’IP suite à la résiliation ou l’annulation d’une IAE.
Un traitement permet de supprimer les inscriptions pédagogiques suite à la résiliation
ou l’annulation des inscriptions administratives correspondantes.
Pour pouvoir prétendre à un diplôme, il faut y être inscrit administrativement (paiement
des droits, obtention de la carte d’étudiant).
Formation Apogée • MODULE 6 • Réaliser une inscription pédagogique et son suivi 17
© AMUE, 2002
C. GESTION DES INTERDIT S
On peut être amené à saisir des interdits Gestion
Gestion des des interdits
interdits
d’inscription concernant l’étudiant en cours
d’année : Blocage
Blocage:: Motif
Motifdu
dublocage
blocage
4 pour motifs internes Situation
Situation
Quitus
Quitus
visite
visite
Sanction
Sanction
irrégulière disciplinaire
irrégulièreBU médicale disciplinaire
situation irrégulière BU, sanction BU médicale
disciplinaire, etc. Paramétrable
Paramétrablepar
établissement
établissement
parchaque
chaque
4 pour motifs externes
Type
Typede blocage:: M
deblocage MEE::Interdiction
Interdictionde
depasser
passerleslesexamens
liste d’étudiants interdits d’inscription MMAA:: Interdit
Interditd'inscription...
d'inscription...
examens
fournie par le rectorat ou par d’autres
universités.
Blocage - type de blocage
Lors de la saisie d’un interdit, il faut fournir le motif du blocage. Le type de blocage
appliqué est induit.
Définition des listes
Les listes de motifs et de types de blocage sont définies par l’établissement.
Si le blocage concerne toutes les étapes de l’établissement, le message d’interdiction
s’affiche dès la Fiche Individuelle .
Si le blocage concerne une étape, le message d’interdiction apparaît au Choix des
étapes lors de la sélection de l’étape marquée interdite pour cet étudiant.
Message bloquant ou non
Selon que l’étudiant est déjà connu dans l’établissement (blocage interne) ou non
(blocage externe), l’interdit d’inscription sera bloquant ou non bloquant.
σ La gestion des interdits est aussi disponible dans le domaine Inscription administrative.
2.4 Éditions disponibles en IP
L’édition de la fiche pédagogique reprend le
Éditions
Éditions disponibles
disponibles en
en IP
IP
contrat pédagogique de l’étudiant.
Editions
Editionsdirectes
directes::
Les éditions suivantes sont présentées dans les ••Fiche
Fichepédagogique
••Liste
pédagogique
Listedes
desinterdits
interdits
modules « Constitution des groupes » : ••Liste
Listedes
••Liste
desinscrits
inscritspar
Listed'étudiants
d'étudiantspar
parélément
élément
parélément
élément etetgroupe
groupe
4 liste d’étudiants affectés dans des groupes
••Liste
Listed'étudiants
d'étudiantspar
parVET
VETetetgroupe
groupe
••Liste
Listed'étudiants
d'étudiantsdans
dansgroupe/enseignant
groupe/enseignant
••Dénombrement
Dénombrementdes desétudiants
étudiantsaffectés
affectésdans
dansgroupes
groupes
4 liste d’étudiants par élément et groupe Editions
Editionsdifférées
différées ::
4 liste d’étudiants par VET et groupe
••Fiche
Fichepédagogique
pédagogique::édition
éditionpar
parlot
lot
••Liste
Listedes
desinscrits
inscritspar
parélément
élément LISTE
LISTE
INSCRITS
INSCRITS/ /
••Contrôle
Contrôle de cohérence
deexternes :
cohérence :
4 liste d’étudiants dans groupe/enseignant
ELEMENT
--Interdits
Interdits externes ELEMENT
--IP sans IAE
IP sans IAE FICHE
FICHE
--IAE
IAEsans
sansIPIP PEDAGOGIQUE
PEDAGOGIQUE
4 dénombrement des étudiants affectés dans
••Liste
Listed'étudiants
d'étudiantsaffectés
affectésdans
dansdes
desgroupes
groupes
••Contrôle
Contrôle de cohérence entre IP et étudiants dansgroupes
de cohérence entre IP et étudiants dans groupes
groupe
4 contrôle de cohérence entre IP et étudiants dans
groupes.
Formation Apogée • MODULE 6 • Réaliser une inscription pédagogique et son suivi 18
© AMUE, 2002
3.
DÉMONSTRATIONS ET EXERCICES
Les cas sont présentés selon les pratiques des établissements : inscription automatique
aux éléments obligatoires, inscription de masse à un élément, inscription individuelle et
cas particuliers.
3.1 Données générales
Notation : les versions d’étape sont notées étape/version, par exemple DLC100/901
STRUCTURE D.U. HISTOIRE
démo 3.2
HIS100 DU Histoire
Version 1
Etape HS1001 DU Histoire
Version 1
(1,1)
HISTLS1 O HISTLS2 O HISTLS3 X
LS1ANC LS2CONT LSCALL Allemand
Histoire ancienne Histoire LSCANG Anglais
LS1MED contemporaine LSCRUS Russe
Histoire médiévale LS2MOD
LS1ROM Histoire moderne
Histoire romaine LS2STAT
Méthodologie
statistiques
O : obligatoire ; F : facultatif ; X : obligatoire à choix (min , max)
Formation Apogée • MODULE 6 • Réaliser une inscription pédagogique et son suivi 19
© AMUE, 2002
STRUCTURE LICENCE LETTRES CLASSIQUES
démo 3.3, 3.7
exercice 3.4
DLC4567 Licence Lettres classiques
Version 901
Etape DLC300 Licence Lettres Classiques
Version 901
(2,2)
Liste DLCU O Liste DLCV X
DLCU100 Littérature française DLCV100 Gram. Comp. Grec latin
DLCU200 Linguistique française DLCV200 Littérature comparée
DLCU300 Littérature latine DLCV300 Littérature française
DLCU400 Littérature grecque DLCV400 Linguistique française
DLCU500 Linguis grec. latine DLCV500 Informatique
DLCV600 Théâtre
DLCV700 Didactique du français
DLCV800 Mention documentation
Liste DLV8 O
DLCV810 Module T
DLCV820 Module W
O : obligatoire ; F : facultatif ; X : obligatoire à choix (min , max) ; Elément suspendu : ***
Formation Apogée • MODULE 6 • Réaliser une inscription pédagogique et son suivi 20
© AMUE, 2002
STRUCTURE DEUG SCIENCES ECO 1RE ANNEE ET AES 1 RE ANNEE
démo 3.5, 3.11, 3.13, 3.18
E100300 DEUG Economie A100300 DEUG AES
Version 941 ** Version 941 **
* ouvert à la validation
Etape E10031 DEUG Sc Eco et AES 1ère année ** ouvert au recrutement
Version 941 ** et à la validation
élément fermé
Liste NIV1 O
NIV 1 Niveau 1
Liste P1 O
PE1 Période 1
PE2 Période 2
Liste G1 O Liste G2 O
MOD1 Module 1 MOD3 Module 3
MOD2 Module 2 MOD4 Module 4
C11 O C13 O G3 O C31 O C32 O C41 O C42 O C43 F
C11CM C13CM C21 Math C31CM C32CM C41CM C42CM C432
Cadres Econo. de C22 Conf Math 2 Macroéco Agents Compta Sociologie
comptab. marché C23 Eco (CM) (CM) (CM) géné (CM) C433
(CM) (CM) C24 Dr priv C31TD C32TD C41TD C42TD Histoire
C11TD C13TD Math 2 Macroéco Agents Compta
Cadres Econo. de (TD) (TD) (TD) géné (TD)
comptab. marché
(TD) (TD)
O : obligatoire ; F : facultatif ; X : obligatoire à choix (min , max)
Formation Apogée • MODULE 6 • Réaliser une inscription pédagogique et son suivi 21
© AMUE, 2002
STRUCTURE DEUG SCIENCES ECO 2E ANNEE ET LICENCE SCIENCE ECO
démo 3.5, 3.9
exercice 3.10
E100300 DEUG Economie A100400 Licence Eco
Version 941 Version 941
Etape E10032 DEUG Eco 2ème année Etape A10041 Licence Eco
Version 941 ** Version 941 **
(3,3)
Liste G5 O
Liste G4 X
MOD9 Module 9
MOD5 Module 5
MOD10 Module 10
MOD6 Module 6
MOD11 Module 11
MOD7 Module 7
MOD8 Module 8
Liste C51 O Liste C52 O Liste C53 O
Liste C72 O Lis. C71 O
C51CM Equili. C52CM Inst et C53CM Inst.
C721 Prog linéaire C71CM
C722 Droit public Macro (CM) pol monét (CM) Publi. (CM)
Info (CM)
C723 Collect local C51TD Equili. C52TD Inst et C53TD Inst.
C725 Langues viv C71TD
Macro (TD) pol monét (TD) Publi. (TD)
SPO Sport *** Info (TD)
Liste C61 O Liste C62 O Liste C63 O
* ouvert à la validation
C61CM Form. C62CM C63CM Comp.
** ouvert au recrutement
prix (CM) Maths (CM) Ana. (CM)
C62TD et à la validation
C61TD Form. C63TD Comp.
Maths (TD) *** élément suspendu
prix (TD) Ana. (TD)
O : obligatoire ; F : facultatif ; X : obligatoire à choix (min , max)
Formation Apogée • MODULE 6 • Réaliser une inscription pédagogique et son suivi 22
© AMUE, 2002
STRUCTURE DEUG DROIT, 1RE ANNEE ET 2E ANNEE
démo 3.5, 3.8, 3.11, 3.14, 3.17, 3.21
D100 DEUG de Droit
Version1
Etape D10011 DEUG Droit 1ère année Etape D10012 DEUG Droit 2e année
Version 1 Version 2
(1,2) (1,2)
Liste LP X Liste LP2 X
1P1 Semestre 1 / 1ère année 2P1 Semestre 1 / 2e année
1P2 Semestre 2 / 1ère année 2P2 Semestre 2 / 2e année
(1,1) (2,2)
L1CM O L1TD X L2CM O L2TD O L22 O L3CM O L3TD X L4CM O L4TD O
M1CM M1TD M3CM M3TD M6 M21CM M21TD M24CM M24TD
Droit civil Droit civil Histoire Histoire Droit civil Droit civil Financ publ Financ publ
Inst adm
M2CM M2TD des des M22CM M22TD M25CM M25TD
M7
Instit. Instit. polit. Instituti. Instituti. Droit adm Droit adm Droit pénal Droit pénal
Rel int
polit. C23 Init. politiques politiques M8 Intro . M23CM M23TD
droit privé Étud polit Droit aff . Droit aff .
L24 O
L23 O
L21 O (1,1) (1,1)
(1,1) M29
M26 Inst adm
M4 L1 X
Intro Sc pol M30
Intro Droit (1,1) M27 Eco entrepr
M5 ALL
Construct M31
Sciences ANG
comm Justice
économiq ESP
M28 Hist criminelle
obligatoire
(1,1) (1,1) (1,1)
LALL X LESP X LANG X
ALL1 oral ESP1 oral ANG1 oral
ALL2 écrit ESP2 écrit ANG2 écrit
AL1 O AL2 O
L1 liste de langues commune aux 2 années du DEUG
ALL11 Cours ALL21 Cours
ALL12 Labo ALL22 Labo
Formation Apogée • MODULE 6 • Réaliser une inscription pédagogique et son suivi 23
© AMUE, 2002
STRUCTURE DEUG LETTRES CLASSIQUES 1RE ANNEE
démo 3.13, 3.15
exercices 3.6, 3.16
DLC1234 DEUG Lettres classiques * ouvert à la validation
Version 901 ** ouvert au recrutement
et à la validation
Etape DLC100 DEUG Lettres Cl. 1 re année
Version 901 * Version 941 **
Liste DLC O Liste DLC1 O
DLCMA Module A DLCMA Module A
DLCMB Module B DLCMB Module B
DLCMC Module C DLCMC Module C
DLCMD Module D (1.1) (1.1)
Liste DLCB O Liste DLCC X
Liste DLCA O
DLCB100 Littérature latine DLCC100 Informatique 1 Liste DLCC1 O
DLCA100 Littérature fra DLCC200 Monde Contemp
DLCA200 Linguistique fra DLCB200 Littérature grecque
DLCB300 Ling.grec/latine DLCC300 Connais. Allem. DLCC110 MS...
DLCB400 Langue vivante DLCC400 Hist. Pays Hisp. DLCC120 Word
(1.1)
DLCC500 Civil. italienne DLCC130 Excel
Liste DLCB1 X DLCC140 Télématiq
DLCB110 Latin débutant Liste DLCB4 X Liste DLCC2 O
DLCB120 Latin confirmé (1.1)
(1.1)
DLCB410 Allemand DLCC210 Géographie Liste DLCC21 O
DLCB420 Anglais DLCC220 Démographie
Liste DLCB2 X DLCB430 Russe DLCC211 Géogr Bourg.
DLCB440 Espagnol DLCC212 Géopolitique
DLCB210 Grec débutant DLCB450 Italien DLCC213 Environnement
DLCB220 Grec confirmé DLCB460 Portugais
O : obligatoire ; F : facultatif ; X : obligatoire à choix (min , max) ; Elément fermé : CODE
Formation Apogée • MODULE 6 • Réaliser une inscription pédagogique et son suivi 24
© AMUE, 2002
STRUCTURE MAITRISE LETTRES CLASSIQUES
démo 3.7
DLC89 Maîtrise Lettres classiques
Version 901
Etape DLC400 Maîtrise Lettres Classiques
Version 901 Version 941
(2,2) (2,2)
Liste DLCM X
DLCM100 Les pères de l’église
DLCM200 Initiation papyrologie
Liste DLCN F DLCM300 Dialectologie grec. latine Liste DLCO O
DLCM400 Hist. Idées polit. à Rome
DLCN100 Grammaire et DLCM500 Rech. historiogr. romai. DLCL100 Appr. Ling. Ancien.
langue française DLCM600 Dialecto. et onomas. fran DLCL200Appr. Lang. Ancien.
DLCN200 Ancien français DLCM700 Stylistique et rhétorique
DLCM800 Littérature du XVII
DLCM900 Littérature du XVIII
DLCMA00Théât. civil. Euro. baroq
DLCMB00Littérature et ethnologie
DLCMC00Rech. sur la mélancolie
DLCMD00Init. Intérrog. de B.D.B
O : obligatoire ; F : facultatif ;
DLCME00Programmation X : obligatoire à choixmin
( , max)
Formation Apogée • MODULE 6 • Réaliser une inscription pédagogique et son suivi 25
© AMUE, 2002
STRUCTURE LICENCE DE DROIT
démo 3.12
L100 Licence de Droit
Version 1
Etape L10011 Licence de Droit Etape L10011 Licence de Droit
Version 931 Version 941
LDMO O LDMOD O
LICD0 Module 0 LICD1 Module 1
LICD1 Module 1 LICD2 Module 2
LICD2 Module 2 LICD3 Module 3
LICD3 Module 3 LICD4 Module 4
LDMOD3 O
LDMOD1 O
LICD31 Fusions et
LDMOD0 O LICD11
acquisitions
Contentieux adm
LICD32
LICD01 Fiscalité LICD12
Etude SA et SARL
et comptabilité Intro droit
LICD02 Droit de la administratif
concurrence
(1,1)
LDMOD2 O
LDMOD4 X
LICD21
LICD41
Tribunaus civils
Fiscalité CEE
O : obligatoire LICD22
LICD42
Etude appro du
F : facultatif code civil
Droit soc angl-sax
X : obligatoire à choix (min , max)
lien de correspondance mono-source :
Formation Apogée • MODULE 6 • Réaliser une inscription pédagogique et son suivi 26
© AMUE, 2002
STRUCTURE DEUG MASS 2E ANNEE
démo 3.22
DDEMASS : DEUG Sciences mention MASS
Version 951
Etape : DE2MAS DEUG MASS 2ème Année
Version 951
LDEMA O
Liste mod MASS
LBONUS F
MAANG Anglais Liste Bonus
MALIBR Module libre
BCULT Culture générale
MODMAS1 Mod 1er sem
BESP Espagnol
MODMAS2 Mod 2èm sem
BHIST Histoire
BPEIN Peinture
(1,1)
LMODMAS1 O LMODMAS2 O LMALIBR X
Mod semestre 1 Mod semestre 2 ListeMod libre
MODMA1 Module 1 MODMA3 Module 3 MAETH Ethnologie
MODMA2 Module 2 MODMA4 Module 4 MAINFO Informatique
MARO Rech opérationnelle
(1,1) (1,1)
LMODMA1 O LMODMA2 X LMODMA3 O LMODMA4 X
Liste module 1 Liste module 2 Liste module 3 Liste module 4
MAMATH Maths MAECO Economie MAALGE Algèbre MAPSY Psychologie
MASTAT Statistiques MAGEO Géographie MAANA Analyse MASOCIO Sociologie
LMAECO O LMAPSY O
O : obligatoire ; Liste Economie Liste Psychologie
F : facultatif ; ECOCM CM Eco PSYCM Psy géné
X : obligatoire à choix (min , max) ECOTD TD Eco PSYTD Hist. psy
ECOTP TP Eco PSYTP Etude cas
Formation Apogée • MODULE 6 • Réaliser une inscription pédagogique et son suivi 27
© AMUE, 2002
3.2 Inscription pédagogique avec inscription
automatique aux éléments obligatoires :
démonstration
4 Lancer l’inscription automatique aux
éléments obligatoires des étudiants ayant Inscription
Inscription pédagogique
pédagogique avec
avec inscription
inscription
réalisé une inscription administrative étape automatique
automatique aux
aux éléments
éléments obligatoires
obligatoires ::
démonstration
démonstration
au DU d’histoire (HS1001/1), avec 12
12
20
20minutes
exécution immédiate.
9 3
9
6
3
minutes
6
4 S’assurer que le traitement différé s’est
bien déroulé en consultant la liste des 4
4 Expliquer
Expliquer lele principe
principe d'un
d'un traitement
traitement différé.
différé.
4
4 Lancer
Lancerleletraitement
traitementdifféré
différéd'inscription
travaux différés. automatique aux éléments
d'inscription
obligatoires.
automatique aux éléments obligatoires.
4
4 Visualiser les fiches pédagogiques des 4 Editer
4
Editer par
par lot
4 Consulter
Consulter la
lot les
les fiches
la liste
fiches pédagogiques.
liste des
pédagogiques.
des travaux
travaux différés.
différés.
étudiants du DU d’histoire.
A. ÉCRAN INSCRIPTION AU TOMATIQUE AUX VERSIONS D’ETAPE ET AUX
ELEMENTS OBLIGATOIRES
Choisir Inscription
auto aux vers. d’étapes
et élém. obli. dans le
menu Administration
Ce traitement inscrit aux
éléments obligatoires
(parcours descendant de
la structure à partir de la
VET) les étudiants qui
ont effectué une
inscription administrative
étape ou un choix
d’étape sans inscription
pédagogique à des
éléments de cette
version d’étape.
σ Contexte d’utilisation
Ce traitement présente un intérêt pour les versions d’étape :
• auxquelles sont directement rattachées des listes obligatoires,
• comprenant un grand nombre d’éléments obligatoires.
Saisies de critères
Le traitement peut être lancé :
• sur l’ensemble des versions d’étapes gérées par le CIP :
cliquer sur le radio bouton Toutes.
• sur quelques versions d’étape :
cliquer sur le radio bouton Quelques et cocher l’étape / les étapes
désirée(s).
Exm :il est possible de saisir une formule d’examen sur les étapes
choisies ou pour toutes.
La formule appliquée lors de l’inscription pédagogique est celle saisie au
niveau étape si elle fait partie des formules d’examen de l’élément, sinon
c’est la formule par défaut de l’élément.
Formation Apogée • MODULE 6 • Réaliser une inscription pédagogique et son suivi 28
© AMUE, 2002
σ L’inscription individuelle est prioritaire : l’inscription automatique conserve l’inscription
individuelle si elle a eu lieu.
La case Édition du compte-rendu permet d’éditer, à la fin du traitement,
l’ensemble des listes des étudiants inscrits automatiquement aux éléments
pédagogiques obligatoires pour les versions d’étape sélectionnées, élément par
élément.
Elle est décochée par défaut.
Cocher la case devant le DU d’histoire (HS1001/1).
• Laisser Édition du compte-rendu décoché
• Cliquer le radio bouton Immédiat dans le bloc Prévision d’exécution et
sélectionner l’imprimante désirée,
• Cliquer sur le bouton Accepter pour lancer le traitement.
σ Ce traitement n’est déclenché qu’une seule fois pour un étudiant, une VET pour l’année en
cours.
B. ÉCRAN LISTE DES TRAV AUX DIFFERES
Sélectionner Liste
des travaux différés
dans le menu
Administration, cet
écran permet de
visualiser l’ensemble
des traitements différés
(éditions), lancé par
l’utilisateur.
La colonne État peut
prendre valeurs :
• Demandé :
le traitement sera pris
en compte à l’échéance
de la date d’exécution
planifiée.
• Pris en compte : le traitement arrive à échéance, il est activé.
• En exécution : le traitement est en cours d’exécution.
• Fin normale : le traitement s’est déroulé normalement.
• Anomalies détectées : des anomalies ont été rencontrées durant
l’exécution de ce traitement mais il s’est déroulé entièrement,
• Interrompu : une erreur d’incohérence des données manipulées a
provoqué l’interruption du traitement.
En cas d’anomalie, contacter le service informatique.
Formation Apogée • MODULE 6 • Réaliser une inscription pédagogique et son suivi 29
© AMUE, 2002
C. ÉCRAN EDITION PAR LOT DES FICHES PEDAGOGIQUES DES ETUDIANTS
Sélectionner Edition
par lot de la fiche
pédagogique dans le
menu Documentation.
Les critères de sélection
des fiches à éditer sont
variés : période
d’inscription, versions
d’étape, groupes.
Les fiches peuvent être
triées par ordre
alphabétique des
étudiants, par version
d’étape et ordre
alphabétique des
étudiants, par groupe.
Dans le bloc Version d’étape, cocher Quelques puis cocher la VET HS1001.
Dans le bloc Prévision d’exécution, cocher Immédiat et choisir Visualisation Windows.
Cliquer sur le bouton Accepter.
Sont éditées les fiches des étudiants :
COUCOUNET : IP individuelle avec choix de l’ELP LSCANG
DINO, LEMOINE : IP aux 6 ELP obligatoires.
Formation Apogée • MODULE 6 • Réaliser une inscription pédagogique et son suivi 30
© AMUE, 2002
3.3 Inscription pédagogique de masse à un élément :
démonstration
Effectuer une inscription pédagogique de
Inscription
Inscription pédagogique
pédagogique de
de masse
masse
masse sur l’élément Informatique (DLCV500) àà un élément : démonstration
un élément : démonstration
de la licence Lettres Classiques
(DLC300/901) pour les étudiants suivants : 12
12
9
9
3
3 30
30minutes
minutes
• ABBAS Jean
6
6
• BAUBET Valérie
4
4 Réaliser
Réaliserune uneIP IPde
demasse
massesursurun
unélément
élément
• BERANGER Véronique pédagogique
pédagogique en
assistée.
en saisie
saisie directe
directe et
et saisie
saisie
assistée.
Les étudiants redoublants (BERTRAND 4
4 Savoir réaliser une prise en compte pour
Savoir réaliser une prise en compte pour
calcul
calcul en
en saisie
saisie dede masse.
masse.
Sylvain et BOYER Sandrine) désirent 4
4 Illustrer
Illustrer la
notes
la règle
règle de
de gestion
gestion suivante
suivante :: les
les
notes et
et résultats
résultats acquis
acquis sur
sur des
des éléments
éléments
conserver leurs notes de l’année dernière sur font
fontl'objet
l'objetd'une
d'unePRC
PRCautomatique.
automatique.
cet élément.
4 Visualiser la liste des inscrits à l’élément.
A. ÉCRAN INSCRIPTION DE MASSE A UN ELEMENT PEDAGOGIQUE
Sélectionner Inscription
pédagogique de masse
dans le menu Inscription
pédagogique.
Il permet de réaliser
les inscriptions
pédagogiques et les prises
en compte pour calcul d’un
ensemble d’étudiants sur un
élément pédagogique,
dit Élément cible.
Les inscriptions
pédagogiques aux étapes et
aux éléments supérieurs
rattachés (s’ils existent)
doivent avoir été réalisées.
σ Seuls les CIP de l’élément pédagogique cible sont habilités à effectuer des inscriptions ou des
prises en compte pour calcul pour l’élément.
Exm : Formule d’examen
Choix d’une formule d’examen
La formule est initialisée pour chaque étudiant avec la formule d’examen
définie par défaut pour l’élément dans le domaine MCC. Il est possible
de choisir une autre formule, parmi celles définies pour l’élément.
Dis : permet de saisir une dispense d’enseignement ou d’examen à cet
élément pour l’étudiant et l’année en cours. La dispense d’examen est
répercutée automatiquement sur les éléments obligatoires dépendant de
l’élément ; l’étudiant n’apparaîtra pas dans les écrans de saisie de note
du domaine Résultats pour l’élément et ses descendants.
Com : commentaire utilisable comme filtre de population, auquel cas
l’établissement définira les valeurs à utiliser ; il peut aussi servir à
enregistrer un sujet de mémoire pour l’étudiant.
PrC : la notion de PrC (Prise en Compte pour Calcul) permet à un étudiant
d’utiliser des notes et résultats capitalisés ou conservés ou une
Formation Apogée • MODULE 6 • Réaliser une inscription pédagogique et son suivi 31
© AMUE, 2002
validation d’acquis. Une PrC est réalisée soit automatiquement, soit par
saisie.
Deux possibilités sont offertes pour effectuer les inscriptions de masse : la
saisie directe, ou la saisie assistée.
4 La saisie directe permet de :
• visualiser les étudiants ayant déjà fait l’objet d’une IP ou d’une prise en
compte pour calcul sur l’élément cible pour l’année en cours,
• saisir directement des IP et des prises en compte pour calcul de
nouveaux étudiants.
La démarche d’utilisation en saisie directe est la suivante :
• rechercher l’élément cible,
• cliquer sur le radio-bouton Saisie directe,
• cliquer sur le bouton Afficher,
• saisir directement le numéro de l’étudiant à inscrire.
Les PrC sont réalisées en suivant les règles de pré-cochage
automatique présentées pour l’IP individuelle.
σ Les dispenses, formules d’examens et commentaires sont à saisir dans cet
écran (ils ne peuvent être saisis dans l’écran Saisie assistée).
4 La saisie assistée permet de sélectionner en masse les étudiants à
inscrire sur l'élément cible à partir d’une population source inscrite à un
ELP ou VET père.
Pour utiliser le mode
Saisie assistée,
l'utilisateur doit
renseigner les champs
obligatoires suivants :
• Liste Elt cible,
• Elément supérieur
(lorsqu'il y en a un),
• Version étape.
Des listes de valeurs
sont accessibles dans
les différents champs. En
activant <F9>, la valeur
s'affiche
automatiquement si elle
est unique.
La saisie de ces critères
permet de définir le chemin pédagogique d'inscription des étudiants. Elle
est obligatoire en mode Saisie assistée.
Cliquer sur le radio-bouton Saisie assistée.
Les champs Élément cible, Liste Elt cible et Version étape sont devenus
obligatoires.
σ Le champ Élément supérieur n’est pas obligatoire, mais doit être renseigné s’il
existe.
Cliquer dans le champ Élément cible.
Saisir le code de l’élément DLCV500. Renseigner les champs obligatoires :
liste DLCV. Cliquer sur le bouton Afficher.
Les étudiants ayant déjà réalisé une IP ou une PrC sur cet élément sont
affichés dans le bloc Étudiants inscrits. C’est le cas de DUMONT.
Le bouton Compter étudiants permet de connaître le nombre d’étudiants
susceptibles d’être inscrits pédagogiquement à l’élément cible en fonction
du chemin pédagogique défini dans le bloc des critères.
Cliquer sur le bouton Compter étudiants.
Formation Apogée • MODULE 6 • Réaliser une inscription pédagogique et son suivi 32
© AMUE, 2002
Cliquer sur le bouton Ajouter étudiants pour accéder à la fenêtre de
Saisie assistée.
B. FENETRE INSCRIPTION DE MASSE A UN ELEMENT PEDAGOGIQUE : SAISIE
ASSISTEE
La fenêtre de saisie
assistée permet :
• de visualiser les
étudiants susceptibles de
s’inscrire à l’élément,
• de sélectionner en
masse les étudiants.
σ Les étudiants répondant
aux critères cités ci-dessous
ne sont pas affichés, car
non concernés :
• ceux ayant atteint le
nombre maximum d’IP et de
PrC pour la liste de l’élément
cible (cas des listes
obligatoires à choix),
• ceux ayant déjà une IP ou une PrC sur l’élément cible au sein de la même version
d’étape,
• ceux ayant une PrC sur l’élément supérieur de l’élément cible,
• ceux en dette ou en crédit sur l’élément supérieur de l’élément cible.
Ces étudiants peuvent être traités dans l’écran Saisie directe.
Les colonnes N/R, Note, Barème, Résultat sont utilisées pour déterminer
si l’étudiant peut réaliser une prise en compte pour calcul sur l’élément
cible.
Les deux boutons Tout sélectionner PrC et Tout sélectionner IP
permettent de sélectionner en masse les étudiants à inscrire à l’élément
cible.
Le bouton Tout sélectionner PrC coche les étudiants selon les mêmes
règles de pré-cochage.
Cliquer sur le bouton
Tout sélectionner PrC.
Les étudiants
redoublants admis à
l’élément (BOYER et
BERTRAND) ont alors
leur case PrC cochée.
Cocher la case IP des
étudiants cités dans
l’énoncé (ABBAS,
BAUBET et
BERANGER).
Le bouton Tout
sélectionner IP aurait
permis de sélectionner
tous les étudiants
susceptibles de s’inscrire
à l’élément.
Formation Apogée • MODULE 6 • Réaliser une inscription pédagogique et son suivi 33
© AMUE, 2002
Le bouton Retour permet de revenir sur l’écran
de Saisie directe,
suite à la sélection des étudiants.
Cliquer sur le bouton Retour.
C. ÉCRAN INSCRIPTION DE MASSE A UN ELEMENT PEDAGOGIQUE
Les étudiants choisis dans
la fenêtre de Saisie
assistée ont été rapatriés
dans le bloc Etudiants
inscrits ; la formule
d’examen a été initialisée à
S pour les étudiants ayant
une IP, formule par défaut
de l’élément DLCV500.
Enregistrer les IP en
cliquant sur l’icône
Disquette (ou faire F10).
D. ECRAN EDITION DE LA LISTE DES INSCRITS PAR ELEMENT PEDAGOGIQUE
Sélectionner Edition de
la liste des inscrits par
élément dans le menu
Administration.
Filtrer sur la version
d’étape pour n’afficher que
les éléments de cette VET.
Dans le bloc Version
d’étape, cocher Une et
saisir le code de la VET
DLC300/901.
Cocher la ligne DLCV500.
Cliquer sur le bouton
Visualiser.
La liste comprend 4 étudiants : ABBAS, BAUBET et BERANGER pour lesquels l’IP vient
d’être réalisée, DUMONT déjà inscrit.
Cliquer sur le bouton Close pour revenir à l’écran d’édition. Cliquer sur le bouton Annuler.
Formation Apogée • MODULE 6 • Réaliser une inscription pédagogique et son suivi 34
© AMUE, 2002
3.4 Inscription pédagogique de masse à un élément :
exercice
A. ENONCE Inscription
Inscription pédagogique
pédagogique dede masse
masse
Effectuer une inscription pédagogique de àà un
un élément
élément :: exercice
exercice
masse, en utilisant la saisie assistée, sur 12
12
l’élément Didactique du français (DLCV700) 9
9
6
6
3
3 15
15minutes
minutes
de la Licence de Lettres Classiques
(DLC300/901) pour les étudiants 4
4 Réaliser
Réaliser une
une IPIP de
de masse
masse sur
sur un
un élément
élément
pédagogique
pédagogique en en saisie
saisie directe
directe et
et saisie
saisie
susceptibles de s’inscrire à cet élément sauf assistée.
assistée.
4
4 Savoir
Savoirréaliser
réaliserune
unePrise
Priseenencompte
comptepourpour
les deux étudiants suivants qui ne souhaitent Calcul
Calculenensaisie
saisiededemasse.
masse.
4 Illustrer la règle de gestion suivante
4 Illustrer la règle de gestion suivante : :
pas suivre cet élément : les
lesnotes
noteset etrésultats
résultatsacquis
acquissur
surdes
deséléments
éléments
font
fontl'objet
l'objetd'une
d'unePRC
PRCautomatique.
automatique.
• BAUBET Valérie
• ABBAS Jean.
BERTRAND Sylvain et BOYER Sandrine, redoublants, désirent conserver leurs notes
de l’année dernière sur cet élément.
BERANGER Véronique bénéficie d’une validation d’acquis sur cet élément et souhaite
l’utiliser cette année.
B. CORRIGE
4 Avez-vous remarqué que l’étudiant DUGAS Martin est déjà inscrit
pédagogiquement ?
Le bouton Afficher permet de visualiser les étudiants ayant déjà une
inscription pédagogique ou une prise en compte pour calcul sur l’élément cible
pour l’année en cours.
4 Avez-vous utilisé le bouton Tout sélectionner PrC pour sélectionner les 2 étudiants
redoublants BERTRAND et BOYER et l’étudiante BERANGER bénéficiaire d’une
VAC ?
Afin de faciliter l’inscription pédagogique, les PrC sont pré-cochées automatiquement
sur les éléments où l’étudiant a eu des résultats positifs. La case PrC est ainsi
automatiquement cochée dans les cas suivants :
• l’élément est capitalisable et l’étudiant a capitalisé un résultat positif,
• l’élément est conservable et l’étudiant a conservé une note,
• l’étudiant dispose d’une validation d’acquis sur l’élément. Dans ce cas, il n’est pas
possible d’effectuer une IP.
4 Avez-vous pensé à utiliser le bouton Tout sélectionner IP et à décocher uniquement
les 2 étudiants ne désirant pas s'inscrire à cet élément ?
4 Avez-vous remarqué que les étudiants FLEURQUIN et MOVE n’avaient pas de n°
d’étudiant ?
Ce sont de nouveaux étudiants dans l’établissement ayant fait une IP mais pas
encore leur IA.
4 Avez-vous remarqué l’initialisation de la formule d’examen à S, formule par défaut de
l’élément DLCV700 ?
Formation Apogée • MODULE 6 • Réaliser une inscription pédagogique et son suivi 35
© AMUE, 2002
3.5 Inscription pédagogique d’un étudiant après son
inscription administrative: démonstration
Hélène THEVENET souhaite s’inscrire en 1re
année de DEUG de droit (D10011/1) et en Inscription
Inscription pédagogique
pédagogique d'un d'un étudiant
étudiant
e après
après son
son inscription
inscription administrative
administrative ::
2 année de DEUG d’économie démonstration
démonstration
(E10032/941), en formule d’examen standard 412
412
43
30
30 minutes
49
pour les 2 étapes. minutes
49
46
46
43
4 Consulter son inscription en 1993/1994 : 4Afficher
4Afficherles lesdonnées
donnéesdedel'étudiant
l'étudiantsaisies
saisieslors
lors
de
del'inscription
l'inscriptionadministrative.
administrative.
IAA, IAE, IP. 4Réaliser une inscription pédagogique
4Réaliser une inscription pédagogique
complète.
complète.
Elle a déjà rempli les formalités 4Illustrer
4Illustrerles
suivante
lesrègles
règlesde
desaisie
saisieet
etde
degestion
gestion
suivante ::
administratives pour les 2 étapes : --inscription
inscriptionààplusieurs
--inscription
plusieursétapes,
étapes,
inscriptionààununélément
élémentcapitalisable,
capitalisable,
• pour le DEUG d’Économie, elle choisit de --dispense
dispensed'examen,
-- PRC
d'examen,
PRC sur validation d’acquis.
sur validation d’acquis.
suivre les modules 5, 6 et 8.
• pour le DEUG de droit, elle souhaite s’inscrire uniquement pour le moment aux cours
du semestre 1 de première année.
Outre les cours obligatoires, son choix pour le 1er semestre est le suivant :
• parmi les travaux dirigés en option : utiliser la note de 14/20 acquise à l’élément
initiation au droit privé (C24).
• parmi les cours de langue : l’UV d’Espagnol oral.
Elle est dispensée d’examen pour l’enseignement de Sciences Économiques (M5).
Christian BODARD souhaite s’inscrire en 1re année de DEUG d’Économie
(E10031/941). Il a déjà rempli les formalités administratives.
Il désire s’inscrire uniquement aux cours obligatoires et précise qu’il a obtenu une
validation d’acquis pour l’enseignement de Mathématiques et Statistiques (C21).
A. ÉCRAN FICHE INDIVIDUELLE DE L’ETUDIANT
IP après IA
Sélectionner Nouvelle
inscription dans le
menu Inscription
pédagogique.
Le mode par défaut est
le mode Recherche.
Quelques définitions
4 État : indique l’état de
l’inscription, dans le cas
d’une IP suivant une IA,
l’étudiant est connu dans
Apogée. L’état de
l’inscription est VAIA (IA
validée).
4 La boîte à cocher Adm dans le bloc Bac et équivalence permet de
cocher le Bac au titre duquel l’étudiant souhaite s’inscrire à l’étape,
lorsque plusieurs bacs ont été saisis.
Rester en mode Recherche et saisir le nom de l’étudiant puis presser
<F8> pour lancer la recherche. Les données de l’étudiant sont affichées.
Formation Apogée • MODULE 6 • Réaliser une inscription pédagogique et son suivi 36
© AMUE, 2002
Les données saisies lors de l’IA pouvant entraîner un recalcul des droits
(date de naissance, nationalité, situation militaire) ne sont pas
modifiables.
L’utilisateur ne souhaitant pas visualiser les données des écrans Fiche
Individuelle et Adresses de l’étudiant peut débuter l’inscription
pédagogique à l’écran Choix des Étapes, accessible par le menu
Inscription Pédagogique / Modification d’une Inscription.
Dans ce cas, rechercher l’étudiant (<F8>) directement sur l’écran Choix
des Étapes.
Cliquer sur le bouton Suivant.
B. ÉCRAN ADRESSES DE L’ETUDIANT
Quand l’inscription
pédagogique est réalisée
après l’inscription
administrative, les
adresses « fixe » et
« pour l’année en cours »
de l’étudiant sont
automatiquement
récupérées de l’IA.
L’adresse pour l’année
en cours de l’étudiante
en 1994-95 a changé par
rapport à celle de 1993-
94.
Cliquer sur le bouton
pour afficher l’adresse « en cours » de l’étudiant pour 1993-
94, puis sur le bouton pour revenir sur celle de 1994-95.
Cliquer sur le bouton Suivant.
C. ÉCRAN CHOIX DES ETAP ES
Cliquer sur le bouton
pour consulter
l’inscription de 1993-94 :
l’étudiante était inscrite
en 1re année de Deug
d’économie en 1993-94
en formule standard.
Cliquer sur le bouton
pour revenir sur l’année
1994-95.
Année d’inscription
Lorsque l’année
d’inscription sélectionnée
n’est pas l’année ouverte
à l’inscription, les
Formation Apogée • MODULE 6 • Réaliser une inscription pédagogique et son suivi 37
© AMUE, 2002
données affichées sont seulement consultables : si l’utilisateur cherche à
les modifier, un message l’informe que les modifications sont interdites,
l’année d’inscription pédagogique étant fermée.
Bloc Année d’inscription
L’année d’inscription est initialisée par défaut à l’année renseignée sur
l’écran d’accueil de l’IP. Les boutons et permettent d’afficher les
étapes choisies les années précédentes et suivantes.
Bloc Étapes choisies
Ce bloc permet de renseigner la/les étapes et versions d’étape
au(x)quelle(s) l’étudiant souhaite s’inscrire pédagogiquement. Trois modes
de saisie de l’étape sont disponibles :
4 saisie directe : l’utilisateur se positionne dans le champ étape et saisit
le code de l’étape concernée puis la version d’étape si nécessaire,
4 choix dans une liste (<F9>) : l’utilisateur choisit l’étape et la version
d’étape dans la liste des étapes gérées par son CIP.
4 sélection multiple : l’utilisateur sélectionne la(les) version(s) d’étape
dans une fenêtre de multisélection activable en cliquant sur les boutons
suivants :
IAE réalisées : sont proposées uniquement les versions d’étape pour
lesquelles l’étudiant a réalisé une inscription administrative,
Étapes crédit : sont proposées les versions d’étape comportant des
éléments auxquels l’étudiant a le droit de s’inscrire par anticipation,
Étapes dette : sont proposées les versions d’étape sur lesquelles
l’étudiant a des dettes,
Autres étapes : sont proposées les autres versions d’étape de
l’établissement disponibles dans le CIP de l’utilisateur.
4 Situation de l’étudiant : indique sa situation d’inscription à l’étape:
• Normal : pour les étapes de l’établissement,
• Crédit : pour les étapes en crédit,
• Dette : pour les étapes en dette.
4 Formule d’examen
Lors de l’IP d’un étudiant, il est possible de choisir pour chaque élément
pédagogique la formule d’examen à appliquer lors du calcul de notes et
de résultats sur cet élément. Pour faciliter la saisie de l’IP, l’utilisateur
peut indiquer une formule d’examen dès le choix de la version d’étape.
La formule renseignée sera recopiée pour chaque élément pédagogique
sur l’écran Inscription aux éléments et prise en compte des notes et
résultats, à condition qu’elle fasse partie des formules disponibles sur
les éléments concernés, sinon la formule standard (S) est appliquée.
L’étudiant s’inscrit en formule d’examen standard.
Faire <F9> et sélectionner le code correspondant.
4 Groupe : le bouton permet d’affecter les étudiants à des
groupes directement liés à la version d’étape.
Bloc Handicaps de l’étudiant
Pour un étudiant inscrit pédagogiquement pour l’année en cours, il est
possible de saisir les handicaps éventuels de l’étudiant. Ces handicaps
seront utilisés lors de l’organisation des épreuves.
Formation Apogée • MODULE 6 • Réaliser une inscription pédagogique et son suivi 38
© AMUE, 2002
4 Aide : permet d’indiquer que l’étudiant a besoin d’une assistance au
cours des épreuves
4 Fauteuil roulant : à cocher si l’étudiant est en fauteuil roulant.
4 Tiers temps : si l’étudiant a besoin d’un tiers temps supplémentaire
pour passer l’épreuve.
4 Les dates de début et fin de handicap : elles sont facultatives et sont
intéressantes pour des handicaps temporaires. Elles permettront de
tenir compte du handicap dans l’organisation des épreuves en fonction
des dates de handicap et de la date de l’épreuve.
Bloc Régime d’aménagement d’étude
Ce bloc existe à titre informatif.
σ Contrôle d’accès
Lors du passage vers l’écran Inscription aux éléments et prise en compte des
notes et résultats, le système contrôle qu’il existe au moins une liste d’éléments
rattachée à la version d’étape. Sinon un message informe l’utilisateur que
l’inscription aux éléments est impossible.
D. FENETRE ÉTAPES DE L’INSCRIPTION ADMINIST RATIVE
L’étudiante signale
qu’elle a déjà rempli les
formalités administratives.
Des Inscriptions
Administratives Étapes
(IAE) ont donc été réalisées
pour 1994-95.
Cliquer sur le bouton IAE
réalisées pour afficher
la fenêtre Étapes de
l’Inscription
Administrative.
Les 2 étapes ayant fait
l’objet d’une IAE lors de
l’inscription administrative sont affichées.
σ Sélection des étapes de l’inscription administrative.
• Cliquer sur la boîte à cocher située à gauche de l’étape désirée.
• Cliquer sur le bouton Accepter pour revenir sur l’écran principal Choix des
étapes.
Cliquer sur les boîtes à cocher à gauche des 2 IAE puis sur Accepter
pour rapatrier les 2 étapes sur l’écran principal Choix des étapes.
Se positionner sur la deuxième année de DEUG d’économie.
Cliquer sur Suivant.
Formation Apogée • MODULE 6 • Réaliser une inscription pédagogique et son suivi 39
© AMUE, 2002
E. ÉCRAN
INSCRIPTION AUX ELEM ENTS ET PRISE EN COMPTE DES NOTES/RESULT ATS
L’étudiante était inscrite
en 1re année de DEUG
d’économie en 1993-94.
Cliquer sur le
bouton pour
consulter les éléments
pédagogiques suivis
pour 1993-94.
Définitions
4 Dis : dispense
accordée pour l’année en
cours à un étudiant sur
un enseignement ou un
examen.
Une liste de valeurs est
disponible (<F9>).
Une dispense d’examen est répercutée automatiquement sur les éléments
obligatoires dépendant de l’élément. L’étudiant n’apparaîtra pas dans les
écrans de saisie de note du domaine Résultats pour l’élément et ses
descendants.
4 Com : zone de commentaire sur l’élément pédagogique. Accessible par
un éditeur activable en pressant <Ctrl> et e, utile notamment pour saisir
le libellé d’un mémoire
ou d’une thèse.
Un message apparaît
indiquant que Des
données ont été
modifiées, les
enregistrer ?
L’inscription
pédagogique dans
Apogée est conçue
comme une validation
globale. Si l’utilisateur,
dans l’écran Inscription
aux éléments, visualise
l’IP d’un étudiant pour
l’année antérieure ou s’il veut commencer par l’inscription à une autre
étape, Apogée considère que l’IP en cours se termine.
Le système avertit alors l’utilisateur que le nombre d’éléments choisi est
insuffisant. Si l’utilisateur valide ces messages, l’IP sera considérée comme
validée telle quelle.
Il ne faut donc pas oublier de compléter ultérieurement l’IP à cette
étape.
Si l’utilisateur ne souhaite pas voir apparaître ces messages, il peut valider
les choix de l’étudiant dans l’écran Choix des étapes en cliquant sur
l’icône disquette.
Formation Apogée • MODULE 6 • Réaliser une inscription pédagogique et son suivi 40
© AMUE, 2002
Cliquer sur OK.
Puis sur le bouton pour revenir sur l’année d’inscription 1994-1995.
Se positionner sur le champ Étape et revenir sur E10032 (Deuxième année
de DEUG d’économie).
F. FENETRE SAISIE ASSISTEE
La 2e année de DEUG
d’économie ne
comportant pas
directement sous la VET
d’éléments obligatoires,
aucun élément n’est
rapatrié
automatiquement.
Sélection des éléments
pédagogiques pour le
DEUG d’économie
2e année.
• Cliquer sur le bouton
Saisie assistée pour
afficher l’écran de saisie
assistée.
Le système affiche dans le bloc Éléments disponibles les éléments
constitutifs de la liste G4.
Mécanisme de saisie assistée
4 Positionner le curseur dans le champ Étape pour afficher dans le bloc
Éléments disponibles, les éléments disponibles rattachés directement
à la version d’étape et non encore choisis.
4 Positionner le curseur sur un élément pour afficher dans le bloc
Éléments disponibles les éléments constitutifs de cet élément non
encore choisis.
4 Cliquer sur la boîte à cocher IP devant l’élément disponible désiré et sur
le bouton pour le rapatrier dans le bloc Éléments choisis.
Si la boîte à cocher Inscription par défaut aux éléments obligatoires est
cochée, le système rapatrie également les éléments obligatoires sous
l’élément désiré. Cette boîte peut être décochée, si nécessaire.
Cocher la case IP devant les éléments choisis par l’étudiant dans le bloc
Éléments disponibles puis cliquer sur le bouton pour rapatrier ces
éléments dans le bloc Éléments choisis.
• Répéter l’opération pour les autres cours optionnels ou facultatifs désirés.
• Cliquer sur le bouton Saisie directe pour revenir sur l’écran principal puis
sur Fin inscription pour terminer l’IP.
Le bouton Fin inscription permet de valider l’IP et de lancer la préparation
des lignes Résultats.
σ Des contrôles sont faits à ce moment et des messages d’erreur peuvent
apparaître si le nombre d’éléments choisi est insuffisant ou dépassé.
On revient en mode Recherche sur l’écran Choix des étapes.
Si l’utilisateur souhaite revenir sur l’écran principal IP, il doit sortir du mode
Recherche (CTRL et q) puis quitter l’écran Choix des Étapes en choisissant
Quitter dans le menu Action ou en cliquant sur l’icône .
Formation Apogée • MODULE 6 • Réaliser une inscription pédagogique et son suivi 41
© AMUE, 2002
Sortir de l’écran Choix des étapes et revenir sur l’écran principal IP.
FENETRE DE SAISIE AS SISTEE DES ELEMENTS PEDAGOGIQUES
POURQUOI L’UTILISER ?
Elle permet de visualiser sur un même écran les éléments pédagogiques déjà choisis et
les éléments disponibles non encore choisis, rattachés directement à l’étape ou
constitutifs d’un élément déjà choisi.
COMMENT Y ACCÉDER ?
En cliquant sur le bouton Saisie Assistée à partir de l’écran de Saisie Directe
Inscription aux éléments pédagogiques.
QUE PERMET -ELLE DE VISUALISER ?
Bloc Éléments choisis : les éléments déjà choisis par l’étudiant.
Bloc Éléments disponibles : les éléments non encore choisis par l’étudiant et
disponibles pour l’étape ou l’élément sélectionné.
ü Positionner le curseur dans le champ Étape pour afficher dans le bloc Éléments
disponibles les éléments disponibles rattachés directement à la version d’étape et
non encore choisis,
ü Positionner le curseur sur un élément pour afficher dans le bloc Éléments
disponibles les éléments constitutifs de cet élément non encore choisis.
COMMENT L’UTILISER ?
Inscription à un élément pédagogique
Cocher la boîte à cocher devant l’élément disponible puis sur le bouton pour faire
passer l’élément sélectionné du bloc Éléments disponibles vers le bloc Éléments
choisis.
Suppression d’un élément pédagogique
Cliquer sur l’élément à supprimer puis sur le bouton pour faire passer l’élément
sélectionné du bloc Éléments choisis vers le bloc Éléments disponibles.
Cliquer sur les boîtes à cocher de la colonne IP devant les éléments
choisis par l’étudiant dans le bloc Éléments disponibles.
• Cliquer sur le bouton pour rapatrier dans le bloc Éléments choisis
les éléments sélectionnés. Le système rapatrie également les éléments
obligatoires constitutifs des ces éléments.
• Cliquer sur le bouton Saisie directe pour revenir sur l’écran Inscription
aux éléments et prise en compte des notes/résultats.
Formation Apogée • MODULE 6 • Réaliser une inscription pédagogique et son suivi 42
© AMUE, 2002
σ En cas d’inscription
à 2 étapes, positionner le
curseur dans le champ
Étape sur l’écran de saisie
directe et utiliser les flèches
de déplace-ment haut ou bas
pour afficher l’étape désirée
à l’écran.
Utiliser les flèches de
déplacement pour afficher
D10011 (DEUG de Droit).
Dans le champ Étape, un
message apparaît pour
valider l’IP aux éléments de
la 2e année DEUG
d’économie.
• Cliquer sur le bouton Saisie assistée.
• Sélectionner l’élément du 1er semestre, en cochant la boîte de la colonne IP.
• Des dates limites d’inscription pour l’élément 1P1 sont saisies dans la SE.
• Continuer l’inscription.
• Sélectionner les éléments optionnels du semestre 1.
La boîte à cocher de la colonne PrC pour l’élément C24 est cochée car
l’étudiant a un résultat favorable. On affiche la note obtenue par l’étudiant
en utilisant l’ascenseur horizontal du bloc Éléments disponibles.
La colonne N/R (Notes/résultats) indique à quel titre la PrC est effectuée
sur l’élément : • O note/résultat acquis sur l’élément concerné,
• V validation d’acquis (VAC),
• U note/résultat provenant d’un lien de correspondance.
σ Dans la fiche pédagogique, les VAC et les notes/résultats acquis sur l’élément
concerné sont signalés par un O.
Pour l’élément C24, l’étudiant a une PrC de type O. L’utilisateur peut :
• décocher la case PrC sur les éléments que l’étudiant ne souhaite pas
réutiliser ou souhaite repasser, sauf si la PrC est faite au titre d’une VAC,
• cocher la PrC sur des éléments où il existe un résultat capitalisable
négatif que l’étudiant souhaite utiliser.
σLorsqu’un étudiant ne souhaite pas utiliser une VAC, il faut d’abord annuler la
saisie de la VAC, puis faire l’IP sur l’élément concerné.
L’étudiant ayant suivi une 1re année d’économie en 1993-94 est dispensé
d’examen pour le cours de Sciences Économiques (M5).
Presser <F9> sur le champ Dis en face de l’élément M5 et choisir
dispense d’examen X dans la liste.
Quand l’inscription aux éléments optionnels est terminée, cliquer sur Saisie
directe et sur Fin inscription.
Formation Apogée • MODULE 6 • Réaliser une inscription pédagogique et son suivi 43
© AMUE, 2002
G. ÉCRAN CHOIX DES ETAP ES
Sélectionner Choix des
étapes dans le menu
Inscription
pédagogique /
Modification d’une
inscription.
Rechercher l’étudiant
BODARD.
L’étudiant a rempli les
formalités
administratives.
Son IAE a donc été
réalisée pour 1994-95.
Cliquer sur le bouton
IAE réalisées pour
afficher la fenêtre Étapes
de l’inscription Administrative.
H. FENETRE ÉTAPES DE L’INSCRIPTION ADMINIST RATIVE
Cliquer sur la boîte à
cocher à gauche de l’IAE
puis sur Accepter pour
rapatrier l’étape sur
l’écran principal.
Ne saisir aucune formule
d’examen.
Cliquer sur le bouton
Suivant.
I. ÉCRAN
INSCRIPTION AUX ELEM ENTS ET PRISE EN COMPTE DES NOTES/RESULT ATS
Contrôles effectués
lors de l’IP et PrC
automatique
Lorsque l’option retenue
pour le CIP de
l’utilisateur dans la SE
est l’inscription
automatique aux
éléments obligatoires de
la version d’étape, les
éléments pédagogiques
obligatoires directement
rattachés à cette version
d’étape et les éléments
obligatoires qui y sont
liés sont rapatriés automatiquement sur l’écran Inscription aux éléments.
Formation Apogée • MODULE 6 • Réaliser une inscription pédagogique et son suivi 44
© AMUE, 2002
Afin de faciliter l'inscription pédagogique, les PrC sont réalisées
automatiquement sur les éléments où l'étudiant a eu des résultats
favorables (résultat positif ou note conservée ou validation d'acquis).
L'inscription aux éléments obligatoires peut également être effectuée
manuellement en cliquant sur le bouton Ins Elt Obl.
L'étudiant signale qu'il a acquis l'élément C21 (Mathématiques et
Statistiques) par validation. La case PrC a été cochée automatiquement sur
cet élément.
Se positionner sur la case PrC de l'élément C21.
Décocher la case.
Lire le message.
Cliquer sur le bouton Fin inscription pour valider l'IP et revenir sur l'écran
principal IP.
3.6 Inscription pédagogique d’un nouvel étudiant
après son inscription administrative : exercice
A. ENONCE
Etienne Broche souhaite s’inscrire en 1re Inscription
Inscription pédagogique
pédagogique
d'un
d'un nouvel
nouvel étudiant
étudiant
année de DEUG de Lettres Classiques après
après son
son inscription
inscription administrative
administrative ::
(DLC100/941). exercice
exercice
12
Il a déjà rempli les formalités administratives.
12
15
15 minutes
9
minutes
9
3
3
6
6
Il profite de son inscription pédagogique pour
signaler qu’il n’habite plus chez ses parents, 4Afficher
4Afficherles
lors
lesdonnées
donnéesde del'étudiant
l'étudiantsaisies
saisies
lors de
de l'inscription
l'inscription administrative.
administrative.
mais en résidence universitaire : 4Réaliser une inscription pédagogique
4Réaliser une inscription pédagogique
complète.
complète.
19 rue des Lilas, 35000 Rennes, 4Illustrer
4Illustrerleslesrègles
règlesde
desaisie
saisieetetde
degestion
gestion
suivante
suivante ::
tél : 02 99 45 17 63. --élément
élémentacquis
acquispar
parvalidation.
validation.
Il s’inscrit en formule Contrôle Terminal.
Outre les cours obligatoires (modules A, B, C notamment), il s’inscrit aux options
suivantes :
• littérature latine avec l’enseignement de Latin débutant,
• littérature grecque avec l’enseignement de Grec confirmé,
• langue vivante : Russe,
Il signale avoir acquis par validation, dans le module C, le cours optionnel
d’informatique 1.
4 Éditer la fiche pédagogique.
B. CORRIGE
4 Avez-vous eu le message « l’inscription pédagogique à un
élément acquis par validation impossible » ?
4 Avez-vous remarqué que la formule d’examen de l’ensemble des
éléments pédagogiques s’est initialisé à « T » (contrôle terminal), si
vous avez indiqué une formule au niveau de la version d’étape ?
4 Dans la fiche pédagogique, avez-vous remarqué la lettre O dans la colonne
Notes/Résultats pour l’élément DLCC100 (acquis par validation).
Formation Apogée • MODULE 6 • Réaliser une inscription pédagogique et son suivi 45
© AMUE, 2002
3.7 Inscription pédagogique d’un étudiant avec élément
en dette : démonstration
Delphine CHABANEL souhaite s’inscrire en
Maîtrise de Lettres Classiques (DLC400/901) Inscription
Inscription pédagogique
pédagogique
d'un
d'un étudiant
étudiant avec
avec élément
élément en
en dette
dette ::
en formule Contrôle Terminal. démonstration
démonstration
Elle a déjà rempli les formalités 12
12
9
9
3
3 30
30minutes
minutes
administratives. 6
6
Elle s’inscrit aux éléments suivants parmi les
4
4 Rapatrier
Rapatrier lesles données
données dede l'étudiant
l'étudiant saisies
saisies lors
lors
options proposées : de
del'inscription
l'inscriptionadministrative.
administrative.
4 Réaliser une inscription pédagogique
4 Réaliser une inscription pédagogique
• les pères de l’église (DLCM100) complète.
complète.
4
4 Illustrer
Illustrer les
les règles
règles de
de saisie
saisie et
et de
de gestion
gestion
• initiation papyrologie (DLCM200) suivante
suivante::
-- inscription
inscription aux
aux éléments
éléments pédagogiques
pédagogiques d'une
d'une
étape
étape normale
normale etet d'un
d'un élément
élément en en dette.
et à l’élément facultatif de : dette.
• grammaire et langue française (DLCN100).
Venant d’un autre établissement, elle doit également suivre un cours de Littérature
Française (DLCU100) de la licence de Lettres Classiques (DLC300/901).
A. ÉCRAN CHOIX DES ETAP ES
Sélectionner Choix des
étapes dans le menu
Inscription
pédagogique /
Modification d’une
inscription.
Rechercher l’étudiante.
On remarque que les
boutons IAE réalisées et
Etapes Dette( la dette
ayant été saisie)
sont actifs.
Choix d’une étape en
dette
Pour inscrire un étudiant à des éléments en dette, il faut au préalable
choisir l’étape sur laquelle l’étudiant a des dettes.
Le bouton Étapes dette permet d’accéder à la liste des étapes comprenant
des éléments en dette pour l’étudiant considéré.
Une étape est proposée en dette pour l’étudiant si elle est saisie en dette
sur l’écran Saisie Dette suite à une décision de commission ou de jury.
L’inscription administrative à l’étape en dette n’est pas obligatoire.
Cet écran est accessible par le menu Décision Commission.
L’étudiante signale qu’elle est autorisée à s’inscrire en Maîtrise de Lettres
Classiques et qu’elle a une dette sur un élément de la licence de Lettres
Classiques par décision de commission pédagogique.
Cliquer sur le bouton Étapes dette.
B. FENETRE ÉTAPES COMPRENANT DES ELEMENTS EN DETTE
Cliquer sur la boîte à
cocher à gauche de
l’étape puis sur Accepter
pour la rapatrier sur
l’écran Choix des
étapes.
Rapatrier l’étape normale
ayant fait l’objet d’une
IAE par le bouton IAE
réalisées puis cliquer sur
le bouton Accepter.
C. ÉCRAN CHOIX DES ETAP ES
Sont affichées :
• l’étape normale,
• l’étape comprenant des
éléments en dette.
Saisir la formule
d’examen terminal T pour
l’étape normale.
Se positionner sur l’étape
en dette DLC300.
Cliquer sur le bouton
Suivant.
.
D. ÉCRAN INSCRIPTION
AUX ELEMENTS ET PRISE EN COMPTE DES NOTES/RESULTATS
Des inscriptions
pédagogiques doivent être
enregistrées pour 2
étapes :
• à l’élément en dette pour
la licence de Lettres
Classiques,
• aux éléments
pédagogiques constitutifs
de la maîtrise de Lettres
Classiques.
Élément en dette
Cette notion correspond
aux étudiants qui doivent
suivre un ou quelques
Formation Apogée • MODULE 6 • Réaliser une inscription pédagogique et son suivi 47
© AMUE, 2002
éléments sans utiliser ces éléments dans un calcul (cas des étudiants
provenant d’un autre établissement ou en réorientation).
Saisie de l’élément en dette
Se positionner sur l’écran de Saisie assistée.
σ Dans cette fenêtre la case PrC du bloc Éléments disponibles est masquée pour
les éléments pédagogiques en dette.
Sélectionner l’élément DLCU100 en cliquant sur la boîte IP.
Rapatrier l’élément dans le bloc Élément choisis.
Cliquer sur Saisie directe.
L’utilisateur peut aussi le code de l’élément en dette (DLCU100) dans le
champ Éléments choisis (saisie directe) ou presser <F9> et sélectionner
cet élément dans la liste affichée.
Se positionner sur le champ Étape et utiliser les flèches de déplacement
haut ou bas pour afficher l’étape normale DLC400.
Saisir les éléments de l’étape normale.
Cliquer sur le bouton Saisie Assistée.
E. FENETRE SAISIE ASSISTEE
Cocher les éléments
choisis DLCM100,
DLCM200 et DLCN100 et
les faire passer dans le bloc
Éléments choisis.
Dans la démonstration
l’étudiant n’ayant aucun
résultat positif antérieur sur
cette étape, les colonnes
PrC et N/R dans le bloc de
droite Éléments
disponibles et dans le bloc
de gauche Éléments
choisis, sont vides.
Il n’est pas possible de cocher la colonne PrC, aucune prise en compte
pour calcul ne peut-être effectuée sans acquis antérieur.
Cliquer sur Saisie directe pour revenir sur l’écran principal et sur le
bouton Fin inscription pour valider l’IP.
Formation Apogée • MODULE 6 • Réaliser une inscription pédagogique et son suivi 48
© AMUE, 2002
3.8 Inscription pédagogique
d’un étudiant avec étape en dette : exercice
A. ÉNONCE Inscription
Inscription pédagogique
pédagogique
Caroline MERIC a l’autorisation, par décision d'un
d'un étudiant
étudiant avec avec étape
étape en en dette
dette ::
exercice
exercice
de commission pédagogique, de s’inscrire en 12
2e année de DEUG de droit (D10012/2), bien
12
20
20minutes
9
minutes9
3
3
6
6
que n’ayant pas obtenu un TD obligatoire de
1re année. 44 Rapatrier
Rapatrierles lesdonnées
donnéesde del'étudiant
l'étudiantsaisies
saisies
lors
lors de
de l'inscription
l'inscription administrative.
administrative.
Elle a rempli les formalités administratives. 44 Réaliser
Réaliser uneune inscription
inscription pédagogique
pédagogique
complète.
complète.
Outre les cours obligatoires, elle s’inscrit, 44 Illustrer
Illustrerles
suivante
suivante ::
lesrègles
règlesdedesaisie
saisieet
etde
degestion
gestion
er --inscription aux éléments pédagogiques
pour le 1 semestre, aux options suivantes : inscription aux éléments pédagogiques
d'une
d'uneétape
étapenormale
normaleetetd'une
d'uneétape
étapeen
endette.
dette.
Travaux dirigés de :
• Droit administratif (M22TD)
• Droit des affaires (M23TD).
Elle doit repasser en 1re année de DEUG de droit (D10011/1) le TD non obtenu : Histoire
des institutions politiques (M3TD).
4 Visualiser sa fiche pédagogique.
B. CORRIGE
4 Avez-vous remarqué que sur l’étape normale (2e année de Deug de
Droit) l’élément Allemand a la case PrC cochée ? Cet élément déjà
acquis en 1ère année par l’étudiant est commun aux 2 années.
4 Avez-vous remarqué que sur l’étape en dette l’élément 1P1 avait la boîte
PrC cochée alors que 1P2 ne l’avait pas ?
4 Avez-vous remarqué également que tous les éléments rattachés à 1P2 avaient la
boîte PrC cochée sauf M3TD ?
4 Avez-vous contrôlé en utilisant l’ascenseur horizontal que les éléments faisant l’objet
d’une PrC automatique ont des notes conservables selon les MCC ?
Formation Apogée • MODULE 6 • Réaliser une inscription pédagogique et son suivi 49
© AMUE, 2002
3.9 Réinscription d’un étudiant redoublant
avec autorisation d’anticipation : démonstration
Sophie DECHAMP se réinscrit en 2e année
Réinscription
Réinscription d'un d'un étudiant
étudiant redoublant
redoublant
de DEUG d’Economie (E10032/941) après avec
avec autorisation
autorisation d'anticipation
d'anticipation ::
avoir rempli les formalités administratives. démonstration
démonstration
Elle choisit la formule d’examen Standard : 15
15 minutes
minutes9
9
12
12
3
3
4 elle doit repasser le module 6 (MOD6),
6
6
4 elle souhaite repasser le module 5 44 Rapatrier
Rapatrierles lesdonnées
donnéesde del'étudiant
l'étudiantsaisies
saisies
lors
lors de
de l'inscription
l'inscription administrative.
administrative.
(MOD5) obtenu en 1993-94, pour 44 Réaliser
Réaliser uneune inscription
inscription pédagogique
pédagogique
complète,
complète,
améliorer ses résultats, 44 Illustrer
Illustrerles
lesrègles
règlesdedesaisie
saisieetetde
degestion
gestion
suivantes
suivantes ::
4 par décision de commission, elle est -- inscription
inscription
d'une
aux
aux éléments
éléments pédagogiques
pédagogiques
d'une étape normale et d'une étapeen
étape normale et d'une étape encrédit.
crédit.
autorisée à suivre par anticipation le
module 9 (MOD9) de la licence d’Economie (A10041/941).
4 Visualiser sa fiche pédagogique.
A. ÉCRAN CHOIX DES ETAP ES
Sélectionner Choix
des étapes dans le
menu Inscription
pédagogique/
Modification d’une
inscription.
Rechercher l’étudiante ;
les boutons IAE
réalisées et Etapes
crédit sont actifs.
σ Choix d’une étape en crédit
Pour pouvoir inscrire un
étudiant par anticipation à des
éléments, il faut au préalable
choisir l’étape sur laquelle
l’étudiant a des crédits.
Le bouton Étapes crédit permet d’accéder à la liste des étapes comportant
des éléments auxquels l’étudiant a le droit de s’inscrire par anticipation.
Une étape est proposée en crédit pour l’étudiant si elle a été saisie en
crédit suite à une décision de commission ou de jury (consulter le crédit).
L’inscription administrative à l’étape en crédit n’est pas obligatoire.
La saisie se fait par le menu Décision Commission/ Saisie des crédits.
Cliquer sur le bouton Étapes crédit pour sélectionner l’étape dans la
fenêtre Étapes comprenant des éléments en crédit ou saisir directement
le code de l’étape en crédit (A10041) dans le bloc Étapes choisies.
• Saisir l’étape normale ayant fait l’objet d’une IAE par le bouton IAE
réalisées pour sélectionner l’étape dans la fenêtre Etapes de l’inscription
administrative ou saisir directement le code de l’étape normale (E10032)
dans le bloc Étapes choisies et le code de la version (941).
• Choisir la formule d’examen Standard (S) pour l’étape 2e année DEUG
d’économie.
• Cliquer sur le bouton Suivant.
Formation Apogée • MODULE 6 • Réaliser une inscription pédagogique et son suivi 50
© AMUE, 2002
B. ÉCRAN INSCRIPTION
AUX ELEMENTS ET PRISE EN COMPTE DES NOTES/RESULTATS
Des inscriptions doivent
être enregistrées pour 2
étapes :
• à l’élément en crédit
pour la 1re année de
Licence d Économie,
• aux éléments
pédagogiques constitutifs
de la 2e année de DEUG
d Économie, non encore
acquis.
Saisie de l’élément en
crédit : afficher l’étape
en crédit dans le champ
Étape (A10041), en
utilisant les flèches de
déplacement haut ou bas, si nécessaire.
Cliquer sur le bouton Saisie assistée.
Dans le cadre des étapes en crédit, la fenêtre Saisie assistée ne comporte
pas de colonne PrC.
Cliquer sur la case IP et rapatrier l’élément dans le bloc Éléments
choisis.
L’utilisateur peut aussi saisir directement le code de l’élément en crédit
(MOD9) dans le champ Éléments choisis ou presser <F9> et sélectionner
cet élément dans la liste affichée.
Cliquer sur Saisie directe.
Saisie des éléments de l’étape normale : utiliser les flèches de
déplacement haut ou bas dans le champ Étape pour afficher l’étape
normale (E10032) à la place de l’étape en crédit.
C. ÉCRAN INSCRIPTION AU X ELEMENTS
ET PRISE EN COMPTE DES NOTES/RESULTATS - VISUALISATION
La deuxième année de
DEUG d’Économie a, au
1er niveau, une liste
obligatoire à choix.
Les éléments ne sont
donc pas rapatriés
automatiquement.
Cliquer sur le bouton
Reprise IP/RE.
Ce bouton permet de
rapatrier le contrat
pédagogique d’un
étudiant redoublant.
Les cases PrC sont
cochées automatiquement pour les éléments sur lesquels il a obtenu des
résultats favorables.
Formation Apogée • MODULE 6 • Réaliser une inscription pédagogique et son suivi 51
© AMUE, 2002
Pour les autres éléments, Apogée effectue les IP.
Le contrat pédagogique de l’étudiante a été rapatrié. L’IP sur le module 6 a
été effectuée.
σ Ce bouton doit être utilisé quand le contrat est strictement identique au contrat
de l’année précédente (choix des éléments, formule d’examen, etc.).
Si la Structure des Enseignements a été modifiée entre les 2 IPE, Apogée réalise
les IP et Prc possibles et signale en fin de procédure que la reprise n’a pas été
complète.
Elle souhaite repasser le module 5 pour obtenir une meilleure note.
Décocher la case PrC.
Le message: « Cet élément capitalisable est déjà acquis, Continuer ? »
apparaît.
Cliquer sur OK.
Cliquer sur Fin inscription pour valider l’IP.
D. ECRAN EDITION DE LA FICHE PEDAGOGIQUE
Sélectionner Edition
de la fiche
pédagogique dans le
menu Documentation.
Le contexte est
conservé.
Cliquer sur Visualiser.
Sortir de la visualisation
en cliquant sur Close.
Formation Apogée • MODULE 6 • Réaliser une inscription pédagogique et son suivi 52
© AMUE, 2002
3.10 Réinscription d’un étudiant redoublant
avec autorisation d’anticipation : exercice
A. ENONCE Réinscription
Réinscription d'un
d'un étudiant
étudiant redoublant
redoublant
Christophe CASSANO se réinscrit en 2e avec
avec autorisation
autorisation d'anticipation
d'anticipation ::
exercice
exercice
année de DEUG d’Économie (E10032/941)
12
après avoir rempli les formalités
12
15
15 minutes
9
minutes 9
3
3
6
6
administratives.
4
4 Consultation
Consultation des des résultats
résultats de
de l'étudiant.
Il choisit la formule d’examen Contrôle 4
l'étudiant.
4 Rapatrier
Rapatrierles lesdonnées
donnéesde del'étudiant
l'étudiantsaisies
saisieslors
lors
Terminal : de l'inscription administrative.
de l'inscription administrative.
4 Réaliser une inscription pédagogique
4 Réaliser une inscription pédagogique complète. complète.
4 il doit repasser le module 7 (MOD7). 4
4 Illustrer
Illustrerles
suivantes
lesrègles
règlesdedesaisie
saisieetetde
degestion
gestion
suivantes ::
4 il souhaite repasser le module 6 (MOD6) -- inscription
inscription aux
étape
étape normale
aux éléments
normale et
éléments pédagogiques
et d'une
pédagogiques d'une
d'une étape
étape en
en crédit.
crédit.
d'une
pour améliorer ses résultats.
4 par décision de commission, il est autorisé à suivre par anticipation :
le module 10 (MOD10) de la Licence d’Économie (A10041/941). Consulter son crédit.
B. CORRIGE
4 Avez-vous remarqué la colonne PrC cochée pour les éléments déjà
acquis ?
4 Avez-vous vu le statut O dans N/R sur les modules 5, 6 et 7 ?
4 Avez-vous actionné l’ascenseur horizontal pour vérifier les résultats de
l’étudiant sur les éléments déjà acquis ?
4 Avez vous eu le message « Une note conservée et valide existe pour cet élément.
Continuer ? » lorsque vous avez cliqué sur le module 6 ?
Formation Apogée • MODULE 6 • Réaliser une inscription pédagogique et son suivi 53
© AMUE, 2002
3.11 Inscription pédagogique
d’un étudiant en réorientation : démonstration
Benjamin MESNIL s’est inscrit en début
Inscription
Inscription pédagogique
pédagogique
d’année en 1re année DEUG d’Économie d'un
d'un étudiant
étudiant en en réorientation
réorientation ::
(E10031/941). démonstration
démonstration
Il a suivi les cours du 1er semestre et obtenu 12
12
30
30 minutes
9
minutes 9
3
3
les résultats suivants : 6
6
• CM cadres comptables (C11CM) 12,45/20 4
4 Réaliser
Réaliser uneune IPIP dans
dans le le cadre
cadre d'une
d'une
• CM Économie de marché (C13CM) 10,63/20 réorientation
réorientation en
cursus
cursusdes
en réutilisant
desrésultats
réutilisant dans
résultatsantérieurs
dans lele nouveau
antérieursobtenus
nouveau
obtenus
• TD Économie de marché (C13TD) 11,50/20 4
dans le
4 Illustrer
cursus
Illustrer la
la règle
choisi
règle de
initialement.
dans le cursus choisi initialement.
de gestion
gestion suivante
suivante :: les
les
• Économie de l’Entreprise (C23) 10,50/20 notes
notes et
sources
et résultats
sources des
résultats acquis
des liens
acquis sur
liens font
sur les
font l'objet
les éléments
éléments
l'objet d'une
d'une PRC
PRC
automatique
automatique sur sur les
les éléments
éléments cibles.
cibles.
Dans le cadre de la réorientation, il est
autorisé à s’inscrire en 1re année de DEUG
de Droit (D10011/1).
Son inscription administrative en DEUG d’Économie a été annulée et remplacée par une
inscription en DEUG de Droit.
Il a choisi, pour le 2 e semestre, le cours d’espagnol (Oral).
4 Visualiser sa fiche pédagogique.
A. ÉCRAN CHOIX DES ETAP ES
Rechercher l’étudiant.
Malgré l’annulation
administrative de
l’étape de DEUG
d’Économie,
l’inscription
pédagogique à cette
étape existe toujours.
Pour la supprimer,
positionner le curseur
dans le champ Étape et
cliquer sur l’icône .
Il existe également un
traitement différé de
suppression des IP sans
IAE.
Le bouton IAE réalisées permet d’accéder à la nouvelle étape.
Cliquer sur le bouton IAE réalisées pour afficher la fenêtre Étapes.
Cliquer sur la boîte à cocher à gauche de l’étape, puis sur Accepter pour
rapatrier la nouvelle étape sur l’écran principal Choix des étapes.
Cliquer sur le bouton Suivant.
Formation Apogée • MODULE 6 • Réaliser une inscription pédagogique et son suivi 54
© AMUE, 2002
B. ÉCRAN INSCRIPTION
AUX ELEMENTS ET PRISE EN COMPTE DES NOTES/RESULTATS
Cliquer sur le bouton
Saisie assistée.
Dans le bloc Éléments
disponibles, les deux
semestres de DEUG de
Droit apparaissent.
Cliquer dans la case IP
du 1er semestre (1P1).
Un message apparaît:
Date limite
d’inscription à
l’élément dépassée.
Forcer l’inscription en
cliquant sur OK.
S’agissant d’une
Inscription Pédagogique
de réorientation en cours d’année, ce message est normal dans le cas où
des dates d’inscription pédagogique ont été effectivement dépassées.
σ Dans le bloc Éléments choisis, 3 éléments obligatoires (M1CM, M2CM et M5) ont
été rapatriés automatiquement avec la boîte PrC cochée.
Positionner le curseur sur l’élément 1P1.
La case PrC de l’élément à choix M2TD est cochée. Il est possible de
consulter la note en utilisant l’ascenseur horizontal.
Rapatrier cet élément.
σ Les PrC au titre de liens de correspondance sont automatiquement pré-cochées
sur les éléments où l’étudiant peut utiliser des résultats favorables.
Dans la colonne N/R, la valeur U indique que l’étudiant a acquis
antérieurement une note/résultat utilisable au titre de l’élément cible par un
lien de correspondance.
Ce pré-cochage s’effectue lors :
• du passage de l’écran Choix des étapes à l’écran Inscription aux
éléments,
• de l’activation du bouton Ins élt Oblig,
• du lancement de l’IP automatique aux éléments obligatoires,
• de la saisie directe d’un élément pédagogique.
La case PrC est cochée automatiquement pour prendre en compte des
résultats antérieurs au titre d’un lien de correspondance valide :
• si l’étudiant a capitalisé un résultat positif sur le(s) élément(s) source(s)
capitalisable(s),
• ou si l’étudiant a conservé une note sur le(s) élément(s) source(s)
conservable(s) uniquement,
• ou si l’étudiant a conservé une note et capitalisé un résultat sur un (ou
des) élément(s) source(s) conservable(s) et capitalisable(s).
L’utilisateur peut cocher la case PrC sur des éléments cible de liens de
correspondance où il existe un résultat capitalisable négatif sur l’élément
source m ais que l’étudiant souhaite utiliser.
σ Si l’élément est conservable et capitalisable, l’utilisation de la note ne sera
possible que si elle est supérieure ou égale au seuil de conservation et que la
durée de conservation n’est pas dépassée.
Formation Apogée • MODULE 6 • Réaliser une inscription pédagogique et son suivi 55
© AMUE, 2002
On effectue maintenant l’Inscription pédagogique à l’élément 1P2
(2e semestre).
Se positionner sur
l’étape pour faire
apparaître 1P2 dans le
bloc Éléments
disponibles.
Inscrire l’étudiant aux
éléments obligatoires et
aux éléments optionnels
(Espagnol - oral)
Cliquer sur Saisie
directe puis sur Fin
inscription pour valider
l’IP.
σ Le message « pas
assez d’éléments inscrits » correspond, dans ce cas, aux options de langues du
1er semestre non choisies dans le cadre de la réorientation.
C. ECRAN EDITION DE LA FICHE PEDAGOGIQUE
Sélectionner Edition
de la fiche
pédagogique dans le
menu Documentation.
Le contexte est
conservé.
Cliquer sur Visualiser.
Sortir de la visualisation
en cliquant sur Close.
Formation Apogée • MODULE 6 • Réaliser une inscription pédagogique et son suivi 56
© AMUE, 2002
3.12 Inscription pédagogique d’un étudiant
redoublant avec PrC classique et PrC au titre
de liens de correspondance : exercice
A. ENONCE Inscription
Inscription pédagogique
pédagogique d'un d'un étudiant
étudiant
Marie DASS (911) est redoublante en redoublant
redoublant avec
avec PRC
PRC classiques
classiques et
et PRC
PRC au au
titre
titre de
de liens
liens de de correspondance
correspondance :: exercice exercice
Licence de Droit (L10011) et a déjà effectué
son Inscription Administrative.
12
12
15
15minutes
9
minutes 9
3
3
6
6
L’année dernière, elle a obtenu le module 0
44 Réaliser
RéaliseruneuneIPIPen
enutilisant
utilisantauausein
seind'une
d'uneoffre
et le module 1 à la session 1. pédagogique
pédagogique des des résultats
résultats obtenus
obtenus
offre
antérieurement.
antérieurement.
Suite à l’évolution de la licence de Droit 44 Illustrer
Illustrerla
larègle
règlede
degestion
gestionsuivante
suivante::
les
lesnotes
noteset etrésultats
résultatsacquis
acquissursurles
leséléments
éléments
(version actuelle : 941), le module 4 remplace sources
sources des liens font l'objetd'une
des liens font l'objet d'unePRC
PRC
automatique
automatiquesur surles
leséléments
élémentscibles.
cibles.
le module 0 ; elle veut bénéficier des notes et
résultats obtenus sur le module 0.
D’autre part, ayant échoué au module 3, avec une moyenne supérieure à 8, elle est
autorisée à conserver sa note et souhaite l’utiliser.
4 Inscrire pédagogiquement l’étudiante au module 2 ainsi qu’aux 2 UV de ce module.
4 Vérifier qu’elle a conservé le bénéfice des notes/résultats du module 0 sur le
module 4 (11,5/20 - ADMIS), et qu’elle peut conserver ses notes/résultats du
module 3 (9,2/20 - AJOURNE).
4 Visualiser sa fiche pédagogique.
B. CORRIGE
4 Avez-vous remarqué la colonne PrC cochée pour les éléments
acquis ?
Pour faciliter l’inscription pédagogique, les PrC sont pré-cochées
automatiquement sur les éléments où l’étudiant a eu des résultats
positifs.
4 Avez-vous consulté les résultats de l’étudiant en saisie assistée ?
Les notes et résultats antérieurs apparaissent seulement lorsque l’élément est situé
dans le bloc Éléments disponibles par l’ascenseur horizontal.
4 Avez-vous remarqué le statut O sur les modules 1, 2 et 3 et le statut U sur le
module 4 ?
• Une PrC de type O est une PrC au titre de note/résultat acquis sur l’élément
concerné,
• une PrC de type V est une PrC sur une validation d’acquis,
• une PrC de type U est une PrC au titre de note/résultat provenant d’un lien de
correspondance.
Le module 0 de l’ancienne offre pédagogique (version 931) correspond maintenant au
module 4 de la nouvelle offre (version 941). Un lien de correspondance pour calcul a
été créé dans le domaine MCC entre le module 0 (source) et le module 4 (cible) pour
permettre d’utiliser les notes/résultats antérieurs.
4 Avez-vous pensé à cocher la case PrC pour le module 3 ?
L’utilisateur peut cocher la case PrC sur des éléments où il existe un résultat
capitalisable négatif que l’étudiant souhaite utiliser. Cette case peut être cochée en
saisie assistée via le bloc Éléments disponibles. Si on coche cette case sur l’écran
de saisie directe, il faut d’abord supprimer l’IP sur les fils et ensuite cocher la case
PrC.
Formation Apogée • MODULE 6 • Réaliser une inscription pédagogique et son suivi 57
© AMUE, 2002
L’utilisateur peut également décocher la case PrC et cocher la case IP sur les
éléments que l’étudiant ne souhaite pas réutiliser sauf si cette PrC est faite sur une
validation d’acquis.
3.13 Modification d’une IP :
changement d’étape - démonstration
Frédéric PRIOUX (335) est inscrit
pédagogiquement en 1re année de DEUG de Modification
Modification d'une
d'une IP IP :: changement
changement d'étape d'étape
démonstration
démonstration
Lettres Classiques (DLC100/941).
Il souhaite : 12
12
15
15 minutes
9
minutes
9
3
3
• supprimer l’inscription à ce DEUG, 6
6
re
• s’inscrire en 1 année de DEUG
d’Economie (E10031/941). 44 Supprimer
Supprimer l'inscription
l'inscription àà une
une étape
étape et
et aux
aux
éléments
éléments pédagogiques
pédagogiques associés.
associés.
Il a signalé son changement de cursus au 44 Inscrire
Inscrireààune
unenouvelle
nouvelleétape.
étape.
service de scolarité qui a modifié son dossier
administratif en conséquence.
En plus des cours obligatoires, il s’inscrit au
cours facultatif Sociologie (C432) du Module 4.
Il est dispensé d’examen pour le cours Cadres comptables (C11CM).
A. ÉCRAN CHOIX DES ETAP ES
Sélectionner Choix des
étapes dans le menu
Inscription
pédagogique/
Modification d’une
inscription
pédagogique.
Rechercher l’étudiant
335 .
Changement d’étape
Le changement d’étape
consiste à :
• supprimer l’étape
comprenant des
inscriptions pédagogiques
• choisir la nouvelle étape et inscrire l’étudiant aux éléments
pédagogiques correspondants.
Suppression d’une étape
Pour supprimer une étape, se positionner sur l’étape à supprimer dans
le bloc Étapes choisies et choisir Supprimer dans le menu Action ou
cliquer sur l’icône .
Un message demande de confirmer la suppression. Cliquer sur OK pour
supprimer l’étape.
Toutes les inscriptions aux éléments pédagogiques réalisées pour cette
étape sont supprimées.
Formation Apogée • MODULE 6 • Réaliser une inscription pédagogique et son suivi 58
© AMUE, 2002
• Suppression de l’étape DLC100.
Positionner le curseur sur l’étape à supprimer.
Cliquer sur l’icône et répondre OK à la demande de confirmation.
• Choix de l’étape E10031/941
Cliquer sur le bouton IAE réalisées pour effectuer l’inscription à la nouvelle
étape.
Cliquer sur le bouton Suivant.
B. ÉCRAN INSCRIPTION
AUX ELEMENTS ET PRISE EN COMPTE DES NOTES/RESULTATS
Lors du passage à
l’écran Inscription aux
éléments les éléments
obligatoires situés sous
la VET E10031 ont été
rapatriés.
Saisie directe d’un
élément pédagogique
• Positionner le curseur
dans le bloc Inscription
aux éléments et prise
en compte des
notes/résultats.
• Choisir Créer dans le
menu Action ou presser
F6 pour insérer une ligne dans le bloc Éléments choisis.
• Saisir directement le code de l’élément ou sélectionner l’élément dans la
liste affichée en pressant <F9>.
Effectuer l’opération pour l’élément C432 (Sociologie).
Un message informe que la date limite à l’élément est dépassée. En
cliquant sur OK, on force l’inscription pédagogique à cet élément.
Choisir dispense d’examen dans la colonne Dis (<F9>) en face de
l’élément C11CM, l’étudiant étant dispensé d’examen pour ce cours pour
l’année, puis cliquer sur Fin inscription pour valider l’IP.
Formation Apogée • MODULE 6 • Réaliser une inscription pédagogique et son suivi 59
© AMUE, 2002
3.14 Modification d’une IP :
changement d’éléments pédagogiques - exercice
A. ENONCE
Modification d'une IP : changement
Modification d'une IP : changement
Corinne BRUGGMAN est inscrite aux cours d'éléments
d'éléments pédagogiques
pédagogiques
e Exercice
de 2 année de DEUG de droit (D10012/2). Exercice
Elle souhaite changer certaines de ses 20
12
12
20 minutes
9 3
minutes 3
options pour le 1 er semestre.
9
6
6
4 Pour les cours de langue vivante, elle
avait choisi l’espagnol à l’écrit mais désire 4
4 Supprimer
Supprimerun unélément
élémentpédagogique
pédagogiqueet etles
les
éléments
élémentsassociés
associésde deniveau
niveauinférieur.
inférieur.
finalement s’inscrire en espagnol oral 4 Inscrire à un autre élément pédagogique.
4 Inscrire à un autre élément pédagogique.
4
4 Editer
Editerla
laliste
listedes
desinscrits
inscritspar
parélément.
élément.
(ESP1).
4 Pour les travaux dirigés, elle souhaite
remplacer droit administratif (M22TD) par
droit civil (M21TD) pour des problèmes d’emploi du temps. Est-ce possible ?
Une fois les modifications effectuées, visualiser puis éditer la liste des inscrits en
Espagnol oral (ESP1) en 2e année de DEUG de droit (D10012/2) pour votre CIP.
B. CORRIGE
4 Quel mode de suppression avez-vous choisi : direct ou assisté ?
4 Avez-vous eu le message « Il n’existe pas de résultats sur
l’élément pré-requis M1TD » lorsque vous avez sélectionné le TD
de droit civil (M21TD) ?
4 Le message « Trop d’éléments inscrits ; (max = 1) dans XXX sous YYY » est
affiché si le nombre d’éléments sélectionnés dans une liste à choix est supérieur au
maximum requis ?
4 Avez-vous eu le message « les éléments sous cet élément seront aussi
supprimés » ?
4 Avez-vous choisi la VET, l’ELP et votre CIP comme critères d’édition de la liste des
inscrits par élément pédagogique?
Formation Apogée • MODULE 6 • Réaliser une inscription pédagogique et son suivi 60
© AMUE, 2002
3.15 Inscription pédagogique d’un nouvel étudiant
avant son inscription administrative : démonstration
Bernard COSTES souhaite s’inscrire en 1re
Inscription
Inscription pédagogique
pédagogique
année de DEUG de Lettres Classiques d'un
d'un nouvel
nouvel étudiant
étudiant
(DLC100 / 941) en formule d’examen avant
avant son
son inscription
inscription administrative
administrative ::
démonstration
démonstration
standard.
12
Il n’a pas encore effectué les formalités
12
30
30minutes
9
minutes
9
3
3
6
6
administratives.
44 SeSe connecter
connecter àà Apogée.
Apogée.
Voici les informations administratives 44 Découvrir
Découvrirl'écran
l'écrand'accueil
d'accueilIP.IP.
44 Réaliser une inscription pédagogique
Réaliser une inscription pédagogique complète.
complète.
principales le concernant : 44 Editer la fiche pédagogiquede
Editer la fiche pédagogique del'étudiant
l'étudiantaprès
après
visualisation.
visualisation.
• date de naissance: le 29/02/1972 au Havre 44 Illustrer
Illustrerles
lesrègles
règlesdedesaisie
saisiesuivantes
suivantes::
-- saisie
saisie directe
directe dede l'étape,
l'étape,
(Dept 076). -- saisie
saisie assistée
assistée des
des éléments
éléments pédagogiques.
pédagogiques.
• baccalauréat A obtenu en 1994 (mention
AB) au lycée Bréquigny de Rennes.
• adresse : domicilié chez ses parents, 12 rue des Bateliers à Rennes (35000).
Outre les enseignements obligatoires (modules A, B, C notamment), il choisit les options
suivantes :
• littérature latine avec l’enseignement de Latin débutant,
• littérature grecque avec l’enseignement de Grec débutant,
• langue vivante : Espagnol,
• pour le module C, le cours Connaissance du monde contemporain.
A. ÉCRAN FICHE INDIVIDUELLE DE L’ETUDIANT
Sélectionner Nouvelle
inscription dans le
menu Inscription
pédagogique.
Inscription
d’un nouvel étudiant
Le mode sélectionné par
défaut est le mode
Recherche.
4 Si l’étudiant a déjà
effectué son inscription
administrative, il est
connu dans Apogée.
Saisir son nom ou son
numéro d’étudiant et
lancer la Recherche
(<F8>).
4 S’il est nouveau et n’a pas encore effectué son inscription
administrative, passer en mode normal en pressant simultanément
<CTRL> et q puis commencer la saisie.
L’étudiant est nouveau et n’a pas encore rempli les formalités
administratives. Presser <CTRL> et q puis commencer la saisie.
Formation Apogée • MODULE 6 • Réaliser une inscription pédagogique et son suivi 61
© AMUE, 2002
σ Contrôles inter-champs
Des contrôles de cohérence sont effectués entre les dates de naissance, de
1re inscription en université et d’obtention du Bac.
Un message informe l’utilisateur en cas d’incohérence dans la saisie.
Quelques définitions
4 La boîte à cocher Adm dans le bloc Bac et équivalence permet de
cocher le Bac au titre duquel l’étudiant souhaite s’inscrire à l’étape,
lorsque plusieurs bacs ont été saisis.
Adm est coché par défaut pour les 2 bacs et il convient d’en décocher
un après l’avoir affiché dans le bloc Bac et équivalence en utilisant
l’ascenseur du bloc.
4 État : indique l’état de l’inscription, ici CRIP création lors de l’IP.
Cliquer sur le bouton Suivant
B. ÉCRAN ADRESSES DE L’ETUDIANT
Quelques définitions
4 Adresse fixe est
l’adresse la moins
susceptible de changer.
4 Adresse pour l’année
en cours est l’adresse
de l’étudiant pour l’année
universitaire. Elle est
archivée annuellement et
reste consultable l’année
suivante en cliquant sur
le bouton pour afficher
l’année universitaire
précédente.
4 Acheminement étranger, accessible lorsque le code pays renseigné
n’est pas 100 (France), permet de saisir une adresse à l’étranger.
σ Code pays
Pour simplifier la recherche du code pays et afficher une liste réduite, il est
possible de saisir la 1 re lettre du nom du pays dans le champ Pays ou les 3
premières lettres.
Le système n’affiche que la liste des pays commençant par la lettre saisie en
pressant <F9> ou le pays directement si les 3 premières lettres repèrent un seul
pays.
σ Saisie de l’adresse de l’étudiant
Seule l’adresse pour l’année en cours est obligatoire (pays adresse et code
postal) en IP. L’adresse pour l’année en cours est initialisée à l’adresse fixe
lorsque le code hébergement est 4 (chez les parents) ou 5 (logement personnel).
Elle peut être modifiée.
Cliquer sur le bouton Suivant
Formation Apogée • MODULE 6 • Réaliser une inscription pédagogique et son suivi 62
© AMUE, 2002
C. ÉCRAN CHOIX DES ETAP ES
Bloc Année
d’inscription
L’année d’inscription est
initialisée par défaut à
l’année renseignée sur
l’écran d’accueil de l’IP.
Les boutons et
permettent d’afficher les
étapes choisies les
années précédentes et
suivantes.
Bloc Étapes choisies
Ce bloc permet de
renseigner la/les étapes
et versions d’étape
au(x)quelle(s) l’étudiant souhaite s’inscrire pédagogiquement. Trois modes
de saisie de l’étape sont disponibles :
4 saisie directe : l’utilisateur se positionne dans le champ étape et saisit
le code de l’étape concernée puis la version d’étape si nécessaire,
4 choix dans une liste (<F9>) : l’utilisateur choisit l’étape et la version
d’étape dans la liste des étapes gérées par son CIP.
4 sélection multiple : l’utilisateur sélectionne la(les) version(s) d’étape
dans une fenêtre de multisélection activable en cliquant sur les boutons
suivants :
IAE réalisées : sont proposées uniquement les versions d’étape pour
lesquelles l’étudiant a réalisé une inscription administrative,
Étapes crédit : sont proposées les versions d’étape comportant des
éléments auxquels l’étudiant a le droit de s’inscrire par anticipation,
Étapes dette : sont proposées les versions d’étape sur lesquelles
l’étudiant a des dettes,
Autres étapes : sont proposées les autres versions d’étape de
l’établissement disponibles dans le CIP de l’utilisateur.
L’utilisateur connaît le
code de l’étape à laquelle
l’étudiant veut s’inscrire
(DLC100) et la version
d’étape (941).
• Positionner le curseur
sur le champ Étape et
saisir directement le code
de l’étape et de la
version d’étape.
4 Situation de
l’étudiant :
indique sa situation
d’inscription à l’étape:
• Normal : pour les
étapes de l’établissement,
Formation Apogée • MODULE 6 • Réaliser une inscription pédagogique et son suivi 63
© AMUE, 2002
• Crédit : pour les étapes en crédit,
• Dette : pour les étapes en dette.
4 Formule d’examen
Lors de l’IP d’un étudiant, il est possible de choisir pour chaque élément
pédagogique la formule d’examen à appliquer lors du calcul de notes et
de résultats sur cet élément.
Pour faciliter la saisie de l’IP, l’utilisateur peut indiquer une formule
d’examen dès le choix de la version d’étape.
La formule renseignée sera recopiée pour chaque élément pédagogique
sur l’écran Inscription aux éléments et prise en compte des notes et
résultats, à condition qu’elle fasse partie des formules disponibles sur
les éléments concernés, sinon la formule standard (S) est appliquée.
L’étudiant s’inscrit en formule d’examen standard.
Faire <F9> et sélectionner le code correspondant.
4 Groupe : le bouton permet d’affecter les étudiants à des
groupes directement liés à la version d’étape.
Bloc Handicaps de l’étudiant
Pour un étudiant inscrit pédagogiquement pour l’année en cours, il est
possible de saisir les handicaps éventuels de l’étudiant. Ces handicaps
seront utilisés lors de l’organisation des épreuves.
4 Aide : permet d’indiquer que l’étudiant a besoin d’une assistance au
cours des épreuves
4 Fauteuil roulant : à cocher si l’étudiant est en fauteuil roulant.
4 Tiers temps : si l’étudiant a besoin d’un tiers temps supplémentaire
pour passer l’épreuve.
4 Les dates de début et fin de handicap : elles sont facultatives et sont
intéressantes pour des handicaps temporaires. Elles permettront de
tenir compte du handicap dans l’organisation des épreuves en fonction
des dates de handicap et de la date de l’épreuve.
Bloc Régime d’aménagement d’étude
Ce bloc existe à titre informatif.
σ Contrôle d’accès
Lors du passage vers l’écran Inscription aux éléments et prise en compte des
notes et résultats, le système contrôle qu’il existe au moins une liste d’éléments
rattachée à la version d’étape. Sinon un message informe l’utilisateur que
l’inscription aux éléments est impossible.
Cliquer sur le bouton Suivant.
Formation Apogée • MODULE 6 • Réaliser une inscription pédagogique et son suivi 64
© AMUE, 2002
D. ÉCRAN
INSCRIPTION AUX ELEM ENTS ET PRISE EN COMPTE DES NOTES/RESULT ATS
Inscription
σ Inscription automatique
aux éléments obligatoires
Le choix de l’étape effectué,
Apogée permet de rapatrier
automatiquement les
éléments obligatoires pour
cette étape sur l’écran
Inscription aux éléments et
prise en compte des
notes/résultats.
Cette inscription
dépend :
• du caractère obligatoire
ou non des éléments
pédagogiques directement rattachés à la version d’étape,
• des options retenues par le CIP de l’utilisateur pour la version d’étape.
4 La(es) liste(s) directement rattachée(s) à la version d’étape sont
obligatoires.
• Cas A. L’option retenue pour le CIP de l’utilisateur pour cette version
d’étape est l’inscription automatique aux éléments obligatoires.
Les éléments pédagogiques des listes obligatoires directement
rattachées à la version d’étape et les éléments des listes obligatoires
qui y sont liés sont rapatriés automatiquement sur l’écran Inscription
aux éléments et prise en compte des notes/résultats.
• Cas B. L’option retenue pour le CIP de l’utilisateur est l’inscription
manuelle aux éléments obligatoires pour cette version d’étape.
Aucun élément obligatoire n’est rapatrié sur l’écran.
4 La(es) liste(s) directement rattachée(s) à la version d’étape sont
obligatoires à choix ou facultatives.
Aucun élément n’est rapatrié sur l’écran Inscription aux éléments et
prise en compte des résultats, y compris les éléments obligatoires liés
aux éléments facultatifs ou obligatoires à choix directement rattachés à
la version d’étape.
Modes de saisie des éléments
Deux modes de saisie directe ou assistée peuvent être distingués pour les
éléments non rapatriés automatiquement.
4 Saisie directe
Sur l’écran de Saisie directe, l’utilisateur se positionne sur le champ
Élément et saisit le code de l’élément ou sélectionne l’élément dans la
liste de valeurs disponible en pressant <F9>.
La saisie directe impose de saisir les éléments du haut vers le bas de la
Structure des Enseignements.
Si l’on essaie de saisir un élément de niveau inférieur avant l’élément
supérieur dont il dépend, un message bloquant informe l’utilisateur qu’il
doit d’abord procéder à l’inscription à l’élément supérieur.
Formation Apogée • MODULE 6 • Réaliser une inscription pédagogique et son suivi 65
© AMUE, 2002
Bouton Ins élt oblig : permet de rapatrier à l’écran les éléments
obligatoires constitutifs de l’élément sur lequel le curseur est positionné.
Si le curseur est positionné sur le champ Étape, le système rapatrie les
éléments des listes obligatoires directement rattachées à la version
d’étape et les éléments obligatoires associés.
4 Saisie assistée
Un écran de Saisie assistée, activable en cliquant sur le bouton Saisie
assistée permet à l’utilisateur d’afficher simultanément pour l’étape
considérée les éléments déjà choisis et ceux non encore sélectionnés.
Formule d’examen
4 Choix d’une formule d’examen
Si une formule d’examen a été indiquée au niveau de l’étape, cette
formule est initialisée pour chaque élément pédagogique à condition
qu’elle fasse partie des formules d’examen définies pour l’élément dans
le domaine MCC.
Il est possible de choisir une autre formule, parmi celles définies pour
l’élément dans le domaine MCC.
4 Formule d’examen non précisée
Si aucune formule d’examen n’est précisée lors de l’IP, la formule par
défaut définie pour chaque élément dans le domaine MCC est appliquée
lors du calcul de notes et de résultats.
Dans la démonstration, c’est la formule standard « S » qui est initialisée
pour les ELP.
Prise en Compte pour Calcul : la notion de PrC permet à un étudiant
d’utiliser des notes et résultats capitalisés ou conservés ou une validation
d’acquis. Une PrC est réalisée soit automatiquement, soit par saisie.
Groupe : le bouton permet d’affecter les étudiants à des groupes par
élément.
Le bouton permet d’affecter l’étudiant dans plusieurs groupes
en une seule conversation.
4 éléments optionnels doivent être sélectionnés.
• Cliquer sur le bouton Saisie assistée.
• Positionner le curseur sur l’élément Littérature latine .
Liste : affichage de l’ascendance de l’élément : liste et élément père.
Dis : permet de saisir une dispense d’enseignement ou d’examen à cet
élément pour l’étudiant et l’année en cours. La dispense d’examen est
répercutée automatiquement sur les éléments obligatoires dépendant de
l’élément ; l’étudiant n’apparaîtra pas dans les écrans de saisie de note
du domaine Résultats pour l’élément et ses descendants.
Com : commentaire utilisable comme filtre de population, auquel cas
l’établissement définira les valeurs à utiliser ; il peut aussi servir à
enregistrer un sujet de mémoire pour l’étudiant.
Formation Apogée • MODULE 6 • Réaliser une inscription pédagogique et son suivi 66
© AMUE, 2002
E. FENETRE SAISIE ASSISTEE
4 Éléments choisis :
ce bloc affiche les
éléments déjà choisis par
l’étudiant pour la version
d’étape sélectionnée,
selon l’ordre de la SE.
Exemple : Module A
décomposé en
Littérature française et
Linguistique française.
Le décalage dans le
libellé indique la
décomposition.
4 Éléments disponibles :
ce bloc affiche les éléments
non encore choisis par l’étudiant et disponibles pour la version d’étape.
σ L’ascenseur horizontal permet de visualiser les colonnes Note, Barème et
Résultat des éléments dont la case PrC est cochée.
Cocher la case IP devant l’élément Latin débutant dans le bloc Éléments
disponibles puis cliquer sur le bouton pour rapatrier cet élément dans
le bloc Éléments choisis.
• Répéter l’opération pour les autres cours optionnels ou facultatifs désirés.
• Cliquer sur le bouton Saisie directe pour revenir sur l’écran principal puis
sur Fin inscription pour terminer l’IP.
Le bouton Fin inscription permet de valider l’IP et de lancer la préparation
des lignes Résultats.
Formation Apogée • MODULE 6 • Réaliser une inscription pédagogique et son suivi 67
© AMUE, 2002
3.16 Inscription pédagogique d’un nouvel étudiant
avant son inscription administrative: exercice
A. ENONCE
Inscription
Inscription pédagogique
pédagogique
Pascale GRANGIER souhaite s’inscrire en d'un
d'un nouvel
nouvel étudiant
étudiant
re
1 année de DEUG de Lettres Classiques avant
avant son
son inscription
inscription administrative
administrative ::
exercice
exercice
(DLC100/941) avec la formule d’examen 12
12
Contrôle Terminal. 15
15minutes
9
minutes 9
6
6
3
3
Elle n’a pas encore effectué les formalités
administratives. 44 Saisir
Saisirles
lesdonnées
donnéesdedel'étudiant
l'étudiantsur
surles
lesécrans
écrans
fiche
ficheindividuelle
individuelleet
etadresses
adressesdedel'étudiant.
l'étudiant.
Voici les informations administratives 4 Réaliser une inscription pédagogique
4 Réaliser une inscription pédagogique
principales la concernant : complète.
complète.
44 Editer
Editerla
lafiche
fichepédagogique
pédagogiquede del'étudiant
l'étudiant
• date de naissance : le 28/02/1974 à après
aprèsvisualisation.
visualisation.
Mamirolles dans le Doubs (025)
• baccalauréat A obtenu en 1994 (mention B) au lycée Emile Zola de Rennes.
• domiciliée chez ses parents : 7 rue du Pré salé à Rennes (35000).
Outre les obligatoires (modules A, B, C notamment), elle choisit les options suivantes :
• langue vivante, anglais,
• pour le module C, l’enseignement optionnel Histoire des pays hispaniques.
• littérature latine avec l’enseignement de Latin débutant,
• littérature grecque avec l’enseignement de Grec confirmé.
B. CORRIGE
4 Quel mode de saisie de l’étape avez-vous utilisé (saisie directe du
code étape ou sélection multi-ligne par le bouton autres étapes) ?
4 Avez-vous remarqué que l’ensemble des éléments pédagogiques
s’était initialisé à T (formule contrôle terminal) ?
4 Quel mode de saisie des éléments avez-vous choisi (saisie directe ou
assistée) ?
Formation Apogée • MODULE 6 • Réaliser une inscription pédagogique et son suivi 68
© AMUE, 2002
3.17 Récupération
des données OPI dans Apogée : exercice guidé
Jérôme VIDAL souhaite s’inscrire en 1re
année de DEUG de Droit (D10011/1). Récupération
Récupération des des données
données OPI OPI
dans
dans APOGÉE
APOGÉE :: exercice exercice guidéguidé
Il n’a pas encore rempli les formalités
administratives mais a effectué une opération 12
12
20
20 minutes
3
préalable à l’inscription, n° OPI : 9415003.
9
minutes 9
6
3
On dispose des informations suivantes :
• date de naissance :12/05/1976 à Rennes
4
4 Récupérer
Récupérer les les données
données OPI
OPI de
de l'étudiant.
l'étudiant.
(035), 4
4 Réaliser
Réaliser uneune inscription
inscription pédagogique
pédagogique
complète.
• nationalité française, exempté de service 4
complète.
4 Illustrer
Illustrer les
les règles
règles de
de gestion
gestion concernant
concernant
militaire, les
lescontrôles
contrôlesd'accès
d'étape.
d'accèsààune
uneversion
version
d'étape.
• célibataire et sans enfant,
• baccalauréat F obtenu en 1994 au lycée
Bréquigny de Rennes (mention B),
• domicilié chez ses parents : 13 Villa Pasteur à Rennes (35000).
Outre les cours obligatoires, les enseignements choisis parmi les options proposées
pour le 1er semestre uniquement sont :
• en TD : le TD d’institutions politiques,
• en cours de langue : l’UV d’espagnol oral.
RECUPERATION DES DONNEES OPI DANS APOGEE
Les opérations préalables à l’inscription (OPI) sont effectuées par les étudiants sur des systèmes
externes. Elles permettent d’enregistrer les informations administratives de l’étudiant et ses vœux
d’inscription pour l’année universitaire à venir. Une interface permet dans un premier temps de
récupérer ces informations qui pourront être prises en compte dans les procédures d’inscription.
La récupération des données OPI est effectuée sur l’écran Fiche Individuelle.
1. RÉCUPÉRATION DES DONNÉES OPI D’UN NOUVEL ÉTUDIANT
Se placer en mode normal (CTRL et q) avant de débuter la procédure de récupération des données
OPI.
Récupération par le numéro d’OPI
• saisir le numéro d’OPI dans le champ N° d’OPI,
• cliquer sur le bouton OPI pour initialiser les données OPI sur la fiche individuelle.
Récupération par le nom de l’étudiant
• saisir le nom de l’étudiant,
• cliquer sur le bouton OPI. Le système affiche une fenêtre de sélection de dossier OPI,
• positionner le curseur sur l’étudiant correspondant
• cliquer sur le bouton Accepter pour rapatrier les données OPI sur la fiche individuelle.
2. RÉCUPÉRATION DES DONNÉES OPI D’UN ÉTUDIANT CONNU DANS L’ÉTABLISSEMENT
Rechercher l’étudiant et rapatrier ses informations administratives (F7/critères /F8) pour l’année
précédente ou l’année courante (s’il a déjà effectué son IA ) avant de débuter la procédure de
récupération des données OPI.
Récupération par le numéro d’OPI
• saisir le numéro d’OPI dans le champ N° d’OPI,
• cliquer sur le bouton OPI pour récupérer les données OPI de l’étudiant.
Formation Apogée • MODULE 6 • Réaliser une inscription pédagogique et son suivi 69
© AMUE, 2002
Récupération par le nom de l’étudiant
• cliquer sur le bouton OPI. Le système affiche une fenêtre de sélection d’un étudiant OPI,
• positionner le curseur sur l’étudiant correspondant,
• cliquer sur le bouton Accepter pour rapatrier les données OPI sur la fiche individuelle.
3. PARTICULARITÉS DES OPI
Données gérées dans les dossiers OPI
Fiche individuelle – baccalauréat (s) – vœux de l’étudiant pour les étapes à accès sélectif – adresse
fixe de l’étudiant – diplômes et autres cursus (renseignés dans le dossier étudiant)
Mise à jour des données administratives de l’étudiant
En cas de réinscription avec OPI, Apogée remplace systématiquement les données administratives
de l’année antérieure par les données OPI (si elles sont renseignées,) considérées plus à jour.
Récupération des données OPI après l’inscription administrative.
Si l’inscription administrative a déjà été effectuée, seuls les baccalauréats, diplômes et autres
cursus et vœux de l’étudiant peuvent se substituer aux données saisies lors de la dernière IA.
Détection des incohérences entre les données OPI et les données administratives déjà saisies (Nom,
prénom, N° d’étudiant, Numéro national étudiant).
A. ÉCRAN FICHE INDIVIDUELLE DE L’ETUDIANT
Sélectionner Nouvelle
inscription dans le
menu Inscription
pédagogique.
Récupération des
données OPI d’un
nouvel étudiant :
Se placer en mode
normal, s’il s’agit d’un
nouvel étudiant.
On peut récupérer les
données OPI :
4 par le numéro d’OPI :
• saisir le n° d’OPI
• cliquer sur le bouton
OPI,
4 par le nom de l’étudiant :
• saisir le nom,
• cliquer sur le bouton OPI pour afficher la fenêtre Sélection d’un
étudiant OPI,
• positionner le curseur sur l’étudiant désiré et cliquer sur le bouton
Accepter.
Le nom et prénom de l’étudiant, les données des blocs Naissance,
Nationalité, Situation familiale, Service National, Bac et équivalence
sont rapatriées à l’écran.
Lorsque des données sont renseignées sur le service national, un message
propose d’initialiser le sexe de l’étudiant à « M », cette donnée n’étant pas
demandée lors de l’OPI (refus de la CNIL).
Formation Apogée • MODULE 6 • Réaliser une inscription pédagogique et son suivi 70
© AMUE, 2002
Si l’on clique sur OK ou si l’étudiant est de sexe féminin, le champ sexe est
à renseigner.
Faire <CRTL>+<Q> pour quitter le mode recherche.
Renseigner le numéro d’OPI dans le champ N° d’OPI.
Cliquer sur le bouton OPI.
Le message « Situation militaire OPI renseignée, initialiser le sexe à ‘M’ ? »
s’affiche. Répondre OK.
Cliquer sur le bouton Suivant.
B. ÉCRAN ADRESSES DE L’ETUDIANT
Récupération des
données OPI.
L’adresse fixe de
l’étudiant est également
initialisée à partir des
données OPI.
L’étudiant habite
toujours chez ses
parents. Son adresse
pour l’année en cours
s’initialise à l’adresse fixe
à la saisie du code 4
(parents) dans le champ Hébergement.
Cliquer sur le bouton Suivant.
C. ÉCRAN CHOIX DES ETAP ES
Contrôle d’accès à une
version d’étape
Les contrôles d’accès à
une version d’étape sont
effectués en IP :
• lorsque l’IP est réalisée
avant l’IA,
• lorsque les contrôles
d’accès sont activés.
Lorsque l’étudiant n’a
pas acquis le
baccalauréat, le diplôme
ou l’étape donnant accès
de plein droit à l’étape de son choix, un message non bloquant est affiché à
l’écran.
Saisir l’étape D10011 version 1, soit directement soit par le bouton
Autres Étapes.
Le message « Individu non autorisé à s’inscrire. Motif : Bacs acquis
insuffisants. Forcer ? » s’affiche.
En effet le bac obtenu par l’étudiant ne permet pas, en principe, l’inscription
en DEUG de droit.
Formation Apogée • MODULE 6 • Réaliser une inscription pédagogique et son suivi 71
© AMUE, 2002
Forcer l’inscription.
Cliquer sur le bouton Suivant.
Aucun élément n’est affiché car D10011/1 commence par une liste à choix.
D. ÉCRAN INSCRIPTION
AUX ELEMENTS ET PRISE EN COMPTE DES NOTES/RESULTATS
Cliquer sur le bouton
Saisie assistée pour
accéder à la fenêtre de
saisie assistée.
E. FENETRE SAISIE ASSISTEE
Inscrire l’étudiant aux
éléments obligatoires et
optionnels du 1er
semestre de DEUG de
Droit en cliquant sur la
case IP.
Des dates limites
d’inscription pour
l’élément pédagogique
1P1 sont saisies dans la
Structure des
Enseignements.
Cliquer sur le bouton
Saisie Directe pour
revenir sur l’écran
principal et sur Fin Inscription pour valider l’inscription pédagogique.
Pour quitter l’écran Choix des étapes, sortir du mode Recherche (CTRL
et q) et choisir Quitter dans le menu Action.
Formation Apogée • MODULE 6 • Réaliser une inscription pédagogique et son suivi 72
© AMUE, 2002
3.18 Régularisation de la situation pédagogique des
étudiants : démonstration
4 Lancer le contrôle de cohérence des IA Régulariser
Régulariser
sans IP, des IP sans IA et des interdits la
la situation
situation pédagogique
pédagogique des
des étudiants
étudiants ::
pour le centre de gestion du demandeur démonstration
démonstration
et la 1re année de DEUG d’Économie 12
12
9
9
3
3 15
15minutes
minutes
(E10031/941), avec exécution immédiate. 6
6
A partir des listes obtenues, contacter les
étudiants pour qu’ils régularisent leur 4
4 Savoir
Savoir lancer
lancer le
le traitement
traitement de de contrôle
contrôle de
de
cohérence
cohérence entre
entre IA,IA, IP
IP et
et interdits.
interdits.
situation pédagogique. 4 Savoir lancer le traitement de suppression
4 Savoir lancer le traitement de suppression
4 Lancer le traitement de suppression des
des
des IP
IP sans
sans IAE.
IAE.
IP sans IAE (Inscription Administrative
Étape).
A. ÉCRAN CONTROLE DE COHERENCE ENTRE IA, IP ET INTERDITS
Sélectionner Contrôle
de cohérence entre IA, IP
et Interdits dans le menu
Administration.
Ce traitement a pour but
d’identifier sous forme de
trois listes :
• les IA sans IP,
• les IP sans IA,
• les IA ou IP d’étudiants
interdits d’inscription.
Saisie de critères
4 Centre de gestion
Le traitement peut être
lancé pour le centre de
gestion du demandeur ou tous les centres de gestion.
4 Version d’étape
Si le centre de gestion du demandeur est sélectionné, seules les
versions d’étape gérées par ce centre de gestion sont proposées (<F9)
dans le champ Étape.
Le traitement peut porter sur toutes ou quelques étapes au choix.
Cocher les boites contrôle des IA sans IP, contrôle des IP sans IA et
contrôle des interdits pour éditer les 3 listes.
• Cliquer sur le radio bouton centre de gestion du demandeur.
• Cliquer sur le radio bouton au choix devant la version d’étape et saisir
directement ou sélectionner par <F9> la 1re année de DEUG d’Economie
(E10031/941).
• Sélectionner l’imprimante de son choix.
• Cliquer le radio bouton Immédiat dans le bloc Prévision d’exécution.
• Cliquer sur le bouton Accepter pour lancer le traitement.
Formation Apogée • MODULE 6 • Réaliser une inscription pédagogique et son suivi 73
© AMUE, 2002
B. ÉCRAN SUPPRESSION DES IP SANS IAE
Sélectionner Suppression
des IP sans IAE dans le
menu Administration.
Ce traitement permet la
suppression des inscriptions
pédagogiques des étudiants
• ayant annulé leur
inscription administrative
étape (IAE),
• dont l’inscription
administrative a été annulée
ou résiliée.
σ Prévision d’exécution
Les dates et heures de passage
du traitement, affichées par
défaut, sont déterminées par
l’exploitant ; selon le paramétrage de l’établissement, elles sont modifiables ou
non, le traitement est exécutable immédiatement ou non.
3.19 Consultation et saisie des interdits : démonstration
Les étudiants suivants sont interdits
Consultation
Consultation et et saisie
saisie des des interdits
interdits ::
d’inscription : démonstration
démonstration
• interdit interne pour non restitution de livre
à la Bibliothèque Universitaire (motif BU) : 12
12
BROCHET Annick (165), pour l’ensemble 15
15 minutes
9
minutes 9
6
6
3
3
des étapes et une durée illimitée.
• interdit national pour sanction disciplinaire
4
4 Savoir
Savoirgérer
gérerles
lesinterdits
interdits(consultation
(consultationet
etsaisie).
(motif SD) : saisie).
4
4 Savoir
Savoir éditer
éditer la
la liste
liste des
des interdits.
ROSIER Marc, NNE 012345678K 6, né le interdits.
11/04/1970, interdit d’inscription pour la
1re année de DEUG de droit (D10011) à
compter de ce jour et pour une durée de 1 an.
4 Éditer la liste des interdits, triée par nom patronymique.
A. ÉCRAN SAISIE DES INT ERDITS
Sélectionner Saisie
des interdits dans le
menu Administration.
• Saisir le motif de
blocage BU.
Les listes d’étudiants
interdits s’affichent.
Il existe plusieurs motifs :
• motifs internes :
situation irrégulière BU,
sanction disciplinaire,
etc.
• motifs externes : liste
d’étudiants interdits
Formation Apogée • MODULE 6 • Réaliser une inscription pédagogique et son suivi 74
© AMUE, 2002
d’inscription fournie pour le rectorat.
Se placer sur une ligne vide pour ajouter l’étudiant et saisir le numéro de
l’étudiant; si le n° n’est pas celui d’un étudiant de l’établissement, un
message le signale.
Définir ensuite les dates de fin de blocage. Dans le cas de la démonstration
il ne faut rien saisir pour avoir une durée illimitée.
• Ne saisir aucune étape dans le champ Étape, l’interdiction portera sur
l’ensemble des étapes de l’établissement et valider l’opération (<F10>).
Se placer sur le champ Blocage et saisir SD.
Saisir le numéro NNE
de l’étudiant; si le n°
n’est pas celui d’un
étudiant de
l’établissement, un
message le signale.
• Saisir les données de
l’étudiant.
• Saisir l’étape dans le
champ Étape en utilisant
l’ascenseur horizontal.
• Définir ensuite la date
de fin de blocage.
• Valider l’opération
(<F10>).
B. ÉCRAN EDITION DE LA LISTE DES INTERDITS
Sélectionner Édition
de la liste des interdits
dans le menu
Administration.
• Choisir un ordre de tri,
prendre Nom
patronymique de
l’étudiant.
• Visualiser la liste des
interdits.
• Cliquer sur Print pour
lancer l’édition puis sur
Close pour fermer la
fenêtre d’édition.
Formation Apogée • MODULE 6 • Réaliser une inscription pédagogique et son suivi 75
© AMUE, 2002
3.20 Consultation et saisie des interdits : exercice
A. ENONCE Consultation
Consultation et et saisie
saisie des des interdits
interdits ::
Les étudiants suivants sont interdits exercice
exercice
d’inscription :
12
• Interdit national pour sanction disciplinaire
12
55minutes
minutes9
9
3
3
6
6
(motif SD) :
MICHEL Luc, INE 321456987J 9, né le
01/06/1970, interdit d’inscription pour la 4
4 Savoir
Savoir gérer
gérer les
les interdits
interdits (consultation
(consultation et
et saisie).
saisie).
re
1 année de DEUG de Lettres (DLC100/941) 4 Savoir éditer la liste des interdits.
4 Savoir éditer la liste des interdits.
à compter de ce jour et pour une durée de 2
ans.
• Interdit interne pour non restitution de livre
à la Bibliothèque universitaire (motif BU) :
CUSENIER Jean (181), interdit d’inscription pour l’ensemble des étapes de
l’établissement à compter de ce jour et pour une durée de 1 an.
4 Éditer la liste des interdits, triée par Code blocage.
B. CORRIGE
4 Avez-vous saisi les bons motifs de blocage ?
4 Avez-vous pensé à saisir l’étape en utilisant l’ascenseur horizontal
pour le premier étudiant ?
4 Avez-vous saisi les durées de blocage ?
4 Avez-vous édité la liste des interdits ?
3.21 Essai d’inscription d’un étudiant interdit
d’inscription : démonstration
Marc ROSIER souhaite s’inscrire en Essai
Essai d'inscription
d'inscription
1re année de DEUG de Droit (D10011/1). d'un
d'un étudiant
étudiant interdit
interdit d'inscription
d'inscription ::
Il n’a pas encore effectué les formalités démonstration
démonstration
administratives. 12
12
15
15minutes 9
minutes 9
3
3
6
Voici les informations administratives le 6
concernant :
• date de naissance : 11/04/1970 à Paris 4
4 Illustrer
Illustrer le
le mécanisme
mécanisme de
de blocage
blocage d'une
d'une
• baccalauréat A obtenu en 1994 au Lycée inscription
inscriptionpourpoursanction
sanctiondisciplinaire.
disciplinaire.
Bréquigny de Rennes (mention AB)
• célibataire
• domicile étudiant: 12 rue Léon Bonnat à
Rennes (35000).
En plus des obligatoires, son choix pour le 1er semestre est le suivant :
• parmi les Travaux dirigés en option : l’initiation au droit privé
• parmi les cours de langue : l’UV d’Espagnol oral.
Formation Apogée • MODULE 6 • Réaliser une inscription pédagogique et son suivi 76
© AMUE, 2002
A. ÉCRAN FICHE INDIVIDUELLE DE L’ETUDIANT
L’étudiant est nouveau.
Sélectionner Nouvelle
inscription dans le
menu Inscription
pédagogique.
Presser CTRL et q, puis
saisir les informations
administratives de
l’étudiant comme indiqué
dans l’énoncé.
Cliquer sur le bouton
Suivant.
B. ÉCRAN ADRESSES DE L’ETUDIANT
Saisir l’adresse pour
l’année en cours de
l’étudiant, comme
précisé dans l’énoncé.
Cliquer sur le bouton
Suivant.
C. ÉCRAN CHOIX DES ÉTAP ES
Contrôle d’accès :
interdit d’inscription à
une étape
Lorsqu’un étudiant
inconnu dans
l’établissement est
interdit d’inscription à une
étape, un message non
bloquant, précisant le
motif de l’interdit, avertit
l’utilisateur lorsqu’il
essaie de sélectionner
cette étape sur l’écran
Choix des Étapes.
Formation Apogée • MODULE 6 • Réaliser une inscription pédagogique et son suivi 77
© AMUE, 2002
L’étudiant n’a pas encore rempli les formalités administratives. Saisir
directement le code de l’étape D10011/1 dans le champ Étape, puis cliquer
sur Suivant.
1er message APO-1359 signalant l’interdiction.
Cliquer sur OK
2ème message APO-1369 indiquant la cause et proposant de forcer
Cliquer sur OK pour inscrire l’étudiant malgré tout ou sur Annuler auquel
cas un message informe l’utilisateur que l’enregistrement devra être détruit
ou modifié.
Cliquer sur Annuler pour annuler l’inscription à l’étape.
Positionner le curseur dans le champ Étape et cliquer dans l’icône .
3.22 Inscription d’un étudiant aux éléments
pédagogiques et insertion dans les groupes :
démonstration
1. L’étudiant AGUERA Antoine (565) a été
Inscription
Inscription d'un d'un étudiant
étudiant
inscrit pédagogiquement en 2 e année de aux
aux éléments
éléments pédagogiques
pédagogiques et et insertion
insertion
DEUG MASS (DE2MAS/951) et à ses dans
dans les
les groupes
groupes :: démonstration
démonstration
éléments. 12
12
3
15
15minutes
Faire le point sur l’affectation dans les
9 3
minutes
9
6
6
groupes de cet étudiant :
• Quels sont les groupes proposés au
niveau de la VET? 4
4 Aborder
Aborderleslesmécanismes
mécanismesd'affectation
d'affectationdes
des
étudiants
étudiants dans
dans les
les groupes
groupes au
au cours
cours de
de
• Quels groupes peut-on lui proposer pour l'inscription pédagogique.
l'inscription pédagogique.
l’élément BPEIN de la liste bonus?
• Quels sont les éléments pour lesquels il
est déjà affecté dans des groupes?
• Montrer que plusieurs éléments sont liés à une même collection COLTDMAS, et
que l’affectation de l’étudiant dans un groupe de cette collection pour un élément a
pour effet de l’affecter automatiquement dans ce groupe pour tous les autres
éléments liés.
Le travail demandé est uniquement un travail de consultation aucune
modification ni sauvegarde ne doit être réalisée.
2. Essai d’affectation dans un groupe de THEVENET Hélène (327), étudiante en
1re année de Droit pour l’élément C24.
L’inscription pédagogique peut être complétée par une affectation de l’étudiant dans des
Collections/Groupes, au niveau de la Version d Étape, élément par élément ou sur une
fenêtre où sont visibles toutes les Collections/Groupes associées aux éléments
pédagogiques de la Version Étape.
σ La constitution des groupes et l’affectation d’étudiants dans les groupes font l’objet d’une
formation.
L’objet de cette démonstration est néanmoins de présenter succinctement l’affectation individuelle
dans les groupes, dans la poursuite de l’inscription pédagogique.
Formation Apogée • MODULE 6 • Réaliser une inscription pédagogique et son suivi 78
© AMUE, 2002
A. ÉCRAN CHOIX DES ETAP ES
Sélectionner Choix des
étapes dans le menu
Inscription
pédagogique/
Modification d’une
inscription
pédagogique.
La structure des
collections et des
groupes est saisie dans
le domaine Structure des
Enseignements ».
Lors de l’inscription
étape de l’étudiant, il est
possible de l’affecter
pour la version d’étape à
un groupe.
Cliquer sur le bouton Groupe correspondant à la version d’étape
DE2MAS.
La fenêtre Affecter à des groupes par version d’étape est affichée. Dans
le champ Groupe, la touche F9 permet d’ouvrir une liste de valeurs
proposant tous les groupes de la collection AMPHDGMAS liés à la VET
DE2MAS.
Définition d’une collection
Une collection est un ensemble de groupes de nature homogène (Cours
magistraux, TD, etc.).
Les groupes proposés sont AMPH01, AMPH02, AMPHCPG.
Pour chaque groupe, les informations suivantes sont fournies :
• le nombre d’étudiants déjà affectés,
• la capacité maximum, la capacité intermédiaire (lorsque les capacités
sont atteintes, un message le signale lors des opérations d’affectation),
• l’indicateur Cb (oui/non) indique si la capacité est bloquante
(interdiction de dépasser la capacité),
• les années de début et fin d’utilisation permettent de limiter leur
utilisation dans le temps.
Cliquer sur le bouton Suivant.
B. ÉCRAN
INSCRIPTION AUX ELEM ENTS ET PRISE EN COMPTE DES NOTES/RESULT ATS
Cliquer sur le bouton
correspondant à
l’affectation dans un
groupe pour l’élément
BPEIN : peinture.
La fenêtre Affecter à
des groupes par
élément est affichée. Le
champ Groupe propose
une liste de valeurs pour
la collection COLPEIN
rattachée à l’élément.
Les groupes proposés
sont GPEIN01 et
GPEIN02.
Dans le groupe
Formation Apogée • MODULE 6 • Réaliser une inscription pédagogique et son suivi 79
© AMUE, 2002
GPEIN01, deux étudiants sont déjà affectés.
Cliquer sur le bouton pour afficher la fenêtre Affecter à
des groupes.
4 Un étudiant peut être affecté à deux groupes de collections différentes
pour un même élément (Cours et TD par exemple).
Les groupes auxquels l’étudiant est déjà affecté sont :
• pour l’élément BCULT : GCOCULT01 et GTDCULT02,
• pour l’élément BESP : GCOESP01 et GTDESP02.
4 Les éléments MAALGE, MAANA, MAANG... sont liés à la collection
COLTDMAS dont les groupes sont TDMAS01, TDMAS02, TDMAS03,
TDMASSAL.
L’affectation à l’un de ces groupes pour l’un des éléments liés affecte
automatiquement l’étudiant dans ce même groupe pour tous les autres
éléments liés.
Rechercher l’étudiante 327 (THEVENET Hélène).
La case PrC de l’élément
C24 (Initiation au Droit
Privé) est cochée.
Cliquer sur le bouton
correspondant à cet élément pour l’affecter.
correspondant à cet élément. Le message suivant apparaît: Affectation
impossible, inscription en PrC.
Cliquer sur OK.
Lorsqu’une PrC a été effectuée sur un élément, il est impossible d’affecter
l’étudiant dans un groupe lié à cet élément.
• Cliquer sur la case PrC pour la décocher. Le message suivant
apparaît : Cet élément capitalisable est déjà acquis, continuer ?
Cliquer sur OK pour enlever la PrC.
• Cliquer à nouveau sur le bouton correspondant à cet élément pour
l’affecter dans un groupe.
La fenêtre Affecter à des groupes par élément apparaît proposant
l’inscription dans un groupe de la collection COLECO.
Positionner le curseur dans le champ Groupe, presser F9.
Cliquer sur Annuler.
Ne pas enregistrer les données modifiées en quittant l’écran.
Formation Apogée • MODULE 6 • Réaliser une inscription pédagogique et son suivi 80
© AMUE, 2002
Vous aimerez peut-être aussi
- Annale Hist-Géo Covid 19 PDFDocument106 pagesAnnale Hist-Géo Covid 19 PDFAbdoul Aziz DIANDA0% (2)
- Correction 1 Suite 2Document8 pagesCorrection 1 Suite 2Joséphine NancassePas encore d'évaluation
- Dossier MasterDocument4 pagesDossier MasterLucien PavardPas encore d'évaluation
- Rapport de Stage TarikDocument38 pagesRapport de Stage Tarikyrp4bxg5pfPas encore d'évaluation
- Description Cm03Document6 pagesDescription Cm03hichamPas encore d'évaluation
- SalmaDocument20 pagesSalmaMaryam DriedPas encore d'évaluation
- Catalogue EdTech 2021 2022 WebDocument172 pagesCatalogue EdTech 2021 2022 WebatebaPas encore d'évaluation
- Plaquette CNQP - DFIDocument2 pagesPlaquette CNQP - DFIsaloum thioubPas encore d'évaluation
- Reglement Du ConcoursDocument6 pagesReglement Du ConcoursCarl Harry Keith KETAPas encore d'évaluation
- CorrespondanceDocument19 pagesCorrespondancelmaoemotePas encore d'évaluation
- CH Chimie AnalytiqueDocument9 pagesCH Chimie Analytique3 APPas encore d'évaluation
- These Presentee Comme Exigence Partielle Du Doctorat en EducationDocument362 pagesThese Presentee Comme Exigence Partielle Du Doctorat en EducationArbi NigrouPas encore d'évaluation
- Integration Des Instituteurs ContractuelsDocument2 pagesIntegration Des Instituteurs ContractuelsETOUNDI MICHELPas encore d'évaluation
- Anglais 3emeDocument50 pagesAnglais 3emeAboubacar KantePas encore d'évaluation
- Demande de StageDocument1 pageDemande de StageSalma GhPas encore d'évaluation
- Plan de Cours Badminton H22Document12 pagesPlan de Cours Badminton H22Vazgen MarkaryanPas encore d'évaluation
- Mathematics Analysis and Approaches Paper 2 TZ1 HL MarkschemeDocument22 pagesMathematics Analysis and Approaches Paper 2 TZ1 HL MarkschemeBurak Naldöken100% (1)