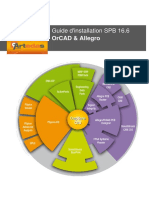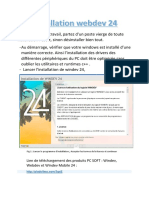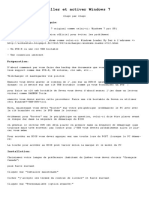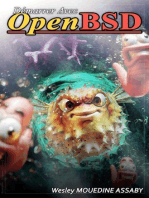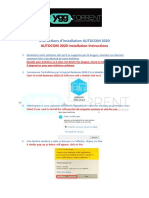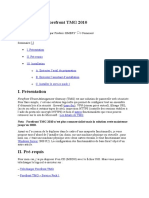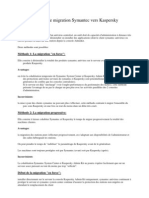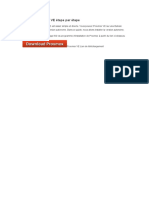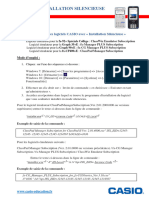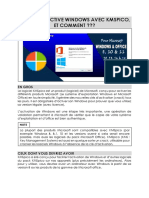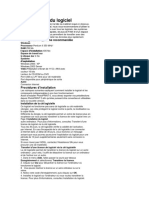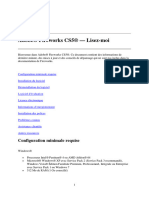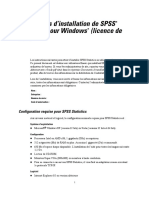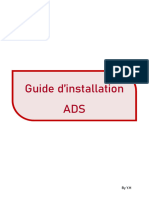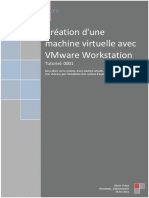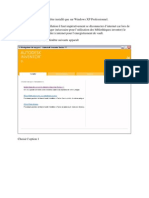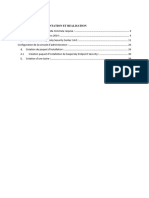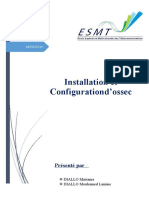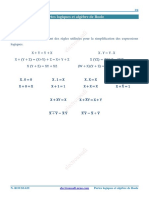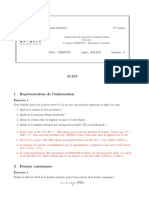Académique Documents
Professionnel Documents
Culture Documents
VMware Workstation Pro 15 S
Transféré par
dayangTitre original
Copyright
Formats disponibles
Partager ce document
Partager ou intégrer le document
Avez-vous trouvé ce document utile ?
Ce contenu est-il inapproprié ?
Signaler ce documentDroits d'auteur :
Formats disponibles
VMware Workstation Pro 15 S
Transféré par
dayangDroits d'auteur :
Formats disponibles
VMware Workstation Pro 15 s’installe normalement comme les autres logiciels dans
Windows. Procédez comme suit :
Etape 1 : Lancez le fichier setup ou « .exe » de VMware WorkStation Pro que vous avez
téléchargé et patientez quelques secondes le temps d’extraction des fichiers d’installation.
Dans l’assistant qui s’ouvre, cliquez sur Next.
Etape 2 : Acceptez les Condition d’utilisation du logiciel en cochant la case « I accept the
terms in the Licence Agreement » et cliquez sur « Next ». Poursuivez l’installation en cliquant
à chaque fois sur « Next », et une fois à la fin de l’installation, cliquez sur « Licence » au lieu
de « Finish ».
Passer de la version d’évaluation à la version illimité de VMware Workstation
Pro 15
Etape 3 : Une fois qu’il vous sera demandé de mettre une clé d’activation de licence,
choisissez l’une des combinaisons que voici :
1. AA3DH-0PYD1-0803P-X4Z7V-PGHR4
2. CU3MA-2LG1N-48EGQ-9GNGZ-QG0UD
3. CU7J2-4KG8J-489TY-X6XGX-MAUX2
4. FU512-2DG1H-M85QZ-U7Z5T-PY8ZD
5. FY780-64E90-0845Z-1DWQ9-XPRC0
6. GV7N2-DQZ00-4897Y-27ZNX-NV0TD
7. GZ3N0-6CX0L-H80UP-FPM59-NKAD4
8. UF312-07W82-H89XZ-7FPGE-XUH80
9. VG30H-2AX11-H88FQ-CQXGZ-M6AY4
10. YY31H-6EYEJ-480VZ-VXXZC-QF2E0
11. YZ718-4REEQ-08DHQ-JNYQC-ZQRD0
12. ZG51K-25FE1-H81ZP-95XGT-WV2C0
Etape 4 : Cliquez finalement sur « Finish » pour terminer l’installation de VMware
Workstation Pro avec succès.
Merci d’avoir suivi le tutoriel et nous espérons qu’il vous a aidé ! N’hésitez pas à partager
avec des amis qui ont aussi besoin de VMWare Workstation Pro.
Vous aimerez peut-être aussi
- Install-Abaqus6.10 (6.13)Document16 pagesInstall-Abaqus6.10 (6.13)adelPas encore d'évaluation
- Installation SPB v16.6Document8 pagesInstallation SPB v16.6Robert TatPas encore d'évaluation
- Installation Windev PDFDocument5 pagesInstallation Windev PDFJean Dumas MauricePas encore d'évaluation
- Suite logicielle: Révolutionner la vision par ordinateur avec la suite logicielle ultimeD'EverandSuite logicielle: Révolutionner la vision par ordinateur avec la suite logicielle ultimePas encore d'évaluation
- TUTO Activer Et Valider Windows 7Document3 pagesTUTO Activer Et Valider Windows 7azz zinouPas encore d'évaluation
- FreeCAD | Projets de conception CAO: Construire des modèles CAO avancés étape par étapeD'EverandFreeCAD | Projets de conception CAO: Construire des modèles CAO avancés étape par étapePas encore d'évaluation
- Etacc Hyster Instructions 4 PDFDocument52 pagesEtacc Hyster Instructions 4 PDFGleison GomesPas encore d'évaluation
- Terminal ServerDocument12 pagesTerminal Serverapi-19731153Pas encore d'évaluation
- Spring Boot par la pratique: Développer les services Rest avec Spring-Boot et Spring-RestTemplateD'EverandSpring Boot par la pratique: Développer les services Rest avec Spring-Boot et Spring-RestTemplatePas encore d'évaluation
- Installation de JavaDocument7 pagesInstallation de Javacns44pyj4pPas encore d'évaluation
- SPSS V 17 Network License Administrators Guide - FrenchDocument20 pagesSPSS V 17 Network License Administrators Guide - FrenchDevin GarrettPas encore d'évaluation
- Proc Client Antivirus e Set 2015 FinalDocument16 pagesProc Client Antivirus e Set 2015 FinalYoussef ChtourouPas encore d'évaluation
- 04 Installation de Windows Serveur 2019Document8 pages04 Installation de Windows Serveur 2019Hadad Moussa MalanPas encore d'évaluation
- Guide D'installation - Installation GuideDocument14 pagesGuide D'installation - Installation GuideFoued RjibaPas encore d'évaluation
- Tuto 0001 VmwareDocument12 pagesTuto 0001 VmwareFatimaPas encore d'évaluation
- Installation de Forefront TMG 2010Document19 pagesInstallation de Forefront TMG 2010strapolPas encore d'évaluation
- Sdfsfgrgergeg 123164Document8 pagesSdfsfgrgergeg 123164Elvin ZulfugarovPas encore d'évaluation
- Stratégie de KasperskyDocument73 pagesStratégie de KasperskyElja MohcinePas encore d'évaluation
- Instal SolidworkDocument3 pagesInstal SolidworkOlivier SitrakaPas encore d'évaluation
- Installer Proxmox VE Étape Par ÉtapeDocument15 pagesInstaller Proxmox VE Étape Par Étapeعقلك ثقفPas encore d'évaluation
- Adobe After Effects CS4 - Lisez-MoiDocument6 pagesAdobe After Effects CS4 - Lisez-MoiMax CurtisPas encore d'évaluation
- Installation SilencieuseDocument3 pagesInstallation SilencieusechagstromPas encore d'évaluation
- Guide Installation Proteus8Document12 pagesGuide Installation Proteus8rachid Hachhouche100% (1)
- Autocom InstallationDocument38 pagesAutocom InstallationOsvaldo MauceriPas encore d'évaluation
- Pourquoi Active Windows Avce Kmspico Et Comment PDFDocument4 pagesPourquoi Active Windows Avce Kmspico Et Comment PDFAdmi BraccPas encore d'évaluation
- Aa 23Document3 pagesAa 23Pape Chérif NdiayePas encore d'évaluation
- FlexiDocument5 pagesFlexiMiguel TelloPas encore d'évaluation
- CoursInformatique Id3171Document20 pagesCoursInformatique Id3171aichaPas encore d'évaluation
- Fireworks CS5 - Lisez-MoiDocument7 pagesFireworks CS5 - Lisez-Moillisllio10293994Pas encore d'évaluation
- Catalogue Windows UpdateDocument5 pagesCatalogue Windows UpdateTitof DiPas encore d'évaluation
- Virtualisation de Proxmox Dans Vmware Workstation 11Document23 pagesVirtualisation de Proxmox Dans Vmware Workstation 11Bounab MohamedPas encore d'évaluation
- Adobe Flash Builder 4.6 - Lisez-M2Document7 pagesAdobe Flash Builder 4.6 - Lisez-M2Anil NanneboinaPas encore d'évaluation
- Méthode Pour Cracker La Suite AdobeDocument4 pagesMéthode Pour Cracker La Suite Adoberaoua rabiaPas encore d'évaluation
- TP Outils de SimulationDocument15 pagesTP Outils de SimulationNõhä El MadanyPas encore d'évaluation
- BD Studio PraticDocument1 pageBD Studio Praticlidija46Pas encore d'évaluation
- Français - Windows Server 2016 StandardDocument1 pageFrançais - Windows Server 2016 StandardatarijaguarPas encore d'évaluation
- Étapes D'installation Du Logiciel RockWorksDocument21 pagesÉtapes D'installation Du Logiciel RockWorksEL BOUHADDIOUIPas encore d'évaluation
- Guide Installation ProteusDocument12 pagesGuide Installation ProteusfabPas encore d'évaluation
- 4-Installation Windows 7Document10 pages4-Installation Windows 7mido.imane.26Pas encore d'évaluation
- SPSS V 17 Site License Installation Instructions - FrenchDocument6 pagesSPSS V 17 Site License Installation Instructions - FrenchDevin GarrettPas encore d'évaluation
- Pentagone6 ManuelDocument396 pagesPentagone6 Manuelchristopher karapaPas encore d'évaluation
- Procédure Dinstallation Paie v8.10Document11 pagesProcédure Dinstallation Paie v8.10Amadou Dadou KonePas encore d'évaluation
- Forefront TMG 2010 - Guide D'installation Serveur Mono-Carte Réseau v1.0Document49 pagesForefront TMG 2010 - Guide D'installation Serveur Mono-Carte Réseau v1.0Olivier DevoetPas encore d'évaluation
- Installation Guide FrenchDocument18 pagesInstallation Guide FrenchPhong DoPas encore d'évaluation
- Nextcloud DeploimentDocument13 pagesNextcloud DeploimentNanoSys StuffPas encore d'évaluation
- Guide Installation ADSDocument7 pagesGuide Installation ADSAYMAN COUKIPas encore d'évaluation
- Compte Rendu Conception Circuit NumeriqueDocument12 pagesCompte Rendu Conception Circuit NumeriquekachPas encore d'évaluation
- Installation Inventor Par LeonDocument26 pagesInstallation Inventor Par LeonigamerPas encore d'évaluation
- Manuel Installation Octopus (SQL 2008)Document33 pagesManuel Installation Octopus (SQL 2008)Siéni Tarek Oulai100% (2)
- Chapitre 3Document49 pagesChapitre 3YoucefPas encore d'évaluation
- Reactualiser La Licence Kaspersky PDFDocument3 pagesReactualiser La Licence Kaspersky PDFLarbi BadrourPas encore d'évaluation
- HCM - 0145 - MO - A0 Procédure Installation Logiciel ASTECDocument18 pagesHCM - 0145 - MO - A0 Procédure Installation Logiciel ASTECbunnybunPas encore d'évaluation
- Installation de COVADIS v10.0 PDFDocument19 pagesInstallation de COVADIS v10.0 PDFDésiré N'tamonPas encore d'évaluation
- Installation de SQL Serveur 2008Document12 pagesInstallation de SQL Serveur 2008Taoufik LahmarPas encore d'évaluation
- Installation Et Configuration d'OSSECDocument13 pagesInstallation Et Configuration d'OSSECMouhamed Lamine Diallo0% (1)
- Installation de COVADIS v10.0 AnnexesDocument17 pagesInstallation de COVADIS v10.0 AnnexesAhmed AkroutiPas encore d'évaluation
- 4 ProgrammeDocument3 pages4 ProgrammedayangPas encore d'évaluation
- Fiche DaserDocument4 pagesFiche DaserdayangPas encore d'évaluation
- 2ndes Seq 5Document2 pages2ndes Seq 5dayangPas encore d'évaluation
- TableurDocument24 pagesTableurdayangPas encore d'évaluation
- 0284 Cours Developpement LogicielDocument58 pages0284 Cours Developpement LogicieldayangPas encore d'évaluation
- Le Traitement de Texte Word PDFDocument25 pagesLe Traitement de Texte Word PDFdayangPas encore d'évaluation
- E Algebre PDFDocument4 pagesE Algebre PDFdayangPas encore d'évaluation
- Soudage 3Document13 pagesSoudage 3dayangPas encore d'évaluation
- Premier Devoir D'auto 2nd Trimestre 2019-2020 2 Pages Par FeuilleDocument1 pagePremier Devoir D'auto 2nd Trimestre 2019-2020 2 Pages Par FeuilledayangPas encore d'évaluation
- TD Elec NumDocument10 pagesTD Elec NumdayangPas encore d'évaluation
- Devoir TP PF1Document4 pagesDevoir TP PF1dayangPas encore d'évaluation
- DistributeursDocument7 pagesDistributeursdayangPas encore d'évaluation