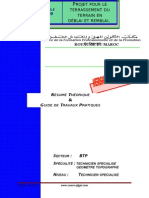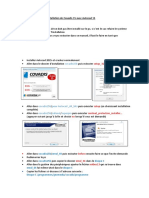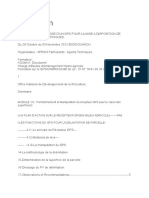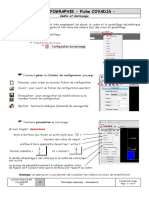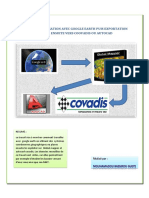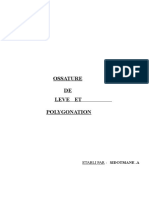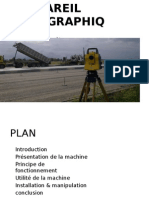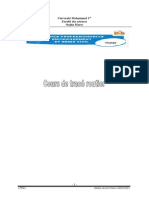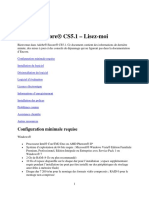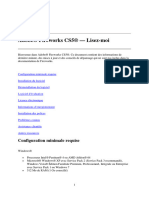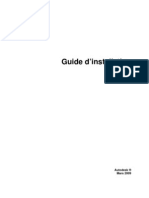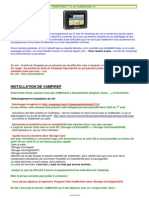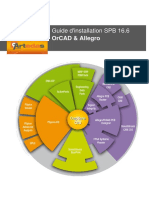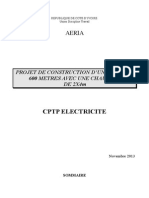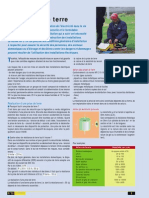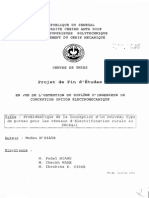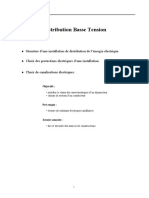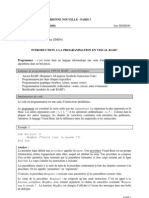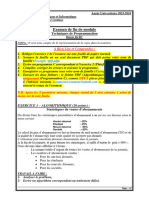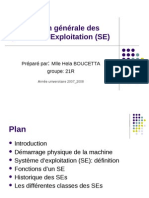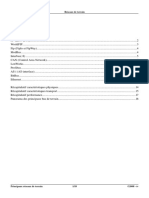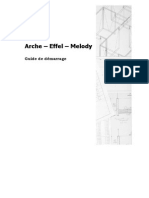Académique Documents
Professionnel Documents
Culture Documents
Installation de COVADIS v10.0 PDF
Transféré par
Désiré N'tamonTitre original
Copyright
Formats disponibles
Partager ce document
Partager ou intégrer le document
Avez-vous trouvé ce document utile ?
Ce contenu est-il inapproprié ?
Signaler ce documentDroits d'auteur :
Formats disponibles
Installation de COVADIS v10.0 PDF
Transféré par
Désiré N'tamonDroits d'auteur :
Formats disponibles
Immeuble La Vigie - 20 quai Malbert
CS 42905 29229 BREST Cedex 2 - France
Standard Brest : 02.98.46.38.39 Fax : 02.98.46.46.64
Hot-Line Brest : 02.98.46.92.33
Hot-Line Vittel : 03.29.08.89.02
Version 10
NOTICE DINSTALLATION DES LOGICIELS
COVADIS, AutoPISTE, EdiCAD, SAPHIR+
FORMULAIRES
DE DEMANDES DE CODES DAUTORISATION
ET DE FICHIERS DE PERSONNALISATION
CE CD-ROM PERMET LINSTALLATION DES LOGICIELS COVADIS, AUTOPISTE,
EDICAD ET SAPHIR+.
ATTENTION
VOUS NE DEVEZ INSTALLER QUE LES LOGICIELS POUR LESQUELS VOUS
POSSDEZ UNE LICENCE.
POUR INSTALLER UNIQUEMENT LE LOGICIEL COVADIS, IL SUFFIT DACCEPTER LES
VALEURS PROPOSES PAR DFAUT PAR LE PROGRAMME DINSTALLATION.
INSTALLATION MONOPOSTE :
LE LOGICIEL COVADIS NCESSITE UN FICHIER DE PERSONNALISATION (P.15)
LES LOGICIELS AUTOPISTE, EDICAD ET SAPHIR+ NCESSITENT EN PLUS UN
CODE DAUTORISATION (P.16)
INSTALLATION RSEAU :
LE LOGICIEL COVADIS NCESSITE UN FICHIER DE PERSONNALISATION (P.15)
LE LOGICIEL COVADIS EN LICENCE RSEAU NCESSITE GALEMENT UN CODE
DAUTORISATION (P.17)
LES LOGICIELS AUTOPISTE, EDICAD ET SAPHIR+ EN
NCESSITENT GALEMENT UN CODE DAUTORISATION (P.17)
LICENCE
RSEAU
CES LMENTS INDISPENSABLES AU FONCTIONNEMENT DES LOGICIELS
VOUS SERONT TRANSMIS PAR GEOMEDIA POUR CHAQUE LICENCE
ACHETE.
Table des matires
1.
PROTOCOLE DINSTALLATION
2.
INSTALLATION DES LOGICIELS
2.1
2.2
3
8
3.
4.
Etape 1 : Installation de COVADIS, AutoPISTE, EdiCAD, SAPHIR+
Etape 2 : Initialisation de lenvironnement
DMARRAGE DU LOGICIEL COVADIS
12
3.1
3.2
12
12
Excution du programme
Autorisation du logiciel
DMARRAGE DES LOGICIELS AUTOPISTE, EDICAD, SAPHIR+
13
4.1
4.2
13
13
Excution des programmes
Autorisation des logiciels
5.
INSTALLATION DUN COMPOSANT SUPPLMENTAIRE
14
6.
DSINSTALLATION
14
7.
FORMULAIRE DE DEMANDE DE FICHIERS DE PERSONNALISATION
15
8.
FORMULAIRE DE DEMANDE DE CODES POUR LICENCE MONOPOSTE 16
9.
FORMULAIRE DE DEMANDE DE CODES POUR LICENCE RSEAU
17
ANNEXES
ANNEXE 1 : INSTALLATION EN RSEAU DE COVADIS
ANNEXE 2 : AIDE A LA RSOLUTION DES PROBLMES
Les annexes se trouvent dans la notice Installation de COVADIS v10.0 ANNEXES.pdf du CDROM de COVADIS.
Protocole dinstallation
1.
PROTOCOLE DINSTALLATION
Le mode dinstallation des logiciels COVADIS, AutoPISTE, EdiCAD, SAPHIR+ simplifie les mthodes de mise jour et permet
lapplication de patches. Veillez bien suivre les tapes de cette notice et ninstaller que le ou les logiciels pour lesquels vous
avez acquis une licence.
1- Lire les remarques pralables linstallation (page 3)
2- Faire la demande du fichier de personnalisation (formulaire page 15)
4- Etape 1 : Insertion du CD-ROM - Installation des logiciels
COVADIS, AutoPISTE, EdiCAD, SAPHIR+ (page 3)
Mise jour automatique
du driver de clef
Eventuel redmarrage
de lordinateur
5- Etape 2 : Initialisation de lenvironnement (page 8)
(excut par lutilisateur si besoin)
6- Excution de COVADIS partir de licne du bureau (page 12)
7- Demande de codes dautorisation si ncessaire (formulaires pages 16-17)
Etape 1 : Installation de COVADIS 2D/3D/VRD, AutoPISTE, EDICAD, SAPHIR+
2.
INSTALLATION DES LOGICIELS
Remarques pralables linstallation de COVADIS version 10 :
1.
Si votre version actuelle de COVADIS est antrieure la 200x-7, dsinstallez-la partir du panneau de
configuration de Windows, dans Ajout/Suppression de programmes. Sil sagit dune version postrieure, elle sera
automatiquement dsinstalle par linstallation de COVADIS version 10.
2.
Si vous possdez une licence RSEAU de COVADIS, suivez les instructions de la notice Installation de
COVADIS v10.0 ANNEXES.pdf du CD-ROM de COVADIS.
3.
Excutez au moins une fois AutoCAD aprs son installation sous chaque compte administrateur et utilisateur.
4.
Placez-vous en Administrateur du PC, dsactivez lanti-virus sil y en a un et fermez AutoCAD.
5.
Prparez le fichier de personnalisation (ou la disquette) pour COVADIS 10 dont le numro correspond au
numro de srie de votre AutoCAD. Si vous nen avez pas, faites-en la demande par mail ou fax
(formulaire p.15). Si vous installez AutoPISTE, EDICAD ou SAPHIR+ en licence monoposte, prparez le code
dautorisation. Si vous nen avez pas, faites-en la demande par mail ou fax (formulaire p.16).
6.
Lors de linsertion du CD-ROM dans le lecteur, un programme Autorun sexcute automatiquement. Pour installer
uniquement le logiciel COVADIS, il suffira daccepter les valeurs par dfaut proposes pendant linstallation. Pour
installer la fois COVADIS et AutoPISTE, suivez les instructions de la notice en page 6.
7.
Installez les logiciels puis ralisez linitialisation de lenvironnement de COVADIS (p.8) en restant administrateur du PC.
8.
Attention une fois linstallation termine : si vous possdez une licence rseau, un code dautorisation vous
sera demand aprs linstallation du logiciel. Un code de requte vous sera communiqu au lancement
dune commande, vous pourrez alors nous faire la demande de code par mail ou fax (formulaire p.17).
9.
Si COVADIS doit fonctionner dans un compte utilisateur (utilisateur avec pouvoirs ncessairement), il est
recommand de refaire linitialisation de lenvironnement pour chaque compte utilisateur.
2.1.
Etape 1 : Installation de COVADIS, AutoPISTE, EdiCAD, SAPHIR+
1. Insertion du CD-ROM dans le lecteur - Dmarrage de lassistant dinstallation
Si le Microsoft .NET 1.1 Framework nest pas dj
install sur votre poste, le message ci-dessous saffiche.
Acceptez linstallation du programme en cliquant sur le
bouton Oui .
Vous entrez dans linstallation des logiciels COVADIS 2D,
COVADIS 2D/3D/VRD, AutoPISTE, EdiCAD, SAPHIR+.
Cliquez sur le bouton Suivant > pour continuer la procdure
dinstallation.
Etape 1 : Installation de COVADIS 2D/3D/VRD, AutoPISTE, EDICAD, SAPHIR+
2. Contrat de licence
Lisez le contrat de licence puis cochez Jaccepte pour
accepter les termes du contrat.
Cliquez sur le bouton Suivant > pour continuer.
3. Lecture de la notice dinstallation
Lisez la notice dinstallation puis cliquez sur le bouton
Suivant > pour continuer.
REMARQUES :
)
Il est important de lire la notice dinstallation, cliquez
sur le bouton
pour la faire afficher.
Si vous navez pas sur votre poste de programme
permettant de lire les fichiers au format PDF, cliquez
sur le bouton
pour aller tlcharger le
programme. Cliquez ensuite sur le bouton
la notice dinstallation.
pour lire
4. Renseignement des informations
Entrez les informations de personnalisation relatives
lutilisateur et la socit dans les deux zones de saisie
correspondantes. Si ces informations ont dj t saisies lors
de linstallation de votre systme dexploitation, elles vous
seront automatiquement proposes par dfaut.
Cliquez sur le bouton Suivant > pour passer ltape
suivante de la procdure dinstallation.
Etape 1 : Installation de COVADIS 2D/3D/VRD, AutoPISTE, EDICAD, SAPHIR+
5. Choix du rpertoire dinstallation
Vous pouvez conserver le chemin propos par dfaut, ici
C:\Program Files\Geomedia SA\COVADIS\, ou indiquer
un autre rpertoire en cliquant sur le bouton Modifier .
Slectionnez alors lunit de disque et le rpertoire dsir
(par exemple F:\COVADIS). Si le rpertoire spcifi nexiste
pas sur le disque, il sera automatiquement cr.
Validez en cliquant sur le bouton Suivant > .
6. Remarques importantes
Lisez bien ces remarques puis cliquez sur Fermer la fentre et
revenir linstallation .
7. Choix du type dinstallation effectuer
Slectionnez loption Personnalise (option propose
par dfaut) puis cliquez sur le bouton Suivant > pour
continuer linstallation.
Etape 1 : Installation de COVADIS 2D/3D/VRD, AutoPISTE, EDICAD, SAPHIR+
8. Installation personnalise : lments installs
Installation de COVADIS uniquement :
Si vous avez acquis uniquement une licence pour COVADIS
(COVADIS 2D/3D/VRD et Calcul Topomtrique), cliquez sur le
bouton Suivant > .
Installation dautres logiciels
EdiCAD LT et/ou SAPHIR+) :
(AutoPISTE,
EdiCAD,
Si vous avez acquis dautres logiciels, cliquez sur la croix
rouge correspondante dans larborescence, puis choisissez
loption Cet lment et tous ses sous-lments seront
installs pour tre excuts depuis le disque dur local .
Inversement, pour ne pas installer un lment, slectionnez
loption Cet lment ne sera pas install . La croix rouge
remplace le lecteur.
Un + devant un lment vous indique que vous pouvez
cliquer dessus afin de visualiser des sous-lments.
Cliquez sur le bouton Suivant > pour poursuivre la
procdure dinstallation.
9. Installer
Le programme vous informe que toutes les informations
ncessaires sont rcoltes.
Cliquez sur le bouton Installer pour dbuter la copie des
fichiers sur votre disque dur.
Etape 1 : Installation de COVADIS 2D/3D/VRD, AutoPISTE, EDICAD, SAPHIR+
10. Fin de lassistant dinstallation de COVADIS
Cliquez sur le bouton Terminer , puis passez ltape
dinitialisation de COVADIS, la procdure dinstallation nest
pas termine.
11. Installation automatique du driver de clef
Si le driver de la clef de protection nest pas jour, il est automatiquement
install. Cette installation peut ncessiter un redmarrage de lordinateur,
acceptez le. Il se peut galement que le programme redmarre
automatiquement lordinateur sans afficher de message.
Si le driver pour la clef tait jour, le programme passe automatiquement
ltape dinitialisation de lenvironnement (voir le dialogue ci-dessous). Dans ce
cas, allez page 8 au 2.Bienvenue dans lassistant dinitialisation .
12. Passer ltape dInitialisation de lenvironnement de COVADIS
ATTENTION !
)
Aprs le redmarrage de lordinateur, le programme
dinitialisation
de
lenvironnement
doit
sexcuter
automatiquement (voir le dialogue ci-contre). Si cest le cas,
allez page 8 au 2.Bienvenue dans lassistant
dinitialisation
Si lexcution automatique de linitialisation de
lenvironnement ne se fait pas, vous devez excuter
le programme manuellement. Pour cela allez page 8
au 1.Excuter manuellement linitialisation de
lenvironnement ).
Etape 2 : Initialisation de lenvironnement de COVADIS
2.2.
Etape 2 : INITIALISATION DE LENVIRONNEMENT
Linitialisation de lenvironnement est NECESSAIRE (sauf si vous installez uniquement le module de Calcul Topomtrique de
COVADIS). Elle permet de mettre en relation COVADIS, AutoPISTE, EdiCAD, SAPHIR+ avec la ou les versions dAutoCAD
installes sur votre poste. Elle doit tre lance manuellement dans le cas o elle na pas t excute automatiquement la suite
de linstallation des logiciels. Vous pouvez galement lexcuter tout moment si vous souhaitez dsactiver COVADIS (et
AutoPISTE, EdiCAD, SAPHIR+) sur une version dAutoCAD ou si vous souhaitez lactiver pour une nouvelle version dAutoCAD.
1. Excuter manuellement linitialisation de lenvironnement
Si linitialisation de lenvironnement na pas t excute automatiquement la
suite de ltape prcdente :
Allez dans le menu Dmarrer de Windows, dans la liste des programmes vous trouverez
Gomdia SA puis COVADIS . Cliquez sur Initialisation de lenvironnement .
2. Bienvenue dans lassistant dinitialisation
Cliquez sur le bouton Suivant > pour continuer.
REMARQUES :
)
Si vous installez seulement le module Calcul Topomtrique de COVADIS, cette initialisation nest pas faire car le module
ne ncessite pas de lien avec AutoCAD. Cliquez sur le bouton Annuler pour quitter lassistant.
Le terme COVADIS est, dans les dialogues de cet assistant, employ comme terme gnrique pour dsigner
lensemble des logiciels COVADIS, AutoPISTE, EdiCAD, SAPHIR+.
Etape 2 : Initialisation de lenvironnement de COVADIS
3. Choix : initialisation ou dsactivation de COVADIS
Choisissez laction effectuer :
Initialisation de lenvironnement : activer COVADIS
dans le ou les AutoCAD installs sur lordinateur.
Dsactivation totale : suppression de toute relation
entre COVADIS et AutoCAD, nettoyage du bureau
(suppression des icnes COVADIS).
Choisissez dinitialiser lenvironnement.
Cliquez sur Suivant > .
4. Choix des versions dAutoCAD activer
Le programme trouve toutes les versions dAutoCAD
installes sur le poste.
Cochez la ou les versions dAutoCAD que vous
souhaitez faire fonctionner avec COVADIS puis cliquez
sur Suivant > .
REMARQUE :
Loption ; Activer COVADIS pour tous les profils dAutoCAD est coche par dfaut. Pour chaque profil prsent dans
AutoCAD, COVADIS sera charg et installera ses menus droulants.
Si vous dcochez la case, COVADIS se chargera dans AutoCAD seulement pour le profil COVADIS .
Il sera encore possible tout moment aprs linstallation de choisir les profils dAutoCAD que vous souhaitez avec ou sans
COVADIS. Pour cela, il existe les commandes :
COVAPROFILCOV
(profil avec COVADIS)
COVAPROFILSANSCOV (profil sans COVADIS).
Etape 2 : Initialisation de lenvironnement de COVADIS
5. Fichier de personnalisation
REMARQUE :
Le formulaire de demande de fichier de
personnalisation se trouve en page 15 de
cette notice.
Spcifiez au programme le rpertoire ou le lecteur
dans lequel se trouve le fichier de personnalisation
(fichier Cov2000Base.arx, Cov2004Base.arx ou Cov2007Base.arx selon la ou les versions dAutoCAD
que vous possdez).
Enregistrez sur votre disque dur le fichier qui vous a
t transmis par messagerie ou insrez la disquette
dans le lecteur. Cliquez sur le bouton
pour modifier le chemin vers le fichier.
Cliquez sur le bouton Suivant > pour valider
votre choix.
Si le programme ne trouve pas le ou les fichiers de personnalisation dans le
rpertoire spcifi le message ci-contre est affich.
Cliquez sur OK pour spcifier un nouveau chemin. Si vous cliquez sur
Annuler vous sortez de linitialisation de lenvironnement avant la fin. Il faudra
relancer linitialisation ultrieurement pour pouvoir utiliser COVADIS.
6. Rcapitulatif
Lorsque toutes les informations sont runies,
lassistant rcapitule les actions quil va raliser.
Veillez fermer toutes les sessions dAutoCAD
actives puis cliquez sur le bouton Valider . A partir
de cet instant vous ne pourrez plus modifier les
paramtres prcdents.
10
Etape 2 : Initialisation de lenvironnement de COVADIS
7. Initialisation termine
Linstallation de COVADIS est termine.
Afin daccder au logiciel COVADIS, veillez installer
la clef de protection physique sur un port de
lordinateur. Selon le type de la clef, vous la placez
sur un port parallle (le plus courant) ou un port USB
(pour les clefs COVADIS USB) de lordinateur. Vous
pouvez maintenant vrifier le bon fonctionnement de COVADIS (page 12, Dmarrage du
logiciel COVADIS ) et/ou des logiciels AutoPISTE,
EdiCAD, SAPHIR+ (page 13, Dmarrage des logiciels AutoPISTE, EdiCAD, SAPHIR+ ).
11
Dmarrage du logiciel COVADIS
3.
3.1.
DMARRAGE DU LOGICIEL COVADIS
Excution du programme
1.
Vrifiez que la clef de protection du logiciel COVADIS est connecte derrire votre PC ou que la gestion des
licences rseau est installe si ncessaire (voir la notice Installation de COVADIS v10.0 ANNEXES.pdf ).
2.
Dmarrez AutoCAD partir de licone de COVADIS qui a t cr linstallation. Cet icone dmarre
AutoCAD avec le profil utilisateur COVADIS .
3.
A la premire excution suivant linitialisation de
lenvironnement, tous les modules de COVADIS se
chargent afin de senregistrer. Lorsque ce chargement se
termine correctement, le message ci-contre saffiche.
Cliquez sur OK puis redmarrez AutoCAD afin de
librer de la mmoire.
4.
Aprs compilation du fichier de menu, les menus de
COVADIS ( Cov. Calculs , Covadis 2D , Covadis 3D , Covadis VRD , Cov.Echanges , Cov.Edition ) doivent
apparatre en plus de toutes les options des menus droulants dAutoCAD. Si vous avez install un des logiciels
AutoPISTE, EdiCAD, SAPHIR+, les menus PcVision et Axe en plan sont galement chargs.
3.2.
Autorisation du logiciel
Si vous possdez une licence rseau pour le logiciel COVADIS, lors de la premire excution dune commande du logiciel, un code
dautorisation correspondant votre clef de protection vous sera demand.
POUR UNE LICENCE MONOPOSTE :
Vous navez pas besoin de code dautorisation pour faire fonctionner COVADIS en licence monoposte.
POUR UNE LICENCE RESEAU :
Pour afficher le dialogue dautorisation du logiciel :
Excutez une commande du logiciel COVADIS.
Que faire une fois le dialogue affich ?
Tapez le code dautorisation qui vous a t fourni dans la case blanche
puis validez.
Si vous navez pas encore de code dautorisation, faites-en la demande
laide du formulaire page 17.
12
Dmarrage des logiciels AutoPISTE, EdiCAD, SAPHIR+
4.
DMARRAGE DES LOGICIELS AUTOPISTE, EDICAD, SAPHIR+
4.1.
Excution des programmes
Pour vrifier le bon fonctionnement de vos applicatifs AutoPISTE, EdiCAD, SAPHIR+, dmarrez AutoCAD comme
pour COVADIS (voir le point prcdent : 3. Dmarrage du logiciel COVADIS ).
Excutez alors une des commandes du logiciel que vous voulez utiliser pour vrifier que le programme est
correctement charg. Par exemple, pour le logiciel AutoPISTE, lancez la commande Nouveau Projet du menu
droulant AutoPISTE (accessible partir du menu droulant PcVision).
4.2.
Autorisation des logiciels
Lors de la premire excution de chacun des logiciels, un code li votre clef de protection vous sera demand.
POUR UNE LICENCE MONOPOSTE :
Pour afficher le dialogue prsent ci-contre :
Lancez une commande du logiciel AutoPISTE, EdiCAD ou SAPHIR+ install.
Que faire une fois le dialogue affich ?
Tapez dans la case blanche le code qui vous a t fourni puis validez.
Si besoin, faites maintenant votre demande de code laide du formulaire page 16.
POUR UNE LICENCE RESEAU :
Etape 1 :
Pour afficher le dialogue prsent ci-contre :
Excutez une commande du logiciel AutoPISTE, EdiCAD ou SAPHIR+ install.
Que faire une fois le dialogue affich ?
Le numro de clef COVADIS indique CLEF COVADIS ABSENTE !!! , ceci est
normal dans le cas dune clef rseau.
A lemplacement du code dautorisation, tapez RESEAU .
Etape 2 :
Pour afficher le dialogue dautorisation du logiciel :
Aprs ltape 1, excutez nouveau une commande du logiciel AutoPISTE,
EdiCAD ou SAPHIR+ install et que vous souhaitez activer.
Que faire une fois le dialogue affich ?
Renseignez le code dautorisation pour la licence rseau du logiciel correspondant.
13
Installation dun composant supplmentaire/Dsinstallation du logiciel COVADIS
5.
INSTALLATION DUN COMPOSANT SUPPLMENTAIRE
Si vous possdez dj un ou plusieurs logiciels en version 10
parmi COVADIS 2D, COVADIS 2D/3D/VRD, AutoPISTE,
EdiCAD, SAPHIR+ sur votre poste et que vous venez den
acqurir un nouveau, vous pouvez installer ce dernier sans
dsinstaller et rinstaller lensemble des logiciels.
Pour cela allez dans le panneau de configuration de Windows
et double-cliquez sur Ajout/Suppression de programmes .
Placez-vous sur la ligne COVADIS et cliquez sur le bouton
Modifier .
Lassistant dinstallation de COVADIS se lance, cliquez sur le
bouton Suivant> . Lcran ci-contre apparat. Slectionnez
loption Modifier puis cliquez sur le bouton Suivant >
pour ajouter le nouveau logiciel ou composant la liste des
lments installs. Insrez le CD-ROM dinstallation de
COVADIS version 10 dans le lecteur quand cela vous est
demand.
6.
DSINSTALLATION
De mme que pour lajout dun programme, allez dans le
panneau de configuration de Windows et double-cliquez sur
Ajout/Suppression de programmes puis placez-vous sur la
ligne de COVADIS.
Si vous souhaitez dsinstaller compltement
COVADIS :
Cliquez sur le bouton Modifier , puis slectionnez loption
Supprimer dans lassistant.
Si vous ne souhaitez pas dsinstaller lensemble des
lments de COVADIS :
Ralisez la mme opration que pour la modification de
linstallation, mais en dcochant dans la liste les lments
supprimer.
14
20 Quai Malbert Immeuble La Vigie CS 42905 29229 BREST CEDEX 2 Tl. : 02 98 46 38 39
Demande de fichiers de personnalisation
pour COVADIS version 10
Afin dobtenir les fichiers de personnalisation ncessaires au fonctionnement de COVADIS version 10, nous vous
remercions de complter le document ci-dessous (avec votre cachet et votre signature) et de le faxer au 02 98 46 46 64.
Votre demande peut galement tre adresse par e-mail ladresse isabelle.tertu@geo-media.com. Dans ce cas, nous
vous remercions de bien mentionner toutes les informations requises.
Les fichiers de personnalisation vous seront directement envoys sur votre adresse de messagerie.
IDENTIFICATION
N Client GEOMEDIA :
Socit :
............................................................................ Date :
............................................................
Activit :
............................................................................ Signature : ............................................................
Adresse :
............................................................................
............................................................................
CP et Ville : ............................................................................ Cachet de la socit :
Pays :
............................................................................
E-mail :
................................... @ ....................................
Tl. :
................................... Fax : ................................
Nom de la (ou les) personne(s) utilisant le(s) logiciel(s) : ....................................................................................
E-mail de la (ou les) personne(s) utilisant le(s) logiciel(s) : ..@.....................................
NUMROS DE SRIE DES PRODUITS AUTODESK
Les fichiers de personnalisation dpendent du numro de srie ainsi que de la version de chaque produit
Autodesk install. Indiquez ci-dessous tous les numros de srie des produits Autodesk avec lesquels vous
dsirez utiliser COVADIS version 10.
AutoCAD 2000, 2000i et 2002 / Autodesk Map 4, 5 et 6
1.
2.
3.
4.
5.
6.
AutoCAD 2004, 2005 et 2006 / Autodesk Map 2004, 3D 2005 et 3D 2006
1.
2.
3.
4.
5.
6.
AutoCAD 2007, 2008 / Autodesk Map 3D 2007, 2008 / Autodesk Civil 3D 2007, 2008
1.
2.
3.
4.
5.
6.
ATTENTION : Linstallation de COVADIS version 10 ne pourra tre finalise que si vous
disposez des fichiers de personnalisation requis.
15
20 Quai Malbert Immeuble La Vigie CS 42905 29229 BREST CEDEX 2 Tel : 02 98 46 38 39
Demande de codes dautorisation
pour AutoPISTE, EdiCAD, SAPHIR+ version 10
Licence MONOPOSTE
Afin de faciliter la demande de vos codes d'autorisation, nous vous demandons de bien vouloir complter ce document
pour chaque licence monoposte que vous possdez (en noubliant pas votre cachet et votre signature) et de nous le
faxer au 02 98 46 46 64. Nous vous le retournerons avec les codes d'autorisation joints.
IDENTIFICATION
Socit :
Activit :
Adresse :
CP et Ville :
PAYS :
E-mail :
Tel :
N Client GEOMEDIA :
.. Date :
...
.. Signature : ...
..
..
.. Cachet de la socit :
..
..@.
..Fax :
Nom de la (ou les) personne(s) utilisant le(s) logiciel(s) : .............................................
E-mail de la (ou les) personne(s) utilisant le(s) logiciel(s) : ..@............................................
Pour obtenir les informations ncessaires au remplissage de ce formulaire :
1) Dmarrez AutoCAD puis tapez APROPOS en ligne de commande. Notez le numro de version dAutoCAD qui saffiche.
2) Excutez une commande du logiciel AutoPISTE, EdiCAD, EdiCAD LT ou SAPHIR+ pour lequel vous avez une licence et vous souhaitez
un code dautorisation. Notez le numro de srie dAutoCAD et le numro de votre clef COVADIS affichs dans le dialogue.
LOGICIELS
1- Version dAutoCAD installe : (cocher la case correspondante)
AutoCAD 2000, 2000i, 2002 / Autodesk Map 4, 5, 6
AutoCAD 2004, 2005, 2006 / Autodesk Map 2004, 2005, 2006
AutoCAD 2007, 2008 / Autodesk Map 3D 2007, 2008 / Autodesk Civil 3D 2007, 2008
2- Nde srie dAutoCAD :
3- Nde la clef monoposte COVADIS :
4- Logiciels pour lesquels vous souhaitez un code dautorisation :
(cocher les cases correspondant uniquement aux logiciels achets )
Logiciels
Version
AutoPISTE
Version 10
EdiCAD
Version 10
SAPHIR +
Version 10
EdiCAD LT
Version 10
16
CODE DAUTORISATION
( complter par GEOMEDIA)
20 Quai Malbert Immeuble La Vigie CS 42905 29229 BREST CEDEX 2 Tel : 02 98 46 38 39
Demande de codes dautorisation
pour COVADIS, AutoPISTE, EdiCAD et SAPHIR+
version 10
Licence RESEAU
Afin de faciliter la demande de vos codes d'autorisation, nous vous demandons de bien vouloir complter ce document
(avec votre cachet et votre signature) et de nous le faxer au 02 98 46 46 64. Nous vous le retournerons avec les
numros d'autorisation joints. Le code est li la clef et au logiciel. Pour une clef rseau vous aurez donc un code
diffrent pour chaque logiciel acquis (COVADIS, AutoPISTE, EdiCAD, SAPHIR+). Le code sera utilis sur tous les
postes utilisant la clef rseau.
IDENTIFICATION
Socit :
Activit :
Adresse :
CP et Ville :
PAYS :
E-mail :
Tel :
N Client GEOMEDIA :
.. Date :
...
.. Signature : ...
..
..
.. Cachet de la socit :
..
..@.
..Fax :
Nom de la (ou les) personne(s) utilisant le(s) logiciel(s) : ................................................
E-mail de la (ou les) personne(s) utilisant le(s) logiciel(s) : ..@............................................
LOGICIELS EN RESEAU
Pour obtenir les informations ncessaires :
1) Dmarrez AutoCAD, excutez une commande du logiciel que vous avez install
en rseau.
2) Dans le dialogue dautorisation du logiciel, notez le numro de la clef rseau
et le code de requte pour ce logiciel.
3) Si vous avez un autre logiciel en rseau, quittez puis relancez AutoCAD et
refaites la mme manipulation pour obtenir son code de requte.
1- Nde la clef rseau :
2- Logiciels pour lesquels vous souhaitez un code dautorisation :
(Cocher les cases correspondant uniquement aux logiciels achets et renseigner le code de requte pour chaque logiciel.
Le code dautorisation sera identique pour un mme logiciel pour tous les postes utilisant la mme clef rseau)
Logiciels
Code de requte
Version
COVADIS
..........................
Version 10
AutoPISTE
..........................
Version 10
EdiCAD
.........................
Version 10
SAPHIR +
...
Version 10
17
CODE DAUTORISATION
( complter par GEOMEDIA SA)
Vous aimerez peut-être aussi
- Installation de COVADIS v13 PDFDocument20 pagesInstallation de COVADIS v13 PDFNacer Assam100% (1)
- Installation de COVADIS v13Document20 pagesInstallation de COVADIS v13Mohamed Anas Nafir50% (2)
- Procédure installation-CRACK PDFDocument1 pageProcédure installation-CRACK PDFCécé Charles KoliéPas encore d'évaluation
- M09 Projet Pour Le Terrassement Du Terrain en Deblai Et Re BTP TSGTDocument101 pagesM09 Projet Pour Le Terrassement Du Terrain en Deblai Et Re BTP TSGTYassine Benali67% (9)
- Rapport de TP de TopographieDocument53 pagesRapport de TP de TopographieJulian100% (1)
- Covadis 2D PDFDocument142 pagesCovadis 2D PDFSidi Mohamed Rachid100% (1)
- Procedure D'activationDocument2 pagesProcedure D'activationfarymeissa100% (1)
- Formation AutogeoDocument12 pagesFormation AutogeoYoussouf Sanogo100% (2)
- TopographieDocument29 pagesTopographiemostefaPas encore d'évaluation
- Covadis CARROYAGE Cov PDFDocument4 pagesCovadis CARROYAGE Cov PDFsilong100% (1)
- Tutoriel Sur Google Earth-Google Mapper - Covadis-AutocadDocument21 pagesTutoriel Sur Google Earth-Google Mapper - Covadis-AutocadOUSMANE BIAYE100% (1)
- Rapport Du TP de La TopographieDocument10 pagesRapport Du TP de La TopographieYahya FdPas encore d'évaluation
- Covadis MNT COURBES de NIVEAU Cov2 PDFDocument5 pagesCovadis MNT COURBES de NIVEAU Cov2 PDFCastigliano100% (2)
- RAPPORT DE STAGE TOPO2nvDocument24 pagesRAPPORT DE STAGE TOPO2nvIlyasse Lgbt100% (1)
- RapportDocument14 pagesRapportDahhak YoussefPas encore d'évaluation
- Manuel de Prise en Main COVADIS 2005Document104 pagesManuel de Prise en Main COVADIS 2005ouattarakatia100% (4)
- RakotoarimahefaTojoN ESPA MAST2 17Document144 pagesRakotoarimahefaTojoN ESPA MAST2 17mohamad dialloPas encore d'évaluation
- Rapport de Stage BTS TopoDocument37 pagesRapport de Stage BTS TopoVIENCY Christine Elodie100% (1)
- Cours Complet CovadisDocument10 pagesCours Complet CovadisCécé Charles Kolié0% (1)
- Epreuve de Topographie Appliquee N°2Document2 pagesEpreuve de Topographie Appliquee N°2TOURE100% (3)
- TS 06Document192 pagesTS 06Jacob LaraPas encore d'évaluation
- Covadis 17.1 - ActivationDocument13 pagesCovadis 17.1 - ActivationEdmond MballaPas encore d'évaluation
- Conception Routiere LIMBEDocument14 pagesConception Routiere LIMBECabrel FankamPas encore d'évaluation
- Rapport D - Exposé PDFDocument40 pagesRapport D - Exposé PDFRachid Ip50% (2)
- m14 - Polygonation Et Triangulation BTP-TSGTDocument105 pagesm14 - Polygonation Et Triangulation BTP-TSGTAbderrahim Ait Elmouaddine50% (2)
- 1474913817-Polygonation Topographie PDFDocument2 pages1474913817-Polygonation Topographie PDFaissa100% (1)
- Leve Et PolygonationDocument13 pagesLeve Et PolygonationmahdouchfkiPas encore d'évaluation
- Chapitre Ii Mis A JourDocument3 pagesChapitre Ii Mis A JourKLM100% (1)
- Cours de Covadis Autocad GratuitDocument25 pagesCours de Covadis Autocad GratuitFofana NH YoussoufPas encore d'évaluation
- TP5 PDFDocument2 pagesTP5 PDFOusman LamPas encore d'évaluation
- Canevas Pour La Polygonale de BaseDocument7 pagesCanevas Pour La Polygonale de BaseChristian Nyobè100% (1)
- L'Appareil TopographiqueDocument39 pagesL'Appareil TopographiqueAdil SaddikPas encore d'évaluation
- Covadis 9.1 Formation Projet RoutierDocument84 pagesCovadis 9.1 Formation Projet RoutierValéry Mbra96% (24)
- Le Guide D'utilisation de L'application de Calage Des Ouvrages Hydrauliques Pour Les Études Routières CALAPPDocument7 pagesLe Guide D'utilisation de L'application de Calage Des Ouvrages Hydrauliques Pour Les Études Routières CALAPPUssef ADPas encore d'évaluation
- Ds Topographie 1GC Iset Nabeul 2015Document2 pagesDs Topographie 1GC Iset Nabeul 2015Soulaima Seddiki100% (1)
- Notion Élémentaire de Topographie: Le Niveau Optique de ChantierDocument16 pagesNotion Élémentaire de Topographie: Le Niveau Optique de ChantierMohamed CHIKHAOUIPas encore d'évaluation
- MA Topometrie 2eme CT PDFDocument107 pagesMA Topometrie 2eme CT PDFDieudonné ManirakizaPas encore d'évaluation
- Cours CoavdisDocument88 pagesCours CoavdisMEKONGO ESSO OSCAR100% (1)
- Topo PDFDocument15 pagesTopo PDFchawki talbiPas encore d'évaluation
- Niveau Lectures MireDocument20 pagesNiveau Lectures Mirevieu2Pas encore d'évaluation
- Tracé RoutierDocument68 pagesTracé Routieriftstpbdiro100% (3)
- TP N 3: Levé Altimétrique Par RayonnementDocument2 pagesTP N 3: Levé Altimétrique Par RayonnementMahamat Nour Yaya AbakarPas encore d'évaluation
- Conception D'une Route Sur PisteDocument13 pagesConception D'une Route Sur Pistescience fanPas encore d'évaluation
- 14Document20 pages14hamza3660Pas encore d'évaluation
- Installation de COVADIS v15 PDFDocument18 pagesInstallation de COVADIS v15 PDFfarymeissaPas encore d'évaluation
- Sdfsfgrgergeg 123164Document8 pagesSdfsfgrgergeg 123164Elvin ZulfugarovPas encore d'évaluation
- Installation de COVADIS v15 - AnnexesDocument8 pagesInstallation de COVADIS v15 - AnnexesfarymeissaPas encore d'évaluation
- Adobe After Effects CS4 - Lisez-MoiDocument6 pagesAdobe After Effects CS4 - Lisez-MoiMax CurtisPas encore d'évaluation
- Adobe Encore CS5.1 - Lisez-MoiDocument12 pagesAdobe Encore CS5.1 - Lisez-MoiMadheswaran PPas encore d'évaluation
- Installation de COVADIS 200x-8Document29 pagesInstallation de COVADIS 200x-8MEKONGO ESSO OSCAR67% (3)
- Creative Suite 4 Web Premium - Lisez-MoiDocument9 pagesCreative Suite 4 Web Premium - Lisez-MoiJerico RamirezPas encore d'évaluation
- Installation de COVADIS v10.0 AnnexesDocument17 pagesInstallation de COVADIS v10.0 AnnexesAhmed AkroutiPas encore d'évaluation
- Fireworks CS5 — Lisez-moiDocument7 pagesFireworks CS5 — Lisez-moillisllio10293994Pas encore d'évaluation
- Illustrator CS4 - Lisez-MoiDocument7 pagesIllustrator CS4 - Lisez-MoiSebastián OleaPas encore d'évaluation
- Installation Des LogicielsDocument4 pagesInstallation Des Logicielsfils makitaPas encore d'évaluation
- Robot Installation Procedure 2010 FRADocument23 pagesRobot Installation Procedure 2010 FRABen Largaton Kone100% (1)
- Vampirep vm7Document6 pagesVampirep vm7Grozea GabriellaPas encore d'évaluation
- Installation SPB v16.6Document8 pagesInstallation SPB v16.6Robert TatPas encore d'évaluation
- Creative Suite 4 Master Collection - Lisez-MoiDocument10 pagesCreative Suite 4 Master Collection - Lisez-MoiJoe KieferPas encore d'évaluation
- CPTP ElectriciteDocument44 pagesCPTP ElectriciteDésiré N'tamon100% (1)
- Mesure de TerreDocument10 pagesMesure de TerreDésiré N'tamonPas encore d'évaluation
- CCTP EpDocument33 pagesCCTP EpDésiré N'tamonPas encore d'évaluation
- Calcul de La Distance Entre 2 PoteauxDocument74 pagesCalcul de La Distance Entre 2 PoteauxDésiré N'tamon92% (13)
- Dist RibDocument37 pagesDist Ribzakio9Pas encore d'évaluation
- VB - Zimina 2003 04Document7 pagesVB - Zimina 2003 04anon-371805Pas encore d'évaluation
- Projet Sur La Station Meteo Ertan ErdincDocument11 pagesProjet Sur La Station Meteo Ertan ErdincErtan ErdincPas encore d'évaluation
- Seii - TP N°4Document3 pagesSeii - TP N°4yaadddPas encore d'évaluation
- CV Afef DjobbiDocument1 pageCV Afef DjobbialiPas encore d'évaluation
- TP Java RmiDocument8 pagesTP Java Rmifree mahdoisPas encore d'évaluation
- 01 - TD La Gestion Des ProcessusDocument3 pages01 - TD La Gestion Des ProcessusEns HAMANI Nacer0% (1)
- 02-Alimentation StabiliséeDocument10 pages02-Alimentation StabiliséeAbdo Lach100% (3)
- TP Pfsense P23Document25 pagesTP Pfsense P23richellePas encore d'évaluation
- TD6TSL3 DFT FFTDocument3 pagesTD6TSL3 DFT FFTSedira RafikPas encore d'évaluation
- Séance 1 - Monter Mon Labo Des Réseaux Virtuels Sur Mon OrdinateurDocument15 pagesSéance 1 - Monter Mon Labo Des Réseaux Virtuels Sur Mon OrdinateurNada MassouPas encore d'évaluation
- Examen Techniques de Programmation LPU DWM 2023 24 - M MANSOURIDocument2 pagesExamen Techniques de Programmation LPU DWM 2023 24 - M MANSOURIelachoui77Pas encore d'évaluation
- Numeration Et CodageDocument6 pagesNumeration Et CodageBalayira BakaryPas encore d'évaluation
- Ex 4557 CM 21Document9 pagesEx 4557 CM 21Mohaman GonzaPas encore d'évaluation
- TDn4 CorrectionDocument4 pagesTDn4 Correctionben fradj hajer75% (4)
- CV Atouani MalekDocument2 pagesCV Atouani MalekAzerty AzerrtPas encore d'évaluation
- AwsssDocument64 pagesAwssssoumaya ben moussaPas encore d'évaluation
- Historique Et Typologie2Document41 pagesHistorique Et Typologie2Boucetta HelaPas encore d'évaluation
- Bus de Communications Et Réseaux IndustrielsDocument18 pagesBus de Communications Et Réseaux IndustrielsibrahimPas encore d'évaluation
- Copie de Inventaire Magasin Nkomo Valorisé (1) DVFDocument62 pagesCopie de Inventaire Magasin Nkomo Valorisé (1) DVFfridolin sombesPas encore d'évaluation
- Cours SSIDocument163 pagesCours SSIJas MinPas encore d'évaluation
- TP LcsDocument10 pagesTP LcsBelarbi Issam100% (2)
- TP01 TS L3-PartieTheorique 2021Document2 pagesTP01 TS L3-PartieTheorique 2021Soraya Elgarni100% (1)
- LPIC2Document563 pagesLPIC2Brahim HAMDIPas encore d'évaluation
- Memoire VirtuelleDocument14 pagesMemoire Virtuellerilou007Pas encore d'évaluation
- Chapitre IIIDocument25 pagesChapitre IIIRedouane SousiPas encore d'évaluation
- Projet MPIDocument4 pagesProjet MPIhm' ssPas encore d'évaluation
- Arche Effel Melody - Guide de DémarrageDocument323 pagesArche Effel Melody - Guide de DémarrageSadok KzadriPas encore d'évaluation
- Corrigé Type Examen Module POO Univ Tizi-Ouzou 2014-2015Document6 pagesCorrigé Type Examen Module POO Univ Tizi-Ouzou 2014-2015sifPas encore d'évaluation
- 1 - Introduction-2022Document27 pages1 - Introduction-2022Rima DaqchPas encore d'évaluation
- Numéro de Téléphone - Wikipédia - 1620828188529Document47 pagesNuméro de Téléphone - Wikipédia - 1620828188529QrlPas encore d'évaluation
- Configuration WdsDocument15 pagesConfiguration Wdsapi-319105337Pas encore d'évaluation