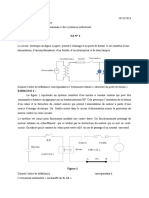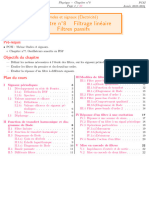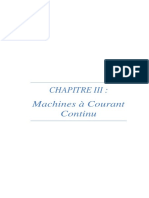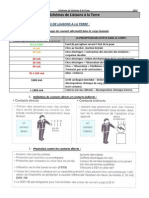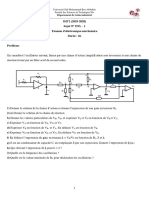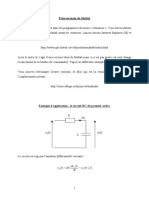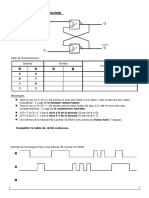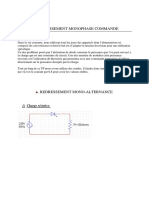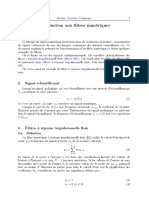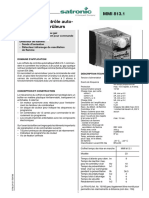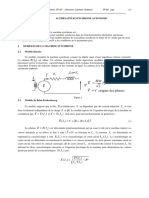Académique Documents
Professionnel Documents
Culture Documents
2 PDF
Transféré par
Nani RedeTitre original
Copyright
Formats disponibles
Partager ce document
Partager ou intégrer le document
Avez-vous trouvé ce document utile ?
Ce contenu est-il inapproprié ?
Signaler ce documentDroits d'auteur :
Formats disponibles
2 PDF
Transféré par
Nani RedeDroits d'auteur :
Formats disponibles
Configuration
et dépannage
de PC
Sophie Lange
Quatrième édition
Windows XP, Windows Vista et Windows 7
© Tsoft et Groupe Eyrolles, 2003, 2005, 2009, 2012, ISBN : 978-2-212-13421-6
lange_faussespages.indd 2 14/12/11 18:47
Avant-propos
Fidèles à notre engagement, nous vous proposons une nouvelle version de ce titre. Les
lecteurs qui ont déjà étudié les trois précédentes versions trouveront dans cet ouvrage
les compléments relatifs à l’évolution des technologies.
Cet ouvrage, avant tout destiné à un public averti, sera également une source précieuse
d’informations pour ceux que l’on nomme les « correspondants micro-informatique »
qui, dans les entreprises, s’occupent du dépannage de premier niveau, de la
maintenance et de la mise à niveau des parcs informatiques. Les techniciens de
maintenance trouveront également l’outil pédagogique qui fait souvent défaut dans ce
métier.
Un public plus large pourra se montrer très avide d’une connaissance du matériel
informatique et des systèmes d’exploitation. Dans l’univers familial, la nécessité de
s’équiper de plusieurs ordinateurs reliés à Internet engendre souvent des obstacles
quant à la configuration et au dépannage de ces réseaux domestiques. Ce public sera
ravi de trouver ici un véritable guide pratique du micro-ordinateur.
Cet ouvrage, volontairement pédagogique, sera utile aux formateurs qui y trouveront
un guide de formation pratique et très détaillé. Ce type de cours très ciblé demande un
support adapté qui fait défaut chez la plupart des éditeurs de guides de formation.
Point fort de ce guide, de nombreux exercices pratiques vous aideront à mettre en
application les connaissances que vous aurez acquises. Nous vous conseillons d'avoir
sous la main le matériel et le logiciel qui vous permettront de réaliser ces exercices.
Plus vous aurez de matériel à votre disposition, mieux cela vaudra pour votre
apprentissage.
À l’issue de la lecture de cet ouvrage, vous saurez démonter entièrement votre PC,
changer des éléments internes et les remonter. Vous saurez aussi installer le système
d’exploitation et des applications aussi bien sur un poste seul que dans un
environnement réseau.
La certification A+
Enfin, depuis la première version de cet ouvrage, nous suivons de près la certification
A+ proposée par Comptia. Cette certification est mise à jour environ tous les trois ans.
Dans cet ouvrage, vous disposerez d’un grand nombre d’éléments pour la préparation
à la nouvelle version disponible depuis le début de l’année 2009.
La dernière version se compose de deux examens disponibles uniquement en anglais :
• L’examen A+ 220-701 : le contenu de cet examen est réparti sur plusieurs
catégories. Il constitue le niveau de connaissances de base pour un technicien en
© Tsoft/Eyrolles – Configuration et dépannage de PC – version 4 V
Avant-propos
informatique. Cet examen traite aussi bien de la partie matériel que de la partie
système d’exploitation.
Domaine Pourcentage de l’examen
Matériel 27 %
Dépannage et maintenance 20 %
Système d’exploitation et application 20 %
Mise en réseau 15 %
Sécurité 8%
Procédures et méthodes 10 %
Total 100 %
• L’A+ 220-702 : il s’agit d’un examen complémentaire. Il traite plus spécifiquement
de l’installation, la mise à jour, la configuration et l’entretien de stations de travail
dans un environnement réseau d’entreprise ou réseau domestique.
Domaine Pourcentage de l’examen
Matériel 38 %
Système d’exploitation 34 %
Mise en réseau 15 %
Sécurité 13 %
Total 100 %
Nous vous invitons à rechercher des tests à blanc afin de parfaire votre apprentissage.
Le site Internet www.comptia.org contient de nombreuses informations concernant la
certification A+.
VI © Tsoft/Eyrolles – Configuration et dépannage de PC – version 4
Table des matières
PRÉAMBULE......................................................................................................................................... P-1
À propos de ce guide .................................................................................................................... P-1
Progression pédagogique .............................................................................................................. P-2
Maintenance et sécurité ............................................................................................................... P-2
Le micro-ordinateur ..................................................................................................................... P-2
Les éléments de base .................................................................................................................... P-2
Les unités de stockage .................................................................................................................. P-2
Les périphériques d’entrées/sorties ............................................................................................. P-3
Les imprimantes et les modems .................................................................................................... P-3
Les réseaux et Internet ................................................................................................................. P-3
Le système d’exploitation ............................................................................................................. P-3
Windows XP Professionnel et Édition Familiale ......................................................................... P-3
La mise en réseau et l’Internet sous Windows XP ....................................................................... P-3
Windows Vista Home Edition et Professionnel ............................................................................ P-4
Internet et les fonctions avancées de Windows Vista ................................................................... P-4
Windows 7 .................................................................................................................................... P-4
CHAPITRE 1 : MAINTENANCE ET SÉCURITÉ .................................................................................... 1-1
Objectifs ....................................................................................................................................... 1-1
Contenu ........................................................................................................................................ 1-1
Histoire de la micro-informatique ............................................................................................... 1-2
Quelques dates clés ...................................................................................................................... 1-2
Les outils de maintenance ............................................................................................................. 1-8
La sécurité électrique .................................................................................................................... 1-9
Quelques précautions ................................................................................................................... 1-9
Le circuit électrique ..................................................................................................................... 1-9
Les problèmes électriques .......................................................................................................... 1-10
Protections électriques ............................................................................................................... 1-10
Les décharges électrostatiques .................................................................................................. 1-10
Les alimentations continues (UPS) ............................................................................................ 1-12
Description ................................................................................................................................. 1-12
Caractéristiques techniques ....................................................................................................... 1-12
Les appareils de mesure.............................................................................................................. 1-14
Principe d’utilisation ................................................................................................................. 1-14
Problèmes internationaux........................................................................................................... 1-15
Paramètres à prendre en compte ............................................................................................... 1-15
Les précautions élémentaires ..................................................................................................... 1-15
Élimination des composants et des consommables................................................................... 1-16
Réglementation........................................................................................................................... 1-16
La revalorisation des déchets..................................................................................................... 1-16
Les consommables...................................................................................................................... 1-17
© Tsoft/Eyrolles – Configuration et dépannage de PC – version 4 VII
Table des matières
Les tubes cathodiques ................................................................................................................. 1-18
Entretien et manipulation ........................................................................................................... 1-18
Laser et sources lumineuses........................................................................................................ 1-19
Quelques conseils ....................................................................................................................... 1-19
Nettoyage et entretien ................................................................................................................. 1-20
Principes généraux ..................................................................................................................... 1-20
Atelier ........................................................................................................................................... 1-22
Quiz............................................................................................................................................... 1-23
CHAPITRE 2 : LE MICRO-ORDINATEUR.............................................................................................. 2-1
Objectifs ....................................................................................................................................... 2-1
Contenu ........................................................................................................................................ 2-1
Le matériel hors de l’unité centrale ............................................................................................. 2-2
Les éléments de base .................................................................................................................... 2-2
Principe du fonctionnement d’un micro-ordinateur..................................................................... 2-2
Principe de traitement d’une tâche .............................................................................................. 2-3
Les périphériques .......................................................................................................................... 2-4
Définition...................................................................................................................................... 2-4
Utilisation des périphériques ....................................................................................................... 2-4
L’assemblage des différents éléments .......................................................................................... 2-5
Les étapes d’assemblage .............................................................................................................. 2-5
Le Setup/le Bios ............................................................................................................................. 2-6
Les fonctions du Bios.................................................................................................................... 2-6
Le standard CMOS setup ............................................................................................................. 2-6
Les réglages avancés .................................................................................................................... 2-7
Fonction des autres paramètres du Bios .................................................................................... 2-13
Le soft menu ............................................................................................................................... 2-13
La mise à jour du Bios................................................................................................................ 2-14
L’autotest ..................................................................................................................................... 2-15
Description ................................................................................................................................. 2-15
Les bips et messages d’erreur..................................................................................................... 2-16
Les bips....................................................................................................................................... 2-16
Les messages .............................................................................................................................. 2-17
Les composants dans l’unité centrale ........................................................................................ 2-19
Les éléments ............................................................................................................................... 2-19
Schéma d’ensemble .................................................................................................................... 2-20
Les précautions d’usage ............................................................................................................. 2-20
Démontage du PC ...................................................................................................................... 2-20
Méthode d’assemblage ............................................................................................................... 2-21
La stratégie de dépannage ......................................................................................................... 2-22
Les ordinateurs portables ........................................................................................................... 2-23
Les composants .......................................................................................................................... 2-23
L’affichage ................................................................................................................................. 2-24
La batterie .................................................................................................................................. 2-24
Les stations d’accueil ................................................................................................................. 2-25
Les ultraportables ...................................................................................................................... 2-25
VIII © Tsoft/Eyrolles – Configuration et dépannage de PC – version 4
Table des matières
Atelier ........................................................................................................................................... 2-28
Quiz .............................................................................................................................................. 2-30
CHAPITRE 3 : LES ÉLÉMENTS DE BASE .............................................................................................. 3-1
Objectifs ....................................................................................................................................... 3-1
Contenu ........................................................................................................................................ 3-1
Le boîtier et l’alimentation électrique ......................................................................................... 3-2
Le boîtier ...................................................................................................................................... 3-2
L’alimentation électrique ............................................................................................................. 3-3
Les connecteurs de la carte mère ................................................................................................. 3-4
Les connecteurs de périphériques ................................................................................................ 3-5
Contrôler une alimentation .......................................................................................................... 3-5
La carte mère ................................................................................................................................. 3-6
Les chipsets et les connecteurs du processeur ............................................................................. 3-6
Les différents connecteurs de cartes d’extension ......................................................................... 3-9
Les différentes tailles de cartes mères ......................................................................................... 3-9
Surveillance du système ............................................................................................................. 3-10
Repérage des éléments ............................................................................................................... 3-11
Le processeur ............................................................................................................................... 3-13
Caractéristiques techniques des processeurs ............................................................................. 3-13
Mode opératoire du processeur ................................................................................................. 3-15
Évolution des processeurs Intel .................................................................................................. 3-16
Une page d’histoire .................................................................................................................... 3-16
La gamme des processeurs Pentium .......................................................................................... 3-18
Généralités ................................................................................................................................. 3-18
La gamme Pentium..................................................................................................................... 3-18
Les processeurs AMD ................................................................................................................ 3-20
Les processeurs 64 bits................................................................................................................ 3-21
Les processeurs Intel 64 bits ...................................................................................................... 3-21
Les processeurs AMD 64 bits ..................................................................................................... 3-22
Le bus ........................................................................................................................................... 3-24
Le bus interne ............................................................................................................................. 3-24
Le bus d’extension ...................................................................................................................... 3-24
Les différents types de bus d’extension ..................................................................................... 3-25
Les bus classiques ...................................................................................................................... 3-25
Les bus locaux ............................................................................................................................ 3-26
Le bus PCI express ..................................................................................................................... 3-26
Le bus AGP (Accelerated Graphics Port) .................................................................................. 3-27
Le bus SCSI ................................................................................................................................ 3-27
Le bus USB ................................................................................................................................. 3-28
Le Bus IEEE 1394 Firewire ....................................................................................................... 3-29
La mémoire .................................................................................................................................. 3-31
La mémoire RAM (Random Access Memory) ............................................................................ 3-31
La ROM (Read-Only Memory)................................................................................................... 3-32
Les barrettes de mémoire ........................................................................................................... 3-33
Caractéristiques techniques ....................................................................................................... 3-33
© Tsoft/Eyrolles – Configuration et dépannage de PC – version 4 IX
Table des matières
Les ressources du système .......................................................................................................... 3-35
L’IRQ.......................................................................................................................................... 3-35
L’accès DMA .............................................................................................................................. 3-36
Les adresses E/S ......................................................................................................................... 3-36
L’adresse mémoire ..................................................................................................................... 3-37
Détermination des ressources à utiliser ..................................................................................... 3-37
Le Plug and Play ........................................................................................................................ 3-38
Atelier ........................................................................................................................................... 3-39
Quiz............................................................................................................................................... 3-41
CHAPITRE 4 : LES UNITÉS DE STOCKAGE ......................................................................................... 4-1
Objectifs ....................................................................................................................................... 4-1
Contenu ........................................................................................................................................ 4-1
Caractéristiques techniques des disques durs ............................................................................. 4-2
Description ................................................................................................................................... 4-2
Performances du disque dur ........................................................................................................ 4-3
Les différentes interfaces .............................................................................................................. 4-4
Description des différentes interfaces .......................................................................................... 4-4
Les supports de stockage externes ............................................................................................... 4-7
Les disques durs externes ............................................................................................................. 4-7
Disque dur NAS ............................................................................................................................ 4-7
Les clés USB ................................................................................................................................. 4-8
Installation d’un disque dur ......................................................................................................... 4-9
Généralités ................................................................................................................................... 4-9
Les étapes d’installation............................................................................................................... 4-9
Préparation d’un nouveau disque dur........................................................................................ 4-10
Le système d’archivage .............................................................................................................. 4-11
Le lecteur de disquettes et de cartes mémoire .......................................................................... 4-12
Description ................................................................................................................................. 4-12
Installation et configuration ....................................................................................................... 4-12
Les autres lecteurs ...................................................................................................................... 4-12
Les unités de CD-Rom ................................................................................................................ 4-14
Description ................................................................................................................................. 4-14
Installation d’un lecteur de CD-Rom ......................................................................................... 4-14
Le graveur de CD-Rom .............................................................................................................. 4-15
Utilisation du graveur ................................................................................................................ 4-16
Les unités de DVD-Rom.............................................................................................................. 4-17
Le lecteur de DVD-Rom (Digital Versatile Disk)....................................................................... 4-17
Les techniques de gravure .......................................................................................................... 4-18
Le graveur de DVD-Rom............................................................................................................ 4-19
Les unités de Blu-ray................................................................................................................... 4-20
Le lecteur Blu-ray....................................................................................................................... 4-20
Les disques Blu-ray .................................................................................................................... 4-20
Le graveur Blu-ray ..................................................................................................................... 4-21
Les bandes de sauvegarde ........................................................................................................... 4-22
Description ................................................................................................................................. 4-22
Installer une unité de sauvegarde .............................................................................................. 4-23
X © Tsoft/Eyrolles – Configuration et dépannage de PC – version 4
Table des matières
Atelier ........................................................................................................................................... 4-24
Quiz .............................................................................................................................................. 4-26
CHAPITRE 5 : LES PÉRIPHÉRIQUES D’ENTRÉES/SORTIES ................................................................. 5-1
Objectifs ....................................................................................................................................... 5-1
Contenu ........................................................................................................................................ 5-1
Les périphériques d’entrées/sorties ............................................................................................. 5-2
Les périphériques d’entrées ......................................................................................................... 5-2
Les périphériques de sorties......................................................................................................... 5-4
Les ports de communication......................................................................................................... 5-5
Le port série ................................................................................................................................. 5-5
Le port parallèle........................................................................................................................... 5-6
Le port USB (Universal Serial Bus) ............................................................................................. 5-7
Le port FireWire .......................................................................................................................... 5-8
Le port SCSI ................................................................................................................................. 5-8
Configuration d’un bus SCSI ....................................................................................................... 5-9
Le port IRDA .............................................................................................................................. 5-10
Le port audio/joystick................................................................................................................. 5-10
Les cartes d’extension ................................................................................................................. 5-11
Les différents types de cartes ..................................................................................................... 5-11
Les formats de cartes ................................................................................................................. 5-12
Ajout d’une carte d’extension .................................................................................................... 5-12
Les paramètres d’une carte d’extension .................................................................................... 5-13
Les ressources graphiques .......................................................................................................... 5-14
La carte graphique ..................................................................................................................... 5-14
Les modes graphiques ................................................................................................................ 5-14
La mémoire graphique ............................................................................................................... 5-15
Le moniteur ................................................................................................................................ 5-16
Les résolutions d’écran .............................................................................................................. 5-16
Les périphériques multimédias .................................................................................................. 5-18
Méthode d’assemblage ............................................................................................................... 5-18
Les connexions vidéo.................................................................................................................. 5-19
Les connexions HDMI ................................................................................................................ 5-22
Les périphériques USB............................................................................................................... 5-23
Atelier ........................................................................................................................................... 5-25
Quiz .............................................................................................................................................. 5-26
CHAPITRE 6 : LES IMPRIMANTES ET LES MODEMS .......................................................................... 6-1
Objectifs ....................................................................................................................................... 6-1
Contenu ........................................................................................................................................ 6-1
Les différents types d’imprimantes ............................................................................................. 6-2
Description ................................................................................................................................... 6-2
Les imprimantes matricielles ....................................................................................................... 6-2
Les imprimantes jet d’encre ......................................................................................................... 6-2
Les imprimantes laser .................................................................................................................. 6-3
Les imprimantes multifonctions ................................................................................................... 6-4
Les stations d’impression ............................................................................................................. 6-4
© Tsoft/Eyrolles – Configuration et dépannage de PC – version 4 XI
Table des matières
Autres imprimantes ...................................................................................................................... 6-5
L’impression couleur.................................................................................................................... 6-5
Les consommables ........................................................................................................................ 6-5
Les modes d’impression ................................................................................................................ 6-7
Le mode texte................................................................................................................................ 6-7
Les imprimantes bitmap (le mode graphique) .............................................................................. 6-7
Le mode PostScript ou PCL ......................................................................................................... 6-7
Installer une imprimante .............................................................................................................. 6-8
Dépannage d’une imprimante ...................................................................................................... 6-8
Le modem ..................................................................................................................................... 6-10
Description ................................................................................................................................. 6-10
Les modes de communication ..................................................................................................... 6-11
Caractéristiques techniques........................................................................................................ 6-12
Le mode de transfert ................................................................................................................... 6-12
La vitesse de transmission .......................................................................................................... 6-12
La détection des erreurs ............................................................................................................. 6-13
Le contrôle de flux ...................................................................................................................... 6-14
La compression des données ...................................................................................................... 6-14
La négociation de protocole ....................................................................................................... 6-15
Installation d’un modem ............................................................................................................. 6-16
Connexion du modem ................................................................................................................. 6-16
Configuration du logiciel de communication ............................................................................. 6-16
Diagnostic d’un modem ............................................................................................................. 6-17
Le test en boucle ......................................................................................................................... 6-17
Composants et types d’UART ..................................................................................................... 6-18
Atelier ........................................................................................................................................... 6-19
Quiz............................................................................................................................................... 6-20
CHAPITRE 7 : LES RÉSEAUX ET INTERNET ........................................................................................ 7-1
Objectifs ....................................................................................................................................... 7-1
Contenu ........................................................................................................................................ 7-1
Les réseaux ..................................................................................................................................... 7-2
Principe ........................................................................................................................................ 7-2
Les types de réseaux locaux ......................................................................................................... 7-3
La topologie des réseaux locaux ................................................................................................... 7-4
Réseau en étoile ............................................................................................................................ 7-4
Réseau en bus ............................................................................................................................... 7-5
Réseau en anneau ......................................................................................................................... 7-5
Le câblage réseau .......................................................................................................................... 7-6
Le câble à paire torsadée ............................................................................................................. 7-6
Les catégories de câbles à paire torsadée.................................................................................... 7-6
Le câble coaxial ........................................................................................................................... 7-7
Le câble à fibre optique ................................................................................................................ 7-7
La carte réseau .............................................................................................................................. 7-8
Installation de la carte réseau ...................................................................................................... 7-8
Configuration de la carte ............................................................................................................. 7-8
Les connecteurs ............................................................................................................................ 7-9
XII © Tsoft/Eyrolles – Configuration et dépannage de PC – version 4
Table des matières
Extension d’un réseau local ........................................................................................................ 7-10
Les répéteurs .............................................................................................................................. 7-10
Les ponts .................................................................................................................................... 7-10
Les routeurs................................................................................................................................ 7-10
Les passerelles ........................................................................................................................... 7-11
Le réseau Internet ....................................................................................................................... 7-12
Historique d’Internet.................................................................................................................. 7-12
Principe de fonctionnement........................................................................................................ 7-13
Les services .................................................................................................................................. 7-14
Le World Wide Web ................................................................................................................... 7-14
Le courrier électronique ............................................................................................................ 7-15
Les forums de discussion (USENET) ......................................................................................... 7-16
Le transfert de fichiers ............................................................................................................... 7-16
L’IRC (Internet Relay Chat)....................................................................................................... 7-17
Le téléphone sur Internet ........................................................................................................... 7-17
La visioconférence ..................................................................................................................... 7-17
La télévision par Internet ........................................................................................................... 7-18
Le protocole TCP/IP ................................................................................................................... 7-19
Généralités ................................................................................................................................. 7-19
Principe de fonctionnement........................................................................................................ 7-19
L’adresse IP ............................................................................................................................... 7-19
Le masque de sous-réseau .......................................................................................................... 7-20
Configuration du protocole TCP/IP........................................................................................... 7-20
Connexion à Internet .................................................................................................................. 7-22
Les services commutés ou les lignes louées ............................................................................... 7-22
Le prestataire de services........................................................................................................... 7-23
Noms de domaine ....................................................................................................................... 7-23
Mise en œuvre d’un réseau domestique .................................................................................... 7-25
Le matériel ................................................................................................................................. 7-25
Installation du réseau................................................................................................................. 7-26
Méthodes de partage de connexion ............................................................................................ 7-27
Internet sans fil ............................................................................................................................ 7-29
La norme 802.11 ........................................................................................................................ 7-29
Le matériel ................................................................................................................................. 7-30
L’assemblage ............................................................................................................................. 7-30
Les clés 3G ................................................................................................................................. 7-32
Les téléphones portables ............................................................................................................ 7-33
Atelier ........................................................................................................................................... 7-34
Quiz .............................................................................................................................................. 7-35
CHAPITRE 8 : LE SYSTÈME D’EXPLOITATION ................................................................................... 8-1
Objectifs ....................................................................................................................................... 8-1
Contenu ........................................................................................................................................ 8-1
Le système d’exploitation ............................................................................................................. 8-2
Description ................................................................................................................................... 8-2
Choix du système d’exploitation .................................................................................................. 8-2
Le système d’exploitation des tablettes tactiles............................................................................ 8-3
© Tsoft/Eyrolles – Configuration et dépannage de PC – version 4 XIII
Table des matières
Les machines virtuelles ................................................................................................................. 8-5
Concept de la virtualisation ......................................................................................................... 8-5
Les logiciels de virtualisation ...................................................................................................... 8-6
Atelier ........................................................................................................................................... 8-11
Quiz............................................................................................................................................... 8-12
CHAPITRE 9 : WINDOWS XP PROFESSIONNEL ET ÉDITION FAMILIALE ........................................ 9-1
Objectifs ....................................................................................................................................... 9-1
Contenu ........................................................................................................................................ 9-1
Présentation ................................................................................................................................... 9-2
Les versions de Windows XP ........................................................................................................ 9-2
Windows XP Édition Familiale .................................................................................................... 9-2
Windows XP Professionnel .......................................................................................................... 9-3
Windows XP 64 bits...................................................................................................................... 9-3
Installation ..................................................................................................................................... 9-4
Le matériel requis......................................................................................................................... 9-4
Les étapes d’installation............................................................................................................... 9-5
Le premier démarrage de Windows XP ..................................................................................... 9-11
Activation de la licence .............................................................................................................. 9-12
Les Services Pack ....................................................................................................................... 9-14
L’environnement de travail ........................................................................................................ 9-21
Le Bureau et le menu Démarrer ................................................................................................. 9-21
Localisation des dossiers utilisateur .......................................................................................... 9-22
Le Panneau de configuration ..................................................................................................... 9-23
Installation de périphériques et d’applications ........................................................................ 9-28
Le processus de détection de matériel ........................................................................................ 9-28
Le Gestionnaire de périphériques .............................................................................................. 9-31
Ajouter et supprimer des programmes ....................................................................................... 9-32
Ajouter et supprimer des composants Windows ......................................................................... 9-35
La disquette de démarrage MS-DOS.......................................................................................... 9-36
Les réglages du système .............................................................................................................. 9-38
Les options de démarrage .......................................................................................................... 9-38
Les outils système ....................................................................................................................... 9-41
Les systèmes de fichiers.............................................................................................................. 9-47
Les outils d’administration......................................................................................................... 9-48
Les périphériques multimédias .................................................................................................. 9-53
Détection des périphériques ....................................................................................................... 9-53
Utilisation des programmes ....................................................................................................... 9-53
La prise en charge des DVD-Rom .............................................................................................. 9-56
La fonction Télévision ................................................................................................................ 9-59
Utilisation des PDA .................................................................................................................... 9-61
Atelier ........................................................................................................................................... 9-68
Quiz............................................................................................................................................... 9-69
CHAPITRE 10 : LE RÉSEAU ET INTERNET SOUS WINDOWS XP ...................................................... 10-1
Objectifs ..................................................................................................................................... 10-1
Contenu ...................................................................................................................................... 10-1
XIV © Tsoft/Eyrolles – Configuration et dépannage de PC – version 4
Table des matières
La mise en réseau ........................................................................................................................ 10-2
Installation du réseau................................................................................................................. 10-2
Utilisation du réseau .................................................................................................................. 10-4
La connexion à Internet .............................................................................................................. 10-8
Configuration de l’accès à Internet ........................................................................................... 10-8
Configuration de la messagerie électronique .......................................................................... 10-13
Le partage de connexion .......................................................................................................... 10-14
Les routeurs sans fil ................................................................................................................. 10-18
Les paramètres de sécurité....................................................................................................... 10-24
Configuration du point d’accès ................................................................................................ 10-27
Les outils de Windows XP ........................................................................................................ 10-33
Les paramètres d’Internet Explorer ......................................................................................... 10-33
Le pare-feu ............................................................................................................................... 10-35
L’assistant bureau à distance................................................................................................... 10-36
Atelier ......................................................................................................................................... 10-43
Quiz ............................................................................................................................................ 10-44
CHAPITRE 11 : WINDOWS VISTA PROFESSIONNEL ET ÉDITION FAMILIALE ............................... 11-1
Objectifs ..................................................................................................................................... 11-1
Contenu ...................................................................................................................................... 11-1
Présentation ................................................................................................................................. 11-2
Les versions de Windows Vista .................................................................................................. 11-2
Windows Vista Édition Familiale............................................................................................... 11-2
Windows Vista Professionnel ..................................................................................................... 11-3
Windows Vista Intégrale ............................................................................................................ 11-4
Installation ................................................................................................................................... 11-5
Nouvelle installation ou mise à jour .......................................................................................... 11-5
Les étapes d’installation ............................................................................................................ 11-8
Le premier démarrage de Windows Vista ................................................................................ 11-15
Les Services Pack et mises à jour ............................................................................................ 11-16
L’environnement de travail ...................................................................................................... 11-19
Le Bureau et le menu Système .................................................................................................. 11-19
Les nouveaux outils .................................................................................................................. 11-24
Le Panneau de configuration ................................................................................................... 11-38
Les catégories du Panneau de configuration ........................................................................... 11-38
Installation de périphériques et d’applications ...................................................................... 11-51
Le processus de détection de matériel ..................................................................................... 11-51
Ajouter et supprimer des programmes ..................................................................................... 11-56
Activer des fonctionnalités Windows ....................................................................................... 11-65
Les programmes multimédias .................................................................................................. 11-67
Utilisation des outils multimédias ............................................................................................ 11-67
La galerie de photos ................................................................................................................. 11-72
Windows Movie Maker ............................................................................................................. 11-74
Prise en charge des DVD-Rom et de la télévision ................................................................... 11-77
© Tsoft/Eyrolles – Configuration et dépannage de PC – version 4 XV
Table des matières
Atelier ......................................................................................................................................... 11-84
Quiz............................................................................................................................................. 11-85
CHAPITRE 12 : INTERNET ET LES FONCTIONS AVANCÉES DE WINDOWS VISTA ........................... 12-1
Objectifs ..................................................................................................................................... 12-1
Contenu ...................................................................................................................................... 12-1
La connexion à Internet .............................................................................................................. 12-2
Détection des paramètres réseau et Internet .............................................................................. 12-2
Configurer les autres connexions réseau ................................................................................. 12-11
La sécurité en réseau ................................................................................................................. 12-21
Internet Explorer 7 ................................................................................................................... 12-21
Windows Defender ................................................................................................................... 12-25
Prise en charge des partages ................................................................................................... 12-28
Le pare-feu Windows Vista ...................................................................................................... 12-36
Les antivirus ............................................................................................................................. 12-42
La protection des données et du système................................................................................. 12-44
L’utilitaire de sauvegarde ........................................................................................................ 12-44
La restauration du système ...................................................................................................... 12-52
Les défaillances au démarrage ................................................................................................ 12-57
Les autres outils ......................................................................................................................... 12-62
Les outils d’administration....................................................................................................... 12-62
Les tâches planifiées................................................................................................................. 12-72
Le contrôle des applications .................................................................................................... 12-73
Atelier ......................................................................................................................................... 12-77
Quiz............................................................................................................................................. 12-78
CHAPITRE 13 : WINDOWS 7 .............................................................................................................. 13-1
Objectifs ..................................................................................................................................... 13-1
Contenu ...................................................................................................................................... 13-1
Présentation de Windows 7 ........................................................................................................ 13-2
Les différentes versions .............................................................................................................. 13-2
Installation complète .................................................................................................................. 13-3
La mise à jour d’un système existant.......................................................................................... 13-6
Le bureau, le menu Système et la barre des tâches .................................................................. 13-12
La configuration du système .................................................................................................... 13-17
La gestion des applications ...................................................................................................... 13-17
La fonction ReadyBoost ........................................................................................................... 13-21
La restauration du système ...................................................................................................... 13-23
Le menu de démarrage ............................................................................................................. 13-26
La sécurité de Windows 7 ......................................................................................................... 13-27
Le centre de maintenance ......................................................................................................... 13-27
La gestion des sauvegardes ...................................................................................................... 13-29
La fonction BitLocker ............................................................................................................... 13-38
Le contrôle de compte utilisateur ............................................................................................. 13-41
Windows 7 et les réseaux .......................................................................................................... 13-42
La mise en réseau local ............................................................................................................ 13-42
XVI © Tsoft/Eyrolles – Configuration et dépannage de PC – version 4
Table des matières
La connexion au réseau sans fil ............................................................................................... 13-46
Les groupes résidentiels ........................................................................................................... 13-48
Le pare-feu ............................................................................................................................... 13-52
Le déploiement de Windows 7.................................................................................................. 13-56
L’outil Windows AIK ................................................................................................................ 13-56
Créer et restaurer des images .................................................................................................. 13-56
Personnaliser les fonctionnalités et les programmes ............................................................... 13-60
Atelier ......................................................................................................................................... 13-66
Quiz ............................................................................................................................................ 13-67
INDEX .................................................................................................................................................... I-1
COMPLÉMENTS À TÉLÉCHARGER SUR LE SITE WWW.TSOFT.FR OU WWW.EDITIONS-EYROLLES.COM
Pour accéder à ces compléments, rendez-vous :
- sur le site www.tsoft.fr, dans la zone <Recherche> saisissez TS0100 et validez par <Entrée>, puis cliquez sur
le lien vers la page de l’ouvrage ;
- sur le site www.editions-eyrolles.com, dans la zone <Recherche> saisissez 13421 et validez par <Entrée>.
Réponses aux QCM
Glossaire
Optimiser MS-DOS et Windows 98
Les systèmes d’exploitation Windows 9x
Windows Me
Windows 2000
© Tsoft/Eyrolles – Configuration et dépannage de PC – version 4 XVII
• Les périphériques
d’entrées/sorties
• Les ports de
communication
• Les cartes d’extension
• Les ressources
graphiques
• Les périphériques
multimédias
Chapitre 5 : Les
périphériques
d’entrées/sorties
Objectifs
Les périphériques sont de loin les éléments les plus diversifiés du PC. Nous allons
aborder la partie technique des ports de communication, des périphériques et des
cartes d’extension. Les imprimantes et les modems seront abordés plus précisément
dans le chapitre suivant.
Contenu
Les périphériques d’entrées.
Les périphériques de sorties.
Les ports de communication :
Le port série.
Le port parallèle.
Le port USB.
Le port SCSI.
Le port IRDA.
Le port audio/joystick.
Le port FireWire.
Les cartes d’extension.
Les ressources graphiques.
Les périphériques multimédias.
Atelier et tests QCM.
© Tsoft/Eyrolles – Configuration et dépannage de PC – version 4 5-1
Chapitre 5 : Les périphériques d’entrées/sorties
Les périphériques d’entrées/sorties
• Les périphériques
d’entrées
• Les périphériques de
sorties
Les périphériques d’entrées
Tout ce qui n’est pas le microprocesseur et ses satellites immédiats est un
périphérique. Un périphérique travaille sous l’impulsion du processeur et permet la
communication entre l’ordinateur et le monde extérieur. C’est le bus qui assure cette
tâche.
La plupart du temps, les périphériques d’entrées se connectent directement sur la carte
mère par l’intermédiaire des ports intégrés.
Aujourd’hui, les limites de ces ports intégrés sont de plus en plus souvent contournées
par des périphériques sans fil. La souris et le clavier sont les premiers éléments mis au
point. Le principe du sans fil requiert tout de même l’utilisation d’un port intégré.
Le clavier
C’est le principal périphérique sans lequel il est impossible de travailler avec
l’ordinateur. Il est connecté directement sur la carte mère par l’intermédiaire d’une
prise PS/2 (prise DIN 6 broches) ou d’un connecteur AT. Le clavier standard est
composé de 101/102 touches et est détecté par le Bios. Les paramètres liés à sa
configuration se déclarent au niveau du système d’exploitation. Par défaut, on travaille
sur un clavier anglais car le Bios ne contient pas les paramètres du clavier.
Le clavier intègre aujourd’hui diverses fonctions reposant sur l’utilisation d’une
touche permettant de réaliser différentes tâches comme accéder à l’Internet ou quitter
Windows.
5-2 © Tsoft/Eyrolles – Configuration et dépannage de PC – version 4
Chapitre 5 : Les périphériques d’entrées /sorties
La souris
Il existe essentiellement deux types de souris, mécanique ou optique. La première est
la plus couramment utilisée. On notera par ailleurs le système trackball (un petit
bouton rouge et deux autres fixés sur le clavier) utilisé principalement sur les
ordinateurs portables. Son rôle consiste à envoyer un ordre donné par l’utilisateur vers
l’unité centrale qui traitera et restituera une réponse.
Elle se connecte par l’intermédiaire d’un port séries (9 broches) ou d’un port PS/2
(prise DIN 6 broches) qui équipent désormais tous les PC récents. Beaucoup de cartes
d’extension comportent une sortie souris, le choix de la connexion se fera en fonction
du nombre de périphériques à brancher sur l’ordinateur.
Elle est principalement utilisée sous Windows bien qu’elle puisse servir dans un
programme DOS. Il faudra alors la déclarer dans les paramètres du programme Dos.
La souris mécanique
Lorsqu’on déplace ce type de souris sur une surface plane, on fait rouler une bille
contenue à l’intérieur de la souris. Le roulement de cette bille entraîne la rotation de
deux disques munis de fentes. Entre chaque disque sont placés des diodes DEL et des
phototransistors. Lorsque les disques tournent, la lumière des diodes passe par les
fentes et atteint les capteurs. Ces derniers peuvent alors transmettre à l'ordinateur la
direction du mouvement de la souris.
La souris optique
Celle-ci utilise la technologie optique plutôt qu'une boule pour enregistrer les
mouvements et glisser uniformément sur la plupart des surfaces. Le tapis de souris est
inutile, et aucun entretien n’est nécessaire.
Les sans fil
Les claviers ou souris sans fil constituent les premiers périphériques de ce type
abordables sur le marché. Leur utilisation repose sur une base filaire, à l’instar de
nombreux périphériques sans fil.
Le principe est qu’une cellule est connectée sur les ports PS/2 de la carte mère. Des
piles sont ensuite insérées au niveau des périphériques et un réglage de canal peut être
opéré. Voici un exemple.
© Tsoft/Eyrolles – Configuration et dépannage de PC – version 4 5-3
Chapitre 5 : Les périphériques d’entrées/sorties
Les périphériques de sorties
Chaque ordre reçu par un périphérique d’entrée est traité par le processeur qui envoie
une réponse au périphérique de sortie par l’intermédiaire du bus vers le connecteur sur
lequel le périphérique est connecté. Celui-ci restitue l’ordre du processeur par
l’affichage écran, le déclenchement d’une impression, l’émission d’un son, etc.
Les périphériques de sorties se connectent par l’intermédiaire des ports de
communication ou encore par l’intermédiaire d’une carte d’extension spécifique (c’est
le cas de l’écran qui est relié à la carte graphique).
De plus en plus de périphériques USB et Firewire font leur apparition dans le
commerce. Les pratiques multimédias sont maintenant largement connues du grand
public.
Le prochain chapitre est consacré aux imprimantes et aux modems. Il nous est apparu
important de les traiter à part et dans le détail.
5-4 © Tsoft/Eyrolles – Configuration et dépannage de PC – version 4
Chapitre 5 : Les périphériques d’entrées /sorties
Les ports de communication
• Les ports série et
parallèle
• Le port USB
• Le port FireWire
• Le port SCSI
• Le port audio/joystick
Le port série
Il sert à connecter des périphériques d’entrées et de sorties. La particularité de ce port
est qu’il est intégré à la carte mère et connecté sur un contrôleur spécifique. Souvent
les cartes mères possèdent deux ports séries. On les nomme COM suivi d’un numéro
d’ordre (COM1, COM2, COM3…). COM1 est un connecteur DB9 mâle, COM2 est
un connecteur DB25 mâle. Certaines cartes mères intègrent deux connecteurs DB9. Le
pilote de port séries est intégré au Bios, les ports sont donc déclarés dès le démarrage
du PC.
Principe de fonctionnement
Le mode de fonctionnement du port série diffère du mode parallèle et en fait un
moyen de communication assez lent.
La transmission des données se fait octet par octet et bit à bit sur un fil unique par
liaison numérique et d’une manière séquentielle suivant un ordre précis :
• 1 bit de start qui signale le début de la transmission, permettant la synchronisation
des horloges
• 4 à 8 bits de données qui contiennent les informations
• 1 bit de parité qui assure le contrôle de l’intégrité des données
• 1, 1,5 ou 2 bits de stop qui signale la fin de la transmission
La vitesse standard de transmission des données est de 9 600 b/s. Mais on pourra
augmenter cette valeur jusqu’à 115 Kb/s à condition que le périphérique connecté
puisse fonctionner à cette vitesse.
Ce mode de transmission peut être bidirectionnel, c’est-à-dire que l’échange de
données se fait dans les deux sens (le pilote servant d’intermédiaire).
Le câble pourra être plus long que pour un port parallèle.
Paramétrage des ports séries
Une commande DOS permet de régler les paramètres des ports séries afin de
l’harmoniser avec le périphérique raccordé. Exemple de configuration d’un port série :
Mode COM1 : 9600,E,8,1
Com1 a été configuré à 9 600 bauds de vitesse, le code de parité est pair, il transporte
8 bits de données et 1 bit de stop.
Des utilitaires Windows, dont nous reparlerons plus tard, gèrent la configuration d’un
port série.
© Tsoft/Eyrolles – Configuration et dépannage de PC – version 4 5-5
Chapitre 5 : Les périphériques d’entrées/sorties
Le câblage
Les câbles série peuvent être utilisés théoriquement sans limite de longueur ;
cependant dans la pratique, cette longueur est fixée à dix mètres maximum. Une
liaison série répond à la norme RS 232-C qui a réparti les périphériques utilisant une
liaison série en deux catégories :
DTE ou ETTD (Équipement terminal de traitement de données)
Sont classés comme DTE les PC ou tout autre terminal de données opérant en
interaction avec les utilisateurs.
CDE ou ETCD (Équipement de terminaison de circuit de données)
C’est l’interface connectée au PC en vue de transmettre des données. Le modem est le
principal périphérique utilisé pour cela, bien que de nombreux autres puissent
fonctionner suivant le même principe.
Il est possible de connecter deux DTE entre eux. Le câble utilisé pour la connexion est
un câble croisé que l’on appelle aussi câble faux modem afin d’assurer la
communication entre les deux DTE qui utilisent le même schéma de brochage. En
effet, dans ce cas, si l’on utilisait un câble droit, les liaisons ne pourraient pas se faire
(TD serait relié à TD au lieu de RD). Ce type de câble croise les liaisons de la façon
suivante :
PC1 DB9 DB25 DB25 DB9 PC 2
TD 3 2 2 3 TD
RD 2 3 3 2 RD
TRS 7 4 4 7 TRS
CTS 8 5 5 8 CTS
DSR 6 6 6 6 DSR
DCD 1 8 8 1 DCD
DTR 4 20 20 4 DTR
SG 5 7 7 5 SG
Le test en boucle (Loopback)
Les tests en boucle s’effectuent sur les ports séries ou parallèles pour vérifier qu’ils
fonctionnent correctement. Le principe est que l’on utilise un équipement qui
réachemine les lignes de sortie d’un port directement à ses lignes d’entrée. Ce test se
réalise conjointement avec un logiciel de diagnostic chargé d’envoyer des données
pour le test.
Le port parallèle
Le port parallèle est basé sur l’interface Centronics. C’est la liaison la mieux adaptée
aux imprimantes. On l’appelle LPT suivi d’un numéro d’ordre (LPT1, LPT2, …).
Tous les PC comportent au moins un port parallèle (LPT1). C’est un connecteur DB25
femelle. Il peut cependant accueillir d’autres périphériques. Le pilote de port parallèle
est intégré au Bios, donc le port parallèle est déclaré dès l’allumage du PC.
5-6 © Tsoft/Eyrolles – Configuration et dépannage de PC – version 4
Chapitre 5 : Les périphériques d’entrées /sorties
Principe de fonctionnement
Les données sont transmises par liaison numérique par séries de 1 ou plusieurs octets
sur 8 bits (huit fils distincts). La transmission est plus rapide que pour un port série.
À l’origine, la liaison était unidirectionnelle, c’est-à-dire que les données ne sont
envoyées que dans un sens (du processeur vers le périphérique par l’intermédiaire du
pilote). L’évolution du standard appelé IEEE 1284 permet aujourd’hui une liaison
bidirectionnelle utilisée suivant plusieurs modes.
Mode Support DMA Caractéristiques Vitesse
Compatible (initial non Unidirectionnel sur 8 100 à 200 Ko/s
de l’IBM PC) bits
4 bits appelé aussi non Bidirectionnel 40 à 60 Ko/s en
BI-TRONICS fonctionne sur 4 bits en entrée
entrée et 8 en sortie
100 à 200 Ko/s en
sortie
Bidirectionnel
fonctionne sur 8 bits en
8 bits non 80 à 300 Ko/s
entrée/sortie
Bidirectionnel
fonctionne sur 8 bits en
entrée/sortie
ECP (Extended oui 2 Mo/s
Prise en charge du
Capabilities Port)
raccordement CD-Rom
et scanner
Fonctionne sur 8 bits en
entrée/sortie
EPP (Enhanced
Parallel Port) Prise en charge de
non 2 Mo/s
plusieurs périphériques
connectés en guirlande
Pour savoir quel mode peut supporter un port parallèle, lancer le programme de
configuration CMOS. Les modes ECP et EPP nécessitent l’installation d’un pilote et
d’un logiciel spécifique. Ces deux modes exigent un câble de bonne qualité et
conforme à la norme.
Les câbles d’imprimante parallèle
Les câbles d’imprimantes compatibles IBM possèdent un connecteur 25 broches mâle
(DB25) et un autre connecteur Centronics 36 broches.
La longueur d’un câble parallèle est limitée à 5 mètres à cause de la distorsion de
données. Plus le câble est long et plus ce phénomène s’accentuera. Vous risquez alors
des erreurs sur des bandes magnétiques, des impressions troubles…
Le port USB (Universal Serial Bus)
Mis au point par un ensemble de constructeurs, ce port est disponible sur les cartes
mères actuelles et sur la plupart des portables. Ce port intègre deux connecteurs et
convient à de nombreux périphériques en traitant toutes sortes de données (son, vidéo,
scanner, photo numérique…).
Nous vous avons décrit au chapitre 3 les caractéristiques du bus USB.
© Tsoft/Eyrolles – Configuration et dépannage de PC – version 4 5-7
Chapitre 5 : Les périphériques d’entrées/sorties
Les connecteurs
La norme USB utilise des connecteurs 4 broches organisées comme suit :
Broche Description
1 +5 V
2 Données -
3 Données +
4 Masse
Le port FireWire
Le dernier arrivé, ce port est spécifiquement adapté aux périphériques multimédias
nécessitant une bande passante importante. Nous avons décrit son principe de
fonctionnement dans le chapitre 3. Certaines cartes mères en seront équipées alors que
d’autres nécessiteront l’ajout d’une carte d’extension.
Connecteurs et câbles
Attention, il existe des connecteurs 4 ou 6 broches.
Les connecteurs 6 broches sont utilisés pour les périphériques alimentés par le PC.
Dans ce cas, deux paires de fils pour les données et pour la synchronisation d’horloges
seront employées. Les deux autres fils serviront à l’alimentation des périphériques
Les connecteurs 4 broches sont destinés aux périphériques ayant leur propre
alimentation électrique. Ainsi, les deux paris de fils seront utilisés de la même façon
que pour les connecteurs 6 broches.
Le port SCSI
Le système SCSI utilise un flux de données parallèle ainsi que des signaux de liaison
et de contrôle. Il permet de connecter plusieurs périphériques à la chaîne. Une chaîne
SCSI doit être équipée d’une terminaison à chaque extrémité de la chaîne. Chaque
périphérique connecté utilise un câble ruban ou un câble externe. Ce système
comprend un langage de commandes lui permettant d’identifier les périphériques
présents sur la chaîne.
Le problème de la distorsion des données limite la longueur du câble à 3 mètres pour
le Fast SCSI, à 6 mètres pour le SCSI standard et à 20 mètres pour le SCSI
différentiel.
Il existe des interfaces SCSI externes et internes.
5-8 © Tsoft/Eyrolles – Configuration et dépannage de PC – version 4
Chapitre 5 : Les périphériques d’entrées /sorties
Connecteurs SCSI internes
Les périphériques SCSI internes sont généralement équipés d’un connecteur 50 ou 68
broches (correspondant aux périphériques SCSI et Wide SCSI). Le connecteur SCSI
interne est de type IDC (Insulation Displacement Connector) à 50 broches serti sur un
câble ruban.
Connecteurs SCSI externes
Dans ce domaine, il existe une grande variété de connecteurs. Les plus couramment
rencontrés sont :
• Type Centronics à 50 broches
• Type Micro Centronics à 68 broches
• Type D femelle à 25 broches (identique au port parallèle)
• Type D femelle à 50 broches
• Type micro D femelle à 50 broches
Configuration d’un bus SCSI
• En principe, il faut commencer par installer une carte d’extension de type interface
SCSI. Aujourd’hui, les cartes SCSI sont de type PCI. Sur certaines cartes mères, un
contrôleur SCSI est intégré, dans ce cas l’ajout d’une carte est inutile. Le pilote
ASPI installé avec la carte SCSI se charge comme un pilote classique.
• Les unités se connectent en guirlande et peuvent être internes ou externes
• Seul le bus SCSI 1 sera équipé de terminaisons manuelles, les autres normes
prévoient des terminaisons automatiques.
• Paramétrage des identificateurs permettant à chaque périphérique d’être reconnu
par le système SCSI. En général, chaque périphérique est identifié par un numéro
d’ID allant de 0 à 7 ou 15 suivant la norme. L’adaptateur SCSI prend aussi un
identificateur qui est souvent le 7 ou le 15 alors que les disques durs prennent
souvent les identificateurs 0 et 1.
Réglage des cavaliers
Pour définir un numéro d’ID sur les périphériques comme les disques durs et les
lecteurs de CD-Rom, il faudra régler trois cavaliers, nommés A0, A1 et A2. Chacun
d’eux définit une valeur numérique et peut être positionné sur ON ou sur OFF. Ainsi,
la combinaison des trois positions donne un chiffre allant de 0 à 7. Voici les
combinaisons possibles, sachant que le cavalier A0 correspond à la valeur 1, le
cavalier A1 à la valeur 2 et le cavalier A2 à la valeur 4.
Combinaison Valeur
OFF – OFF – OFF 0
ON – OFF – OFF 1
OFF – ON – OFF 2
ON – ON- OFF 3
OFF – OFF – ON 4
ON – OFF – ON 5
OFF – ON – ON 6
ON – ON – ON 7
Note : dans le cas d’un système SCSI 2 Wide SCSI et suivants, un quatrième cavalier
appelé A3 prenant la valeur 8 permettra de combiner des valeurs allant de 0 à 15.
© Tsoft/Eyrolles – Configuration et dépannage de PC – version 4 5-9
Chapitre 5 : Les périphériques d’entrées/sorties
Le port IRDA
L’Infrared Device Association est un groupe industriel de 150 entreprises qui a défini
une liaison infrarouge de série permettant la communication entre les ordinateurs et
des périphériques tels que des imprimantes, des souris, des claviers, …
Le port IRDA peut être directement fourni par la carte mère ou être ajouté au moyen
d’un module supplémentaire. Rapide, il travaille à une vitesse comparable à celle du
port parallèle, il est souvent utilisé pour permettre le transfert d’informations entre un
ordinateur et un PDA ou un téléphone mobile.
Le principal obstacle de ce port est que les équipements doivent avoir un champ de
vision directe car les ondes infrarouges ne peuvent traverser des obstacles tels que des
murs.
Caractéristiques
• Supporte un angle maximal de 30°.
• Transfère les données à un débit allant de 1 à 16 Mb/s.
• La portée est limitée à 2 m au plus
Le port audio/joystick
Les PC multimédia d’aujourd’hui sont équipés d’un port audio qui prend en charge les
connexions suivantes :
Le port audio
• Sortie audio : sur laquelle on peut envoyer un signal vers un amplificateur.
• Entrée audio : sur laquelle on peut connecter un amplificateur de type hi-fi.
• Sortie HP : utilisée pour connecter les hauts parleurs, souvent de couleur verte.
• Entrée micro : permettant d’utiliser un micro.
• Casque : permettant d’utiliser un casque ou des hauts parleurs suivant le cas.
Le port joystick/Midi
En principe, les cartes son ou les composants audio intégrés à la carte mère fournissent
un connecteur de type joystick/Midi. Il se présente sous la forme d’un connecteur
femelle 15 broches sur deux rangées.
Attention, certains ports joystick sont compatibles avec l’utilisation d’un système Midi
alors que d’autres ne permettent que l’utilisation d’un joystick.
5-10 © Tsoft/Eyrolles – Configuration et dépannage de PC – version 4
Chapitre 5 : Les périphériques d’entrées /sorties
Les cartes d’extension
• Les types de cartes
• Les formats de cartes
• Installation d’une
carte
• Les paramètres d’une
carte
Les cartes d’extension font partie des éléments les plus manipulés du PC. Elles ont
l’avantage de s’installer facilement, disposent d’une grande variété d’utilisation et
permettent de faire évoluer votre PC vers les nouveaux supports de communication.
Elles se connectent sur les slots d’extension disponibles sur la carte mère et sont
alimentées par les bus d’extension. Elles envoient les informations qu’elles reçoivent
du processeur aux périphériques qu’elles contrôlent. Cette opération s’effectue par
l’intermédiaire du bus.
Nous avons abordé dans un chapitre précédent la question des bus d’extension. Les
cartes que vous intégrerez au PC devront être de même type que le bus.
Les différents types de cartes
Comme nous l’avons vu précédemment, le nombre de cartes d’extension peut varier
sensiblement suivant les périphériques et les ressources de l’ordinateur. De ce fait, il
en existe plusieurs types :
Carte vidéo
Elle est utilisée pour connecter l’écran et déterminer les ressources graphiques. Nous
en reparlerons plus largement dans ce chapitre.
Carte son
Nécessite aussi des haut-parleurs, un lecteur de CD-Rom et un câble audio. Elle est
incluse dans un PC répondant aux normes multimédias. Elle mettra à votre disposition
plusieurs connecteurs. Là encore, il existe une grande variété de cartes. Les carte
mères intègrent souvent un port audio.
Carte modem
Elle sert à assurer la communication par modem et inclut en général la fonction fax.
Elle nécessite de configurer un port de communication pour que le PC ait une porte
d’accès vers l’extérieur.
Cartes réseau
Surtout utilisées en entreprise, elles servent à assurer la communication en réseau.
Nous aborderons plus en détail le rôle de cette carte dans le chapitre consacré au
réseau.
Cartes d’interface
Elles permettent de connecter des périphériques d’entrées et sorties très variés. On
peut citer un scanner, une souris, une unité de sauvegarde, etc.
© Tsoft/Eyrolles – Configuration et dépannage de PC – version 4 5-11
Chapitre 5 : Les périphériques d’entrées/sorties
Les cartes d’émulation
Elles Permettent d’utiliser l’ordinateur comme émulateur. On peut citer en exemple les
cartes radio ou télévision ou encore dans un environnement plus professionnel les
cartes permettant d’émuler d’autres systèmes d’exploitations.
Les formats de cartes
Carte PC 8 bits
Que l’on ne rencontre plus. Le connecteur est constitué d’un bloc de 62 broches.
Carte ISA 16 bits
Ce type de cartes est courant sur les configurations un peu anciennes. Mais très
souvent, les cartes mères possèdent 2 ou 3 slots ISA, même si elles sont récentes. Les
cartes d’extension ISA 16 bits sont les plus répandues sur le marché. Le connecteur
ISA est composé d’un bloc de 62 broches et d’un autre de 36 broches.
Cartes MCA 32 bits
C’est un cas un peu particulier. Seuls les PC de type IBM PS/2 en comportent. Les
cartes connectables à ce type d’architecture sont très rares. De plus, ce connecteur
particulier ne supporte aucun autre type de carte. Les échanges se font sur 32 bits.
Cartes EISA 32 bits
Connectables sur les slots EISA qui travaillent sur 32 bits de données. Les cartes de
type ISA peuvent être connectées sur un slot EISA.
Cartes PCI 32 ou 64 bits
Très répandues actuellement et très performantes. Elles se connectent sur le bus du
même nom qui fonctionne sur 32 ou 64 bits de données.
Cartes AGP 64 bit
On rencontre maintenant couramment ce type de carte pour les ressources graphiques.
Note : si la carte mère utilise un bus MCA, toutes les cartes d’extension doivent être
de type MCA.
Si la carte mère utilise un bus ISA, toutes les cartes d’extension doivent être de type
ISA. On pourra cependant connecter une carte de type PC 8 bits, mais les échanges se
feront moins rapidement.
Si la carte mère possède un bus EISA, les cartes d’extension pourront être de type ISA
ou EISA.
Si la carte mère contient des connecteurs PCI, les cartes d’extension pourront être PCI
32 bits ou PCI 64 bits.
PCI-Express
Les cartes mères les plus récentes contiennent un ou plusieurs connecteurs PCI
Express
Ajout d’une carte d’extension
• N’oubliez surtout pas d’éteindre le micro et de respecter les précautions
antistatiques avant d’installer la carte. Ce détail oublié, vous pourriez endommager
sérieusement votre carte.
• Insérer la carte dans un slot libre.
• Visser la carte et refermer l’UC.
• Exécuter le programme d’installation livré avec la carte ou laisser le système
d’exploitation la détecter avec le processus Plug and Play.
5-12 © Tsoft/Eyrolles – Configuration et dépannage de PC – version 4
Chapitre 5 : Les périphériques d’entrées /sorties
Attention : suivant le type de carte et le système d’exploitation dont vous disposez,
soit le logiciel installera le pilote automatiquement, soit vous devrez configurer
certains paramètres dont nous parlons tout de suite après.
Il arrive qu’après avoir installé une carte, un autre composant du matériel ne soit plus
en état de fonctionner. Il faudra être particulièrement vigilant sur ce qui suit, c’est
souvent la cause du dysfonctionnement.
Les paramètres d’une carte d’extension
Une carte d’extension ne fonctionnera que si ces trois paramètres sont correctement
définis. La norme multimédia commence à porter ses fruits. En effet, les cartes
multimédias s’auto configurent sans que vous ayez besoin d’intervenir. Mais encore
faut-il que le système d’exploitation soit aussi plug and play (c’est le cas de Windows
95 et suivants). En attendant, certaines cartes ont besoin que vous déterminiez vous-
même ces paramètres, même si les logiciels d’installation vous proposent des valeurs
par défaut qui sont le plus souvent les bonnes. Mais ne vous y fiez pas, quelquefois
c’est plus difficile.
Il peut arriver qu’un cavalier sur la carte la définisse pour une interruption alors que le
programme d’installation en propose une autre. En tout état de cause, prenez le temps
de lire la documentation avant de vous lancer.
• L’IRQ
• Le port entrées/sorties
• L’adresse mémoire
• Canal DMA
Note : ces paramètres ne vous seront peut-être pas systématiquement demandés lors de
l’installation d’une carte. Il se peut aussi que l’on vous demande d’en définir un, deux,
trois ou bien les quatre.
Avant d’installer une carte, mieux vaut procéder à un « état des lieux » de ces
différents paramètres. Vous pourrez le faire à l’aide de l’icône Système du panneau de
configuration de Windows 95/98, par un double clic sur « ordinateur ».
© Tsoft/Eyrolles – Configuration et dépannage de PC – version 4 5-13
Chapitre 5 : Les périphériques d’entrées/sorties
Les ressources graphiques
• La carte graphique
• Les modes graphiques
• La mémoire graphique
• Les résolutions d’écran
La carte graphique
Elle reçoit des données de la RAM par l’intermédiaire du processeur qu’elle transmet
au moniteur. La qualité et la vitesse de cette carte seront les éléments essentiels à
retenir. Elle va traduire les instructions d’affichage en signaux pour écran. Elle est
directement liée aux possibilités d’affichage (en taille et couleur) et possède sa propre
mémoire. Elle est connectée à un slot de la carte mère. Les cartes graphiques les plus
couramment rencontrées sont de type PCI, PIC express ou AGP. Ces caractéristiques
sont décrites plus haut dans ce chapitre.
Les modes graphiques
L’affichage standard sur un PC se fait sur 80 colonnes et 25 lignes de texte.
L’affichage des informations à l’écran se fait suivant plusieurs modes graphiques.
Ceux-ci ont évolué au fil du temps. Voici une description des principaux modes :
MDA (Monochrome Display Adapter)
Ce mode affiche du texte uniquement, c’est l’ancêtre de l’affichage et la résolution est
de 25 lignes pour 80 colonnes.
HGC (Hercules Graphics Controler)
Ce mode reprend les caractéristiques du mode MDA et offre en plus l’affichage
graphique par pixel en noir et blanc uniquement. Sa résolution maximale est de
720 x 348.
CGA (Color Graphics Adapter)
Ce mode a introduit la couleur dans le monde de l’affichage, bien que la résolution
d’écran soit de très mauvaise qualité, offrant trois possibilités :
• 320 x 200 x 4 couleurs
• 640 x 200 x 2 couleurs
• mode texte 80 x 25 et 40 x 25
EGA (Enhanced Graphics Adapter)
Évolution naturelle à l’arrivée de l’IBM AT, offrant une résolution maximale de
640 x 200 x 16 couleurs (disposant d’une palette de 64 couleurs en tout).
5-14 © Tsoft/Eyrolles – Configuration et dépannage de PC – version 4
Chapitre 5 : Les périphériques d’entrées /sorties
VGA (Video Graphics Array)
Le premier standard fournissant une norme analogique. Sa résolution optimale passe à
640 x 480 x 16 couleurs et contient une palette comptant 256 couleurs, ceci permettant
d’obtenir une résolution 320 x 200 x 256 couleurs.
MCGA (Multi-Color Graphics Array)
Norme spécifique au PS/2 d’IBM qui reprend les caractéristiques du mode CGA en
offrant un système vidéo analogique.
8514/A
Ce mode offre une “haute résolution” sur PS/2, permettant un affichage de
1024 x 768 x 256 couleurs sur un moniteur entrelacé.
XGA (Extended Graphics Array)
Comporte les mêmes caractéristiques que le 8514/a en offrant une palette de 65 000
couleurs sur un moniteur non entrelacé.
SVGA (Super Video Graphics Array)
C’est maintenant le standard des PC récents basé sur la même technologie que le mode
VGA, il permet une résolution allant de 800 x 600 à 1280 x 1024 une palette
graphique de 256 à 16,7 millions de couleurs.
La mémoire graphique
On trouve de la mémoire de type dynamique (DRAM) qui équipe les cartes de base.
Elle est très rapide, mais aussi limitée. Les cartes haut de gamme possèdent une
mémoire ultra rapide (VRAM). Plus on demande une résolution haute et plus la carte a
besoin de mémoire. La taille de la mémoire sur la carte peut varier de 1 à 64 Mo. Plus
la résolution graphique désirée est précise, plus la carte utilise de mémoire. Cette
mémoire permettra également de gérer plus rapidement les ressources « gourmandes »
comme par exemple le 3D.
Couleurs
Résolutions
16 256 65 000 16,7 millions
(4bits) (8 bits) (16 bits) (24 bits)
640 x 480 0,5 Mo 0,5 Mo 1 Mo 2 Mo
800 x 600 0,5 Mo 1 Mo 2 Mo 2 Mo
1024 x 768 1 Mo 1 Mo 2 Mo 4 Mo
1280 x 1024 1 Mo 2 Mo 4 Mo 4 Mo
1600 x 1200 2 Mo 2 Mo 4 Mo 8 Mo
1800 x 1440 2 Mo 4 Mo 8 Mo 8 Mo
Note : certaines cartes de la nouvelle génération possèdent des fonctions
supplémentaires (contrôleur 3D, convertisseur PAL/SECAM, connecteur VESA,
connecteur de souris).
Sur certains PC, les composants graphiques sont inclus sur la carte mère et une carte
vidéo est alors inutile. Ce principe permettra un transfert d’information plus rapide. Si
un PC est équipé d’un tel composant et que l’on veut intégrer une carte graphique plus
performante, il faudra désactiver le composant vidéo intégré dans le programme de
configuration CMOS.
© Tsoft/Eyrolles – Configuration et dépannage de PC – version 4 5-15
Chapitre 5 : Les périphériques d’entrées/sorties
Le bus d’extension AGP (Accelerated Graphics Port) est disponible sur les systèmes
récents (développé essentiellement pour les processeurs Intel PII et supérieurs). Conçu
pour offrir de meilleures performances que le bus PCI, il offre les avantages suivants :
• Vitesse supérieure à 66 MHz.
• Transfert de données plus rapide, de 256 Mo/S pour le système AGP 1x, de 512
Mo/s pour le système AGP 2x et de 4 Go/s pour le système AGP 4x.
• Connexion directe entre l’UC et le port graphique.
• Permet l’utilisation de la RAM du système sans avoir recours à de la RAM vidéo.
• Supporte la lecture/écriture vidéo simultanée.
Le moniteur
À la base, l’écran n’utilise que trois couleurs (le rouge, le vert et le bleu) que l’on
appelle couramment RGB (Red Green Blue). L’image est constituée de pixels qui sont
regroupés par trois. Plus l’espacement entre les pixels d’une même couleur est réduit,
plus la qualité de l’image est grande. Un écran standard utilise un espacement de 0,28
mm, les plus haut de gamme passent à 0,26 mm et les plus économiques varient de
0,29 à 0,31 mm.
Un balayage de l’écran par des rayons au rythme de 60 fois par seconde assure la
fixité de l’image dans le cas d’un moniteur VGA ou SVGA. Certains permettent
d’augmenter cette valeur à 72 fois. C’est ce que l’on appelle la fréquence de
rafraîchissement qui est exprimé en Hertz (Hz).
L’entrelacement est une technique qui affiche l’image en deux passages. Le
scintillement produit par ce procédé s’accentue lorsque l’on utilise une résolution
élevée.
La qualité d’affichage dépendra de plusieurs paramètres :
• L’écran ne pouvant afficher que ce qui provient de la carte vidéo, il est important
que ces deux éléments aient une résolution analogue. Si l’écran est de type VGA, la
carte graphique devra être également de ce type ou supérieure.
• La taille de l’écran est également importante car elle détermine le nombre de pixels
que l’on pourra afficher. Elle peut varier de 14 à 21 pouces. On peut
raisonnablement estimer qu’un moniteur destiné à un ordinateur de bureau sera de
type SVGA et de taille 15 pouces minima.
• Le facteur d’entrelacement. S’il est non entrelacé, l’écran produira moins de
scintillement et la fatigue visuelle diminuera d’autant.
• Un écran multisynchrone (on dit encore multiscan ou multifréquence) assure le
fonctionnement avec une grande variété de cartes graphiques et est capable
d’afficher une grande gamme de mode d’affichage (couleur + résolution
graphique). De plus, ce moniteur recevra les informations aussi vite que la carte
graphique les transmet.
Connexion de l’écran
L’écran possède un connecteur 15 broches mâles qui le relie à la carte graphique ou au
port d’écran de l’UC ainsi qu’un câble d’alimentation. Un panneau amovible permet
d’accéder au bouton de réglage de la luminosité et du contraste ainsi que des molettes
pour régler la position et la taille de l’image à l’écran.
Les résolutions d’écran
15 pouces 17 pouces 19 pouces 21 pouces
640 x 480 640 x 480 640 x 480 640 x 480
800 x 600 800 x 600 800 x 600 800 x 600
5-16 © Tsoft/Eyrolles – Configuration et dépannage de PC – version 4
Chapitre 5 : Les périphériques d’entrées /sorties
1024 x 768 1024 x 768 1024 x 768 1024 x 768
1280 x 1024 1280 x 1024 1280 x 1024
1600 x 1200 1600 x 1200
1800 x 1440 1800 x 1440
recommandée acceptable non recommandée
© Tsoft/Eyrolles – Configuration et dépannage de PC – version 4 5-17
Chapitre 5 : Les périphériques d’entrées/sorties
Les périphériques multimédias
• Méthode d’assemblage
• Les connexions vidéo
• Les périphériques USB
Nous avons vu dans ce chapitre qu’un grand nombre de technologies nouvelles
comme le FireWire ou l’IRDA sont optimisées pour les périphériques multimédias.
Ceux-ci sont nombreux et diversifiés sur le marché. Nous vous proposons maintenant
d’étudier une configuration multimédia.
Dans cet exemple, nous allons utiliser divers éléments qui répondent aux besoins de
l’informatique personnelle. En effet, nous allons exploiter le potentiel multimédia à
travers les éléments suivants :
• Un clavier et une souris sans fil.
• Une carte graphique multifonction équipée d’une télécommande.
• Un appareil photo numérique.
• Un PDA.
Méthode d’assemblage
Tout d’abord, il est primordial d’avancer étape par étape afin de bien comprendre la
logique et les connexions. Nous partons donc d’un PC assemblé au cours des chapitres
précédents. La vue arrière ci-dessus nous montre l’ensemble des connecteurs et des
câbles nécessaires, nous allons maintenant entrer dans le détail.
Les connecteurs intégrés à la carte mère
Dans notre configuration, nous disposons sur la carte mère des connecteurs suivants :
5-18 © Tsoft/Eyrolles – Configuration et dépannage de PC – version 4
Chapitre 5 : Les périphériques d’entrées /sorties
• Clavier
• Souris
• Port audio
• Joystick
• Deux ports série et un port parallèle
Le point d’accès pour la souris et le clavier sans fil doit être connecté sur les ports
PS/2 violet et vert. Assurez-vous que le clavier et la souris sont équipés de piles, il
faudra éventuellement régler les canaux sur la cellule de façon à ce que chacun d’entre
eux en utilise un différent de l’autre.
Les hauts parleurs doivent être connectés au moyen de prises « jack » sur la sortie
audio du composant son intégré à la carte mère. Il s’agit ici du port de couleur verte.
Certaines cartes mères n’utilisent pas de codes de couleur, vous devrez alors vous
référer à la documentation de la carte mère ou éventuellement aux symboles visibles.
Si vous possédez un joystick, connectez le sur le port 15 broches jaune.
Les deux connecteurs USB ainsi que deux autres disponibles sur la face avant seront
utilisés ultérieurement pour l’appareil photo numérique et le PDA. Notez que ce
boîtier comporte également des connecteurs audio sur la face avant que nous
n’utiliserons pas.
À ce stade, démarrez votre ordinateur afin de vous assurer que ces éléments
fonctionnent correctement et qu’aucun message d’erreur ne s’affiche.
Les connexions vidéo
Nous avons choisi de développer particulièrement cet aspect. En effet, de nombreux
périphériques multimédias exploitent des données vidéo numériques. Certaines
fonctions comme l’acquisition vidéo ou la sortie TV nécessitent du matériel adapté.
Nous vous présentons ici une carte graphique AGP multifonction. Notez que celle-ci
n’intègre pas de connecteurs FireWire.
© Tsoft/Eyrolles – Configuration et dépannage de PC – version 4 5-19
Chapitre 5 : Les périphériques d’entrées/sorties
Connecteur DVI
Sortie
TV
Connecteur
d’antenne
Acquisition
vidéo
La connexion de l’écran
Une fois la carte installée, il faut d’abord connecter l’écran au PC. Attention, il s’agit
d’un connecteur DVI adapté aux écrans de type numérique de nouvelle génération.
Pour utiliser un écran classique VGA, il faudra ajouter un adaptateur VGA/DVI.
La réception de la télévision
La fonction « Tuner » permet de regarder la télévision sur l’ordinateur et offre la
possibilité de regarder une émission en différé en enregistrant le flux sur le disque dur.
Il est également possible de programmer le contrôle parental ou d’autres éléments
comme le sous titrage. Après avoir raccordé l’antenne de télévision au connecteur
approprié, il faudra procéder au paramétrage de la zone géographique, procéder à la
détection automatique des chaînes. Cet aspect sera traité dans le module consacré à
Windows XP Professionnel Edition.
La sortie TV
Nous vous présentons maintenant une utilisation très courante de ce type de carte.
Nous avons installé un lecteur DVD-Rom et une carte graphique qui nous permettrons
de regarder des films dans la quasi-totalité des formats numériques d’aujourd’hui.
Vous pourrez ainsi regarder des films, mais aussi des séquences prises sur une caméra
numérique ou encore un diaporama de photos de vacances.
Attention : tenez compte du fait que suivant le modèle du téléviseur dont vous
disposez, plusieurs solutions s’offrent à vous. Vous obtiendrez une qualité maximale
si celui-ci est équipé d’un connecteur S-Vidéo. À défaut, il est toujours possible de
connecter votre téléviseur par une prise Péritel ou un connecteur de type « jack »
identifié « Vidéo In ».
D’autre part, il faudra également raccorder la carte graphique avec les hauts parleurs
de la télévision ou encore avec un amplificateur et des hauts parleurs séparés. Vous
pouvez ainsi obtenir une qualité de son tournant si vous disposez du matériel
spécifique. Ici, nous raccorderons la carte graphique avec les hauts parleurs de la
télévision.
5-20 © Tsoft/Eyrolles – Configuration et dépannage de PC – version 4
Chapitre 5 : Les périphériques d’entrées /sorties
Côté unité centrale
Nous avons connecté le câble raccord fourni avec la carte sur le connecteur de sortie
TV de la carte graphique. Le cordon de type « Jack » est connecté sur la prise IN de la
carte son. Attention, c’est le seul câble mis à disposition par le constructeur.
Un second câble de type « jack » raccorde la prise OUT de la carte son vers les prises
droite et gauche de la télévision. Vous devez vous procurer ce câble chez un revendeur
informatique.
Enfin, un troisième câble partant du connecteur S-Video du câble raccord est branché
sur l’entrée télévision appropriée (S-Vidéo, Video IN ou Péritel). Là encore, ce câble
n’est pas fourni avec la carte graphique.
Côté téléviseur
Nous avons choisi les raccordements suivants :
• Un câble de type S-Video qui part du connecteur S-Video du câble raccord de la
carte graphique vers l’entrée S-Video du téléviseur.
• Deux prises de type « jack » qui relient les hauts parleurs droit et gauche du
téléviseur (connecteur rouge et blanc) au connecteur OUT de la carte son.
Attention : lorsque vous allumerez votre téléviseur, vous devrez sélectionner le canal
nommé S-VHS afin de visualiser les films.
Notez également que si votre téléviseur ne comporte pas de sortie de type S-VHS, il
est possible d’opter pour une connexion via la prise Péritel.
La télécommande
Pour piloter les DVD et les réglages de votre téléviseur, nous disposons d’une
télécommande. Une cellule réceptrice équipée d’un connecteur USB est branchée sur
l’unité centrale.
© Tsoft/Eyrolles – Configuration et dépannage de PC – version 4 5-21
Chapitre 5 : Les périphériques d’entrées/sorties
Les connexions HDMI
Les nouvelles normes de haute définition autorisent dorénavant une autre forme de
connexion afin de profiter pleinement des nouvelles technologies.
HDMI (High Definition Multimedia Interface) , est une interface numérique
permettant le transfert de données multimédia (audio et vidéo) non compressées en
haute définition. Le standard HDMI instaure un nouveau connecteur compact.
L’exemple le plus courant consiste à connecter un ordinateur portable sur un téléviseur
de type écran plat afin de pouvoir visualiser des films sous forme de DVD ou encore
des films téléchargés.
Pour réaliser cette opération et obtenir ainsi une qualité d’image haute définition, votre
ordinateur portable et votre téléviseur doivent être équipés d’un connecteur HDMI. Il
vous faudra ensuite vous procurer un cordon HDMI.
Si l’ordinateur portable possède un connecteur de type DVI et que le téléviseur
possède un connecteur de type HDMI, il est alors possible de raccorder ces deux
équipement. Au moyen d’un cordon adapté. En effet, ces deux normes transportant
des signaux numériques, la compatibilité est assurée.
5-22 © Tsoft/Eyrolles – Configuration et dépannage de PC – version 4
Chapitre 5 : Les périphériques d’entrées /sorties
Si l’ordinateur portable ne possède qu’un connecteur S-VIDEO ou VGA, il vous
faudra alors vous procurer un convertisseur afin de transformer les signaux
analogiques en signaux numériques.
Au niveau du téléviseur, il vous suffira de sélectionner le canal approprié en fonction
de la connexion établie.
Les périphériques USB
Il nous reste maintenant deux éléments multimédias à vous présenter. Leur utilisation
est aujourd’hui largement répandue. Voici une présentation d’un appareil photo
numérique et d’un PDA.
L’appareil photo numérique
La grande révolution de la photo numérique est maintenant en route. Tout est possible
avec ce type d’équipement, leur prix est encore élevé, mais il existe une grande variété
de modèles plus ou moins perfectionnés et onéreux. Voici les principales
caractéristiques dont il faut tenir compte :
• Le nombre de pixels, qui détermine la qualité de la numérisation.
• Les possibilités en matière de zooms optique et numérique.
• La capacité de la carte mémoire qui stocke les photos.
• Les diversités de prise de vues et la capacité d’enregistrer de courtes séquences
vidéo.
• Les connecteurs disponibles pour le transfert vers l’ordinateur.
En termes d’installation, c’est assez simple. Il suffit de disposer d’un connecteur libre
sur le PC, dans notre exemple un connecteur USB. Le fabricant vous fournira des
pilotes pour Windows ainsi qu’un logiciel permettant de prendre en charge le transfert
des photos sur le PC.
La plupart de ces logiciels proposeront également un outil de gestion d’album, de
manipulation des photos et d’impression.
Attention : tous les appareils photos numériques contiennent des piles ou des batteries.
Celles-ci se déchargent très vite, nous vous conseillons de vous procurer un chargeur
© Tsoft/Eyrolles – Configuration et dépannage de PC – version 4 5-23
Chapitre 5 : Les périphériques d’entrées/sorties
de batteries. Même si cela est un peu cher à l’achat, son utilisation s’avère pratique et
évite de tomber en panne.
Le PDA
Il s’agit d’un agenda électronique qui travaille de façon autonome. La plupart d’entre
eux offrent de nombreuses fonctions comme les E-Mail, le GPRS ou les rendez-vous.
Ces équipements fonctionnent avec un système d’exploitation propriétaire et un
logiciel de synchronisation permettant de mettre à jour les données en provenance du
PC vers le PDA et réciproquement. Notez également que de nombreux logiciels
peuvent s’installer dessus, fournissant ainsi une solution mobile très pratique.
La connexion
La connexion entre le PDA et le PC peut se faire au moyen d’un socle ou directement.
Les plus couramment rencontrés utilisent un socle relié par un connecteur USB. À
l’intérieur de celui-ci, un connecteur est prévu pour enficher le PDA.
Ces appareils sont livrés avec un chargeur de batterie. Celui-ci fonctionne comme un
chargeur pour téléphone portable.
5-24 © Tsoft/Eyrolles – Configuration et dépannage de PC – version 4
Chapitre 5 : Les périphériques d’entrées /sorties
Atelier
Exercice n° 1
Faites un check-up de votre matériel (les cartes d’extension restantes). Dressez une
liste. Reconnectez-les une par une et redémarrez votre système. Notez les paramètres
de chacune d’entre elles.
Type de carte Format de carte Paramètre (IRQ, DMA, adresse E/S
Exercice n° 2
Prévoyez un maximum de périphériques et assemblez le tout.
© Tsoft/Eyrolles – Configuration et dépannage de PC – version 4 5-25
Chapitre 5 : Les périphériques d’entrées/sorties
Quiz
• Série de
questions/réponses
Question n° 1
Le clavier est un périphérique qui se déclare dans :
Le setup
Le config.sys
Le config.sys et l’autoexec.bat
Question n° 2
La souris est un périphérique :
D’entrées
De sorties
D’entrées et de sorties
Question n° 3
Les périphériques de sorties se connectent sur :
Le port PS/2
Les ports série et parallèle
L’alimentation
Question n° 4
Les ports série et parallèle sont déclarés dans :
Le config.sys
L’autoexec.bat
Le Bios
5-26 © Tsoft/Eyrolles – Configuration et dépannage de PC – version 4
Chapitre 5 : Les périphériques d’entrées /sorties
Question n° 5
Le mode de transmission utilisé par un port série est :
Unidirectionnel
Bidirectionnel
Question n° 6
Les ports parallèles sont nommés :
COM1, COM2, …
LPT1, LPT2, …
POR1, POR2, …
Question n° 7
Citez au moins quatre types de cartes d’extension.
Question n° 8
Le bus PCI travaille avec quel type de carte ?
Des cartes ISA ou PCI
Des cartes PCI
Des cartes VLB ou PCI
Question n° 9
Quels sont les trois paramètres que l’on a besoin de configurer pour qu’une carte
d’extension fonctionne correctement ?
Question n° 10
Combien d’IRQ utilise un PC standard ?
7
12
16
18
© Tsoft/Eyrolles – Configuration et dépannage de PC – version 4 5-27
Chapitre 5 : Les périphériques d’entrées/sorties
Question n° 11
Un numéro d’IRQ peut être affecté à plusieurs éléments du PC.
Vrai
Faux
Question n° 12
L’adresse d’entrées/sorties est utilisée pour :
Éviter les conflits d’IRQ
Définir une plage de l’espace adressable du processeur pour communiquer avec
la carte
Déclarer au processeur de quel type de carte il s’agit
Question n° 13
Le canal DMA permet au processeur de se décharger d’une partie de son travail en
assurant la communication directe entre la carte et la mémoire.
Vrai
Faux
Question n° 14
Quelle est la résolution maximale obtenue par une carte VGA ?
640 x 480 x 16 couleurs
800 x 600 x 16 couleurs
640 x 480 x 256 couleurs
800 x 600 x 256 couleurs
Question n° 15
Combien de broches un connecteur d’écran VGA comporte-t-il ?
9
15
25
28
5-28 © Tsoft/Eyrolles – Configuration et dépannage de PC – version 4
• Mise en réseau
• Partage de ressources
• Connexion à Internet
• Partage de connexion
Internet
• Les liaisons sans fil
• Les outils de Windows XP
Chapitre 10 : Le réseau et
Internet sous
Windows XP
Objectifs
Dans cet ouvrage, nous avons choisi de consacrer un chapitre entier à Internet en
utilisant Windows XP. De plus en plus de foyers sont connectés et Windows XP inclut
des outils spécifiques. Dans notre exemple, nous avons utilisé une ligne téléphonique
classique et une connexion ADSL. Une grande partie de ce chapitre traite des
connexions sans fil, qui trouvent dorénavant leur place dans le monde du grand public
et des entreprises de petite taille.
Nous traitons également la mise en place d’un réseau domestique.
Contenu
Mise en place et utilisation du réseau.
La connexion à Internet et la messagerie.
Le partage de connexion.
Les liaisons sans fil.
Les outils de Windows XP.
Atelier et tests QCM.
© Tsoft/Eyrolles – Configuration et dépannage de PC – version 4 10-1
Chapitre 10 : Le réseau et Internet sous Windows XP
La mise en réseau
• Installation du réseau
• Utilisation du réseau
Installation du réseau
Dans le module consacré au matériel réseau, nous vous avons expliqué les principes
de la mise en réseau. Nous prenons ici un exemple concret. Nous avons installé une
carte réseau dans chacune des deux machines puis avons raccordé les postes à un hub
au moyen de deux câbles dotés de connecteurs RJ45.
Maintenant, il faut configurer chaque poste au niveau de Windows pour qu’il puisse
communiquer. Dans cet exemple, l’un exécute Windows 2000 et l’autre Windows XP.
Pour que le réseau fonctionne, vous devez paramétrer quatre éléments fondamentaux,
exactement comme nous l’avons vu pour les systèmes d’exploitation précédents, à
savoir :
• Une carte.
• Un protocole.
• Un client.
• Un service.
Paramétrage du réseau
Une fois la carte réseau installé et le câble raccordé, Windows XP va détecter votre
carte réseau. Soit le système est capable de trouver le pilote seul, soit vous devrez
l’installer manuellement au moyen d’un programme d’installation livrée avec la carte.
Ensuite, passez par le Panneau de configuration et cliquez sur l’icône Réseau.
10-2 © Tsoft/Eyrolles – Configuration et dépannage de PC – version 4
Chapitre 10 : Le réseau et Internet sous Windows XP
Dans cet exemple, nous avons modifié les paramètres du protocole TCP/IP en
choisissant de configurer les adresses manuellement.
Notez que ces paramètres peuvent être différents si l’on utilise le partage de connexion
dont on reparlera plus loin dans ce chapitre. Dans notre exemple, tous les postes sont
configurés sur des adresses IP fixes. Ceci explique la présence d’une adresse IP dans
le paramètre Passerelle par défaut.
Nous vous expliquons dans le détail plus loin dans ce chapitre la mise en place d’une
solution Internet passant par l’emploi d’un routeur.
Nom du poste de travail
Enfin, dans la dernière étape pour la mise en œuvre du réseau, vous devez donner un
nom unique à votre ordinateur et l’intégrer dans un groupe de travail commun à tous
les ordinateurs du réseau.
Pour cela, passez par le Panneau de configuration et l’icône Système. Sélectionnez
ensuite l’onglet Nom de l’ordinateur.
Cliquez éventuellement sur le bouton « Modifier » afin de régler les paramètres de la
même façon que pour les autres ordinateurs.
© Tsoft/Eyrolles – Configuration et dépannage de PC – version 4 10-3
Chapitre 10 : Le réseau et Internet sous Windows XP
En fin d’installation, chaque ordinateur aura un nom différent des autres et ils
appartiendront tous à un même groupe de travail (ici workgroup).
En fin d’installation, vous devrez redémarrer l’ordinateur et ouvrir une session.
Utilisation du réseau
Maintenant que le réseau est mis en place, il ne reste plus qu’à mettre en œuvre son
utilisation.
Partage des ressources
En fait, sous Windows XP, l’utilisation du réseau est simple. A la différence des
versions précédentes, vous n’avez pas d’icône Voisinage réseau sur le Bureau.
Chaque utilisateur possède un dossier par défaut appelé Documents partagés dans le
poste de travail. Il suffit de placer les données que vous souhaitez partager dans ce
dossier.
Vous avez également la possibilité de partager un dossier ou un lecteur manuellement.
Pour cela, cliquez avec le bouton droit de la souris sur le dossier et choisissez la
commande Partage et Sécurité.
Cochez ensuite la case Partager ce dossier sur le réseau et donnez un nom de partage.
Si vous souhaitez que d’autres utilisateurs puissent modifier vos fichiers et dossiers,
cochez également la case correspondante.
Par défaut, Windows XP affiche une interface simplifiée pour le partage des
ressources. Pour plus d’options, et notamment dans un environnement de domaine, il
est possible de modifier cette interface et d’affiner les paramètres des partages. Pour
cela, passez d’abord par le Panneau de configuration et l’icône Option des dossiers et
désactivez l’option Utiliser le partage de fichiers simple.
10-4 © Tsoft/Eyrolles – Configuration et dépannage de PC – version 4
Chapitre 10 : Le réseau et Internet sous Windows XP
Une fois cette manipulation réalisée, l’interface du partage aura l’aspect suivant :
Accès aux ressources partagées
Au niveau du poste de travail, passez par le menu Outils et sélectionnez Connecter un
lecteur réseau.
© Tsoft/Eyrolles – Configuration et dépannage de PC – version 4 10-5
Chapitre 10 : Le réseau et Internet sous Windows XP
Cliquez ensuite sur « Parcourir » et validez sur la ressource réseau.
Puis cliquez sur « Terminer ». L’option Se reconnecter à l’ouverture de session vous
évitera d’avoir à recommencer l’opération ultérieurement.
Au niveau du poste de travail, vous voyez maintenant vos lecteurs réseau.
10-6 © Tsoft/Eyrolles – Configuration et dépannage de PC – version 4
Chapitre 10 : Le réseau et Internet sous Windows XP
Attention, dans ces conditions d’utilisation, si un ordinateur du réseau est éteint et que
vous avez connecté un lecteur réseau qui pointe sur celui-ci, ce lecteur sera désactivé
pour la session. Une croix rouge indiquera que le lecteur est non disponible. Si
l’ordinateur source est allumé entre temps, le lecteur réseau redeviendra actif.
© Tsoft/Eyrolles – Configuration et dépannage de PC – version 4 10-7
Chapitre 10 : Le réseau et Internet sous Windows XP
La connexion à Internet
• Configuration de
l’accès à Internet
• La messagerie
électronique
• Le partage de
connexion
• Les liaisons sans fil
Configuration de l’accès à Internet
Si vous possédez une connexion Internet, vous aurez le choix entre deux types
d’installation dont l’une entièrement automatisée souvent proposée par votre
fournisseur d’accès Internet. Cette solution, la plus simple, exécutera les actions
suivantes :
• Installation et détection du modem ou du routeur.
• Installation du kit de connexion du fournisseur d’accès.
• Paramétrage de la numérotation s’il s’agit d’un modem.
N’oubliez pas qu’il faudra vous munir des informations concernant votre compte
Internet, c’est-à-dire votre « login », votre mot de passe et votre adresse e-mail.
Cette solution est à envisager lorsque vous venez de recevoir un kit complet. Si vous
possédez déjà une connexion et que vous venez d’installer Windows XP, vous pouvez
également suivre une procédure manuelle. Nous vous la présentons maintenant.
Installation du modem
Suivant votre type de connexion, la marque et le modèle, la détection automatique de
votre modem peut être réalisée par le système d’exploitation. Dans ce cas, vous
n’aurez pas à intervenir. Si votre modem n’est pas reconnu par Windows XP, vous
devrez installer le pilote en passant par le Panneau de configuration ou en utilisant le
programme d’installation fourni par le constructeur du modem.
Configuration de la connexion
Windows XP vous fournit un assistant qui vous aidera à configurer votre connexion.
Vous devrez préciser les informations suivantes :
• Numéro de téléphone à composer.
• Nom d’utilisateur.
• Mot de passe.
• Adresse IP des serveurs DNS primaire et secondaire de votre fournisseur d’accès.
Pour lancer l’assistant, passez par le menu Démarrer –Tous les programmes –
Accessoires – Communication – Assistant nouvelle connexion.
10-8 © Tsoft/Eyrolles – Configuration et dépannage de PC – version 4
Chapitre 10 : Le réseau et Internet sous Windows XP
Cliquez ensuite sur le bouton « Suivant ». Le programme vous posera un certain
nombre de questions.
Choisissez Établir une connexion Internet, puis cliquez sur « Suivant ».
Dans cet exemple, nous vous proposons de configurer manuellement votre connexion.
Cliquez sur « Suivant ».
© Tsoft/Eyrolles – Configuration et dépannage de PC – version 4 10-9
Chapitre 10 : Le réseau et Internet sous Windows XP
Choisissez ici l’option Se connecter en utilisant un modem d’accès à distance, cliquez
sur « Suivant ».
Le programme vous demande d’entrer un nom pour votre connexion. Choisissez un
nom convivial pour identifier la connexion.
Ici, il vous faut entrer le numéro de téléphone à composer, cliquez ensuite sur le
bouton « Suivant ».
10-10 © Tsoft/Eyrolles – Configuration et dépannage de PC – version 4
Chapitre 10 : Le réseau et Internet sous Windows XP
Remplissez les paramètres de votre compte chez votre fournisseur d’accès et
choisissez les options. Ici, on gardera les trois, puis cliquez sur « Suivant ».
Vous pouvez ajouter un raccourci sur le Bureau. Cliquez sur « Terminer ». L’assistant
a terminé son travail. Il vous reste maintenant à paramétrer les paramètres réseau de
votre connexion.
Passez par le Panneau de configuration et cliquez sur le lien Connexion réseau et
Internet puis choisissez Configurer ou modifier votre connexion.
Cliquez ensuite sur le bouton « Paramètres »
© Tsoft/Eyrolles – Configuration et dépannage de PC – version 4 10-11
Chapitre 10 : Le réseau et Internet sous Windows XP
Puis sur le bouton « Propriétés ».
Au niveau de l’onglet Gestion de réseau, sélectionnez le protocole TCP/IP et cliquez
sur le bouton « Propriétés ».
Saisissez ici les adresses IP des serveurs DNS de votre fournisseur d’accès et validez
avec « OK ».
10-12 © Tsoft/Eyrolles – Configuration et dépannage de PC – version 4
Chapitre 10 : Le réseau et Internet sous Windows XP
Installation du routeur
Comme nous l’avons expliqué précédemment, les fournisseurs d’accès fournissent un
routeur dans le cadre d’une connexion à l’ADSL. Nous traitons un peu plus loin dans
ce chapitre la configuration d’un routeur.
Précisons cependant ici que les fournisseurs d’accès fourniront un outil de connexion
simple et assisté. Le principe reste le même mais la configuration de la connexion via
l’outil de Windows devient alors inutile.
Configuration de la messagerie électronique
Au démarrage d’Outlook Express, un assistant vous propose de configurer votre
messagerie. Cet assistant se lance automatiquement lorsque vous optez pour le
paramétrage via le kit de connexion de votre fournisseur d’accès.
Dans ce premier écran, saisissez un nom convivial et cliquez sur le bouton
« Suivant ».
Ici, saisissez votre adresse e-mail complète et cliquez sur « Suivant ».
© Tsoft/Eyrolles – Configuration et dépannage de PC – version 4 10-13
Chapitre 10 : Le réseau et Internet sous Windows XP
Saisissez ici les noms de serveurs de courrier entrant et sortant de votre fournisseur
d’accès.
Enfin, et ce sera votre dernière étape, saisissez les paramètres de votre compte chez
votre fournisseur d’accès. Cliquez ensuite sur les boutons « Suivant » et « Terminer ».
Le partage de connexion
Nous avons traité dans cet ouvrage des éléments nécessaires à la mise en réseau. Nous
partons donc ici du principe qu’une carte réseau est installée correctement. Lors de
l’installation de Windows XP, nous avions choisi de paramétrer avec une adresse IP
fixe.
Ce système d’exploitation dispose d’un assistant pratique qui vous permettra de
configurer le réseau et le partage de connexion d’un seul coup. Vous pouvez
cependant ajuster les paramètres du réseau local en passant par le Panneau de
configuration et le lien Connexion réseau et Internet.
Nous vous présentons ici l’assistant. Dans cet ouvrage, nous partons du principe de
Windows XP est le poste sur lequel est installée la connexion Internet. Un autre
ordinateur du réseau équipé de Windows 98 Se ou supérieur se connectera via le
partage de connexion.
10-14 © Tsoft/Eyrolles – Configuration et dépannage de PC – version 4
Chapitre 10 : Le réseau et Internet sous Windows XP
Utilisation de l’assistant réseau domestique
Si vous venez juste d’installer une carte réseau, une alerte vous proposera de
configurer votre réseau. Si la carte a été installée avant le système d’exploitation, vous
pouvez retrouver l’assistant par le Panneau de configuration en cliquant sur le lien
Connexion réseau et Internet, puis choisissez Configurez ou modifiez votre réseau
domestique ou votre réseau d’entreprise de petite taille.
L’assistant démarre et va vous guider. Cliquez maintenant sur le bouton « Suivant ».
Une liste d’éléments que vous devez vérifier apparaît. Cliquez à nouveau sur
« Suivant ».
© Tsoft/Eyrolles – Configuration et dépannage de PC – version 4 10-15
Chapitre 10 : Le réseau et Internet sous Windows XP
Dans le cas où Windows XP sert de serveur de connexion, choisissez la première
option, cliquez sur « Suivant ».
Sélectionnez ici l’icône qui représente votre connexion Internet, celle-ci peut-être une
connexion d’accès à distance via un modem ou une connexion au réseau local si votre
fournisseur d’accès vous a livré un routeur. Cliquez ensuite sur le bouton « Suivant ».
Dans cette boîte de dialogue, entrez un nom d’ordinateur et une description. L’étape
suivante consiste à entrer le nom d’un groupe de travail.
10-16 © Tsoft/Eyrolles – Configuration et dépannage de PC – version 4
Chapitre 10 : Le réseau et Internet sous Windows XP
Après avoir cliqué sur le bouton « Suivant », choisissez ici si vous souhaitez ou non
activer le partage des ressources.
Dans la fenêtre suivante, vous pouvez vérifier les paramètres. S’ils conviennent,
cliquez sur « Suivant », le système prépare alors votre réseau.
Création d’une disquette client
Le programme vous propose ensuite de créer une disquette pour les autres ordinateurs
de votre réseau. Celle-ci pourra être utilisée sous Windows 98, Windows 98Se,
Windows Me ou Windows XP. Elle contient un programme exécutable appelé
netsetup.exe.
© Tsoft/Eyrolles – Configuration et dépannage de PC – version 4 10-17
Chapitre 10 : Le réseau et Internet sous Windows XP
Une fois toutes les fenêtres fermées, il est possible que votre système redémarre. Vous
pouvez visualiser les paramètres de votre réseau par :
menu Démarrer – panneau de configuration – Connexion Réseau et Internet et
choisissez Connexions réseau, faites un double-clic sur l’icône de connexion au réseau
local et choisissez Propriétés pour vérifier son état.
L’onglet Support permet d’afficher des informations de configuration de la connexion.
Les routeurs sans fil
Une autre méthode de partage de connexion plus souple et plus évoluée consiste à
utiliser un routeur. Nous avons vu dans la partie hardware de ce guide qu’il existe
plusieurs types de routeurs. Celui que nous avons choisi intègre plusieurs fonctions
que nous vous rappelons :
• Routeur
• Modem ADSL
• Point d’accès sans fil
• Hub
10-18 © Tsoft/Eyrolles – Configuration et dépannage de PC – version 4
Chapitre 10 : Le réseau et Internet sous Windows XP
Après avoir assemblé le matériel comme nous vous l’avons expliqué, il ne reste plus
qu’à paramétrer le routeur et l’ordinateur équipé d’une carte d’accès sans fil.
Ce type de routeur ressemble énormément aux routeurs livrés par les fournisseurs
d’accès. La seule différence résidera dans l’interface de configuration mise à votre
disposition.
Notez également que certains fournisseurs d’accès vous proposent une page de
configuration directement accessible à partir de leur site Web.
Configuration de connexion du routeur
Ces équipements d’aujourd’hui sont relativement simples à paramétrer. Il suffit de
lancer Internet Explorer et de saisir son adresse IP par défaut.
http://192.168.0.1
Une page d’accueil demandant un nom d’utilisateur et un mot de passe vous permettra
de vous connecter au routeur. Ces informations vous sont fournies avec le matériel, il
est fortement recommandé de modifier le mot de passe du compte « ADMIN » une
fois les réglages terminés.
Un outil est disponible dans la prise en main du routeur pour réaliser le changement de
mot de passe.
Le menu situé sur la partie gauche de la fenêtre de navigation vous offre la possibilité
de paramétrer les options une à une ou bien d’utiliser un assistant. La partie centrale
sera employée pour modifier la configuration. La partie droite offre une aide adaptée à
l’écran en cours de visualisation. Un assistant est proposé.
© Tsoft/Eyrolles – Configuration et dépannage de PC – version 4 10-19
Chapitre 10 : Le réseau et Internet sous Windows XP
Nous opterons pour une configuration manuelle. Les paramètres ADSL sont visibles
sur cette capture d’écran. Chaque option dépend de votre fournisseur d’accès.
On peut voir ici que le fournisseur donnera une adresse IP unique pour la connexion.
On entrera également ici les informations de compte d’accès à Internet. D’autres
paramètres comme la numérotation sont visibles sur la capture suivante.
10-20 © Tsoft/Eyrolles – Configuration et dépannage de PC – version 4
Chapitre 10 : Le réseau et Internet sous Windows XP
Dans celle-ci, on peut choisir d’entrer manuellement les adresses IP des serveurs DNS
de votre fournisseur d’accès, ou de laisser le DHCP intégré les trouver
automatiquement.
Nous avons testé les deux solutions, elles fonctionnent aussi bien l’une que l’autre. Il
s’agit donc d’une question de choix.
Il faut ensuite se préoccuper des paramètres sans fil. La capture suivante vous
permettra d’en visualiser un exemple. Nous avons choisi d’activer les normes b et g
afin d’obtenir un maximum de compatibilité avec les cartes d’accès sans fil des
ordinateurs clients.
© Tsoft/Eyrolles – Configuration et dépannage de PC – version 4 10-21
Chapitre 10 : Le réseau et Internet sous Windows XP
Les paramètres TCP/IP
L’intérêt d’un tel équipement est qu’il intègre un servie DHCP complet. Au niveau des
ordinateurs recevant l’accès à Internet, il suffit de laisser les paramètres automatiques
activés. Le routeur attribut automatiquement une configuration IP à chaque machine
qui se connecte et reçoit du fournisseur d’accès une adresse IP unique.
Cependant, vous pouvez également opter pour une configuration manuelle de
certaines machines. Dans cet exemple, une des deux machines a été configurée
manuellement avec les paramètres suivants :
• Adresse IP : 192.168.0.2
• Masque de sous réseau : 255.255.255.0
• Passerelle par défaut : 192.168.0.1 (adresse IP du routeur).
Pour les autres ordinateurs, le routeur intègre un outil autorisant le paramétrage de
TCP/IP. Notez également que des réservations d’adresses peuvent être réalisées.
10-22 © Tsoft/Eyrolles – Configuration et dépannage de PC – version 4
Chapitre 10 : Le réseau et Internet sous Windows XP
Note : certains fournisseurs d’accès ou petites entreprises offrent un accès au moyen
d’un serveur Proxy. Si c’est le cas, renseignez les paramètres de connexion au niveau
des paramètres LAN d’Internet Explorer
Des outils de diagnostics et d’informations sur les machines actuellement connectées
faciliteront le dépannage.
© Tsoft/Eyrolles – Configuration et dépannage de PC – version 4 10-23
Chapitre 10 : Le réseau et Internet sous Windows XP
Les paramètres de sécurité
Ce routeur contient des outils servant à mettre en œuvre la sécurité du trafic. Ils
s’orientent autour des éléments suivants :
• Limiter l’accès aux machines sans fil.
• Sauvegarde des paramètres dans un fichier.
• Les fonctions de pare-feu.
• Contrôler de la gestion à distance.
Notez bien que si vous régler les paramètres de sécurité au niveau du routeur,
l’activation du pare-feu de Windows XP sur les ordinateurs est inutile. En effet, ces
règles s’appliquent à l’ensemble des machines connectées via le routeur.
Limiter l’accès aux stations
Pour limiter l’accès aux machines sans fil, activez l’option activer le contrôle d’accès
et déclarez les machines équipées de points d’accès sans fil qui pourront être prise en
charge par le routeur.
Dans cette fenêtre, vous pouvez également visualiser les stations actuellement
connectées.
10-24 © Tsoft/Eyrolles – Configuration et dépannage de PC – version 4
Chapitre 10 : Le réseau et Internet sous Windows XP
Sauvegarde de la configuration
Cet outil peut s’avérer d’un grand secours. Lorsque le routeur est configuré et que les
connexions fonctionnent correctement, il est possible de sauvegarder la configuration
dans un fichier. Celui-ci pourra ensuite être importé en cas de perte de paramètres et
d’erreurs au niveau du routeur.
Les fonctions de pare-feu
Le pare feu est l’une des fonctions primordiales du routeur. Un pare-feu permet de
bloquer le trafic entrant en direction des ordinateurs du réseau. Il prévient contre de
nombreuses attaques du réseau en provenance d’Internet.
L’avantage de mettre en oeuvre un pare-feu sur le routeur est qu’il est disponible pour
tous les ordinateurs du réseau.
Le pare-feu se paramètre suivant deux principes sur les paquets entrant et sortant :
• Bloquer tout trafic entrant excepté certains services.
• Autoriser le trafic entrant excepté certains services.
© Tsoft/Eyrolles – Configuration et dépannage de PC – version 4 10-25
Chapitre 10 : Le réseau et Internet sous Windows XP
Dans notre exemple, tout le trafic entrant est bloqué, sauf un service que nous avons
créé et appelé Assist. Celui-ci laissera passer le flux destiné au service d’assistance à
distance dont nous vous parlons un peu plus loin dans ce chapitre. Par contre, tout le
trafic sortant est autorisé.
Cette interface autorise la création de service personnalisé. Lorsque vous souhaitez
insérer un service spécifique dans le pare-feu, par exemple pour une application, il
faudra d’abord créer le service et l’activer ensuite au niveau des règles du pare-feu.
D’autres fonctions comme le contrôle de la commande PING, ou le balayage des ports
TCP/IP sont disponibles.
10-26 © Tsoft/Eyrolles – Configuration et dépannage de PC – version 4
Chapitre 10 : Le réseau et Internet sous Windows XP
Contrôle de la gestion à distance
Ce type d’équipement offre également la possibilité de le gérer à distance. Nous avons
vu que l’adresse IP du routeur est utilisée dans une fenêtre Internet Explorer pour la
configuration. La gestion à distance repose sur le même principe mais avec une autre
adresse IP.
En fait, au moment de la connexion au fournisseur d’accès, vous recevez une adresse
IP pour un temps donné. Certains fournisseurs sont malgré tout en mesure de vous
fournir la même adresse pendant un temps déterminé.
Pour activer la gestion à distance, vous devez connaître cette adresse et compléter
l’URL dans Internet explorer comme suit :
http://212.195.167.122:8080
Configuration du point d’accès
Maintenant que le routeur et les postes en réseau filaire sont paramétrés, il nous reste à
installer et configurer le point d’accès sans fil. Nous vous avons décrit dans ce guide
les principes de la communication sans fil. Nous nous consacrons maintenant au
paramétrage de la station.
Une fois la carte installée et l’ordinateur allumé, Windows détecte un nouveau
périphérique et vous propose de rechercher le pilote. Comme pour les autres
périphériques, il est également possible d’installer le pilote au moyen d’un programme
fourni par le constructeur.
© Tsoft/Eyrolles – Configuration et dépannage de PC – version 4 10-27
Chapitre 10 : Le réseau et Internet sous Windows XP
Détection du réseau sans fil
Lors de l’installation du pilote, un programme a été paramétré pour démarrer
automatiquement et se situe dans la barre des tâches. Il permet de modifier ou de
visualiser les paramètres d’accès au réseau.
Si la connexion n’est pas active ou que les paramètres TCP/IP ne sont pas corrects,
cliquez sur l’onglet Profiles.
Cliquez sur le profil par défaut puis sur le bouton « Edit ». Un assistant démarre et
vous aide à paramétrer le point d’accès.
10-28 © Tsoft/Eyrolles – Configuration et dépannage de PC – version 4
Chapitre 10 : Le réseau et Internet sous Windows XP
Commencez par définir le mode de fonctionnement du point d’accès et donnez un
SSID comme sur le routeur.
Définissez ensuite les paramètres du protocole TCP/IP.
© Tsoft/Eyrolles – Configuration et dépannage de PC – version 4 10-29
Chapitre 10 : Le réseau et Internet sous Windows XP
Ici, l’assistant vous propose de régler les paramètres de sécurité définis sur le routeur.
Confirmer ensuite les deux dernières étapes pour activer les modifications.
Paramétrage sous Windows XP
Au niveau du dossier Connexion réseau du Panneau de configuration, vous devez
trouver une icône désignant la connexion sans fil.
Faites un clic avec le bouton droit de la souris dessus et choisissez la commande
Propriétés.
Vous trouverez une interface classique de configuration d’une connexion à Internet
avec un onglet supplémentaire. Les paramètres TCP/IP sont laissés en mode
d’adressage automatique.
10-30 © Tsoft/Eyrolles – Configuration et dépannage de PC – version 4
Chapitre 10 : Le réseau et Internet sous Windows XP
Au niveau de l’onglet Paramètres sans fil, vous trouverez des informations identiques
à celles déterminées par l’assistant de détection du réseau dans fil.
Le bouton « Configurer » affiche les options de sécurité et le nom du SSID
Note : dans les deux interfaces, les informations sont identiques. En fait, il s’agit d’un
choix de la méthode de travail. Vous pouvez utiliser l’une ou l’autre indifféremment.
© Tsoft/Eyrolles – Configuration et dépannage de PC – version 4 10-31
Chapitre 10 : Le réseau et Internet sous Windows XP
Contrôle de la liaison
Là encore, deux outils sont proposés pour surveiller la qualité de la ligne. Vous
pouvez utiliser l’assistant fourni avec la carte ou l’icône Windows XP de la barre des
tâches.
10-32 © Tsoft/Eyrolles – Configuration et dépannage de PC – version 4
Chapitre 10 : Le réseau et Internet sous Windows XP
Les outils de Windows XP
• Les paramètres
d’Internet Explorer
• Le pare-feu
• L’assistant bureau à
distance
Les paramètres d’Internet Explorer
Avant de vous connecter, vous devrez renseigner Internet Explorer sur les méthodes
de connexion. Exécutez Internet Explorer. Dans le menu Outils, sélectionnez la
commande Options Internet.
Activez l’onglet Connexion, si vous utilisez un modem,sélectionnez la connexion et
cliquez sur le bouton « Paramètres ». Vous devez trouver ou compléter les trois
éléments :
• Compte utilisateur.
• Mot de passe.
• Nom du serveur Proxy et port IP.
Si votre connexion passe par un routeur, ces paramètres ne sont plus renseignés.
Notez que le serveur Proxy n’est pas toujours nécessaire. Cela dépend de votre
fournisseur d’accès ou des paramètres réseau de l’entreprise.
© Tsoft/Eyrolles – Configuration et dépannage de PC – version 4 10-33
Chapitre 10 : Le réseau et Internet sous Windows XP
Les autorisations d’accès
Internet Explorer permet de gérer le refus ou l’autorisation d’accès à certains sites. Il
prend également en charge la protection des règles établies en les protégeant par un
mot de passe. De nombreuses options sont disponibles. Pour les visualiser, déroulez le
menu Outils d’Internet Explorer et choisissez la commande Options. Activez ensuite
l’onglet Contenu.
Cliquez ensuite sur le bouton « Activer ». De nombreux paramètres peuvent être mis
en place.
10-34 © Tsoft/Eyrolles – Configuration et dépannage de PC – version 4
Chapitre 10 : Le réseau et Internet sous Windows XP
Le pare-feu
Internet est un outil formidable, mais ces dernières années on note qu’il y a de plus en
plus d’intrusions sur les ordinateurs connectés à Internet. Jusqu’à maintenant, on
devait utiliser des outils spécifiques pour protéger les ordinateurs.
Windows XP intègre un pare-feu capable de travailler exactement comme ces outils
spécifiques. Pour activer le pare-feu, afficher les Propriétés de votre connexion
Internet, puis cliquez sur l’onglet Avancé.
Cliquez sur le bouton « Paramètres ».
Puis, si vous cochez l’option Activé, tous les moyens d’accéder à votre ordinateur par
Internet sont bloqués.
Attention, dans notre exemple, nous sommes partis de la solution « partage de
connexion Internet ». Notez que nous retrouvons les paramètres de partage de
connexion dans cet onglet. Chaque ordinateur devra se protéger individuellement en
activant le pare-feu.
© Tsoft/Eyrolles – Configuration et dépannage de PC – version 4 10-35
Chapitre 10 : Le réseau et Internet sous Windows XP
Cependant, certains sites fonctionnant sur des échanges de fichiers nécessitent
l’installation d’un logiciel spécifique. Dans ce cas, vous devrez passer par le l’onglet
Exceptions pour débloquer certains accès nécessaires. Nous vous présentons tout de
suite après un exemple précis de paramétrage affiné.
Dernier point, dans le cas de l’utilisation d’un routeur, n’oubliez pas que ce type de
protection peut être mis en place directement au niveau du routeur. Cela rend le
contrôle de la sécurité plus souple et plus facile à gérer. De plus, le pare-feu de
Windows et celui du routeur peuvent entrer en conflit et rendre votre navigation
impossible.
L’assistant bureau à distance
Parmi les nouveautés proposées par Windows XP, cet outil est probablement le plus
intéressant dans l’environnement Internet. En effet, à travers une connexion à
l’Internet, vous pourrez aider quelqu’un ou vous faire aider par quelqu’un à distance.
L’ordinateur assisté est directement piloté par l’expert à distance. Cela offre des
solutions de dépannage innombrable. Il est également possible, comme nous le
verrons de dialoguer à travers des messages ou encore d’envoyer des fichiers vers
l’ordinateur distant.
Installation de l’assistance à distance
Au niveau des deux machines, la votre et celle d’un utilisateur distant connecté à
l’Internet, vous devez activer cette fonction. Dans une utilisation normale, il suffit de
le faire du côté de celui qui a besoin d’aide. Cependant, afin d’être précis, nous avons
choisi de le mettre en œuvre dans les deux sens.
Pour installer le composant, passer par le panneau de configuration puis choisissez
l’icône Ajout/suppression de programmes. Activez ensuite le volet Ajouter/supprimer
des composants Windows.
Au niveau des options Service Internet (IIS), cliquez sur le bouton « Détails ».
10-36 © Tsoft/Eyrolles – Configuration et dépannage de PC – version 4
Chapitre 10 : Le réseau et Internet sous Windows XP
Au niveau des options Word Wide Web, cliquez à nouveau sur le bouton « Détails ».
À ce niveau-là, cochez l’option Connexion Web au bureau à distance. Après la phase
de copie des fichiers, validez avec le bouton « Terminer ».
Envoi d’une invitation
Pour demander de l’aide, vous devrez envoyer une invitation à l’autre personne. Vous
pouvez utiliser un compte de messagerie classique ou bien un compte de type
Messenger.
Pour lancer l’assistance à distance, passer par Démarrer – Tous les programmes –
Assistance à distance.
© Tsoft/Eyrolles – Configuration et dépannage de PC – version 4 10-37
Chapitre 10 : Le réseau et Internet sous Windows XP
À partir du centre d’aide, cliquez sur le lien Inviter quelqu’un pour vous aider.
Entrez une adresse e-mail ou encore une adresse valide pour Messenger. En bas de la
fenêtre, cliquez sur le lien envoyer l’invitation.
À la suite, des options vous sont proposées. Vous pouvez donner un nom, protéger
votre invitation par un mot de passe que vous devrez communiquer à votre
correspondant et en limiter le temps de validité.
10-38 © Tsoft/Eyrolles – Configuration et dépannage de PC – version 4
Chapitre 10 : Le réseau et Internet sous Windows XP
Recevoir une invitation
En se plaçant du côté de l’expert, l’invitation arrive sous la forme d’un e-mail
contenant une pièce jointe.
© Tsoft/Eyrolles – Configuration et dépannage de PC – version 4 10-39
Chapitre 10 : Le réseau et Internet sous Windows XP
Lorsque vous ouvrez la pièce jointe, un message s’affiche à l’écran.
Ici, vous devez entrer le mot de passe que le débutant vous a communiqué. Attention,
dans la plupart des cas, si vous saisissez le mot de passe dans le texte de l’e-mail, il
circulera à travers Internet non crypté, et pourra donc être intercepté. Une fois validé,
Votre correspondant reçoit un message pour confirmer l’invitation.
Lorsque votre interlocuteur clique sur le bouton « Oui », une interface se lance, vous
permettant de communiquer par message avec votre interlocuteur.
Après une communication par message, cliquez sur le bouton « Prendre le contrôle »
pour prendre la main sur le poste distant.
Un message est envoyé à l’utilisateur distant pour qu’il accepte la prise de contrôle.
10-40 © Tsoft/Eyrolles – Configuration et dépannage de PC – version 4
Chapitre 10 : Le réseau et Internet sous Windows XP
Une fois que votre correspondant a cliqué sur le bouton « Oui », un message vous le
confirme.
Vous pouvez maintenant manipuler l’ordinateur distant comme si vous étiez dessus.
Votre interlocuteur visualise tout ce que vous faites à l’écran.
© Tsoft/Eyrolles – Configuration et dépannage de PC – version 4 10-41
Chapitre 10 : Le réseau et Internet sous Windows XP
Le pare-feu
Cette remarque est très importante, par défaut si vous avez activé cette protection,
l’assistance à distance ne fonctionnera pas. Pour débloquer ce service, retournez dans
les paramètres de connexion Internet.
Cliquez ensuite sur le bouton « Paramètres », », choisissez l’onglet Exceptions et
cochez les services que vous souhaitez utiliser. Notez que les trois premiers sont utiles
à l’assistance à distance.
10-42 © Tsoft/Eyrolles – Configuration et dépannage de PC – version 4
Chapitre 10 : Le réseau et Internet sous Windows XP
Atelier
Exercice n° 1
Procurez-vous un kit de mise en réseau si possible et réalisez les tâches suivantes :
• Création d’un réseau sur deux postes en Workgroup.
• Test de partage de dossiers et de l’imprimante.
Exercice n° 2
En fonction du matériel dont vous disposez, installez Internet :
• Installez votre modem ou votre routeur et paramétrez votre connexion Internet.
• Paramétrez votre compte de messagerie.
• Partagez votre connexion Internet.
• Paramétrez une connexion sans fil entre un routeur et un point d’accès
• Mettez en place les paramètres de pare-feu du routeur.
• Configurez ensuite le poste client.
Exercice n° 3
Trouvez un binôme connecté à Internet et testez la mise en œuvre de l’assistance à
distance.
© Tsoft/Eyrolles – Configuration et dépannage de PC – version 4 10-43
Chapitre 10 : Le réseau et Internet sous Windows XP
Quiz
• Série de
questions/réponses
Question n° 1
Quel est l’outil le plus simple à utiliser pour réaliser un réseau domestique et un
partage de connexion ?
L’assistant réseau domestique
La configuration manuelle du réseau
Windows XP ne prend pas en charge la gestion du réseau
Question n° 2
Windows XP peut intégrer un groupe de travail composé de :
Tout type de PC
Machines Windows XP uniquement
Machines Windows 2000 uniquement
Question n° 3
Sous Windows XP, le protocole TCP/IP est configuré par défaut en :
Adressage automatique
Adressage manuel
10-44 © Tsoft/Eyrolles – Configuration et dépannage de PC – version 4
Chapitre 10 : Le réseau et Internet sous Windows XP
Question n° 4
Quels systèmes d’exploitation intègrent l’outil de partage de connexion ? (Plusieurs
réponses sont possibles.)
MS-DOS
Windows 95
Windows 98 Se
Windows Me
Windows 2000 Pro
Windows XP
Question n° 5
Où trouve-t-on les paramètres de connexion Internet sous Windows XP ?
Démarrer – Connexion
Démarrer – Internet Explorer
Panneau de configuration – icône Système
Panneau de configuration – icône Option des dossiers
Question n° 6
Le partage de connexion Internet nécessite :
Deux modems
Une connexion réseau
Deux abonnements à un fournisseur d’accès
Question n° 7
Le pare-feu pour la protection Internet peut être :
Activé
Désactivé
Paramétré avec certaines options
Toutes ces réponses
© Tsoft/Eyrolles – Configuration et dépannage de PC – version 4 10-45
Chapitre 10 : Le réseau et Internet sous Windows XP
Question n° 8
Dans le cas d’une mise en œuvre d’un accès à Internet par l’intermédiaire d’un
routeur, celui-ci sera vu par les ordinateurs comme :
Un serveur de connexion
Un proxy
Une passerelle par défaut
Question n° 9
Lorsqu’un routeur intègre également la fonction de pare-feu, quel principal avantage
en tire-t-on ?
Cela coûte moins cher
Le contrôle centralisé
Cela ne présente pas d’avantages
Question n° 10
Lors de l’insertion d’une carte d’accès sans fil sur un ordinateur, quels sont les deux
modes de fonctionnement que l’on peut paramétrer ?
Personnalisé
Ad hoc
Monostructure
Infrastructure
Question n° 11
Si l’on dispose d’une connexion à Internet par l’intermédiaire d’un modem, on ne peut
pas protéger l’ordinateur avec un pare-feu.
Vrai
Faux
Question n° 12
Le service d’assistance à distance nécessite de paramétrer les options de quel
élément ?
Le pare-feu
Le modem
Les options d’Internet Explorer
10-46 © Tsoft/Eyrolles – Configuration et dépannage de PC – version 4
• La connexion à Internet
• La sécurité en réseau
• La protection des données
et du système
• Les fonctions avancées de
Windows Vista
Chapitre 12 : Internet et les
fonctions avancées
de Windows Vista
Objectifs
Ce chapitre est consacré à Internet, la mise en réseau et les fonctionnalités avancées de
Windows Vista. De nombreux outils ont été entièrement remaniés et d’autres ont fait
leur apparition. La configuration du réseau devient plus simple, plus intuitive et les
réseaux sans fil n’ont pas été oubliés.
Vous découvrirez et étudierez également ici tous les moyens mis en œuvre sous
Windows Vista en termes de sécurité et de récupération du système. En cas de panne
ou de défaillance, plusieurs solutions s’offrent à vous pour récupérer votre système.
Contenu
La connexion à Internet.
La configuration du réseau.
La sécurité des réseaux et d’Internet.
La protection des données et du système.
Les outils supplémentaires.
Atelier et tests QCM.
© Tsoft/Eyrolles – Configuration et dépannage de PC – version 4 12-1
Chapitre 12 : Internet et les fonctions avancées de Windows Vista
La connexion à Internet
• Détection des
paramètres Internet
• Configurer le réseau
Détection des paramètres réseau et Internet
Lors de l’installation de Windows Vista, le programme recherche et installe les pilotes
de cartes réseau présents sur l’ordinateur. De nos jours, la majorité des connexions à
Internet se réalisent via un modem/routeur connecté par un câble réseau sur
l’ordinateur.
Nous partons donc de cette situation à l’intérieur d’un réseau domestique. Dans notre
configuration, nous avons donc :
• Une box fournie par un fournisseur d’accès à Internet reliée à une ligne ADSL.
• Deux ordinateurs exécutant Windows Vista Professionnel reliés au modem/routeur
par un câble réseau.
• Un ordinateur portable qui sera relié via la carte réseau Wi-Fi intégrée sous
Windows Vista Intégrale.
• Un ordinateur Windows XP équipé d’une carte réseau Wi-Fi.
Les grands principes du réseau développés dans le module Windows XP restent les
mêmes sous Windows Vista. Les changements et améliorations résident surtout dans
l’interface.
Notez tout de même une grande nouveauté, l’installation du protocole TCP/IP déploie
automatiquement les versions V4 et V6 du protocole. Dans notre exemple de
configuration, seuls les ordinateurs exécutant Windows Vista sont capables de
communiquer via la version 6. Cela ne présente aucun problème dans la mesure où les
deux versions du protocole sont installées.
Lors des communications avec l’ordinateur exécutant Windows XP, le protocole IP
V4 sera automatiquement employé.
Les réseaux filaires
Lors de l’installation de Windows Vista, si les ordinateurs sont connectés au réseau
via une carte réseau et un câble, la détection est réalisée automatiquement. En réalité,
le centre de réseau et partage se charge.
12-2 © Tsoft/Eyrolles – Configuration et dépannage de PC – version 4
Chapitre 12 : Internet et les fonctions avancées de Windows Vista
Le programme vous demande alors de spécifier deux éléments :
• Un nom convivial pour le réseau : ceci permet de mémoriser plusieurs types de
connexions réseau regroupés dans une entité.
• Un type d’emplacement : il peut être privé ou public suivant les conditions dans
lesquelles la connexion va se réaliser.
Dans notre exemple, il s’agit bien d’un réseau privé. En effet, seul le modem/routeur
sera effectivement relié à Internet alors que les postes de travail seront organisés
autour d’un réseau local.
Dans un second temps, vous devrez donner un nom d’ordinateur unique sur le réseau
et définir à quel groupe de travail l’ordinateur appartiendra. Autrement dit, chaque
ordinateur possède un nom qui lui est propre mais ils appartiennent tous à un même
groupe de travail.
Ces paramètres sont définis lors de l’installation et peuvent être visualisés ou modifiés
via le panneau de configuration – système et maintenance – système.
Cliquez ensuite sur le lien Modifiez les paramètres.
© Tsoft/Eyrolles – Configuration et dépannage de PC – version 4 12-3
Chapitre 12 : Internet et les fonctions avancées de Windows Vista
Puis cliquez sur le bouton « Modifier ». Les modifications apportées ici nécessitent le
redémarrage de l’ordinateur.
L’icône réseau située dans la zone de notification signale que le réseau est
correctement connecté. Si tel n’est pas le cas, faites un clic droit sur l’icône et
sélectionnez la commande Connexion à un réseau.
Dans notre exemple, Windows Vista signale que l’ordinateur est correctement
connecté au réseau.
Le centre de réseau et partage
Dans le centre de réseau et partage, vous pourrez visualiser un grand nombre
d’éléments essentiels au bon fonctionnement du réseau. À partir de la zone de
notification, faites un clic droit sur l’icône réseau et sélectionnez la commande Centre
de réseau et partage.
12-4 © Tsoft/Eyrolles – Configuration et dépannage de PC – version 4
Chapitre 12 : Internet et les fonctions avancées de Windows Vista
Tous les ordinateurs connectés au réseau câblé sont visibles via le lien Afficher
l’intégralité du mappage.
Dans notre exemple, deux ordinateurs sont connectés via le réseau filaire. En pointant
la souris sur les diverses icônes, on peut visualiser les paramètres de chaque
équipement. L’icône Internet lance le navigateur Internet Explorer afin de vérifier
l’accès.
Au niveau du centre de réseau et partage, le lien Voir le statut offre la possibilité de
visualiser ou de réinitialiser les paramètres du protocole TCP/IP.
© Tsoft/Eyrolles – Configuration et dépannage de PC – version 4 12-5
Chapitre 12 : Internet et les fonctions avancées de Windows Vista
Vous remarquerez ici que les paramètres du protocole DHCP sont identiques à ceux
présentés sous Windows XP, excepté le fait que la version V6 de TCP/IP est
également implémentée. Ainsi, si les autres ordinateurs du réseau travaillent sous IP
version 4, il n’y aura aucun problème de communication.
Notez également que pour l’instant, seul Windows Vista met à disposition la version
V6 de ce protocole.
Toujours au niveau du centre de réseau et partage dans le lien Voir le statut, le bouton
« Diagnostiquer » permet de réinitialiser la carte réseau.
Ceci aura pour effet de renouveler les paramètres de la carte réseau et de redémarrer
les services réseau en cas de panne.
Les réseaux Wi-Fi
Nous allons maintenant connecter un ordinateur portable au réseau via une connexion
sans fil. Tout comme les ordinateurs du réseau câblé, celui-ci porte un nom unique sur
le réseau et fait partie du même groupe de travail que les autres.
Lors du démarrage de l’ordinateur, la carte réseau Wi-Fi détecte les réseaux sans fil à
votre portée afin de vous y connecter. .
Suivant le cas, vous pourriez vous connecter depuis l’extérieur de votre domicile, via
une connexion Wi-Fi mise à disposition au niveau d’une ville. Il est d’ailleurs fréquent
de certains hôtels mette à disposition pour leurs clients un accès à Internet via une
connexion Wi-Fi.
12-6 © Tsoft/Eyrolles – Configuration et dépannage de PC – version 4
Chapitre 12 : Internet et les fonctions avancées de Windows Vista
Une clé d’identification vous est demandée. Il existe plusieurs types de clés plus ou
moins complexes. Lorsque la clé est entrée correctement, le processus de connexion se
lance et la connectivité est établie.
Au niveau du centre de réseau et partage, ce réseau sera vu comme un réseau public
par défaut afin de limiter les possibilités d’accès aux fichiers de votre ordinateur
depuis le réseau Wi-Fi. Cette connexion sera surtout utile pour l’accès à Internet.
© Tsoft/Eyrolles – Configuration et dépannage de PC – version 4 12-7
Chapitre 12 : Internet et les fonctions avancées de Windows Vista
Dépannage d’une connexion sans fil
Si la clé entrée est incorrecte ou si le réseau sans fil n’est plus à la portée de
l’ordinateur, vous devrez passer par le Centre de réseau et partage afin de
diagnostiquer et de réparer l’erreur.
Cliquez alors sur le lien Voir le statut, puis sur le bouton « Détails » afin de visualiser
la nature du problème.
Nous voyons ici que les paramètres TCP/IP ne sont pas valides car aucune
communication depuis la carte réseau Wi-Fi vers l’ordinateur n’a pu être établie. Dans
un tel cas, nous pouvons considérer que la clé entrée est incorrecte car la
communication depuis l’ordinateur vers le réseau Wi-Fi a pu être établie.
Configuration avancée
Dans le cadre d’une connexion Wi-Fi dans un réseau personnel de type Soho, le fait de
saisir les informations à chaque connexion devient vite contraignant. Lors de la
première connexion à votre réseau personnel, vous pourrez enregistrer ce réseau de
façon à ce qu’il se connecte automatiquement au démarrage de l’ordinateur.
12-8 © Tsoft/Eyrolles – Configuration et dépannage de PC – version 4
Chapitre 12 : Internet et les fonctions avancées de Windows Vista
Une fois le réseau enregistré, vous pourrez visualiser ou modifier les paramètres liés à
ce réseau Wi-Fi. Au niveau du centre de réseau et partage, cliquez sur le lien Gérer
les réseaux sans fil.
Nous voyons ici que deux réseaux sont enregistrés sur cet ordinateur. Un clic droit sur
l’un des réseaux et la commande Propriétés permet de visualiser les paramètres.
Nous avons choisi de connecter automatiquement ce réseau, et l’onglet Sécurité
mémorise la clé pour l’accès à ce réseau Wi-Fi. Nous avons également modifié le type
de réseau et avons choisi de l’intégrer au réseau privé.
L’autre réseau est un réseau entièrement ouvert connecté manuellement, c’est-à-dire à
la demande et lorsque celui-ci est à portée de l’ordinateur. Il est de type réseau public
afin de limiter la connectivité vers cet ordinateur.
© Tsoft/Eyrolles – Configuration et dépannage de PC – version 4 12-9
Chapitre 12 : Internet et les fonctions avancées de Windows Vista
Enfin, contrairement aux ordinateurs câblés, les ordinateurs connectés via un réseau
Wi-Fi ne font pas partie du mappage du réseau. En effet, le mappage s’appuie
uniquement sur les ordinateurs câblés.
Pour visualiser les ordinateurs du réseau connectés via le Wi-Fi, cliquez sur le lien
Afficher les ordinateurs et les périphériques réseau.
Nous voyons ici que tous les ordinateurs, câblés ou non, font partie d’un même groupe
de travail et d’un même emplacement réseau. Ceci garantira la possibilité d’échanges
de ressources entre les différents ordinateurs du réseau.
12-10 © Tsoft/Eyrolles – Configuration et dépannage de PC – version 4
Chapitre 12 : Internet et les fonctions avancées de Windows Vista
Configurer les autres connexions réseau
Windows Vista autorise d’autres types de connexions réseau. En effet, nous vous
avons expliqué et détaillé une connexion à Internet par les moyens les plus
couramment rencontrés. Cependant, vous pourriez avoir besoin d’une connexion à un
réseau d’entreprise ou bien faire de votre ordinateur Vista le point de départ d’une
connexion sans disposer d’un routeur.
Nous vous présentons maintenant ces autres types de connexions.
Configurer un routeur ou un point d’accès sans fil
Bien que la grande majorité des routeurs disposent de leur outil de configuration, il est
tout à fait possible de paramétrer ce type d’équipement via Windows Vista.
Dans ce cas, un ensemble de paramètres seront configurés simultanément :
• La configuration du routeur ou du point d’accès
• La configuration du partage de fichier
• La mise à disposition d’un outil de connexion pour les autres ordinateurs du réseau
• La définition du type de réseau
À partir du Centre de réseau et partage, cliquez sur le lien Configurez une connexion
ou un réseau.
Choisissez ensuite la seconde option Configurer un routeur ou un point d’accès sans
fil, puis cliquez sur le bouton « Suivant ».
Windows Vista va alors détecter les composants du réseau.
© Tsoft/Eyrolles – Configuration et dépannage de PC – version 4 12-11
Chapitre 12 : Internet et les fonctions avancées de Windows Vista
Dans notre cas, deux possibilités nous sont offertes :
• Configurer ce périphérique manuellement.
• Créer les paramètres de réseau sans fil et les enregistrer sur un lecteur flash USB.
La première option est invalide car le routeur ne peut pas être atteint directement à
travers une page Internet. Il sera donc nécessaire de passer par l’interface fournie avec
le modem/routeur.
Notez que certains routeurs sont compatibles avec cette option. Dans ce cas vous
retrouverez la page de configuration de votre équipement.
La seconde option lance un assistant de configuration du réseau. Dans ce cas, un autre
de nom de réseau SSID sera défini.
12-12 © Tsoft/Eyrolles – Configuration et dépannage de PC – version 4
Chapitre 12 : Internet et les fonctions avancées de Windows Vista
Ceci n’a d’intérêt que pour le paramétrage d’un réseau Wi-Fi. Cliquez ensuite sur le
bouton « Suivant ».
Ici, vous devrez définir un mot de passe d’une longueur minimum de huit caractères.
Windows Vista se servira de ce mot de passe pour définir une clé de type WPA
relativement complexe.
L’utilisateur désirant se connecter à ce réseau devra entrer le mot de passe et non pas
la clé WPA. Cliquez de nouveau sur le bouton « Suivant ».
© Tsoft/Eyrolles – Configuration et dépannage de PC – version 4 12-13
Chapitre 12 : Internet et les fonctions avancées de Windows Vista
Cette étape propose un ensemble de paramètres concernant le partage des ressources
sur le réseau. Nous avons choisi ici la troisième option afin de faciliter le partage des
ressources. Nous aborderons plus loin dans ce chapitre la mise en œuvre des partages
de façon détaillée.
La dernière étape propose d’enregistrer les paramètres de connexion sur une clé USB,
qui serviront à connecter les autres ordinateurs au réseau. Cliquez ensuite sur le
bouton « Suivant ».
Le fait d’insérer la clé USB sur les autres ordinateurs du réseau permettra une
configuration facile du réseau. Attention, dans notre exemple on devra tout de même
configurer la connexion à Internet par les moyens présentés plus haut dans ce chapitre.
En effet, nous ne devons pas oublier qu’il n’a pas été possible de configurer le point
d’accès par cette méthode.
Le contenu de la clé USB comporte des fichiers texte ainsi qu’un programme
permettant la configuration simplifiée de l’ordinateur. Celui-ci devra exécuter
Windows XP minimum pour pouvoir être configuré par cette méthode.
12-14 © Tsoft/Eyrolles – Configuration et dépannage de PC – version 4
Chapitre 12 : Internet et les fonctions avancées de Windows Vista
Sur un ordinateur exécutant Windows XP, nous insérons la clé USB.
L’autorun propose de lancer directement l’assistant réseau sans fil. L’ordinateur est
automatiquement connecté au réseau.
Comme nous avons choisi l’option de partage la plus ouverte, les ressources réseau
des deux ordinateurs sont maintenant disponibles sans authentification.
Configurer une connexion par modem
Bien que ce type de connexion soit de plus en plus rare, Windows Vista intègre un
outil permettant le paramétrage d’une connexion par modem. Au niveau du Centre de
réseau et Partage, cliquez sur le lien Configurer une connexion à un réseau.
© Tsoft/Eyrolles – Configuration et dépannage de PC – version 4 12-15
Chapitre 12 : Internet et les fonctions avancées de Windows Vista
Choisissez ici la troisième option et cliquez sur le bouton « Suivant ». Windows Vista
détecte la présence d’un modem et vous propose une fenêtre de configuration.
On retrouve ici tous les éléments permettant la connexion via un modem :
• Numéro de téléphone à composer,
• Compte utilisateur,
• Mot de passe,
• La possibilité de partager la connexion sur le réseau local.
Une fois toutes les informations remplies, cliquez sur le bouton « Créer ». Une boîte
de dialogue s’affiche pour finaliser la création de la connexion.
12-16 © Tsoft/Eyrolles – Configuration et dépannage de PC – version 4
Chapitre 12 : Internet et les fonctions avancées de Windows Vista
Vous retrouverez cette connexion et pourrez en modifier les paramètres en passant par
le lien Gérer les connexions réseau du Centre de réseau et partage.
Configurer une connexion VPN
Dans un environnement professionnel, il devient courant d’avoir besoin de se
connecter au réseau de l’entreprise à partir de l’extérieur. L’une des solutions mises en
œuvre couramment est la connexion via VPN.
Le principe consiste à se connecter à Internet depuis un site distant, puis de réaliser
une seconde connexion à travers un tunnel sécurisé vers le réseau de l’entreprise. Cette
connexion nécessite une authentification et un serveur VPN mis en place à l’intérieur
du réseau de l’entreprise.
Dans l’exemple qui suit, nous avons installé un serveur VPN, puis nous avons utilisé
une adresse IP publique comme moyen de connexion. Le but dans cet ouvrage est de
vous montrer comment configurer le client sous Windows Vista pour se connecter à
un réseau de cette nature.
Au niveau du Centre de réseau et partage, cliquez sur le lien Configurer une
connexion à un réseau
© Tsoft/Eyrolles – Configuration et dépannage de PC – version 4 12-17
Chapitre 12 : Internet et les fonctions avancées de Windows Vista
Choisissez ici la dernière option, Connexion à un espace de travail.
Vous avez ici le choix entre deux méthodes de connexion. L’une via VPN et l’autre
reposant sur un appel vers un numéro de téléphone. Dans notre exemple, nous
choisirons la première solution.
Ici, vous devrez entrer l’adresse IP sur serveur VPN et donner un nom convivial à
votre connexion afin de pouvoir l’identifier. Cliquez ensuite sur le bouton « Suivant ».
12-18 © Tsoft/Eyrolles – Configuration et dépannage de PC – version 4
Chapitre 12 : Internet et les fonctions avancées de Windows Vista
Dans cette fenêtre, il faudra entrer les informations de connexion, dans la plupart des
cas vous devrez saisir trois informations :
• Le nom d’utilisateur,
• Le mot de passe,
• Le domaine.
L’étape de configuration étant maintenant terminée, cliquez sur le bouton
« Connecter ».
L’assistant crée la connexion et l’initialise. Une fois les informations de connexions
vérifiées du côté du serveur distant, Windows Vista vous propose de choisir un
emplacement.
© Tsoft/Eyrolles – Configuration et dépannage de PC – version 4 12-19
Chapitre 12 : Internet et les fonctions avancées de Windows Vista
Dans notre cas, nous choisirons « Bureau ». Un message de configuration correcte
apparaît alors.
Pour visualiser, connecter ou modifier votre connexion VPN, passez par le Centre de
réseau et partage et cliquez sur le lien Gérer les connexions réseau.
Faites ensuite un clic droit sur l’icône représentant la connexion au réseau VPN et
choisissez « Propriétés »
Cliquez ici sur le bouton « Propriétés » et visualisez les différents onglets.
12-20 © Tsoft/Eyrolles – Configuration et dépannage de PC – version 4
Chapitre 12 : Internet et les fonctions avancées de Windows Vista
La sécurité en réseau
• Internet Explorer 7
• Windows Defender
• Installation du réseau
• Utilisation du réseau
• Le pare-feu
• Les antivirus
La sécurité est l’un des éléments sur lesquels Windows Vista apporte le plus de
nouveautés. De nouveaux outils ont fait leur apparition et d’autres ont été améliorés.
Dans ce chapitre, nous vous proposons d’en explorer les détails. Plus que jamais,
Internet et les réseaux exigent une vigilance accrue en termes de sécurité.
Internet Explorer 7
Depuis plusieurs années, ce navigateur intégré aux systèmes d’exploitation Windows
n’a cessé d’évoluer. La version 7 est dorénavant largement répandue et apporte des
options mettant en œuvre la sécurité pendant la navigation sur Internet.
Options Internet
Les options Internet Explorer sont accessibles directement via le Centre de sécurité.
Pour y accéder, passez par le Panneau de configuration – Sécurité.
© Tsoft/Eyrolles – Configuration et dépannage de PC – version 4 12-21
Chapitre 12 : Internet et les fonctions avancées de Windows Vista
Ces onglets sont sensiblement les mêmes que sur les versions précédentes d’Internet
Explorer, mais des améliorations y ont été apportées. Par exemple, vous pouvez
paramétrer plusieurs pages d’accueil qui seront visibles sous forme d’onglets.
Le bouton « supprimer » dans la rubrique Historique de navigation vous offre la
possibilité de supprimer les fichiers temporaires plus efficacement, comme par
exemple de supprimer les mots de passe sauvegardés ou encore les données de
formulaires.
Toujours au niveau des options Internet Explorer, l’onglet Sécurité offre sensiblement
les mêmes options que la version précédente, à part l’ajout de l’option « activer le
mode protégé ». Cette option prévient l’installation de modules complémentaires ou
de logiciels malveillants lors de la navigation.
Si un module complémentaire est nécessaire, une alerte s’affiche et vous propose de
l’installer ou non.
Au niveau de l’onglet Confidentialité, vous pourrez choisir de bloquer les fenêtres
publicitaires.
12-22 © Tsoft/Eyrolles – Configuration et dépannage de PC – version 4
Chapitre 12 : Internet et les fonctions avancées de Windows Vista
Cet option garantit qu’aucune fenêtre de type pop-up ne sera déclenchée. Attention,
certains sites obligent à débloquer cette option. Dans ce cas, cliquez sur le bouton
« Paramètres » et ajoutez les sites autorisés.
Le filtre anti-hameçonnage
Malgré toutes les précautions qu’offrent les options d’Internet Explorer, il est toujours
possible que l’on se trouve sur un site suspect. Internet Explorer 7 intègre maintenant
un outil supplémentaire appelé le « Filtre anti-hameçonnage ».
À tout moment de votre navigation, vous aurez la possibilité de vérifier un site en cas
de doute. Passez par le Menu Outils – commande Filtre anti-hameçonnage.
© Tsoft/Eyrolles – Configuration et dépannage de PC – version 4 12-23
Chapitre 12 : Internet et les fonctions avancées de Windows Vista
Cliquez ensuite sur la commande Vérifier ce site. Un message s’affiche alors, validez
à l’aide du bouton « Ok ».
Visualisez ensuite le diagnostic.
Les modules complémentaires
La gestion des modules complémentaires installés dans le navigateur représente
souvent une difficulté. En effet lors de la navigation sur certains sites, il vous est
demandé d’installer un composant, souvent utile pour visualiser correctement les flux
vidéo et audio.
À tout moment, il est aujourd’hui aisé de vérifier, de désactiver ou d’activer les
modules complémentaires installés dans Internet Explorer. Passez par le menu Outil –
commande Gérer les modules complémentaires puis choisissez la ligne Activer ou
désactiver les modules complémentaires.
12-24 © Tsoft/Eyrolles – Configuration et dépannage de PC – version 4
Chapitre 12 : Internet et les fonctions avancées de Windows Vista
Dans cette fenêtre, chaque module complémentaire s’affiche.
La liste déroulante offre une sélection des modules complémentaires et des contrôles
ActiveX à sélectionner.
Une fois la catégorie choisie, il suffit de cliquer sur l’un des éléments et de le
supprimer ou de le désactiver.
Windows Defender
Windows Defender fait partie des nouveaux outils proposés sous Windows Vista. Il a
pour rôle de détecter les logiciels espions ou tout autre programme présent dans le
système, qui pourrait représenter une menace de sécurité. Ces programmes scrutent les
© Tsoft/Eyrolles – Configuration et dépannage de PC – version 4 12-25
Chapitre 12 : Internet et les fonctions avancées de Windows Vista
données et informations contenues dans l’ordinateur afin de les utiliser dans un but
lucratif ou frauduleux. De nombreux outils tiers sont proposés sur le marché,
cependant Windows Defender étant intégré au système, il offre une sécurisation dès le
début de l’utilisation.
Principe de fonctionnement
Windows defender doit être activé lors du démarrage de l’ordinateur pour une
efficacité optimale. Le centre de sécurité intègre cet élément dans les paramètres par
défaut. Pour visualiser ou modifier l’exécution de Windows Defender au démarrage,
passez par le Centre de Sécurité du panneau de configuration.
Nous voyons ici que Windows Defender est activé.
Il est également recommandé de planifier une analyse du système de façon régulière.
Pour visualiser ou modifier les paramètres de cette analyse, cliquez sur le lien
Windows Defender à partir du Centre de sécurité.
Nous remarquons dans cette fenêtre que l’analyse est planifiée tous les jours à 02:00,
cependant, si l’ordinateur est éteint au moment où la tâche doit se déclencher, celle-ci
sera ignorée. Nous devons donc modifier ces paramètres. Cliquez maintenant sur le
bouton « Options ».
12-26 © Tsoft/Eyrolles – Configuration et dépannage de PC – version 4
Chapitre 12 : Internet et les fonctions avancées de Windows Vista
Cliquez maintenant sur le lien Options.
Réglez ici les paramètres qui conviennent le mieux puis cliquez sur le bouton
« Enregistrer ».
Toujours à partir de cette fenêtre, il est également possible de lancer une analyse
manuelle via le lien « Analyser ».
© Tsoft/Eyrolles – Configuration et dépannage de PC – version 4 12-27
Chapitre 12 : Internet et les fonctions avancées de Windows Vista
Enfin, d’autres options sont disponibles concernant les règles de fonctionnement de
Windows Defender.
Mise à jour
Pour être totalement efficace, Windows Defender nécessite des mises à jour régulières
de la liste des programmes identifiés comme potentiellement dangereux. Lors des
mises à jour du système via Windows Update, Windows Defender fera donc l’objet de
correctifs réguliers.
Suivant les options déterminées plus haut, la vérification des dernières mises à jour
disponibles s’exécutera automatiquement avant le démarrage de l’analyse
programmée.
Prise en charge des partages
Nous arrivons ici à un élément crucial de Windows Vista. En effet, suivant que vous
soyez dans un environnement professionnel ou dans un réseau domestique, les
partages des ressources devront être finement paramétrés.
La première chose à contrôler est le chargement des services associés aux partages.
Par défaut, si le compte utilisateur principal a été créé sans mot de passe, les services
de partage seront automatiquement désactivés. De plus, suivant l’utilisation du réseau,
il ne sera pas nécessaire d’activer tous les services associés.
Tous ces éléments se définissent à partir du Centre de réseau et partage.
12-28 © Tsoft/Eyrolles – Configuration et dépannage de PC – version 4
Chapitre 12 : Internet et les fonctions avancées de Windows Vista
Dans notre exemple, nous avons adapté les services de partage à la situation d’un
réseau domestique. Ainsi, les partages passeront uniquement par les dossiers publics
de façon à simplifier l’accès aux ressources.
Les dossiers publics
Chaque service de partage comporte des options. Cliquez maintenant sur le bouton
d’option du « Partage des dossiers publics ».
Dans cette option, les accès aux ressources placées dans les dossiers publics seront
automatiquement définis avec les permissions les plus élevées. Il sera cependant
impossible de créer ou de supprimer des fichiers à l’intérieur des dossiers publics.
© Tsoft/Eyrolles – Configuration et dépannage de PC – version 4 12-29
Chapitre 12 : Internet et les fonctions avancées de Windows Vista
Tous les dossiers et les fichiers présents dans les dossiers publics du profil de
l’utilisateur seront accessibles par les autres utilisateurs du réseau. Cela reste l’option
la plus pratique pour le réseau domestique.
Si tous les ordinateurs du réseau domestiques sont configurés de la même façon, les
dossiers publics sont accessibles via le réseau sans avoir besoin de s’authentifier.
Le partage des ressources
Une autre solution pour maîtriser les éléments partagés consiste à activer le partage
des fichiers. Cela permet de mieux gérer les autorisations de partage mais cette option
exige également une authentification sur l’ordinateur distant au moment de l’accès à la
ressource partagée.
La encore, deux options de travail vous sont proposées :
• L’activation du partage des fichiers et la désactivation du partage protégé par mot
de passe.
12-30 © Tsoft/Eyrolles – Configuration et dépannage de PC – version 4
Chapitre 12 : Internet et les fonctions avancées de Windows Vista
Il sera alors possible de partager un dossier afin que l’utilisateur puisse s’authentifier à
l’aide du compte « Invité » sans mot de passe. Cette solution reste la plus pratique lors
de la mise en œuvre d’un petit réseau d’entreprise où les ressources partagées pourront
être disponibles facilement.
Lors du partage de la ressource, vous pourrez déterminer les options de partage les
plus affinées en utilisant le bouton « Partage avancé ».
Puis cliquez sur le bouton « Autorisations ».
© Tsoft/Eyrolles – Configuration et dépannage de PC – version 4 12-31
Chapitre 12 : Internet et les fonctions avancées de Windows Vista
Ces options sont en réalité les mêmes que pour Windows XP.
L’utilisateur distant qui tente de se connecter à la ressource sera invité à le faire via
une fenêtre d’authentification dans laquelle il pourra se servir du compte « Invité ».
• L’activation du partage des fichiers et l’activation du partage protégé par mot de
passe.
Il s’agit là de la méthode la plus contraignante, car chaque fois qu’un utilisateur
souhaitera accéder à un dossier partagé, il devra s’authentifier à l’aide d’un compte
utilisateur créé sur l’ordinateur qui partage la ressource sans pouvoir se servir du
compte « Invité » comme précédemment.
12-32 © Tsoft/Eyrolles – Configuration et dépannage de PC – version 4
Chapitre 12 : Internet et les fonctions avancées de Windows Vista
Notez que, même si l’utilisateur a partagé son dossier avec le groupe « tout le
monde », l’authentification sera tout de même nécessaire.
Le partage des imprimantes
Dorénavant, le partage des imprimantes est dissocié du partage des fichiers. En effet,
les règles de partage que nous avons décrites précédemment ne s’appliquent pas aux
imprimantes.
Afin de simplifier l’accès aux imprimantes partagées, le service de partage des
imprimantes sera activé sur l’ordinateur sur lequel celles-ci seront installées. Au
niveau du Centre de réseau et partage, activez le service Partage des imprimantes.
© Tsoft/Eyrolles – Configuration et dépannage de PC – version 4 12-33
Chapitre 12 : Internet et les fonctions avancées de Windows Vista
Ensuite, lors de l’installation d’une imprimante sur l’ordinateur, celle-ci sera partagée
par défaut. Pour visualiser les paramètres de partage, faites un clic droit sur
l’imprimante et choisissez la commande Partager.
Cliquez ensuite sur le bouton « Modifier les options de partage » afin de modifier les
options ou de visualiser la mise à disposition de pilotes supplémentaires pour les
ordinateurs distants.
Du côté de l’ordinateur qui souhaite accéder à l’imprimante partagée, passez par le
dossier Imprimantes dans le Panneau de configuration. Cliquez ensuite sur le lien
Ajouter une imprimante.
Choisissez ici l’option Installer une imprimante réseau, sans fil ou Bluetooth et
cliquez sur le bouton « Suivant ».
12-34 © Tsoft/Eyrolles – Configuration et dépannage de PC – version 4
Chapitre 12 : Internet et les fonctions avancées de Windows Vista
Windows Vista cherche alors les imprimantes partagées sur l’ensemble du réseau.
Sélectionnez alors l’imprimante et cliquez de nouveau sur le bouton « Suivant ».
Une fenêtre vous propose alors de donner un nom à l’imprimante et de la déclarer
comme imprimante par défaut.
© Tsoft/Eyrolles – Configuration et dépannage de PC – version 4 12-35
Chapitre 12 : Internet et les fonctions avancées de Windows Vista
Cliquez enfin sur le bouton « Suivant », puis sur le bouton « Terminer ».
En cas d’échec, vous avez la possibilité de cliquer sur le lien L’imprimante que je
veux n’est pas répertoriée » lors du processus de recherche des imprimantes. Ceci
vous permettra de rechercher l’imprimante à partir du dossier réseau ou encore
d’entrer un chemin d’accès manuellement sous la forme :
\\nomordi\imprimante
Le pare-feu Windows Vista
Tout comme ses prédécesseurs, Windows Vista intègre le pare-feu pour vous protéger
des intrusions lors de la navigation Internet. Plus complet et encore plus efficace, il est
accessible via le Centre de sécurité et le lien Pare-feu Windows.
Activation et réglage de base
Si les options de sécurité par défaut n’ont pas été modifiées, le pare-feu Windows est
automatiquement activé. Il fonctionne suivant le même principe que celui de Windows
XP, c’est-à-dire qu’il bloque par défaut l’accès à l’ordinateur depuis l’extérieur.
12-36 © Tsoft/Eyrolles – Configuration et dépannage de PC – version 4
Chapitre 12 : Internet et les fonctions avancées de Windows Vista
Chaque application qui aura besoin de laisser passer des flux devra faire partie des
exceptions du pare-feu.
Pour visualiser ou modifier les paramètres de base, cliquez sur le lien Modifier les
paramètres.
Le premier onglet permet d’activer de désactiver le pare-feu. Une option « Bloquer
toutes les connexions entrantes » peut être cochée, ceci aura pour effet de passer outre
les exceptions.
© Tsoft/Eyrolles – Configuration et dépannage de PC – version 4 12-37
Chapitre 12 : Internet et les fonctions avancées de Windows Vista
L’onglet Exception sera surtout utile afin de vérifier que les services ou applications
devant laisser passer le flux entrant sont bien paramétrés. Logiquement, tout service
ou programme Windows installé sur l’ordinateur ou activé se place automatiquement
dans les exceptions (par exemple le service de partage).
Si vous souhaitez ajouter un programme ne faisant pas partie des exceptions, cliquez
sur le bouton « Ajouter un programme ».
Windows recense alors les programmes installés sur l’ordinateur. Un bouton
« Parcourir » offre la possibilité d’ajouter un programme qui ne ferait pas partie de la
liste proposée.
12-38 © Tsoft/Eyrolles – Configuration et dépannage de PC – version 4
Chapitre 12 : Internet et les fonctions avancées de Windows Vista
Enfin l’onglet Avancé sert à activer ou désactiver le pare-feu sur les différentes
connexions réseau existantes sur l’ordinateur. Dans notre exemple, nous avons une
connexion au réseau local et une connexion via VPN.
Les règles avancées de pare-feu
Les fonctionnalités que nous venons de vous présenter existent depuis Windows XP.
Ce qui est réellement nouveau dans cette version est la possibilité de régler le pare-feu
d’une façon encore plus affinée, et ce aussi bien pour le flux entrant que pour le flux
sortant.
Pour régler ces paramètres, il vous faudra passer par le Panneau de configuration –
Système et maintenance – Outils d’administration – Pare-feu Windows avec
fonctionnalités avancées.
Cet outil offre le paramétrage d’un ensemble d’éléments regroupés dans un profil.
Ainsi, certaines connexions entrantes pourraient être autorisées seulement sous
certaines conditions.
© Tsoft/Eyrolles – Configuration et dépannage de PC – version 4 12-39
Chapitre 12 : Internet et les fonctions avancées de Windows Vista
L’autre intérêt est bien entendu la capacité de cet outil à définir des règles pour les
connexions sortantes. Pour visualiser les règles déjà définies via les réglages de base
du pare-feu, cliquez sur les liens Règles de trafic entrant ou Règles de trafic sortant.
On peut voir ici les exceptions actives ou non actives du réglage de base. Nous allons
maintenant affiner une règle qui consiste à laisser passer le trafic entrant pour le
bureau à distance en utilisant le bouton « Nouvelle règle ».
Cet assistant vous guide à travers les étapes nécessaires à la création d’un profil. Dans
cet exemple, nous avons choisi l’option Port.
12-40 © Tsoft/Eyrolles – Configuration et dépannage de PC – version 4
Chapitre 12 : Internet et les fonctions avancées de Windows Vista
Nous déterminons ensuite le numéro de port sur lequel travaille le bureau à distance et
passons à l’étape suivante à l’aide du bouton « Suivant ».
Nous allons maintenant définir le niveau d’autorisation pour des connexions sécurité
uniquement.
© Tsoft/Eyrolles – Configuration et dépannage de PC – version 4 12-41
Chapitre 12 : Internet et les fonctions avancées de Windows Vista
Nous choisissons ici quel compte utilisateur de l’ordinateur sera autorisé à
s’authentifier via le Bureau à distance.
Enfin, nous limitons cette connexion à l’ensemble des réseaux privés configurés sur
l’ordinateur Vista.
La dernière étape consiste à donner un nom.
En réalité, la construction d’une telle règle permet de se substituer aux exceptions
prédéfinies dans les réglages de base. On peut ainsi supprimer des règles préétablies et
en ajouter d’autres.
Les antivirus
Dernier axe dans la sécurité de l’ordinateur, il est fortement déconseillé de naviguer
sur Internet sans posséder un antivirus. Très souvent, les logiciels vendus dans le
commerce proposent un ensemble qui regroupe :
• Un antivirus
• Un logiciel anti-espion
• Un pare-feu
• Un antispam
12-42 © Tsoft/Eyrolles – Configuration et dépannage de PC – version 4
Chapitre 12 : Internet et les fonctions avancées de Windows Vista
Compatibilité des logiciels
De nombreux logiciels antivirus ne sont pas compatibles avec les outils de Windows
Vista. Vous devrez donc choisir entre l’un et l’autre. D’autre part, prenez garde à ce
que le logiciel antivirus soit compatible avec le système d’exploitation. De nombreux
logiciels anciens ne peuvent pas être installés sous Windows Vista.
Souvenez-vous d’une règle fondamentale, deux pare-feu activés risquent d’entrer en
conflit et de bloquer complètement l’accès à Internet. Cette règle est également
applicable pour les autres outils de sécurité comme les logiciels antispam ou anti-
espion.
Installation et mise à jour
Lors de l’installation du logiciel, le centre de sécurité Windows doit pouvoir identifier
l’antivirus afin de garantir la stabilité du système.
Nous remarquons dans cet exemple que les outils de Windows Vista ont été remplacés
par ceux du logiciel antivirus installé.
Très souvent, les paramètres par défaut des logiciels antivirus protègent l’ordinateur
de tel sorte que certains éléments sont désactivés, comme par exemple des services
réseau ou l’accès aux documents partagés. Il sera alors nécessaire de paramétrer le
logiciel avec ses outils dédiés.
Enfin, de nombreuses mises à jour sont nécessaires pour garantir l’efficacité de ces
logiciels. La plupart du temps, celles-ci sont paramétrées par défaut.
© Tsoft/Eyrolles – Configuration et dépannage de PC – version 4 12-43
Chapitre 12 : Internet et les fonctions avancées de Windows Vista
La protection des données et du système
• L’utilitaire de
sauvegarde
• La restauration du
système
• Les défaillances au
démarrage
Nous abordons maintenant la problématique de la récupération des données et de la
configuration en cas de problèmes sur l’ordinateur. L’installation d’un nouveau
matériel ou d’un logiciel non compatible peut engendrer des erreurs plus ou moins
graves au niveau du système.
Ce qui est primordial, c’est la garantie de pouvoir récupérer ses données en cas
d’erreur grave. Nous allons voir qu’il est également possible de récupérer l’image
d’un système stable sous certaines conditions.
L’utilitaire de sauvegarde
Le premier réflexe, avant que le système ne soit instable, est de se procurer les moyens
de récupération en cas de panne de l’ordinateur. En effet, nous allons voir plus loin
qu’il est souvent aisé de récupérer le système pour la plupart des erreurs de
configuration, mais il n’en va pas de même en cas de panne complète du matériel.
Windows Vista comporte un utilitaire de sauvegarde qui a été remanié et rationnalisé.
Accessible depuis le Panneau de configuration – système et maintenance.
12-44 © Tsoft/Eyrolles – Configuration et dépannage de PC – version 4
Chapitre 12 : Internet et les fonctions avancées de Windows Vista
Les sauvegardes ont été modélisées suivant deux ensembles :
• Sauvegarde complète
• Sauvegarde des données utilisateurs
Sauvegarde complète
Il s’agit de l’option la plus complète mais également la plus gourmande en ressources.
Elle crée un fichier de sauvegarde qui contient l’ensemble des données, des
applications et des paramètres Windows.
Pour réaliser cette opération, cliquez sur le bouton « Sauvegarder l’ordinateur ».
Windows recherche la présence d’un périphérique de sauvegarde. Il est impossible de
réaliser une telle opération sur le disque dur qui contient le système. Ceci paraît
logique dans le sens ou cette sauvegarde sera utile en cas de panne matériel.
Dans notre exemple, Windows Vista a détecté un graveur de DVD-Rom que nous
allons utiliser.
Nous poursuivons à l’aide du bouton « Suivant ».
© Tsoft/Eyrolles – Configuration et dépannage de PC – version 4 12-45
Chapitre 12 : Internet et les fonctions avancées de Windows Vista
Windows calcule approximativement alors le nombre de DVD-Rom dont il aura
besoin. Nous voyons ici que cette sauvegarde est particulièrement volumineuse.
Sur un autre ordinateur, nous disposons de deux disques durs et allons choisir la
première option. Il est beaucoup plus simple d’avoir recours à ce type de solution en
termes de manipulations et de stockage de médias. Un disque dur externe de type USB
sera également pris en charge par Windows Vista.
Nous continuons à l’aide du bouton « Suivant ».
Enfin, nous cliquons sur le bouton « Démarrer la sauvegarde ».
12-46 © Tsoft/Eyrolles – Configuration et dépannage de PC – version 4
Chapitre 12 : Internet et les fonctions avancées de Windows Vista
Un message de fin de travail s’affiche.
Les fichiers de sauvegarde sont intégrés dans une arborescence de dossiers.
Sauvegarde des données utilisateur
Ce deuxième modèle de sauvegarde est plus intéressant et pourra servir en
complément d’autres moyens de récupérer le système décrits plus loin dans ce
chapitre.
Nous allons commencer par choisir le média de stockage à l’aide du lien Configurer la
sauvegarde automatique des fichiers ou Modifier les paramètres.
Cliquez ensuite sur le lien Modifier les paramètres de sauvegarde. Le but ici est de
stocker la sauvegarde des fichiers sur le réseau. Cette option, non valide pour la
sauvegarde complète de l’ordinateur, s’avère très pratique.
© Tsoft/Eyrolles – Configuration et dépannage de PC – version 4 12-47
Chapitre 12 : Internet et les fonctions avancées de Windows Vista
Nous allons rechercher un emplacement sur le réseau à l’aide du bouton « Parcourir ».
Une fenêtre s’affiche dans laquelle vous pourrez choisir les éléments à sauvegarder.
Une fois les éléments sélectionnés, cliquez sur le bouton « Suivant ».
12-48 © Tsoft/Eyrolles – Configuration et dépannage de PC – version 4
Chapitre 12 : Internet et les fonctions avancées de Windows Vista
Le grand intérêt ici est de planifier la sauvegarde automatique, ainsi lors des
prochaines sauvegardes, seuls les fichiers modifiés, ajoutés ou supprimés seront pris
en compte. Cliquez ensuite sur le bouton « Enregistrer les paramètres et démarrer la
sauvegarde ». Le processus se déclenche exactement comme pour une sauvegarde de
tout le système. Cette fois-ci, un fichier de type cliché instantané sera généré.
La sauvegarde est maintenant terminée et se présente sous la forme d’une
arborescence de dossiers contenant des fichiers compressés.
© Tsoft/Eyrolles – Configuration et dépannage de PC – version 4 12-49
Chapitre 12 : Internet et les fonctions avancées de Windows Vista
Une fois la sauvegarde terminée, la planification est automatiquement paramétrée.
Restaurer une sauvegarde
En cas de perte de document ou encore de réinstallation complète de l’ordinateur,
l’outil de restauration de la sauvegarde fonctionne en sens inverse.
Au niveau de l’utilitaire de sauvegarde, cliquez sur le bouton « Restauration des
fichiers ».
12-50 © Tsoft/Eyrolles – Configuration et dépannage de PC – version 4
Chapitre 12 : Internet et les fonctions avancées de Windows Vista
Plusieurs options sont à votre disposition.
• Fichiers de la dernière sauvegarde.
• Fichiers d’une sauvegarde plus ancienne.
La première option charge le catalogue de la dernière sauvegarde et propose des
boutons « Ajouter des fichiers », « Ajouter des dossiers » et « Rechercher ». Dans
notre exemple, nous choisissons de restaurer un dossier.
Nous allons restaurer le dossier nommé « Canon » qui contient des pilotes que nous
avions effacés. Nous sélectionnons le dossier et cliquons sur le bouton « Ajouter »
puis sur le bouton « Suivant ».
© Tsoft/Eyrolles – Configuration et dépannage de PC – version 4 12-51
Chapitre 12 : Internet et les fonctions avancées de Windows Vista
Ici, nous choisissons de restaurer le dossier dans l’emplacement d’origine. Notez qu’il
est tout à fait possible de restaurer le dossier dans un autre emplacement. Il suffit
ensuite de cliquer sur le bouton « Démarrer la restauration ».
Un message indique que la restauration s’est bien déroulée.
La seconde option passe par une étape supplémentaire qui consiste à aller charger un
catalogue de sauvegarde plus ancien. La suite de l’opération reste inchangée.
La restauration du système
Il y a un point important à propos de la restauration du système que nous soulevons
ici. Lors de l’achat d’un ordinateur, de nombreux constructeurs mettent à votre
disposition un outil qui génère des disques de restauration. Il est conseillé de les créer
au début de l’utilisation de l’ordinateur. Ces restaurations n’ont rien à voir avec l’outil
12-52 © Tsoft/Eyrolles – Configuration et dépannage de PC – version 4
Chapitre 12 : Internet et les fonctions avancées de Windows Vista
Windows que nous vous présentons maintenant. En effet, ces utilitaires constructeurs
formatent le disque dur et réinstallent de façon automatique le système préinstallé tel
qu’il était lorsque vous avez acheté l’ordinateur.. Par conséquent toutes les données
non sauvegardées seront perdues et les applications installées ultérieurement devront
être réinstallées.
Nous vous conseillons donc de n’avoir recours à ces outils qu’en cas d’échec des
autres solutions présentées dans ce chapitre.
Gestion des points de restauration
La gestion des points de restauration du système est très importante sous Windows
Vista. Nous avons remarqué plus haut que les sauvegardes complètes du système
s’avèrent longues et gourmandes en espace de stockage.
L’autre alternative consiste à ne sauvegarder que les données utilisateur et à se
pencher de façon minutieuse sur l’outil de restauration du système.
En fait, chaque fois que l’on installe un logiciel ou un pilote de périphérique qui
modifie les paramètres du registre ou les paramètres de démarrage, un point de
restauration est automatiquement créé.
Avant de créer manuellement un point de restauration, nous allons visualiser ceux qui
existent. Au niveau du Panneau de configuration – Système et maintenance – Système,
cliquez sur le lien Protection du système.
Dans l’exemple, le point de restauration créé correspond à l’état du système juste
avant l’installation du logiciel antivirus Bit defender (voir illustration suivante).
Cliquez maintenant sur le bouton « Restauration du système » afin de vérifier.
Dans l’exemple, cette restauration annulera l’installation du logiciel Bit defender.
© Tsoft/Eyrolles – Configuration et dépannage de PC – version 4 12-53
Chapitre 12 : Internet et les fonctions avancées de Windows Vista
En principe, si l’on choisit cette option pour récupérer un système devenu instable, le
dernier point de restauration est le plus efficace à condition que l’on choisisse cette
solution en premier lors d’une tentative de dépannage.
D’autres points de restauration plus anciens sont disponibles. Pour les visualiser,
choisissez l’option Choisir un autre point de restauration.
On remarque ici qu’il existe des points de restauration plus anciens. Attention, si l’on
choisit l’un d’entre eux, cela aura également pour effet d’annuler tout ce qui a été
paramétré entre-temps. Dans cet exemple, si nous choisissons le point de restauration
nommé « Désinstaller : Removed bitdefender antivirus 2008 », les actions réalisées
par Windows Update seront également annulées.
Création d’un point de restauration
Afin d’avoir un meilleur contrôle des points de restauration, nous vous conseillons de
les créer manuellement avant la réalisation d’une succession de modifications
risquées. Ainsi, vous pourrez choisir de revenir en arrière à un moment précis où le
système fonctionnait normalement.
12-54 © Tsoft/Eyrolles – Configuration et dépannage de PC – version 4
Chapitre 12 : Internet et les fonctions avancées de Windows Vista
Au niveau de la fenêtre protection du système, cliquez sur le bouton « Créer ».
Donnez ici un nom au point de restauration et cliquez sur le bouton « Créer ».
Restauration des paramètres sous Windows
En cas de défaillance du système, il existe de nombreuses conditions dans lesquelles
vous pourrez avoir recours à la restauration du système.
Lorsqu’un pilote ou une application installée provoque une erreur Windows, le mode
sans échec se charge par défaut. Dans la plupart des cas, cela sera suffisant pour lancer
la restauration du système.
Nous verrons plus loin qu’il existe d’autres conditions comme la récupération du
système à partir du programme d’installation, dans lesquelles les points de restauration
sont accessibles.
Dans notre exemple, l’ordinateur démarre en mode sans échec.
Passez à ce moment par le menu Démarrer – Programme – Accessoires – Outils
système – Restauration du système.
© Tsoft/Eyrolles – Configuration et dépannage de PC – version 4 12-55
Chapitre 12 : Internet et les fonctions avancées de Windows Vista
Windows propose alors un point de restauration. Pour visualiser les autres possibilités,
cliquez sur l’option Ouvrir un autre point de restauration.
Nous choisissons le dernier point de restauration que nous avons créé manuellement.
Par défaut, Windows choisit toujours un des points de restauration créé
automatiquement. Cliquez ensuite sur le bouton « Suivant ».
Cliquez sur le bouton « Terminer » pour lancer la restauration.
12-56 © Tsoft/Eyrolles – Configuration et dépannage de PC – version 4
Chapitre 12 : Internet et les fonctions avancées de Windows Vista
Confirmer l’opération. Une fois la restauration terminée, l’ordinateur redémarre et une
boîte de dialogue informe de la fin de la restauration.
Les défaillances au démarrage
De ce point de vue, Windows Vista est très proche de ses prédécesseurs. Si le système
ne démarre pas correctement ou encore si le processus se bloque, il faudra alors activer
le menu de démarrage en appuyant sur la touche <F8> du clavier.
© Tsoft/Eyrolles – Configuration et dépannage de PC – version 4 12-57
Chapitre 12 : Internet et les fonctions avancées de Windows Vista
Les options du programmes de démarrage
Le menu de démarrage est à peu près le même que sous Windows XP. Voici pour
rappel une brêve description des options disponibles :
• Mode sans échec : charge les pilotes et les services minimum ainsi que l’interface
graphique.
• Mode sans échec avec prise en charge réseau : idem mais charge en plus les pilotes
et services réseau. Ce choix permettra notamment d’accéder à Internet.
• Invite de commande en mode sans échec : l’interface graphique ne sera pas
chargée. Vous aurez à votre disposition des commandes diverses.
• Inscrire les événements de démarrage dans le journal : dans ce mode, on tente de
démarrer normalement en générant un journal, celui-ci indiquera notamment le
dernier service ou pilote chargé avant l’erreur.
• Activer la basse résolution : le système se charge normalement mais charge un
pilote vidéo de type VGA standard. Ce choix est intéressant dans le cadre d’un
problème avec la carte graphique.
• Dernière configuration valide connue : de loin l’option la plus intéressante qui
charge le système à l’aide de la dernière version de la base de registre et du noyau.
En cas de problème inconnu, tentez cette option en premier.
• Mode restauration des services d’annuaire : disponible seulement pour la version
Windows 2008 server. Cette option peut néanmoins apporter une solution lorsque
le système se lance sans arriver à l’ouverture de session.
• Mode débogage : contrôle et vérifie les erreurs d’adressage mémoire de chaque
service ou pilote.
• Désactiver le redémarrage automatique en cas d’échec du système : force la
tentative d’amorçage malgré une erreur sérieuse du chargement du noyau.
• Désactiver le contrôle obligatoire des signatures de pilotes : autorise le chargement
de pilote non signé malgré les paramètres de configuration du système.
Récupération du système à partir du programme d’installation
Il arrive parfois que toutes les solutions proposées plus haut ne fonctionnent pas. Si les
fichiers d’amorce du système sont manquants ou altérés ou encore si le disque dur est
endommagé, vous n’aurez probablement pas accès au menu de démarrage à l’aide de
la touche <F8>.
12-58 © Tsoft/Eyrolles – Configuration et dépannage de PC – version 4
Chapitre 12 : Internet et les fonctions avancées de Windows Vista
Il existe encore une solution. Celle-ci nécessite le DVD-Rom d’installation d’origine
de Windows Vista.
Vérifier tout d’abord la séquence de boot de l’ordinateur de façon à ce que le lecteur
de DVD-Rom soit paramétré comme la première unité d’amorçage. Insérez le DVD-
Rom de Windows Vista dès l’allumage de l’ordinateur exactement comme pour une
installation classique.
Un menu se présente. La touche <TAB> permet de basculer dans la rubrique outils et
de diagnostiquer la mémoire. L’intérêt de ce type de test est d’éliminer ce type de
problème lors de votre tentative de récupération avancée.
Le programme teste alors la mémoire et tente de corriger le problème. La touche <F1>
servira à définir les options du test de la mémoire.
© Tsoft/Eyrolles – Configuration et dépannage de PC – version 4 12-59
Chapitre 12 : Internet et les fonctions avancées de Windows Vista
Vous devrez ensuite appuyer sur la touche <echap> pour interrompre le test. Le
programme d’installation se lance.
Confirmez ici les paramères de langue et cliquez sur le bouton « Suivant ».
Cliquez maintenant sur le lien Réparer l’odinateur.
Choisissez maintenant votre installation de Windows Vista. Si aucune installation
n’est détectée alors votre disque dur est probablement hors d’usage.
12-60 © Tsoft/Eyrolles – Configuration et dépannage de PC – version 4
Chapitre 12 : Internet et les fonctions avancées de Windows Vista
Plusieurs choix s’offrent à vous. Suivant la nature du problème, vous pourrez tenter
graduellement plusieurs d’entre eux :
• Restaurer le système : lance l’outil de restauration décrit plus haut dans ce chapitre.
• Restauration de l’ordinateur depuis une sauvegarde complète : exécute l’outil de
sauvegarde et de restauration. Attention à surveiller la date de cette sauvegarde.
Tout ce qui a été réalisé depuis sera perdu.
• Réparation du démarrage : si le problème se situe sur l’amorçage du système.
Les autres options comme le test de la mémoire ont pu être choisies avant. Dans cet
exemple, nous allons choisir l’option Réparation du démarrage.
Le processus scrute les informations de démarrage du système et cherche les éventuels
problèmes.Une fois le processus terminé, un rapport s’affiche et vous invite à
redémarrer l’ordinateur.
© Tsoft/Eyrolles – Configuration et dépannage de PC – version 4 12-61
Chapitre 12 : Internet et les fonctions avancées de Windows Vista
Les autres outils
• Les outils
d’administration
• Les tâches planifiées
• Le contrôle des
applications
Nous arrivons maintenant à la dernière partie de ce chapitre consacrée à la
présentation de quelques outils supplémentaires. Nous vous rappelons que suivant la
version de Windows Vista, certains ne seront peut-être pas présents sur votre système.
Vous remarquerez également que parmi les outils présentés vous en retrouverez
quelques-uns déjà présents sous Windows XP, alors que d’autres ont été ajoutés.
Les outils d’administration
Présents sur tous les systèmes d’exploitation à architecture NT, les outils
d’administration regroupent des éléments qui agissent ou montrent les éléments
fondamentaux de la configuration du système.
Nous vous présentons, ici, les quatre outils d’administration les plus importants.
La gestion des disques
L’utilitaire de gestion des disques est sensiblement le même que celui présent sous
Windows XP. La différence fondamentale se situe dans la prise en charge des disques
durs.
Dorénavant, le système crée des volumes à la place des traditionnelles partitions de
disque. Les volumes apportent une souplesse aussi bien dans le nombre de volumes
pris en charge que dans leur manipulation.
Dans l’exemple qui suit, nous disposons d’un disque dur divisé en deux volumes. L’un
contient le système et les données et l’autre contient une image de récupération du
système fourni par le constructeur de l’ordinateur. Nous décidons de supprimer ce
volume et d’étendre le volume système à la totalité du disque. Toutes ces opérations se
dérouleront sans redémarrage de l’ordinateur.
Dans le Panneau de configuration, passez par le lien Système et maintenance puis par
le lien Outils d’administration.
12-62 © Tsoft/Eyrolles – Configuration et dépannage de PC – version 4
Chapitre 12 : Internet et les fonctions avancées de Windows Vista
Lancez ensuite la console Gestion de l’ordinateur et cliquez sur le lien Gestion des
disques.
Nous voyons ici les deux volumes existants.
Nous allons maintenant supprimer le second volume en réalisant un clic droit dessus et
choisir la commande Supprimer.
Une fenêtre demande de confirmer l’opération à l’aide du bouton « Oui ».
© Tsoft/Eyrolles – Configuration et dépannage de PC – version 4 12-63
Chapitre 12 : Internet et les fonctions avancées de Windows Vista
Dans cet exemple, un second message nous invite à confirmer l’opération.
Notre système contient maintenant un volume et un espace disponible. Nous allons
maintenant étendre le volume existant. Faire un clic droit sur le volume et choisir la
commande Étendre le volume.
Un assistant démarre afin de nous guider dans cette opération.
L’étape suivante affiche les disques et espaces disponibles sur le système.
12-64 © Tsoft/Eyrolles – Configuration et dépannage de PC – version 4
Chapitre 12 : Internet et les fonctions avancées de Windows Vista
Nous choisissons d’étendre ce volume à la totalité de l’espace du disque 0. Nous
passons à l’étape suivante à l’aide du bouton « Suivant ».
Nous finalisons l’opération avec le bouton « Terminer ». Le système ne détient plus
maintenant qu’un seul volume.
© Tsoft/Eyrolles – Configuration et dépannage de PC – version 4 12-65
Chapitre 12 : Internet et les fonctions avancées de Windows Vista
Une autre amélioration de la prise en charge des disques durs est la possibilité de
réaliser l’opération inverse, c’est-à-dire en cas de besoin de réduire la taille d’un
volume, y compris du volume système.
Dans cet autre exemple, nous avons choisi de réduire le volume système afin de créer
un autre volume plus important sur le reste du disque. Ce second volume servira aux
sauvegardes.
À partir du volume actif, nous réalisons un clic droit et choisissons la commande
Réduire le volume.
Le système déclenche alors un outil permettant de calculer l’espace à réduire.
Le résultat s’affiche alors.
Il ne reste plus qu’à cliquer sur le bouton « Réduire » en conservant les paramètres
conseillés.
12-66 © Tsoft/Eyrolles – Configuration et dépannage de PC – version 4
Chapitre 12 : Internet et les fonctions avancées de Windows Vista
Une fois l’opération terminée, on peut visualiser la nouvelle taille du volume actif.
L’observateur d’événements
Grand classique des outils d’administration, l’observateur d’événements garde ses
fonctions d’origines. L’interface a été améliorée et des journaux supplémentaires sont
disponibles. Pour afficher, cliquez sur lien Observateur d’événements à partir des
Outils d’administration.
Toutes les applications compatibles Windows Vista intègrent également leurs
journaux dans cette console.
La configuration du système
Cet outil, également présent dans les systèmes plus anciens, vous sera d’un grand
secours pour visualiser ou modifier la configuration du système. Passez par les Outils
d’administration et cliquez sur l’icône Configuration du système.
© Tsoft/Eyrolles – Configuration et dépannage de PC – version 4 12-67
Chapitre 12 : Internet et les fonctions avancées de Windows Vista
Organisé autour de cinq onglets et disponible en mode sans échec, vous pourrez régler
ici les principaux problèmes de démarrage du système. Nous vous présentons les
principaux éléments :
• Onglet Général
Lorsqu’une erreur au démarrage empêche l’ordinateur de se lancer normalement,
essayez l’option Démarrage sélectif en décochant par exemple la case « Charger les
éléments de démarrage ». Ceci vous permettra d’éliminer les services système dans les
causes probables de l’échec.
• Onglet Démarrer
Vous pourrez ici affiner les paramètres du menu affiché au démarrage du système en
journalisant par exemple les informations liées au démarrage.
12-68 © Tsoft/Eyrolles – Configuration et dépannage de PC – version 4
Chapitre 12 : Internet et les fonctions avancées de Windows Vista
• Onglet Service
Une interface simple et claire qui vous donnera la possibilité de gérer les services et
leurs conditions de démarrage. De nombreux échecs de démarrage peuvent être liés à
des services.
• Onglet Démarrage
Cet onglet gère le démarrage automatique des applications installées. Si une
application génère un message d’erreur au démarrage, elle pourra être désactivée ici en
attendant de régler le problème via un correctif ou une mise à jour de l’application.
• Onglet Outils
Vous offre un accès à un grand nombre d’outils que nous avons étudiés dans ce
chapitre y compris en mode sans échec.
© Tsoft/Eyrolles – Configuration et dépannage de PC – version 4 12-69
Chapitre 12 : Internet et les fonctions avancées de Windows Vista
Le moniteur de fiabilité et de performances
Encore un outil d’administration qui a été considérablement amélioré. En plus du
moniteur de performances classique, il offre un diagnostic évolué de vérification de la
fiabilité du système.
Ainsi, si une application a cessé de fonctionner ou si le système est instable, on peut
visualiser clairement la nature et le moment de la défaillance.
Pour lancer cette console, passez par les Outils d’administration et cliquez sur l’icône
Moniteur de fiabilité et de performances.
Cliquez maintenant sur le lien Moniteur de fiabilité.
Dans ce graphe daté, nous pouvons voir avec précision quels ont été les problèmes, et
ce même à une date plus lointaine.
12-70 © Tsoft/Eyrolles – Configuration et dépannage de PC – version 4
Chapitre 12 : Internet et les fonctions avancées de Windows Vista
Nous remarquons ici la défaillance d’une application que nous avions installée malgré
une information de compatibilité. Nous décidons donc de désinstaller cette
application. Notez que nous n’avons pas besoin d’avoir recours à la restauration du
système car nous connaissons l’origine précise de l’erreur.
Sur un autre système, nous allons maintenant tester la connexion Wi-Fi. Nous activons
donc le lien Ensemble de collecteur de données – Système – Wireless diagnostic.
Un clic droit sur ce lien puis sur la commande Démarrer permet de lancer le test. Au
bout de quelques minutes, nous arrêtons le test par la commande Arrêter. Il suffit
ensuite de cliquer sur le lien Rapport – Système – Wireless diagnostic – Wireless. Un
rapport est enregistré, dans cet exemple le Wi-Fi fonctionne correctement.
© Tsoft/Eyrolles – Configuration et dépannage de PC – version 4 12-71
Chapitre 12 : Internet et les fonctions avancées de Windows Vista
Les tâches planifiées
D’un premier abord cet outil peut sembler complexe de part sa réorganisation
complète. En réalité, de nombreuses tâches Windows s’exécutent automatiquement,
comme la sauvegarde ou encore la défragmentation du disque.
En réalité, toutes les instructions planifiées via d’autres outils se logent dans cette
bibliothèque structurée de tâches.
Pour visualiser ou modifier ces tâches, passez par les outils d’administration et cliquez
sur l’icône Planificateur de taches.
La bibliothèque est organisée autour d’une arborescence de dossier dans laquelle sont
rangées les tâches.
La gestion des tâches
Une barre de navigation à droite permet de gérer les tâches. Le lien Afficher toutes les
tâches s’avère très pratique pour visualiser les tâches en cours d’exécution dans une
fenêtre unique.
Une tâche est articulée autour de six onglets regroupant les informations, actions et
conditions liées à la tâche.
12-72 © Tsoft/Eyrolles – Configuration et dépannage de PC – version 4
Chapitre 12 : Internet et les fonctions avancées de Windows Vista
• Général : donne le nom, une description de la tâche et les options de sécurité
concernant son exécution.
• Déclencheurs : spécifie la fréquence d’exécution de la tâche.
• Actions : précise le programme qui s’exécutera ainsi que les options éventuelles.
• Conditions : délimite les conditions d’exécution de la tâche.
• Paramètres : apporte des paramètres supplémentaires liés à l’exécution de la tâche.
• Historique : affiche l’historique des exécutions et leur succès ou échec.
Chaque tâche peut être modifiée à l’aide du lien Propriétés.
Le contrôle des applications
Dernier point abordé, cet outil n’est disponible que sur la version Intégrale de
Windows Vista. Il existe deux méthodes d’utilisation :
• Le contrôle parental.
• Le contrôle des applications.
Le contrôle parental
Pour activer le contrôle parental, passez par le Panneau de configuration – Comptes
d’utilisateurs – Contrôle parental.
Le principe repose sur le choix du compte d’utilisateur sur lequel vous souhaitez
activer l’outil.
© Tsoft/Eyrolles – Configuration et dépannage de PC – version 4 12-73
Chapitre 12 : Internet et les fonctions avancées de Windows Vista
Une fois activés, les paramètres se définissent autour de différents axes :
Filtre Windows vista de restriction d’accès au Web
Vous pourrez gérer ici une liste verte des sites autorisés et une liste rouge des sites
interdits. Une option permet également de bloquer le téléchargement.
Limites de durée
Cette option définit les horaires au cours desquels l’ouverture de session sera
autorisée.
12-74 © Tsoft/Eyrolles – Configuration et dépannage de PC – version 4
Chapitre 12 : Internet et les fonctions avancées de Windows Vista
Jeux
Vous définissez ici le blocage ou l’autorisation de jouer.
Sans interdire le jeu, vous aurez la possibilité de limiter les jeux pour lesquels une
classification « PEGI » est définie.
© Tsoft/Eyrolles – Configuration et dépannage de PC – version 4 12-75
Chapitre 12 : Internet et les fonctions avancées de Windows Vista
La limitation des applications
Une autre méthode pour limiter l’utilisateur consiste à définir les applications
autorisées.
Il faudra alors cocher les applications autorisées. Il est plus pratique de cliquer sur le
bouton « Tout cocher » et de décocher ensuite les programmes spécifiques.
Si des programmes spécifiques ne se trouvent pas dans la liste, on peut les rechercher
à l’aide du bouton « Parcourir ».
12-76 © Tsoft/Eyrolles – Configuration et dépannage de PC – version 4
Chapitre 12 : Internet et les fonctions avancées de Windows Vista
Atelier
Nous allons nous consacrer à la mise en réseau et à la mise en œuvre d’Internet sous
Windows Vista.
Exercice n° 1
• Vérifiez les paramètres réseau
• Éventuellement, testez la connexion Wi-Fi si vous disposez du matériel
Exercice n° 2
La mise en œuvre d’un réseau domestique. Tous les ordinateurs doivent avoir accès à
l’imprimante et aux dossiers publics des autres utilisateurs.
• Activez le partage des dossiers publics.
• Mettez en œuvre le partage de l’imprimante.
• Désactivez le partage par mot de passe.
Exercice n° 3
Afin de préserver la stabilité du système, réalisez les opérations suivantes :
• Une sauvegarde des données utilisateur sur chaque compte.
• Créez des points de restauration manuels.
• Réalisez toutes les mises à jour.
• Vérifiez les paramètres de sécurité.
© Tsoft/Eyrolles – Configuration et dépannage de PC – version 4 12-77
Chapitre 12 : Internet et les fonctions avancées de Windows Vista
Quiz
• Série de
questions/réponses
Question n° 1
Lors d’une communication réseau entre un ordinateur Windows Vista et un ordinateur
Windows XP, quelle version du protocole TCP/IP sera utilisée ?
TCP/IP version 6
TCP/IP version 4
L’une des deux versions
Question n° 2
Comment se nomme l’outil central de gestion du réseau :
Le centre de réseau et partage
Le gestionnaire de réseau
Le centre de sécurité
Le gestionnaire de connexion
Question n° 3
Quels sont les deux éléments qui caractérisent les propriétés d’un réseau ? (Plusieurs
réponses sont possibles.)
Un nom convivial
Une adresse IP
Un type de réseau
Un compte d’utilisateur
12-78 © Tsoft/Eyrolles – Configuration et dépannage de PC – version 4
Chapitre 12 : Internet et les fonctions avancées de Windows Vista
Question n° 4
Que signifie le schéma ci-dessus :
La connexion à Internet est indisponible seul le réseau local sera actif.
La connexion à Internet est indisponible et le réseau local sera inactif.
La connexion à Internet est active et le seul le réseau local sera inactif.
La connexion à Internet est active seul le réseau local sera actif.
Question n° 5
Quelle option de partage doit être active pour éviter l’authentification sur l’ordinateur
distant ?
Le partage de fichiers
Le partage protégé par mot de passe
Le partage des dossiers publics
Tous ces partages sont nécessaires
Question n° 6
Le partage de connexion Internet nécessite :
Deux modems
Une connexion réseau
Une connexion PVN
Deux abonnements à un fournisseur d’accès
Question n° 7
Le mappage de l’intégralité du réseau affiche tous les ordinateurs du groupe de travail
y compris les ordinateurs connectés via le Wi-Fi.
Vrai
Faux
© Tsoft/Eyrolles – Configuration et dépannage de PC – version 4 12-79
Chapitre 12 : Internet et les fonctions avancées de Windows Vista
Question n° 8
Quelles sont les deux informations nécessaires pour configurer manuellement une
connexion Wi-Fi sur un réseau sécurisé ?
Un SSID et une clé WEP ou WPA
Une adresse IP et une adresse de passerelle
Un nom d’ordinateur et un nom de connexion
Question n° 9
Sous Windows Vista, par quel outil les options d’Internet Explorer sont-elles
accessibles ?
Le centre de réseau et partage
Le menu système
Le centre de sécurité
Question n° 10
Le pare-feu de Windows Vista s’exécute en même temps qu’un pare-feu tierce.
Vrai
Faux
Question n° 11
Quelles sont les deux modèles de sauvegardes proposés sous Windows Vista ?
(Plusieurs réponses sont possibles.)
Sauvegarde complète
Sauvegarde partielle
Sauvegarde des données utilisateur
Sauvegarde des dossiers de profil
Question n° 12
Vers quelle destination la sauvegarde complète doit-elle se réaliser ?
Le disque dur de démarrage du système
Un média externe
Un lecteur réseau
Dans le dossier « documents » de l’utilisateur
12-80 © Tsoft/Eyrolles – Configuration et dépannage de PC – version 4
Chapitre 12 : Internet et les fonctions avancées de Windows Vista
Question n° 13
Lors de l’exécution de la restauration du système en utilisant le dernier point de
restauration conseillé par Windows Vista, que se passe-t-il au niveau des données
utilisateur ?
La restauration du système écrase les données créées depuis le point de
restauration
La restauration du système ne concerne pas les données utilisateur
Le profil actif est nettoyé en même temps que le système
Toutes les données utilisateur sont supprimées
Question n° 14
Le programme de démarrage s’affiche à l’aide de la touche :
<F1>
<F5>
<F6>
<F8>
Question n° 15
Quelle est l’option du menu de démarrage qui permet de revenir rapidement vers un
système stable ?
Le mode sans échec
Le mode VGA standard
La dernière bonne configuration valide connue
Inscrire les événements dans le journal de démarrage
Question n° 16
Comment peut-on réparer le démarrage de l’ordinateur lorsque le menu de démarrage
ne peut plus s’afficher ?
Appuyer sur la touche <Suppr> de l’ordinateur
À l’aide de l’outil de réparation du démarrage chargé à partir du DVD-Rom
d’installation
En réinstallant complètement Windows Vista
À l’aide de l’outil de restauration du système chargé à partir du DVD-Rom
d’installation
À l’aide de l’outil de restauration des données chargé à partir du DVD-Rom
d’installation
© Tsoft/Eyrolles – Configuration et dépannage de PC – version 4 12-81
Chapitre 12 : Internet et les fonctions avancées de Windows Vista
Question n° 17
Quel élément du panneau de configuration permet de gérer les applications chargées
au démarrage du système ?
La configuration du système
Les tâches planifiées
La gestion des disques et des volumes
Le gestionnaire d’applications
Question n° 18
Comment sont organisées les tâches planifiées ?
Elles sont listées comme dans un dossier
Elles sont rangées dans une bibliothèque
Elles sont listées suivant leur date de création
Question n° 19
L’outil de gestionnaire des disques permet de créer :
Des partitions
Des volumes
Les lecteurs logiques
Le gestionnaire d’applications
Question n° 20
Avec quel outil du panneau de configuration peut-on visualiser les erreurs du système
et des applications qui ont eu lieu à une date ancienne ?
Le journal de démarrage
La configuration du système
Le moniteur de fiabilité et de performance
12-82 © Tsoft/Eyrolles – Configuration et dépannage de PC – version 4
Vous aimerez peut-être aussi
- Cours RadioDocument220 pagesCours RadioSamir Chouchane100% (1)
- Module: Diagnostic Et Maintenance Des Systèmes Industriels TD #1Document2 pagesModule: Diagnostic Et Maintenance Des Systèmes Industriels TD #1backlessspongePas encore d'évaluation
- Chap08 Filtrage-Lineaire 2023Document23 pagesChap08 Filtrage-Lineaire 2023dawoud.kenzariPas encore d'évaluation
- Cours de # - Physique - Bac Mathématiques (2009-2010) MR Tlili Touhami PDFDocument1 pageCours de # - Physique - Bac Mathématiques (2009-2010) MR Tlili Touhami PDFSami KetataPas encore d'évaluation
- Decouplage Seuil Tension Haute 10min Tarif Jaune Rev5Document9 pagesDecouplage Seuil Tension Haute 10min Tarif Jaune Rev5Hassan BaddiPas encore d'évaluation
- Chapitre Iii Machines A Courant ContinuDocument16 pagesChapitre Iii Machines A Courant ContinuBousmaha Youcef100% (1)
- Codage NTSCDocument4 pagesCodage NTSCJoffin SoumePas encore d'évaluation
- Connect 42 Media FullHDplus 100 DR FRDocument1 pageConnect 42 Media FullHDplus 100 DR FRtokdidisPas encore d'évaluation
- Réveil Numérique Basé Sur Microcontrôleur PIC16F877ADocument16 pagesRéveil Numérique Basé Sur Microcontrôleur PIC16F877AJunior Elimeelogodavejunior100% (1)
- 10 Schémas de Liaison À La TerreDocument12 pages10 Schémas de Liaison À La TerreBen Ali Fathi100% (1)
- Sujet ENL 1Document1 pageSujet ENL 1WISSAL JANAPas encore d'évaluation
- Dossier de Recette - PT-000341Document2 pagesDossier de Recette - PT-000341Mourad Ben SaidPas encore d'évaluation
- Automate Programmable1 Parte2Document22 pagesAutomate Programmable1 Parte2Mohamed MamechePas encore d'évaluation
- Matlab RC1Document11 pagesMatlab RC1Nawal KhemamssiaPas encore d'évaluation
- 1-Les Bascules BistablesDocument4 pages1-Les Bascules BistablesballageorPas encore d'évaluation
- TP Pabx 2Document9 pagesTP Pabx 2fabPas encore d'évaluation
- Asservissement Lineaire IIDocument18 pagesAsservissement Lineaire IIollendejPas encore d'évaluation
- TD BCT Corrigé v3 FinalDocument30 pagesTD BCT Corrigé v3 FinalCheick Saïd KouroumaPas encore d'évaluation
- Installation de Transformateur Sur PoteauDocument44 pagesInstallation de Transformateur Sur Poteauferiel aissi100% (4)
- Syllabus Physique 2-1Document127 pagesSyllabus Physique 2-1FOXPas encore d'évaluation
- Comande Redressement PDFDocument26 pagesComande Redressement PDFhafosaamrPas encore d'évaluation
- Introfiltres PDFDocument18 pagesIntrofiltres PDFLynda MOKRANIPas encore d'évaluation
- FR Mmi813 1 sz20r1205Document4 pagesFR Mmi813 1 sz20r1205boubakeur atouiPas encore d'évaluation
- Sans Titre 53Document17 pagesSans Titre 53Clovis ZagabePas encore d'évaluation
- Cahier de Charge Réseau LocalDocument25 pagesCahier de Charge Réseau LocalAbdoul Aziz ZangaPas encore d'évaluation
- Poly Adc 1ste Cours 1920 eDocument52 pagesPoly Adc 1ste Cours 1920 eismailPas encore d'évaluation
- Formation Bac Pro Eleec 28Document21 pagesFormation Bac Pro Eleec 28John Nouar100% (1)
- Sujet Master QEE 2020Document8 pagesSujet Master QEE 2020Jéhu JephtéPas encore d'évaluation
- TP M1 - Alternateur - Synchrone - Autonome PDFDocument3 pagesTP M1 - Alternateur - Synchrone - Autonome PDFKhī RãPas encore d'évaluation