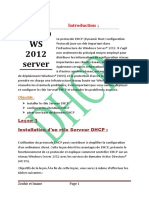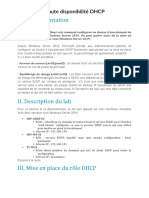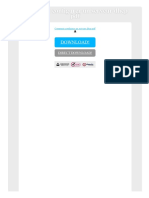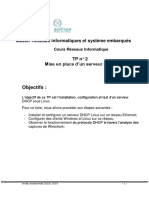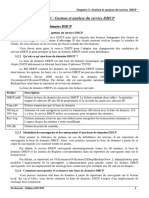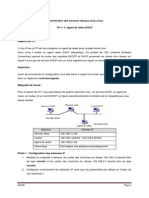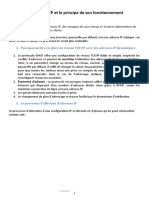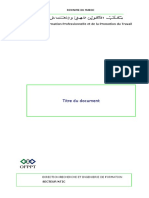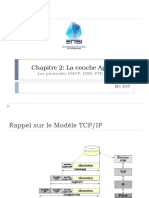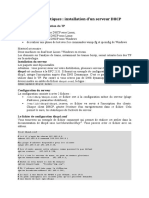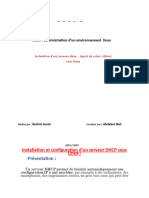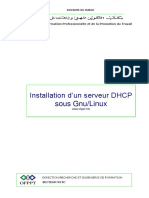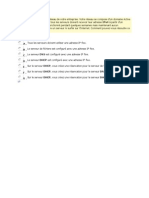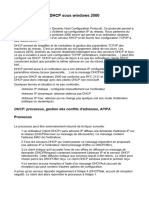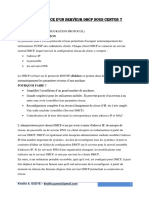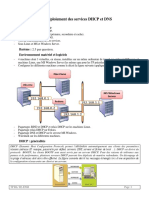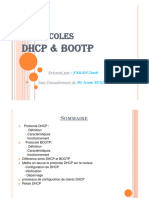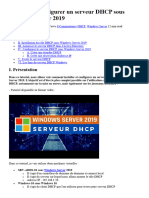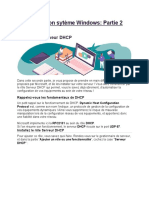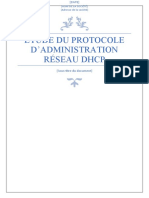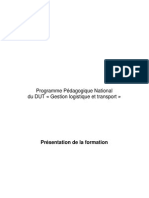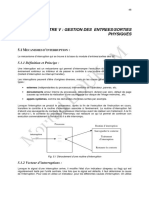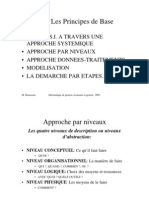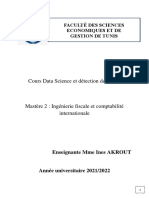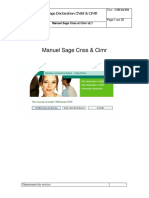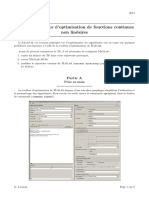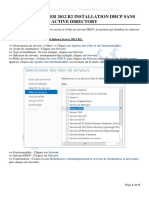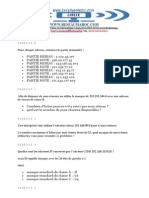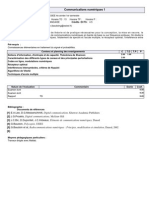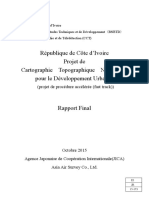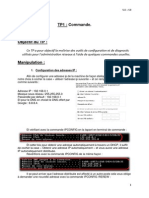Académique Documents
Professionnel Documents
Culture Documents
DHCP-Redondant-Load-Balancing TP
Transféré par
Serge Tahou Maillot JauneCopyright
Formats disponibles
Partager ce document
Partager ou intégrer le document
Avez-vous trouvé ce document utile ?
Ce contenu est-il inapproprié ?
Signaler ce documentDroits d'auteur :
Formats disponibles
DHCP-Redondant-Load-Balancing TP
Transféré par
Serge Tahou Maillot JauneDroits d'auteur :
Formats disponibles
TP redondance DHCP
Vue d’ensemble du basculement DHCP
Dans Windows Server® 2008 R2, il existe deux options à haute disponibilité dans le cadre du déploiement du
serveur DHCP. Chacune de ces options est liée à certains défis.
1. Protocole DHCP dans un cluster de basculement Windows. Cette option place le serveur DHCP dans un
cluster accompagné d’un serveur supplémentaire configuré à l’aide du service DHCP qui suppose la
charge si le serveur DHCP principal échoue. L’option de déploiement du clustering utilise un espace de
stockage partagé unique. L’espace de stockage est ainsi un point d’échec unique, et implique un
investissement supplémentaire en termes de redondance de stockage. En outre, le clustering entraîne
une configuration et une maintenance complexes.
2. Protocole DHCP de l’étendue fractionnée. Le protocole DHCP de l’étendue fractionnée utilise deux
serveurs DHCP indépendants qui partagent la responsabilité pour une étendue. Généralement 70 % des
adresses de l’étendue sont attribuées au serveur principal et les 30 % restantes sont affectées au
serveur de sauvegarde. Si les clients ne peuvent pas atteindre le serveur principal, ils peuvent récupérer
une configuration IP à partir du serveur secondaire. Le déploiement de l’étendue fractionnée ne fournit
pas de continuité d’adresse IP et s’avère inutilisable dans les scénarios où l’étendue est déjà
intensément utilisée par l’espace d’adressage, ce qui est fréquent avec IPv4 (Internet Protocol version 4).
Dans Windows Server 2012, le basculement DHCP permet aux administrateurs de déployer un service DHCP à
haute résilience pour prendre en charge une grande entreprise sans devoir relever les défis que représentent les
options abordées précédemment. Les principaux objectifs de cette fonctionnalité sont les suivants :
• offrir un service DHCP disponible en continu sur le réseau d’entreprise ;
• si un serveur DHCP n’est plus joignable, le client DHCP est capable d’étendre le bail sur son adresse IP
actuelle en contactant un autre serveur DHCP sur le réseau d’entreprise.
La fonctionnalité de basculement du serveur DHCP fournit la possibilité à deux serveurs DHCP de servir des
adresses IP et la configuration d’option pour le même sous-réseau ou la même étendue, en offrant aux clients
un service DHCP en continu. Les deux serveurs DHCP répliquent les informations de bail entre eux, octroyant à
l’un des serveurs la responsabilité de servir des clients sur tout le sous-réseau en cas d’indisponibilité de l’autre
serveur. Il est également possible de configurer le basculement dans une configuration à équilibrage de charge
avec des demandes de client distribuées entre les deux serveurs qui entretiennent une relation de basculement.
Le basculement DHCP dans Windows Server 2012 offre une prise en charge de deux serveurs DHCP maximum
et la relation de basculement est limitée aux sous-réseaux et aux étendues IPv4. Les nœuds réseau qui utilisent
le protocole IPv6 (Internet Protocol version 6) déterminent généralement leur propre adresse IPv6 à l’aide d’une
configuration automatique IP sans état. Dans ce mode, le serveur DHCP propose uniquement la configuration
de l’option DHCP, et le serveur ne met pas à jour les informations d’état de bail. Un déploiement à haute
disponibilité pour le protocole DHCPv6 est possible en configurant simplement deux serveurs avec une
configuration d’option identique. L’étendue fractionnée représente une solution viable de haute disponibilité car
les étendues ne fonctionnent pas en cas d’utilisation intense d’adresse, même dans le cadre du déploiement
DHCPv6 à états.
Architecture de basculement DHCP
Les administrateurs peuvent déployer les serveurs DHCP exécutant Windows Server 2012 en tant que
partenaires de basculement en mode du serveur de secours ou en mode de partage de la charge.
Mode du serveur de secours
Dans ce mode, deux serveurs entretiennent une relation de basculement dans laquelle un serveur actif est
responsable de louer les adresses IP et les informations de configuration à tous les clients dans une étendue ou
un sous-réseau. Le serveur secondaire occupe cette responsabilité si le serveur principal devient indisponible.
Gillard Frédéric Page 1/17
TP redondance DHCP
Un serveur est principal ou secondaire dans le contexte d’un sous-réseau. À titre d’exemple, un serveur qui fait
office de serveur principal pour un sous-réseau donné peut être serveur secondaire pour un autre sous-réseau.
Le fonctionnement en mode de serveur de secours convient mieux aux déploiements dans lesquels un serveur
de bureau central ou de centre de données fait office de serveur de sauvegarde de secours pour un serveur sur
un site distant, qui est le serveur local des clients DHCP (par ex : déploiement Hub et Spoke). Dans ce type de
déploiements, il n’est pas souhaitable qu’un serveur de secours distant serve tout client sauf en cas
d’indisponibilité du serveur DHCP local. La figure suivante est un exemple du déploiement Hub et Spoke.
Mode de partage de la charge
Dans un déploiement en mode de partage de la charge, qui est le mode de fonctionnement par défaut, les deux
serveurs servent simultanément les adresses IP et les options aux clients sur un sous-réseau donné. Les deux
serveurs équilibrent la charge et se partagent les demandes du client.
Le fonctionnement en mode de partage de la charge convient mieux aux déploiements lorsque les deux
serveurs qui entretiennent une relation de basculement sont physiquement situés sur le même site. Les deux
serveurs répondent aux demandes du client DHCP selon le rapport de distribution de la charge qui a été
configuré par l’administrateur. Consultez les exemples suivants.
Partage de la charge dans un site unique avec un sous-réseau unique
Dans l’exemple suivant, deux serveurs DHCP offrent simultanément un adressage IP aux clients sur un sous-
réseau unique.
Gillard Frédéric Page 2/17
TP redondance DHCP
Partage de la charge dans un site unique avec plusieurs sous-réseaux
Dans l’exemple suivant, deux serveurs DHCP offrent simultanément un adressage IP aux clients sur plusieurs
sous-réseaux.
Vue d’ensemble du scénario
Ce laboratoire de test illustre la nouvelle fonctionnalité DHCP dans Windows Server 2012. Trois serveurs et un
ordinateur client sont utilisés. Voir la figure suivante.
Gillard Frédéric Page 3/17
TP redondance DHCP
Configuration matérielle et logicielle requise
Deux serveurs et un ordinateur client sont nécessaires pour exécuter ce laboratoire de test.
Voici les composants requis du laboratoire de test :
1. Disque produit ou autre support d’installation pour Windows Server 2012.
2. Deux ordinateurs qui présentent la configuration matérielle minimale requise pour Windows
Server 2012.
3. Disque produit ou autre support d’installation pour Windows® 8.
Nombres de serveurs : le basculement DHCP n’est pas pris en charge pour plus deux serveurs DHCP. La relation
de basculement inclut toujours deux serveurs DHCP.
Appartenance à un domaine : dans ce guide, les serveurs DHCP sont des serveurs membres du domaine. Vous
pouvez également configurer le basculement DHCP sur les ordinateurs du groupe de travail.
Synchronisation de l’heure : pour que le basculement DHCP fonctionne correctement, l’heure doit être
synchronisée entre les deux serveurs qui entretiennent une relation de basculement. La synchronisation de
l’heure peut être assurée par le biais du déploiement du protocole NTP (Network Time Protocol) ou de tout
autre mécanisme. Lorsque l’Assistant Configuration de basculement est exécuté, il compare l’heure actuelle sur
les serveurs en cours de configuration pour le basculement. Si la différence d’heure entre les serveurs dépasse
une minute, le processus de configuration du basculement s’arrêtera avec une erreur critique. L’administrateur
sera alors invité à synchroniser l’heure des serveurs.
Étapes de configuration du laboratoire de test
Les procédures suivantes permettent de configurer les ordinateurs pour la portion de démonstration de ce
laboratoire de test :
1. Configurer DHCP1 : DHCP1 est un contrôleur de domaine, le serveur DNS et le serveur DHCP pour le
domaine Active Directory contoso.com.
Important
Les rôles du contrôleur de domaine et du serveur DNS ne sont pas requis pour le
basculement DHCP. Ces rôles sont installés sur DHCP1 pour reproduire un
environnement de domaine. Le basculement DHCP peut également être configuré sur
un ordinateur de groupe de travail (non illustré dans ce laboratoire de test).
2. Configurer DHCP2 : DHCP2 est un serveur DHCP et un ordinateur membre d’un domaine.
3. Configurer Client1 : Client1 est un ordinateur client DHCP.
Gillard Frédéric Page 4/17
TP redondance DHCP
Configurer DHCP1
DHCP1 est un ordinateur exécutant Windows Server 2012, fournissant les services suivants :
• un contrôleur du domaine Active Directory contoso.com ;
• un serveur DNS faisant autorité pour la zone DNS contoso.com ;
• un serveur DHCP.
La configuration initiale de DHCP1 comprend les étapes suivantes :
• Installer le système d’exploitation et configurer TCP/IP sur DHCP1
• Installer les services AD DS, le serveur DNS et le serveur DHCP
• Créer un compte d’administrateur de domaine
• Autoriser DHCP1 dans Active Directory
Remarque
Il n’est pas nécessaire de configurer une étendue DHCP sur DHCP1. Une étendue DHCP est
automatiquement configurée lorsqu’une relation de basculement est créée avec DHCP2.
Installer le système d’exploitation et configurer TCP/IP sur DHCP1
Pour installer le système d’exploitation et configurer TCP/IP sur DHCP1
1. Démarrez votre ordinateur en utilisant le disque produit Windows Server 2012 ou un autre support
numérique.
2. Lorsque vous y êtes invité, entrez une clé de produit, acceptez les termes du contrat de licence,
configurez les paramètres d’horloge, de langue et régionaux, puis indiquez un mot de passe pour le
compte Administrateur local.
3. Appuyez sur Ctrl+Alt+Suppr et connectez-vous à l’aide du compte Administrateur local.
4. Si vous êtes invité à activer le service Rapport d’erreurs Windows, cliquez sur Accepter.
5. Cliquez sur Démarrer, tapez ncpa.cpl et appuyez sur ENTRÉE. Le panneau de configuration Connexions
réseau s’ouvre.
Conseil
L’étape précédente illustre une nouvelle fonction de Windows Server 2012 qui vous
permet de rechercher et d’exécuter des applications, paramètres et fichiers en cliquant
sur Démarrer et en tapant un terme à rechercher. Vous pouvez également ouvrir le
panneau de configuration Connexions réseau en cliquant en regard de Connexion
Ethernet câblée dans le Gestionnaire de serveur avec l’affichage Serveur local. Pour
plus d’informations, voir Tâches de gestion courantes et navigation dans Windows
Server 2012 (http://go.microsoft.com/fwlink/p/?LinkId=242147).
Gillard Frédéric Page 5/17
TP redondance DHCP
6. Dans Connexions réseau, cliquez avec le bouton droit sur Connexion Ethernet câblée, puis cliquez
sur Propriétés.
7. Double-cliquez sur Protocole Internet version 4 (TCP/IPv4).
8. Sous l’onglet Général, choisissez Utiliser l’adresse IP suivante.
9. En regard d’Adresse IP tapez 10.0.0.1 et en regard de Masque de sous-réseau tapez 255.255.255.0. Il
n’est pas nécessaire de fournir une entrée en regard dePasserelle par défaut.
10.En regard de Serveur DNS préféré, tapez 10.0.0.1.
11.Cliquez deux fois sur OK, puis fermez le panneau de configuration Connexions réseau.
Installer les services AD DS, le serveur DNS et le serveur DHCP
DHCP1 servira en tant que contrôleur de domaine, serveur DNS et serveur DHCP pour le domaine
Active Directory contoso.com.
Pour configurer DHCP1 en tant que contrôleur de domaine, serveur DNS et serveur DHCP
1. Le tableau de bord de la console du Gestionnaire de serveur est affiché par défaut. Dans le volet de
navigation, cliquez sur Configurer ce serveur local.
2. Sous PROPRIÉTÉS, cliquez sur le nom en regard de Nom de l’ordinateur. La boîte de dialogue Propriétés
système s’ouvre.
3. Sous l’onglet Nom de l’ordinateur, cliquez sur Modifier et tapez DHCP1 sous Nom de l’ordinateur.
4. Cliquez deux fois sur OK, puis cliquez sur Fermer.
5. Lorsque vous êtes invité à redémarrer l’ordinateur, cliquez sur Redémarrer maintenant.
6. Après avoir redémarré l’ordinateur, connectez-vous à l’aide du compte Administrateur local.
7. Dans le Gestionnaire de serveur, sous Configurer ce serveur local, cliquez sur Ajouter des rôles et
fonctionnalités.
8. Dans l’Assistant Ajout de rôles et de fonctionnalités, cliquez à trois reprises sur Suivant et, à la
page Sélectionner des rôles de serveurs, activez la case à cocherServices de domaine Active Directory.
9. Lorsque vous êtes invité à ajouter les fonctionnalités requises, cliquez sur Ajouter des fonctionnalités.
10.Activez la case à cocher Serveur DHCP.
11.Lorsque vous êtes invité à ajouter les fonctionnalités requises, cliquez sur Ajouter des fonctionnalités.
12.Activez la case à cocher Serveur DNS.
13.Lorsque vous êtes invité à ajouter les fonctionnalités requises, cliquez sur Ajouter des fonctionnalités.
14.Cliquez sur Suivant à cinq reprises, puis cliquez sur Installer.
15.Attendez la fin du processus d’installation, vérifiez à la page Progression de
l’installation que Configuration requise. Installation réussie sur DHCP1 est affiché, puis cliquez
sur Fermer.
16.Cliquez sur l’indicateur de notification, puis sur Promouvoir ce serveur en contrôleur de domaine.
Consultez l’exemple suivant.
Gillard Frédéric Page 6/17
TP redondance DHCP
17.Dans l’Assistant Configuration des services de domaine Active Directory, à la page Configuration de
déploiement, choisissez Ajouter une nouvelle forêt et, en regard de Nom de domaine racine,
tapez contoso.com.
18.Cliquez sur Suivant et, à la page Options du contrôleur de domaine, sous Taper le mot de passe du
mode de restauration des services d’annuaire (DSRM), tapez un mot de passe en regard de Mot de
passe et Confirmer le mot de passe. Confirmez que Serveur du Système de Noms de Domaine
(DNS) etCatalogue global (GC) sont sélectionnés, puis cliquez sur Suivant.
19.Cliquez sur Suivant à quatre reprises, vérifiez que Toutes les vérifications de la configuration requise ont
donné satisfaction est affiché, puis cliquez surInstaller.
20. L’ordinateur redémarre automatiquement pour terminer le processus d’installation.
21. Connectez-vous à l’aide du compte Administrateur local.
Créer un compte d’administrateur de domaine
Un compte d’administrateur de domaine est requis pour configurer les paramètres de ce laboratoire de test.
Conseil
Vous pouvez utiliser le compte CONTOSO\Administrateur dans ce laboratoire de test et ignorer
la création d’un compte d’administrateur de domaine si vous le souhaitez. Ce compte dispose
de privilèges d’administrateur de domaine, entre autres. Toutefois, il est conseillé de désactiver
ou de renommer ce compte. Pour plus d’informations, voir Méthodes conseillées pour Active
Directory(http://go.microsoft.com/fwlink/p/?LinkID=243071).
Pour créer un compte d’administrateur de domaine
1. Dans la barre de menus du Gestionnaire de serveur, cliquez sur Outils, puis sur Utilisateurs et
ordinateurs Active Directory.
2. Dans l’arborescence de la console Utilisateurs et ordinateurs Active Directory, double-cliquez
sur contoso.com, cliquez avec le bouton droit sur Utilisateurs, pointez sur Nouveau, puis cliquez
sur Utilisateur.
3. Dans la boîte de dialogue Nouvel objet – Utilisateur, tapez user1 sous Nom d’ouverture de session de
Gillard Frédéric Page 7/17
TP redondance DHCP
l’utilisateur et en regard de Nom complet, puis cliquez sur Suivant.
4. En regard de Mot de passe et Confirmer le mot de passe, tapez un mot de passe pour le compte
utilisateur1.
5. Désactivez la case à cocher en regard de L’utilisateur doit changer le mot de passe à la prochaine
ouverture de session, activez la case à cocher Le mot de passe n’expire jamais, cliquez sur Suivant, puis
sur Terminer.
6. Double-cliquez sur utilisateur1, puis cliquez sur l’onglet Membre de.
7. Cliquez sur Ajouter, tapez domain admins sous Entrez les noms des objets à sélectionner, cliquez
sur OK à deux reprises, puis fermez la console Utilisateurs et ordinateurs Active Directory.
8. Cliquez sur Démarrer, sur Administrateur, puis sur Déconnexion.
9. Connectez-vous à l’ordinateur à l’aide des informations d’identification d’utilisateur1 en cliquant sur la
flèche gauche en regard de CONTOSO\Administrateur et sur Autre utilisateur.
Autoriser DHCP1 dans Active Directory
DHCP1 doit être autorisé dans Active Directory pour pouvoir être configuré en tant que partenaire de
basculement.
Pour autoriser DHCP1 dans Active Directory
1. Dans le menu du Gestionnaire de serveur, cliquez sur Outils, puis sur DHCP.
2. Dans la console DHCP, cliquez avec le bouton droit sur dhcp1.contoso.com, puis sur Autoriser.
3. Actualisez la console DHCP et vérifiez que DHCP1 a été autorisé.
4. Dans le menu du Gestionnaire de serveur, cliquez sur l’indicateur de notification, puis sur Terminer la
configuration DHCP.
5. Dans l’Assistant Configuration post-installation DHCP, cliquez sur Valider, puis sur Fermer.
Configurer DHCP2
DHCP2 est un ordinateur exécutant Windows Server® 2012, fournissant les services suivants :
• un serveur DHCP.
La configuration initiale de DHCP2 comprend les étapes suivantes :
• Installer le système d’exploitation et configurer TCP/IP sur DHCP2
• Installer et configurer DHCP sur DHCP2
Pendant la portion de démonstration du laboratoire de test, DHCP2 sera utilisé pour créer une relation de
basculement avec DHCP1.
Installer le système d’exploitation et configurer TCP/IP sur DHCP2
Conseil
La procédure ci-dessous est identique à celle utilisée pour installer le système d’exploitation et
configurer TCP/IP sur DC1, excepté que DHCP2 est configuré avec une adresse IP de 10.0.0.2.
Gillard Frédéric Page 8/17
TP redondance DHCP
Pour installer le système d’exploitation et configurer TCP/IP sur DHCP2
1. Démarrez votre ordinateur en utilisant le disque produit Windows Server 2012 ou un autre support
numérique.
2. Lorsque vous y êtes invité, entrez une clé de produit, acceptez les termes du contrat de licence,
configurez les paramètres d’horloge, de langue et régionaux, puis indiquez un mot de passe pour le
compte Administrateur local.
3. Appuyez sur Ctrl+Alt+Suppr et connectez-vous à l’aide du compte Administrateur local.
4. Si vous êtes invité à activer le service Rapport d’erreurs Windows, cliquez sur Accepter.
5. Dans le volet de navigation du Gestionnaire de serveur, cliquez sur Serveur local, puis sur l’adresse IP en
regard de Connexion Ethernet câblée. Le panneau de configuration Connexions réseau s’ouvre.
6. Dans Connexions réseau, cliquez avec le bouton droit sur Connexion Ethernet câblée, puis cliquez
sur Propriétés.
7. Double-cliquez sur Protocole Internet version 4 (TCP/IPv4).
8. Sous l’onglet Général, choisissez Utiliser l’adresse IP suivante.
9. En regard d’Adresse IP tapez 10.0.0.2 et en regard de Masque de sous-réseau tapez 255.255.255.0. Il
n’est pas nécessaire de fournir une entrée en regard dePasserelle par défaut.
10.En regard de Serveur DNS préféré, tapez 10.0.0.1.
11.Cliquez deux fois sur OK, puis fermez le panneau de configuration Connexions réseau.
Installer et configurer DHCP sur DHCP2
DHCP2 est un serveur membre de domaine exécutant le service de rôle Serveur DHCP.
Pour installer DHCP sur DHCP2
1. Dans le volet de navigation du Gestionnaire de serveur, cliquez sur Serveur local, puis sur le nom en
regard de Nom de l’ordinateur. Le Panneau de configurationPropriétés système s’affiche.
2. Sous l’onglet Nom de l’ordinateur, cliquez sur Modifier et tapez DHCP2 sous Nom de l’ordinateur.
3. Sous Membre de, sélectionnez Domaine, tapez contoso.com, puis cliquez sur OK.
4. Lorsque vous êtes invité à fournir des informations d’identification pour joindre le domaine, entrez les
informations d’identification du compte utilisateur1 créé précédemment et cliquez sur OK.
5. Confirmez que le changement du nom et du domaine de l’ordinateur a bien été effectué, cliquez
sur OK deux fois, puis sur Fermer.
6. Lorsque vous êtes invité à redémarrer l’ordinateur, cliquez sur Redémarrer maintenant.
7. Après avoir redémarré l’ordinateur, connectez-vous à l’aide du compte Contoso\utilisateur1.
8. Dans le Gestionnaire de serveur, sous Configurer ce serveur local, cliquez sur Ajouter des rôles et
fonctionnalités.
9. Dans l’Assistant Ajout de rôles et de fonctionnalités, cliquez à trois reprises sur Suivant et, à la
page Sélectionner des rôles de serveurs, activez la case à cocherServeur DHCP.
10.Lorsque vous êtes invité à ajouter les fonctionnalités requises, cliquez sur Ajouter des fonctionnalités.
11.Cliquez sur Suivant à trois reprises, puis cliquez sur Installer.
12.Attendez la fin du processus d’installation, vérifiez à la page Progression de
l’installation que Configuration requise. Installation réussie sur DHCP2.contoso.com est affiché, puis
cliquez sur Fermer.
Pour configurer DHCP sur DHCP2
1. Dans la barre de menus du Gestionnaire de serveur, cliquez sur Outils, puis sur DHCP. La console DHCP
s’ouvre.
Gillard Frédéric Page 9/17
TP redondance DHCP
2. Dans l’arborescence de la console DHCP, accédez à IPv4. Cliquez avec le bouton droit sur IPv4, puis
cliquez sur Nouvelle étendue. L’Assistant Nouvelle étendues’ouvre.
3. Cliquez sur Suivant, puis tapez le nom de la nouvelle étendue en regard de Nom (par ex. : Contoso-
scope1).
4. Cliquez sur Suivant, puis dans Plage d’adresses IP, tapez 10.0.0.1 en regard d’Adresse IP de début,
tapez 10.0.0.254 en regard d’Adresse IP de fin, puis tapez24 en regard de Longueur. La valeur du
masque de sous-réseau deviendra automatiquement 255.255.255.0.
5. Cliquez sur Suivant, puis dans Ajout d’exclusions et de retard, tapez 10.0.0.1 sous Adresse IP de début,
tapez 10.0.0.10 sous Adresse IP de fin, puis cliquez surAjouter. Ceci permet d’utiliser les dix premières
adresses IP dans le sous-réseau 10.0.0.0/24 pour l’adressage statique des serveurs sur le réseau.
6. Cliquez sur Suivant, puis dans Durée du bail sous Limitée à entrez 0 Days, 0 Hours et 2 Minutes. Cette
durée de bail très courte simplifiera la démonstration de basculement DHCP.
7. Cliquez sur Suivant trois fois, puis dans Nom de domaine et serveurs DNS, vérifiez que le domaine
Parent est contoso.com et que 10.0.0.1 est répertorié comme étant le seul serveur DNS.
8. Cliquez sur Suivant deux fois, puis dans Activer l’étendue sélectionnez Oui, je veux activer cette étendue
maintenant.
9. Cliquez sur Suivant, puis sur Terminer.
10. Dans l’arborescence de la console DHCP, cliquez avec le bouton droit sur dhcp2.contoso.com, puis sur
Autoriser.
11. Actualisez l’affichage dans la console DHCP et vérifiez que DHCP2 est autorisé et que Contoso-scope1
est activé.
Remarque : pour examiner les étendues sur le serveur actuel à l’aide de Windows PowerShell, cliquez
avec le bouton droit sur Windows PowerShell, cliquez surExécuter en tant qu’administrateur,
sur Oui dans l’alerte de contrôle de compte d’utilisateur qui s’affiche, puis tapez la commande suivante
à l’invite de commandes Windows PowerShell, et appuyez sur ENTRÉE.
get-dhcpserverv4scope
PS C:\Windows\system32> get-dhcpserverv4scopeScopeId SubnetMask Name State
StartRange EndRange LeaseDuration------- ---------- ---- ----- ----------
-------- -------------10.0.0.0 255.255.255.0 Contoso-scope1 Active 10.0.0.1 10.0.0.254
00:02:00
Configurer Client1
Client1 est un ordinateur exécutant Windows® 8 qui fait office de client DHCP.
La configuration de Client1 comprend les étapes suivantes :
• Installer le système d’exploitation sur Client1
• Épingler Windows PowerShell à la barre des tâches
Pendant la portion de démonstration du laboratoire de test, Client1 est utilisé en tant que client DHCP.
Installer le système d’exploitation sur Client1
Pour installer le système d’exploitation sur Client1
1. Démarrez votre ordinateur en utilisant le disque produit Windows 8 ou un autre support numérique.
2. Lorsque vous y êtes invité, entrez une clé de produit et acceptez les termes du contrat de licence.
3. Lorsque vous êtes invité à entrer un nom d’ordinateur, tapez Client1 et cliquez sur Suivant.
Gillard Frédéric Page 10/17
TP redondance DHCP
4. Cliquez sur Utiliser la configuration rapide.
5. Dans la page Vous connecter à votre PC, cliquez sur Voulez-vous vous connecter avec un compte
Microsoft ? et sur Compte local.
6. En regard de Nom d’utilisateur, tapez user1, entrez un mot de passe et une indication de mot de passe,
puis cliquez sur Terminer.
Épingler Windows PowerShell à la barre des tâches
La démonstration de basculement DHCP sur Client1 se sert de Windows PowerShell pour vérifier les
informations de bail DHCP. Pour rendre Windows PowerShell plus facilement accessible, ce dernier sera épinglé
à la barre des tâches.
Pour épingler Windows PowerShell à la barre des tâches
1. Le menu Démarrer est affiché par défaut. Si Démarrer n’est pas affiché, déplacez le curseur de la souris
dans l’angle inférieur gauche de l’écran jusqu’à ce queDémarrer soit affiché, puis cliquez sur Démarrer.
2. Tapez power et sous Résultats pour « power », cliquez avec le bouton droit sur Windows PowerShell,
puis cliquez sur Épingler à la barre des tâches. Confirmez que Windows PowerShell est épinglé à la barre
des tâches.
Remarque
Client1 peut également être groupé au domaine contoso.com, même si cette opération n’est pas
nécessaire pour terminer ce laboratoire de test.
Démonstration de basculement DHCP
Pendant la portion de démonstration de basculement DHCP du laboratoire de test, une relation de basculement
sera créée avec DHCP1 et DHCP2.
La démonstration du basculement DHCP sur Windows Server 2012 comprend les procédures suivantes :
1. Configurer une relation de basculement
2. Afficher ou modifier les propriétés de la configuration de basculement
3. Modifier les propriétés de la relation de basculement et démontrer l’équilibrage de la charge
4. Modifier les propriétés de la relation de basculement et démontrer le mode du serveur de secours
Configurer une relation de basculement
Commencez par configurer une relation de basculement en utilisant DHCP1 et DHCP2.
Pour configurer une relation de basculement
1. Sur DHCP2, ouvrez la console DHCP, cliquez avec le bouton droit sur l’étendue DHCP Contoso-scope1,
puis sur Configurer le basculement.
Gillard Frédéric Page 11/17
TP redondance DHCP
2. Dans l’Assistant Configurer un basculement, cliquez sur Suivant.
3. Dans Spécifier le serveur partenaire à utiliser pour le basculement, en regard de Serveur partenaire,
tapez dhcp1.contoso.com, puis cliquez sur Suivant.
4. Dans Créer une relation de basculement, tapez un nom en regard de Nom de la relation, ou acceptez le
nom par défaut qui est affiché (dhcp2.contoso.com-dhcp1.contoso.com).
5. Tapez un secret partagé pour cette relation de basculement en regard de Secret partagé (par ex. :
secret).
6. Changez la valeur en regard de Délai de transition maximal du client (MCLT) en 0 heure et 1 minute.
Important
Le Délai de transition maximal du client (MCLT) est le délai supplémentaire fourni à un
client DHCP après l’expiration d’un bail DHCP. Le Délai de transition maximal du
client est transmis du serveur principal au serveur secondaire dans le message
CONNECT et représente la durée maximale d’extension d’un bail que peut définir un
serveur pour un client au-delà de la durée connue du serveur partenaire.
La valeur du Délai de transition maximal du client de 1 minute utilisée ici est définie
dans le cadre du laboratoire de test uniquement, pour provoquer un renouvellement
de bail par le client. Dans un environnement de production, vous devez utiliser un
Délai de transition maximal du client plus long, par exemple 1 heure.
7. Passez en revue les options disponibles dans le menu déroulant en regard de Mode. Vous pouvez
choisir Équilibrage de charge ou Serveur de secours. Par défaut, c’est le mode Équilibrage de charge qui
est choisi.
Gillard Frédéric Page 12/17
TP redondance DHCP
8. Cliquez sur Suivant, puis sur Terminer.
9. Vérifiez que la configuration du basculement a réussi, puis cliquez sur Fermer.
10. Sur DHCP1, actualisez la console DHCP, puis vérifiez que la configuration de l’étendue DHCP qui est
similaire à celle de DHCP2 est désormais présente également sur DHCP1.
Gillard Frédéric Page 13/17
TP redondance DHCP
Afficher ou modifier les propriétés de la configuration de basculement
Une fois que vous avez configuré une relation de basculement sur un serveur DHCP, les détails de la relation de
basculement sont affichés dans la console DHCP.
Pour afficher ou modifier les propriétés de la relation de basculement
1. Sur DHCP1 ou DHCP2, dans la console DHCP, cliquez avec le bouton droit sur l’étendue DHCP Contoso-
scope1, puis cliquez sur Propriétés.
2. Cliquez sur l’onglet Basculement, puis consultez les informations affichées. Vérifiez que Normal est
affiché en regard d’État de ce serveur et l’est également en regard d’État du serveur partenaire.
3. Notez que vous pouvez modifier ou supprimer les relations de basculement.
Gillard Frédéric Page 14/17
TP redondance DHCP
4. Cliquez sur Modifier et consulter les propriétés de la relation de basculement qui sont modifiables
5. Laissez ouverte la boîte de dialogue pour exécuter la procédure suivante.
Modifier les propriétés de la relation de basculement et démontrer l’équilibrage de la charge
Pour démontrer les propriétés d’équilibrage de la charge de la relation de basculement, le pourcentage
d’équilibrage de la charge sera modifié en une étendue DHCP active.
Pour modifier les propriétés de la relation de basculement et démontrer l’équilibrage de la charge
1. Sur Client1, cliquez sur Windows PowerShell et tapez la commande suivante.
ipconfig /all
2. Dans la sortie de la commande, remarquez le serveur DHCP qui fournit actuellement une configuration
d’adresse IP au Client1. L’adresse IP du serveur DHCP est ajoutée en regard de Serveur DHCP.
3. Dans la boîte de dialogue DHCP1 ou DHCP2 Afficher/Modifier une relation de basculement qui a été
ouverte dans la procédure précédente, modifiez les valeurs sous Mode d’équilibrage de charge en
regard de Serveur local et Serveur partenaire de sorte que 100 % soit affecté au serveur DHCP qui ne
fournit pas actuellement une adresse IP au Client1. Le serveur qui fournit actuellement une adresse IP
au Client1 se verra assigner une valeur égale à 0 %.
Gillard Frédéric Page 15/17
TP redondance DHCP
4. Cliquez sur OK deux fois, patientez jusqu’à l’expiration du bail DHCP sur Client1, puis tapez ipconfig
/all à nouveau à l’invite de commandes Windows PowerShell.
5. Notez que le serveur DHCP qui fournit actuellement une configuration d’adresse IP au Client1 s’est
transformé en serveur auquel vous avez attribué 100 % du poids en mode d’équilibrage de la charge.
Modifier les propriétés de la relation de basculement et démontrer le mode du serveur de secours
Pour démontrer le mode de serveur de secours, le service du serveur DHCP sur l’un des partenaires de
basculement sera stoppé.
Pour modifier les propriétés de la relation de basculement et démontrer le mode du serveur de secours
1. Sur DHCP1 ou DHCP2, dans la console DHCP, cliquez avec le bouton droit sur l’étendue DHCP Contoso-
scope1, puis cliquez sur Propriétés.
2. Cliquez sur l’onglet Basculement.
3. Cliquez sur Modifier, puis choisissez Mode du serveur de secours.
4. Selon le serveur DHCP que vous configurez, le serveur local se verra attribuer l’état Actif ou Veille. L’état
est affiché en regard de Rôle de ce serveur.
Conseil
Le serveur qui est désigné comme étant Actif en mode de serveur de secours est le
serveur que vous avez utilisé pour créer la relation de basculement.
5. Cliquez sur OK deux fois, puis patientez 2 minutes jusqu’au renouvellement du bail DHCP sur Client1.
6. Sur Client1, tapez ipconfig /all à l’invite de commandes Windows PowerShell et vérifiez que le serveur
auquel est affecté l’état Actif fournit une configuration des adresses IP au Client1.
7. Dans la console DHCP sur le serveur DHCP qui est marqué comme étant Actif pour la relation de
basculement du serveur de secours et qui fournit actuellement une adresse IP au Client1, cliquez avec le
bouton droit sur le nom du serveur, pointez sur Toutes les tâches, puis cliquez sur Arrêter.
Gillard Frédéric Page 16/17
TP redondance DHCP
8. Vérifiez que le service DHCP est arrêté sur le serveur DHCP actif.
9. Attendez le renouvellement du bail sur Client1, tapez ipconfig /all à l’invite de commandes Windows
PowerShell et vérifiez que le serveur DHCP de secours fournit une adresse IP au Client1.
Conclusion
Le basculement DHCP offre une haute disponibilité des services DHCP sans les défis que représentent le
clustering ou le protocole DHCP de l’étendue fractionnée. Les avantages du basculement DHCP sont
notamment les suivants :
1. Simple : un Assistant est fourni pour créer des relations de basculement DHCP entre les serveurs DHCP.
L’Assistant réplique automatiquement les étendues et paramètres du serveur principal vers le partenaire
de basculement.
2. Souple : il est également possible de configurer le basculement DHCP dans une configuration à
équilibrage de charge avec des demandes de client distribuées entre les deux serveurs DHCP qui
entretiennent une relation de basculement selon les valeurs que vous choisissez.
3. Transparent : les serveurs DHCP partagent les informations de bail, octroyant à l’un des serveurs la
responsabilité de servir des clients en cas d’indisponibilité de l’autre serveur. Les clients DHCP peuvent
conserver la même adresse IP lorsqu’un bail est renouvelé, même si le bail est émis par un autre serveur
DHCP.
Gillard Frédéric Page 17/17
Vous aimerez peut-être aussi
- Spring Boot par la pratique: Développer les services Rest avec Spring-Boot et Spring-RestTemplateD'EverandSpring Boot par la pratique: Développer les services Rest avec Spring-Boot et Spring-RestTemplatePas encore d'évaluation
- DHCPDocument64 pagesDHCPSoufiane El AmraniPas encore d'évaluation
- DHCPDocument22 pagesDHCPMARK LEEPas encore d'évaluation
- Configuration Du Service DHCP Sous UbuntuDocument15 pagesConfiguration Du Service DHCP Sous Ubuntuskafkaf0% (1)
- Chapiter 2 Installation Et Configuration Du Serveur DHCPDocument4 pagesChapiter 2 Installation Et Configuration Du Serveur DHCPaya aabidPas encore d'évaluation
- DHCP Sous Win 2012 Ser-1Document14 pagesDHCP Sous Win 2012 Ser-1Abdelghani AzizPas encore d'évaluation
- Abou-Exposé DHCPDocument19 pagesAbou-Exposé DHCPStephe MsonPas encore d'évaluation
- Haute Disponibilité DHCPDocument14 pagesHaute Disponibilité DHCPmomo9278Pas encore d'évaluation
- Comment Configurer Un Serveur DHCP PDFDocument2 pagesComment Configurer Un Serveur DHCP PDFAngelaPas encore d'évaluation
- TPDHCPDocument6 pagesTPDHCPOumaima Jabrane100% (1)
- S43-TD1 Chapitre 1 2 3Document2 pagesS43-TD1 Chapitre 1 2 3IaneMorrisonPas encore d'évaluation
- S43 CoursChap3 7Document5 pagesS43 CoursChap3 7Samsung 7seriePas encore d'évaluation
- Cours DHCP PDFDocument4 pagesCours DHCP PDFjackPas encore d'évaluation
- Serveur DHCP Sous GNULinux PDFDocument18 pagesServeur DHCP Sous GNULinux PDFsfihi malhaPas encore d'évaluation
- TP7 - Agent de RelaisDocument3 pagesTP7 - Agent de RelaisAdil Abouelhassan100% (1)
- Serveur DHCP RedondantDocument4 pagesServeur DHCP Redondantapi-25483308050% (2)
- Installation D'un Serveur DHCP Sous Gnu-LinuxDocument9 pagesInstallation D'un Serveur DHCP Sous Gnu-Linuxmstapha oulhajPas encore d'évaluation
- Installation Du Rôles DHCPDocument10 pagesInstallation Du Rôles DHCPNacéra OunnoughenePas encore d'évaluation
- Protocole DHCPDocument11 pagesProtocole DHCPSplinto FisterPas encore d'évaluation
- DHCP PDFDocument30 pagesDHCP PDFpoloca4374Pas encore d'évaluation
- Installez Un Serveur DHCP - Prenez en Main Windows Server - OpenClassroomsDocument18 pagesInstallez Un Serveur DHCP - Prenez en Main Windows Server - OpenClassroomsBlin NkoukaPas encore d'évaluation
- RI Chap 2Document86 pagesRI Chap 2omrani.ahmed2002Pas encore d'évaluation
- Rapport Bases Des Services ReseauxDocument11 pagesRapport Bases Des Services ReseauxAli Moustapha NourPas encore d'évaluation
- Activite Seance 2 DHCP PDFDocument3 pagesActivite Seance 2 DHCP PDFSyrine BouhachemPas encore d'évaluation
- Activite Seance 2 DHCPDocument3 pagesActivite Seance 2 DHCPSyrine BouhachemPas encore d'évaluation
- TP1_correctionsDocument23 pagesTP1_correctionsabderrahmen.akkezPas encore d'évaluation
- Dhcp-agent de relais-DdnsDocument7 pagesDhcp-agent de relais-DdnsKh Aw LaPas encore d'évaluation
- Installation Dun Serveur DHCP Sous Gnu LinuxDocument8 pagesInstallation Dun Serveur DHCP Sous Gnu LinuxBrali Dioulson NguemaPas encore d'évaluation
- QCM DNS DHCPDocument7 pagesQCM DNS DHCPmariej11050% (2)
- Le Service DHCPDocument22 pagesLe Service DHCPALIBPas encore d'évaluation
- Services RéseauxDocument79 pagesServices RéseauxlaminePas encore d'évaluation
- TP DHCP: ObjectifsDocument7 pagesTP DHCP: Objectifsdoudoumohameddm16Pas encore d'évaluation
- Objectif: TP 2. Dynamic Host Configuration Protocol (DHCP)Document8 pagesObjectif: TP 2. Dynamic Host Configuration Protocol (DHCP)iyadhPas encore d'évaluation
- Protocole DHCP Windows 2012 r2Document8 pagesProtocole DHCP Windows 2012 r2Benacer LeilaPas encore d'évaluation
- DHCP SlidesDocument47 pagesDHCP SlidesMehdi Mido MarrahaPas encore d'évaluation
- Installation Et Configuration Du Service DHCP Sous Centos 7Document6 pagesInstallation Et Configuration Du Service DHCP Sous Centos 7Ndeye Khady DieyePas encore d'évaluation
- Module 3 (DHCP Et DNS)Document60 pagesModule 3 (DHCP Et DNS)Ouedraogo Ragnimwendé SévérinPas encore d'évaluation
- DHCP. .Etude - Et.mise - En.placeDocument10 pagesDHCP. .Etude - Et.mise - En.placeAym En100% (1)
- TP 2Document2 pagesTP 2ADNANE EL MOURABITIPas encore d'évaluation
- TP DhcpDnsConfigDocument12 pagesTP DhcpDnsConfigصابر عامريPas encore d'évaluation
- Configuration Serveur DHCPDocument13 pagesConfiguration Serveur DHCPRémi AdamPas encore d'évaluation
- Cluster DHCP Windows 2012 Server R2Document29 pagesCluster DHCP Windows 2012 Server R2Nicolas le VannaisPas encore d'évaluation
- DHCPDocument11 pagesDHCPIsmail Ħm100% (1)
- 1 F DHCP Et BOOTPDocument45 pages1 F DHCP Et BOOTPdopotech23Pas encore d'évaluation
- Isc DHCP Server (Wiki Ubuntu FR)Document12 pagesIsc DHCP Server (Wiki Ubuntu FR)Ir Jeff Kapanku MuyayaPas encore d'évaluation
- Atelier - 2 - Installation Et Configuration DHCP - ADDocument5 pagesAtelier - 2 - Installation Et Configuration DHCP - ADOussama El bazPas encore d'évaluation
- Examen - DHCPDocument1 pageExamen - DHCPImade Eddine0% (1)
- Installer Et Configurer Un Serveur DHCP Sous Windows Server 2019Document23 pagesInstaller Et Configurer Un Serveur DHCP Sous Windows Server 2019rromarioomarPas encore d'évaluation
- Cours DHCPDocument4 pagesCours DHCPradouanePas encore d'évaluation
- Plan Du Cours Et Chapitre 4Document27 pagesPlan Du Cours Et Chapitre 4Mano KakpoPas encore d'évaluation
- Partie2 - Administration Système WindowsDocument86 pagesPartie2 - Administration Système WindowsLydoski kksPas encore d'évaluation
- DHCP WindowsDocument44 pagesDHCP Windowssylvere moundoungaPas encore d'évaluation
- DHCP WIN SERVER - CHP - 8Document41 pagesDHCP WIN SERVER - CHP - 8Fk FkPas encore d'évaluation
- Cours DHCPDocument43 pagesCours DHCPLamine DiaPas encore d'évaluation
- Mahad Projet - PDF 3Document13 pagesMahad Projet - PDF 3Arka SamPas encore d'évaluation
- Exposé RéseauDocument12 pagesExposé RéseauFatou CissePas encore d'évaluation
- Chap3 DHCPDocument36 pagesChap3 DHCPIMANE MAKHCHANEPas encore d'évaluation
- Mahad Projet - PDF 4Document13 pagesMahad Projet - PDF 4Arka SamPas encore d'évaluation
- Projet ReseauxDocument12 pagesProjet Reseauxbelhadef haithemPas encore d'évaluation
- 3000 Nouveaux Secrets Pour Gagner Au LotoDocument16 pages3000 Nouveaux Secrets Pour Gagner Au LotoSerge Tahou Maillot Jaune100% (1)
- Exchange 2007Document108 pagesExchange 2007Serge Tahou Maillot JaunePas encore d'évaluation
- Guide Du TP MaritimeDocument27 pagesGuide Du TP MaritimeSerge Tahou Maillot JaunePas encore d'évaluation
- Splash ScreenDocument13 pagesSplash ScreenSerge Tahou Maillot JaunePas encore d'évaluation
- Gestion Logistique Et Transport 157824Document31 pagesGestion Logistique Et Transport 157824Mohamed MouhoubPas encore d'évaluation
- Notions de Base Pour Utiliser Microsoft ExcelDocument8 pagesNotions de Base Pour Utiliser Microsoft ExcelSerge Tahou Maillot JaunePas encore d'évaluation
- Modele Plan Web MarketingDocument19 pagesModele Plan Web MarketingSd Midou HajjiPas encore d'évaluation
- Support de Cours Autocad 2006Document28 pagesSupport de Cours Autocad 2006Serge Tahou Maillot JaunePas encore d'évaluation
- Cathedrale SP4 - 1-Présentation1Document1 pageCathedrale SP4 - 1-Présentation1Serge Tahou Maillot JaunePas encore d'évaluation
- 2LMD - Chapitre V Gestion Des EntreessortiesDocument8 pages2LMD - Chapitre V Gestion Des EntreessortiesChouchou ChiPas encore d'évaluation
- Reseau CAM F 51Document4 pagesReseau CAM F 51Souad LalaymiaPas encore d'évaluation
- Merise:: Les Principes de BaseDocument26 pagesMerise:: Les Principes de BaseredazehouaniPas encore d'évaluation
- Step7 v5.1 Getting Started Manual FrançaisDocument108 pagesStep7 v5.1 Getting Started Manual FrançaisBojane100% (1)
- FSMODocument10 pagesFSMOvevo tvPas encore d'évaluation
- FR SubjectDocument15 pagesFR SubjectGhizlane GhayaPas encore d'évaluation
- Cours Data Science Et Détection de Fraude: Faculté Des Sciences Economiques Et de Gestion de TunisDocument86 pagesCours Data Science Et Détection de Fraude: Faculté Des Sciences Economiques Et de Gestion de TunisBen miled FarahPas encore d'évaluation
- Manuel Sage CnssDocument20 pagesManuel Sage CnssmohammedPas encore d'évaluation
- Lettres Cabalistiques Ou CorrespondanceDocument383 pagesLettres Cabalistiques Ou CorrespondanceLudovic OuedraogoPas encore d'évaluation
- Optimisation TP OTDocument8 pagesOptimisation TP OTAbdesselem Boulkroune100% (1)
- Compte Rendu TP N°7Document3 pagesCompte Rendu TP N°7Yousra BelalPas encore d'évaluation
- Windows Server 2012 R2 Installation DHCP Sans Active DirectoryDocument6 pagesWindows Server 2012 R2 Installation DHCP Sans Active Directorynina mimaPas encore d'évaluation
- Controle 4Document3 pagesControle 4radouane0% (1)
- m2 Ids Iidee Bdo td1Document3 pagesm2 Ids Iidee Bdo td1enaifos3d100% (1)
- I4 TelecomDocument6 pagesI4 TelecomIgor BarattaPas encore d'évaluation
- Creer Table Des MatieresDocument3 pagesCreer Table Des MatieresSamsung SamsungPas encore d'évaluation
- MattPasswords ColeccionDocument13 pagesMattPasswords ColeccionRoscio De la FuentePas encore d'évaluation
- Direction Matériel Et Maintenance MTCDocument2 pagesDirection Matériel Et Maintenance MTCsoualhinePas encore d'évaluation
- République de Côte D'ivoire Projet de Cartographie Topographique Numérique Pour Le Développement UrbainDocument172 pagesRépublique de Côte D'ivoire Projet de Cartographie Topographique Numérique Pour Le Développement Urbainrodolphe amandPas encore d'évaluation
- Compte Rendu TP1 - Commande PDFDocument4 pagesCompte Rendu TP1 - Commande PDFbnfaouiPas encore d'évaluation
- The GimpDocument12 pagesThe Gimpseck paapaPas encore d'évaluation
- Les Prépositions Complexes - Learn French, Preposition, Grammar, Francais, FrenchDocument2 pagesLes Prépositions Complexes - Learn French, Preposition, Grammar, Francais, FrenchAntoine DemPas encore d'évaluation
- Introduction SupervisionDocument39 pagesIntroduction SupervisionHamza Abdi SaidPas encore d'évaluation
- CRUDDocument3 pagesCRUDAbdelkarim BaroudPas encore d'évaluation
- Les Structure Simples2022eDocument2 pagesLes Structure Simples2022ecollege.ksar.2017Pas encore d'évaluation
- ClavierDocument31 pagesClavierMoubarak SouiriPas encore d'évaluation
- Instat - Climatic - Guide (068-100) FRDocument46 pagesInstat - Climatic - Guide (068-100) FRyban100% (2)
- s8 Sur Platine PDFDocument1 pages8 Sur Platine PDFSaidDiasPas encore d'évaluation
- Techniques de Referencement Sur InternetDocument64 pagesTechniques de Referencement Sur Internetedylemahieu100% (2)
- Guide de Redaction - Mémoire PFE Licence Et Mastère Professionnel EMDocument4 pagesGuide de Redaction - Mémoire PFE Licence Et Mastère Professionnel EMsamir tounisianoPas encore d'évaluation