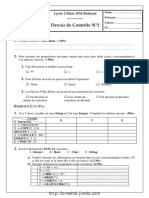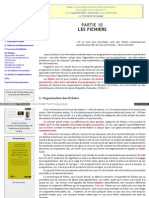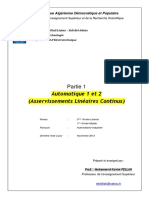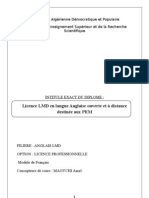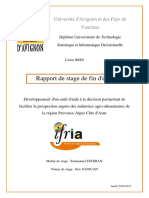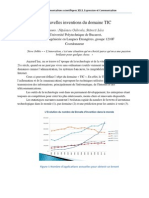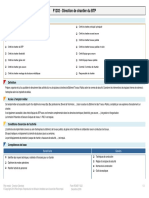Académique Documents
Professionnel Documents
Culture Documents
Macro
Transféré par
Aristide Wilfried NiamkeCopyright
Formats disponibles
Partager ce document
Partager ou intégrer le document
Avez-vous trouvé ce document utile ?
Ce contenu est-il inapproprié ?
Signaler ce documentDroits d'auteur :
Formats disponibles
Macro
Transféré par
Aristide Wilfried NiamkeDroits d'auteur :
Formats disponibles
Créer une macro simple sous Excel
En statistique, particulièrement lorsque l’on veut effectuer des simulations, il est fastidieux de Copier-
Coller les différents résultats obtenus : par exemple, effectuer 2000 fois la simulation de 500 lancers d’un
6
dé et étudier la série des 1000d 2 = ∑ ( f i − pi ) obtenus (se reporter au fichier « Adéquation.xls » ci-joint).
2
i =1
Il est donc utile de créer une macro pour automatiser des tâches de routine.
Une macro est une série de commandes et de fonctions stockées dans un module Visual Basic, qui peut
être exécutée chaque fois que vous devez accomplir cette tâche. Lorsque vous enregistrez une macro,
Excel stocke les informations relatives à chaque commande effectuée. Vous exécutez ensuite la macro
pour qu'elle répète les commandes.
Avant d'enregistrer ou d'écrire une macro, planifiez les étapes et les commandes que la macro doit
effectuer.
Comment apprendre à rédiger des macros :
1. Se procurer un livre de programmation en VBA ( Visual Basic).
2. Utiliser des fichiers Excel utilisant une ou des macros. Visualiser et analyser le code pour se
familiariser avec le langage.
3. Enregistrer automatiquement une macro dans un classeur. Visualiser et analyser le code pour se
familiariser avec le langage en fonction des tâches à accomplir.
Ces trois méthodes sont complémentaires. Elles vous permettront de réaliser progressivement des macros
de plus en plus performantes et d’optimiser ainsi votre travail.
Visual Basic propose également une aide en ligne très complète.
Pour accéder à Visual Basic :
1. Dans le menu déroulant Outils, sélectionner Macro, Visual Basic Editor ou utiliser le raccourci
clavier Alt + F11.
2. Affichage de la barre d’outil Visual Basic :
Permet d’afficher les modules et le code
des macros enregistrées dans VBA.
Enregistrer automatiquement une macro :
Dans le menu déroulant Outils, sélectionner Macro, Nouvelle macro .
Une boite de dialogue apparaît :
Vous pouvez alors sélectionner des cellules, taper du texte, écrire des formules, changer le format, …
Analyser alors les instructions dans le module VBA.
Exécution d'une macro :
Après avoir enregistré une macro, vous pouvez l'exécuter dans Excel ou à partir de Visual Basic Editor.
1. Exécuter une macro dans Microsoft Excel : Dans le menu Outils, pointer sur Macro, puis cliquer
sur Macros. Dans la zone Nom de la macro, taper ou sélectionner le nom de la macro que vous
souhaitez exécuter. Cliquez sur Exécuter.
2. Exécuter une macro à partir d'un module Visual Basic : Dans le menu Outils, pointer sur Macro,
puis cliquer sur Macros. Dans la zone Nom de la macro, taper ou sélectionner le nom de la macro
que vous souhaitez exécuter. Cliquez sur Modifier puis sur Exécuter Sub/UserForm.
3. Affecter une macro en vue de l'exécuter à partir d'un raccourci clavier, objet graphique ou bouton
de barre d'outils : vous pourrez alors exécuter une macro à partir d'un raccourci clavier, à partir
d'un bouton ou d'un contrôle graphique, à partir d'une zone sensible d'un objet graphique, à partir
d'un bouton de barre d'outils. Consultez l’aide de Microsoft Excel.
Exemple : Affecter une macro à un objet graphique dans une feuille de calcul
En mode création, cliquer droit sur l’objet
graphique puis affecter une macro.
Sélectionner alors le nom de la macro à
exécuter.
Désactiver ensuite le mode création.
Vous aimerez peut-être aussi
- Approche SystemiqueDocument20 pagesApproche SystemiqueMehdi Hafdi0% (1)
- Mathematiques FSTDocument265 pagesMathematiques FSTzamora_1985100% (3)
- Chapitre 3: Réseaux SociauxDocument58 pagesChapitre 3: Réseaux SociauxSaf BesPas encore d'évaluation
- TPDocument24 pagesTPAlassane Diouf100% (3)
- Passage MCD MRDocument126 pagesPassage MCD MRHouda KamoussPas encore d'évaluation
- TP JpegDocument3 pagesTP Jpeglaz_chikhi1574Pas encore d'évaluation
- La Récursivité Dans XLOGODocument2 pagesLa Récursivité Dans XLOGOZidan DidiPas encore d'évaluation
- Devoir de Contrôle N°3: Lycée 2 Mars 1934 RedeyefDocument2 pagesDevoir de Contrôle N°3: Lycée 2 Mars 1934 Redeyefhoyame BendadaPas encore d'évaluation
- WWW Pise Info Algo Fichiers HTMDocument18 pagesWWW Pise Info Algo Fichiers HTMYassine AfinissPas encore d'évaluation
- Exercice N 105 Fonctions UsuellesDocument3 pagesExercice N 105 Fonctions UsuellesAnonymous Kzo6eX100% (1)
- 2 Pascal ObjetDocument4 pages2 Pascal ObjetfatimaPas encore d'évaluation
- Cours Complet AutomatiqueDocument151 pagesCours Complet Automatiquefares noureddinePas encore d'évaluation
- Chap 2 Element de BasesDocument96 pagesChap 2 Element de BasesMaryam MyPas encore d'évaluation
- Exemple Demande de Stage PDFDocument2 pagesExemple Demande de Stage PDFOmar100% (1)
- French - Microsoft Excel 2010 Lesson Plan PDFDocument46 pagesFrench - Microsoft Excel 2010 Lesson Plan PDFIssam BammouPas encore d'évaluation
- Maths3 Optimisation ContrainteDocument8 pagesMaths3 Optimisation ContrainteDiop0% (1)
- FrancaisDocument25 pagesFrancaisMohamed Tayeb SELT100% (2)
- Presentation KdenliveDocument50 pagesPresentation KdenlivepinonvPas encore d'évaluation
- Rapport de Stage de Fin D'étude: Université D'avignon Et Des Pays de VaucluseDocument66 pagesRapport de Stage de Fin D'étude: Université D'avignon Et Des Pays de VauclusefeutseuPas encore d'évaluation
- Interrogation À Domicile L1 - LMDDocument2 pagesInterrogation À Domicile L1 - LMDLaurent MwanaPas encore d'évaluation
- TD 4 CorrigeDocument4 pagesTD 4 CorrigeVivo Vivoo VIPas encore d'évaluation
- Gestion Des Contenus D'entrepriseDocument21 pagesGestion Des Contenus D'entrepriseAdrian PelivanPas encore d'évaluation
- TD 1Document2 pagesTD 1Jenhani ChaimaPas encore d'évaluation
- Réglement Jeu Concours Pepsi SnapchatDocument5 pagesRéglement Jeu Concours Pepsi SnapchatAnonymous 9g1fVuAPas encore d'évaluation
- Armes ImmersivesDocument9 pagesArmes ImmersivesFull CheatsPas encore d'évaluation
- Nouvelles Inventions Du Domaine TICDocument8 pagesNouvelles Inventions Du Domaine TICiulya13Pas encore d'évaluation
- Fiche Rome - F1202 - Direction de Chantier Du BTPDocument3 pagesFiche Rome - F1202 - Direction de Chantier Du BTPJonathan KacouPas encore d'évaluation
- TMP 521 DDocument5 pagesTMP 521 DFrontiersPas encore d'évaluation
- Cluster E.noutaryDocument10 pagesCluster E.noutaryL'Usine Nouvelle100% (3)
- Cours Théorie Des Graphe Pour Étudiant-1Document75 pagesCours Théorie Des Graphe Pour Étudiant-1Hack - TpMPas encore d'évaluation