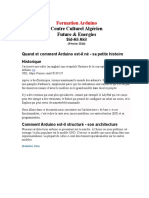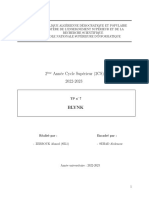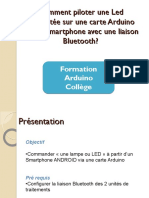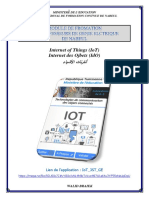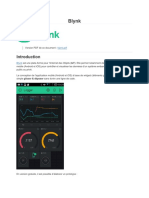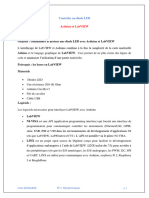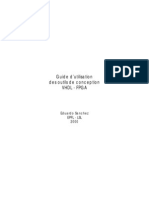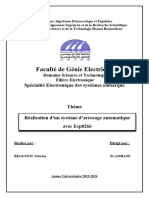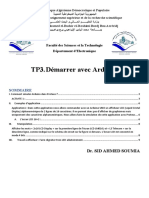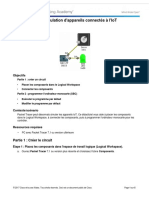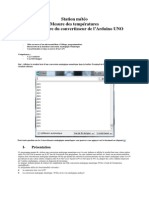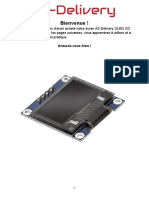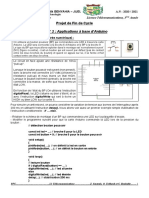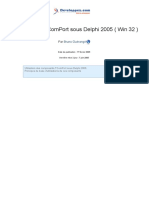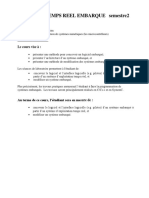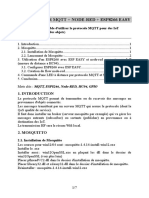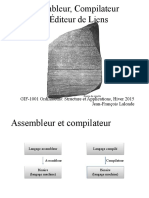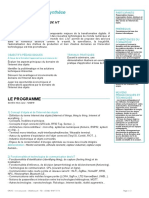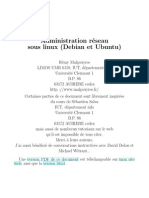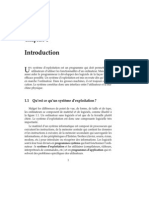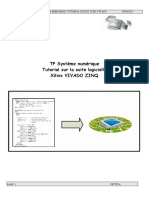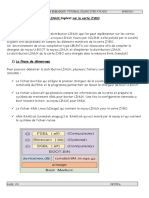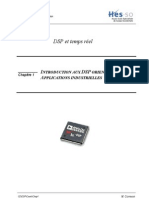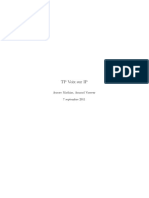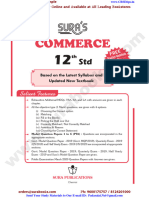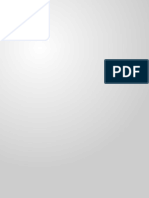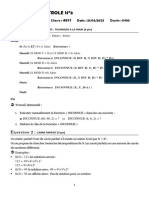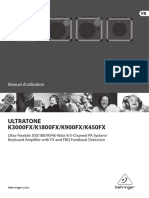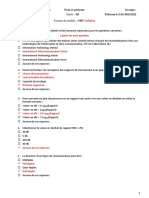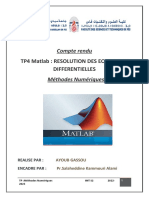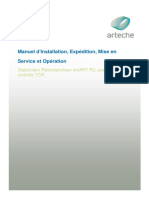Académique Documents
Professionnel Documents
Culture Documents
Tutoriel Bluetooth Arduino 101 Blynk
Transféré par
Smart Classe0 évaluation0% ont trouvé ce document utile (0 vote)
197 vues6 pagesCopyright
© © All Rights Reserved
Formats disponibles
DOCX, PDF, TXT ou lisez en ligne sur Scribd
Partager ce document
Partager ou intégrer le document
Avez-vous trouvé ce document utile ?
Ce contenu est-il inapproprié ?
Signaler ce documentDroits d'auteur :
© All Rights Reserved
Formats disponibles
Téléchargez comme DOCX, PDF, TXT ou lisez en ligne sur Scribd
0 évaluation0% ont trouvé ce document utile (0 vote)
197 vues6 pagesTutoriel Bluetooth Arduino 101 Blynk
Transféré par
Smart ClasseDroits d'auteur :
© All Rights Reserved
Formats disponibles
Téléchargez comme DOCX, PDF, TXT ou lisez en ligne sur Scribd
Vous êtes sur la page 1sur 6
Tutoriel Bluetooth Arduino 101 Blynk
Apprenez à contrôler à distance vos constructions avec l’interface facile à utiliser
de Blynk.
Choses utilisées dans ce projet
Tout d'abord, vous devez vous assurer que vous avez une version installée
et à jour de l'IDE Arduino. Vous pouvez trouver cela sur leur page de
téléchargement .
Ensuite, vous devez installer la bibliothèque Blynk Arduino . C'est ce qui
vous permet d'interfacer avec l'application Blynk. Si vous ne l'avez pas déjà
fait, téléchargez également l'application Blynk sur votre téléphone.
Maintenant, il est temps de mettre en place un "Hello, World!" exemple de
style.
Premiers pas:
Maintenant que vous avez la configuration IDE, nous pouvons tester le
contrôle de la LED sur la broche 13 avec le code suivant et la configuration
de Blynk.
#include <BlynkSimpleCurieBLE.h>
#include <CurieBLE.h>
// You should get Auth Token in the Blynk App.
// Go to the Project Settings (nut icon).
char auth[] = "e4a4203192744db7b463c49daf0b0ac5";
BLEPeripheral blePeripheral;
void setup() {
blePeripheral.setLocalName("Blynk Hello");
blePeripheral.setDeviceName("Blynk Hello");
blePeripheral.setAppearance(384);
Blynk.begin(blePeripheral, auth);
blePeripheral.begin();
// Setup the LED pin
pinMode(13, OUTPUT);
}
BLYNK_WRITE(0) {
int switchValue = param.asInt();
// Turn off if 0
if (switchValue == 0) {
digitalWrite(13, LOW);
}
// Turn on if 1
if (switchValue == 1) {
digitalWrite(13, HIGH);
}
}
void loop() {
Blynk.run();
blePeripheral.poll();
}
Copiez le code ci-dessus dans l'IDE Arduino et essayez de l'ajouter à votre
Arduino. Maintenant, nous devons configurer l'application Blynk. Tout
d'abord, vous devez créer un nouveau tableau et le configurer pour qu'il se
connecte à l'Arduino 101 et utilise Bluetooth. Ajoutez ensuite un bouton en
le connectant à la broche virtuelle 0, comme dans la capture d'écran ci-
dessous.
Ensuite, vous devrez ajouter le jeton Bluetooth au projet. Vous pouvez
l'organiser comme bon vous semble, mais voici ma configuration.
Si votre Arduino a maintenant le code ci-dessus et est allumé, vous devriez
pouvoir vous y connecter via Bluetooth en appuyant sur l'icône Bluetooth
de votre carte et en cliquant sur "Connecter le périphérique BLE".
Maintenant, cliquez sur l'icône "Exécuter" en haut de votre projet. Appuyez
et relâchez le bouton pour l'activer et le désactiver.
Obtenir plus avancé
Nous savons maintenant comment écrire des données sur l'Arduino, mais
qu'en est-il si nous voulons lire des données à la place? Ceci est également
facile.
BLYNK_READ(V5)
{
int dataToSend = 1;
Blynk.virtualWrite(5, dataToSend);
}
Le code ci-dessus montre comment vous pouvez configurer votre Arduino
pour renvoyer les données si une demande de lecture est envoyée à la
broche virtuelle 5. Voici un projet simple qui agit comme un compteur de
comptage dans lequel vous pouvez enregistrer le nombre de pressions sur
les boutons.
#include <BlynkSimpleCurieBLE.h>
#include <CurieBLE.h>
// You should get Auth Token in the Blynk App.
// Go to the Project Settings (nut icon).
char auth[] = "e4a4203192744db7b463c49daf0b0ac5";
BLEPeripheral blePeripheral;
// Tally counter variable
int tally = 0;
void setup() {
blePeripheral.setLocalName("Blynk Hello");
blePeripheral.setDeviceName("Blynk Hello");
blePeripheral.setAppearance(384);
Blynk.begin(blePeripheral, auth);
blePeripheral.begin();
// Setup the LED pin
pinMode(13, OUTPUT);
}
BLYNK_WRITE(0) {
int switchValue = params.asInt();
// switchValue will always be 1 or 0
tally += switchValue;
}
// Send tally count back to pin 1
BLYNK_READ(V1)
{
Blynk.virtualWrite(1, tally);
}
void loop() {
Blynk.run();
blePeripheral.poll();
}
Pour le configurer, chargez-le sur votre Arduino et, en utilisant exactement
la même configuration de l'application Blynk, ajoutez un élément "Value
Display S" à votre tableau, puis connectez-le à la broche virtuelle 1.
Maintenant, avec votre Arduino allumé. Connectez-vous à nouveau et
exécutez le programme Blynk. L’écran devrait initialement indiquer 0, mais
chaque fois que vous appuyez sur le bouton de votre tableau, cette valeur
doit augmenter de un.
Prochaines étapes
Ce tutoriel sera éventuellement plus long, mais une dernière remarque est
que les données envoyées à l'Arduino et à l'application Blynk ne doivent
pas nécessairement être un entier. Il peut s'agir d'une chaîne ou d'une foule
d'autres types de données. Cela signifie que vous pouvez envoyer des
messages entièrement basés sur du texte, des valeurs à virgule flottante ou
toute autre donnée nécessaire à votre projet.
Vous aimerez peut-être aussi
- Projets Arduino avec Tinkercad | Partie 2: Concevoir des projets électroniques avancés basés sur Arduino avec TinkercadD'EverandProjets Arduino avec Tinkercad | Partie 2: Concevoir des projets électroniques avancés basés sur Arduino avec TinkercadPas encore d'évaluation
- Projets Arduino avec Tinkercad: Concevoir et programmer des projets basés sur Arduino avec TinkercadD'EverandProjets Arduino avec Tinkercad: Concevoir et programmer des projets basés sur Arduino avec TinkercadÉvaluation : 1 sur 5 étoiles1/5 (1)
- Demarrer Avec ArduinoDocument21 pagesDemarrer Avec Arduinokossi emmqnuelPas encore d'évaluation
- Formation Arduino TutorielDocument119 pagesFormation Arduino Tutorielalex dupuit100% (3)
- TP1-ΜC - Prise en MainDocument17 pagesTP1-ΜC - Prise en MainNabil EL KassoumiPas encore d'évaluation
- TP1 PDFDocument5 pagesTP1 PDFadel100% (1)
- Debuter Avec Une Carte ArduinoDocument10 pagesDebuter Avec Une Carte ArduinoartustPas encore d'évaluation
- Arduino Bluetooth Car ARDUINO UNO-3Document15 pagesArduino Bluetooth Car ARDUINO UNO-3Ismail BerkaouiPas encore d'évaluation
- Cdc-Site Wordpress-WordDocument8 pagesCdc-Site Wordpress-WordBoubacar BahPas encore d'évaluation
- Arduino JusteDocument75 pagesArduino JusteTertio Edah IIPas encore d'évaluation
- TP ArduinoDocument18 pagesTP ArduinoRadhwen DALY HAMDOUNI100% (4)
- Cours1 Intro SecuriteDocument53 pagesCours1 Intro SecuriteKirk Ben HammetPas encore d'évaluation
- RPi-Pico FRDocument25 pagesRPi-Pico FRPI PICOPas encore d'évaluation
- Circuits Numeriques Et Synthese Logique, Un Outil - VHDLDocument178 pagesCircuits Numeriques Et Synthese Logique, Un Outil - VHDLMahmoud DoughanPas encore d'évaluation
- Cours IOT Blynk Cloud-Mise en FormeDocument92 pagesCours IOT Blynk Cloud-Mise en Formetayari_lPas encore d'évaluation
- SCI TP Semaine 09Document4 pagesSCI TP Semaine 09Ahmed ZERROUKPas encore d'évaluation
- TP7 Blynk Zerrouk Sil1Document5 pagesTP7 Blynk Zerrouk Sil1Ahmed ZERROUKPas encore d'évaluation
- Arduino Et MathsDocument7 pagesArduino Et MathsHallPas encore d'évaluation
- App Inventor Ressource Numero 12Document11 pagesApp Inventor Ressource Numero 12Heni GtayetPas encore d'évaluation
- Comment Piloter Une Led Sur Arduino Par Un SmartphoneDocument13 pagesComment Piloter Une Led Sur Arduino Par Un SmartphoneFils Euro TraorePas encore d'évaluation
- Technologies Des Objets ConnectésDocument12 pagesTechnologies Des Objets ConnectésGaddour TriguiPas encore d'évaluation
- BlynkDocument28 pagesBlynkTaquis NarcissePas encore d'évaluation
- Allumer Et Éteindre Des LEDs Avec Smartphone Et ArduinoDocument14 pagesAllumer Et Éteindre Des LEDs Avec Smartphone Et ArduinoMahamat Youssouf YassirPas encore d'évaluation
- Enoncé TP 02Document14 pagesEnoncé TP 02Nizar Toujeni100% (1)
- TP1 - C1 - Prise en MainDocument17 pagesTP1 - C1 - Prise en MainAkram Del RioPas encore d'évaluation
- GoogleDocument6 pagesGoogleHappiness ItouaPas encore d'évaluation
- Module Mini Projet IndustrielDocument25 pagesModule Mini Projet IndustrielOumarou HamissouPas encore d'évaluation
- Processing ArduinoDocument4 pagesProcessing ArduinoSaeb zianghoPas encore d'évaluation
- Arduino Avec Mblock ! - HP-Formations 1Document7 pagesArduino Avec Mblock ! - HP-Formations 1Adel FehriPas encore d'évaluation
- ARDUINO_LED TP1Document4 pagesARDUINO_LED TP1Thierry BlanquetPas encore d'évaluation
- Controle D'une Sortie NumériqueDocument11 pagesControle D'une Sortie NumériqueTouaiti BalkisPas encore d'évaluation
- Commandallumagevoix PDFDocument27 pagesCommandallumagevoix PDFngariPas encore d'évaluation
- DIU Robotique TPDocument31 pagesDIU Robotique TPsarahnaudin988Pas encore d'évaluation
- TP Arduino Ecran LCD Et Bouton PoussoirDocument9 pagesTP Arduino Ecran LCD Et Bouton PoussoirPatrick ROBSON ANDRIANARIMANGA100% (1)
- Interface Écran LCD Graphique Nokia 5110 Avec ArduinoDocument35 pagesInterface Écran LCD Graphique Nokia 5110 Avec ArduinoEmmanuel MaïPas encore d'évaluation
- TP Systèmes EmbarquésDocument4 pagesTP Systèmes EmbarquésWissam TizaPas encore d'évaluation
- Ardublock Education - 1.3Document7 pagesArdublock Education - 1.3Nadia SahliPas encore d'évaluation
- VHDL - FpgaDocument29 pagesVHDL - Fpgamn13hhPas encore d'évaluation
- BlocklyDocument16 pagesBlocklyRACHID SALIMI100% (1)
- Base de Programmation Et Entrées - SortiesDocument16 pagesBase de Programmation Et Entrées - SortiesJean-Christophe WolferspergerPas encore d'évaluation
- Bloc Elec - Sequence 0 - Partie 1 - EtudiantDocument11 pagesBloc Elec - Sequence 0 - Partie 1 - EtudianthassenPas encore d'évaluation
- TP Station de Lavage Encodage Par PLD PDFDocument5 pagesTP Station de Lavage Encodage Par PLD PDFIbrahima GueyePas encore d'évaluation
- DSP 2Document13 pagesDSP 2markaz talebPas encore d'évaluation
- Rapport IotDocument12 pagesRapport IotSabrina regguem100% (1)
- TP003 PDFDocument10 pagesTP003 PDFKarasuno GamingPas encore d'évaluation
- TP Séquence 2Document5 pagesTP Séquence 2Brazza In My VeinsPas encore d'évaluation
- Formation ESP8266Document13 pagesFormation ESP8266tayari_lPas encore d'évaluation
- Objectif Step7 Tia Portal 30 Jours Pour Vaincre Chap1Document11 pagesObjectif Step7 Tia Portal 30 Jours Pour Vaincre Chap1Bamako ZifoPas encore d'évaluation
- Oxymètre de pou-WPS OfficeDocument3 pagesOxymètre de pou-WPS OfficeChristianPas encore d'évaluation
- Workshop ArduinoDocument21 pagesWorkshop Arduinobob2985476Pas encore d'évaluation
- TP4 - Mise en Oeuvre Du CAN de L'arduino UNODocument6 pagesTP4 - Mise en Oeuvre Du CAN de L'arduino UNOHïxam SbaïPas encore d'évaluation
- 12Arduino Intro et chp1 et 2Document8 pages12Arduino Intro et chp1 et 2Tadjou AdomPas encore d'évaluation
- Atelier 07 Hmi RTXDocument17 pagesAtelier 07 Hmi RTXKhaled OuniPas encore d'évaluation
- Tpe Systeme EmbarqueDocument10 pagesTpe Systeme EmbarqueChristian Ismaël Tcheutchoua TakamPas encore d'évaluation
- 0,96 OLED Display I2C - FRDocument43 pages0,96 OLED Display I2C - FRpaulPas encore d'évaluation
- Tuto SDL2Document22 pagesTuto SDL2stephanesandoPas encore d'évaluation
- ardunoDocument11 pagesardunoZayani MondherPas encore d'évaluation
- An 01 FR Conrad Lernpaket Internet of ThingsDocument90 pagesAn 01 FR Conrad Lernpaket Internet of ThingsscribddmailPas encore d'évaluation
- TP 1Document15 pagesTP 1Mohamed RouaPas encore d'évaluation
- TP #2: Applications À Base D'arduino: Projet de Fin de CycleDocument4 pagesTP #2: Applications À Base D'arduino: Projet de Fin de CycleBobby StayPas encore d'évaluation
- Réveil Numérique Basé Sur Microcontrôleur PIC16F877ADocument16 pagesRéveil Numérique Basé Sur Microcontrôleur PIC16F877AJunior Elimeelogodavejunior100% (1)
- Ee-Tsi 12 Arduino HTML p5.HTMLDocument22 pagesEe-Tsi 12 Arduino HTML p5.HTMLlahceneljandouz358Pas encore d'évaluation
- Page de Garde COURS - LINUXDocument1 pagePage de Garde COURS - LINUXSmart ClassePas encore d'évaluation
- B2 BDump LoadDocument15 pagesB2 BDump LoadOmar ChPas encore d'évaluation
- Formation - PDF - Conception de Cartes - Circuits ImprimésDocument2 pagesFormation - PDF - Conception de Cartes - Circuits ImprimésSmart ClassePas encore d'évaluation
- Mini Projet Thermometre 3leds-2Document4 pagesMini Projet Thermometre 3leds-2Smart ClassePas encore d'évaluation
- Plan Temps Reel Embarqué Master ProDocument3 pagesPlan Temps Reel Embarqué Master ProSmart ClassePas encore d'évaluation
- InterruptionsDocument25 pagesInterruptionsImaneKarkabaPas encore d'évaluation
- Mosquitto Installation Utilisation SBDocument7 pagesMosquitto Installation Utilisation SBSmart ClassePas encore d'évaluation
- 08 PSOC Fiche UART MATLABDocument15 pages08 PSOC Fiche UART MATLABSmart ClassePas encore d'évaluation
- MASTER PRO de Genie ElectriqueDocument39 pagesMASTER PRO de Genie ElectriqueSmart ClassePas encore d'évaluation
- Insa Lora Esp8266Document6 pagesInsa Lora Esp8266Smart ClassePas encore d'évaluation
- ArduinoDocument6 pagesArduinoSmart ClassePas encore d'évaluation
- ATELIER IoTDocument6 pagesATELIER IoTSmart ClassePas encore d'évaluation
- Assembleur CompilateurDocument8 pagesAssembleur CompilateurSmart ClassePas encore d'évaluation
- Programmation Système: IFT-17584 Semaine 03Document68 pagesProgrammation Système: IFT-17584 Semaine 03Smart ClassePas encore d'évaluation
- Lorawan Virtualisation Bertrand Degeldt 2019Document17 pagesLorawan Virtualisation Bertrand Degeldt 2019Smart ClassePas encore d'évaluation
- TRACSOLDocument1 pageTRACSOLSmart ClassePas encore d'évaluation
- TP GSMDocument9 pagesTP GSMSmart ClassePas encore d'évaluation
- Internet Des Objets, Synthèse: Séminaire de 2 Jours Réf: IOB - Prix 2021: 2 030 HTDocument3 pagesInternet Des Objets, Synthèse: Séminaire de 2 Jours Réf: IOB - Prix 2021: 2 030 HTSmart ClassePas encore d'évaluation
- AscenseurDocument16 pagesAscenseurSmart ClassePas encore d'évaluation
- administrationReseauWeb PDFDocument79 pagesadministrationReseauWeb PDFYassine SabekPas encore d'évaluation
- Compteur Par 4 Décodeur 1 Parmi 4 Affichage Reset: TP Systeme Numerique Embarque: Tutorial Xilinx Zybo Vivado 09/08/2015Document29 pagesCompteur Par 4 Décodeur 1 Parmi 4 Affichage Reset: TP Systeme Numerique Embarque: Tutorial Xilinx Zybo Vivado 09/08/2015Smart ClassePas encore d'évaluation
- Programmation Systeme ghbnvc765Document80 pagesProgrammation Systeme ghbnvc765Trop FreshloïcPas encore d'évaluation
- Linux 2Document4 pagesLinux 2Smart ClassePas encore d'évaluation
- Chap 1Document19 pagesChap 1Houty KarimPas encore d'évaluation
- TP Systeme Numerique Embarque: Tutorial Xilinx Zybo Vivado 09/08/2015Document15 pagesTP Systeme Numerique Embarque: Tutorial Xilinx Zybo Vivado 09/08/2015Smart ClassePas encore d'évaluation
- ZYNQDocument13 pagesZYNQSmart ClassePas encore d'évaluation
- TP Systeme Numerique Embarque: Tutorial Xilinx Zybo Vivado 09/08/2015Document15 pagesTP Systeme Numerique Embarque: Tutorial Xilinx Zybo Vivado 09/08/2015Smart ClassePas encore d'évaluation
- Linux 1Document7 pagesLinux 1Smart ClassePas encore d'évaluation
- DSP1Document28 pagesDSP1Boubaker HarhatiPas encore d'évaluation
- REPORTDocument16 pagesREPORTdavilaPas encore d'évaluation
- Nouvelle Fiche Stage Commutation Voix & DonnéesDocument1 pageNouvelle Fiche Stage Commutation Voix & DonnéeskoyabePas encore d'évaluation
- Kamano BadiéDocument25 pagesKamano Badié61069886kPas encore d'évaluation
- 01 - User Manual - FRDocument211 pages01 - User Manual - FRDeylin Melissa Núñez MartínezPas encore d'évaluation
- Fevrier 2015 - Formation ODIL2Document36 pagesFevrier 2015 - Formation ODIL2curcifPas encore d'évaluation
- Corrigé TD3-Ex3Document8 pagesCorrigé TD3-Ex3HamZa AlaouiPas encore d'évaluation
- CoursAudacity Id6150Document11 pagesCoursAudacity Id6150ahmedPas encore d'évaluation
- Fiche Produit Sage 100 Gestion Commerciale I7Document7 pagesFiche Produit Sage 100 Gestion Commerciale I7jeddouu jeddouuPas encore d'évaluation
- Projet MPIDocument4 pagesProjet MPIhm' ssPas encore d'évaluation
- Guide Velbus 01 Hardware FRDocument27 pagesGuide Velbus 01 Hardware FRHyacinthe KOSSIPas encore d'évaluation
- Recherche Opérationnelle: Introduction, Modélisation Et Résolution GraphiqueDocument47 pagesRecherche Opérationnelle: Introduction, Modélisation Et Résolution Graphiqueel aydiPas encore d'évaluation
- 61-12th Commerce - Sura Guide - English Medium PDF Download 3Document45 pages61-12th Commerce - Sura Guide - English Medium PDF Download 3pandiyammalkrishnanPas encore d'évaluation
- Faire Parler Un PIC18Document1 pageFaire Parler Un PIC18Salah DahouathiPas encore d'évaluation
- Sistemul de Evitare Coliziune TCAS IIDocument22 pagesSistemul de Evitare Coliziune TCAS IIpalociPas encore d'évaluation
- La Neutralité Du Net, Une Cause Importante À de %8Document2 pagesLa Neutralité Du Net, Une Cause Importante À de %87ftsk6v4ttPas encore d'évaluation
- Applette JDBCDocument9 pagesApplette JDBChamid kamalPas encore d'évaluation
- DEVOIR DE CONTROLE N3 4si1&2Document7 pagesDEVOIR DE CONTROLE N3 4si1&2haddad haniPas encore d'évaluation
- Behring ErDocument10 pagesBehring ErYoussef Bach hambaPas encore d'évaluation
- ExocorrecDocument4 pagesExocorrecKarima TairaPas encore d'évaluation
- Création Portefeuille TRONLINKDocument6 pagesCréation Portefeuille TRONLINKRiana Ramahatra100% (1)
- Examen Du Module SRT 2022 (Solution)Document4 pagesExamen Du Module SRT 2022 (Solution)RickDieu-veille BatchymahoutaPas encore d'évaluation
- 01 Generalites XHTML PDFDocument487 pages01 Generalites XHTML PDFzaydPas encore d'évaluation
- HP Laserjet Pro MFP m176nDocument16 pagesHP Laserjet Pro MFP m176nalioudarren@gmail.comPas encore d'évaluation
- Compte Rendu4Document7 pagesCompte Rendu4Oumaima LamachiPas encore d'évaluation
- CH 3-1 Arbres Binaires de RechercheDocument7 pagesCH 3-1 Arbres Binaires de Recherchekenza fertasPas encore d'évaluation
- Manuel Installation FR PDFDocument45 pagesManuel Installation FR PDFHafid ZraoulaPas encore d'évaluation
- Cours Arbres de DécisionDocument6 pagesCours Arbres de Décisionvalere tamwoPas encore d'évaluation
- RPG Maker VX Ace - Mes Premiers Exercices - Libre de DroitDocument6 pagesRPG Maker VX Ace - Mes Premiers Exercices - Libre de DroitCocoPas encore d'évaluation