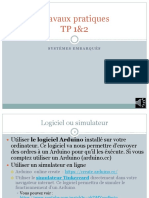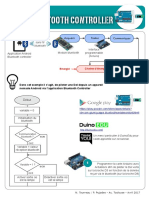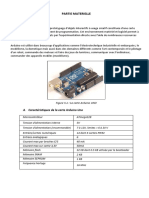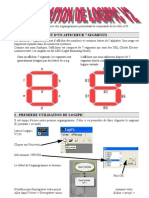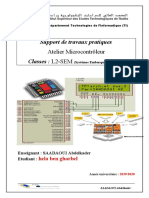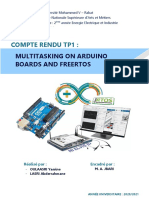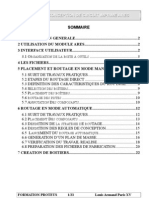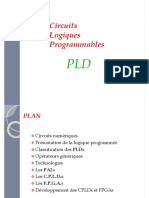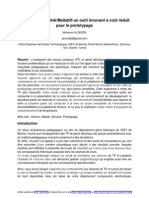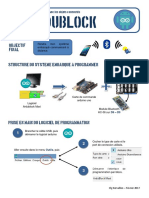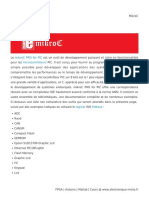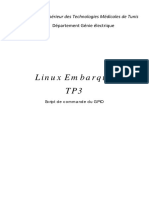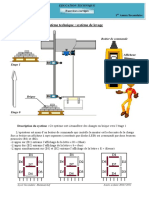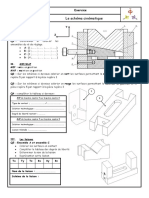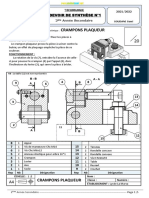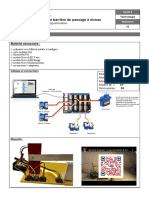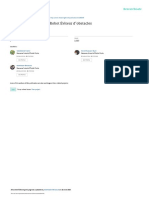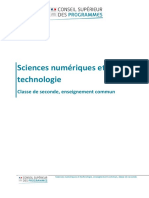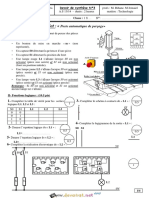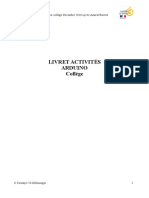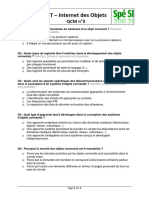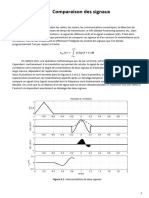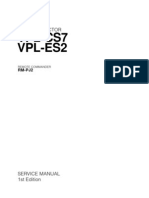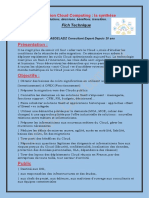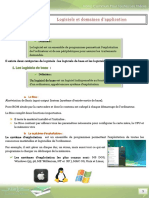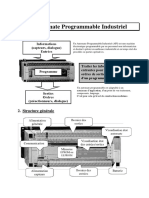Académique Documents
Professionnel Documents
Culture Documents
Ardublock Education - 1.3
Transféré par
Nadia SahliTitre original
Copyright
Formats disponibles
Partager ce document
Partager ou intégrer le document
Avez-vous trouvé ce document utile ?
Ce contenu est-il inapproprié ?
Signaler ce documentDroits d'auteur :
Formats disponibles
Ardublock Education - 1.3
Transféré par
Nadia SahliDroits d'auteur :
Formats disponibles
Ardublock Éducation
Installation d’Ardublock Éducation
Présentation
ArduBlock Éducation est un plugin qui s’intègre à l’IDE d’Arduino™ (logiciel de base de programmation
Arduino™). Basé sur le même principe que Scratch (empilement de blocs fonctions, tests, etc.), ArduBlock
Éducation est une version épurée et optimisée par Technologie Services d’ArduBlock spécialement dédiée à
l’éducation.
Contrairement à mBlock cette version de logiciel permet uniquement de traduire en code et de programmer les
cartes Arduino™ (pas de mode connecte). Cependant vous pourrez piloter plus de matériels dits « complexes »
avec cette version. Pour faciliter la programmation, une image du capteur ou de l’actionneur a été ajoutée dans le
bloc pour faire facilement le lien avec le matériel. Nous avons créé des catégories comme « Capteurs »,
« Actionneurs », « Afficheur », « Connections sans fil » et bien d’autres afin de trouver et d’utiliser facilement les
blocs. Pour ne pas être perdu lors de son utilisation, nous avons gardé le même code couleur que Scratch pour les
catégories de blocs (blocs structures : orange; blocs operateurs : vert, etc.).
ArduBlock Éducation intègre nos bibliothèques spécifiques à l’utilisation des capteurs / actionneurs de la gamme
Grove.
À l’aide de ces blocs, programmer un afficheur LCD RGB à communication I2C est un jeu d’enfant.
Blocs optimises de
capteurs et
actionneurs de la
gamme Grove
Exemple de bibliothèque Grove disponible
Téléverser votre code
dans votre carte
Zone de
programmation
graphique
Exemple de programme avec ArduBlock Éducation
Ardublock Education Page 1 / 7
Ardublock Éducation
Installation d’Ardublock Éducation
Installation
Décompressez-le contenu du fichier ZIP nommé « Ardublock-Education-arduino –XXX-Windows.zip» et
placer le dossier de l’ordinateur connu. Ce dossier contient l’application Arduino IDE nécessaire au
fonctionnement d’Ardublock Éducation.
Cette version est exécutable, il n’est pas nécessaire d’installer le logiciel IDE d’Arduino.
La simple copie du dossier Ardublock-Education-arduino –XXX-Windows permettra d’utiliser Ardublock
Éducation.
Puis clic-droit sur « Ardublock Éducation - Arduino.exe », « Envoyer vers » puis « Bureau (créer un
raccourci) ».
Un raccourci de l’application est crée, cela facilitera le lancement de l’application.
Lancer l’application « Ardublock Éducation - Arduino» depuis le bureau.
L’application Arduino IDE se lance :
Une fois lancé, cliquer sur « Outil », puis cliquer sur Ardublock Éducation.
Cliquer sur Outils
Cliquer sur
Ardublock Éducation
Ardublock Education Page 2 / 7
Ardublock Éducation
Installation d’Ardublock Éducation
Ardublock Éducation se lance, vous pouvez à présent réaliser votre programme.
Les nouvelles fonctionnalités d’Ardublock Éducation
Nous avons revu intégralement le
classement des blocs fonctions afin de
rendre plus convivial la programmation.
Plus besoin de perdre du temps à
chercher vos blocs parmi les différents
fabricants, ils sont classés à présent par
type : capteurs, actionneurs, etc.
Permet de vérifier et de mettre à jour votre
version d’ArduBlock Education afin de
bénéficier des dernières nouveautés.
Une aide contextuelle a été modifiées afin
d’apporter une aide maximum pour utiliser le bloc
dans vos programmes.
Un zoom est à présent disponible en appuyant
simultanément sur la touche « Ctrl » et en
bougeant la mollette vers le haut ou le bas.
Ardublock Education Page 3 / 7
Ardublock Éducation
Installation d’Ardublock Éducation
Les nouveaux blocs d’Ardublock Éducation version 1.3 :
Ce bloc permet d’utiliser l’interrupteur fin de course
(GROV201).
Retourne « Vrai » si l’interrupteur est actionné.
Il se branche sur les entrées numériques de la carte Arduino.
Ces trois blocs permettent d’utiliser l’accéléromètre (GROV40).
Chaque bloc renvoie la valeur de l’axe.
Il se branche sur les ports I2C.
Ce bloc permet d’utiliser le clavier 12 touches. Il renvoie la
valeur de la touche appuyée. Il se branche de la broche D2 à la broche
D13.
Ce bloc permet d’utiliser le Capteur de geste (GROV109).
Ce module permet la reconnaissance de 9 gestes lorsque l’on passe la
main devant le capteur. Les valeurs renvoyées sont : Droite=0, Gauche=1,
Haut=2, Bas=3, en Avant=4, en Arrière=5, Sens horaire=6,
Sens anti-Horaire=7, Vague=8.
Il se branche sur les ports I2C.
Ces blocs permettent d’utiliser les Capteur Température et
Humidité HD (GROV50).
Ces blocs lisent la température (en °C) et l’humidité (en %) ambiante
envoyé par le capteur.
Les mesurent peuvent aller de -40°C à 80°C pour une précision de ± 0,5°C
pour la température et de 5 à 99% d’humidité pour une précision de ± 2%.
Il se branche sur les entrées numériques de la carte Arduino.
Ardublock Education Page 4 / 7
Ardublock Éducation
Installation d’Ardublock Éducation
Ce bloc permet d’utiliser le Capteur qualité d’air Grove (GROV116).
Détecte le CO, l’alcool, l’acétone, le formaldéhyde et d’autres gaz.
Renvoie vrai si un gaz est détecté.
Il se branche sur les entrées Analogiques.
Ce bloc permet d’utiliser le capteur barométrique
Grove (GROV121).
Ce bloc renvoie les mesures de la pression atmosphérique en
Pa, de la température en °C et de l’altitude en m du capteur.
Ce module communique en I2C.
Ce bloc permet d’utiliser le module détecteur de flamme Grove
(GROV110).
Ce module permet la détection d’une flamme ou toutes autres sources
Lumineuses entre 760nm et 1100nm. La portée de détection est de 0 à 1m.
Il se branche sur les entrées Numérique.
Ce bloc permet d’utiliser le capteur de distance 10 à 80 cm
Grove (GROV122).
Ce bloc renvoie la distance mesuré par le capteur en cm.
Il se branche sur les entrées Analogiques.
Ce bloc permet de convertir une chaîne de caractère (char) en
Nombre (string).
Ce bloc permet de récupérer les valeurs envoyées par APP
Inventor. Le bloc "Communication" est à remplacer par le bus de
communication comme le bloc "Bluetooth recevoir" ou par une chaîne
de caractère. Le bloc "PREFIXE" va créer une variable contenant le
résultat envoyé par APP Inventor. Ce bloc doit porter le même nom que le préfixe de la valeur envoyée dans APP
Inventor. Ce bloc contiendra le résultat de la valeur entière reçue. Exemple si dans APP Inventor la valeur envoyée
est "POT:valeur". Le nom du bloc "PREFIXE" doit être "POT".
Ardublock Education Page 5 / 7
Ardublock Éducation
Installation d’Ardublock Éducation
Ce bloc permet d’assigner une valeur à une variable.
Ce bloc permet d’utiliser le Driver moteur Grove (GROV10).
Ce bloc permet de contrôler 2 moteurs en spécifiant une direction et
une vitesse allant de 0 à 255. Possibilité de changer l’adressage du bloc
de 0 à 15 en le faisant correspondre à celui du module. Par défaut le
driver et le bloc driver sont réglés à l’adresse 15. Vous pouvez changer
l’adresse du module en modifiant l’état des 4 interrupteurs. Vous pourrez ainsi commander plusieurs Drivers
moteurs.
Il se brancher sur les ports I2C.
Ce bloc permet d’utiliser le driver moteur pas à pas.
Ce bloc définit le nombre de pas du moteur pour faire un tour. Ce bloc
doit toujours être présent dans le programme afin d’initialiser le moteur.
Il se branche sur les sorties Numériques
Ce bloc permet d’utiliser le driver moteur pas à pas.
Ce bloc permet de contrôler un moteur pas à pas en fixant la vitesse du
moteur sur un nombre de pas définis.
Il se branche sur les sortie Numériques
Ce bloc permet de contrôler les moteur du Robuno en le faisant
Avancer, Reculer, aller à Droite ou à Gauche et en réglant sa vitesse de
0 à 255.
Ce bloc permet de contrôler les moteurs du Robuno en les
arrêtant.
Ardublock Education Page 6 / 7
Ardublock Éducation
Installation d’Ardublock Éducation
Ce bloc permet de lire la valeur numérique (0 ou 1) envoyer par
la moustache de gauche ou de droite ou par l’entrée libre.
Ce bloc permet d’envoyer une valeur numérique (0 ou 1) à la DEL
rouge, blanche, le buzzer ou la sortie de libre.
Ce bloc permet de lire la valeur envoyé par la LDR choisit (gauche
ou droite) de 0 à 1024.
Ce bloc permet de configurer le robot en mode servomoteur
pour les déplacement. Le mode motoréducteur étant configuré par défaut.
Ardublock Education Page 7 / 7
Vous aimerez peut-être aussi
- BlocklyDocument16 pagesBlocklyRACHID SALIMI100% (1)
- TP1et2 ARDUINODocument20 pagesTP1et2 ARDUINONidhal ARFAOUIPas encore d'évaluation
- Barriere ParkingDocument5 pagesBarriere ParkingNadia SahliPas encore d'évaluation
- Arduino Liste Capteurs ActionneursDocument9 pagesArduino Liste Capteurs ActionneursmaropPas encore d'évaluation
- Arduino Node-RedDocument19 pagesArduino Node-RedMohamedElbrak0% (1)
- Arduino | Pas à pas: Le guide ultime du débutantD'EverandArduino | Pas à pas: Le guide ultime du débutantPas encore d'évaluation
- Bluetooth Controller ArdublockDocument4 pagesBluetooth Controller ArdublockNadia SahliPas encore d'évaluation
- Programmation ArduinoDocument10 pagesProgrammation ArduinoAbdoul Latif MamanePas encore d'évaluation
- Chap 2Document19 pagesChap 2AGESE 2MPSEPas encore d'évaluation
- Rappelle ArduinoDocument42 pagesRappelle ArduinosanadPas encore d'évaluation
- TP ArduinoDocument24 pagesTP ArduinopfePas encore d'évaluation
- Projets Arduino (Richard Baker)Document61 pagesProjets Arduino (Richard Baker)cai jun ainaPas encore d'évaluation
- TP Arduino N0Document11 pagesTP Arduino N0Amira Jebali100% (1)
- Chapitre 4 - ARDUINODocument36 pagesChapitre 4 - ARDUINONidhal ARFAOUIPas encore d'évaluation
- ExamenDocument3 pagesExamenMayssen KaabiPas encore d'évaluation
- Utilisation Logipicv2Document20 pagesUtilisation Logipicv2alyamor100% (1)
- Arduino Premiers Pas en Informatique Embarquee1Document639 pagesArduino Premiers Pas en Informatique Embarquee1admmehdiPas encore d'évaluation
- Telecharger Gratuit CoursExercices - Com Arduino BalanceDFRobotSENO160.PDF 309Document3 pagesTelecharger Gratuit CoursExercices - Com Arduino BalanceDFRobotSENO160.PDF 309Jawher SalemPas encore d'évaluation
- Ardu BlockDocument1 pageArdu BlockarduidevPas encore d'évaluation
- Arduino Et Afficheur LCDDocument4 pagesArduino Et Afficheur LCDHichem Hamdi100% (1)
- Programmation ArduinoDocument10 pagesProgrammation Arduinomail_younes6592Pas encore d'évaluation
- Cours-Module APDocument27 pagesCours-Module APBoualem MokhtariaPas encore d'évaluation
- Elec - Arduino - Memo Et CondenseDocument36 pagesElec - Arduino - Memo Et CondenseNadia Sahli100% (1)
- Description de La Carte Arduino UNO PDFDocument1 pageDescription de La Carte Arduino UNO PDFben yahia mohamedPas encore d'évaluation
- Université Sidi Mohammed Ben AbdillahDocument12 pagesUniversité Sidi Mohammed Ben AbdillahAyman LamzouriPas encore d'évaluation
- helabenghorbelL2SEM OdtDocument17 pageshelabenghorbelL2SEM OdtHela Ben GhorbelPas encore d'évaluation
- Manuel Robot 4.6Document20 pagesManuel Robot 4.6issamPas encore d'évaluation
- Cimprimé Proteus-FST-2019 PDFDocument14 pagesCimprimé Proteus-FST-2019 PDFHoussem Ouni100% (1)
- Arduino Bluetooth Car ARDUINO UNO-3Document15 pagesArduino Bluetooth Car ARDUINO UNO-3Ismail BerkaouiPas encore d'évaluation
- TP FreeRTOS OULAASRI LASRIDocument23 pagesTP FreeRTOS OULAASRI LASRIYassine OULAASRIPas encore d'évaluation
- Réveil Numérique Basé Sur Microcontrôleur PIC16F877ADocument16 pagesRéveil Numérique Basé Sur Microcontrôleur PIC16F877AJunior Elimeelogodavejunior100% (1)
- Afficheur DynamiqueDocument12 pagesAfficheur DynamiqueKhalil HsainePas encore d'évaluation
- Abdou. Initiation API Millenium 3Document21 pagesAbdou. Initiation API Millenium 3sethabdellahPas encore d'évaluation
- Activite - 1-Mblock-ArduinoDocument2 pagesActivite - 1-Mblock-ArduinoEL Mansouri AchrafPas encore d'évaluation
- La Carte Arduino UNO PDFDocument3 pagesLa Carte Arduino UNO PDFben yahia mohamedPas encore d'évaluation
- TP 1, Initiation A La Programmation Du Pic 16F877A Premiere Approche Des Logiciels UtilisesDocument6 pagesTP 1, Initiation A La Programmation Du Pic 16F877A Premiere Approche Des Logiciels UtilisesNaima BajouPas encore d'évaluation
- (DIY) Arduino Voiture Télécommandée Par Bluetooth + Code, Câblage PDFDocument1 page(DIY) Arduino Voiture Télécommandée Par Bluetooth + Code, Câblage PDFAidoudi Mohamed NidhalPas encore d'évaluation
- Atelier Pratique Avec ArduinoDocument33 pagesAtelier Pratique Avec ArduinoMouhamed DEME100% (1)
- TP AFF 7 SegDocument4 pagesTP AFF 7 SegRyheb B'MRzPas encore d'évaluation
- 5 Cours AresDocument23 pages5 Cours AresAwatef MekkiPas encore d'évaluation
- Cours FPGADocument47 pagesCours FPGAHamza MhalPas encore d'évaluation
- Projet Électronique - Capacimètre Numérique À Base Du Microcontrôleur PIC16F877ADocument13 pagesProjet Électronique - Capacimètre Numérique À Base Du Microcontrôleur PIC16F877AAlola ABLPas encore d'évaluation
- IHM Sous ArduinoDocument5 pagesIHM Sous ArduinoHichem Hamdi100% (1)
- Arduino Et Simulink/Matlab® Un Outil Innovant À Coût Réduit Pour Le PrototypageDocument12 pagesArduino Et Simulink/Matlab® Un Outil Innovant À Coût Réduit Pour Le PrototypageYassine MbzPas encore d'évaluation
- Cours ArduinoDocument17 pagesCours ArduinoYassine ChaachouePas encore d'évaluation
- BT Algorithme LED PDFDocument2 pagesBT Algorithme LED PDFNadia Sahli100% (1)
- PIC16F84Document22 pagesPIC16F84Rida bellarranePas encore d'évaluation
- Formation ARDUINO 1-2 - 2020Document34 pagesFormation ARDUINO 1-2 - 2020walid benghenaiaPas encore d'évaluation
- 3 AppInventor Del OnOff BluetoothDocument9 pages3 AppInventor Del OnOff BluetoothSCORSAM1Pas encore d'évaluation
- Mikro CDocument5 pagesMikro CMouad MalhiPas encore d'évaluation
- Fascicule TP ArduinoDocument18 pagesFascicule TP ArduinoSøFîen BõüşłamāPas encore d'évaluation
- Etude D'un Logiciel de Simulation ProteusDocument30 pagesEtude D'un Logiciel de Simulation ProteusStanley Vianney100% (1)
- Chapitre 1 Presentation Informatique Industrielle Systemes Micro ProgrammesDocument6 pagesChapitre 1 Presentation Informatique Industrielle Systemes Micro ProgrammesMedPas encore d'évaluation
- Arduino1 PDFDocument52 pagesArduino1 PDFMansour Chaaben100% (2)
- TP3 PDFDocument4 pagesTP3 PDFgbm2 seePas encore d'évaluation
- Comprendre L Usb Et Bricoler Un PeripheriqueDocument11 pagesComprendre L Usb Et Bricoler Un PeripheriquePeter KaborePas encore d'évaluation
- Id 10590 1Document34 pagesId 10590 1FouquetPas encore d'évaluation
- Identification Radiofréquence: Le rôle de la RFID dans les domaines émergents de l'Internet des objets et de l'Internet des nano-objetsD'EverandIdentification Radiofréquence: Le rôle de la RFID dans les domaines émergents de l'Internet des objets et de l'Internet des nano-objetsPas encore d'évaluation
- Robotique En Essaim: Comment un essaim de drones armés pilotés par l'intelligence artificielle peut-il organiser une tentative d'assassinat ?D'EverandRobotique En Essaim: Comment un essaim de drones armés pilotés par l'intelligence artificielle peut-il organiser une tentative d'assassinat ?Pas encore d'évaluation
- Didacticiel 95 PDFDocument21 pagesDidacticiel 95 PDFChancys MbembaPas encore d'évaluation
- Laboratoire Arduino w20Document21 pagesLaboratoire Arduino w20jadPas encore d'évaluation
- 8c62o-Serie 5Document3 pages8c62o-Serie 5Nadia SahliPas encore d'évaluation
- Exercice Pince KobelcoDocument3 pagesExercice Pince KobelcoNadia SahliPas encore d'évaluation
- Devoir de Synthèse N1 2EA 2022Document7 pagesDevoir de Synthèse N1 2EA 2022Nadia SahliPas encore d'évaluation
- Devoirdecontrolen2 1as 2019Document2 pagesDevoirdecontrolen2 1as 2019Nadia SahliPas encore d'évaluation
- DNB Blanc Poubelle Connectee-2Document5 pagesDNB Blanc Poubelle Connectee-2Nadia SahliPas encore d'évaluation
- Exercice Schema CinematiqueDocument5 pagesExercice Schema CinematiqueNadia SahliPas encore d'évaluation
- Activité 12.2Document4 pagesActivité 12.2Nadia SahliPas encore d'évaluation
- DNB Blanc Poubelle Connectee-2Document5 pagesDNB Blanc Poubelle Connectee-2Nadia SahliPas encore d'évaluation
- Vous Êtes Chargé de Réaliser Le Prototype D'un Robot Explorateur Répondant À La Demande Ci-DessousDocument5 pagesVous Êtes Chargé de Réaliser Le Prototype D'un Robot Explorateur Répondant À La Demande Ci-Dessousyasmina badaroPas encore d'évaluation
- Crampons Plaqueur: Devoir de Synthèse N°1Document6 pagesCrampons Plaqueur: Devoir de Synthèse N°1Nadia SahliPas encore d'évaluation
- DNB Blanc Poubelle Connectee-2Document5 pagesDNB Blanc Poubelle Connectee-2Nadia SahliPas encore d'évaluation
- Total Guide Enseignant Energie Solaire PDFDocument32 pagesTotal Guide Enseignant Energie Solaire PDFFrançoisToulousePas encore d'évaluation
- Cours Structure SystemeDocument17 pagesCours Structure SystemeNadia Sahli100% (1)
- Activité 12.3Document3 pagesActivité 12.3Nadia SahliPas encore d'évaluation
- BT Algorithme LED PDFDocument2 pagesBT Algorithme LED PDFNadia Sahli100% (1)
- 1 Dessin Densemble Livre Activite 2AScDocument14 pages1 Dessin Densemble Livre Activite 2AScKamel TayahiPas encore d'évaluation
- Robot Vite Ur D ObstaclesDocument43 pagesRobot Vite Ur D ObstaclesNadia SahliPas encore d'évaluation
- 2de Sciences Numeriques Et Technologie Ens-Commun 1025410Document23 pages2de Sciences Numeriques Et Technologie Ens-Commun 1025410Nadia SahliPas encore d'évaluation
- Devoir de Synthèse N°3 - Technologie Fonctions Logiques de Base+ Liaisons Mecaniques Poste Automatique de Perçage - 1ère AS (2013-2014) MR Zouhaier Rihane PDFDocument4 pagesDevoir de Synthèse N°3 - Technologie Fonctions Logiques de Base+ Liaisons Mecaniques Poste Automatique de Perçage - 1ère AS (2013-2014) MR Zouhaier Rihane PDFKamel Tayahi100% (1)
- 31 Grafcet PDFDocument15 pages31 Grafcet PDFBrahim MohamedPas encore d'évaluation
- BT Algorithme LED PDFDocument2 pagesBT Algorithme LED PDFNadia Sahli100% (1)
- PROJET Bras RobotiseDocument26 pagesPROJET Bras RobotiseFAROK businessPas encore d'évaluation
- Arduino Pour Bien Commencer en Electronique Et en ProgrammationDocument326 pagesArduino Pour Bien Commencer en Electronique Et en ProgrammationBoris Butnaru100% (2)
- Livret DebutantArduinoDocument14 pagesLivret DebutantArduinoMourad LaribiPas encore d'évaluation
- Elec - Arduino - Memo Et CondenseDocument36 pagesElec - Arduino - Memo Et CondenseNadia Sahli100% (1)
- PYTHON1Document10 pagesPYTHON1reda bensakhri 44a ditPas encore d'évaluation
- Cours 2 API IEC61131-3Document47 pagesCours 2 API IEC61131-3Imad ImadPas encore d'évaluation
- Poly RosintroDocument224 pagesPoly Rosintrosyndicat WPas encore d'évaluation
- TP 1 SNMPDocument4 pagesTP 1 SNMPEl Hadji Ndéné DioufPas encore d'évaluation
- Informatique B GDocument11 pagesInformatique B GiriePas encore d'évaluation
- QCM Iot n3 EleveDocument2 pagesQCM Iot n3 EleveromarickoutonsouPas encore d'évaluation
- Msi Z270 Xpower Gaming Titanium PDFDocument248 pagesMsi Z270 Xpower Gaming Titanium PDFLuis Picon AragonPas encore d'évaluation
- Sujet TD1Document2 pagesSujet TD1YAKRAMO DIVINEPas encore d'évaluation
- TP6 Langage de Programmation CDocument2 pagesTP6 Langage de Programmation CHamza BouzammitPas encore d'évaluation
- Support TS - CH6 - L2etL3Document14 pagesSupport TS - CH6 - L2etL3Steven dav UchiwaPas encore d'évaluation
- GPON Reseau Fibre Optique Campusip FRDocument1 pageGPON Reseau Fibre Optique Campusip FRBabali MedPas encore d'évaluation
- Prise en Main Eagle 9.5-v1Document44 pagesPrise en Main Eagle 9.5-v1Yanick SombonPas encore d'évaluation
- PRO1 - 03 - Simatic ManagerDocument19 pagesPRO1 - 03 - Simatic ManagerFaiza MIRIPas encore d'évaluation
- Sony Projector Service Manual VPL-ES2 VPL-CS7Document98 pagesSony Projector Service Manual VPL-ES2 VPL-CS7Fisher GrubbPas encore d'évaluation
- 0 BEN RABAA Mars 2018Document10 pages0 BEN RABAA Mars 2018Rayen FekihPas encore d'évaluation
- Cours 5 - Tolérance Aux FautesDocument44 pagesCours 5 - Tolérance Aux Fautesmor ndiayePas encore d'évaluation
- Uml IntroductionDocument45 pagesUml Introductionapi-3734442100% (2)
- Elm 327 Probléme EcuDocument7 pagesElm 327 Probléme EcusomdpPas encore d'évaluation
- Formation Cloud Computing BDocument6 pagesFormation Cloud Computing BAbdelaziz Coach-profPas encore d'évaluation
- APL2Document21 pagesAPL2crista972Pas encore d'évaluation
- Chapitre3: Grafcet Et Langage de Programmation D'un API: 1. GrafcetDocument8 pagesChapitre3: Grafcet Et Langage de Programmation D'un API: 1. Grafcetoumaima nasri100% (1)
- CM5 - Rupture de SéquencesDocument37 pagesCM5 - Rupture de Séquencesfazfrito lacaviataPas encore d'évaluation
- Module 11 Swings GUIDocument70 pagesModule 11 Swings GUIArmel TéfackPas encore d'évaluation
- ACSI v2Document151 pagesACSI v2Widad JakjoudPas encore d'évaluation
- m07 Logiciels+Et+Domaines+d'ApplicationDocument2 pagesm07 Logiciels+Et+Domaines+d'ApplicationdakirPas encore d'évaluation
- TP Kub ManalDocument22 pagesTP Kub Manalissam hach63Pas encore d'évaluation
- TP 1 Réseau Lan Partie 1 + LienDocument19 pagesTP 1 Réseau Lan Partie 1 + LienMohamed HamritPas encore d'évaluation
- Memoire de Fin de CycleDocument82 pagesMemoire de Fin de CycleADEN ABDI BARKADPas encore d'évaluation
- 01-Cours AutomateDocument8 pages01-Cours AutomateJosekennedyPas encore d'évaluation
- Cours 1 Intro PDFDocument39 pagesCours 1 Intro PDFkabambaPas encore d'évaluation