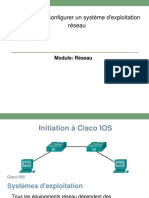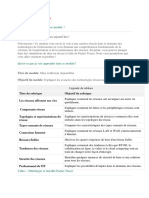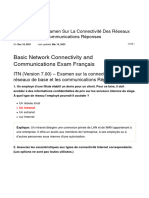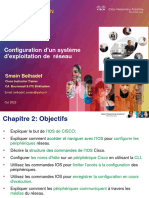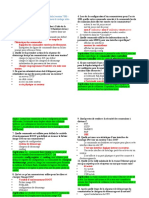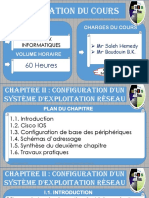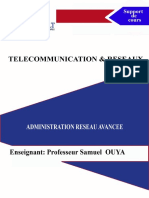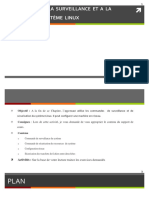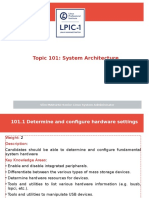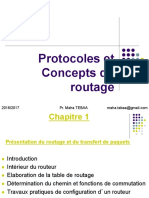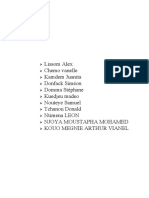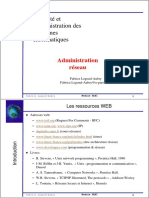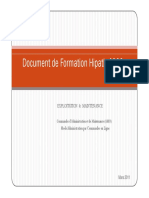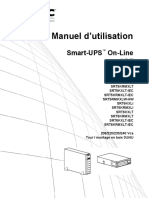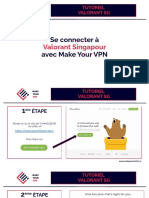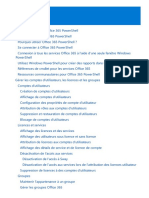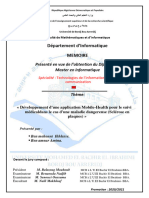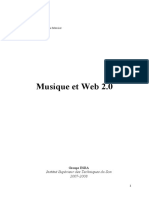Académique Documents
Professionnel Documents
Culture Documents
Ccna 1 CH11
Transféré par
Junior NguessieuTitre original
Copyright
Formats disponibles
Partager ce document
Partager ou intégrer le document
Avez-vous trouvé ce document utile ?
Ce contenu est-il inapproprié ?
Signaler ce documentDroits d'auteur :
Formats disponibles
Ccna 1 CH11
Transféré par
Junior NguessieuDroits d'auteur :
Formats disponibles
Chapitre 11 : Configuration et test de votre réseau Page 1 sur 47
CCNA Exploration - Notions de base sur les réseaux
Chapitre 11 : Configuration et test de votre réseau
11.0 Configuration et test de votre réseau
11.0.1 Présentation du chapitre
Dans ce chapitre, nous allons décrire les procédures à suivre pour connecter et configurer les ordinateurs, les commutateurs et les
routeurs formant un réseau local Ethernet.
Nous allons présenter les procédures de configuration de base des périphériques réseau Cisco. Ces procédures requièrent
l’utilisation du système d’exploitation Cisco Internetwork Operating System
Sys (IOS) et des fichiers de configuration connexes pour les
périphériques intermédiaires.
Il est essentiel que les administrateurs et les techniciens réseau comprennent le processus de configuration avec IOS. Les travaux
tr
pratiques vous permettront de vous familiariser avec les méthodes généralement utilisées pour configurer et surveiller les
périphériques Cisco.
Objectifs pédagogiques
À l’issue de ce chapitre, vous serez en mesure
d’effectuer les tâches suivantes :
• Définir le rôle du système d’exploitation
d’exploitati
Internetwork Operating System (IOS)
• Définir le but d’un fichier de configuration
• Identifier plusieurs classes de périphériques
exploités sous IOS
• Identifier les facteurs déterminant le jeu de
commandes IOS disponible pour un
périphérique donné
• Identifier les modes de fonctionnement IOS
• Identifier les commandes IOS de base
• Comparer et différencier les commandes show
de base
11.1 Configuration des périphériques Cisco - Notions fondamentales de IOS
11.1.1 Cisco IOS
Page 1 :
À l’instar d’un ordinateur personnel, un routeur ou un commutateur ne peut pas fonctionner sans système d’exploitation. Sans
système d’exploitation, le matériel est inopérant. Cisco IOS est le logiciel système des périphériques Cisco. Il s’agit d’une technologie
centrale qui s’étend à pratiquement tous les produits Cisco. Cisco IOS est exécuté par la plupart des périphériques Cisco, quelsqu que
soient leur taille et leur type. Ce logiciel est par exemple utilisé pour des routeurs, des commutateurs de réseau local, l des petits
points d’accès sans fil, des grands routeurs dotés de douzaines d’interfaces et bien d’autres périphériques.
Cisco IOS fournit aux périphériques les services réseau suivants :
• fonctions de routage et de commutation de base ;
• accès fiablee et sécurisé aux ressources en réseau ;
• évolutivité du réseau.
Les détails du fonctionnement de Cisco IOS varient d’un périphérique à l’autre selon le but et le jeu de fonctions de l’appareil.
l’appar
CCNA 1 Version 4.0 By NSK
Chapitre 11 : Configuration et test de votre réseau Page 2 sur 47
Pour accéder aux services fournis par IOS, vous utilisez généralement
généralement une interface de ligne de commande (ILC). Les fonctions
accessibles à travers ILC varient selon la version de Cisco IOS et le type du périphérique.
Le fichier IOS proprement dit, dont la taille atteint plusieurs méga-octets,
méga est stocké dans une zone
one de mémoire semi-permanente
semi
appelée Flash. La mémoire Flash assure un stockage non volatil. En d’autres termes, cette mémoire conserve son contenu lorsque
lorsqu le
périphérique n’est plus sous tension. À la différence d’une mémoire morte, toutefois, la mémoire
mémoire Flash permet de modifier ou de
réécrire son contenu s’il y a lieu.
Grâce à la mémoire Flash, il est possible de mettre IOS à niveau en installant de nouvelles versions ou de lui ajouter de nouvelles
nou
fonctions. Dans de nombreuses architectures de routeur,
routeur, IOS est copié en mémoire vive à la mise sous tension du périphérique et il
s’exécute en mémoire vive. Cette fonction améliore les performances du périphérique.
Page 2 :
Méthodes d’accès
Il y a plusieurs moyens d’accéder à l’environnement ILC. Les méthodes les plus répandues utilisent :
• Console
• Telnet ou SSH
• Port AUX
Console
Il est possible d’accéder à l’environnement ILC par une session console, également appelée ligne CTY. La console connecte
directement un ordinateur ou un terminal au port de console
console du routeur ou du commutateur via une liaison série lente.
Le port de console est un port de gestion permettant un accès hors réseau à un routeur. Le port de console est accessible même
mêm si
aucun service réseau n’a été configuré sur le périphérique. Le port de console est souvent utilisé pour accéder à un
périphérique avant que les services réseau ne soient lancés ou lorsqu’ils sont défaillants.
La console s’utilise en particulier dans les circonstances suivantes :
• configuration initiale du périphérique
périphériqu réseau ;
• procédures de reprise après sinistre et dépannage lorsque l’accès distant est impossible ;
• procédures de récupération des mots de passe.
Lorsqu’un routeur est mis en service pour la première fois, ses paramètres réseau n’ont pas été configurés. Le routeur ne peut donc
pas communiquer via un réseau. Pour préparer le démarrage initial et la configuration du routeur, un ordinateur exécutant un
logiciel d’émulation de terminal est connecté au port de console du périphérique. Ainsi, il est possible d’entrer
d’ au clavier de
l’ordinateur connecté les commandes de configuration du routeur.
CCNA 1 Version 4.0 By NSK
Chapitre 11 : Configuration et test de votre réseau Page 3 sur 47
S’il est impossible d’accéder à distance à un routeur pendant qu’il fonctionne, une connexion à son port de console peut permettre à
un ordinateur de déterminer l’état du périphérique. Par défaut, la console transmet les messages de démarrage, de débogage et
d’erreur du périphérique.
Pour de nombreux périphériques IOS, l’accès console ne requiert par défaut aucune forme de sécurité. Il convient toutefois de
configurer un mot de passe pour la console afin d’empêcher l’accès non autorisé au périphérique. En cas de perte du mot de passe, un
jeu de procédures spécial permet d’accéder au périphérique sans mot de passe. Il est recommandé de placer le périphérique
dans une pièce ou une armoire fermée à clé pour interdire l’accès physique.
Telnet et SSH
Une autre méthode d’accès distant à une session ILC consiste à établir une connexion Telnet avec le routeur. À la différence des
connexions console, les sessions Telnet requièrent des services réseau actifs sur le périphérique. Le périphérique réseau doit avoir
au moins une interface active configurée avec une adresse de couche 3, par exemple une adresse IPv4. Les périphériques Cisco IOS
disposent d’un processus serveur Telnet qui est lancé dès le démarrage du périphérique. IOS contient également un client Telnet.
Un hôte doté d’un client Telnet peut accéder aux sessions vty en cours d’exécution sur le périphérique Cisco. Pour des raisons de
sécurité, IOS exige l’emploi d’un mot de passe dans la session Telnet en guise de méthode d’authentification minimale. Les méthodes
permettant de configurer les ouvertures de session et les mots de passe seront expliquées plus loin dans ce chapitre.
Le protocole Secure Shell (SSH) permet un accès distant plus sécurisé aux périphériques. À l’instar de Telnet, ce protocole fournit la
structure d’une ouverture de session à distance, mais il utilise des services réseau plus sécurisés.
SSH fournit une authentification par mot de passe plus résistante que celle de Telnet et emploie un chiffrement lors du transport des
données de la session. La session SSH chiffre toutes les communications entre le client et le périphérique IOS. Ceci préserve la
confidentialité de l’ID d’utilisateur, du mot de passe et des détails de la session de gestion. Il est conseillé de toujours utiliser SSH à
la place de Telnet dans la mesure du possible.
La plupart des versions récentes de Cisco IOS contiennent un serveur SSH. Dans certains périphériques, ce service est activé par
défaut. D’autres périphériques requièrent une activation du serveur SSH.
Les périphériques IOS incluent également un client SSH permettant d’établir des sessions SSH avec d’autres périphériques. De même,
vous pouvez utiliser un ordinateur distant doté d’un client SSH pour démarrer une session ILC sécurisée. Le logiciel de client SSH
n’est pas fourni par défaut sur tous les systèmes d’exploitation. Il peut donc s’avérer nécessaire d’acquérir, d’installer et de
configurer un logiciel de client SSH pour votre ordinateur.
AUX
Une autre façon d’ouvrir une session ILC à distance consiste à établir une connexion téléphonique commutée à travers un modem
connecté au port AUX du routeur. À l’instar de la connexion console, cette méthode ne requiert ni la configuration, ni la disponibilité
de services réseau sur le périphérique.
Le port AUX peut également s’utiliser localement, comme le port de console, avec une connexion directe à un ordinateur exécutant
un programme d’émulation de terminal. Le port de console est requis pour la configuration du routeur, mais les routeurs ne
possèdent pas tous un port AUX. En outre, il est préférable d’utiliser le port de console plutôt que le port AUX pour le dépannage, car
il affiche par défaut les messages de démarrage, de débogage et d’erreur du routeur.
En général, le port AUX ne s’utilise localement à la place du port de console qu’en cas de problèmes liés au port de console, par
exemple lorsque vous ignorez certains paramètres de la console.
CCNA 1 Version 4.0 By NSK
Chapitre 11 : Configuration et test de votre réseau Page 4 sur 47
11.1.2 Fichiers de configuration
Les périphériques réseau ont besoin de deux types de logiciels pour fonctionner : le système d’exploitation et le logiciel de
configuration. Le système d’exploitation, comme celui d’un quelconque ordinateur, facilite l’exploitation de base des composants
composa
matériels du périphérique.
Les fichiers de configuration, quant à eux, contiennent les commandes du logiciel Cisco IOS utilisées pour personnaliser les
fonctionnalités d’un périphérique Cisco. Les commandes sont analysées (traduites et exécutées) par le logiciel
logicie Cisco IOS au
démarrage du système (à partir d’un fichier appelé startup-config)
startup config) ou lorsqu’elles sont entrées dans l’environnement ILC en mode
configuration.
Un administrateur réseau crée une configuration qui définit la fonctionnalité souhaitée d’un périphérique
périphérique Cisco. La taille d’un fichier
de configuration va généralement de quelques centaines à quelques milliers d’octets.
Types de fichiers de configuration
Un périphérique réseau Cisco contient deux fichiers de
configuration :
• le fichier de configuration
ation en cours, que le
périphérique utilise en fonctionnement
normal ;
• le fichier de configuration initiale, qui est
chargé quand le périphérique démarre et sert
de copie de sauvegarde de la configuration.
Il est également possible de stocker un fichier de
d
configuration à distance sur un serveur en guise de
copie de sauvegarde.
Fichier de configuration initiale
Le fichier de configuration initiale (startup-config)
config) est utilisé au démarrage du système pour configurer le périphérique. Le fichier
de configuration initiale, appelé startup-config
config, est stocké en mémoire vive non volatile (NVRAM). Comme la mémoire NVRAM est
non volatile, ce fichier reste intact lorsque le périphérique Cisco est mis hors tension. Les fichiers startup-config
startup sont chargés en
mémoire vive chaque fois que le routeur est démarré ou rechargé (reload). Une fois chargé chargé en mémoire vive, le fichier de
configuration initiale est considéré comme étant la configuration en cours, également appelée running-config.
running
Fichier de configuration en cours
La configuration en cours stockée en mémoire vive est utilisée pour exploiter
exploiter le périphérique réseau.
CCNA 1 Version 4.0 By NSK
Chapitre 11 : Configuration et test de votre réseau Page 5 sur 47
La configuration en cours est modifiée lorsque l’administrateur réseau configure le périphérique. Les modifications de la
configuration en cours produisent immédiatement leurs effets sur le fonctionnement du périphérique Cisco. Après avoir
effectué des modifications, l’administrateur a la possibilité de les enregistrer dans le fichier startup-config afin qu’elles soient
réutilisées lors du redémarrage suivant du périphérique.
Comme le fichier de configuration en cours se trouve en mémoire vive, son contenu est perdu si le périphérique est éteint ou
redémarre. Les modifications apportées au fichier running-config sont donc perdues si elles n’ont pas été enregistrées dans le fichier
startup-config avant la mise hors tension du périphérique.
11.1.3 Modes Cisco IOS
Page 1 :
Cisco IOS a été conçu comme un système d’exploitation modal. L’adjectif modal qualifie un système offrant différents modes
d’exploitation ayant chacun son propre domaine de fonctionnement. Les modes de l’environnement ILC sont organisés selon une
structure hiérarchique.
Dans l’ordre de haut en bas, les principaux modes sont les suivants :
• mode d’exécution utilisateur ;
• mode d’exécution privilégié ;
• mode de configuration globale ;
• autres modes de configuration spécifiques.
Chaque mode permet d’effectuer des tâches particulières et possède un jeu de commandes spécifiques qui sont disponibles lorsque
le mode est en vigueur. Par exemple, pour configurer une interface de routeur, l’utilisateur doit passer en mode de configuration
d’interface. Toutes les configurations entrées en mode de configuration d’interface ne s’appliquent qu’à l’interface en question.
Certaines commandes sont à la disposition de tous les utilisateurs ; d’autres ne peuvent être exécutées qu’après passage au mode
dans lequel elles sont disponibles. Chaque mode est identifié par une invite distincte qui ne permet d’entrer que les commandes
appropriées pour ce mode.
Il est possible de configurer la structure hiérarchique des modes à des fins de sécurité. Une authentification différente peut être
requise pour chaque mode hiérarchique. Ceci permet de contrôler la marge de manœuvre qui peut être accordée au personnel
réseau.
La figure montre la structure hiérarchique des modes IOS avec des invites et des fonctionnalités classiques.
CCNA 1 Version 4.0 By NSK
Chapitre 11 : Configuration et test de votre réseau Page 6 sur 47
Page 2 :
Invites de commandes
Dans l’environnement ILC, le mode dans lequel vous travaillez est reconnaissable à son invite de commandes unique. Cette invite
invi est
composée des mots et des symboles qui apparaissent au début de la ligne de commande. Comme l’indique le mot invite, le système
vous invite à effectuer une entrée.
Par défaut, toute invite commence par le nom du périphérique. Après le nom du périphérique, le reste de l’invite précise le mode.
m Par
exemple, l’invite par défaut pour le mode de configuration globale sur un routeur est :
Router(config)#
Comme le montre la figure, lorsque vous entrez des commandes et passez d’un mode à l’autre, l’invite change pour refléter le
contexte en cours.
Page 3 :
Modes principaux
Les deux principaux modes d’exécution sont :
• le mode utilisateur ;
• le mode privilégié.
Par mesure de sécurité, Cisco IOS prévoit deux modes d’accès distincts pour les sessions d’exécution. Ces deux modes d’accès
principaux sont utilisés dans le cadre de la structure hiérarchique de l’environnement Cisco ILC.
Ces deux modes offrent des commandes ndes semblables. Toutefois, le mode d’exécution privilégié bénéficie de pouvoirs plus étendus
dans les actions qu’il permet d’exécuter.
Mode d’exécution utilisateur
Le mode d’exécution utilisateur a des pouvoirs restreints mais permet d’effectuer certaines opérations de base. Le mode d’exécution
utilisateur se trouve au sommet de la structure hiérarchique des modes IOS. Ce mode est le point d’entrée initial dans
l’environnement ILC d’un routeur IOS.
Le mode d’exécution utilisateur n’autorise qu’un nombre limité de commandes de surveillance de base. Il est d’ailleurs souvent
souven
qualifié de mode de « visualisation seule » pour cette raison. Le mode d’exécution utilisateur n’autorise aucune commande
susceptible
eptible de modifier la configuration du périphérique.
CCNA 1 Version 4.0 By NSK
Chapitre 11 : Configuration et test de votre réseau Page 7 sur 47
Par défaut, aucune authentification n’est requise pour accéder au mode d’exécution utilisateur depuis la console. Il est donc conseillé
de définir une méthode d’authentification lors de la configuration initiale.
Le mode d’exécution utilisateur se reconnaît à l’invite ILC qui se termine par le symbole >. Voici un exemple montrant le symbole
sym >
dans l’invite :
Switch>
Mode privilégié
Pour exécuter les commandes de configuration et de gestion, l’administrateur
l’administrateur réseau doit utiliser le mode d’exécution privilégié ou
un mode spécifique situé plus bas dans la hiérarchie.
Le mode d’exécution privilégié se reconnaît à l’invite
qui se termine par le symbole # :
Switch#
Par défaut, le mode d’exécution privilégié ne requiert
pas d’authentification. Il est donc recommandé de
s’assurer qu’une authentification est configurée.
Pour accéder au mode de configuration globale et aux
autres modes de configuration plus spécifiques, il est
nécessaire de passer par le mode d’exécution
exécution privilégié.
Nous traiterons en détail la configuration des
périphériques et quelques-uns uns des modes de
configuration plus loin dans ce chapitre.
Page 4 :
Basculement entre mode utilisateur et mode privilégié
Les commandes enable et disable permettent d’aller et venir entre le mode d’exécution utilisateur et le mode d’exécution privilégié
de l’environnement ILC.
Pour accéder au mode d’exécution privilégié, utilisez la commande enable.. Cette commande est la raison pour laquelle le mode
d’exécution privilégié est parfois appelé mode actif.
actif
La syntaxe de la commande enable est la suivante :
Router>enable
Cette commande est exécutée sans argument ni mot clé. Dès que vous appuyez sur
sur <Entrée>, l’invite du routeur se transforme en :
Router#
Le symbole # à la fin de l’invite indique que le routeur est désormais en mode d’exécution privilégié.
Si une authentification par mot de passe a été configurée pour le mode d’exécution privilégié,
privilégié, IOS vous invite à fournir le mot de
passe.
Exemple :
Router>enable
Password:
Router#
CCNA 1 Version 4.0 By NSK
Chapitre 11 : Configuration et test de votre réseau Page 8 sur 47
La commande disable permet de repasser du mode d’exécution privilégié au mode d’exécution utilisateur.
Exemple :
Router#disable
Router>
11.1.4 Structure des commandes IOS de base
Page 1 :
Chaque commande IOS a un format ou une syntaxe spécifique et s’exécute à l’invite appropriée. En général, vous entrez une
commande en tapant un nom de commande suivi des mots clés et des arguments appropriés. En effet, certaines
certa commandes offrent
un sous-ensemble
ensemble de mots clés et d’arguments qui étendent leurs fonctionnalités. La figure montre les différentes parties d’une
commande.
La commande est le premier mot ou groupe de mots entré dans la ligne de commande. IOS ne tient pas compte des majuscules dans
les noms de commande. La commande est suivie d’un ou de plusieurs mots clés et arguments.
Les mots clés décrivent des paramètres spécifiques à l’interpréteur de commandes. Par exemple, la commande show affiche des
informations sur le périphérique. Cette commande admet divers mots clés permettant de préciser le type d’information à afficher.
affich
Exemple :
Switch#show running-config
La commande show est suivie du mot clé running-config.
running Ce
mot clé spécifie que
ue vous voulez afficher la configuration en
cours.
Une commande peut exiger un ou plusieurs arguments. À la
différence d’un mot clé, un argument n’est généralement pas
un mot prédéfini. Un argument est une valeur ou une variable
définie par l’utilisateur. Par exemple, pour associer une
description à une interface à l’aide de la commande
description,, entrez une ligne de la forme suivante :
Switch(config-if)#description Commutateur du siège social
La commande est : description.. L’argument est : Commutateur du siège social.. L’utilisateur définit l’argument. Pour cette commande,
l’argument peut être n’importe quelle chaîne de texte ne dépassant pas 80 caractères.
CCNA 1 Version 4.0 By NSK
Chapitre 11 : Configuration et test de votre réseau Page 9 sur 47
Après avoir tapé une commande suivie des mots clés et des arguments adéquats, appuyez sur la touche <Entrée> pour la
soumettre à l’interpréteur de commandes.
Page 2 :
Conventions IOS
La figure et les exemples suivants illustrent certaines conventions utilisées pour décrire les commandes IOS.
Pour la commande ping :
Format :
Router>ping adresse_IP
Exemple avec des valeurs :
Router>ping 10.10.10.5
La commande est ping et l’argument est l’adresse
IP 10.10.10.5.
De même, la syntaxe de la commande traceroute
est la suivante :
Format :
Switch>traceroute adresse_IP
Exemple avec des valeurs :
Switch>traceroute 192.168.254.254
La commande est traceroute et l’argument est l’adresse IP 192.168.254.254.
Une commande sert à effectuer une action et les mots clés permettent de préciser où ou comment l’exécuter.
Pour étudier un autre exemple, revenons à la commande
co description.
Format :
Router(config-if)#description chaîne
Exemple avec des valeurs :
Switch(config-if)#description Interface du réseau local
La commande est description,, et l’argument appliqué à l’interface est la chaîne de texte Interface du réseau local. Une fois la
commande exécutée, cette description sera appliquée à cette interface particulière.
CCNA 1 Version 4.0 By NSK
Chapitre 11 : Configuration et test de votre réseau Page 10 sur 47
11.1.5 Utilisation de l’aide ILC
Page 1 :
IOS propose plusieurs formes d’aide :
• aide contextuelle ;
• vérification de la syntaxe d’une commande ;
• touches d’accès rapide et raccourcis.
Aide contextuelle
L’aide contextuelle fournit la liste des commandes, des mots clés et des arguments disponibles dans le contexte du mode en vigueur.
vi
Pour afficher l’aide contextuelle, tapez un point d’interrogation
d’interrogation (?) à une invite quelconque. Vous recevez une réponse immédiate
sans qu’il soit nécessaire d’appuyer sur la touche <Entrée>.
L’aide contextuelle peut s’utiliser pour obtenir une liste des commandes disponibles. Ceci s’avère utile lorsque vous n’êtes
n’ê pas sûr du
nom d’une commande ou que vous voulez voir si IOS autorise une commande particulière dans un certain mode.
Par exemple, pour consulter les commandes disponibles dans le mode d’exécution utilisateur, tapez un point d’interrogation (?)
( à
l’invite Router>.
Vous pouvez aussi utiliser l’aide contextuelle pour afficher une liste des commandes ou des mots clés débutant par des caractères
caract
spécifiques. Si vous entrez un point d’interrogation immédiatement après une suite de caractères (sans espace), IOS affiche la liste
des commandes ou des mots clés disponibles dans ce contexte qui débutent par les caractères entrés.
Par exemple, entrez sh? pour obtenir la liste
des commandes commençant par la suite de
caractères sh.
Enfin, vous pouvez vous us servir de l’aide
contextuelle pour déterminer les options, les
mots clés ou les arguments disponibles pour
une commande donnée. Pour vous renseigner
sur ce qui peut ou doit suivre une commande,
entrez un espace suivi d’un point
d’interrogation (?).
Comme
me le montre la figure, après la
commande clock set 19:50:00,, nous pouvons
entrer ? pour déterminer les options ou les
mots clés admis par cette commande.
Page 2 :
Vérification de la syntaxe d’une commande
Lorsque vous soumettez une commande en appuyant sur sur la touche <Entrée>, l’interpréteur de commandes analyse la commande de
gauche à droite pour déterminer l’action demandée. En règle générale, IOS ne fournit que des commentaires négatifs. Si
l’interpréteur comprend la commande, IOS exécute l’action demandée
demandée et l’invite appropriée reparaît dans l’environnement ILC. Par
contre, s’il ne comprend pas la commande entrée, l’interpréteur affiche des commentaires décrivant le problème rencontré.
Il existe trois types de messages d’erreur :
• commande ambiguë ;
• commande incomplète ;
• commande incorrecte.
La figure illustre les différents types d’erreurs et les façons d’y remédier.
CCNA 1 Version 4.0 By NSK
Chapitre 11 : Configuration et test de votre réseau Page 11 sur 47
Page 3:
Page 4 :
Touches d’accès rapide et raccourcis.
Dans l’environnement ILC, des touches d’accès rapide et des raccourcis facilitent la configuration, la surveillance et le dépannage
dép des
périphériques IOS.
La figure présente les principaux raccourcis. Les raccourcis suivants méritent des précisions :
• Tab - Complète la commande ou le mot clé en affichant le reste.
• Ctrl-R - Affiche à nouveau une ligne.
• Ctrl-Z - Permet de passer du mode de configuration au mode d’exécution.
• Bas - Permet à l’utilisateur de faire défiler vers l’avant les commandes précédentes.
• Haut - Permet à l’utilisateur de faire défiler vers l’arrière les commandes précédentes.
• Ctrl-Maj-6 (avec un clavier QWERTY) - Permet à l’utilisateur d’interrompre un processus IOS comme ping ou traceroute.
Avec un clavier AZERTY, il faudra utiliser le raccourci
rac : Ctrl-Maj-9.
• Ctrl-C - Permet d’abandonner la commande actuelle et de quitter le mode de configuration.
CCNA 1 Version 4.0 By NSK
Chapitre 11 : Configuration et test de votre réseau Page 12 sur 47
Nous allons maintenant approfondir ces raccourcis :
Tab - La touche Tabulation permet de compléter automatiquement une commande ou un paramètre abrégé si l’abréviation
contient suffisamment de lettres pour exclure toute ambiguïté par rapport aux autres commandes ou paramètres disponibles. Après
avoir tapé assez de caractères pour identifier la commande ou le mot clé sans ambiguïté, appuyez sur la touche Tab pour afficher le
reste de la commande ou du mot clé.
Cette technique s’avère particulièrement utile pendant votre apprentissage parce qu’elle vous permet de voir en entier le mot
servant de commande ou de mot clé.
Ctrl-R - Le rappel d’une ligne vous permet d’afficher à nouveau la ligne que vous venez de taper. Utilisez Ctrl-R pour faire
reparaître cette ligne. Par exemple, il peut arriver qu’un message IOS s’affiche dans l’environnement ILC juste au moment où vous
tapez une ligne. Vous pouvez alors utiliser Ctrl-R pour rappeler votre ligne afin d’éviter de la retaper.
Dans l’exemple suivant, un message concernant une interface défaillante interrompt l’entrée d’une commande.
Switch#show mac-
16w4d: %LINK-5-CHANGED: Interface FastEthernet0/10, changed state to down
16w4d: %LINEPROTO-5-UPDOWN: Line protocol on Interface FastEthernet0/10, changed state to down
Pour rappeler la ligne que vous étiez en train de taper, utilisez Ctrl-R :
Switch#show mac
Ctrl-Z - Sortie du mode de configuration. Pour quitter un mode de configuration et retourner au mode d’exécution privilégié,
utilisez Ctrl-Z. Du fait de la structure hiérarchique des modes IOS, vous risquez de vous retrouver plusieurs niveaux plus bas lorsque
vous quittez un mode. Pour cette raison, au lieu de quitter chaque mode séparément, utilisez Ctrl-Z afin de retourner directement à
l’invite du mode d’exécution privilégié au plus haut niveau.
Haut et Bas - Réutilisation des commandes précédentes. Comme le logiciel Cisco IOS conserve en mémoire tampon plusieurs
commandes et caractères entrés par l’utilisateur, vous pouvez rappeler des entrées antérieures. La mémoire tampon s’avère utile
pour rentrer des commandes sans avoir à les retaper.
Il est possible de parcourir les commandes stockées en mémoire tampon à l’aide de combinaisons de touches. Utilisez la touche Haut
(Ctrl P) pour afficher les commandes entrées antérieurement. Chaque fois que vous appuyez sur cette touche, IOS affiche la
commande précédente. Inversement, utilisez la touche Bas (Ctrl N) pour afficher la commande mémorisée suivante.
Ctrl-Maj-6 (avec un clavier QWERTY) - Utilisation de la séquence d’échappement. Avec un clavier AZERTY, il faudra utiliser
le raccourci : Ctrl-Maj-9.Lorsque vous lancez un processus IOS à partir de l’environnement ILC, par exemple une commande ping ou
traceroute, cette commande s’exécute jusqu’à ce qu’elle se termine ou qu’elle soit interrompue. Pendant que le processus s’exécute,
ILC ne répond plus. Pour interrompre l’affichage des résultats et interagir avec ILC, appuyez sur Ctrl-Maj-6 (avec un clavier
QWERTY). Avec un clavier AZERTY, il faudra utiliser le raccourci : Ctrl-Maj-9.
Ctrl-C - Cette combinaison de touches vous permet d’interrompre l’entrée d’une commande et de quitter le mode de configuration.
Ceci s’avère utile si, pendant que vous entrez une commande, vous décidez de l’annuler et de quitter le mode de configuration.
Commandes ou mots clés abrégés. Il est possible d’abréger les commandes et les mots clés jusqu’au nombre minimal de caractères
qui identifie une sélection unique. Par exemple, vous pouvez abréger la commande configure en entrant conf parce que configure
est la seule commande qui commence par conf. Par contre, l’abréviation con ne fonctionne pas parce que plusieurs commandes
débutent par con.
Vous pouvez aussi abréger les mots clés.
À titre d’exemple, show interfaces peut s’abréger de la façon
suivante :
Router#show interfaces
Router#show int
Il est également possible d’abréger la commande et les mots clés, comme le montre l’exemple suivant :
CCNA 1 Version 4.0 By NSK
Chapitre 11 : Configuration et test de votre réseau Page 13 sur 47
Router#sh int
11.1.6 Commandes IOS d’examen
Page 1 :
Pour contrôler et dépanner le réseau, il est nécessaire d’examiner le fonctionnement des périphériques. La commande d’examen de
base est la commande show.
Il existe plusieurs variantes de cette commande. À mesure que vous vous familiariserez avec IOS, vous apprendrez à utiliser les
l
commandes show et à interpréter leurs résultats. Utilisez la commande show ? pour afficher une liste des commandes disponibles
dans un contexte ou un mode donné.
La figure montre comment la commande show typique peut fournir des informations sur la configuration, le fonctionnement d’un
routeur Cisco et l’état de ses éléments.
Dans le cadre de ce cours, nous utiliserons quelques-unes
quelques des commandes show fondamentales.
CCNA 1 Version 4.0 By NSK
Chapitre 11 : Configuration et test de votre réseau Page 14 sur 47
Page 2 :
Parmi les commandes utilisées le plus couramment, il convient de citer :
show interfaces
Affiche des statistiques relatives à toutes les interfaces du périphérique. Pour afficher les statistiques d’une interface spécifique,
sp
entrez la commande show interfaces suivie par le numéro spécifique du logement d’interface ou du port. Exemple :
Router#show interfaces serial 0/1
show version
Affiche des informations sur la version du logiciel chargé actuellement ainsi que des renseignements sur le matériel et le
périphérique. Cette commande affiche, entre autres, les informations suivantes :
• Version du logiciel - Version du logiciel IOS (stocké en mémoire flash)
• Version du bootstrap - Version du programme de démarrage (stocké en mémoire ROM amorçable)
• Durée de l’activité du système - Temps écoulé depuis le dernier redémarrage
• Informations sur le redémarrage du système - Méthode de redémarrage (par exemple le cycle d’alimentation ou un
incident)
• Nom de l’image du logiciel - Nom du ficher IOS stocké en mémoire flash
• Type de routeur et type de processeur - Numéro de modèle et type de processeur
• Type
pe et allocation de la mémoire (Partagée/Principale) - Mémoire vive principale du processeur et mémoire partagée
servant de tampon pour les paquets d’E/S
• Fonctionnalités du logiciel - Protocoles pris en charge / jeux de fonctions
• Interfaces matérielles - Interfaces disponibles sur le routeur
• Registre de configuration - Définit les spécifications du démarrage, la vitesse de la console et des paramètres connexes.
La figure montre un exemple de résultat typique d’une commande show version.
• show arp - Affiche la table ARP du périphérique.
• show mac-address-table - (uniquement pour les commutateurs) Affiche la table MAC d’un commutateur.
• show startup-config - Affiche la configuration enregistrée en mémoire NVRAM.
• show running-config - Affiche le contenu
contenu du ficher de configuration en cours, la configuration d’une interface spécifique,
ou des informations sur les classes de mappage.
• show ip interfaces - Affiche des statistiques IPv4 pour toutes les interfaces d’un routeur. Pour afficher les statistiques
statistique
d’une interface spécifique, entrez la
commande show ip interfaces suivie par le
numéro spécifique du logement d’interface et
du port (format n°/port). Enfin, la commande
show ip interface brief permet d’obtenir un
bref résumé des interfaces et de leur état
ét de
fonctionnement.
Exemple :
Router#show ip interface brief
Interface IP-Address
Address OK? Method Status Protocol
FastEthernet0/0 172.16.255.254 YES manual up up
FastEthernet0/1 unassigned YES unset down down
Serial0/0/0 10.10.10.5 YES manual up up
Serial0/0/11 unassigned YES unset down down
CCNA 1 Version 4.0 By NSK
Chapitre 11 : Configuration et test de votre réseau Page 15 sur 47
L’invite More
Lorsque les résultats d’une commande ne tiennent pas dans un seul écran, l’invite --More-- apparaît en bas de l’écran. Quand l’invite
--More-- apparaît, vous pouvez appuyer sur la touche Espace pour afficher la suite des résultats. Pour afficher seulement la ligne
suivante, appuyez sur la touche Entrée.. Si vous appuyez sur une autre touche, l’affichage des résultats est annulé et vous retournez à
l’invite de commandes.
Page 3 :
Dans cet exercice,, vous allez utiliser Packet Tracer pour examiner des commandes IOS show communes.
11.1.7 Modes de configuration IOS
Page 1 :
Mode de configuration globale
Le principal mode de configuration est appelé mode de configuration globale.. Les modifications de la configuration effectuées dans
l’environnement ILC en mode de configuration globale affectent le fonctionnement du périphérique dans son ensemble.
Le mode de configuration globale constitue également un point de passage permettant d’accéder à des modes de configuration
spécifiques.
La commande IOS suivante permet de faire passer le périphérique du mode d’exécution privilégié au mode de configuration globale
globa
et d’autoriser l’entrée de commandes de configuration à partir d’un terminal
termina :
Router#configure terminal
Une fois la commande exécutée, l’invite change pour indiquer que le routeur se trouve en mode de configuration globale.
Router(config)#
Modes de configuration spécifiques
À partir du mode de configuration globale, vous pouvez passer à de nombreux modes de configuration particuliers. Chacun de ces
modes permet de configurer une partie ou une fonction spéciale du périphérique IOS. La liste ci-dessous
ci dessous en présente quelques-uns
quelques :
• Mode interface - pour configurer l’une des interfaces réseau (Fa0/0, S0/0/0, etc.)
• Mode ligne - pour configurer l’une des lignes physiques ou virtuelles (console, AUX, VTY, etc.)
• Mode routeur - pour configurer les paramètres de l’un des protocoles de routage
La figure montre les invites de certains modes. Comme vous le savez, du fait qu’elles s’effectuent à l’intérieur d’une interface ou
d’un processus, les modifications de la configuration n’affectent que cette interface ou ce processus.
Pour quitter un mode de configuration spécifique
et retourner au mode de configuration globale,
entrez exit à une invite. Pour quitter
complètement le mode de configuration et
retourner au mode d’exécution privilégié, entrez
end ou utilisez la combinaison de touches Ctrl-Z.
Ctrl
Après avoir effectué une modification à partir du
mode global, vous avez intérêt à l’enregistrer
dans le fichier de configuration initiale stocké en
mémoire NVRAM. Ainsi, vous ne risquerez pas de
perdre des modifications à la suite d’une panne
de courant ou d’un redémarrage intentionnel. La
commande permettant
ettant d’enregistrer la
CCNA 1 Version 4.0 By NSK
Chapitre 11 : Configuration et test de votre réseau Page 16 sur 47
configuration en cours dans le fichier de configuration initiale est la suivante :
Router#copy running-config startup-config
config
Page 2 :
Dans cet exercice, vous allez utiliser Packet Tracer pour vous entraîner à accéder à des modes de configuration IOS.
11.2 Application d’une configuration de base avec Cisco IOS
11.2.1 Nécessité d’attribuer des noms aux périphériques
Page 1 :
Le nom d’hôte est utilisé dans les invites ILC. Si le nom d’hôte n’est pas configuré explicitement, un routeur utilise le nom d’hôte par
défaut « Router ». De même, le nom d’hôte par défaut des commutateurs est « Switch ». Imaginez un interréseau dans lequel
plusieurs routeurs porteraient le nom par défaut, « Router ». Il en résulterait une grande confusion lors de la configuration et de la
maintenance du réseau.
Lorsque vous utilisez Telnet ou SSH pour accéder à un périphérique distant, il est important d’avoir confirmation qu’une connexion
conn
s’établit avec le périphérique voulu. Si tous les périphériques ont conservé
conservé leurs noms par défaut, il est impossible de savoir avec
certitude si le bon périphérique est connecté.
En revanche, si vous les choisissez et les notez intelligemment, vous n’aurez aucune peine à mémoriser, expliquer et utiliser les noms
des périphériques
ues réseau. Pour nommer les périphériques de façon cohérente et utile, il est nécessaire d’établir une convention
d’attribution de noms applicable dans toute l’entreprise ou tout au moins à l’emplacement géographique des périphériques. Il est
conseillé de créer la convention d’attribution de noms en même temps que le schéma d’adressage afin d’assurer la
continuité dans l’organisation.
Une convention d’attribution de noms doit par exemple prescrire que les noms :
• débutent par une lettre ;
• ne contiennent aucun espace ;
• se terminent par une lettre ou un chiffre ;
• ne soient composés que de lettres, de chiffres et de tirets ;
• ne comptent pas plus de 63 caractères.
IOS distingue les majuscules des minuscules dans les noms d’hôte utilisés pour les périphériques.
périphériques. Vous pouvez donc utiliser des
majuscules comme vous le feriez normalement pour un nom. Contrairement à IOS, la plupart des systèmes d’attribution de noms
Internet ne font aucune distinction entre majuscules et minuscules. Le document RFC 1178 définit un certain nombre de règles à
respecter pour nommer les périphériques.
Dans le cadre de la configuration des périphériques, vous devez associer un nom d’hôte unique à chaque périphérique.
Remarque : les noms d’hôte des
périphériques ne sont utilisés que par les
administrateurs pour configurer et
surveiller les périphériques dans
l’environnement ILC. Sauf s’ils sont
configurés pour le faire, les périphériques
eux-mêmes n’utilisent pas ces noms lors de
leur découverte mutuelle et de leurs
interactions.
CCNA 1 Version 4.0 By NSK
Chapitre 11 : Configuration et test de votre réseau Page 17 sur 47
Page 2 :
Exemple d’attribution de noms
À titre d’exemple, considérons un réseau comportant trois routeurs situés dans trois villes différentes (Atlanta, Phoenix et Corpus),
comme le montre la figure.
Pour créer une convention d’attribution de noms aux routeurs, vous devez prendre en compte leur emplacement et le rôle qu’ils
jouent. Vous pouvez par exemple vous poser les questions suivantes : est-ce est ce que ces routeurs font partie du siège social d’une
organisation ? Est-ce
ce que chaque routeur joue un rôle différent ? Ainsi, le routeur d’Atlanta est-il
est il un point de jonction principal dans
le réseau ou s’agit-il
il d’une jonction dans une chaîne ?
Dans cet exemple, nous identifierons chaque routeur en tant que routeur d’agence régionale (HeadQuarter ou HQ) pour chaque ville.
À cet effet, nous leur attribuons les noms AtlantaHQ, PhoenixHQ et CorpusHQ. Si ces routeurs avaient constitué les maillons d’une
d
chaîne, nous aurions pu les nommer LilleM1, LyonM2 et MarseilleM3.
Marse
Il convient de consigner ces noms dans la documentation du réseau en expliquant les raisons de leur choix, afin d’assurer la
continuité dans l’attribution de noms lorsque de nouveaux périphériques seront ajoutés au réseau.
Une fois la convention d’attribution de noms établie, l’étape suivante consiste à associer ces noms aux périphériques dans
l’environnement ILC. Notre exemple se limitera à montrer les commandes permettant de nommer le routeur d’Atlanta.
Configuration du nom d’hôte IOS
En mode d’exécution privilégié, accédez au mode de configuration globale en entrant la commande configure terminal :
Router#configure terminal
Après exécution de cette commande, l’invite
devient :
Router(config)#
En mode de configuration globale, entrez le
nom d’hôte :
Router(config)#hostname AtlantaHQ
Après exécution de cette commande, l’invite
devient :
AtlantaHQ(config)#
Observez que le nom d’hôte apparaît dans l’invite. Pour quitter le mode de configuration globale, utilisez la commande exit.
N’oubliez pas de mettre à jour votre documentation chaque fois que vous ajoutez ou modifiez un périphérique. Dans la
documentation, identifiez les périphériques par leur emplacement, leur rôle et leur adresse.
Remarque : pour annuler ou inverser les effets d’une commande,
c faites-la précéder du mot clé no.
Par exemple, pour supprimer le nom attribué à un périphérique, utilisez :
AtlantaHQ(config)# no hostname
Router(config)#
Notez que la commande no hostname rétablit sur le routeur le nom d’hôte par défaut « Router ».
Page 3 :Dans
Dans cet exercice, vous allez utiliser Packet Tracer pour configurer des noms d’hôte sur des routeurs et des commutateurs.
CCNA 1 Version 4.0 By NSK
Chapitre 11 : Configuration et test de votre réseau Page 18 sur 47
11.2.2 Limitation de l’accès aux périphériques avec des mots de passe et des bannières
Page 1 :
Il est recommandé de limiter physiquement l’accès aux périphériques réseau en les plaçant dans des pièces et des armoires fermées
à clé ; toutefois, les mots de passe sont la principale défense contre l’accès non autorisé à ces appareils. Tout périphérique doit être
protégé par des mots de passe configurés localement afin de limiter l’accès. Dans un cours ultérieur, nous expliquerons
comment renforcer la sécurité en exigeant que l’utilisateur fournisse non seulement un mot de passe, mais aussi un ID d’utilisateur.
Pour l’instant, nous allons présenter des précautions de base en matière de sécurité qui reposent uniquement sur l’emploi de mots
de passe.
Comme vous le savez, IOS utilise des modes organisés hiérarchiquement pour faciliter la protection des périphériques. Dans le cadre
de ce dispositif de sécurité, IOS peut accepter plusieurs mots de passe, ce qui vous permet d’établir différents privilèges d’accès au
périphérique.
Les mots de passe présentés ici sont les suivants :
• Mot de passe de console - limite l’accès au périphérique par une connexion console.
• Mot de passe actif - limite l’accès au mode d’exécution privilégié.
• Mot de passe secret actif - chiffré, limite l’accès au mode d’exécution privilégié.
• Mot de passe VTY - limite l’accès au périphérique par une connexion Telnet.
Il est recommandé d’utiliser des mots de passe différents pour chacun de ces niveaux d’accès. En effet, bien que l’utilisation de
plusieurs mots de passe différents ne facilite pas l’ouverture d’une session, cette précaution est nécessaire pour protéger
convenablement l’infrastructure réseau contre l’accès non autorisé.
En outre, utilisez des mots de passe forts qui ne sont pas faciles à deviner. L’utilisation de mots de passe faibles ou faciles à deviner
demeure un véritable problème de sécurité dans de nombreuses entreprises.
Pour choisir les mots de passe, respectez les règles suivantes :
• Utilisez des mots de passe de plus de 8 caractères.
• Combinez les majuscules, les minuscules et/ou les suites de chiffres dans les mots de passe.
• Évitez d’utiliser le même mot de passe pour tous les périphériques.
• Abstenez-vous d’employer des mots communs tels que mot de passe ou administrateur, parce qu’ils sont faciles à
deviner.
Remarque : Dans la plupart des travaux pratiques, nous utiliserons des mots de passe simples, tels que cisco ou classe. Il faut éviter
ces mots de passe dans un environnement de production, car ils sont considérés comme faibles et faciles à deviner. Nous n’utilisons
ces mots de passe que pour faciliter la tâche des participants dans le contexte particulier de ce cours.
Comme le montre la figure, le périphérique ne renvoie pas d’écho du mot de passe pendant son entrée. En d’autres termes, les
caractères du mot de passe ne s’affichent pas lorsque vous les tapez. Ce mécanisme est utilisé pour des raisons de sécurité, car de
nombreux mots de passe sont récoltés par des regards indiscrets.
Mot de passe de console
Le port de console d’un périphérique Cisco IOS possède des privilèges spéciaux. Pour cette raison, vous devez sécuriser le port de
console des périphériques réseau en exigeant, au minimum, que l’utilisateur fournisse un mot de passe fort. Ceci réduit les chances
qu’un personnel non autorisé ne branche physiquement un câble sur le port de console de l’appareil et accède ainsi au périphérique.
Vous utilisez les commandes suivantes en mode de configuration globale pour définir un mot de passe pour la ligne de console :
Switch(config)#line console 0
Switch(config-line)#password mot_de_passe
Switch(config-line)#login
CCNA 1 Version 4.0 By NSK
Chapitre 11 : Configuration et test de votre réseau Page 19 sur 47
À partir du mode de configuration globale, la commande line console 0 permet d’entrer en mode de configuration de ligne pour la
console. Le zéro sert à représenter
ter la première (et le
plus souvent l’unique) interface de console d’un
routeur.
La deuxième commande, password mot_de_passe,
mot_de_passe
spécifie un mot de passe sur une ligne.
Enfin, la commande login configure le routeur pour
exiger une authentification à l’ouverture
ure de session.
Après activation de login et définition d’un mot de
passe, le périphérique invitera l’utilisateur à entrer
un mot de passe.
Le message demandant le mot de passe apparaîtra
désormais chaque fois qu’un utilisateur tentera
d’accéder au port de console.
Page 2 :
Mots de passe actif et secret actif
Pour augmenter la sécurité, utilisez la commande enable password ou la commande enable secret. secret Chacune de ces commandes
peut s’utiliser pour établir une authentification avant l’accès au mode d’exécution privilégié (mode enable).
Si possible, employez toujours la commande enable secret et non l’ancienne commande enable password.
password En effet, la commande
enable secret offre une plus grande sécurité dans la mesure où le mot de passe est chiffré. La commande enable password ne peut
pas s’utiliser après enable secret.
En fait, enable password n’est utile que si le périphérique exécute une ancienne version du logiciel Cisco IOS qui ne reconnaît pas la
commande enable secret.
Les commandes suivantes sont utilisées pour définir les mots de passe :
Router(config)#enable password mot_de_passe
Router(config)#enable secret mot_de_passe
Remarque : si aucune commande enable password ou enable secret n’est exécutée, IOS interdit l’accès en mode d’exécution
privilégié à partir d’une session Telnet.
Concrètement, si IOS n’a reçu aucune commande enable password,, une session Telnet présente l’aspect
l’aspec suivant :
Switch>enable
% No password set
Switch>
Mot de passe VTY
Les lignes vty permettent d’accéder à un routeur via Telnet. Par défaut, de nombreux périphériques Cisco prennent en charge cinq
lignes VTY qui sont numérotées de 0 à 4. Vous devez définir
définir un mot de passe pour toutes les lignes vty disponibles. Vous pouvez
certes définir le même mot de passe pour toutes les connexions. Toutefois, il est souvent souhaitable d’associer un mot de passe
pa
unique à une certaine ligne afin de réserver un accès à un
un administrateur lorsque les autres connexions sont utilisées.
Les commandes suivantes sont utilisées pour définir un mot de passe sur les lignes vty :
Router(config)#line vty 0 4
Router(config-line)#password mot_de_passe
Router(config-line)#login
CCNA 1 Version 4.0 By NSK
Chapitre 11 : Configuration et test de votre réseau Page 20 sur 47
Par défaut, IOS inclut la commande login sur les lignes VTY. Ceci permet d’interdire un accès Telnet au périphérique sans
authentification préalable. Si vous avez exécuté par inadvertance la commande no login,, rien n’empêche des personnes non
autorisées de se connecter
necter à la ligne avec Telnet puisque l’authentification n’est plus obligatoire. Il s’agit d’un risque majeur en
matière de sécurité.
Chiffrement de l’affichage des mots de passe
Une autre commande utile permet d’empêcher l’affichage des mots de
passe en clair lorsqu’un utilisateur consulte les fichiers de
configuration. Il s’agit de la commande service password-encryption.
password
Cette commande provoque le chiffrement des mots de passe déjà
configurés. La commande service password-encryption
password applique un
chiffrement simple à tous les mots de passe non chiffrés. Ce chiffrement
ne s’applique pas aux mots de passe transmis sur le support pendant la
configuration. Le but de cette commande est d’empêcher les personnes
non autorisées de lire les mots de passe dans le fichier de configuration.
Si vous exécutez la commande show running-config
running ou show startup-
config avant la commande service password-encryption,
password les mots de
passe non chiffrés sont visibles dans les informations fournies par le
périphérique sur sa configuration. Dès que vous exécutez la commande
service password-encryption,, IOS applique le chiffrement aux mots
de passe. Par la suite, les mots de passe déjà chiffrés le restent même si
vous supprimez le service password-encryption
encryption (en annulant la
commande).
Page 3 :
Messages de bannière
Bien que les mots de passe soient l’un des moyens dont vous disposez pour empêcher l’accès non autorisé à un réseau, il est vital
v de
mettre en place unee méthode pour déclarer que l’accès à un périphérique est réservé aux personnes autorisées. À cet effet, ajoutez
une bannière aux informations affichées par le périphérique.
Les bannières peuvent constituer une pièce importante dans un procès intenté à une personne qui aurait accédé illégalement à un
périphérique. En effet, dans certains systèmes juridiques, il n’est pas possible de poursuivre des utilisateurs, ni même de les
l
surveiller, sauf s’ils ont reçu une notification appropriée.
La formulation utilisée dans une bannière dépend des lois en vigueur localement et des stratégies d’entreprise. Voici quelques
quelque
exemples d’informations à inclure dans une bannière :
• « L’utilisation du périphérique est strictement réservée au personnel autorisé. »
• « Vos interactions avec le périphérique peuvent faire l’objet d’une surveillance. »
• « Toute utilisation non autorisée fera l’objet de poursuites judiciaires. »
Comme les bannières ères peuvent être vues par quiconque essaie d’ouvrir une session, le message doit être formulé avec la plus grande
prudence. Par exemple, il faut éviter de laisser entendre que l’utilisateur qui ouvre la session est « bienvenu » ou « invité » à le faire.
En
n effet, il est difficile de prouver la responsabilité d’une personne qui perturbe le fonctionnement du réseau après un accès non
autorisé s’il apparaît qu’elle a été invitée à le faire.
La création de bannières est un processus simple, à condition de respecter
respecter un minimum de règles dans leur rédaction. Si vous utilisez
une bannière, abstenez-vous
vous de souhaiter la bienvenue à l’utilisateur accédant au routeur. Votre bannière doit préciser que seul le
personnel autorisé a le droit d’accéder au périphérique. Enfin,
Enfin, la bannière peut contenir des informations sur les arrêts programmés
du système et d’autres renseignements concernant tous les utilisateurs du réseau.
IOS fournit plusieurs types de bannières. L’une des bannières communes est le message du jour (MOTD).
(MOTD Ce message s’utilise
souvent pour les mentions légales parce qu’il s’affiche sur tous les terminaux connectés.
Configurez le message du jour en entrant la commande banner motd en mode de configuration globale.
CCNA 1 Version 4.0 By NSK
Chapitre 11 : Configuration et test de votre réseau Page 21 sur 47
Comme le montre la figure, la commande banner
nner motd requiert l’utilisation de délimiteurs pour identifier le contenu du message de
bannière. La commande banner motd est suivie d’un espace et d’un caractère de délimitation. Ensuite, une ou plusieurs lignes de
texte constituent le message de bannière.e. Enfin, le caractère de délimitation apparaît une seconde fois pour marquer la fin du
message. Vous pouvez utiliser comme délimiteur tout caractère ne figurant pas dans le message. C’est la raison pour laquelle les
symboles tels que « # » sont souvent employés
ployés comme délimiteurs.
Pour configurer un message du jour, entrez la commande banner motd en mode de configuration globale :
Switch(config)#banner motd # message #
Une fois cette commande exécutée, la bannière s’affichera lors de toutes les tentatives d’accès
d’accès au périphérique suivantes jusqu’à ce
que vous la supprimiez.
Page 4 :
Dans cet exercice, vous allez utiliser Packet Tracer pour vous entraîner à utiliser les commandes IOS permettant de configurer
configure des
mots de passe et des bannières sur des commutateurs et des routeurs.
11.2.3 Gestion des fichiers de configuration
Page 1 :
Comme vous le savez, la modification de la configuration en cours d’un périphérique a un impact immédiat sur son fonctionnement.
fonctionneme
Une fois que vous avez modifié une configuration,
uration, trois possibilités s’offrent à vous :
• adopter la configuration modifiée comme nouvelle configuration initiale ;
• restaurer la configuration d’origine du périphérique ;
• supprimer toute configuration du périphérique.
Adoption de la configuration modifiée comme nouvelle configuration initiale
Rappelez-vous
vous que, du fait qu’elle est stockée en mémoire vive, la configuration en cours est active temporairement aussi longtemps
que le périphérique Cisco fonctionne (qu’il est sous tension). En cas de panne de courant ou de redémarrage du routeur, toutes les
modifications de la configuration que vous n’avez pas enregistrées sont perdues.
L’enregistrement de la configuration en cours dans le fichier de configuration initiale en mémoire NVRAM permet de conserver les
modifications en tant que nouvelle configuration initiale.
CCNA 1 Version 4.0 By NSK
Chapitre 11 : Configuration et test de votre réseau Page 22 sur 47
Avant de pérenniser une configuration modifiée, utilisez les commandes show adéquates pour vérifier le fonctionnement du
périphérique. Comme le montre la figure,
ure, vous pouvez entrer la commande show running-config
config pour afficher le contenu d’un
fichier de configuration en cours.
Après avoir vérifié que les modifications sont correctes, utilisez
la commande copy running-config startup--config à l’invite du
mode d’exécution privilégié. L’exemple suivant montre cette
commande :
Switch#copy running-config startup-config
config
Une fois la commande exécutée, le fichier de configuration en
cours remplace le fichier de configuration initiale.
Restauration de la configuration d’origine du périphérique
Si les modifications apportées à la configuration en cours n’ont
pas l’effet souhaité, il peut s’avérer nécessaire de revenir à la
configuration antérieure du périphérique. Dans l’hypothèse où
vous n’avez pas recouvert
ecouvert la configuration initiale avec les
modifications, vous pouvez remplacer la configuration en cours
par la configuration initiale. Le meilleur moyen de le faire
consiste à redémarrer le périphérique en entrant la commande
reload en mode d’exécution privilégié.
Quand il reçoit une commande de rechargement, IOS vérifie si la configuration en cours comporte des modifications qui n’ont pas
p été
enregistrées dans la configuration initiale. Dans l’affirmative, IOS affiche une invite vous demandant s’il doit
doi enregistrer les
modifications. Pour abandonner les modifications, entrez n ou no.
Une autre invite apparaît pour vous permettre de confirmer le rechargement. En guise de confirmation, appuyez sur la touche
Entrée.. Toute autre touche annule la commande.
Exemple :
Router#reload
System configuration has been modified. Save? [yes/no]: n
Proceed with reload? [confirm]
*Apr 13 01:34:15.758: %SYS-5-RELOAD:
RELOAD: Reload requested by console. Reload Reason:
Reload Command.
System Bootstrap, Version 12.3(8r)T8, RELEASE SOFTWARE
S (fc1)
Technical Support: http://www.cisco.com/techsupport
Copyright (c) 2009 by cisco Systems, Inc.
PLD version 0x10
GIO ASIC version 0x127
c1841 processor with 131072 Kbytes of main memory
Main memory is configured to 64 bit mode with parity disabled
disab
Page 2 :
Sauvegarde des configurations hors connexion
Les fichiers de configuration doivent être stockés en tant que fichiers de sauvegarde pour parer à toute éventualité. Les fichiers
fic de
configuration peuvent être stockés sur un serveur TFTP (Trivial File Transfer Protocol) ou sur un support conservé en lieu sûr, par
exemple un CD-ROM,
ROM, une clé USB ou une disquette. Vous devez également inclure un fichier de configuration dans la documentation
du réseau.
Sauvegarde de la configuration sur un serveur TFTP
TF
Comme le montre la figure, vous avez la possibilité d’enregistrer la configuration en cours ou la configuration initiale sur un serveur
TFTP. Utilisez la commande copy running-config
config tftp ou copy startup-config tftp en respectant les étapes suivantes :
CCNA 1 Version 4.0 By NSK
Chapitre 11 : Configuration et test de votre réseau Page 23 sur 47
1. Entrez la commande copy running-config
config tftp.
tftp
2. Entrez l’adresse IP de l’hôte sur lequel le fichier de configuration sera stocké.
3. Entrez le nom à attribuer au fichier de configuration.
4. Appuyez sur Entrée pour confirmer chaque choix.
La figure propose un exemple illustrant cette procédure.
Suppression de toutes les configurations
Si des modifications indésirables sont enregistrées dans la configuration initiale, il peut s’avérer nécessaire de supprimer toutes les
configurations. Pour ce faire, vous
ous devez effacer la configuration initiale et redémarrer le périphérique.
La commande erase startup-config permet de supprimer la configuration initiale.
Pour supprimer le fichier de configuration initiale, entrez erase NVRAM:startup-config ou erase startup-config
star à l’invite du mode
d’exécution privilégié :
Router#erase startup-config
Quand vous soumettez cette commande, le routeur vous demande confirmation :
Erasing the nvram filesystem will remove all configuration files! Continue? [confirm]
Confirm estt la réponse par défaut. Pour confirmer la suppression du fichier de configuration initiale, appuyez sur la touche Entrée.
Toute autre touche annule la commande.
Attention : n’utilisez pas la commande erase à la légère. En effet, erase permet de supprimer tous les fichiers du
périphérique. Une utilisation incorrecte peut donc aboutir à effacer IOS lui-même
lui même ou un autre fichier important.
Après avoir supprimé le fichier de configuration initiale de la mémoire NVRAM, rechargez le périphérique pour supprimer lel fichier
de configuration en cours de la mémoire vive. Le périphérique charge alors la configuration initiale par défaut et l’adopte comme
c
configuration en cours.
Page 3 :
Sauvegarde des configurations par capture de texte (HyperTerminal)
Vous pouvez enregistrer/archiver les fichiers de configuration dans un
document texte. Cette procédure permet de s’assurer qu’une copie de travail
des fichiers de configuration est disponible en vue d’une modification ou une
réutilisation ultérieure.
Dans HyperTerminal,l, effectuez les étapes suivantes :
1. Dans le menu Transfert, cliquez sur Capture de texte.
texte
2. Choisissez l’emplacement.
3. Cliquez sur Démarrer pour commencer à capturer le texte.
4. Après avoir démarré la capture, exécutez la commande show running-
config ou show startup-config à l’invite du mode d’exécution privilégié. Le texte affiché dans la fenêtre du terminal est alors placé
dans le fichier choisi.
5. Une fois les configurations affichées, arrêtez la capture.
CCNA 1 Version 4.0 By NSK
Chapitre 11 : Configuration et test de votre réseau Page 24 sur 47
6. Affichez le contenu du fichier de sortie pour vérifier qu’il s’agit bien des informations voulues.
La figure montre des exemples de configuration de description d’interface.
Page 4 :
Sauvegarde des configurations par capture de texte (TeraTerm)
Vous pouvez aussi utiliser TeraTerm pour enregistrer/archiver les fichiers de configuration dans un document texte.
Comme le montre la figure, la procédure est la suivante :
1. Dans le menu File, cliquez sur Log.
2. Choisissez l’emplacement. TeraTerm commence à capturer le texte.
3. Après avoir démarré la capture, exécutez la commande show running-config ou show startup-config à l’invite du mode
d’exécution privilégié. Le texte affiché dans la fenêtre du terminal est alors placé dans le fichier choisi.
4. Une fois la capture terminée, sélectionnez Close dans la fenêtre TeraTerm: Log.
5. Affichez le contenu du fichier de sortie pour vérifier qu’il s’agit bien des informations voulues.
Restauration des configurations sauvegardées dans un document texte
Il est possible de copier un fichier de configuration à partir d’un support de stockage vers un périphérique. IOS considère chaque
ligne du texte de configuration copié dans le terminal comme une commande et l’exécute. Il est donc nécessaire de modifier le fichier
pour s’assurer que les mots de passe chiffrés apparaissent en clair et supprimer le texte ne correspondant pas à des commandes, par
exemple « --More-- » et les messages IOS. Ce processus est expliqué dans les travaux pratiques.
En outre, dans l’environnement ILC, le périphérique doit être placé en mode de configuration globale pour recevoir les commandes
du fichier texte copié.
Avec HyperTerminal, la procédure est la suivante :
1. Recherchez le fichier à copier sur le périphérique et ouvrez le document texte.
2. Copiez l’intégralité du texte.
3. Dans le menu Modifier, cliquez sur Coller vers l’hôte.
Avec TeraTerm, la procédure est la suivante :
1. Dans le menu File, cliquez sur Send.
2. Recherchez le fichier à copier sur le périphérique et cliquez sur Open.
3. TeraTerm colle alors le fichier dans le périphérique.
Le texte contenu dans le fichier est appliqué sous forme de commandes dans l’environnement ILC et devient la configuration en
cours du périphérique. Cette méthode s’avère pratique pour configurer manuellement un routeur.
CCNA 1 Version 4.0 By NSK
Chapitre 11 : Configuration et test de votre réseau Page 25 sur 47
Page 5 :
Dans cet exercice, vous allez utiliser Packet Tracer pour vous entraîner à gérer les configurations IOS.
11.2.4 Configuration des interfaces
Page 1 :
Dans ce chapitre, nous avons jusqu’ici traité des commandes IOS de caractère générique, utilisables pour tous les périphériques
périphériqu IOS.
Il existe toutefois des configurations spécifiques à un type de périphérique, par exemple la configuration des interfaces d’un
d routeur.
La plupart des périphériques réseau intermédiaires sont dotés d’une adresse IP utilisée pour les gérer. Certains périphériques,
périphérique par
exemple les commutateurs et les points d’accès sans fil, peuvent fonctionner sans posséder d’adresse IP.
En revanche,
vanche, comme le but d’un routeur est d’interconnecter différents réseaux, chaque interface d’un routeur possède sa propre
adresse IPv4 unique. L’adresse attribuée à chaque interface existe dans un réseau séparé dédié à l’interconnexion de routeurs.
routeurs
Vous pouvez configurer de nombreux paramètres sur les interfaces des routeurs. Nous nous limiterons à expliquer les commandes
d’interface fondamentales qui sont résumées dans la figure.
CCNA 1 Version 4.0 By NSK
Chapitre 11 : Configuration et test de votre réseau Page 26 sur 47
Page 2 :
Configuration des interfaces Ethernet d’un routeur
Les interfaces Ethernet d’un routeur servent de passerelles pour les périphériques finaux sur les réseaux locaux connectés
directement au routeur.
Chaque interface Ethernet doit avoir une adresse IP et un masque de sous-réseau pour router les paquets IP.
Pour configurer une interface Ethernet, procédez comme suit :
1. Passez en mode de configuration globale.
2. Passer en mode de configuration d’interface.
3. Spécifiez l’adresse et le masque de sous-réseau de l’interface.
4. Activez l’interface.
Comme le montre la figure, configurez l’adresse IP de l’interface Ethernet à l’aide des commandes suivantes :
Router(config)#interface FastEthernet 0/0
Router(config-if)#ip address adresse_ip masque_réseau
Router(config-if)#no shutdown
Activation de l’interface
Par défaut, les interfaces sont désactivées. Pour activer une interface, entrez la commande no shutdown à partir du mode de
configuration d’interface. Si vous devez désactiver une interface pour des opérations de maintenance ou de dépannage, utilisez la
commande shutdown.
Configuration des interfaces série d’un routeur
Les interfaces série permettent de connecter des réseaux étendus (WAN) à des routeurs sur un site distant ou chez un fournisseur de
services Internet.
Pour configurer une interface série, procédez comme suit :
1. Passez en mode de configuration globale.
2. Passez en mode d’interface.
3. Spécifiez l’adresse et le masque de sous-réseau de l’interface.
4. Si un câble ETCD est connecté, définissez la fréquence d’horloge. Ignorez cette étape si c’est un câble ETTD qui est connecté.
5. Activez l’interface.
Chaque interface série connectée doit avoir une adresse IP et un masque de sous-réseau pour router les paquets IP.
Configurez l’adresse IP à l’aide des commandes suivantes :
Router(config)#interface Serial 0/0/0
Router(config-if)#ip address adresse_ip masque_réseau
Les interfaces série nécessitent un signal d’horloge pour contrôler la synchronisation des communications. Dans la plupart des
environnements, un périphérique ETCD tel qu’une unité CSU/DSU fournit cette synchronisation. Par défaut, les routeurs Cisco sont
des périphériques ETTD, mais ils peuvent être configurés en tant que périphériques ETCD.
CCNA 1 Version 4.0 By NSK
Chapitre 11 : Configuration et test de votre réseau Page 27 sur 47
Sur les liaisons série qui sont directement interconnectées, comme dans notre environnement
environnement de travaux pratiques, un des côtés doit
fonctionner comme un périphérique ETCD et fournir un signal de synchronisation. La commande clock rate permet d’activer
l’horloge et de spécifier sa fréquence. Il se peut que certains débits ne soient pas disponibles
disponibles sur des interfaces série. Ce paramètre
dépend de la capacité de chaque interface.
Dans les travaux pratiques, si vous devez définir une fréquence d’horloge sur une interface identifiée en tant que périphérique
périphériq ETCD,
utilisez la valeur 56000.
Comme le montre la figure, vous utilisez les commandes suivantes pour définir une fréquence d’horloge et activer une interface série
:
Router(config)#interface Serial 0/0/0
Router(config-if)#clock rate 56000
Router(config-if)#no shutdown
Après avoir modifié la configuration
nfiguration du routeur, n’oubliez pas d’utiliser les commandes show pour vérifier l’exactitude des
modifications, puis enregistrez la configuration modifiée en tant que configuration initiale.
CCNA 1 Version 4.0 By NSK
Chapitre 11 : Configuration et test de votre réseau Page 28 sur 47
Page 3 :
De même que le nom d’hôte facilite l’identification du périphérique sur un réseau, une description d’interface indique le but de
l’interface. Une description de la fonction d’une interface ou de l’endroit où elle est connectée doit donc faire partie de la l
configuration de toute interface. En
n particulier, cette description peut s’avérer utile pour le dépannage.
La description de l’interface apparaîtra dans les résultats des commandes show startup-config, show running-config
running et show
interfaces.
Par exemple, la description suivante fournit de précieuses informations sur le rôle de l’interface :
Cette interface est la passerelle du réseau local administratif.
Une description peut vous aider à déterminer les périphériques ou les emplacements connectés
connectés à l’interface. Voici un autre exemple :
L’interface F0/0 est connectée au commutateur principal dans le bâtiment administratif.
Lorsque les personnels du support technique sont en mesure d’identifier facilement le but d’une interface ou du périphérique
périphéri
connecté, il leur est plus facile de comprendre l’étendue d’un problème, ce qui peut accélérer sa résolution.
Il est également possible d’inclure des informations sur les circuits et les contacts dans les descriptions des interfaces. La
L description
suivante
ivante d’une interface série fournit les informations dont l’administrateur réseau peut avoir besoin pour décider s’il convient
convie de
tester un circuit WAN. Cette description indique l’endroit où le circuit se termine, l’ID du circuit et le numéro de téléphone
téléphon du
fournisseur du circuit :
FR à GAD1 ID circuit : AA.HCGN.556460 DLCI 511 - Tel. support : 142350919
Pour créer une description, utilisez la commande description.. Cet exemple montre les commandes utilisées pour créer la
description d’une interface FastEthernet :
HQ-switch1#configure terminal
HQ-switch1(config)#interface fa0/1
HQ-switch1(config-if)#description
description Connects to main switch in Building A
Après avoir associé une description à une interface, utilisez la commande show interfaces pour vérifier si cette description est
correcte.
Pour un exemple, consultez la figure.
CCNA 1 Version 4.0 By NSK
Chapitre 11 : Configuration et test de votre réseau Page 29 sur 47
Page 4 :
Configuration de l’interface d’un commutateur
Un commutateur de réseau local est un périphérique intermédiaire qui interconnecte des segments d’un réseau. Pour cette raison,
raiso
les interfaces physiques du commutateur ne possèdent pas d’adresses IP. À la différence des interfaces physiques d’un routeur,
routeur qui
sont connectées à différents réseaux, une interface physique de commutateur connecte des équipements au sein d’un même réseau.
réseau
En outre, les interfaces physiques d’un commutateur sont activées par défaut. Comme le montre la figure Commutateur 1, vous
pouvez
ouvez associer une description à une interface physique de commutateur, mais il n’est pas nécessaire de l’activer.
Pour pouvoir gérer un commutateur, nous lui affectons une adresse. En effet, un commutateur doté d’une adresse IP se comporte
comme un périphérique
érique hôte. Une fois l’adresse attribuée, il est possible d’accéder au commutateur avec Telnet, SSH ou les services
Web.
L’adresse d’un commutateur est attribuée à une interface virtuelle représentée comme une interface de réseau local virtuel (VLAN).
(V
Il s’agit le plus souvent de l’interface VLAN 1. Dans la figure Commutateur 2, nous attribuons une adresse IP à l’interface VLAN 1. De
même que les interfaces physiques d’un routeur, cette interface virtuelle doit être activée avec la commande no shutdown.
Comme tout autre hôte, le commutateur ne peut communiquer en dehors du réseau local que s’il a préalablement été configuré avec
av
une adresse de passerelle. Comme le montre la figure Commutateur 2, nous définissons cette passerelle à l’aide de la commande ip
default-gateway.
CCNA 1 Version 4.0 By NSK
Chapitre 11 : Configuration et test de votre réseau Page 30 sur 47
Page 5 :
Dans cet exercice, vous allez utiliser Packet Tracer pour vous entraîner à configurer des interfaces avec des commandes IOS.
11.3 Vérification de la connectivité
11.3.1 Test de la pile de protocoles
Page 1 :
Commande ping
L’utilisation de la commande ping constitue un moyen efficace de tester la connectivité. Cette vérification est souvent appelée test de
la pile de protocoles parce que la commande ping passe de la couche 3 du modèle OSI à la couche 2, puis à la couche 1. La commande
ping emploie le protocole ICMP pour vérifier la connectivité.
Utilisation de la commande ping dans une série de tests
Dans cette section, nous allons utiliser la commande IOS de routeur ping dans une série d’étapes préalablement définies pour établir
des connexions valides, d’abord au périphérique individuel, puis au réseau local et, finalement, à des réseaux distants. L’utilisation
d’une série de commandes ping dans cet ordre permet d’isoler les problèmes. Bien qu’elle ne permette pas toujours de diagnostiquer
précisément la nature du problème, la commande ping peut contribuer à l’identification de la cause du problème, ce qui constitue
une première étape importante dans le dépannage d’un réseau.
La commande ping fournit une méthode pour vérifier la pile de protocoles et la configuration des adresses IPv4 sur un hôte. D’autres
outils susceptibles de fournir davantage d’informations que ping, par exemple Telnet ou les commandes de trace, seront expliqués
plus en détail plus loin dans ce chapitre.
Indicateurs IOS de la commande ping
Une commande ping génère une indication pour chaque écho ICMP envoyé. Les indicateurs employés le plus souvent par IOS sont les
suivants :
• ! - indique la réception d’une réponse d’écho ICMP.
• . - indique le dépassement du délai d’attente d’une réponse.
• U - indique la réception d’un message ICMP d’inaccessibilité.
Le point d’exclamation (!) indique que la commande ping a réussi et vérifié la connectivité de la couche 3.
Le point (.) peut dénoter des problèmes dans la communication. Il peut par exemple indiquer qu’un problème de connectivité a été
rencontré sur le chemin parcouru. Il peut aussi signifier qu’un routeur situé sur le chemin ne possède pas de route vers la destination
et n’a pas envoyé de message ICMP de destination inaccessible. Enfin, il indique parfois que la commande ping a été tout simplement
bloquée par la sécurité d’un périphérique.
La lettre U indique qu’un routeur situé sur le chemin et ne possédant pas de route vers l’adresse de destination a répondu par un
message ICMP d’inaccessibilité.
Test de la boucle
En guise de première étape dans la série de tests, vous utilisez la commande ping pour vérifier la configuration IP interne sur l’hôte
local. Comme vous le savez, ce test s’effectue en exécutant la commande ping sur une adresse réservée appelée adresse de bouclage
(127.0.0.1). Ceci permet de vérifier le bon fonctionnement de la pile de protocoles de la couche réseau à la couche physique (et en
sens inverse) sans pour autant envoyer de signal sur les supports.
Les commandes ping sont entrées sur une ligne de commande.
La syntaxe de la commande de bouclage ping est la suivante :
CCNA 1 Version 4.0 By NSK
Chapitre 11 : Configuration et test de votre réseau Page 31 sur 47
C:>ping 127.0.0.1
La réponse que vous obtenez présente l’aspect suivant :
Reply from 127.0.0.1: bytes=32 time<1ms TTL=128
Reply from 127.0.0.1: bytes=32 time<1ms TTL=128
Reply from 127.0.0.1: bytes=32 time<1ms TTL=128
Reply from 127.0.0.1: bytes=32 time<1ms TTL=128
TL=128
Ping statistics for 127.0.0.1:
Packets: Sent = 4, Received = 4, Lost = 0 (0% loss),
Approximate round trip times in milli-seconds:
seconds:
Minimum = 0ms, Maximum = 0ms, Average = 0ms
Le résultat indique que quatre paquets de test comptant
chacun 32 octetsts ont été envoyés et que l’hôte 127.0.0.1
les a renvoyés en moins d’une milliseconde. TTL est
l’abréviation de Time to Live (durée de vie) et définit le
nombre de sauts que le paquet ping peut encore effectuer
avant d’être abandonné.
Page 2 :
Dans cet exercice, vous allez utiliser la commande IOS ping dans Packet Tracer pour déterminer si une connexion IP se trouve dans
un état opérationnel.
11.3.2 Test de l’affectation des interfaces
Page 1 :
Après avoir appris à utiliser des commandes et des utilitaires pour vérifier la configuration d’un hôte, vous allez maintenant aborder
des commandes permettant de vérifier les interfaces des périphériques intermédiaires. IOS fournit plusieurs commandes pour
vérifier le fonctionnement des interfaces de routeur
rou et de commutateur.
Vérification des interfaces de routeur
Pour vérifier les interfaces d’un routeur, la commande show ip interface brief est le plus souvent préférée à la commande show ip
interface car ses résultats sont plus abrégés. En effet, cette commande fournit un résumé des principales informations pour toutes
les interfaces.
Comme le montre la figure Routeur 1, ces résultats présentent toutes les interfaces du routeur, l’adresse IP qui leur est
éventuellement affectée et leur état opérationnel.
Sur la ligne consacrée à l’interface FastEthernet0/0, vous pouvez voir que son adresse
adresse IP est 192.168.254.254. L’état de la couche 1
et de la couche 2 de cette interface est indiqué dans les deux dernières colonnes. La mention up dans la colonne Status montre que
cette interface est opérationnelle à la couche 1. Enfin, la mention up danss la colonne Protocol indique que le protocole de couche 2
est lui aussi opérationnel.
Dans la même figure, vous pouvez remarquer que l’interface Serial0/0/1 n’a pas été activée, puisque son état indiqué dans la colonne
Status est administratively down. Il est possible d’activer cette interface avec la commande no shutdown.
shutdown
Test de la connectivité d’un routeur
De même que dans le cas d’un périphérique final, vous pouvez vérifier la connectivité de couche 3 du routeur avec les commandes
command
ping et traceroute. Laa figure Routeur 1 fournit à titre d’illustration les résultats d’une commande ping vers un hôte sur le réseau
local et d’une commande de trace vers un hôte distant à travers le réseau étendu.
CCNA 1 Version 4.0 By NSK
Chapitre 11 : Configuration et test de votre réseau Page 32 sur 47
Vérification des interfaces de commutateur
La figure Commutateur 1 illustre l’emploi de la commande show ip interface brief pour vérifier l’état des interfaces de
commutateur. Comme vous le savez, l’adresse IP du commutateur est appliquée à une interface virtuelle (VLAN). En l’occurrence, l’occurrence
l’adresse IP 192.168.254.250 a été affectée à l’interface Vlan1. En outre, cette interface a été activée et elle est opérationnelle.
Sur la ligne consacrée à l’interface FastEthernet0/1, vous pouvez voir que cette interface est inactive. Ceci indique qu’aucun qu’aucu
périphérique
hérique n’est connecté à l’interface ou que l’interface réseau du périphérique qui est connecté n’est pas opérationnelle.
Au contraire, les résultats affichés pour FastEthernet0/2 et FastEthernet0/3 montrent que ces interfaces sont opérationnelles.
opérationnelles Cet
état est indiqué par la mention up dans les deux colonnes Status et Protocol.
Test de la connectivité d’un commutateur
Comme les autres hôtes, le commutateur peut vérifier sa connectivité de couche 3 avec les commandes ping et traceroute. La figure
Commutateur ur 1 montre également les résultats d’une requête ping envoyée à l’hôte local et d’une requête traceroute envoyée à un
hôte distant.
Pour interpréter ces résultats, gardez présent à l’esprit qu’un commutateur n’a pas besoin d’adresse IP pour remplir sa fonction
fon de
transmission de trames et qu’il requiert une passerelle pour communiquer en dehors de son réseau local.
CCNA 1 Version 4.0 By NSK
Chapitre 11 : Configuration et test de votre réseau Page 33 sur 47
Page 2 :
L’étape suivante dans la série de tests consiste à vérifier que la carte réseau dispose de l’adresse IPv4 et que la carte réseau est prête
à transmettre des signaux à travers les supports.
Dans l’exemple de la figure, l’adresse IPv4 affectée à une carte réseau est 10.0.0.5.
Pour vérifier cette adresse IPv4, procédez comme suit :
Sur la ligne de commande, entrez :
C:>ping 10.0.0.5
Si le test réussit, la réponse présente l’aspect
suivant :
Reply from 10.0.0.5: bytes=32 time<1ms TTL=128
Reply from 10.0.0.5: bytes=32 time<1ms TTL=128
Reply from 10.0.0.5: bytes=32 time<1ms TTL=128
Reply from 10.0.0.5: bytes=32 time<1ms TTL=128
TL=128
Ping statistics for 10.0.0.5:
Packets: Sent = 4, Received = 4, Lost = 0 (0% loss),
Approximate round trip times in milli-seconds:
seconds:
Minimum = 0ms, Maximum = 0ms, Average = 0ms
Ce test vérifie que le pilote de la carte réseau et son matériel fonctionnent
fonctionnent correctement. Il vérifie également que l’adresse IP est liée
convenablement à la carte réseau, sans pour autant envoyer de signal sur les supports.
Si ce test échoue, il est probable que des problèmes liés au matériel et au pilote logiciel de la carte
carte réseau ont été rencontrés, si bien
que vous devrez peut-être être réinstaller la carte, le pilote ou les deux. Cette procédure dépend du type de l’hôte et de son système
d’exploitation.
Page 3 :
Dans cet exercice, vous allez utiliser la commande ping dans Packet
cket Tracer pour tester des réponses d’interface.
CCNA 1 Version 4.0 By NSK
Chapitre 11 : Configuration et test de votre réseau Page 34 sur 47
11.3.3 Test du réseau local
Page 1 :
L’étape suivante de la série de tests consiste à vérifier l’état des hôtes sur le réseau local.
Le succès d’une requête ping envoyée à un hôte distant permet de s’assurer que l’hôte local (le routeur en l’occurrence) et l’hôte
l
distant sont configurés correctement. À l’aide de la commande ping, vous devez donc vérifier un par un tous les hôtes sur le réseau
local.
Pour un exemple, consultez la figure.
Si un hôte répond par le message Destination Unreachable (destination inaccessible), prenez note de son adresse et continuez à
envoyer des requêtes ping aux autres hôtes sur le réseau local.
Vous pouvez également recevoir le message d’échec Request Timed Out (dépassement du délai d’attente de la réponse). Ce message
indique qu’aucune réponse n’a été fournie à la requête ping dans le délai imparti, ce qui dénote peut-être
peut un problème au niveau de
la latence du réseau.
Extensions de la commande ping
Pour analyser ce problème, IOS met à votre disposition un mode « étendu » de la commande ping. Vous entrez dans ce mode en
tapant ping à l’invite du mode d’exécution privilégié sans spécifier l’adresse IP de destination.
destination. Une série d’invites apparaît alors,
comme le montre l’exemple suivant. Il suffit d’appuyer sur Entrée pour accepter les valeurs par défaut indiquées.
Router#ping
Protocol [ip]:
Target IP address:10.0.0.1
Repeat count [5]:
Datagram size [100]:
Timeout in seconds [2]:5
Extended commands [n]: n
Vous pouvez détecter d’éventuels problèmes de latence en entrant à
l’invite Timeout in seconds [2]: un délai d’attente plus long que celui
utilisé par défaut (2 s), par exemple 5. Si l’allongement
l du délai
d’attente de la requête ping permet d’obtenir une réponse, vous pouvez
en conclure qu’une connexion existe entre les hôtes, mais que la latence
réseau risque de poser problème.
Notez que si vous entrez « y » à l’invite « Extended commands
comm », vous
accédez à d’autres options facilitant le dépannage et que vous aurez
l’occasion d’explorer dans les travaux pratiques et dans les exercices
Packet Tracer.
Page 2 :
Dans cet exercice, nous allons utiliser la commande ping dans Packet Tracer pour
ur déterminer si un routeur peut communiquer
activement à travers le réseau local.
CCNA 1 Version 4.0 By NSK
Chapitre 11 : Configuration et test de votre réseau Page 35 sur 47
11.3.4 Test de la passerelle et de la connectivité à distance
Page 1 :
L’étape suivante dans la série de tests consiste à utiliser la commande ping pour vérifier qu’un hôte local peut se connecter avec une
adresse de passerelle. Ceci est extrêmement important parce que la passerelle est la porte d’entrée et de sortie de l’hôte pourpo le
réseau étendu. Si la commande ping réussit, la connectivité à la passerelle
p est vérifiée.
Pour commencer, choisissez une station comme périphérique source. En l’occurrence, nous choisissons 10.0.0.1, comme le montre la
figure. Utilisez la commande ping pour atteindre l’adresse de la passerelle, à savoir 10.0.0.254.
c:>ping 10.0.0.254
L’adresse IPv4 de la passerelle doit figurer dans la documentation du réseau. Si tel n’est pas le cas, utilisez la commande ipconfig
pour la découvrir.
Si le test de la passerelle échoue, revenez à l’étape précédente de la série de tests et vérifiez un autre hôte dans le réseau local pour
vous assurer que le problème n’est pas lié à l’hôte source. Ensuite, vérifiez l’adresse de la passerelle avec l’administrateur
l’administrateu réseau
pour être sûr que le test porte sur la bonne adresse.
Si tous les périphériques
hériques sont configurés convenablement, contrôlez le câblage physique pour vous assurer qu’il est sûr et connecté
correctement. Prenez soigneusement note de toutes les tentatives effectuées pour vérifier la connectivité et de leurs résultats.
résulta Ces
informations
ions faciliteront la résolution de ce problème et, éventuellement, de futurs problèmes.
Test du tronçon suivant de la route
Dans un routeur, utilisez IOS pour tester le tronçon suivant des routes individuelles. Comme vous le savez, le tronçon suivant
suivan de
chaque
aque route est indiqué dans la table de routage. Pour déterminer le tronçon suivant, examinez la table de routage fournie dans
dan les
résultats de la commande show ip route.. Les trames contenant des paquets adressés au réseau de destination mentionné dans la
table de routage sont envoyées au périphérique qui représente le tronçon suivant. Si le tronçon suivant n’est pas accessible, le
paquet est abandonné. Pour tester le tronçon suivant, déterminez la route appropriée vers la destination et essayez d’envoyer une
requête ping au tronçon suivant adéquat pour cette route dans la table de routage. L’échec d’une commande ping dénote un
problème de configuration ou de matériel. Toutefois, la commande ping peut aussi être bloquée par les mécanismes de sécurité du
périphérique.
phérique. Si la commande ping aboutit, vous pouvez passer au test de la connectivité des hôtes distants.
CCNA 1 Version 4.0 By NSK
Chapitre 11 : Configuration et test de votre réseau Page 36 sur 47
Page 2 :
Test des hôtes distants
Après la vérification du réseau local et de la passerelle, vous pouvez passez au test des périphériques distants, qui constitue
constit l’étape
suivante dans la série de tests.
La figure illustre un exemple de topologie de réseau. Cette topologie comprend 3 hôtes dans un réseau local, un routeur (jouant le
rôle de la passerelle) qui est connecté à un autre routeur (servant de passerelle à un réseau local à distance) et 3 hôtes distants.
di Les
tests de vérification doivent commencer à l’intérieur du réseau local et progresser
progresser vers l’extérieur jusqu’aux périphériques distants.
Commencez par tester l’interface externe d’un routeur qui est directement connectée à un réseau distant. Dans notre exemple, la
commande ping teste la connexion à 192.168.0.253, l’interface externe
externe du routeur de la passerelle du réseau local.
Si la commande ping réussit, la connectivité à l’interface externe est vérifiée. Ensuite, envoyez une requête ping à l’adresse IP
externe du routeur distant, à savoir 192.168.0.254. En cas de succès, la connectivité
connectivité au routeur distant est vérifiée. En cas d’échec,
essayez d’isoler le problème. Recommencez le test jusqu’à obtenir une connexion valide à un périphérique et revérifiez toutes les
adresses.
La commande ping ne permet pas toujours d’identifier la cause sous-jacente
sous jacente d’un problème, mais elle peut circonscrire les
problèmes et orienter les recherches dans le processus de dépannage. Consignez tous les tests, les périphériques concernés et les
résultats dans la documentation.
Vérification de la connectivité à distance d’un routeur
Un routeur forme une connexion entre des réseaux en transférant des paquets entre eux. Pour transférer des paquets entre deux
réseaux quelconques, le routeur doit pouvoir communiquer avec le réseau source et avec le réseau de destination. La table de
routage du routeur doit donc contenir des routes vers ces deux réseaux.
Pour tester la communication avec le réseau distant, vous pouvez envoyer une requête ping à un hôte connu sur ce réseau distant. Si
cette requête ping envoyée à partir d’un routeur échoue, vous devez d’abord vérifier si la table de routage contient une route rout
appropriée pour atteindre le réseau distant. Il se peut que le routeur utilise la route par défaut pour atteindre une destination. S’il n’y
a pas de route permettant d’atteindre ce réseau, vous devez déterminer pourquoi la route n’existe pas. Comme toujours, vous devez d
aussi vérifier que la commande ping ne fait pas l’objet d’une interdiction administrative.
Page 3 :
Dans cet exercice, vous allez utiliser la commande ping dans Packet Tracer pour vérifier qu’un hôte local peut communiquer à
travers l’interréseau avec un hôte distant donné et identifier plusieurs conditions susceptibles de faire échouer le test.
CCNA 1 Version 4.0 By NSK
Chapitre 11 : Configuration et test de votre réseau Page 37 sur 47
11.3.5 Interprétation des résultats des commandes de trace
Page 1 :
L’étape suivante dans la série de tests consiste à exécuter une commande de trace.
Cette commande renvoie une liste des sauts effectués par un paquet acheminé à travers un réseau. La forme de cette ce commande
dépend de l’endroit où elle est soumise. Avec un ordinateur Windows, utilisez tracert.. À partir de l’environnement ILC d’un routeur,
employez traceroute.
Commande ping et commande de trace
La commande ping et la commande de trace peuvent s’utiliser
s’utiliser conjointement pour diagnostiquer un problème.
Supposons qu’une connexion a été établie entre Hôte 1 et Routeur A, comme le montre la figure.
Ensuite, supposons que Hôte 1 envoie une requête ping à Hôte 2 à l’aide de la commande suivante :
C:>ping 10.1.0.2
La commande ping renvoie le résultat suivant :
Pinging 10.1.0.2 with 32 bytes of data:
Request timed out.
Request timed out.
Request timed out.
Request timed out.
Ping statistics for 10.1.0.2:
Packets: Sent = 4, Received = 0, Lost = 4 (100% loss)
The ping test failed.
delà du réseau local vers un périphérique distant. Comme la passerelle locale a répondu,
Il s’agit d’un test de la communication au-delà
mais non l’hôte distant, l’origine du problème est à rechercher en dehors du réseau local. L’étape suivante
suiva consiste à circonscrire le
problème à un réseau particulier au-delà
delà du réseau local. Les commandes de trace peuvent montrer l’itinéraire emprunté par les
paquets lors de la dernière communication réussie.
Commande de trace exécutée vers un hôte distant
De même que les commandes ping,, les commandes
de trace sont entrées sur la ligne de commande et
admettent une adresse IP comme argument.
Dans l’hypothèse où la commande est soumise à
partir d’un ordinateur Windows, nous employons la
forme tracert :
C:>tracert 10.1.0.2
Tracing route to 10.1.0.2 over a maximum of 30
hops
1 2 ms 2 ms 2 ms 10.0.0.254
2 * * * Request timed out.
3 * * * Request timed out.
4 ^C
La seule réponse positive reçue a été émise par la
passerelle sur le Routeur A. Les requêtes de trace
vers le tronçon suivant ont dépassé le délai d’attente, ce qui signifie que le tronçon suivant n’a pas répondu. Les résultats de la
commande de de trace indiquent donc que le défaut se trouve dans l’interréseau au-delà
au delà du réseau local.
CCNA 1 Version 4.0 By NSK
Chapitre 11 : Configuration et test de votre réseau Page 38 sur 47
Page 2 :
Vue d’ensemble de la série de tests
En guise de révision, nous allons maintenant parcourir une série de tests complète effectuée selon un autre scénario.
Test 1 : boucle locale - Succès
C:>ping 127.0.0.1
Pinging 127.0.0.1 with 32 bytes of data:
Reply from 127.0.0.1: bytes=32 time<1ms TTL=128
Reply from 127.0.0.1: bytes=32 time<1ms TTL=128
Reply from 127.0.0.1: bytes=32 time<1ms TTL=128
Reply from 127.0.0.1: bytes=32 time<1ms TTL=128
Ping statistics for 127.0.0.1:
Packets: Sent = 4, Received = 4, Lost = 0 (0% loss),
Approximate round trip times in milli-seconds:
Minimum = 0ms, Maximum = 0ms, Average = 0ms
La pile de protocoles IP de Hôte 1 est configurée convenablement.
Test 2 : carte réseau locale - Succès
C:>ping 192.168.23.3
Pinging 192.168.23.3 with 32 bytes of data:
Reply from 192.168.23.3: bytes=32 time<1ms TTL=128
Reply from 192.168.23.3: bytes=32 time<1ms TTL=128
Reply from 192.168.23.3: bytes=32 time<1ms TTL=128
Reply from 192.168.23.3: bytes=32 time<1ms TTL=128
Ping statistics for 192.168.23.3:
Packets: Sent = 4, Received = 4, Lost = 0 (0% loss),Approximate round trip times in milli-seconds:
Minimum = 0ms, Maximum = 0ms, Average = 0ms
L’adresse IP est affectée correctement à la carte réseau et le matériel de la carte répond à l’adresse IP.
Test 3 : envoi d’une requête ping à la passerelle locale - Succès
C:>ping 192.168.23.254
Pinging 192.168.23.254 with 32 bytes of data:
Reply from 192.168.23.254: bytes=32 time<1ms TTL=128
Reply from 192.168.23.254: bytes=32 time<1ms TTL=128
Reply from 192.168.23.254: bytes=32 time<1ms TTL=128
Reply from 192.168.23.254: bytes=32 time<1ms TTL=128
Ping statistics for 192.168.23.254:
Packets: Sent = 4, Received = 4, Lost = 0 (0% loss),
Approximate round trip times in milli-seconds:
Minimum = 0ms, Maximum = 0ms, Average = 0ms
La passerelle par défaut est opérationnelle. Ce test permet également de vérifier le fonctionnement du réseau local.
Test 4 : envoi d’une requête ping à un hôte distant - Échec
C:>ping 192.168.11.1
Pinging 192.168.11.1 with 32 bytes of data:
Request timed out.
Request timed out.
Request timed out.
Request timed out.
Ping statistics for 192.168.11.1:
Packets: Sent = 4, Received = 0, Lost = 4 (100% loss)
CCNA 1 Version 4.0 By NSK
Chapitre 11 : Configuration et test de votre réseau Page 39 sur 47
Il s’agit ici d’un test de la communication au-delà
delà du réseau local. Comme la passerelle a répondu, mais non l’hôte distant, l’origine du
problème est à rechercher en dehors du réseau local.
Test 5 : envoi d’une requête tracert à un hôte distant - Échec au premier saut
C:>tracert 192.168.11.1
Tracing route to 192.168.11.1 over a maximum of 30 hops
1 * * * Request timed out.
2 * * * Request timed out.
3 ^C
Ces résultats semblent contradictoires. La passerelle par défaut répond, ce qui indique qu’elle communique
communique avec Hôte 1. D’un autre
côté, la passerelle ne semble pas répondre à la commande tracert.
Une explication de ce phénomène est que l’hôte local n’est pas configuré convenablement pour utiliser 192.168.23.254 comme
passerelle par défaut. Pour en avoir le coeur net, examinons la configuration de Hôte 1.
Test 6 : examen de la configuration de la passerelle locale sur l’hôte - Configuration incorrecte
C:>ipconfig
Windows IP Configuration
Ethernet adapter Local Area Connection:
IP Address. . . . . . . . . . . . : 192.168.23.3
Subnet Mask . . . . . . . . . . : 255.255.255.0
Default Gateway . . . . . . . : 192.168.23.253
Les résultats de la commande ipconfig permettent de déterminer que la passerelle n’est pas configurée convenablement sur l’hôte.
Ceci explique
xplique l’indication inexacte que le problème provenait de l’interréseau au-delà
au delà du réseau local. Bien qu’elle ait répondu,
l’adresse 192.168.23.254 n’était pas l’adresse configurée dans Hôte 1 comme passerelle.
Faute de pouvoir former une trame, Hôte 1 abandonne
abandonne le paquet. Dans ce cas, il n’y a pas de réponse à la requête de trace envoyée à
l’hôte distant.
Dans cet exercice, vous allez utiliser les diverses commandes ping pour identifier les problèmes de connectivité d’un réseau.
Page 3 :Dans
Page 4 :Dans
Dans cet exercice, vous allez utiliser les commandes tracert et traceroute pour observer l’itinéraire emprunté par les
paquets à travers un interréseau.
CCNA 1 Version 4.0 By NSK
Chapitre 11 : Configuration et test de votre réseau Page 40 sur 47
11.4 Surveillance des réseaux et constitution d’une documentation
11.4.1 Lignes de bases du Réseau
Page 1 :
L’un des moyens les plus efficaces pour surveiller les performances d’un réseau et le dépanner consiste à établir un étalon du réseau.
Un étalon est un processus permettant d’étudier le réseau à intervalles réguliers pour s’assurer qu’il fonctionne comme prévu. Il ne
s’agit pas seulement d’un rapport ponctuel décrivant en détail la santé du réseau à un instant donné. La création d’un étalon efficace
pour les performances du réseau prend d un certain temps. En effet, pour obtenir une image fidèle des performances globales d’un
réseau, il convient de mesurer les performances à des moments et des niveaux d’activité variés.
Les résultats fournis par certaines commandes réseau permettent de recueillir
recueillir des données qui feront partie de l’étalon du réseau. La
figure montre les informations à enregistrer.
Pour commencer à élaborer un étalon, vous pouvez copier et coller dans un fichier texte les résultats d’une commande telle que
qu ping,
traceroute ou tracert. Il est possible d’horodater ces fichiers texte et de les enregistrer dans une archive en vue d’une extraction
e
ultérieure.
Une utilisation efficace de ces informations stockées consiste à comparer les résultats dans le temps. Parmi les éléments dont
don il faut
tenir compte, les messages d’erreur et les temps de réponse d’un hôte à l’autre fournissent des indications
indications précieuses. Par exemple,
un accroissement considérable des temps de réponse peut dénoter un problème de latence.
On ne soulignera jamais assez l’importance de la création d’une documentation. La vérification de la connectivité d’hôte à
hôte, la détection de problèmes de latence et la résolution des problèmes identifiés sont autant d’expériences susceptibles
d’aider un administrateur à faire fonctionner un réseau aussi efficacement que possible.
Les réseaux des entreprises doivent disposer d’étalons
d’étalons si détaillés qu’ils dépassent largement le cadre de ce cours. Il existe toutefois
des outils logiciels de qualité professionnelle pour collecter et gérer les informations d’étalon. Dans ce cours, nous nous limiterons
l à
traiter quelques techniques fondamentales
mentales et à expliquer le but des étalons.
CCNA 1 Version 4.0 By NSK
Chapitre 11 : Configuration et test de votre réseau Page 41 sur 47
Page 2 :
Capture d’informations sous Windows
L’une des méthodes les plus répandues pour capturer des informations d’étalon consiste à copier les résultats affichés dans la
l
fenêtre de l’invite de commandes Windows et de les coller dans un fichier texte.
Pour capturer les résultats de la commande ping,, commencez par ouvrir une fenêtre d’invite de commandes et à exécuter une
commande semblable à celle reproduite ci-dessous,
dessous, en spécifiant une adresse IP valide sur votre réseau :
C:>ping 10.66.254.159
La réponse apparaît sous la commande.
Pour un exemple, consultez la figure.
Le résultat étant affiché dans la fenêtre de l’invite de commandes, procédez comme suit :
1. Cliquez avec le bouton droit dans laa fenêtre de l’invite de commandes, puis cliquez sur Sélectionner tout.
tout
2. Appuyez sur Ctrl-C pour copier le résultat.
3. Ouvrez un éditeur de texte.
4. Appuyez sur Ctrl-V pour coller le texte.
5. Enregistrez le fichier texte en lui affectant un nom contenant la date et l’heure.
Effectuez le même test à quelques jours d’intervalle et enregistrez à chaque fois les données obtenues. L’examen des fichiers
commencera à révéler des modèles dans les performances
performances du réseau et à fournir l’étalon pour d’éventuels dépannages.
Lorsque vous sélectionnez du texte dans la fenêtre de l’invite de commandes, employez la commande Sélectionner tout pour copier
l’intégralité du texte affiché. Utilisez la commande Marquer pour sélectionner une partie du texte.
La figure fournit des instructions à l’intention des participants qui utilisent Windows XP Professionnel.
CCNA 1 Version 4.0 By NSK
Chapitre 11 : Configuration et test de votre réseau Page 42 sur 47
Page 3 :
Capture d’informations sous IOS
Vous pouvez aussi capturer les résultats de la commande ping à partir de l’invite IOS. La procédure décrite ci-dessous
ci permet de
capturer les résultats et les enregistrer dans un fichier texte.
Si vous utilisez HyperTerminal pour accéder au périphérique, les étapes sont les suivantes :
1. Dans le menu Transfert, cliquez sur Capture de texte.
texte
2. Choisissez Parcourir pour rechercher le fichier texte dans lequel vous voulez placer les résultats ou tapez son nom directement.
3. Cliquez sur Démarrer pour commencer à capturer le texte.
4. Exécutez la commande ping en mode d’exécution utilisateur ou à l’invite du mode d’exécution privilégié. Le routeur place le texte
affiché sur le terminal dans le fichier texte spécifié.
5. Affichez le contenu du fichier de sortie pour vérifier qu’il s’agit bien
b des informations voulues.
6. Dans le menu Transfert, cliquez sur Capture de texte,
texte puis cliquez sur Arrêter la capture.
Les données générées à partir de la ligne de commande de l’ordinateur ou du routeur permettent de constituer l’étalon du réseau.
rése
11.4.2 Capture et interprétation des résultats d’une commande de trace
Page 1 :
Comme vous le savez, une commande de trace peut s’utiliser pour enregistrer les étapes, ou sauts, de l’itinéraire des paquets entre
des hôtes. Si la requête parvient à la destination voulue, les résultats montrent tous les routeurs que le paquet a traversés.
traversé Vous
pouvez capturer ces résultats et les utiliser de la même façon que ceux de la commande ping.
Il peut arriver que les paramètres de sécurité sur le réseau de destination empêchent la commande de trace d’atteindre sa
destination finale. Toutefois, nous
ous pouvons toujours capturer un étalon des sauts qui jalonnent l’itinéraire parcouru.
Comme vous le savez, la forme de la commande à utiliser à partir d’un hôte Windows est tracert.
CCNA 1 Version 4.0 By NSK
Chapitre 11 : Configuration et test de votre réseau Page 43 sur 47
Pour analyser la route de votre ordinateur à cisco.com, entrez la commande
commande suivante dans une fenêtre de l’invite de commandes :
C:>tracert www.cisco.com
La figure montre un exemple de résultats de cette
commande.
Pour enregistrer ces résultats, procédez de la même
façon que pour les résultats de la commande ping :
sélectionnez
ez le texte dans la fenêtre de l’invite de
commandes et collez-le dans un fichier texte.
Les données recueillies par une commande de trace
peuvent s’ajouter aux informations fournies par les
commandes ping pour former un tableau d’ensemble
des performances du réseau. Par exemple, si vous
constatez que la vitesse d’une commande ping diminue
avec le temps, examinez l’évolution des résultats de la
commande de trace dans la même période de temps. En
effet, une analyse des temps de réponse saut par saut est
susceptible de révéler un ralentissement à un
emplacement particulier. Ce ralentissement peut être dû
à un encombrement au niveau du saut en question et
constituer un goulet d’étranglement dans le réseau.
Ou bien,
ien, vous pouvez découvrir que l’itinéraire parcouru jusqu’à la destination varie dans le temps parce que les meilleurs chemins
chemi
que les routeurs sélectionnent pour acheminer les paquets envoyés par les commandes de trace ne sont pas toujours les mêmes. Ces
variations peuvent révéler des modèles susceptibles de faciliter la planification de grands transferts de données entre des sites.
s
Page 2 :
Capture d’informations à partir d’un routeur
Il est également possible de capturer les résultats d’une commande traceroute
traceroute à partir de l’invite de commandes d’un routeur. La
procédure décrite ci-dessous
dessous permet de capturer les résultats et les
enregistrer dans un fichier.
Comme vous le savez, la commande de trace pour l’environnement ILC
d’un routeur est traceroute. Avec
ec HyperTerminal, la procédure est la
suivante :
1. Dans le menu Transfert, cliquez sur Capture de texte.
texte
2. Utilisez Parcourir pour rechercher le fichier dans lequel vous voulez
placer les résultats ou tapez son nom directement.
3. Cliquez sur Démarrer pour commencer à capturer le texte.
4. Exécutez la commande traceroute en mode d’exécution utilisateur ou
à l’invite du mode d’exécution privilégié. Le routeur place le texte affiché
sur le terminal dans le fichier texte spécifié.
5. Affichez le contenu du fichier de sortie pour vérifier qu’il s’agit bien
des informations voulues.
6. Dans le menu Transfert, cliquez sur Capture de texte,
texte puis cliquez sur Arrêter la capture.
Stockez les fichiers texte générés par ces tests en lieu sûr avec le reste de la documentation
documentation du réseau.
CCNA 1 Version 4.0 By NSK
Chapitre 11 : Configuration et test de votre réseau Page 44 sur 47
11.4.3 Recueil d’informations sur les nœuds du réseau
Page 1 :
S’il existe un système d’adressage approprié, l’identification des adresses IPv4 pour les périphériques d’un réseau ne pose aucun a
problème. Par contre, l’identification des adresses physiques (MAC) risque de s’avérer difficile. En effet, il faudrait accéder à tous les
périphériques et disposer de suffisamment de temps pour visualiser les informations hôte par hôte. Cette option n’étant
généralement pas praticable, il est préférable d’utiliser un autre moyen pour identifier les adresses MAC : la commande arp.
La commande arp établit la correspondance entre les adresses physiques et les adresses IPv4 connues. En général, vous exécuterez
la commande arp à partir de l’invite de commandes en envoyant une requête ARP. Le périphérique qui a besoin des informations
envoie au réseau une requête ARP de diffusion, et seul le périphérique local dont l’adresse IP figure dans la requête renvoie une
réponse ARP contenant
enant sa paire d’adresses IP-MAC.
IP
Pour exécuter une commande arp,, entrez à l’invite de commandes d’un hôte :
C:host1>arp -a
Comme le montre la figure, la commande arp fournit la liste de tous les périphériques actuellement présents dans le cache ARP en
précisant
écisant leur adresse IPv4, leur adresse physique et leur type d’adressage (statique/dynamique).
Pour mettre à jour les informations stockées dans le cache du routeur, l’administrateur réseau peut effacer le cache à l’aide de la
commande arp -d.
Remarque : le cache ARP ne contient que les informations des périphériques auxquels des utilisateurs ont accédé récemment. Pour
être sûr que le cache ARP contient des informations sur un périphérique donné dans son tableau ARP, envoyez une requête ping à ce
périphérique.
Ping Sweep
Pour collecter des adresses MAC, vous pouvez également effectuer un balayage ping sur une plage d’adresses IP. On appelle ainsi une
méthode d’analyse que vous pouvez exécuter à partir de la ligne de commande ou à l’aide d’outils d’administration
d’adminis de réseau. Ces
outils permettent de spécifier une plage d’hôtes à analyser avec une seule commande ping.
À l’aide du balayage ping, vous pouvez recueillir des informations sur le réseau de deux façons. D’une part, de nombreux outils
outi de
balayage ping
ng construisent un tableau des hôtes qui répondent. En général, ces tableaux répertorient les hôtes par adresse IP et
adresse MAC. Vous obtenez ainsi des informations sur les hôtes actifs au moment du balayage.
D’autre part, vous pouvez lancer une requête ARP après chaque commande ping, afin d’ajouter l’adresse IP dans le cache ARP. Ceci
active chaque hôte sollicité récemment et permet de s’assurer que le tableau ARP est à jour. Une fois le tableau ARP mis à jour,
jo vous
pouvez, comme nous l’avons expliqué plus
us haut, utiliser la commande arp pour collecter les adresses MAC.
CCNA 1 Version 4.0 By NSK
Chapitre 11 : Configuration et test de votre réseau Page 45 sur 47
Page 2 :
Connexions d’un commutateur
Une analyse de la façon dont les hôtes sont connectés aux interfaces d’un commutateur peut s’avérer utile dans certaines
circonstances. Ce mappage des hôtes aux interfaces d’un commutateur peut s’obtenir à l’aide de la commande show mac-address-
table.
rtir de la ligne de commande d’un commutateur, entrez la commande show avec le mot clé mac-address
À partir address-table :
Sw1-2950#show mac-address-table
La figure montre un exemple de résultats de cette commande.
Le tableau présenté dans la figure répertorie les adresses
adresses MAC des hôtes connectés à ce commutateur. De même que les autres
résultats affichés dans la fenêtre de l’invite de commandes, ces informations peuvent être copiées et collées dans un fichier.
fichier Vous
pouvez aussi coller ces données dans une feuille de calcul
calcul pour faciliter les manipulations ultérieures.
Une analyse de ce tableau révèle également que l’interface Fa0/23 est un segment partagé ou est connectée à un autre commutateur.
commutat
Plusieurs adresses MAC représentent plusieurs noeuds. Ceci dénote qu’un port est connecté à un autre périphérique intermédiaire,
par exemple un concentrateur, un point d’accès sans fil ou un autre commutateur.
D’autres commandes et outils permettant de collecter des données seront présentés dans de futurs cours.
Page 3 :
Constitution d’une documentation sur les performances du réseau
Envoyez 100 requêtes ping successives au même hôte distant. Collez ces entrées dans une feuille de calcul Excel et créez un
diagramme montrant la moyenne, la valeur médiane, le mode et le nombre absolu et en pourcentage de paquets abandonnés. Indice
: les paquets abandonnés se reconnaissent à la grande valeur qui leur est affectée systématiquement.
Conduisez ce test pour 3 exemples répartis sur une période de 24 heures et répétés chaque jour pendant 5 jours consécutifs à peu
près aux mêmes heures.
Pour obtenirnir une meilleure image des performances du réseau, essayez d’augmenter la taille des paquets par incréments de 100
octets pour 20 requêtes ping. Tracez les valeurs moyennes pour chacune des 20 requêtes ping afin de voir l’effet de l’augmentation
l’augment
de la taille
lle des paquets. De plus, notez les moments où le débit varie fortement.
CCNA 1 Version 4.0 By NSK
Chapitre 11 : Configuration et test de votre réseau Page 46 sur 47
11.5 Travaux pratiques
11.5.1 Configuration de base d’un périphérique Cisco
Page 1 :
Dans ces travaux pratiques, nous allons configurer des paramètres communs sur un routeur Cisco et sur un commutateur Cisco.
Page 2 :
Dans cet exercice, vous allez utiliser Packet Tracer pour configurer des paramètres communs sur un routeur Cisco et sur un
commutateur Cisco.
11.5.2 Gestion de la configuration d’un périphérique
Page 1 :
Dans ces travaux pratiques, vous allez configurer des paramètres communs sur un routeur Cisco, enregistrer la configuration sur un
serveur TFTP et restaurer cette configuration à partir d’un serveur TFTP.
Page 2 :
Dans cet exercice, vous allez utiliser Packet Tracer pour configurer des paramètres communs sur un routeur Cisco, enregistrer la
configuration sur un serveur TFTP et restaurer cette configuration à partir d’un serveur TFTP.
11.5.3 Configuration d’ordinateurs hôtes pour un réseau IP
Page 1 :
Dans le cadre de ces travaux pratiques, vous allez créer un petit réseau, ce qui suppose de connecter des périphériques et de
configurer les ordinateurs hôtes pour une connectivité de base. L’annexe fournit des informations de référence pour configurer le
réseau logique.
11.5.4 Tests réseau
Page 1 :
Dans le cadre de ces travaux pratiques, vous allez créer un petit réseau, ce qui suppose de connecter des périphériques et de
configurer les ordinateurs hôtes pour une connectivité de base. SubnetA et SubnetB sont les sous-réseaux nécessaires actuellement.
SubnetC, SubnetD, SubnetE et SubnetF sont des sous-réseaux prévus, qui ne sont pas encore connectés au réseau.
11.5.5 Constitution d’une documentation du réseau avec des commandes d’utilitaire
Page 1 :
La documentation du réseau est un outil indispensable à l’administration du réseau. Un réseau doté d’une bonne documentation peut
faire gagner énormément de temps aux ingénieurs réseau lors du dépannage et de la planification de la croissance future.
Dans le cadre de ces travaux pratiques, vous allez créer un petit réseau, ce qui suppose de connecter des périphériques et de
configurer les ordinateurs hôtes pour une connectivité de base. SubnetA et SubnetB sont les sous-réseaux nécessaires actuellement.
SubnetC est un sous-réseau prévu, qui n’est pas encore connecté au réseau.
11.6 Résumé
11.6.1 Résumé et révision
Page 1 :
Ce chapitre a présenté les problèmes à prendre en compte pour connecter et configurer des ordinateurs, des commutateurs et des
routeurs en vue de construire un réseau local Ethernet.
CCNA 1 Version 4.0 By NSK
Chapitre 11 : Configuration et test de votre réseau Page 47 sur 47
Le logiciel Cisco IOS (Internetwork Operating System) et les fichiers de configuration des routeurs et des commutateurs ont été
abordés ensuite. Vous avez ainsi appris à accéder aux modes et aux procédures de configuration de l’environnement IOS ILC et à les
utiliser ; en outre, vous avez compris la signification de l’invite et les fonctions d’aide.
La gestion des fichiers de configuration IOS et l’emploi d’une méthode structurée pour tester la connectivité du réseau et constituer
sa documentation sont des compétences essentielles de l’administrateur et du technicien réseau.
Résumé des fonctions et des commandes IOS :
Mode d’exécution utilisateur
• enable - Entrer en mode d’exécution privilégié.
Mode d’exécution privilégié
• copy running-config startup-config - Copier la configuration active en mémoire NVRAM.
• copy startup-config running-config - Copier la configuration en mémoire NVRAM en mémoire vive.
• erase startup-configuration - Effacer la configuration stockée en mémoire NVRAM.
• ping adresse_ip - Envoyer une requête ping à l’adresse spécifiée.
• traceroute adresse_ip - Suivre chaque saut jusqu’à l’adresse spécifiée.
• show interfaces - Afficher des statistiques pour toutes les interfaces d’un périphérique.
• show clock - Afficher l’heure en vigueur dans le routeur.
• show version - Afficher la version du logiciel IOS chargée actuellement et des informations sur le matériel et le
périphérique.
• show arp - Afficher le tableau ARP du périphérique.
• show startup-config - Afficher la configuration stockée en mémoire NVRAM.
• show running-config - Afficher le contenu du fichier de configuration en cours d’exécution.
• show ip interface - Afficher des statistiques IP pour les interfaces d’un routeur.
• configure terminal - Entrer en mode de configuration globale.
Mode de configuration globale
• hostname nom_d'_hôte - Attribuer un nom d’hôte au périphérique.
• enable password mot_de_passe - Définir un mot de passe actif non chiffré.
• enable secret mot_de_passe - Définir un mot de passe actif utilisant un chiffrement fort.
• service password-encryption - Chiffrer l’affichage de tous les mots de passe sauf ceux de type secret.
• banner motd# message # - Configurer une bannière contenant un message du jour.
• line console 0 - Entrer en mode de configuration de ligne de console.
• line vty 0 4 - Entrer en mode de configuration de ligne de terminal virtuel (Telnet).
• interface nom_interface - Entrer en mode de configuration d’interface.
Mode de configuration de ligne
• login - Activer le contrôle d’accès par mot de passe à l’ouverture de session.
• password mot_de_passe - Définir le mot de passe de ligne.
Mode de configuration d’interface
• adresse_ip masque_réseau - Définir l’adresse IP et le masque de sous-réseau de l’interface.
• description description - Définir la description de l’interface.
• clock rate valeur - Définir la fréquence d’horloge pour un périphérique de type ETCD.
• no shutdown - Activer l’interface.
• shutdown - Désactiver l’interface sur le plan administratif.
CCNA 1 Version 4.0 By NSK
Vous aimerez peut-être aussi
- Chapitre 11 Configuration Et Test de Votre RéseauDocument54 pagesChapitre 11 Configuration Et Test de Votre RéseauWilliam MantinouPas encore d'évaluation
- Configuration Et Test de Votre ReseauDocument13 pagesConfiguration Et Test de Votre ReseauEvrard LoungouPas encore d'évaluation
- Chapt2 EtudiantDocument26 pagesChapt2 Etudiantsagesse MoukakouPas encore d'évaluation
- Chapitre 2 CCNA Module 1Document38 pagesChapitre 2 CCNA Module 1francklin penePas encore d'évaluation
- CCNA ITN Chp2 Configurationd Unsystemed exploitationReseauVersion6Document52 pagesCCNA ITN Chp2 Configurationd Unsystemed exploitationReseauVersion6BuzzPas encore d'évaluation
- ITN - Module - 2 BonDocument48 pagesITN - Module - 2 BonRosalex AHANPas encore d'évaluation
- Configuration Switch 2960 Cisco PDFDocument40 pagesConfiguration Switch 2960 Cisco PDFNarimen BoudilmiPas encore d'évaluation
- ITN Module 2Document62 pagesITN Module 2aristide guyPas encore d'évaluation
- Module - 2 V7Document67 pagesModule - 2 V7biloaekastevealex6Pas encore d'évaluation
- ITN - Module - 2 - Configuration Des Paramètres de Base de Commutateur Et Périphérique FinalDocument62 pagesITN - Module - 2 - Configuration Des Paramètres de Base de Commutateur Et Périphérique FinalAlbert KintePas encore d'évaluation
- Chap 4 - Configuration Des Equipements Reseaux 2021Document30 pagesChap 4 - Configuration Des Equipements Reseaux 2021diamdialekebePas encore d'évaluation
- R&S1 BLBChapitre 2Document89 pagesR&S1 BLBChapitre 2Aissa ChaabiPas encore d'évaluation
- Chap 3Document44 pagesChap 3Monsif IGUIDERPas encore d'évaluation
- ITN6 Instructor Materials Chapter2Document20 pagesITN6 Instructor Materials Chapter2Rosi shiinePas encore d'évaluation
- Prise en Main Du Matériel Cisco PDFDocument10 pagesPrise en Main Du Matériel Cisco PDFleboucPas encore d'évaluation
- TPRR2Document30 pagesTPRR2sokhnaPas encore d'évaluation
- RésuméChapitre 2 Introduction Aux ReseauxDocument15 pagesRésuméChapitre 2 Introduction Aux ReseauxBuzz SN221Pas encore d'évaluation
- ITN Module 2Document59 pagesITN Module 2Hamza BoutlihPas encore d'évaluation
- ITN Module 2Document42 pagesITN Module 2dk504660Pas encore d'évaluation
- ITN Module 2Document43 pagesITN Module 2ZEINEB DRIRAPas encore d'évaluation
- ITN Module 2 094226Document58 pagesITN Module 2 094226Ibrahima Sory BahPas encore d'évaluation
- Chapitre 2 CCNA1Document5 pagesChapitre 2 CCNA1Isra BelgacemPas encore d'évaluation
- Chapitre 2 CCNA 6.0 Module 1Document43 pagesChapitre 2 CCNA 6.0 Module 1Jovany KamgangPas encore d'évaluation
- ITN Module 2Document48 pagesITN Module 2Abdel GansonrePas encore d'évaluation
- La Plateforme Cisco IOSDocument13 pagesLa Plateforme Cisco IOSdomsonPas encore d'évaluation
- Configuration Et Test de Votre ReseauDocument37 pagesConfiguration Et Test de Votre Reseausaid amer yacinePas encore d'évaluation
- Ios ReseauxDocument11 pagesIos ReseauxHervé Franck MBAH SA'APas encore d'évaluation
- Ccna 1Document165 pagesCcna 1Sabri ChaymaPas encore d'évaluation
- Chapitre I (1) Présentation Du Routage Et Du Transfert de PaquetsDocument31 pagesChapitre I (1) Présentation Du Routage Et Du Transfert de PaquetsAmine Tellibi0% (2)
- Ccna 2 Module 2-Introduction Aux RouteursDocument23 pagesCcna 2 Module 2-Introduction Aux RouteursboissamPas encore d'évaluation
- Switch & IosDocument5 pagesSwitch & IosVan Ntsilouat100% (1)
- Modules 1-3Document16 pagesModules 1-3sgagagazte582198Pas encore d'évaluation
- Configuration Initiale Un Routeur de Services Inegre CiscoDocument17 pagesConfiguration Initiale Un Routeur de Services Inegre CiscoTayeb BenabderrahmanePas encore d'évaluation
- Basic Network Connectivity and Communications Exam FrançaisDocument725 pagesBasic Network Connectivity and Communications Exam Françaisgobojej844Pas encore d'évaluation
- Module 11: Créer Un Réseau Cisco de Petite TailleDocument32 pagesModule 11: Créer Un Réseau Cisco de Petite TailleDamien.Stéphane LekouamiPas encore d'évaluation
- Leçon N° 03 Configuration IOS CiscoDocument54 pagesLeçon N° 03 Configuration IOS CiscoSmain BelhadefPas encore d'évaluation
- ITN Module 2Document40 pagesITN Module 2agrimaABDELLAHPas encore d'évaluation
- Module 1-4Document24 pagesModule 1-4Amani Gharbi100% (1)
- RX G1 2021 Chapitre 2 CompletDocument33 pagesRX G1 2021 Chapitre 2 CompletBaudouin BANZAPas encore d'évaluation
- Conf Cisco SSHDocument10 pagesConf Cisco SSHbibiPas encore d'évaluation
- Configuration Des Peripheriques Reseau C PDFDocument78 pagesConfiguration Des Peripheriques Reseau C PDFStephanMarkFranckPas encore d'évaluation
- Services Reseaux AvancesDocument103 pagesServices Reseaux AvancesSall Aminata Bineta LY100% (2)
- Configuration de SSH Sur Un Routeur CiscoDocument16 pagesConfiguration de SSH Sur Un Routeur Ciscoradouane100% (5)
- Cisco (Extrait Du Livre)Document9 pagesCisco (Extrait Du Livre)foudalimohamedPas encore d'évaluation
- ITN InstructorPPT Chapter2Document51 pagesITN InstructorPPT Chapter2Morhne RufinPas encore d'évaluation
- 9 EcosDocument23 pages9 EcosjojoPas encore d'évaluation
- Utilisation Et COnfiguration RéseauxDocument13 pagesUtilisation Et COnfiguration RéseauxAnonymous k2SY4zdI3Pas encore d'évaluation
- Tp1connectivitereseau DebaseDocument30 pagesTp1connectivitereseau Debasebocar diopPas encore d'évaluation
- S04-S05-420-205-LI - Chapitres 10 Configuration Routeur Ver JGDocument62 pagesS04-S05-420-205-LI - Chapitres 10 Configuration Routeur Ver JGRaphael (Ralphidoo)Pas encore d'évaluation
- CCCCDocument27 pagesCCCCFarah HbPas encore d'évaluation
- Ch6 Surveillance Et Securite Du SystemeDocument30 pagesCh6 Surveillance Et Securite Du Systemenkpebe aliPas encore d'évaluation
- Cisco IOS de Point de Vue de L'intrusDocument2 pagesCisco IOS de Point de Vue de L'intrussadatPas encore d'évaluation
- L'Architecture D'u Routeur Et Les Commandes IOSDocument23 pagesL'Architecture D'u Routeur Et Les Commandes IOSomar ouhguaPas encore d'évaluation
- Extrait Du LivreDocument7 pagesExtrait Du LivrealliouatbilalPas encore d'évaluation
- Préparation À L'examen LPI101: Topic 101: System ArchitectureDocument18 pagesPréparation À L'examen LPI101: Topic 101: System Architecturemariem belaidPas encore d'évaluation
- Cours Routing Maha TEBAADocument65 pagesCours Routing Maha TEBAAJeremy Le ProphètePas encore d'évaluation
- Configuration de SSH Sur Un Routeur CiscoDocument20 pagesConfiguration de SSH Sur Un Routeur Ciscoaossere100% (1)
- Algorithmes & Protocoles de Routage... CorrectionDocument8 pagesAlgorithmes & Protocoles de Routage... CorrectionGuennael KamahaPas encore d'évaluation
- Ccna 1Document31 pagesCcna 1hagagPas encore d'évaluation
- Suite logicielle: Révolutionner la vision par ordinateur avec la suite logicielle ultimeD'EverandSuite logicielle: Révolutionner la vision par ordinateur avec la suite logicielle ultimePas encore d'évaluation
- Groupe 1 Disque DurDocument11 pagesGroupe 1 Disque DurJunior NguessieuPas encore d'évaluation
- Expose MaintenanceDocument9 pagesExpose MaintenanceJunior NguessieuPas encore d'évaluation
- ENSA Module 2Document75 pagesENSA Module 2Junior NguessieuPas encore d'évaluation
- ENSA Module 1Document31 pagesENSA Module 1Junior NguessieuPas encore d'évaluation
- Travaux Dirigés FH 2016 02 PDFDocument4 pagesTravaux Dirigés FH 2016 02 PDFJunior Nguessieu0% (1)
- VoIP &ToIPDocument4 pagesVoIP &ToIPEmmanuel MambouPas encore d'évaluation
- Marc Richir 84-26 Au Cœur Des Ténèbres PDFDocument17 pagesMarc Richir 84-26 Au Cœur Des Ténèbres PDFNapoléon DimanabasterPas encore d'évaluation
- Communication Digitale Cours de LicenceDocument35 pagesCommunication Digitale Cours de LicenceIdrissa Ari Mamadou100% (5)
- Guide Utilisateur Oscar À Destination Des OSC: (Version Complète)Document61 pagesGuide Utilisateur Oscar À Destination Des OSC: (Version Complète)belmondPas encore d'évaluation
- Gprs PDFDocument30 pagesGprs PDFdadasy512Pas encore d'évaluation
- SASI 3 NetAdminDocument86 pagesSASI 3 NetAdminallegPas encore d'évaluation
- Transmission de Données TD2Document4 pagesTransmission de Données TD2Salim BouaziziPas encore d'évaluation
- Web 5-phpDocument24 pagesWeb 5-phpAdama LoPas encore d'évaluation
- Ch06 Programmation Mode Commandes AMO PDFDocument44 pagesCh06 Programmation Mode Commandes AMO PDFfayssal salvadorPas encore d'évaluation
- Installer LaTeX - Rédigez Des Documents de Qualité Avec LaTeXDocument10 pagesInstaller LaTeX - Rédigez Des Documents de Qualité Avec LaTeXRodrigue OuedraogoPas encore d'évaluation
- Avantages InconvenientsDocument2 pagesAvantages InconvenientskarimPas encore d'évaluation
- 477 - Programme de Cours ProgrammationDocument44 pages477 - Programme de Cours Programmationjoseph kapemaPas encore d'évaluation
- Manuel D'utilisation: Smart-UPS On-Line SRTDocument36 pagesManuel D'utilisation: Smart-UPS On-Line SRTMoustakimPas encore d'évaluation
- TP 3Document4 pagesTP 3mohamed gamerPas encore d'évaluation
- TUTORIEL Make Your VPN - Valorant Singapore PDFDocument10 pagesTUTORIEL Make Your VPN - Valorant Singapore PDFSamyJDM974Pas encore d'évaluation
- TP02 Configuration de Lab Pour Le VPNDocument13 pagesTP02 Configuration de Lab Pour Le VPNabalo afiPas encore d'évaluation
- Planification Moyennes TermeDocument3 pagesPlanification Moyennes TermeMohammed Amin100% (1)
- Office365 PowershellDocument141 pagesOffice365 Powershelltom.cerisePas encore d'évaluation
- MémoireDocument83 pagesMémoireFatima HaddadouPas encore d'évaluation
- Cours Audacity - Id6169Document10 pagesCours Audacity - Id6169Michal wojcik100% (1)
- 21 - Gestion Des Profils Utilisateur Dans Active DirectoryDocument10 pages21 - Gestion Des Profils Utilisateur Dans Active Directoryoumhiba100% (1)
- Flyers Ms Office Recto-Verso PDFDocument2 pagesFlyers Ms Office Recto-Verso PDFamaniPas encore d'évaluation
- Oxo Connect Sommaire 1Document17 pagesOxo Connect Sommaire 1Noor Ait-kaciPas encore d'évaluation
- Installation WAMPSERVERDocument8 pagesInstallation WAMPSERVERkabdalPas encore d'évaluation
- Cours Trames EleveDocument3 pagesCours Trames EleveTsukyPas encore d'évaluation
- ENSA Module 6Document58 pagesENSA Module 6ben salem chaymaPas encore d'évaluation
- Trafic It3Document61 pagesTrafic It3ndayfreudPas encore d'évaluation
- Rapport de CCN4Document19 pagesRapport de CCN4brice YomboPas encore d'évaluation
- Musique Et Web 2.0: Sylvain RIZ Ists 3sa3 Mémoire de Fin D'études Sous La Direction de Nicolas MercierDocument50 pagesMusique Et Web 2.0: Sylvain RIZ Ists 3sa3 Mémoire de Fin D'études Sous La Direction de Nicolas MercierIzenielPas encore d'évaluation
- AdministrationAD PDFDocument158 pagesAdministrationAD PDFdjabioPas encore d'évaluation