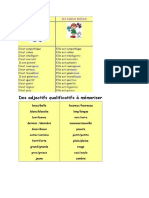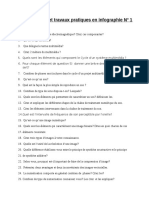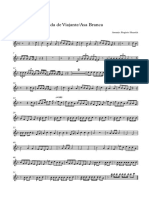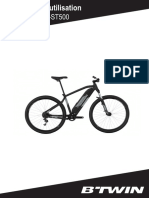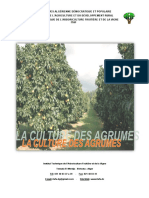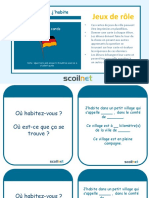Académique Documents
Professionnel Documents
Culture Documents
Cours
Transféré par
AnibalCopyright
Formats disponibles
Partager ce document
Partager ou intégrer le document
Avez-vous trouvé ce document utile ?
Ce contenu est-il inapproprié ?
Signaler ce documentDroits d'auteur :
Formats disponibles
Cours
Transféré par
AnibalDroits d'auteur :
Formats disponibles
Création – Excel
METTRE EN FORME
Vous apprendrez dans cette partie à utiliser plusieurs outils pour mettre en forme les
cellules, mais aussi le contenu des cellules, afin de faciliter la lecture de vos tableaux.
Colonnes et lignes
Largeur des colonnes
Il existe plusieurs manières de changer la largeur d'une ou plusieurs colonnes :
S'il s'agit d'une seule colonne, vous pouvez
simplement cliquer sur la petite ligne qui sépare la
case de la lettre représentant votre colonne et celle
de droite :
Le pointeur de votre souris se change en une sorte
de croix composée d'une double flèche : cela
signifie que vous êtes prêt à élargir ou rétrécir la
colonne.
Ensuite, maintenez la pression sur le bouton
gauche de votre souris et...
Si vous voulez donner une dimension précise,
sélectionnez la (les) colonne(s) concernée(s) et
cliquez droit.
Dans le menu qui apparaît, cliquez sur "Largeur de
colonne ...".
Une petite fenêtre s'ouvre et vous pouvez insérer
une dimension précise (à titre d'information, les
colonnes d'un tableau Excel mesurent par défaut
10,71 et les lignes 12,75). C'est la même procédure
pour la hauteur des lignes !
© PMTIC - LabSET – ULg 2014 1
Création – Excel
Hauteur des lignes
Vous pouvez aussi changer la hauteur des lignes. La marche à suivre correspond à celle qui a
été décrite pour changer la largeur des colonnes.
Mettez le pointeur de la souris (qui se transformera alors en petite croix fléchée) entre la
ligne que vous voulez agrandir et celle du bas.
Pour agrandir, vous devez diriger votre
geste vers le bas.
Pour rétrécir, ce sera vers le haut.
Attention : tout comme pour les colonnes,
cela ne fonctionne que si vous mettez votre
pointeur sur le petit trait qui sépare la ligne
et la suivante (pas la précédente !).
Vous pouvez aussi élargir plusieurs lignes en même temps.
Sélectionnez les lignes que vous voulez agrandir. Et puis cliquez sur la ligne entre la case de
la dernière ligne et celle du dessous.
Ajustez comme vous le désirez...
© PMTIC - LabSET – ULg 2014 2
Création – Excel
Encadrement et couleurs
Bordures
Vous avez peut-être déjà vu les bordures dans Word.
En effet, il s'agit d'une fonctionnalité commune aux tableurs et aux tableaux. Vous pouvez
donc faire la même chose dans un tableau Excel ! Les bordures vous permettent de mettre
en évidence certains éléments de votre tableau, ou faciliter la lecture de votre tableau en
affichant certaines lignes.
Voici les données "brutes", sans aucune mise en
évidence :
Dans la feuille de calcul, sélectionnez les cellules pour
lesquelles vous souhaitez ajouter une bordure.
Dans le groupe "Police", de l'onglet "Accueil", cliquez
sur la flèche située en regard du bouton "Bordures"
Le bouton "Bordures" affiche le dernier style de
bordure utilisé. Vous pouvez cliquer sur le bouton
"Bordures" (pas sur la flèche) pour appliquer ce style.
© PMTIC - LabSET – ULg 2014 3
Création – Excel
Cliquez sur la flèche et le menu suivant apparaît.
Sous "Bordures", cliquez sur un ou plusieurs boutons
pour indiquer l’emplacement de la bordure.
Voilà, les bordures ont été ajoutées.
© PMTIC - LabSET – ULg 2014 4
Création – Excel
Couleurs de fond
Nous pouvons mettre en évidence des cellules en changeant
la couleur de fond (ou de remplissage).
Dans le groupe Police, de l'onglet Accueil, cliquez sur la
flèche située en regard du bouton "Couleur de
remplissage"
Le bouton Couleur de remplissage affiche la dernière
couleur utilisée. Vous pouvez cliquer sur le bouton Couleur
de remplissage pour appliquer cette couleur.
Sélectionnez la couleur souhaitée dans le menu.
Observez les différences
Astuce : si vous voulez enlever une couleur de remplissage, il ne
faut pas choisir la couleur blanche (car le quadrillage par défaut
d'Excel disparaîtrait). Vous devez en fait utiliser "Aucun
remplissage" !
Évidemment, vous pouvez toujours changer la couleur des
données avec l'icône "Couleur de police" , comme dans
Word, ainsi que le format des caractères (gras, italique,
souligné, autre police de caractère...), comme illustré ci-
contre.
Votre tableau est plus lisible, n'est-ce pas ?
© PMTIC - LabSET – ULg 2014 5
Création – Excel
Masquer / Afficher
Que faire lorsque votre tableau dépasse de votre écran ?
Dans le tableau ci-dessous, seules les données de ces deux dernières années vous
intéressent... mais vous devez utiliser les ascenseurs pour les voir !
Vous pouvez alors cacher des colonnes et des lignes entières.
Vous devez sélectionner les colonnes et les lignes que vous voulez masquer. Ensuite, cliquez
droit et choisissez l'option Masquer (ou dans le groupe "Cellules" de l'onglet "Accueil",
cliquez sur "Format", sous "Visibilité", pointez vers "Masquer et afficher", puis cliquez sur
"Masquer les lignes" ou "Masquer les colonnes").
© PMTIC - LabSET – ULg 2014 6
Création – Excel
Et le tour est joué !
Comment les rendre visibles à nouveau ?
Rien de plus simple : sélectionnez les colonnes et lignes, cliquez droit et optez pour
"Afficher"
- ou -
Dans le groupe "Cellules" de l'onglet "Accueil", cliquez sur "Format".
Sous "Visibilité", pointez vers "Masquer & afficher", puis cliquez sur "Afficher les lignes" ou
"Afficher les colonnes").
© PMTIC - LabSET – ULg 2014 7
Création – Excel
Aligner et fusionner
Alignement
Il existe plusieurs sortes d'alignement que vous pouvez paramétrer dans
"Format / Cellule...". Cliquez sur l'onglet "Alignement" de la boîte de dialogue.
1. Horizontal : vous pouvez choisir dans un menu déroulant le type d'alignement
horizontal (centré, gauche, droite, recopié, justifié, centré sur plusieurs colonnes,
distribué)
2. Vertical : vous avez le choix entre "haut", "centré", "bas", "justifié" et "distribué".
3. Contrôle du texte
a. Renvoyer à la ligne automatiquement : le texte est renvoyé à la ligne pour ne
pas dépasser la largeur de la cellule.
b. Ajuster : la taille du texte s'adapte afin de correspondre à la taille de la cellule
c. Fusionner les cellules : plusieurs cellules sont fusionnées en une.
4. Orientation : le texte peut être orienté de côté ou vers le bas.
© PMTIC - LabSET – ULg 2014 8
Création – Excel
Fusion des cellules
La fusion des cellules peut être particulièrement utile lorsque vous avez un contenu plus
long que la taille d'une cellule par défaut et que vous ne voulez pas agrandir toute la colonne
(car vous voulez inscrire des données en dessous par exemple).
Prenons ce titre assez long saisi dans la cellule "A1": nous aimerions lui donner une couleur
de fond et l'encadrer... Comment faire ?
Nous pouvons nous servir de la
fusion de cellules
1. Sélectionnez les cellules à
fusionner.
2. Sous l'onglet "Accueil", dans
le groupe "Alignement",
cliquez sur la flèche en
regard de "Fusionner et
centrer", puis cliquez sur
Fusionner".
Voilà le résultat !
© PMTIC - LabSET – ULg 2014 9
Création – Excel
Fusionner et centrer
Imaginons maintenant que nous voulons un titre encore plus grand. Nous pouvons agrandir
la taille de caractère. Mais nous avons le même problème, le titre est trop grand que pour
entrer dans une seule cellule. Il faut sélectionner le titre et nous pouvons en un seul clic
fusionner les cellules et centrer le texte : tout ça, grâce à l'icône "Fusionner et centrer"
située dans la barre d'outils.
Et voici le résultat :
Attention ! Excel ne garde que les données situées dans la cellule supérieure gauche. Si des
données existent dans d'autres cellules, ces données seront supprimées.
© PMTIC - LabSET – ULg 2014 10
Création – Excel
Reproduire la mise en forme
Pour reproduire la mise en forme d'une cellule ou d'une plage de cellules dans une autre,
rien de plus facile !
Voici la marche à suivre :
1. Sélectionnez la cellule avec la mise en forme à copier
2. Sous l'onglet "Accueil", dans le groupe "Presse-papiers",
cliquez sur l'icône "Reproduire la mise en forme".
3. Sélectionnez la cellule ou la plage de cellules où vous voulez copier cette mise en
forme.
© PMTIC - LabSET – ULg 2014 11
Création – Excel
Et voilà qui est fait !
Astuces
Si vous voulez appliquer la mise en forme à plusieurs endroits différents (et que vous ne pouvez
pas simplement sélectionner la plage de cellules), double-cliquez sur l'icône de mise en forme et
cliquez ensuite sur les cellules isolées (ou sélectionnez les plages de cellules séparées). Pour
cesser la reproduction de mise en forme, cliquez à nouveau sur cette icône. Le pinceau vous
permet aussi de recopier les largeurs de colonne.
Vous devez sélectionner l'en-tête de la colonne (dont la largeur est à reproduire) et cliquer sur
l'icône de reproduction de mise en forme, puis enfin sur l'en-tête de la colonne à laquelle vous
voulez appliquer la largeur copiée.
© PMTIC - LabSET – ULg 2014 12
Vous aimerez peut-être aussi
- PierresDocument21 pagesPierresAnibalPas encore d'évaluation
- Apocryphes LiensDocument16 pagesApocryphes LiensAnibalPas encore d'évaluation
- Centre Français de Recherche Sur Le RenseignementLe Prêtre Et Le Prophète Centre Français de Recherche Sur Le RenseignementDocument2 pagesCentre Français de Recherche Sur Le RenseignementLe Prêtre Et Le Prophète Centre Français de Recherche Sur Le RenseignementAnibalPas encore d'évaluation
- 028 - de Gaulle Et Le GaullismeDocument9 pages028 - de Gaulle Et Le GaullismeAnibalPas encore d'évaluation
- Chroniques de La Régence D'algerDocument136 pagesChroniques de La Régence D'algerAnibal100% (1)
- La BacriadeDocument87 pagesLa BacriadeAnibalPas encore d'évaluation
- Les Nombres - Symbolisme Et PropriétésDocument453 pagesLes Nombres - Symbolisme Et Propriétésklipschman100% (2)
- À Travers L'algérieDocument398 pagesÀ Travers L'algérieAnibal100% (1)
- Introduction À Excel 2016Document13 pagesIntroduction À Excel 2016AnibalPas encore d'évaluation
- La Lettre D'information Du Mois de JuilletDocument23 pagesLa Lettre D'information Du Mois de JuilletChrist VerdonPas encore d'évaluation
- RG Conception Dun Modele Daffaires Etude de Cas 2Document12 pagesRG Conception Dun Modele Daffaires Etude de Cas 2ouchene khaoulaPas encore d'évaluation
- DePliant Ramadan 2019Document12 pagesDePliant Ramadan 2019Brahim MouhcinePas encore d'évaluation
- Logique Propositionnelle (LP) ExercicesDocument2 pagesLogique Propositionnelle (LP) ExercicesBello EtondePas encore d'évaluation
- SıfatlarDocument88 pagesSıfatlaryayladag1970Pas encore d'évaluation
- Hyper ScribeDocument43 pagesHyper ScribeDavidPas encore d'évaluation
- Préchauffage Des MoulesDocument7 pagesPréchauffage Des MoulesAbdelghani MakkaouiPas encore d'évaluation
- AnimondeDocument17 pagesAnimondeJauniPas encore d'évaluation
- Prix DGPB (Enregistré Automatiquement)Document14 pagesPrix DGPB (Enregistré Automatiquement)Emmanuel FrancisPas encore d'évaluation
- TD&TP Infographie Iut2022Document7 pagesTD&TP Infographie Iut2022Maikanti MohamadouPas encore d'évaluation
- Tp1 Los AngelosDocument4 pagesTp1 Los AngelosSou SennaPas encore d'évaluation
- Vida de Viajante Soprano 1 - PartesDocument6 pagesVida de Viajante Soprano 1 - Partessilviapires6262Pas encore d'évaluation
- Windows Server 2016 - Les Bases Indispensables Pour Administrer Et Configurer Votre Serveur PDFDocument664 pagesWindows Server 2016 - Les Bases Indispensables Pour Administrer Et Configurer Votre Serveur PDFAbdallah Grima88% (17)
- CasusBelli 023Document55 pagesCasusBelli 023Totof33100% (1)
- FR User Manual Rockrider Est500 Version 2018-08-22Document20 pagesFR User Manual Rockrider Est500 Version 2018-08-22Charles LavenierPas encore d'évaluation
- crmc3 HotelsDocument2 pagescrmc3 Hotelsnicaise djuePas encore d'évaluation
- La Culture Des Agrumes PDFDocument24 pagesLa Culture Des Agrumes PDFJamel Feriani67% (6)
- Utilisation de CaptvtyDocument6 pagesUtilisation de CaptvtyhelpdocPas encore d'évaluation
- CV Daniel VU - 2022Document1 pageCV Daniel VU - 2022Daniel VUPas encore d'évaluation
- DéploiementDocument24 pagesDéploiementLAKJIHI Hayat100% (1)
- BédéadultDocument2 pagesBédéadultgilPas encore d'évaluation
- Topo ProximusDocument9 pagesTopo ProximusClaude PoulinPas encore d'évaluation
- Mon Amant de Saint JeanDocument23 pagesMon Amant de Saint JeanFilou SocratePas encore d'évaluation
- Le Tabeau Des Index GlycémiquesDocument4 pagesLe Tabeau Des Index Glycémiquesmichelone129925100% (1)
- NT 1475 F BTDR 3G-3GMDocument34 pagesNT 1475 F BTDR 3G-3GMAlexandre LopesPas encore d'évaluation
- Catalogue Ligaran Livres Policier Et Mystères Grands CaractèresDocument28 pagesCatalogue Ligaran Livres Policier Et Mystères Grands CaractèresLigaranPas encore d'évaluation
- Terni TadesDocument176 pagesTerni Tadesjacques lefortPas encore d'évaluation
- Documentation XRMDocument2 pagesDocumentation XRMchahbounnabilPas encore d'évaluation
- L'endroit Où J'habite - Jeu de RôleDocument30 pagesL'endroit Où J'habite - Jeu de RôlesandraromPas encore d'évaluation
- Février 2017 // Revue de PresseDocument183 pagesFévrier 2017 // Revue de PresseLes Orres // PressePas encore d'évaluation