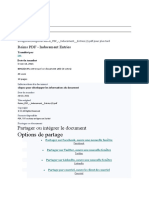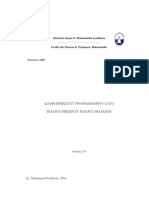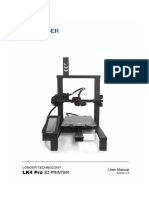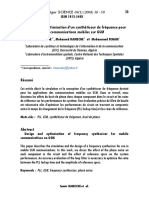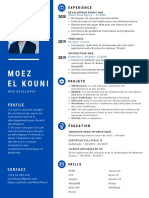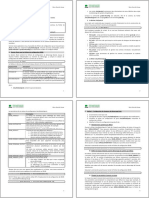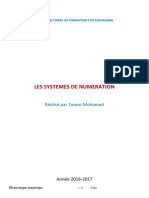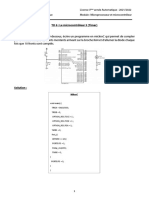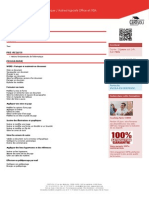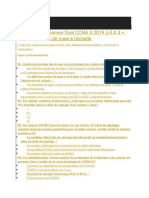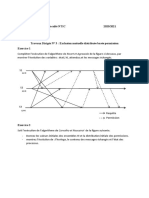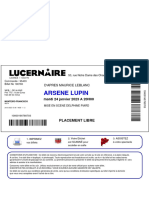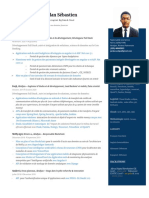Académique Documents
Professionnel Documents
Culture Documents
Lime Survey
Transféré par
Andri RSI RasoanaivoCopyright
Formats disponibles
Partager ce document
Partager ou intégrer le document
Avez-vous trouvé ce document utile ?
Ce contenu est-il inapproprié ?
Signaler ce documentDroits d'auteur :
Formats disponibles
Lime Survey
Transféré par
Andri RSI RasoanaivoDroits d'auteur :
Formats disponibles
Page | 1
Tutoriel : Réaliser des sondages avec Lime
Survey
Lime Survey est un outil libre de sondage utile pour les questionnaires à grande échelle. Il est plus
complet que les activités de sondage sur Moodle. Cependant, sa prise en main demande un temps
considérable.
Si vous souhaitez interroger vos étudiants en une ou deux questions, préférez votre espace Moodle,
ils auront ainsi tous les éléments au même endroit.
Table des matières
1. Se connecter .................................................................................................................................... 2
2. Visite guidée .................................................................................................................................... 3
3. Créer un questionnaire.................................................................................................................... 4
a) Créer un groupe de questions ..................................................................................................... 6
b) Ajouter une question................................................................................................................... 7
c) Créer des questions conditionnelles ......................................................................................... 11
d) Prévisualiser le questionnaire ................................................................................................... 12
4. Activer le questionnaire ................................................................................................................ 13
5. Réponses et statistiques................................................................................................................ 14
Tutoriel rédigé par la
Cellule d’Appui Pédagogique
Page | 2
1. Se connecter
Pour utiliser Lime Survey, connectez-vous à https://limesurvey.utc.fr/admin
Comme Méthode d’authentification, choisissez LDAP puis entrez vos identifiants de l’ENT de l’UTC.
Cliquez enfin sur Se connecter.
Tutoriel rédigé par la
Cellule d’Appui Pédagogique
Page | 3
2. Visite guidée
Lime Survey vous propose une visite guidée pour vous guider dans la prise en main de l’outil et
réaliser votre premier sondage. Pour cela, cliquez sur Tutoriels puis Tout pour débutant.
Suivez les indications qui s’affichent.
Tutoriel rédigé par la
Cellule d’Appui Pédagogique
Page | 4
3. Créer un questionnaire
Cliquez sur Questionnaires puis Créer un nouveau questionnaire
Ajoutez un titre, une description, un message d’accueil et de fin.
Tutoriel rédigé par la
Cellule d’Appui Pédagogique
Page | 5
Vous pouvez choisir de nombreux paramètres notamment avoir des réponses anonymes :
Une fois vos paramètres choisis, cliquez sur Sauvegarder.
Tutoriel rédigé par la
Cellule d’Appui Pédagogique
Page | 6
a) Créer un groupe de questions
Avant de créer des questions, vous devez ajouter un groupe de questions.
1) Cliquez sur le menu Lister les groupes de questions
2) Cliquez sur le bouton Ajouter un nouveau groupe
3) Un groupe de questions possède un titre et une description (optionnelle)
4) Cliquez sur Sauvegarder et ajouter une question. Vous pourrez alors créer des questions dans
ce groupe.
Tutoriel rédigé par la
Cellule d’Appui Pédagogique
Page | 7
b) Ajouter une question
1) Ajoutez un code (un identifiant obligatoire, qui vous aidera à gérer votre questionnaire) et la
question.
Tutoriel rédigé par la
Cellule d’Appui Pédagogique
Page | 8
2) En bas de la page, choisissez le type de question et si elle est obligatoire ou non.
3) Cliquez ensuite sur Sauvegarder puis Éditer les options de réponses
Tutoriel rédigé par la
Cellule d’Appui Pédagogique
Page | 9
Dans Options de réponse vous indiquez les réponses possibles. Vous cliquez sur le « + » pour ajouter
une réponse puis vous sauvegardez.
Vous pouvez voir le résultat en cliquant sur Prévisualiser la question.
Tutoriel rédigé par la
Cellule d’Appui Pédagogique
Page | 10
Tutoriel rédigé par la
Cellule d’Appui Pédagogique
Page | 11
c) Créer des questions conditionnelles
Une fois toutes vos questions créées vous pouvez ajouter des conditions.
1) Cliquez sur Fixer les conditions
Choisissez l’opérateur de comparaison et sélectionnez la question et la réponse attendues.
Cliquez sur Ajouter une condition puis Sauvegarder et fermer.
Tutoriel rédigé par la
Cellule d’Appui Pédagogique
Page | 12
d) Prévisualiser le questionnaire
Sur la page d’accueil du questionnaire, cliquez sur Prévisualiser le questionnaire
Vous remarquez la phrase « Ce questionnaire n’est actuellement pas activé ».
Tutoriel rédigé par la
Cellule d’Appui Pédagogique
Page | 13
4. Activer le questionnaire
Sur la page d’accueil du questionnaire, cliquez sur Activer ce questionnaire.
Vous devez activer le questionnaire une fois toutes les modifications effectuées. Vous ne pourrez plus
le modifier une fois activé.
Cliquez sur Sauvegarder & activer ce questionnaire.
Tutoriel rédigé par la
Cellule d’Appui Pédagogique
Page | 14
5. Réponses et statistiques
Dans la page d’accueil du questionnaire, cliquez sur Réponses puis Réponses & Statistiques.
Vous avez plusieurs outils pour voir les statistiques de vos réponses.
Vous pouvez aussi exporter les données en cliquant sur Exporter puis Exporter les réponses :
Tutoriel rédigé par la
Cellule d’Appui Pédagogique
Page | 15
Choisissez vos paramètres puis cliquez sur Exporter :
Tutoriel rédigé par la
Cellule d’Appui Pédagogique
Vous aimerez peut-être aussi
- Bibliothèque Tangente HS 15 - La Logique, Le Vrai, Le Faux Et L'incertainDocument148 pagesBibliothèque Tangente HS 15 - La Logique, Le Vrai, Le Faux Et L'incertainmamabe MadagascarPas encore d'évaluation
- S51 Etude Fonctionnelle Des SystemesDocument10 pagesS51 Etude Fonctionnelle Des SystemeskhaliphaPas encore d'évaluation
- Inducement TradeDocument36 pagesInducement TradeDaniel Song SongPas encore d'évaluation
- TD1 2021Document2 pagesTD1 2021OThmane CheyadmiPas encore d'évaluation
- Conception Et Mise en Place D Une Application Web SPA Pour Les Établissements MédicauxDocument109 pagesConception Et Mise en Place D Une Application Web SPA Pour Les Établissements Médicauxmouhamed hmidetPas encore d'évaluation
- I121 TD+TPDocument27 pagesI121 TD+TPAyyoub El KouriPas encore d'évaluation
- Manuel D'instruction LK4 ProDocument53 pagesManuel D'instruction LK4 ProCBCEPFORST100% (1)
- Synthétiseur de Fréquence ImportantDocument13 pagesSynthétiseur de Fréquence ImportantAbderazzaqe ElmoumanPas encore d'évaluation
- Fezza Mehdi Master IiDocument82 pagesFezza Mehdi Master IiNabilPas encore d'évaluation
- Moez El Kouni: ExperienceDocument1 pageMoez El Kouni: ExperienceMoezPas encore d'évaluation
- 600 MemDocument15 pages600 MemTassembedo RazackPas encore d'évaluation
- Vocabulaire de La ClasseDocument5 pagesVocabulaire de La ClasseRida SanhajiPas encore d'évaluation
- Chapitre 4Document8 pagesChapitre 4Bar HouchPas encore d'évaluation
- Action ScriptDocument103 pagesAction ScriptFilscoPas encore d'évaluation
- TP2 GrubDocument2 pagesTP2 GrubMalak MouhachimPas encore d'évaluation
- Maîtrisez L'interrogation Des Bases de Données Avec SQL LIKEDocument18 pagesMaîtrisez L'interrogation Des Bases de Données Avec SQL LIKEraphaël mutombo5Pas encore d'évaluation
- Cours CACA Chap1Document5 pagesCours CACA Chap1HSM ATHPas encore d'évaluation
- Mon Système de NumerationDocument27 pagesMon Système de NumerationHazem AmdouniPas encore d'évaluation
- TD6 - Up Et UcDocument2 pagesTD6 - Up Et Ucevery thingPas encore d'évaluation
- MOS Formation Certification Mos PDFDocument4 pagesMOS Formation Certification Mos PDFCertyouFormationPas encore d'évaluation
- TD Meth NumDocument7 pagesTD Meth NumYrdnay ZafindraisahaPas encore d'évaluation
- Livre Blanc Nomios Étude WAF 2013 WebDocument40 pagesLivre Blanc Nomios Étude WAF 2013 WebmaguettePas encore d'évaluation
- Réponses À L'examen Final CCNA 3 2019 (v5.0.3 + v6.0) - Réseaux de Mise À L'échelleDocument36 pagesRéponses À L'examen Final CCNA 3 2019 (v5.0.3 + v6.0) - Réseaux de Mise À L'échellefarokPas encore d'évaluation
- TP3 JavaScriptDocument15 pagesTP3 JavaScriptYamina GhPas encore d'évaluation
- TD3 SDDocument7 pagesTD3 SDAyoub BenPas encore d'évaluation
- Presentation ValDocument12 pagesPresentation Valabdoul ndiayePas encore d'évaluation
- Programme de Formaton GeostudioDocument5 pagesProgramme de Formaton GeostudiobassmaPas encore d'évaluation
- Arsene Lupin - 1-82Document1 pageArsene Lupin - 1-82Francisco MonteiroPas encore d'évaluation
- Kidizoom Duo 5.0Document36 pagesKidizoom Duo 5.0Jérôme PerezPas encore d'évaluation
- CV Adopo Jordan FR 2021 VraiDocument2 pagesCV Adopo Jordan FR 2021 VraiJordan AdopoPas encore d'évaluation