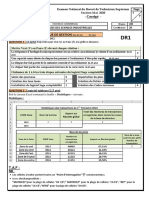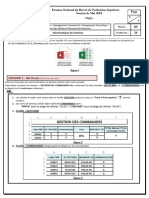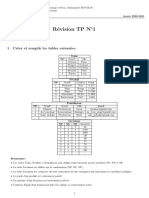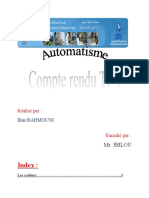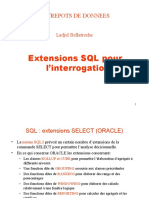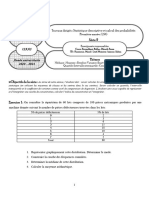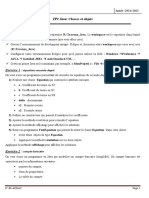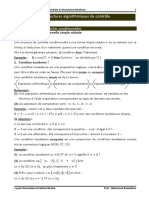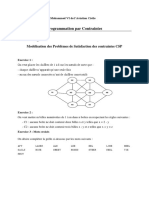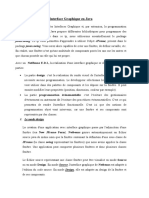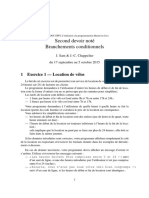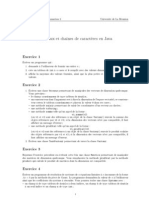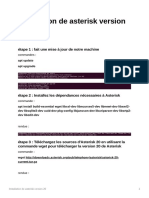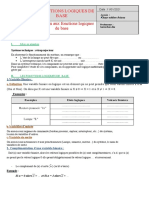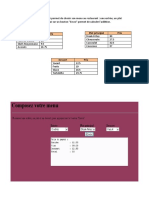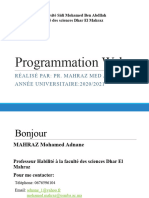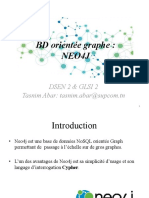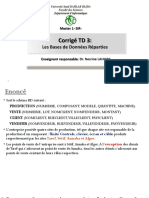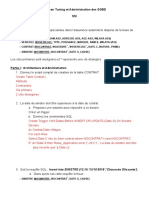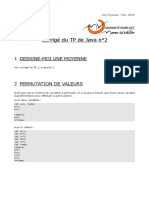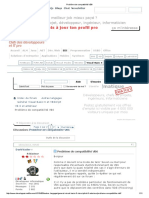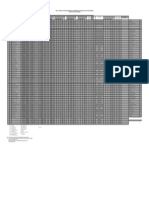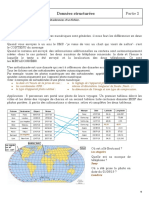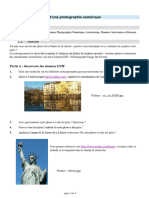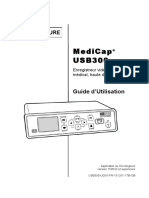Académique Documents
Professionnel Documents
Culture Documents
Scanner I2S SupraScan Quartz A0 HD
Transféré par
Djamel YAHCopyright
Formats disponibles
Partager ce document
Partager ou intégrer le document
Avez-vous trouvé ce document utile ?
Ce contenu est-il inapproprié ?
Signaler ce documentDroits d'auteur :
Formats disponibles
Scanner I2S SupraScan Quartz A0 HD
Transféré par
Djamel YAHDroits d'auteur :
Formats disponibles
Scanner
I2S SupraScan Quartz A0 HD
Manuel d’utilisation
Plateforme technologique – Mshs de Poitiers 21 juin 2017
Table des matières
LES ELEMENTS DU SCANNER 3
PROCEDURE D’ARRET D’URGENCE ET PRECAUTIONS 5
MISE EN ROUTE DU SCANNER 6
MISE EN ROUTE DE L’ORDINATEUR ET DEMARRAGE DE LA SESSION 6
CREATION D’UN NOUVEAU LIVRE 7
CONFIGURATION DU LIVRE 8
PROPRIETE DU LIVRE 8
CONFIGURATION DE LA NUMERISATION 8
FORMAT 8
RESOLUTION 8
MODE DE NUMERISATION 8
ROTATION DU SCAN 8
PROFIL DE CALIBRATION 8
REDRESSEMENT GLOBAL 9
AUTRES OPTIONS 9
SCAN BIDIRECTIONNEL 9
VITRE AUTOMATIQUE 9
UTILISER LA VITRE DU BC25 SUR UN QUARTZ A0 9
CADRE(S) 9
METADONNEES 11
EXIF 11
DUBLIN CORE 11
CALIBRATION DU SCANNER 12
PRECAUTIONS POUR L’UTILISATION DU PORTE-LIVRE 12
REGLAGE OPTIQUE 12
CORRECTION D’ECLAIRAGE 14
BALANCE DES BLANCS (COLORIMETRIE) 15
PROCEDURE « STANDARD » 15
GESTION DES PROFILS COLORIMETRIQUES ICC 17
SAUVEGARDE DE LA CALIBRATION 18
NUMERISATION 19
RECALIBRATION 19
UN SCAN 21
LES CADRES 22
MODIFICATION DES CADRES 23
MENUS 24
ANNEXE : EXEMPLE DE FICHIER METS 25
Plateforme technologique – Mshs de Poitiers p. 2
Les éléments du scanner
Caméra
Commandes (électronique) du scanner
Eclairage (tubes
Réglages du porte-livre et
fluorescents)
boutons d’arrêt d’urgence
Pédale de commande
de la vitre (levé / baissé)
Porte livre (« book craddle »)
avec vitre
Le porte-livre (BC25) est limité au format A1. L’épaisseur maximale des documents dans le BC25 est
de 250 mm.
Pour un format plus grand (jusqu’au A0), un plateau doit être posé par-dessus le porte livre.
Plateforme technologique – Mshs de Poitiers p. 3
Le plateau pour le format A0 en position sur le scanner
Nous disposons d’une vitre spécifique (4mm d’épaisseur) pour « aplatir » les documents, et qui se
manipule avec des ventouses de vitrier.
La vitre en position par-dessus le plateau (avec les ventouses)
Les ventouses servent à manipuler la vitre et doivent être retirées avant toute autre opération
(calibration, scan).
Mise en place des ventouses
Appuyer sur la ventouse basculer les leviers pour verrouiller la ventouse
Pour retirer les ventouses, déverrouillez les deux leviers, puis décollez les ventouses.
Plateforme technologique – Mshs de Poitiers p. 4
Procédure d’arrêt d’urgence et précautions
Avant toute utilisation, respectez quelques précautions d’utilisation :
- Retirer tout ce qui est sur la vitre du porte-livre (y compris le plateau A0)avant d’allumer le
scanner. En effet, le système a besoin d’initialiser le porte livre, même s’il ne sera pas utilisé par
la suite (contrainte de détection de matériel).
- Vérifier que le bras contenant les néons (« bras d’éclairage ») se trouve bien sur la gauche (il ne
doit pas gêner la montée de la vitre du porte livre).
Porte-livre ouvert (vitre levée)
En cas de danger, deux boutons d’arrêt d’urgence rouge sont prévus sur le tableau de commande,
situé sur la droite du scanner.
Cette procédure entraîne l’arrêt de l’alimentation électrique du scanner et du porte-livre.
L’ordinateur n’est pas arrêté.
Après une mise en arrêt forcée et la correction du problème ayant entrainé cette action, il est
nécessaire de tourner les boutons d’arrêt d’urgence dans les sens des aiguilles d’une montre pour les
déverrouiller et les remettre à leur position initiale. Vous pouvez alors rallumer les équipements.
Plateforme technologique – Mshs de Poitiers p. 5
Mise en route du scanner
Mettre le scanner en position ON (le bouton vert situé
sur la boite grise à droite de l’appareil – commandes du
scanner).
Puis, allumer les éclairages du scanner en positionnant le
bouton noir sur la position souhaitée (les deux néons, le
droit seul ou le gauche seul).
Attendre 15 minutes afin que la température des néons
soit stabilisée avant de pouvoir utiliser le scanner
(numérisation, calibration).
Allumer le porte-livre (Book Craddle BC25) en appuyant sur le bouton vert ON situé
en dessous de l’écran, sur la table de commande.
N.B. Le logiciel YooScan ne démarrera pas si le porte-livre n’est pas alimenté même si
il ne sera pas utilisé par la suite (contrainte de détection de matériel).
Mise en route de l’ordinateur et démarrage de la session
Allumer l’unité centrale de l’ordinateur.
Se connecter en utilisant :
- Pour les membres de la MSHS autorisé à utiliser les équipements de la plateforme, utiliser
l’identifiant habituel avec le mot de passe employés sur l’ENT (au besoin, contactez le responsable
de la plateforme).
- Pour les personnes extérieures à la MSHS, utiliser le compte invité avec l’identifiant « pft-num » et
le mot de passe « visiteur ».
Lancer le logiciel de numérisation en cliquant sur l’icône YooScan situé sur le bureau.
Une fois, le programme lancé s’identifier avec le nom d’utilisateur « advuser », sans mot de passe.
Plateforme technologique – Mshs de Poitiers p. 6
Création d’un nouveau livre
2. Donner un nom
au livre
A la fin, cliquer ici
pour créer le
1. Le nouveau livre sera créé nouveau livre
à partir d’un modèle ou à
3. Sélectionner le dossier
partir d’un livre déjà existant
de destination des
images
Cliquer ici pour définir le Résolution en DPI
format d’image (jpeg,
tiff, etc.), le(s) cadre(s)
Réutiliser un profil de
Cliquer ici pour définir des calibration. Il peut être
métadonnées Dublin Core ou modifié par la suite
Exif
Cocher pour utiliser le porte-livre
Les fichiers numérisés sont entreposés dans les documents publics.
Plateforme technologique – Mshs de Poitiers p. 7
Configuration du livre
Le nouveau livre (ou collection de scans) sera créé à partir d’un modèle de livre ou d’un
livre déjà existant.
Les modèles de livre sont « single » ou « double », comme le nombre de cadre qu’ils
proposent par défaut : 1 ou 2 cadres, permettant d’extraire un ou deux images à partir
de chaque scan réalisé. Le modèle Double est prévu pour un livre à deux pages (gauche
et droite), la numérotation des cadres est intercalée (paire/impaire).
Propriété du livre
Vous devez donner un nom à votre livre et indiquer dans quel dossier seront stockées
les images créées.
Configuration de la numérisation
La configuration de la numérisation est aussi accessible ultérieurement via le menu
« Configurer, configuration actuelle ». Elle permet de changer les paramètres suivants :
format de numérisation, la résolution, le mode de qualité, la rotation du scan, le profil de
calibration utilisé et le redressement d’image.
Format
Il s’agit des dimensions des scans. Ces dimensions sont exprimées en taille de papier : de
A4 à A0 (1189x841 mm).
Résolution
Nombre de points d’image échantillonnés par unité de mesure, exprimé en dpi (Dots Per
Inch). Plus cette valeur est élevée plus l’image sera « fine », mais plus le fichier sera
lourd. Les résolutions (optiques) proposées sont dépendantes du format choisi.
Les valeurs maximales pour ce scanner sont 1000 dpi du A4 au A2, 800 dpi en A1 et 600
dpi en A0.
A titre d’indication, la BNF recommande 300 dpi pour du document ordinaire, 600 dpi
pour de la conservation patrimoniale.
Mode de numérisation
Mode « Standard » ou « Quality » (meilleur résultat, mais scan plus long).
Rotation du scan
Rotation automatique de 0, 90, 180 ou 270 degrés.
Profil de calibration
Vous pouvez réutiliser une précédente calibration qui a été enregistrée en tant que
profil, si vous êtes dans les mêmes conditions de numérisation.
Nous avons défini un nommage type pour les profils de calibration afin de spécifier leur
domaine d’utilisation:
• Vitre/sans vitre
• Format du document (A1, A0, etc.)
• Résolution
• Ouverture du diaphragme de la caméra (@8, @11, etc.)
Exemple : vitre4mm_A0_600@11 signifie que le profil de calibration a été défini pour de
la numérisation utilisant la vitre de 4mm d’épaisseur en format A0 à 600 dpi avec une
ouverture de la caméra réglée sur 11.
Plateforme technologique – Mshs de Poitiers p. 8
Redressement global
Compense l’inclinaison de l’image numérisée (traitement logiciel). Autant que possible,
il est préférable d’éviter les retraitements d’image.
Autres options
Scan bidirectionnel
Scan dans les deux sens, gauche-droite, et droite gauche. Cette option est incompatible
avec l’utilisation du BC25.
Vitre automatique
Synchronise la fermeture de la vitre du BC25, le scan, puis la réouverture (remontée) de
la vitre. Doit être aussi activé sur le panneau de commande du porte livre.
Bouton de sélection de l’automatisme Automatisme activé (voyant allumé)
Nous ne conseillons pas d’utiliser le mode automatique, en raison des risques de
mauvaise coordination entre la vitre et le bras supportant les néons (cela est déjà
arrivé). Préférer le mode manuel (appui sur la pédale pour lever/abaisser la vitre).
Hauteur de la vitre levée par rapport au bras d’éclairage
Utiliser la vitre du BC25 sur un Quartz A0
Cette option doit être cochée si vous comptez utiliser le porte-livre (format A1
maximum), afin que le logiciel puisse activer les sécurités.
Cadre(s)
Pour chaque numérisation (scan), une image sera extraite à partir d’un cadre. Il est
possible de créer plusieurs cadres de numérisation afin d’obtenir plusieurs images
issues de la même numérisation.
Ajouter un cadre
Supprimer le cadre sélectionné
Configurer le cadre sélectionné
Plateforme technologique – Mshs de Poitiers p. 9
Visualisation du cadre dans la fenêtre de scan
Nommage des images (préfixe et
suffixe) avec numérotation
automatique ($num)
Nombre de chiffres pour la numérotation automatique
et incrément (ici, de 1 en 1)
Gestion de la colorimétrie (doit être définie lors
de la calibration pour être affectable à ce cadre)
Traitements automatiques
Plateforme technologique – Mshs de Poitiers p. 10
Métadonnées
Des métadonnées de description peuvent être ajoutées à vos images et à votre projet
(livre).
Exif
Exchangeable image file format ou EXIF est une spécification de format de fichier
pour les images utilisées par les appareils photographiques numériques. Ces
métadonnées répondent à une norme et sont insérées dans l’en-tête des images TIFF et
JPG.
Champs EXIF proposés par Yooscan
Dublin Core
Le Dublin Core est un schéma de métadonnées générique (norme ISO 23950) qui permet
de décrire des ressources numériques ou physiques et d’établir des relations avec
d'autres ressources.
Il comprend officiellement 15 éléments de description formels (titre, créateur, éditeur),
thématiques (sujet, description, langue…) et relatifs à la propriété intellectuelle.
Le Dublin Core a un statut officiel au sein du W3C et de la norme ISO .
Un fichier XML d’extension « .METS » (cf. exemple en annexe) est généré dans le
répertoire où sont sauvegardées les images du livre. Les données des champs Dublin
Core sont écrites dans ce fichier, les données du matériel (marque, modèle, etc.), ainsi
que les données propres à chacune des images générées (nom de fichier, dimensions,
date, etc.).
Les 15 champs du Dublin Core
Plateforme technologique – Mshs de Poitiers p. 11
Calibration du scanner
La calibration du scanner permet d’obtenir des images de bonne qualité. Elle se déroule
en 3 phases (chacune étant représentée par un onglet du logiciel) : les réglages optiques,
puis la correction d’éclairage et enfin la balance des blancs.
Cliquez sur l’onglet Fenêtre de calibration. La caméra vient alors se positionner au milieu
du scanner.
Précautions pour l’utilisation du porte-livre
Ne dépassez pas le niveau de pression
indiqué sur la jauge de pression de la
vitre marqué par le trait au feutre noir.
Au-delà, le système risque de se
bloquer.
Ne levez pas la vitre lors de la calibration, elle viendrait butter dans le bras
d’éclairage. Descendez puis remontez le porte-livre au moyen du panneau de
commande.
Up / Down
Réglage optique
Cela consiste à placer la caméra à la bonne hauteur et à faire la mise au point, pour une
meilleure netteté de l’image.
Pour cela, placez la feuille lignée comme si c’était un document à numériser (par ex. sous
la vitre du porte livre).
La feuille lignée… … vue à travers l’ouverture du bras d’éclairage
Plateforme technologique – Mshs de Poitiers p. 12
Placez la caméra face au repère indiqué dans Yooscan (en haut de l’écran), de façon à ce
que les repères coïncident l’un avec l’autre.
Repère pour le format A0 (table) Repère pour le format A1 avec porte livre
Au besoin, déplacez la caméra à
l’aide la commande située sur le
bras d’éclairage du scanner.
Commande pour faire monter ou
descendre la caméra
Vérification du niveau du document
Cochez « vérifier la position ». Une flèche rouge va alors indiquer si le document doit
monter (ou descendre la caméra vers le document)ou descendre et ce, jusqu'à
l’apparition d’un signe « = » vert.
Le document doit être rapproché de la caméra (ou la caméra descendue vers le document)
Cliquez sur le bouton « Auto ». Yooscan effectue la mise au point automatiquement.
Plateforme technologique – Mshs de Poitiers p. 13
Le document est à bonne hauteur
Correction d’éclairage
Cette fonction permet de corriger la non-uniformité de l’éclairage.
N’oubliez pas d’attendre 15 minutes après avoir allumé les néons avant de
procéder aux réglages.
Il est nécessaire de placer une feuille blanche. Une feuille de Canson peut parfaitement
faire l’affaire. Il est conseillé de la placer de façon à ce que la partie la plus lisse soit face
à la caméra.
Feuille blanche sous la vitre (format A1 avec porte livre) La feuille sera scannée
Avant la correction d’éclairage. La courbe montre la non uniformité
Plateforme technologique – Mshs de Poitiers p. 14
Cliquez sur le bouton « Auto. ».Si l‘éclairage est correctement modifié la courbe affichée
sur le graphique sera quasiment rectiligne.
L’éclairage est (à peu près) uniforme
Si un message comme celui ci-dessous apparaît, vous devez modifier
l’ouverture du diaphragme de la caméra.
Si l’image est trop sombre, ouvrez plus le diaphragme en tournant la bague (sur l’objectif
de la caméra) pour afficher un plus petit chiffre. Puis recommencez la procédure de
correction d’éclairage.
Ouverture du diaphragme (ici : 11)
Caméra
Balance des blancs (colorimétrie)
Procédure « standard »
Placer la mire (« Color checker ») de façon à ce que les patchs neutres ( du noir au blanc)
soient visibles dans l’ouverture (la fente) du bras d’éclairage.
Plateforme technologique – Mshs de Poitiers p. 15
Mire (Color checker) Placement de la mire sur le scanner
Le logiciel affiche alors une courbe où l’on peut reconnaitre les 6 patchs.
En double cliquant sur l’une des « bosses » de la courbe de signal, on crée une sonde qui
indique les valeurs des 3 composantes (R, V et B) de la couleur du patch. Une sonde doit
être placée sur le patch noir (à droite sur la photo) et sur le patch blanc (à gauche).
Les valeurs doivent êtres à peu près identiques pour les 3 composantes (R, V et B) d’une
sonde.
Plateforme technologique – Mshs de Poitiers p. 16
Valeurs normales : le réglage des couleurs sur le patch noir doit être environ de 32 et
d’environ 240 pour le patch blanc.
Curseurs de réglage des valeurs des composantes
Gestion des profils colorimétriques ICC
Yooscan permet de sélectionner des profils colorimétrique afin d’appliquer des
corrections au numérisation. Le profil pour le scanner est Quartz.icc. Il correspond à une
valeur gamma de 0.6 (valeur par défaut affichée dans le panneau).
Sélection du profil colorimétrique du scanner
Vous pouvez également activer le profil écran, bien que celui-ci ait été calibré au niveau
du système Windows par nos soins.
Plateforme technologique – Mshs de Poitiers p. 17
Le nom du profil sera affiché en bas de l’écran de scan
Vous devrez ensuite appliquer le profil colorimétrique à chacun de vos cadre (retournez
dans les propriétés de vos cadres)
Sauvegarde de la calibration
A chaque fois que vous modifierez la calibration du scanner, le logiciel vous proposera
de sauvegarder les nouveaux paramètres.
La calibration du scanner est sauvegardée dans un « profil de calibration ». Le profil est
sélectionné dès la création du livre. Ces profils de calibration seront gérés via le menu
« configuration, profil de calibration ». Les profils peuvent être sauvegardés sous un
nouveau nom (enregistrer sous), sauvegardés, chargés pour appliquer les paramètres,
dupliqués, supprimés, renommés ou encore verrouillés par mot de passe afin d’éviter
toute modification.
La calibration ne sera pas à refaire à chaque fois que l’on souhaite numériser dans les
mêmes conditions (résolution, ambiance lumineuse, etc.).
Plateforme technologique – Mshs de Poitiers p. 18
Numérisation
Outils de l’écran de numérisation
Recalibration
Après toute modification des réglages du scanner, le logiciel va procéder à une re-
calibration automatique lors de la prochaine demande de scan.
Cliquez sur l’appareil photo (ou barre espace du clavier) pour lancer un scan.
Le logiciel ne va pas lancer le scan, mais afficher une boîte de dialogue.
Il vous sera demandé de placer la feuille « Déclaration universelle des droits de l’Homme
et du citoyen » dans le sens de la lecture, au dessus d’un document à numériser afin de
valider la calibration, dans les mêmes conditions que les futurs scans (par exemple sous
la vitre, si vous allez l’utiliser).
Plateforme technologique – Mshs de Poitiers p. 19
La « Déclaration des droits de l’Homme »
La feuille « Déclaration des droits de l’Homme » en place
Démarrez alors un scan en cliquant sur l’icône « Appareil photo ».
Une fois la recalibration effectuée, vous allez enfin pouvoir numériser vos documents !
Plateforme technologique – Mshs de Poitiers p. 20
Un scan
Démarrez un scan en cliquant sur l’icône « Appareil photo ».
L’image s’affiche pendant le déplacement de la caméra et les images sauvegardées sont
visibles en tant que vignettes sur la gauche de l’écran.
Scan en cours…
Scan terminé
Plateforme technologique – Mshs de Poitiers p. 21
Un clic droit sur une vignette ouvre un menu contextuel qui permet d’effacer l’image, la
renommer, de l’ouvrir ou d’ouvrir le répertoire la contenant.
Menu contextuel d’un vignette
Les cadres
Une image A0 avec un seul cadre qui prend toute l’image
Les paramètres du cadre (en rouge sur l’illustration) est automatiquement sauvegardé à
la fin du scan, de même que l’image. Cela est signalé par un signe vert sur la disquette de
sauvegarde. Dans le cas inverse, si une croix est présente sur la disquette de sauvegarde,
cela signifie que la sauvegarde n’a pas été effectuée. Il est possible de le faire
manuellement en cliquant sur l’icône avec le clic droit de la souris.
Lorsque la sauvegarde automatique est active, le cadre est affiché à l’écran avec un trait
plein. Dans le cas contraire, un trait en pointillé s’affiche.
Plateforme technologique – Mshs de Poitiers p. 22
Modification des cadres
La position et les dimensions d’un cadre peut être modifié à l’aide de la souris,
directement dans l’écran de scan.
Le cadre (en jaune) a été redimensionné manuellement
Un clic droit de la souris sur un cadre fait afficher un menu contextuel permettant de
manipuler les cadres : créer un nouveau cadre, le supprimer, modifier ses propriétés.
Dans l’exemple ci-dessous, nous avons créé deux cadres supplémentaire.
Menu contextuel d’un cadre
Ces nouveau cadre sont aussi visibles dans le panneau de gestion des livres.
Astuce : Vous pouvez modifier un cadre à la main pour « recadrer » votre image affichée
à l’écran (par exemple), puis cliquer sur l’icône « disquette » pour sauvegarder le
cadre modifié et l’image. Yooscan vous demandera alors de confirmer le
remplacement de l’image existante.
Plateforme technologique – Mshs de Poitiers p. 23
Les cadres créés « à la main » apparaissent dans la configuration du livre
Menus
Les menus vous permettent de manipuler tout les éléments de configuration de votre
livre et de ses cadres.
Pour le sous-menu Gestion des modèles de livre, reportez-vous au manuel de Yooscan.
Le menu Configuration vous permet de modifier / définir de nouveaux formats de
numérisation personnalisés et de gérer les profils de calibration. Pour plus
d’informations, reportez-vous au manuel de Yooscan.
Plateforme technologique – Mshs de Poitiers p. 24
Annexe : exemple de fichier METS
Reprise des données
Dublin Core
Données de l’image 1
Poids : 330 Mo
Format d’image :
jpeg 100%
Données d’image
Plateforme technologique – Mshs de Poitiers
p. 25
Données du scanner
Données des images 2 et 3(champs « repliés » pour plus de lisibilité)
Données physiques
de l’image 1
Taille (bytes), Date, etc.
Plateforme technologique – Mshs de Poitiers
p. 26
Les données Dublin Core sont uniques dans le fichier METS, et il n’y a qu’un seul fichier METS
par « livre ». Cela implique que si vous avez besoin de modifier ces données pour un nouveau
lot de documents, par exemple, il est préférable de créer un nouveau livre auquel ces
nouvelles données correspondront.
Plateforme technologique – Mshs de Poitiers
p. 27
Vous aimerez peut-être aussi
- Corrigé Examen Tsi 2020-1Document7 pagesCorrigé Examen Tsi 2020-1Sara EcheradiPas encore d'évaluation
- Info 2018Document3 pagesInfo 2018Maroua lyakhloufiPas encore d'évaluation
- SUJET-Mini-projets2020-2021 - ENSADocument4 pagesSUJET-Mini-projets2020-2021 - ENSALaasri Younes100% (1)
- RévisionDocument2 pagesRévisionrafikPas encore d'évaluation
- Seance 04 Cours Gestion Projet S6Document38 pagesSeance 04 Cours Gestion Projet S6coordinateurlpa coordinateurlpaPas encore d'évaluation
- tp3 transactSQL CorrectionDocument7 pagestp3 transactSQL Correctionzakariae harimePas encore d'évaluation
- Compte Redu Ilias RAHMOUNI TP1 AutomatismeDocument12 pagesCompte Redu Ilias RAHMOUNI TP1 AutomatismemidoPas encore d'évaluation
- SqlolapDocument27 pagesSqlolapamel saadPas encore d'évaluation
- Exercice 1: Soit La Base de Données SuivanteDocument2 pagesExercice 1: Soit La Base de Données SuivanteAzzi ToufikPas encore d'évaluation
- 1-Introduction Systèmes D'exploitation I Powerpoint PDFDocument13 pages1-Introduction Systèmes D'exploitation I Powerpoint PDFVino DongaPas encore d'évaluation
- Compilation s5Document373 pagesCompilation s5Wiam EL BERRARIPas encore d'évaluation
- Série 2Document4 pagesSérie 2ahlemkhamila62Pas encore d'évaluation
- Complexite Dun AlgorithmeDocument28 pagesComplexite Dun AlgorithmeIkram BnPas encore d'évaluation
- Contrôle Continu 1 Base de Données 2019 2020Document1 pageContrôle Continu 1 Base de Données 2019 2020Saad AlilouPas encore d'évaluation
- MySQL 4pp NB LightDocument37 pagesMySQL 4pp NB LightFatoumata Binta Diallo LeyePas encore d'évaluation
- TP ExcelDocument10 pagesTP ExcelZakariyaa HajbaouiPas encore d'évaluation
- Problème de Révision1 2023Document12 pagesProblème de Révision1 2023ouerghi aymenPas encore d'évaluation
- Examen ExcelDocument1 pageExamen ExcelInfor DakhlaPas encore d'évaluation
- TP BDDocument4 pagesTP BDIheb KhalfallahPas encore d'évaluation
- Pile Et File PDFDocument6 pagesPile Et File PDFYosra LetaiefPas encore d'évaluation
- Projet de Base de Donnees Mysql 2021Document4 pagesProjet de Base de Donnees Mysql 2021Jameson Moise100% (1)
- Présentation Projet1Document37 pagesPrésentation Projet1taherPas encore d'évaluation
- Génie Logiciel Avancé Cours 4 - Conception - Stefano Zacchiroli PDFDocument83 pagesGénie Logiciel Avancé Cours 4 - Conception - Stefano Zacchiroli PDFEn Personne AlaeddinePas encore d'évaluation
- SOLsDocument8 pagesSOLsWided TouhamiPas encore d'évaluation
- TP1 Java: Classes Et Objets Préliminaires: Exercice 1Document3 pagesTP1 Java: Classes Et Objets Préliminaires: Exercice 1yousra cherguif100% (1)
- Algo-Structure de ContrôleDocument8 pagesAlgo-Structure de ContrôleAnonymous iHu0dzgxPas encore d'évaluation
- Travaux Dirigés 1 - Modélisation Des CSPDocument3 pagesTravaux Dirigés 1 - Modélisation Des CSPAICHA FAROUKPas encore d'évaluation
- TP 3 Java 2 PDFDocument4 pagesTP 3 Java 2 PDFSalem TrabelsiPas encore d'évaluation
- ConventionAlgorithmiqueAS2022 2023Document8 pagesConventionAlgorithmiqueAS2022 2023hiba hitanaPas encore d'évaluation
- tp1 PooDocument16 pagestp1 PooBENYAHIA NESRINEPas encore d'évaluation
- Architecture Materiale D'un Systeme A MicroprocesseurDocument17 pagesArchitecture Materiale D'un Systeme A MicroprocesseurMoundherNasmlahePas encore d'évaluation
- Série Fichier Mat Et TriDocument3 pagesSérie Fichier Mat Et Trinaoufel charfeddinePas encore d'évaluation
- Asgnmt 02 Java FR 90dcd3d46953973657374Document4 pagesAsgnmt 02 Java FR 90dcd3d46953973657374Braxt MwIra GibecièrePas encore d'évaluation
- Exos-Tableaux StringDocument2 pagesExos-Tableaux Stringtalaini100% (1)
- TDDocument10 pagesTDFerhane Mohamed SalemPas encore d'évaluation
- Installation de Asterisk Version 20Document6 pagesInstallation de Asterisk Version 20abba bamba kara0% (1)
- Examen CorrigéDocument2 pagesExamen CorrigéSmati DjamelPas encore d'évaluation
- Tableau de KarnaughDocument7 pagesTableau de KarnaughlakiPas encore d'évaluation
- Memoire Fin D Etude These MemoireDocument21 pagesMemoire Fin D Etude These MemoireaudreytticPas encore d'évaluation
- Partie A - Probalilité - CoursDocument39 pagesPartie A - Probalilité - CoursYacine RadjaPas encore d'évaluation
- Lecon1-Les Fonctions Logiques de BaseDocument4 pagesLecon1-Les Fonctions Logiques de BaseSarra Ata100% (1)
- RestaurantDocument1 pageRestaurantSkander MeftehPas encore d'évaluation
- Bac Pratique 24052022 SC 11hDocument2 pagesBac Pratique 24052022 SC 11hZouid Amine Med GhaithPas encore d'évaluation
- Cours PHPDocument61 pagesCours PHPcaringthon maatheyPas encore d'évaluation
- Expose 1Document6 pagesExpose 1anisPas encore d'évaluation
- Programmation Web: Réalisé Par: Pr. Mahraz Med Adnane ANNÉE UNIVERSITAIRE:2020/2021Document64 pagesProgrammation Web: Réalisé Par: Pr. Mahraz Med Adnane ANNÉE UNIVERSITAIRE:2020/2021YOUSSEF NOUIOUAR1Pas encore d'évaluation
- Neo 4jDocument24 pagesNeo 4jRaja BensalemPas encore d'évaluation
- Corrigé - Partie 1Document9 pagesCorrigé - Partie 1Seddik GdPas encore d'évaluation
- Examen Tuning Et Administration Des SGBDDocument4 pagesExamen Tuning Et Administration Des SGBDHadjer MrabetPas encore d'évaluation
- Correction TD ProdConsDocument26 pagesCorrection TD ProdConsslim yaichPas encore d'évaluation
- Prosit 2 ESPRITDocument2 pagesProsit 2 ESPRITMehdi Laouiti100% (1)
- Rapport GestionDocument11 pagesRapport Gestionsalmamanjaoui08Pas encore d'évaluation
- CH 4Document98 pagesCH 4Hamza RahaliPas encore d'évaluation
- Tp2 CorrigeDocument6 pagesTp2 CorrigeMina Mint ChighaliPas encore d'évaluation
- Exercice TableurDocument2 pagesExercice TableurAhmed ToujaniPas encore d'évaluation
- Problème de Compatibilité VB6Document11 pagesProblème de Compatibilité VB6Anonymous Iph5ip4HE100% (1)
- TP Entreprise-1Document3 pagesTP Entreprise-1Madjirebaye Naodingar100% (1)
- Resultat Theorique (Provisoire) Des Examens de La Premiere Annee de La Formation de Licence Professionnelle Genie Logiciel Et Base Des DonneesDocument1 pageResultat Theorique (Provisoire) Des Examens de La Premiere Annee de La Formation de Licence Professionnelle Genie Logiciel Et Base Des DonneesPetit GeniePas encore d'évaluation
- Aide À L'utilisation GEOPAK-WIN ManuelDocument62 pagesAide À L'utilisation GEOPAK-WIN Manuelsaloua nahiPas encore d'évaluation
- Act 1 Repères Historiques Et Données EXIFDocument4 pagesAct 1 Repères Historiques Et Données EXIFlahyane.linaPas encore d'évaluation
- Compte RenduDocument3 pagesCompte Rendueva bPas encore d'évaluation
- Photoshop 7 - Utilisation Photoshop 7 0 FRDocument617 pagesPhotoshop 7 - Utilisation Photoshop 7 0 FRniko100% (21)
- 2-Donnees - Activites PARTIE 2 - CORRECTIONDocument2 pages2-Donnees - Activites PARTIE 2 - CORRECTIONJ PPas encore d'évaluation
- XnviewDocument14 pagesXnviewapi-3729907Pas encore d'évaluation
- Les MetaDocument2 pagesLes Metalopez.elsaPas encore d'évaluation
- Projet de PhotogrammetrieDocument39 pagesProjet de Photogrammetrieyoussefsabri1906Pas encore d'évaluation
- TP Geolocalisation ImagesDocument10 pagesTP Geolocalisation ImagesBadger9Pas encore d'évaluation
- Travaux PratiquesDocument3 pagesTravaux PratiquesLilou MMDPas encore d'évaluation
- Sujet Projet Majeure-Mineure L2-I POO-java Et BOP 2021-2022 v1.2Document6 pagesSujet Projet Majeure-Mineure L2-I POO-java Et BOP 2021-2022 v1.2Tarik HarounPas encore d'évaluation
- Canon Ip 7250Document668 pagesCanon Ip 7250Fodil ZouziPas encore d'évaluation
- Système D'exploitation (Sujets de Mini Projets)Document23 pagesSystème D'exploitation (Sujets de Mini Projets)Hamdi Ben MansourPas encore d'évaluation
- PillowDocument154 pagesPillowFranco BressanPas encore d'évaluation
- Manuel MediCapture USB300Document20 pagesManuel MediCapture USB300kiamgoPas encore d'évaluation