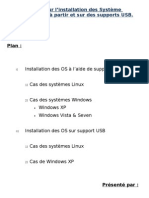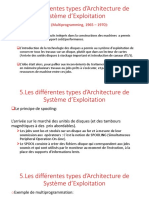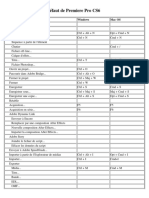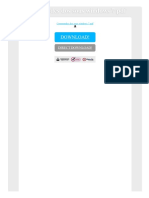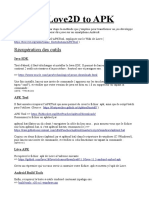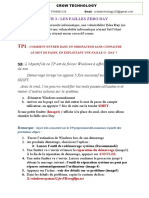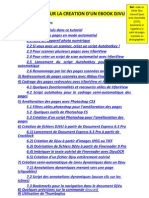Académique Documents
Professionnel Documents
Culture Documents
1359 Commandes Administrateur
Transféré par
AbiTitre original
Copyright
Formats disponibles
Partager ce document
Partager ou intégrer le document
Avez-vous trouvé ce document utile ?
Ce contenu est-il inapproprié ?
Signaler ce documentDroits d'auteur :
Formats disponibles
1359 Commandes Administrateur
Transféré par
AbiDroits d'auteur :
Formats disponibles
10 commandes d'administrateur à connaître
http://www.pcastuces.com/pratique/windows/commandes_administrateur/page1.htm
10 commandes d'administrateur à connaître
Par Clément JOATHON Dernière mise à jour : 06/07/2015
Bien que repoussante, l'invite de commandes est généralement le meilleur endroit pour exploiter les
outils système intégrés à Windows. N'hésitez pas à plonger dedans et découvrez 10 commandes
pratiques à connaître pour détecter et corriger de nombreux problèmes sous Windows XP, Windows 7
et Windows 8.
Les commandes que nous allons vous présenter fonctionnent toutes avec Windows 7 et Windows 8.
Certaines fonctionnent avec Windows XP. Si tel est le cas, cela sera spécifié dans la description de la
commande.
De nombreux paramètres peuvent être généralement appliqués à ces commandes. Nous allons voir
les principaux mais si vous voulez avoir plus d'information, n'hésitez pas à jeter un oeil à la base de
données des commandes1 sur le site de Microsoft qui dresse la liste de tous les commutateurs
possibles pour chaque commande (en anglais)
Enfin, certaines commandes retournant un grand nombre d'informations à l'écran, il n'est pas toujours
facile de les lire correctement. Dans ce cas, vous pouvez exporter le résultat d'une commande
directement dans un fichier texte qui sera alors plus lisible. Il suffit pour cela de faire suivre une
commande par > C:\liste.txt (vous pouvez bien sûr choisir l'emplacement que vous souhaitez).
Dans notre cas, un fichier liste.txt sera créé à la racine du lecteur C:\ et contiendra le résultat d'une
commande.
Cela peut être pratique pour transférer le résultat d'une commande à un ami ou sur un forum pour
avoir des avis éclairés.
1
http://technet.microsoft.com/en-us/library/cc772390(v=ws.10).aspx
Reproduction interdite @ PC Astuces - http://www.pcastuces.com Page 1 sur 12
10 commandes d'administrateur à connaître
http://www.pcastuces.com/pratique/windows/commandes_administrateur/page1.htm
Ouvrir l'invite de commandes
Pour exécuter les commandes présentées dans ce dossier, vous allez devoir ouvrir une fenêtre d'invite
de commandes en mode Administrateur.
Avec Windows XP
1. À partir d'un compte disposant des droits d'administration, cliquez sur le bouton Démarrer,
sur Tous les Programmes puis sur Accessoires.
2. Cliquez sur Invite de commandes.
3. La fenêtre d'invite de commandes apparaît alors. Vous pouvez alors saisir vos commandes en
validant par la touche Entrée pour les exécuter.
Reproduction interdite @ PC Astuces - http://www.pcastuces.com Page 2 sur 12
10 commandes d'administrateur à connaître
http://www.pcastuces.com/pratique/windows/commandes_administrateur/page1.htm
Avec Windows Vista et Windows 7
1. Cliquez sur le bouton Démarrer, saisissez la commande cmd dans le champ Rechercher les
programmes et fichiers.
2. Cliquez avec le bouton droit de la souris sur le programme cmd.
3. Dans le menu qui s'affiche, cliquez sur Exécuter en tant qu'administrateur.
4. Confirmez l'autorisation en cliquant sur Oui.
Reproduction interdite @ PC Astuces - http://www.pcastuces.com Page 3 sur 12
10 commandes d'administrateur à connaître
http://www.pcastuces.com/pratique/windows/commandes_administrateur/page1.htm
5. La fenêtre d'invite de commandes apparaît alors. Vous pouvez alors saisir vos commandes en
validant par la touche Entrée pour les exécuter.
Avec Windows 8
1. Pressez la touche Windows. Saisissez la commande cmd.
2. Cliquez avec le bouton droit de la souris sur le programme cmd.
3. En bas de la fenêtre, cliquez sur Exécuter en tant qu'administrateur.
Reproduction interdite @ PC Astuces - http://www.pcastuces.com Page 4 sur 12
10 commandes d'administrateur à connaître
http://www.pcastuces.com/pratique/windows/commandes_administrateur/page1.htm
4. Confirmez l'autorisation en cliquant sur Oui.
5. La fenêtre d'invite de commandes apparaît alors. Vous pouvez alors saisir vos commandes en
validant par la touche Entrée pour les exécuter.
Sfc
Lorsque vous installez par mégarde un programme malicieux, celui-ci essaie généralement de
remplacer des fichiers système de Windows par une version altérée lui permettant de contrôler votre
ordinateur. Sachez également que des fichiers système peuvent être abimés ou perdus à la suite d'un
plantage par exemple.
Le vérificateur de ressources peut être utilisé pour analyser l'intégrité de tous les fichiers système de
Windows. Si un fichier système manque ou est corrompu, il est remplacé par une version certifiée et
originale.
Pour lancer la vérification des fichiers système, saisissez la commande suivante :
sfc /scannow
Cette commande fonctionne avec Windows XP, Windows Vista, Windows 7 et Windows 8.
Reproduction interdite @ PC Astuces - http://www.pcastuces.com Page 5 sur 12
10 commandes d'administrateur à connaître
http://www.pcastuces.com/pratique/windows/commandes_administrateur/page1.htm
Sigverif
Une façon de vérifier que les fichiers du système ne sont pas corrompus est de vérifier qu'ils sont bien
signés numériquement. L'outil de vérification des signatures de fichiers va ainsi examiner les
signatures des fichiers et vous indiquer les fichiers qui ne sont pas signés et qui ne sont donc pas
certifiés par Microsoft.
Notez que bien que la commande se lance en invite de commandes, l'outil dispose d'une interface
graphique.
Pour lancer la vérification des signatures, saisissez la commande suivante :
sigverif
Dans la fenêtre qui s'ouvre, cliquez sur Démarrer pour lancer l'analyse. Pour afficher le rapport, cliquez
sur Avancé puis sur Afficher le journal. La liste des fichiers signés et non signés est affichée.
Cette commande fonctionne avec Windows XP, Windows Vista, Windows 7 et Windows 8.
Reproduction interdite @ PC Astuces - http://www.pcastuces.com Page 6 sur 12
10 commandes d'administrateur à connaître
http://www.pcastuces.com/pratique/windows/commandes_administrateur/page1.htm
Driverquery
Si vous souhaitez connaître la liste des drivers et pilotes de matériel installés sur votre ordinateur,
vous pouvez passer par l'outil Driverquery. Des informations détaillées sur chaque pilote installé sur
votre ordinateur seront affichés.
Pour afficher la liste des pilotes installés, saisissez la commande suivante :
driverquery
Pour avoir plus d'informations, ajoutez le paramètres -v à la suite et pour afficher la signature des
pilotes, ajoutez le paramètre -s.
Cette commande fonctionne avec Windows XP, Windows Vista, Windows 7 et Windows 8.
Reproduction interdite @ PC Astuces - http://www.pcastuces.com Page 7 sur 12
10 commandes d'administrateur à connaître
http://www.pcastuces.com/pratique/windows/commandes_administrateur/page1.htm
Nslookup
L'outil nslookup va vous aider à vérifier que la résolution de nom DNS sur Internet ou dans votre
réseau fonctionne correctement. En interrogeant un nom de domaine de votre choix, l'outil vous
indiquera la façon dont le nom est récupéré ainsi que les serveurs DNS utilisés
Pour afficher lancer une analyse sur un nom de domaine, google.fr par exemple, saisissez la
commande suivante :
nslookup google.fr
Cette commande fonctionne avec Windows XP, Windows Vista, Windows 7 et Windows 8.
Ping
Ping est certainement la commande réseau la plus simple et la plus connue. Elle va vous permettre de
vérifier la connexion à un réseau en envoyant des paquets de données à l'adresse IP d'un ordinateur,
d'un serveur, d'une box Internet ou d'un périphérique réseau. Suivant le retour de ces paquets, vous
saurez si votre configuration réseau est bonne.
Pour envoyer des paquets de données à une adresse IP, 192.168.1.1 par exemple, saisissez la
commande suivante :
ping 192.168.1.1
Notez que vous pouvez tout à fait remplacer l'adresse IP par le nom d'hôte de la machine que vous
cherchez à joindre.
Cette commande fonctionne avec Windows XP, Windows Vista, Windows 7 et Windows 8.
Reproduction interdite @ PC Astuces - http://www.pcastuces.com Page 8 sur 12
10 commandes d'administrateur à connaître
http://www.pcastuces.com/pratique/windows/commandes_administrateur/page1.htm
Pathping
Si la commande Ping vous permet de savoir si deux machines arrivent à communiquer correctement
sur le réseau, vous n'avez aucune information lorsque les paquets n'arrivent à pas destinations. Vous
savez juste qu'ils n'arrivent pas. L'outil Pathping va interroger tous les éléments sur le chemin jusqu'à
la destination afin de savoir les endroits où il y une lenteur et ou des paquets se perdent. C'est
équivalent à un traceroute et à la commande tracert.
Vous pourrez ainsi vérifier si la connexion à votre box fonctionne, si la connexion Internet est bien
opérationnelle après la box et voir où se trouve le problème sur le réseau.
Pour tester le chemin jusqu'à une adresse IP ou un nom de domaine, saisissez la commande suivante :
pathping google.fr
Cette commande fonctionne avec Windows XP, Windows Vista, Windows 7 et Windows 8.
Reproduction interdite @ PC Astuces - http://www.pcastuces.com Page 9 sur 12
10 commandes d'administrateur à connaître
http://www.pcastuces.com/pratique/windows/commandes_administrateur/page1.htm
Ipconfig
La commande ipconfig est très pratique pour afficher la configuration réseau d'un ordinateur. Vous
connaîtrez ainsi les adresses IP, Mac, Ipv6, les serveurs DNS et DHCP utilisés, ainsi que les passerelles
de vos différentes cartes réseaux Ethernet ou sans fil. Pour afficher des informations détaillées sur
votre configuration réseau, saisissez la commande suivante :
ipconfig /all
La commande Ipconfig peut également vous permettre de solutionner des problèmes de connexion. Si
vous récupérez automatiquement votre adresse IP d'un serveur DHCP (celui intégré à votre box par
exemple), vous pouvez utiliser les commandes suivantes pour libérer et récupérer une nouvelle
adresse IP depuis le serveur. Exécutez pour cela les 2 commandes suivantes :
ipconfig /release
ipconfig /renew
Cette commande fonctionne avec Windows XP, Windows Vista, Windows 7 et Windows 8.
Repair-bde
Si vous avez protégé un lecteur (une partition, un disque dur ou un clé USB) en la cryptant avec
Bitlocker, l'outil Repair-bde va vous être d'un grand secours si votre lecteur a des problèmes et que
vous n'arrivez plus à accéder aux fichiers qu'il contient.
Avec cet outil, vous allez pouvoir récupérer les fichiers d'un disque protégé avec bitlocker. Notez que
la clé de récupération créée en même temps que le chiffrement du lecteur est nécessaire pour
récupérer les fichiers cryptés.
Pour récupérer les fichiers d'un lecteur (h dans notre exemple) protégé avec bitlocker et les copier
sans cryptage dans un dossier, d:\sauvegarde par exemple, utilisez la commande suivante. Notez que
le paramètre -rp contient la clé de récupération que vous trouverez dans le fichier texte Clé de
récupération ... créé en même temps que le chiffrement de votre lecteur. Cette clé est indispensable.
repair-bde h: d:\sauvegarde -rp 0928113-64322-697136-817164-812712-171028-412797-530024
Cette commande fonctionne avec Windows Vista Professionnel et supérieur, Windows 7 édition
Intégrale et Windows 8 Professionnel et supérieur.
Reproduction interdite @ PC Astuces - http://www.pcastuces.com Page 10 sur 12
10 commandes d'administrateur à connaître
http://www.pcastuces.com/pratique/windows/commandes_administrateur/page1.htm
Tasklist
La commande tasklist va vous permettre de dresser la liste de tous les programmes et services en
cours d'exécution sur votre ordinateur. Grâce au paramètre -m, vous pourrez afficher la liste des DLL
associés à une tâche.
tasklist -m
Le paramètre -svc affichera quant à lui la liste des services associés à un programme.
tasklist -svc
Cette commande fonctionne avec Windows XP, Windows Vista, Windows 7 et Windows 8.
Taskkill
La commande taskill va vous permettre de fermer un programme ou un service en spécifiant son nom
ou bien son numéro de processus. Notez que vous aurez ces informations à l'aide de la commande
tasklist décrite précédemment.
Grâce au paramètre -im, vous pourrez terminer le programme en spécifiant à la suite son nom.
taskkill -im firefox.exe
Le paramètre -pid vous permettra de terminer un programme en spécifiant son numéro de processus.
taskkill -pid 6884
Cette commande fonctionne avec Windows XP, Windows Vista, Windows 7 et Windows 8.
Reproduction interdite @ PC Astuces - http://www.pcastuces.com Page 11 sur 12
10 commandes d'administrateur à connaître
http://www.pcastuces.com/pratique/windows/commandes_administrateur/page1.htm
Pour aller plus loin
Des remarques, des questions ? Fiche mise à jour et commentaires
disponibles en ligne sur PC Astuces à l'adresse suivante :
http://www.pcastuces.com/pratique/windows/commandes_administrateur/page1.htm
Conditions d'utilisation
Ce document peut librement être utilisé à but informatif dans un cadre personnel, scolaire ou
associatif. Toute autre utilisation, notamment commerciale est interdite. Il ne peut pas être modifié,
vendu, ni distribué ailleurs que sur PC Astuces.
À propos
PC Astuces est un site d'entraide informatique entièrement gratuit.
- Des milliers d'astuces et de guides pratiques détaillés pas à pas.
- Téléchargez gratuitement des logiciels et des applications testées par nos soins.
- Personnalisez votre Bureau avec des milliers de fonds d'écran.
- Tous les jours, une newsletter par email avec du contenu inédit.
- Un problème ? Posez vos questions sur notre Forum et obtenez rapidement des solutions
efficaces.
http://www.pcastuces.com
Reproduction interdite @ PC Astuces - http://www.pcastuces.com Page 12 sur 12
Vous aimerez peut-être aussi
- Tutoriel Sqlite3Document3 pagesTutoriel Sqlite3philemon tamoPas encore d'évaluation
- Découvrir Les Commandes Disponibles en Mode Ligne de CommandeDocument21 pagesDécouvrir Les Commandes Disponibles en Mode Ligne de CommandedualcorefreePas encore d'évaluation
- 1.6 - XP Ligne de CommandeDocument919 pages1.6 - XP Ligne de CommandeNicola IannonePas encore d'évaluation
- Débloquer Un Mot de Passe Oublié Ou Perdu Sur Windows PDFDocument10 pagesDébloquer Un Mot de Passe Oublié Ou Perdu Sur Windows PDFJoseph KpogbePas encore d'évaluation
- Inivite de CommandeDocument113 pagesInivite de CommandeTopogo TourePas encore d'évaluation
- 10 Commandes Administrateur A Connaitre PDFDocument15 pages10 Commandes Administrateur A Connaitre PDFWenceslas DimaPas encore d'évaluation
- Tutoriel OS Sur Clé UsbDocument5 pagesTutoriel OS Sur Clé UsblelipsePas encore d'évaluation
- 2.3.3.5 Lab - Configuring A Switch Management Address PDFDocument8 pages2.3.3.5 Lab - Configuring A Switch Management Address PDFAnonymous k2SY4zdI3Pas encore d'évaluation
- Diskpart Un Outil Plus Puissant Que Le Gestionnaire de Disque de WindowsDocument9 pagesDiskpart Un Outil Plus Puissant Que Le Gestionnaire de Disque de WindowsSegga Yann EudesPas encore d'évaluation
- Les Commande DOSDocument4 pagesLes Commande DOSAxel ODGPas encore d'évaluation
- TP CorrectionDocument3 pagesTP CorrectionAmina AlalguiPas encore d'évaluation
- Installer Win7 Avec Une Clé USBDocument10 pagesInstaller Win7 Avec Une Clé USBAchraf HouilaPas encore d'évaluation
- Cours+TP - Chapitre.2 GnuplotDocument89 pagesCours+TP - Chapitre.2 GnuplotHouari ObeidPas encore d'évaluation
- Cours Os ppt4Document116 pagesCours Os ppt4Saikou Oumar BarryPas encore d'évaluation
- Les Fichiers Batch (Livre Blanc de Stéphane Grare)Document67 pagesLes Fichiers Batch (Livre Blanc de Stéphane Grare)Stéphane GrarePas encore d'évaluation
- Commandes CMDDocument35 pagesCommandes CMDSERGE-ANDRE KABISAYI KALUBIPas encore d'évaluation
- Raccourcis Clavier Pour Premiere Pro cs6 en pdfc-1414jDocument21 pagesRaccourcis Clavier Pour Premiere Pro cs6 en pdfc-1414jMansour Ndiaye El CheikhPas encore d'évaluation
- Cours Os 2Document43 pagesCours Os 2Saikou Oumar BarryPas encore d'évaluation
- Cette Copie de Windows N'est Pas Authentique Windows 7 Numero 7601Document2 pagesCette Copie de Windows N'est Pas Authentique Windows 7 Numero 7601Mohammed AminPas encore d'évaluation
- Commandes Dos Sous Windows 7 PDFDocument2 pagesCommandes Dos Sous Windows 7 PDFShereePas encore d'évaluation
- Export Love2D To APKDocument5 pagesExport Love2D To APKBotsa GmsPas encore d'évaluation
- Résume de Gestion Des Services Et Des ProcessusDocument6 pagesRésume de Gestion Des Services Et Des ProcessusYoussef BenmezianePas encore d'évaluation
- M12-Diagnostic Du Poste de TravailDocument94 pagesM12-Diagnostic Du Poste de Travailggqgj56Pas encore d'évaluation
- Exercice (Linux) - Pour RevisionDocument6 pagesExercice (Linux) - Pour RevisionDouae IsmailiPas encore d'évaluation
- Comment Enter Dans Un Ordinateur Sans Avoir Le Mot de PasseDocument3 pagesComment Enter Dans Un Ordinateur Sans Avoir Le Mot de PasseOuattara BarzilaiPas encore d'évaluation
- Chapitre 5Document17 pagesChapitre 5Mohamed El HaoudiPas encore d'évaluation
- Tutoriel Pour Creer Un Ebook Djvu Interactif - By.jyloupDocument42 pagesTutoriel Pour Creer Un Ebook Djvu Interactif - By.jyloupJean-yves DugorPas encore d'évaluation
- Les Principales Commandes DosDocument4 pagesLes Principales Commandes Doscyber turayaPas encore d'évaluation
- Sas 9 4 - EasDocument65 pagesSas 9 4 - EasMohamedAliLakhouaja'hPas encore d'évaluation
- La Boite A Outils Des Cles UsbDocument13 pagesLa Boite A Outils Des Cles UsbМидо АламдариPas encore d'évaluation