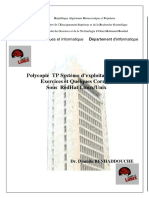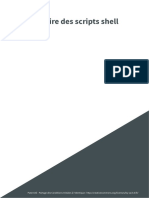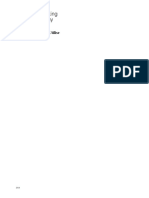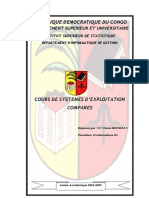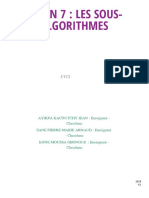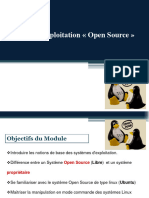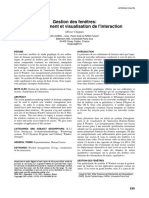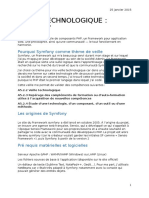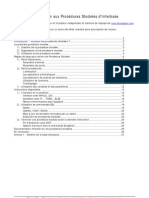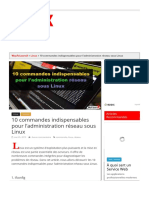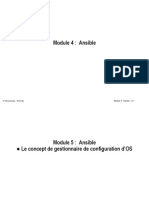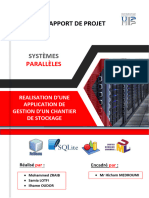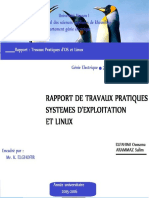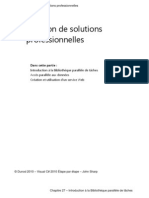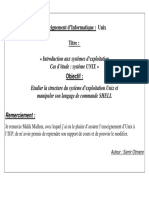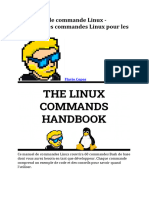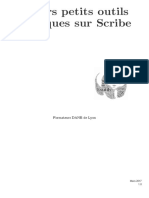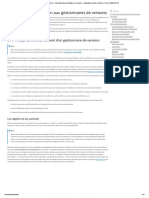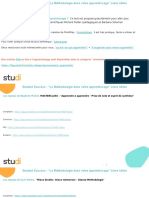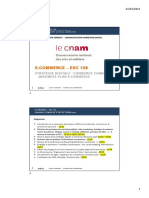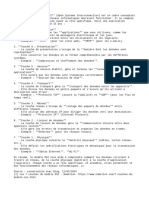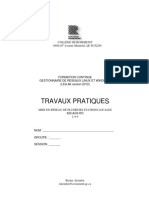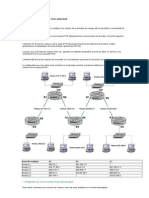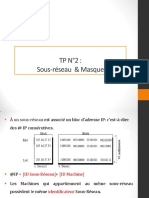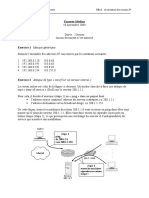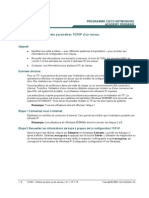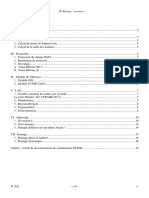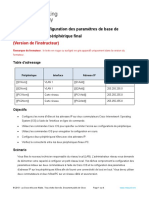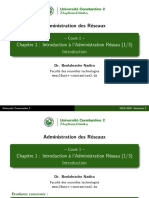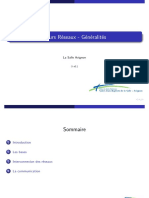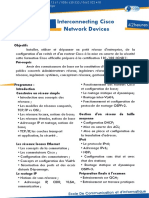Académique Documents
Professionnel Documents
Culture Documents
Introduction À La Ligne de Commande
Transféré par
Alex MinaudTitre original
Copyright
Formats disponibles
Partager ce document
Partager ou intégrer le document
Avez-vous trouvé ce document utile ?
Ce contenu est-il inapproprié ?
Signaler ce documentDroits d'auteur :
Formats disponibles
Introduction À La Ligne de Commande
Transféré par
Alex MinaudDroits d'auteur :
Formats disponibles
Introduction à la ligne de commande
Introduction à la ligne de
commande
Tous droits réservés à STUDI - Reproduction interdite
Table des matières
Table des matières
I. Contexte 3
II. Principe et fonctionnement de l'interface en ligne de commande 3
III. Exercice : Appliquez la notion 4
IV. Ouvrir une invite de commande 5
V. Exercice : Appliquez la notion 7
VI. Manipuler des dossiers et des fichiers 8
VII. Exercice : Appliquez la notion 10
VIII. Commandes utiles 11
IX. Exercice : Appliquez la notion 13
X. Auto-évaluation 13
A. Exercice final ...............................................................................................................................................................13
B. Exercice : Défi ..............................................................................................................................................................15
Solutions des exercices 15
2 Tous droits réservés à STUDI - Reproduction interdite
Contexte
I. Contexte
Durée : 1 h
Environnement de travail : Commande Windows / Terminal Linux
Pré-requis : Aucun
Contexte
Nous avons peut-être déjà été amenés à utiliser une interface en ligne de commande lors de l'utilisation d'un
ordinateur, notamment suite à des tutoriels trouvés sur Internet pour dépanner notre système d'exploitation.
Mais cette console peut nous permettre de réaliser de nombreuses opérations, comme la gestion des fichiers et
dossiers ou encore la gestion réseau et le dépannage.
Sous Windows, la ligne de commande est encore très utilisée pour de nombreux scripts. Sous Linux, il est
primordial d'être à l'aise avec un terminal pour pouvoir profiter de toutes les fonctions de votre distribution. Ce
module va montrer les bases de l'utilisation d'une invite de commande sur Windows et Linux.
II. Principe et fonctionnement de l'interface en ligne de commande
Objectif
Comprendre les raisons de l'utilisation de l'interface en ligne de commande
Mise en situation
L'interface en ligne de commande vient souvent en opposition aux interfaces graphiques. Là où l'objectif d'une
interface graphique est d'offrir une expérience utilisateur idéale, l'interface en ligne de commande peut sembler
obscure et complexe à utiliser. Nous allons voir en détails son principe et son fonctionnement.
Les interfaces graphiques comme nous les connaissons aujourd'hui n'ont pas toujours existé. Les premières
utilisations de la ligne de commande pour dialoguer avec un ordinateur sont apparues au début des années 70, et
c'est seulement dans les années 80 que les premières interfaces graphiques sont apparues.
Sur Windows
Sur Windows, l'interface graphique a presque entièrement remplacé l'utilisation de la ligne de commande.
Maintenant, il est presque possible de tout faire via une interface graphique sur Windows 10 et Windows Serveur.
Mais la complexité des nombreux menus de Windows, ainsi que ses nombreuses options, rendent l'utilisation de la
ligne de commande inévitable pour se faciliter la vie et automatiser des tâches.
Il existe des versions de Windows Serveur de dernière génération qui fonctionnent uniquement en ligne de
commande. Elles offrent des solutions plus légères pour les data centers qui hébergent beaucoup de serveurs
Windows. C'est pourquoi il est important de maîtriser les bases de la navigation via le terminal.
Sur Linux et macOS
Sur Linux et macOS, il est primordial de savoir utiliser un terminal de commande, ainsi que les commandes qui lui
sont associées. La plupart des distributions Linux et des logiciels disponibles sont utilisables en ligne de
commande. Il existe des interfaces graphiques pour les distributions Linux les plus répandues, mais elles sont très
peu utilisées de manière professionnelle sur les serveurs.
Tous droits réservés à STUDI - Reproduction interdite 3
Exercice : Appliquez la notion
Côté développeur, vous pouvez par exemple communiquer avec des bases de données en ligne de commande, et la
plupart des systèmes de base de données fonctionnent sous Linux.
Exécuter une ligne de commande
Pour exécuter une ligne de commande, nous aurons besoin de respecter un formalisme différent selon si nous
sommes sous Windows, Linux ou macOS. Dans tous les cas, nous devrons taper notre commande (il s'agira d'un
programme à exécuter), de lui passer des options (permettant de faire varier le but de la commande) ainsi que des
arguments. Les commandes et la syntaxe des options peuvent varier selon le système d'exploitation.
Syntaxe
Pour ajouter une option à une commande Linux ou macOS, on utilisera un - ou un --, par exemple uname --
help qui permet d'afficher l'aide de la commande uname. Pour Windows, on utilisera le plus souvent un /
comme dans systeminfo /? qui remplit pratiquement le même rôle que la commande uname.
Exemple
Si je veux afficher la liste de tous les fichiers et dossiers du dossier tmp, sur Linux et macOS, je vais utiliser la
commande ls -a tmp. Ici, la commande sʼappelle ls et je lui donne l'option "a", qui signifie "all" : je veux
afficher tous les fichiers, mêmes ceux qui sont cachés.
La commande permettant de faire la même chose sur Windows est dir /a tmp : la commande s'appelle
maintenant dir.
Ces différences sont dues au fait qu'il existe plusieurs interpréteurs de lignes de commande (Command Line
Interpreter en anglais, ou CLI), qui peuvent différer selon les systèmes d'exploitation.
L'interpréteur de commandes historique de Linux s'appelle Sh, mais il existe plusieurs dérivés qui rajoutent des
fonctionnalités, comme Bash, utilisé sur les versions plus récentes de Linux et macOS, ou Zsh, une alternative.
Sur Windows, lʼinterpréteur historique est COMMAND, qui vient du DOS, mais les versions plus récentes utilisent
l'interpréteur Powershell, plus proche du Bash.
Syntaxe À retenir
Les interfaces en ligne de commande sont disponibles sous tous les systèmes d'exploitation. Elles permettent
de gérer toutes les tâches d'administration d'un système, de la simple manipulation de fichiers à la
configuration des logiciels.
Même si son utilisation a l'air plus complexe à aborder, la ligne de commande est plus simple que de
parcourir de nombreux menus de configuration, et permet l'automatisation des tâches d'administration.
Il existe plusieurs interpréteurs de lignes de commande selon les systèmes d'exploitation : chacun permet
une syntaxe et des fonctionnalités différentes.
III. Exercice : Appliquez la notion
Dans cet exercice, nous allons lancer nos première lignes de commande.
4 Tous droits réservés à STUDI - Reproduction interdite
Ouvrir une invite de commande
Pour réaliser cet exercice, vous aurez besoin de travailler sur l'environnement de travail :
Question 1
Pour cet exercice, nous allons utiliser un interpréteur Bash pour lancer nos premières commandes.
Pour cela, allez sur Repl.it et créez un environnement de travail. Dans la liste des langages, sélectionnez "Bash".
Vous êtes sûrement déjà familier avec l'interface de Repl.it : à gauche de l'écran se situe une zone de texte
permettant de saisir des scripts pouvant être exécutés à la suite. Mais il est également possible de taper des
commandes directement dans la console de droite.
Cliquez dans la console, tapez la commande "ls", qui permet d'afficher la liste des fichiers et dossiers, et appuyez
sur "Entrée". Qu'est-ce qui s'affiche ?
Question 2
En utilisant le menu à gauche de la zone de texte, créez un fichier texte appelé "test.txt", puis rejouez la commande
ls. Quelle est la différence avec le résultat précédent ?
Question 3
Ajoutez maintenant l'option l (L minuscule) à votre commande pour modifier son comportement : tapez la
commande ls -l. Que remarquez-vous ?
IV. Ouvrir une invite de commande
Objectifs
Ouvrir facilement et rapidement une invite de commande sur Windows
Ouvrir une interface de commande sur une distribution Linux graphique
Ouvrir une invite de commande avec le mode administrateur sur Windows et Linux
1
https://repl.it/
Tous droits réservés à STUDI - Reproduction interdite 5
Ouvrir une invite de commande
Mise en situation
Ce chapitre va nous permettre de trouver différentes manières d'ouvrir une interface en ligne de commande sur
Windows, Linux et macOS. Il peut exister des solutions supplémentaires, mais les plus communément utilisées et les
plus simples seront listées ci-dessous.
Ouvrir un terminal de commande sur Linux
Suivant la distribution utilisée et la version de l'interface graphique (Gnome, Lxde, Xfce...), il existe plusieurs
manières d'ouvrir un terminal.
Sous Gnome, il est possible d'utiliser le raccourci clavier ctrl+alt+T pour faire apparaître le terminal.
Sinon, il suffit de chercher le mot clé Terminal dans la recherche de programmes :
Remarque
Pour de nombreuses commandes sur Linux, vous aurez besoin des privilèges Administrateur. Il faudra écrire votre
commande en commençant par sudo pour avoir une élévation de privilège. Votre mot de passe vous sera
demandé la première fois.
Exemple : sudo apt-get update pour mettre à jour le gestionnaire de paquets APT.
Ouvrir un terminal de commande sur macOS
Sur Mac, deux options s'offrent à nous :
Cliquez sur l'icône Launchpad dans le Dock, dans le champ de recherche saisissez Terminal, puis cliquez sur
Terminal.
Dans le Finder, ouvrez le dossier /Applications/Utilitaires, puis cliquer sur Terminal.
Ouvrir une interface de commande sur Windows
Deux façons principales s'offrent à vous pour accéder à une interface de commande sur Windows :
Via un raccourci clavier :
Le raccourci clavier peut être utilisé quelle que soit la version de
Windows. Ouvrez la fenêtre Exécuter en appuyant simultanément
sur les touches Windows+R. La fenêtre Exécuter s'affiche. Dans la
zone Ouvrir, tapez cmd, puis cliquez sur OK.
6 Tous droits réservés à STUDI - Reproduction interdite
Exercice : Appliquez la notion
Via le menu démarrer Windows 10 :
Ouvrez le Menu Démarrer, puis tapez cmd ou Invite de
commandes au clavier. Cliquez sur Invite de commandes (clic
droit si vous voulez l'ouvrir en tant qu'administrateur).
Complément
L'invite de commande peut être lancé en mode Administrateur pour avoir des privilèges plus élevés. Ce mode
permet de réaliser plus d'actions et de commandes, notamment sur les dossiers importants au fonctionnement
du système. Il est à utiliser avec précaution et n'est pas nécessaire pour la plupart des commandes de base.
Remarque
Il existe des interfaces en ligne de commande, telles que GitBash, qui permettent de simuler des commandes
Linux sur un environnement Windows. Il faut donc savoir, qu'avec ces lignes de commandes, nous n'avons pas
forcément besoin de maîtriser toutes les commandes Windows.
Syntaxe À retenir
Il existe plusieurs manières d'ouvrir un terminal, à nous de choisir la meilleure manière en fonction de notre
besoin et notre situation.
Il est possible d'utiliser un mode Administrateur lorsque nous avons besoin d'effectuer des opérations plus
importantes au niveau du système.
V. Exercice : Appliquez la notion
Question
Lorsque l'on veut se connecter à un ordinateur distant, il est indispensable de connaître son adresse IP, qui
symbolise lʼadresse virtuelle de l'ordinateur. Il existe une commande permettant de récupérer toutes les
informations relatives à l'adresse IP d'une machine :
ipconfig pour Windows
ip a pour Linux
ifconfig pour macOS
Ouvrez l'interface en ligne de commande de votre système d'exploitation et exécutez la ligne de commande
correspondante pour récupérer votre IP.
Sur Windows, c'est l'adresse IP en face de "Adresse IPv4" pour la carte "Ethernet Ethernet". Sur Linux, il faut
chercher les informations de eth0 (pour ethernet 0) et chercher l'adresse IP à côté de "inet".
Tous droits réservés à STUDI - Reproduction interdite 7
Manipuler des dossiers et des fichiers
VI. Manipuler des dossiers et des fichiers
Objectifs
Naviguer facilement dans une arborescence de dossiers
Créer et modifier une arborescence
Copier, déplacer des éléments
Comprendre les bases des commandes d'un terminal
Notion de chemin relatif et absolu
Les premières commandes de base seront nos meilleures alliées. Elles vont nous permettre d'être plus rapide pour
naviguer entre les répertoires et de nous sentir plus à l'aise lorsque nous aurons besoin d'utiliser un terminal de
commande, que ce soit sur Windows, Linux ou macOS.
L'invite de commande va se placer automatiquement dans le répertoire de l'utilisateur courant, par exemple dans le
répertoire Public via le chemin C:\Users\Public sous Windows ou /home/yourUsername sous Linux. Une
commande avec un chemin relatif va s'exécuter dans le répertoire courant. L'absence de slash devant le dossier
montre l'utilisation d'un chemin relatif, tandis qu'un chemin absolu commencera par la lettre du lecteur sous
Windows, ou un slash sous Linux.
Exemple Exemple de chemin absolu
1 /Users/admin/desktop/dossier1/ -> indique le chemin absolu vers le répertoire dossier1
Méthode Naviguer dans les répertoires
La commande cd, pour Change Directory, nous permet de changer de répertoire sous Windows, Linux et macOS.
1 cd / # permet de se déplacer à la racine du disque sous Linux
2 cd users # permet de se déplacer dans le dossier users du dossier courant, s'il existe
3 cd .. # permet de se déplacer dans le répertoire parent
4 cd /users/admin/desktop # permet d'accéder à un répertoire en utilisant son chemin absolu
Méthode Lister les éléments dans un répertoire
Pour lister le contenu d'un répertoire, on peut utiliser la commande ls sous Linux et macOS, ou dir sous
Windows.
1 ls # permet de lister le contenu du répertoire courant sur Linux et macOS
2 dir # permet de lister le contenu du répertoire courant sur Windows
3 ls /home/admin/ # permet de lister le contenu du répertoire admin depuis n'importe quel
répertoire
Méthode Création de dossier
La commande mkdir permet de créer un répertoire aussi bien sous Windows que sous Linux et macOS.
1 mkdir dossier1 # crée le dossier1 dans le dossier courant
2 mkdir C:\users\admin\desktop\dossier1 # créé le dossier1 en utilisant son chemin absolu sous
Windows
3 mkdir /home/admin/desktop/dossier1 # créé le dossier1 en utilisant son chemin absolu sous
Linux et macOS
8 Tous droits réservés à STUDI - Reproduction interdite
Manipuler des dossiers et des fichiers
Méthode Création de fichier
Pour créer un fichier, on peut utiliser la commande echo pour Windows ou touch pour Linux et macOS.
1 echo "" > texte.txt # permet de créer le fichier nommé "texte.txt" sous Windows
2 touch texte.txt # permet de créer le fichier nommé "texte.txt" sous Linux et macOS
3 touch /home/admin/desktop/dossier1/texte.txt # crée le fichier "texte.txt" dans le dossier1
pour Linux
Méthode Copier un dossier ou fichier
La commande pour copier un dossier est la même que celle pour copier un fichier, même si elle diffère selon le
système d'exploitation. Il s'agit de la commande copy sous Windows et cp sous Linux et macOS.
1 copy C:\users\admin\desktop\dossier1\texte.txt C:\users\admin\desktop\ # copie le fichier
texte.txt vers le répertoire "desktop" en utilisant des chemins absolus pour Windows
2 cp /home/admin/desktop/dossier1/texte.txt /home/admin/desktop/ # copie le fichier texte.txt de
dossier1 vers le bureau pour Linux
Méthode Déplacer ou renommer un fichier ou un dossier
De la même manière que pour la commande de copie, la commande de déplacement diffère selon si nous
sommes sur Windows (move) ou Linux/macOS (mv). Elle permet de déplacer des éléments d'un répertoire à un
autre, mais aussi de renommer des éléments.
1 move C:\users\admin\desktop\dossier1\texte.txt C:\users\admin\desktop\texte.txt # Déplace le
fichier texte.txt sans le renommer sous Windows
2 move texte.txt texte1.txt # Renomme le fichier texte.txt en texte1.txt sous Windows
3
4 mv /home/admin/desktop/dossier1/texte.txt /home/admin/desktop/texte.txt # Déplace le fichier
texte.txt sans le renommer sous Linux et macOS
5 mv texte.txt texte1.txt # Renomme le fichier texte.txt en texte1.txt sous Linux et macOS
Méthode Supprimer un fichier ou un dossier
Pour supprimer un fichier ou le contenu d'un dossier, nous pouvons utiliser la commande del sur Windows et rm
pour Linux ou macOS. La commande rmdir nous permettra de supprimer un dossier seul sous tous ces
systèmes, mais nous devrons nous assurer que celui-ci sera vide.
1 del C:\users\admin\desktop\texte1.txt # supprime le fichier texte1.txt sur Windows
2 rm /home/admin/desktop/texte1.txt # supprime le fichier texte1.txt sur Linux ou macOS
3
4 rmdir repertoire # supprime le répertoire "repertoire" du répertoire courant
Pour supprimer un dossier et son contenu, nous devrons utiliser l'option -r de la commande rm sous Linux et
macOS. Cette option signifie “recursive”. Cela veut dire que la commande va supprimer tous les fichiers, dossiers
et sous-dossiers du répertoire indiqué.
1 rm -r repertoire # supprime le répertoire "repertoire" et son contenu du répertoire courant
Attention
Cette option est à utiliser avec prudence, elle peut rendre vos systèmes inutilisables si vous supprimez des
fichiers ou des dossiers qui ne vous appartiennent pas, comme ceux du système !
Tous droits réservés à STUDI - Reproduction interdite 9
Exercice : Appliquez la notion
Remarque
Une validation sera demandée avant d'exécuter la commande et une élévation de privilège administrateur peut
être nécessaire pour exécuter la commande.
1 rmdir /s C:\users\admin\desktop\dossier1 # supprime le dossier1 et son contenu sur Windows
2 rm -r /home/admin/desktop/dossier1 # supprime le dossier1 et son contenu sur Linux
Méthode Lire ou écrire un fichier
Sur Windows, pour modifier un fichier texte, il est possible d'ouvrir le fichier depuis la ligne de commande avec la
commande start.
1 start fichier.txt # en utilisant un chemin relatif
2 start \users\admin\desktop\texte.txt # en utilisant un chemin absolu
Vous pouvez afficher le contenu d'un fichier texte avec la commande type.
1 type fichier.txt # affiche des informations sur le fichier
Sur Linux ou macOS, un éditeur de texte est déjà installé par défaut : il s'agit de Nano.
1 nano fichier.txt
2 nano /home/admin/desktop/texte.txt
Une fois vos modifications effectuées, vous pouvez enregistrer avec Ctrl+O et sortir de l'éditeur avec Ctrl+X.
Il s'agit d'un éditeur basique. Des éditeurs plus complets sont disponibles au téléchargement gratuitement,
comme Emacs, Vim...
Syntaxe À retenir
La commande cd permet de se déplacer dans les répertoires, tandis que les commandes ls (sous Linux et
macOS) et dir (sous Windows) listent le contenu d'un répertoire. La création de dossier se fait avec la
commande avec mkdir.
La création de fichier utilise les commandes touch (sous Linux et macOS) et echo (sous Windows).
Les commandes cp / mv (sous Linux et macOS) et copy / move permettent respectivement de copier et de
déplacer/renommer des éléments.
Les commandes à utiliser avec précaution rm (sous Linux et macOS) et del (sous Windows) permettent de
supprimer des éléments.
VII. Exercice : Appliquez la notion
Question
Depuis le répertoire courant, effectuez les opérations suivantes :
1. Créez un répertoire pour l'exercice nommé exercice
2. Placez-vous à l'intérieur du répertoire créé
3. Créez un fichier nommé README contenant # Contenu de mon fichier README.md
4. Renommez-le en README.md
5. Affichez son contenu
6. Supprimez-le
7. Supprimez le répertoire exercice
10 Tous droits réservés à STUDI - Reproduction interdite
Commandes utiles
VIII. Commandes utiles
Objectif
Connaître quelques commandes utiles
Mise en situation
En plus de la simple manipulation de fichiers et de dossiers, l'interface en ligne de commande nous permet de
lancer des tâches en utilisant des logiciels préinstallés sur notre poste de travail. Ces tâches peuvent concerner
l'administration de la machine ou exécuter tous types de commandes, telles que vérifier qu'une machine distante
peut être atteinte par le réseau. Nous allons passer quelques-unes des plus utiles ensemble.
Méthode Commande ping
La commande ping permet de vérifier qu'une machine peut atteindre une autre machine par le réseau local ou
par Internet. Cette commande est utile pour savoir si un serveur de base de données est joignable depuis notre
poste, par exemple. Cette commande est universelle et fonctionne depuis n'importe quel système d'exploitation.
Il suffit de taper dans le terminal la commande : ping destination.
destination peut être une adresse IP ou un nom de domaine.
Exemple
Résultat de la commande ping google.fr sur Windows :
1 Envoi d'une requête 'ping' sur google.fr [216.58.201.227] avec 32 octets de données :
2 Réponse de 216.58.201.227 : octets=32 temps=13 ms TTL=53
3 Réponse de 216.58.201.227 : octets=32 temps=13 ms TTL=53
4 Réponse de 216.58.201.227 : octets=32 temps=13 ms TTL=53
5 Réponse de 216.58.201.227 : octets=32 temps=13 ms TTL=53
6
7 Statistiques Ping pour 216.58.201.227:
8 Paquets : envoyés = 4, reçus = 4, perdus = 0 (perte 0%),
9 Durée approximative des boucles en millisecondes :
10 Minimum = 13ms, Maximum = 13ms, Moyenne = 13ms
Méthode Commande help / man
Quelle que soit notre interface en ligne de commande, nous pouvons trouver de l'aide pour certaines d'entre elles
directement depuis celle-ci. Sur Windows, par exemple, nous pouvons taper directement help dans la ligne de
commande pour afficher la liste des commandes qui peuvent avoir une aide disponible. Cependant, certaines
commandes, comme la commande ping, n'ont pas la possibilité de fonctionner avec help. C'est pourquoi il
existe une syntaxe alternative : /?.
1 help start # permet d'obtenir des informations sur la commande "start"
2 ping /? # permet d'obtenir des informations sur la commande "ping"
Sur Linux, la commande man, pour manual, regroupe une aide pour beaucoup de commandes. Le
fonctionnement est le même que pour Windows.
1 man ping # affiche la page du manuel correspondant à la commande "ping"
Tous droits réservés à STUDI - Reproduction interdite 11
Commandes utiles
Méthode Commande ipconfig / ip a / ifconfig
Depuis votre interface en ligne de commande, il est directement possible de voir l'état de ses cartes réseaux en
affichant leur IP, l'adresse IP du sous-réseau ou encore le masque. Cette commande permet de diagnostiquer de
potentiels problèmes réseaux, par exemple lorsque le serveur DHCP n'a pas pu correctement délivrer une adresse
IP à notre machine.
Sur Windows, il suffit de taper ipconfig dans le terminal. Sur Linux, la commande ip a fournit sensiblement
les mêmes informations. Quant à macOS, il s'agit de la commande ifconfig. Pour information, sur beaucoup
de distributions plus anciennes de Linux, la commande ifconfig fonctionnera en lieu et place de ip a.
Exemple
Résultat de la commande ipconfig sur Windows :
1 Configuration IP de Windows
2
3
4 Carte Ethernet Ethernet :
5
6 Suffixe DNS propre à la connexion. . . : home
7 Adresse IPv6 de liaison locale. . . . .: fe80::d42f:ee4f:5441:d94b%9
8 Adresse IPv4. . . . . . . . . . . . . .: 192.168.1.26
9 Masque de sous-réseau. . . . . . . . . : 255.255.255.0
10 Passerelle par défaut. . . . . . . . . : 192.168.1.1
11
12 Carte Ethernet VirtualBox Host-Only Network :
13
14 Suffixe DNS propre à la connexion. . . :
15 Adresse IPv6 de liaison locale. . . . .: fe80::ed08:834e:a48f:78aa%5
16 Adresse IPv4. . . . . . . . . . . . . .: 192.168.56.1
17 Masque de sous-réseau. . . . . . . . . : 255.255.255.0
18 Passerelle par défaut. . . . . . . . . :
19
20 Carte Ethernet VirtualBox Host-Only Network #2 :
21
22 Suffixe DNS propre à la connexion. . . :
23 Adresse IPv6 de liaison locale. . . . .: fe80::1d60:da4b:cac6:4aa8%12
24 Adresse IPv4. . . . . . . . . . . . . .: 192.168.99.1
25 Masque de sous-réseau. . . . . . . . . : 255.255.255.0
26 Passerelle par défaut. . . . . . . . . :
27
28 Carte Ethernet VirtualBox Host-Only Network #3 :
29
30 Suffixe DNS propre à la connexion. . . :
31 Adresse IPv6 de liaison locale. . . . .: fe80::b135:3622:9646:dbc%34
32 Adresse IPv4. . . . . . . . . . . . . .: 192.168.33.1
33 Masque de sous-réseau. . . . . . . . . : 255.255.255.0
34 Passerelle par défaut. . . . . . . . . :
La commande ipconfig affiche la configuration réseau des quatre cartes réseaux de la machine.
Méthode Commande service
Sur Linux, la commande service (ou systemctl, selon les distributions) permet d'interagir avec les services
du système. Il est nécessaire de lancer cette commande avec les privilèges administrateur. Cette commande est
importante pour redémarrer des services afin de prendre en compte des modifications effectuées sur un fichier
config.
12 Tous droits réservés à STUDI - Reproduction interdite
Exercice : Appliquez la notion
1 sudo service networking restart # cette commande permet de redémarrer le service gérant les
connexions réseaux
Syntaxe À retenir
Nous n'avons ici que gratté la partie émergée de l'iceberg. Il existe de nombreuses commandes qui nous
seront utiles en fonction de notre situation et que nous découvrirons avec la pratique.
IX. Exercice : Appliquez la notion
Question
Grâce à l'interface en ligne de commande, effectuez les opérations suivantes :
Affichez l'aide de la commande ping
Utilisez la commande ping pour vérifier que vous avez bien accès au serveur de google.fr (utilisez la bonne
option pour limiter le nombre de requêtes à une seule)
Relancer la commande ping, mais au lieu d'utiliser son nom de nom de domaine, utilisez son adresse IP
X. Auto-évaluation
A. Exercice final
Exercice
Exercice
Quel est l'objectif d'une ligne de commande ?
Offrir une meilleure expérience utilisateur
Permettre d'automatiser des tâches
Avoir accès à plus d'options qu'une interface graphique
Exécuter un programme
Exercice
Comment exécute-t-on une ligne de commande ?
commande --option argument
commande option argument
commande /option argument
Exercice
L'interface en ligne de commande est la même sur tous les systèmes d'exploitation.
Vrai
Faux
Exercice
Comment supprimer un fichier protégé par le système avec une interface en ligne de commande ?
Tous droits réservés à STUDI - Reproduction interdite 13
Auto-évaluation
En la démarrant en mode administrateur
En utilisant la commande sudo
En demandant gentiment
Exercice
Comment s'appelle l'interface en ligne de commande de Linux et macOS ?
Invite de commande
Terminal
Ligne de commande
Exercice
Un chemin absolu peut...
Commencer par un / sous Windows
Commencer par un / sous Linux et macOS
Commencer par la lettre du lecteur sous Windows, par exemple C:\
Commencer par autre chose
Exercice
Dans la ligne de commande rm -r exemple/, à quoi correspond le -r ?
C'est la commande
C'est une option
C'est un argument
Exercice
Comment est préfixé un argument dans une ligne de commande Windows ?
Par rien du tout
Par -
Par --
Par /
Exercice
Quelle commande permet de changer de répertoire ?
Exercice
Quelle commande permet de lister le contenu d'un dossier ?
Exercice
Quelle commande permet d'afficher la configuration des interfaces réseaux ?
14 Tous droits réservés à STUDI - Reproduction interdite
Solutions des exercices
Exercice
Quelle commande permet d'afficher l'aide relative à une commande ?
B. Exercice : Défi
Lorsque vous accédez à un serveur web à distance, il y a peu de chances que vous ayez accès à une interface
graphique. Cependant, comme nous n'en avons pas forcément un sous la main, nous allons voir comment effectuer
les opérations de base sur notre machine, comme si nous y étions.
Question
Depuis le répertoire de votre choix, créez lʼarborescence suivante en utilisant l'interface en ligne de commande que
vous souhaitez :
1.
2 ├── embauches/
3 │ ├── louise/
4 │ │ └── embauche.md
5 │ └── michel/
6 ├── facturation/
7 ├── facturation.md
8 └── old_facturation.md
Toujours avec la même interface en ligne de commande, effectuez les opérations suivantes :
1. Déplacez le fichier facturation.md dans le répertoire facturation/
2. Supprimez le fichier old_facturation.md
3. Renommez le fichier embauche.md du répertoire embauches/louise/ en informations.md
4. Copiez le fichier informations.md du répertoire embauches/louise/ dans le répertoire michel/
5. Créez le répertoire nicolas/ dans le répertoire embauches/
6. Créez un nouveau fichier salaire.md dans le répertoire embauches/nicolas/
L'arborescence finale sera la suivante (vous pouvez vérifier avec la commande tree si elle est installée) :
1.
2 ├── embauches
3 │ ├── louise
4 │ │ └── informations.md
5 │ ├── michel
6 │ │ └── informations.md
7 │ └── nicolas
8 │ └── salaire.md
9 └── facturation
10 └── facturation.md
Solutions des exercices
Tous droits réservés à STUDI - Reproduction interdite 15
Solutions des exercices
Exercice p. Solution n°1
Le fichier main.sh s'affiche. C'est en réalité le fichier de la zone de texte de gauche : vous pouvez voir le même nom
dans lʼarborescence située à gauche de la zone de texte.
Exercice p. Solution n°2
Le fichier test.txt s'est ajouté au résultat affiché par la commande ls.
Exercice p. Solution n°3
La liste a un aspect différent et des informations supplémentaires, comme la date de création du fichier.
Exercice p. Solution n°4
Pour Windows
Résultat de la commande :
1 Configuration IP de Windows
2
3
4 Carte Ethernet Ethernet :
5
6 Suffixe DNS propre à la connexion. . . : home
7 Adresse IPv6 de liaison locale. . . . .: fe80::d42f:ee4f:5441:d94b%9
8 Adresse IPv4. . . . . . . . . . . . . .: 192.168.1.26
9 Masque de sous-réseau. . . . . . . . . : 255.255.255.0
10 Passerelle par défaut. . . . . . . . . : 192.168.1.1
11
On peut voir que notre adresse IP est 192.168.1.26. Attention : comme toutes les adresse IP qui commencent par
"192.168", elle représente notre adresse IP locale.
Pour Linux/macOS
Résultat de la commande :
1 9976: eth0@if9977: <BROADCAST,MULTICAST,UP,LOWER_UP> mtu 1500 qdisc noqueue state UP group
default
2 link/ether 02:42:ac:12:00:33 brd ff:ff:ff:ff:ff:ff link-netnsid 0
3 inet 172.18.0.51/16 brd 172.18.255.255 scope global eth0
4 valid_lft forever preferred_lft forever
Ici, l'adresse IP est 172.18.0.51.
Exercice p. Solution n°5
Tous droits réservés à STUDI - Reproduction interdite 17
Solutions des exercices
Pour Windows
1# 1
2 mkdir exercice
3
4# 2
5 cd exercice
6
7# 3
8 echo # Contenu de mon fichier README.md > README
9
10 # 4
11 move README README.md
12
13 # 5
14 type README.md
15
16 # 6
17 del README.md
18
19 # 7
20 cd ..
21 rmdir exercice
Pour Linux et macOS
1# 1
2 mkdir exercice
3
4# 2
5 cd exercice
6
7# 3
8 echo "# Contenu de mon fichier README.md" > README
9
10 # 4
11 mv README README.md
12
13 # 5
14 cat README.md
15
16 # 6
17 rm README.md
18
19 # 7
20 cd ..
21 rmdir exercice
Exercice p. Solution n°6
Pour Windows
1# 1
2 ping /?
3
4# 2
5 ping -n 1 google.fr
18 Tous droits réservés à STUDI - Reproduction interdite
Solutions des exercices
6
7# 3
8 ping -n 1 216.58.213.163
Pour Linux et macOS
1# 1
2 man ping
3
4# 2
5 ping -c 1 google.fr
6
7# 2
8 ping -c 1 216.58.213.163
Exercice p. 13 Solution n°7
Exercice
Quel est l'objectif d'une ligne de commande ?
Offrir une meilleure expérience utilisateur
Permettre d'automatiser des tâches
Avoir accès à plus d'options qu'une interface graphique
Exécuter un programme
Exercice
Comment exécute-t-on une ligne de commande ?
commande --option argument
commande option argument
commande /option argument
Exercice
L'interface en ligne de commande est la même sur tous les systèmes d'exploitation.
Vrai
Faux
Même si des commandes peuvent être identiques, les interfaces et les lignes de commande sont différentes
d'un OS à l'autre.
Exercice
Comment supprimer un fichier protégé par le système avec une interface en ligne de commande ?
En la démarrant en mode administrateur
En utilisant la commande sudo
En demandant gentiment
Exercice
Comment s'appelle l'interface en ligne de commande de Linux et macOS ?
Tous droits réservés à STUDI - Reproduction interdite 19
Solutions des exercices
Invite de commande
Terminal
Ligne de commande
Exercice
Un chemin absolu peut...
Commencer par un / sous Windows
Commencer par un / sous Linux et macOS
Commencer par la lettre du lecteur sous Windows, par exemple C:\
Commencer par autre chose
Un chemin absolu commence forcément par un / sous Linux et macOS ou par une lettre de lecteur sous
Windows.
Exercice
Dans la ligne de commande rm -r exemple/, à quoi correspond le -r ?
C'est la commande
C'est une option
C'est un argument
Exercice
Comment est préfixé un argument dans une ligne de commande Windows ?
Par rien du tout
Par -
Par --
Par /
Exercice
Quelle commande permet de changer de répertoire ?
cd
Exercice
Quelle commande permet de lister le contenu d'un dossier ?
dir
Exercice
Quelle commande permet d'afficher la configuration des interfaces réseaux ?
ipconfig
Exercice
Quelle commande permet d'afficher l'aide relative à une commande ?
help
Exercice p. Solution n°8
20 Tous droits réservés à STUDI - Reproduction interdite
Solutions des exercices
Mise en place de l'arborescence pour Windows
1 mkdir embauches facturation
2 echo '' > facturation.md
3 echo '' > old_facturation.md
4 cd embauches
5 mkdir louise michel
6 cd louise
7 echo '' > embauche.md
Opérations pour Windows
Depuis le répertoire embauches/ :
1# 1
2 move facturation.md facturation\
3
4# 2
5 del old_facturation.md
6
7# 3
8 move embauches\louise\embauche.md embauches\louise\informations.md
9
10 # 4
11 copy embauches\louise\informations.md embauches\michel\informations.md
12
13 # 5
14 mkdir embauches\nicolas\
15
16 # 6
17 echo '' > embauches\nicolas\salaire.md
18
19 # Vérification
20 tree /F
Mise en place de l'arborescence pour Linux et macOS
1 mkdir embauches facturation
2 touch facturation.md old_facturation.md
3 cd embauches
4 mkdir louise michel
5 cd louise
6 touch embauche.md
Opérations pour Linux et macOS
Depuis le répertoire embauches/ :
1# 1
2 mv facturation.md facturation/
3
4# 2
5 rm old_facturation.md
6
7# 3
8 mv embauches/louise/embauche.md embauches/louise/informations.md
9
10 # 4
11 cp embauches/louise/informations.md embauches/michel/informations.md
Tous droits réservés à STUDI - Reproduction interdite 21
Solutions des exercices
12
13 # 5
14 mkdir embauches/nicolas/
15
16 # Vérification
17 tree
18
19 # 6
20 touch embauches/nicolas/salaire.md
22 Tous droits réservés à STUDI - Reproduction interdite
Vous aimerez peut-être aussi
- Fmi SeuDocument71 pagesFmi Seukukis14Pas encore d'évaluation
- Linux Scripts Shell - PrintDocument25 pagesLinux Scripts Shell - PrintSeini MtkPas encore d'évaluation
- Linux - Cours Et Exercices Corrigés - Principes de Base de L'utilisation Du Système (2e Édition) PDF - Télécharger, LireDocument10 pagesLinux - Cours Et Exercices Corrigés - Principes de Base de L'utilisation Du Système (2e Édition) PDF - Télécharger, LireMohamed El Glafi100% (1)
- 3.1.2.6 Lab - Working With Text Files in The CLIDocument11 pages3.1.2.6 Lab - Working With Text Files in The CLIfirasPas encore d'évaluation
- 4.2.6 Lab - Working With Text Files in The CLIDocument14 pages4.2.6 Lab - Working With Text Files in The CLIsandrineamah947Pas encore d'évaluation
- Developpement Application COURSDocument112 pagesDeveloppement Application COURSKoffi Toyo AGBEKPONOUPas encore d'évaluation
- Support Service Et Serveur AtelierDocument285 pagesSupport Service Et Serveur AtelierHenri-Joël Essomba OngaliPas encore d'évaluation
- Travaux Pratiques M204 v1Document67 pagesTravaux Pratiques M204 v1oussaidreda04Pas encore d'évaluation
- Sec 2022 - 2023 - 091812 - 095944Document68 pagesSec 2022 - 2023 - 091812 - 095944Neema LengePas encore d'évaluation
- Fmi Seu (1) - CopierDocument71 pagesFmi Seu (1) - CopierManix-Dolby Yotto KouamPas encore d'évaluation
- Manipuler Fichiers en PythonDocument9 pagesManipuler Fichiers en PythonAli MesPas encore d'évaluation
- LXT Linux Industriel Temps Reel Et EmbarqueDocument2 pagesLXT Linux Industriel Temps Reel Et EmbarqueAhmed fattoumPas encore d'évaluation
- Administration SystemDocument18 pagesAdministration SystemrichellePas encore d'évaluation
- Administration SystemeDocument14 pagesAdministration SystemerichellePas encore d'évaluation
- Resume-Theorique-M104-2412-61d5b537758b7-3 (2) - ConvertiDocument265 pagesResume-Theorique-M104-2412-61d5b537758b7-3 (2) - ConvertiElhilali AbdelfattahPas encore d'évaluation
- Algorithme L7Document23 pagesAlgorithme L7André ExaucéPas encore d'évaluation
- Prog SysDocument59 pagesProg SysCharbel EKLUPas encore d'évaluation
- 1-Cours LinuxDocument196 pages1-Cours LinuxntnajatePas encore d'évaluation
- Intro Linux PDFDocument211 pagesIntro Linux PDFGustavo JuninioPas encore d'évaluation
- Support de Révision SymfonyDocument39 pagesSupport de Révision Symfonymaitriza09Pas encore d'évaluation
- 08 - Chapitre - 5Document41 pages08 - Chapitre - 5Mohamed Amine ErrabiPas encore d'évaluation
- 271 Deploiement Du Si FR FR BusinessDocument8 pages271 Deploiement Du Si FR FR BusinessmouhcenbennecibPas encore d'évaluation
- 1-Introduction Langage SQLDocument38 pages1-Introduction Langage SQLcamille fumbaPas encore d'évaluation
- Gestion Des Fenêtres: Enregistrement Et Visualisation de L'interactionDocument4 pagesGestion Des Fenêtres: Enregistrement Et Visualisation de L'interactionSeïf ElişlamPas encore d'évaluation
- Veille TechnologiqueDocument5 pagesVeille Technologiqueapi-299468487Pas encore d'évaluation
- Les FichiersTextes - LINUXDocument15 pagesLes FichiersTextes - LINUXNader TouihriPas encore d'évaluation
- Procedure Stockées en InterbaseDocument27 pagesProcedure Stockées en InterbaseHabib Bedouin Bensafi100% (2)
- Linux: Administrez Le SystèmeDocument13 pagesLinux: Administrez Le SystèmeIsmail bilakan100% (1)
- 10 Commandes Indispensables Pour L'administration Réseau Sous Linux - WayToLearnDocument12 pages10 Commandes Indispensables Pour L'administration Réseau Sous Linux - WayToLearnBineta DialloPas encore d'évaluation
- Cloud Computing 2016 TPDocument7 pagesCloud Computing 2016 TPfaouzi safaPas encore d'évaluation
- 04-Iac AnsibleDocument16 pages04-Iac AnsibleRéda KaciPas encore d'évaluation
- Rapport StockageDocument25 pagesRapport Stockagebadr salkiPas encore d'évaluation
- Le Framework ExecutorDocument18 pagesLe Framework ExecutorGley Ben DaoudPas encore d'évaluation
- Travaux Pratiques OS LinuxDocument34 pagesTravaux Pratiques OS LinuxDeiss GonnonPas encore d'évaluation
- CommandelinuxDocument44 pagesCommandelinuxhelinandrianina SahazaPas encore d'évaluation
- Systeme Exploitation Linux2Document151 pagesSysteme Exploitation Linux2isseu kaPas encore d'évaluation
- Systeme Exploitation Linux1Document106 pagesSysteme Exploitation Linux1isseu kaPas encore d'évaluation
- Systeme Exploitation LinuxDocument32 pagesSysteme Exploitation Linuxisseu kaPas encore d'évaluation
- CVS Mini-Tutoriel: Table Des MatièresDocument4 pagesCVS Mini-Tutoriel: Table Des MatièresYoussef BabaPas encore d'évaluation
- 2023 TP7 Scan InjectionDocument2 pages2023 TP7 Scan Injectionsidik abouabakarPas encore d'évaluation
- Chapitre27 Visual C# 2010 Etape Par Etape - Multi Threading WPF C#Document63 pagesChapitre27 Visual C# 2010 Etape Par Etape - Multi Threading WPF C#phgolardPas encore d'évaluation
- Poly GI53 UnixDocument75 pagesPoly GI53 UnixAchfakidine JaovitahermannPas encore d'évaluation
- Les CommandesDocument122 pagesLes CommandesDEM AquilaPas encore d'évaluation
- Module M3206 2020-2021 Automatisation Des T Aches D'administrationDocument45 pagesModule M3206 2020-2021 Automatisation Des T Aches D'administrationGeorges Le Mignon OlePas encore d'évaluation
- Linux EmbarqueDocument10 pagesLinux Embarquesoufiane yemlahiPas encore d'évaluation
- TP 4 de Familiarisation Avec Unix: Table Des MatièresDocument7 pagesTP 4 de Familiarisation Avec Unix: Table Des MatièresWala SghaierPas encore d'évaluation
- AdministrationDocument19 pagesAdministrationEya ZairiPas encore d'évaluation
- FC Mardis Divers Outils Scribe PDFDocument23 pagesFC Mardis Divers Outils Scribe PDFDd DjPas encore d'évaluation
- Creation-Formulaire PapierDocument42 pagesCreation-Formulaire PapierAlex MinaudPas encore d'évaluation
- Rapport de StageDocument40 pagesRapport de StageHa MzaPas encore d'évaluation
- Git EclipsDocument13 pagesGit EclipsZ. BELKHATIRPas encore d'évaluation
- Systeme Exploitation Linux CompletDocument194 pagesSysteme Exploitation Linux Completisseu kaPas encore d'évaluation
- HHSv2 FR LECON 2 Commandes EssentiellesDocument33 pagesHHSv2 FR LECON 2 Commandes Essentiellesmik koPas encore d'évaluation
- Bill GatesDocument331 pagesBill GatesYassin AJPas encore d'évaluation
- Resume Theorique m104 2203 6246fb9f3e558Document331 pagesResume Theorique m104 2203 6246fb9f3e558ITeach100% (1)
- CR Adminisitration Linux Pdev115 18-04-2023 AbderrahmaneDocument70 pagesCR Adminisitration Linux Pdev115 18-04-2023 AbderrahmaneSylvain LafonPas encore d'évaluation
- Questionnaire DevopsDocument12 pagesQuestionnaire DevopsBaissi YounessPas encore d'évaluation
- 7 - Les ThreadsDocument41 pages7 - Les Threadssaadsdj0Pas encore d'évaluation
- Python pour Débutants : Guide Complet pour Apprendre la Programmation Pas à PasD'EverandPython pour Débutants : Guide Complet pour Apprendre la Programmation Pas à PasPas encore d'évaluation
- Sécuriser Son OrdinateurDocument17 pagesSécuriser Son OrdinateurAlex MinaudPas encore d'évaluation
- Liens Utiles - Parcours de RentréeDocument1 pageLiens Utiles - Parcours de RentréeAlex MinaudPas encore d'évaluation
- Introduction À Adobe XD - Comprendre L'interface Et Les Outils de Création - ExupéryDocument11 pagesIntroduction À Adobe XD - Comprendre L'interface Et Les Outils de Création - ExupéryAlex MinaudPas encore d'évaluation
- Liens Utiles MéthodoDocument3 pagesLiens Utiles MéthodoAlex MinaudPas encore d'évaluation
- 4 - Système D'information Et Data ManagementDocument54 pages4 - Système D'information Et Data ManagementAlex MinaudPas encore d'évaluation
- Selecteurs-Css PapierDocument34 pagesSelecteurs-Css PapierAlex MinaudPas encore d'évaluation
- Structuration-Logique PapierDocument37 pagesStructuration-Logique PapierAlex MinaudPas encore d'évaluation
- Multimedia en HTMLDocument25 pagesMultimedia en HTMLAlex MinaudPas encore d'évaluation
- Mise Page Css - PapierDocument46 pagesMise Page Css - PapierAlex MinaudPas encore d'évaluation
- css3 Stylage Texte - PapierDocument41 pagescss3 Stylage Texte - PapierAlex MinaudPas encore d'évaluation
- Cybersecurite PDFDocument23 pagesCybersecurite PDFAlex MinaudPas encore d'évaluation
- Creation Tableaux PapierDocument29 pagesCreation Tableaux PapierAlex MinaudPas encore d'évaluation
- Creation-Formulaire PapierDocument42 pagesCreation-Formulaire PapierAlex MinaudPas encore d'évaluation
- RECUEILLIDocument39 pagesRECUEILLIShadoPas encore d'évaluation
- 420-Ac6-Ro Travaux Pratiques Windows7 Fedora Windows2008r2Document211 pages420-Ac6-Ro Travaux Pratiques Windows7 Fedora Windows2008r2anon_544013910Pas encore d'évaluation
- Configuration de Base RouterDocument5 pagesConfiguration de Base RouterdivictoryPas encore d'évaluation
- 22 - NAT Et PATDocument22 pages22 - NAT Et PATDalel BenePas encore d'évaluation
- TP3 PDFDocument6 pagesTP3 PDFManelle BouyahyiPas encore d'évaluation
- TP N°2Document16 pagesTP N°2Merry MPas encore d'évaluation
- 2014 FIXE XXX Cahier VABF Data CiscoDocument102 pages2014 FIXE XXX Cahier VABF Data Ciscoolfa0Pas encore d'évaluation
- TD Acl 2Document10 pagesTD Acl 2Aya GramiPas encore d'évaluation
- EIGRP 1 - Configuration de BaseDocument13 pagesEIGRP 1 - Configuration de BaseIchrak NajimPas encore d'évaluation
- 3955051Document36 pages3955051hatemPas encore d'évaluation
- Packet Tracer ConfiguringDocument3 pagesPacket Tracer ConfiguringMéHdiBérPas encore d'évaluation
- Configuration D'un Serveur 2003 Server - ActiveDirectory-DNS-DHCP - Waly DIOUFDocument2 pagesConfiguration D'un Serveur 2003 Server - ActiveDirectory-DNS-DHCP - Waly DIOUFwalyonairePas encore d'évaluation
- 23 Nsij1g11 SujetDocument9 pages23 Nsij1g11 SujetLETUDIANTPas encore d'évaluation
- QCM 9Document8 pagesQCM 9IsmAil EneGadiPas encore d'évaluation
- Normes Et ProtocoesDocument59 pagesNormes Et ProtocoesmarzoukhPas encore d'évaluation
- Reseau 1Document5 pagesReseau 1Josué MukumbiPas encore d'évaluation
- TP Cisco Ccna1Document8 pagesTP Cisco Ccna1ghaniPas encore d'évaluation
- Exercice Et Correction ReseauDocument5 pagesExercice Et Correction Reseaubocar diopPas encore d'évaluation
- Chapitre 03 SihamDocument44 pagesChapitre 03 SihamAbdelaziz ChaabistPas encore d'évaluation
- Module IDocument89 pagesModule ITrong Oganort GampoulaPas encore d'évaluation
- CCNA 4 Module 7 v4Document12 pagesCCNA 4 Module 7 v4abdelhf1Pas encore d'évaluation
- Ccna 1 Chapitre 8 v5 Francais PDFDocument10 pagesCcna 1 Chapitre 8 v5 Francais PDFDamak SanaPas encore d'évaluation
- TP 01 Liaison WAN DCE DTE PDFDocument19 pagesTP 01 Liaison WAN DCE DTE PDFLyes Abdelli100% (1)
- Réseaux InformatiquesDocument15 pagesRéseaux InformatiquesOthmane MadaniPas encore d'évaluation
- Exercicesreseaux PDFDocument18 pagesExercicesreseaux PDFNarutoPas encore d'évaluation
- 2.9.1 Packet Tracer - Basic Switch and End Device Configuration - ILMDocument4 pages2.9.1 Packet Tracer - Basic Switch and End Device Configuration - ILMOMAR ENNAJIPas encore d'évaluation
- Administration Des Réseaux. Chapitre 1 Introduction À L Administration Réseau (1 - 3) IntroductionDocument21 pagesAdministration Des Réseaux. Chapitre 1 Introduction À L Administration Réseau (1 - 3) IntroductionAMEL REBBOUCHE100% (1)
- Réseaux Informatique PDFDocument49 pagesRéseaux Informatique PDFSmile Err AminaPas encore d'évaluation
- XivoDocument9 pagesXivoapi-314949403Pas encore d'évaluation
- Programme de Formation CISCODocument2 pagesProgramme de Formation CISCOFa TehPas encore d'évaluation