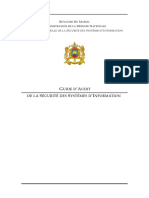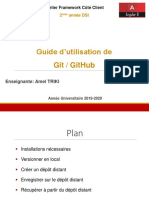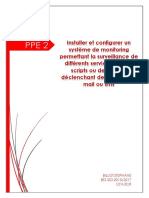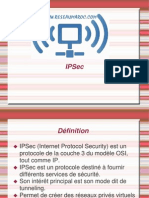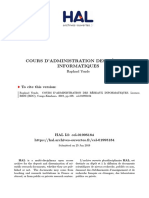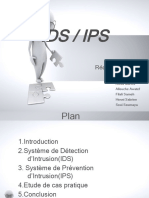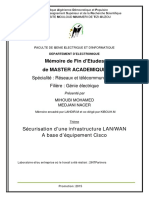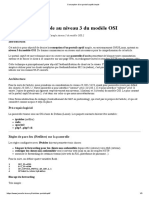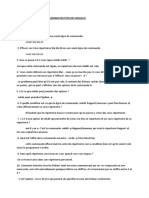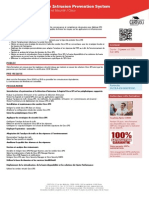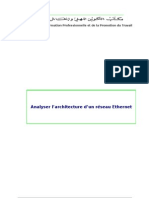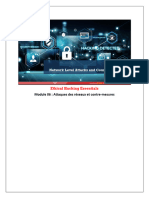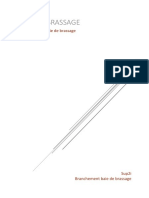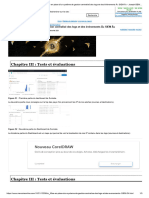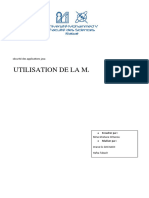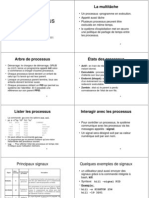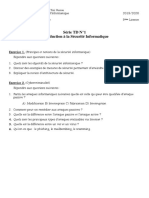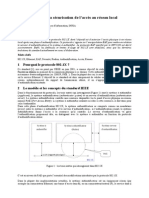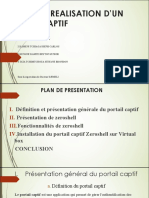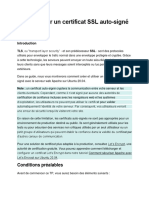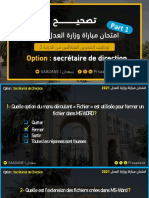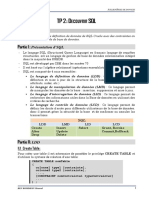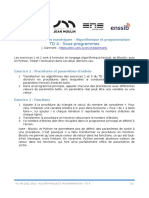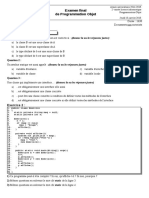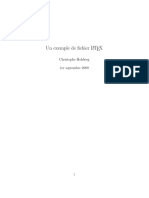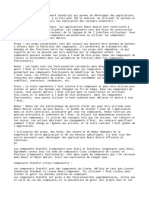Académique Documents
Professionnel Documents
Culture Documents
3 pfSense-PPE-1er-annee
Transféré par
MOHAMED EL AMINE NAJICopyright
Formats disponibles
Partager ce document
Partager ou intégrer le document
Avez-vous trouvé ce document utile ?
Ce contenu est-il inapproprié ?
Signaler ce documentDroits d'auteur :
Formats disponibles
3 pfSense-PPE-1er-annee
Transféré par
MOHAMED EL AMINE NAJIDroits d'auteur :
Formats disponibles
Yannis YAHIA-BEY PPE 1er année Installation et configuration de pfSense 25/03/2021
Installation et configuration de pfSense®
Qu'est-ce que pfsense®?
pfSense® est un pare-feu et un routeur gratuit open source qui propose également une gestion unifiée des
menaces, load balancing, multi WAN, etc.
pfSense peut être installé sur la plupart des matériels courants, y compris les vieux ordinateurs et les
systèmes embarqués. pfSense est généralement configuré et exploité via une interface Web conviviale
(GUI), ce qui facilite l'administration même pour les utilisateurs ayant une connaissance limitée des
réseaux. Généralement, on n'a jamais besoin d'utiliser le terminal ou de modifier les fichiers de
configuration pour configurer le firewall/routeur. Même les mises à jour logicielles peuvent être exécutées
à partir de l'interface utilisateur Web.
Qu'est-ce qu'un pare-feu en général ? - Pourquoi avons-nous besoin de tout cela ?
Le pare-feu est un périphérique physique (mais il peut aussi être « virtuel ») qui protège votre réseau
d'entreprise contre les menaces externes. En termes simples, c'est un MUR contre les dangers extérieurs à
votre réseau d'entreprise.
La fonction principale du pare-feu est de "stopper" les menaces externes en les empêchant de se propager
aux PC de votre réseau d'entreprise, endommageant les données et les appareils, en analysant le trafic
Web entrant sur votre réseau d'entreprise et en le bloquant quand et s'il est malveillant.
En règle générale, le service de pare-feu géré comprend :
Contrôle des applications - Bloquer ou limiter les applications ou fonctionnalités spécifiques pour
maximiser la productivité des employés sur n'importe quel appareil.
Filtrage du contenu Web - Bloquer l'accès aux sites Web malveillants ou répréhensibles en exploitant une
base de données de menaces qui classe les sites Web en fonction de leur contenu.
Grâce à un pare-feu, vous pouvez également filtrer le trafic sortant vers Internet, en créant de véritables
«règles» de navigation et en bloquant l'accès aux contenus indésirables et / ou dangereux.
BTS SIO SISR 1
Yannis YAHIA-BEY PPE 1er année Installation et configuration de pfSense 25/03/2021
Il existe également des appareils encore plus complexes et personnalisables, donc qui offrent
potentiellement plus de services, sont appelés « Firewall géré », en anglais : « Managed Firewall
»
Un pare-feu géré est un service tiers qui empêche tout accès non autorisé au réseau tout en permettant
aux utilisateurs du service d'accéder à des données externes vérifiées. Le fournisseur de pare-feu géré
fournit des services de détection / prévention des menaces en ligne qui minimisent le risque d'accès
extérieur aux données du réseau, aux VPN, aux serveurs, aux e-mails, aux postes de travail (par exemple,
les ordinateurs portables) et aux données stockées dans les portails clients du commerce électronique.
C'est un mur qui devient une PORTE
Vous êtes absent du bureau et avez besoin de récupérer un fichier enregistré sur le serveur de l'entreprise?
Ou devez-vous utiliser ce programme que vous avez installé uniquement sur le PC de bureau?
C'est un mur, mais aussi un PONT
Grâce à un pare-feu, vous pouvez également connecter les réseaux de bureaux différents et distants
ensemble, permettant aux utilisateurs de travailler comme s'ils se trouvaient dans un seul réseau local
Le pare-feu vous permet de travailler même lorsque vous n'êtes pas au bureau, rendant ainsi les serveurs
et les PC de votre réseau d'entreprise accessibles même de l'extérieur.
Évidemment, vous pouvez agir au niveau de la sécurité pour décider quels périphériques autoriser la
connexion et lesquels bloquer, mais en fait, ce sera comme si vous aviez toujours le PC de votre entreprise
à portée de main.
Un pare-feu est un élément essentiel du système de sécurité de l’entreprise.
Sans cela, le réseau est exposé aux menaces. Un pare-feu empêche les forces destructrices et
perturbatrices d'entrer et contrôle le trafic réseau entrant et sortant en fonction de paramètres de sécurité
que peuvent être contrôlé et perfectionné.
À ce stade, il est naturel de dire que le pare-feu matériel est un dispositif très important pour la sécurité, et
ce serait une bonne idée pour chaque entreprise ou professionnel d'en avoir un.
Au fil du temps, les pares-feux ont évolué et, en plus de réguler le trafic entrant et sortant, ils
peuvent également :
Réglementer les entrées VPN, c'est-à-dire gérer les connexions au bureau en toute sécurité même
lorsque je suis absent ;
Effectuer une analyse antivirus du trafic de navigation, des fichiers et des e-mails avant le
téléchargement ;
Effectuer des filtres Web et de contenu, c'est-à-dire bloquer le trafic vers des catégories de sites ou
par exemple bloquer des applications peer to peer ;
Gérer de nombreuses autres fonctions à appliquer en fonction du cas d'utilisation.
BTS SIO SISR 2
Yannis YAHIA-BEY PPE 1er année Installation et configuration de pfSense 25/03/2021
Il existe de nombreux fabricants de pare-feu en plus de pfsense. Par exemple, nous pouvons évaluer les
achats d’équipements : Cisco, Paloalto, Fortinet, Kerio, Sophos…
Chaque fabricant propose des solutions adaptées aux petites / moyennes / grandes entreprises.
Il est important de savoir qu'il existe également des pares-feux fonctionnants sur le réseau cloud.
Par exemple, les pares-feux virtuels protègent les données et applications, améliorant la
microsegmentation en ajoutant une détection et une protection avancées des menaces dans les
environnements VMware ESXi, Microsoft Hyper-V et KVM avec des politiques de sécurité cohérentes, une
visibilité approfondie et un contrôle centralisé.
Ils peuvent protéger également uncentre de données au cloud public tout en protégeant les données et
applications dans les environnements Amazon Web Services (AWS), Microsoft Azure, Google Cloud
Platform (GCP) et Oracle Cloud Infrastructure (OCI) avec, comme indiqué précédemment, des politiques de
sécurité automatisées et cohérentes, une visibilité approfondie, et contrôle centraliser.
Voici quelques exemples de Managed Firewall :
BTS SIO SISR 3
Yannis YAHIA-BEY PPE 1er année Installation et configuration de pfSense 25/03/2021
SOMMAIRE
1) Conseils d'installation pfSense
2) Configuration initiale sur la ligne de commande de PfSense
3) Configuration
4) Ajouter des règles de blocage et ouverture - LAN > WAN
5) Comment créer des listes de portes (paragraphe bonus)
6) Créer une règle de redirection de port, WAN>LAN (Port Forwarding)
7) Vérifier la connexion à internet
8) Troubleshooting, dépannage de la connectivité réseau (Aide au dépannage)
9) Configurer un VPN ‘’client-to-site’’
10) Conclusion
Dans les pages suivantes, la procédure étape par étape pour configurer les fonctions décrites ci-
dessus sera expliquée avec une explication d'accompagnement :
Dans ce tutoriel, nous utiliserons trois machines virtuelles :
• Une machine agira en tant que « client PC » (Win 10 vers.20H2)
• Une autre machine agira en tant que « Serveur [ad ds,dns]» (Win Server 2019 vers 1809)
• Une autre machine agira en tant que « Firewall » (PfSense 2.4.5 p1)
Il sera possible de récupérer toutes les images en haute résolution en cliquant ici ou s'il s'agit d'une version imprimée,
au lien suivant: https://drive.google.com/drive/u/5/folders/19jDoq29RcYz5FWwdADRSE42P4Jn6dyu6
Il sera possible de récupérer une vidéo expliquant l'installation sur pfsense à ce lien. Ou s'il s'agit d'une version
imprimée, au lien suivant : https://www.youtube.com/watch?v=MgZM7b_7Wyg&feature=youtu.be
pfSense Documentation : https://docs.netgate.com/pfsense/en/latest/
Raccourci Explication
Firewall Para-feu
WAN Wide area network - Réseau étendu
LAN Local area network - Réseau local
GUI Graphics user interface – Interface graphique
Troubleshooting Aide au dépannage
Subnet mask Passerelle par défaut
CMD Command prompt - invite de commandes
Adresse MAC Media Access Control - adresse physique d’un périphérique réseau
BTS SIO SISR 4
Yannis YAHIA-BEY PPE 1er année Installation et configuration de pfSense 25/03/2021
Conseils d'installation PfSense
À l'heure actuelle où ce guide a été écrit, pfSense n'adore pas le système de démarrage UEFI (firmware
basé sur UEFI), il sera donc nécessaire de mettre en place un système de démarrage classique (comme
MBR, Master Boot Record)
Lorsque l'installation de pfSense est terminée, entrez dans le shell et exécutez la commande "poweroff"
pour que le système s'éteigne. Ce faisant, nous aurons la possibilité de supprimer/ejecter notre support
d'installation et de redémarrer la machine, puis de poursuivre la configuration avec un redémarrage.
BTS SIO SISR 5
Yannis YAHIA-BEY PPE 1er année Installation et configuration de pfSense 25/03/2021
Configuration initiale sur la ligne de commande de PfSense
A la fin de l'installation, le wizard nous invitera à insérer (dans notre cas avec seulement deux cartes réseau
disponibles) quelle carte réseau définir comme WAN et comme LAN.
Rappelles toi: WAN c’est le réseau étendu (internet), LAN c’est le réseau local.
Bien sûr, nous pouvons avoir différents WAN et différents LAN, nous allons donc les configurer en
conséquence.
Ensuite, nous allons entrer via les commandes "hn0, hn1" (et / ou autres dans le cas d'autres cartes réseau
de notre machine) pour définir le (ou les) WAN et LAN.
Dans ce cas, notre WAN (dans ce cas hn0) sera le réseau public, donc le réseau auquel nous nous
connecterons pour nous connecter à Internet, tandis que le LAN (dans ce cas hn1) sera notre réseau local
Après avoir configuré hn0, hn1 et / ou d'autres cartes réseau, nous pouvons confirmer les paramètres qui
viennent d'être définis pour nous retrouver dans ce menu.
Petite astuce :
Pour comprendre de quelles cartes réseau il s'agit, il suffira de vérifier l'adresse MAC, puis d'identifier les cartes réseau
afin de faire la bonne configuration.
BTS SIO SISR 6
Yannis YAHIA-BEY PPE 1er année Installation et configuration de pfSense 25/03/2021
C'est possible de voir sur cette capture d'écran, toute la liste des adresses IP associées à chaque carte réseau (il est
possible de ne voir aucune adresse IP en cas d'erreurs ou en cas de modifications à la volée (on the fly)
Depuis cet écran, comme vous pouvez le voir, vous pouvez effectuer diverses opérations :
0) Logout SSH 9) pfTop
1) Assign Interfaces 10) Filter Logs
2) Set interfaces 11) Restart webConfigurator
3) Set interface(s) IP address 12) PHP shell + pfSense tools
4) Reset to factory defaults 13) Update from console
5) Reboot system 14) Enable Secure Shell (sshd)
6) Halt system 15) Restore recent configuration
7) Ping host 16) Restart PHP-FPM
8) Shell
Dans ce cas précis, le dhcp (hn0) a été configuré dans le WAN, et une adresse IP statique (hn1) dans le LAN
BTS SIO SISR 7
Yannis YAHIA-BEY PPE 1er année Installation et configuration de pfSense 25/03/2021
Il sera donc nécessaire de définir une adresse IP fixe pour le LAN de manière à toujours disposer d'une
adresse physique pour accéder au pare-feu.
Il est généralement recommandé de saisir l'adresse IP du pare-feu avec le dernier octet ".254".
Puis, par exemple, avec le formulaire suivant : "192.168.10.254 ".
Dans ce cas, écrir "2" (ainsi option 2) (Set Interfaces IP address)
La prochaine commande à écrire sera l'adresse IP fixe que nous voulons avoir pour entrer dans l'interface
graphique (GUI) de pfsense. Puis en insérant la subnet mask immédiatement après (in CIDR notation), donc
24 pour la subnet mask « 255.255.255.0 »
Si l'adresse WAN a été bien configurée, nous devrions pouvoir accéder à l'interface graphique sans
problème, simplement en écrivant l'adresse IP du serveur dans la barre d'adresse du navigateur.
Si tout a été bien configuré depuis le début, en supposant qu'il existe une connexion Internet fonctionnelle
du côté WAN, puis en définissant également l'adresse de la passerelle sur la machine cible, la connexion
Internet devrait fonctionner parfaitement. (Sur la version pfSense 2.4.5 p1)
BTS SIO SISR 8
Yannis YAHIA-BEY PPE 1er année Installation et configuration de pfSense 25/03/2021
Configuration pfsense
Username (ID par défaut) : admin
Password (Mot de passe par défaut) : pfsense
A partir de cet écran, vous pouvez voir la page d'accueil
de l'interface graphique pfsense (GUI)
ip du pare-feu (Firewall)
Si tout a été bien configuré, au moins sur la version actuelle de pfsense (PfSense 2.4.5 p1), en entrant ainsi
l'adresse pfsense comme passerelle par défaut (gateway), la connexion Internet devrait fonctionner
correctement.
BTS SIO SISR 9
Yannis YAHIA-BEY PPE 1er année Installation et configuration de pfSense 25/03/2021
Au début immédiatement après la connexion, (log in) vous pouvez faire une courte configuration. Si vous
l'avez sauté par erreur, vous pouvez refaire la configuration en cliquant sur "Setup Wizard"
Avertissement ! Il est fortement recommandé, pour des raisons évidentes de sécurité, de changer le mot de
passe le plus rapidement possible.
Ensuite, vous pouvez aller configurer (via la procédure ci-dessus) des paramètres de base,
voici les plus utilisés:
General Information : Hostname, Domain, Primary/Secondaty DNS
Server Time Server Information : Time server hostname, Timezone
Wan Interface Type, Mac address of the WAN, MTU, MSS
Static IP configuration, DHCP Client configuration, PPOE/PPTP Configuration
Configuration LAN Interface : LAN IP address, subnet mask
WebGUI Password
La page principale peut être personnalisable mais il est bon / utile d'avoir des informations dans un seul
écran qui peuvent être intéressantes à première vue. Par exemple :
• La version pfsense actuellement utilisée et la version mise à jour téléchargeable via un lien direct.
• Uptime : utile pour savoir s'il y a eu un redémarrage, puis un problème.
• DNS Server
• Dernière configuration modifiée
• Load average : utile pour connaître immédiatement les ressources utilisées
• CPU usage : utile pour connaître immédiatement les ressources utilisées
• Memory usage : utile pour connaître immédiatement les ressources utilisées
• Disk usage : utile pour connaître immédiatement les ressources utilisées
• Interfaces : WAN et LAN : utile pour savoir immédiatement s'il y a des problèmes à ce niveau
BTS SIO SISR 10
Yannis YAHIA-BEY PPE 1er année Installation et configuration de pfSense 25/03/2021
Ajouter des regles de blocage et ouverure - LAN > WAN
Pour bloquer certains, ports dans ipv4 / ipv6, il est nécessaire d’aller sur la section Firewall, plus
précisément dans la section : "Firewall / Rules ". Dans ce cas, nous allons configurer les règles dans la
section LAN, puis dans la section " Firewall / Rules / LAN ".
Ainsi, une fois que vous avez accédé à la fenêtre susmentionnée, vous pouvez ajouter de nouvelles règles.
Comme vous pouvez le voir sur la capture d'écran ci-dessus, il est déjà possible d'avoir un aperçu des règles
de base déjà présentes dans le pare-feu.
Évidemment, il est également possible de supprimer les règles existantes à l'exception de la principale
"Anti-Lockout Rule" qui empêche l'utilisateur de déranger / refuser l'accès à l'interface graphique (GUI) du
pare-feu en question par erreur. Fondamentalement c'est une activation de la port 80 et 443 côtés LAN.
Ceci est configurable sur la page ‘’System > Advanced‘’ page sous : ‘’Anti-lockout‘’.
Par défaut, tout le trafic du LAN peut se dérouler sans problème. ( Default allow to any rule ) à la fois en
ipv4 et en ipv6 (donc avec deux règles distinctes et séparées).
Pour ajouter des règles il faut donc cliquer sur le bouton "Add".
Il est donc possible de remarquer qu'il existe deux boutons « Add » distincts et séparés.
Le bouton avec la flèche pointant vers le haut injecte la règle en position haute, tandis que le bouton avec
la flèche vers le bas insère la règle dans la position ci-dessous, pour une question de "priorité".
Partie WAN
Du côté WAN, cependant, il y a, encore une fois par défaut, deux blocs.
Le premier (ayant comme source, RFC1918 Network) évite l'accès au routeur côté WAN
Le deuxième il y a pour bloquer le trafic malveillant ou un sous-réseau inutilisé qui a été détourné pour une utilisation
malveillante. Par conséquent, les listes Bogon sont destinées à filtrer le trafic « invalide » sur Internet.
BTS SIO SISR 11
Yannis YAHIA-BEY PPE 1er année Installation et configuration de pfSense 25/03/2021
Donc, une fois que vous aurez cliqué sur "Ajouter", nous aurons cet écran devant vous:
Nous avons donc trois options dans le champ "Action" : « Pass, Block et Reject. ». A partir de ce menu, il est donc
possible d'insérer des règles de verrouillage ou d'ouverture. Après cela, nous avons d'autres options alors :
Pass : La règle autorise les paramètres sélectionnés
Block : La règle bloque les paramètres définis, mais le paquet est abandonné et rien n'est renvoyé au programme/système d'envoi.
Ainsi, un attaquant ne peut pas savoir s'il a déjà atteint sa destination ou un pare-feu.
Reject : La règle reject les paramètres définis, ainsi une réponse est renvoyée au programme/système émetteur lui indiquant que le
"paquet a été abandonné". Dans la plupart des cas, Reject est plus utilisé lors du dépannage, pour voir ce qui se passe réellement,
vous pouvez utiliser Reject pour dépanner votre règle et pour voir ce qui se passe, puis vous pouvez le remplacer par un bloc pour
minimiser le trafic sur le réseau.
• Interface : L'interface sur laquelle appliquer la règle. (LAN ou WAN)
• Address Family : Sélectionnez le protocole Internet auquel la règle sera appliquée (ipv4, ipv6, ipv4+ipv6)
• Protocol : Le type de protocole : TCP, UDP, TCP/UPD, ICMP, ESP, AH, GRE, IPV6, IGMP, PIM et plus...
• Source : D'où vient le trafic et où va le trafic. (Des fonctions avancées sont également disponibles)
• Destination : Si vous le souhaitez, pfSense a déjà une liste de certains ports prêts.
Dans les options supplémentaires, il est possible d'enregistrer le paquet de cette règle ou non.
• Destination Port Range : il est possible d'indiquer la destination du port d'entrée et de sortie. Il est donc
possible via le menu de spécifier un port prédéfini (DNS, DNS sur TLS, HTTP, HTTPS, LDAP, IMAP, POP3,
RADIUS, SSH et plus ..).
À partir de ce menu, il est possible de sélectionner une plage de ports précédemment définie dans le menu
« Pare-feu / Alias / IP ».
Ce qui facilite en fait l'insertion d'une plage de portes, beaucoup plus ordonnées, qui autrement impliquerait
la création de plus de règles, donc de plus de lignes.
• Log : Indiquez si vous souhaitez que le pare-feu gère les paquets de journaux
• Description : Vous pouvez saisir une brève description de la règle (maximum 52 caractères).
• Advanced Options : Des options avancées sont également disponibles, avec des paramètres spécifiques tels
que : « source OS », « Diffserv Code Point », « Tag », « Tagged », « VLAN Prio/Set » et plus...
BTS SIO SISR 12
Yannis YAHIA-BEY PPE 1er année Installation et configuration de pfSense 25/03/2021
Il est donc évident de préciser qu'une règle qui doit agir du LAN vers le WAN (LAN>WAN) doit avoir comme
"Source" "LAN Net" et comme "Destination" "Wan Net" avec le port specifiée en entrée et en sortie (ou une
plage/range des ports spécifiée auparavant).
Dans ce cas, l'interface en question doit être du côté "LAN", "l’Adress Family" et le "Protocol" doit être
spécifiée en fonction du protocole que nous voulons bloquer ou ouvrir.
Rappelez-vous: le positionnement des règles est important et suit une règle de priorité précise. Le pare-feu voit et traite
en effet les règles en fonction de leur position dans la liste. Si en amont nous avons une règle qui ouvre tout, le pare-feu
lui donnera la priorité et non les autres règles immédiatement après.
Dans l'exemple ci-dessous, par exemple, nous pouvons voir que (en plus de la règle par défaut que nous
avons vue précédemment) une règle de blocage sur des ports spécifiques a été insérée immédiatement
après (dans ce cas la liste "custom_port" a été définie). Ainsi, le pare-feu verra tout d'abord la deuxième
règle qui spécifie que sur la plage de ports personnalisée de Wan à Lan, il y a une règle « Pass » (icône
verte gauche) sur Address_family ipv4 + ipv6 sur le protocole TCP / UDP.
La troisième règle est à la place une règle "Block" (fonctionnant toujours du Wan au LAN) fonctionnant en
Ipv4 + ipv6 sur n'importe quel port.
Ainsi, le système traitera d'abord la première règle, ouvrant ainsi les ports indiqués, après quoi, si aucun de
ces ports n'est pris en compte, il passera à la règle suivante qui refuse effectivement tout accès.
Règle d'ouverture
Règle de blocage
BTS SIO SISR 13
Yannis YAHIA-BEY PPE 1er année Installation et configuration de pfSense 25/03/2021
Comment créer des listes de portes (paragraphe bonus)
Comme spécifié précédemment, il est possible de créer des listes de ports à placer ultérieurement dans les
règles de notre pare-feu afin d'avoir une liste propre et efficace.
Il faut donc se rendre dans la section "Pare-feu / Alias / Ports" où apparaîtra l'interface graphique (GUI)
suivante :
Ensuite, vous devez cliquer sur le bouton "Ajouter" pour accéder à la section souhaitée.
Nous nous retrouverons donc dans la section suivante :
Nous pouvons voir sur l'image ci-dessus qu'il est possible de donner un nom personnalisé à notre range de
ports, une brève description et évidemment le type (dans notre cas on va insérer des ports mais il est aussi
possible d'ajouter une plage d'adresses IP, d’URL, etc.).
Il est donc possible d'ajouter les ports paramétrés sous forme de ports uniques spécifiques comme dans la
capture d'écran ci-dessus (80-80) ou sous forme de « range » (par exemple du port 2000 au port 2100 il
faut simplement mettre 2000 sur la section à gauche et 2100 à la section à droite)
N'oubliez pas : n'oubliez pas de sauvegarder vos modifications ! Afin d'éviter que le travail effectué précédemment ne part enfumée.
BTS SIO SISR 14
Yannis YAHIA-BEY PPE 1er année Installation et configuration de pfSense 25/03/2021
Créer une règle de redirection de port, WAN>LAN (Port Forwarding)
Lorsque l'on parle de redirection de port, le terme anglais correspondant est : ‘’ port forwarding ’’.
Les règles NAT vous permettent de traduire une adresse IP publique en une adresse IP privée un port de
l'extérieur vers l'intérieur, par exemple pour la publication d'un serveur Web.
Donc dans ce cas ci-dessous, nous allons configurer une règle de redirection de port pour accéder à notre
serveur AD via FTP, Ainsi, notre serveur sera accessible via notre pare-feu.
On va donc dresser le flux sur les ports FTP (21) vers l'adresse (locale) de notre serveur AD, toujours sur le
port 21, Par conséquent, côté WAN on utilisera toujours le même port (21, par défaut).
Autrement dit, une requête envoyée sur l'adresse IP WAN du pfSense, sur le port 21 soir automatiquement
redirigée vers l'adresse IP 192.168.168.2 sur le port 21.
Il faut donc aller dans l'interface graphique suivante : ‘’Firewall / NAT./ Port Forward’’
Puis cliquez sur le bouton "Add", (si c'est la première règle, il n'y a pas d'importance entre les deux boutons
"Add"), en effet lorsqu’il y a plusieurs règles, l'ordre pourra avoir son importance.
Donc nous aurions cet écran devant nous :
BTS SIO SISR 15
Yannis YAHIA-BEY PPE 1er année Installation et configuration de pfSense 25/03/2021
Voici donc la GUI de configuration :
- Interface : vous pouvez choisir entre ‘’WAN‘’ et ‘’LAN‘’. Dans notre cas, ce sera ‘’WAN’’. Car
la requête du poste client va à l'interface ‘’WAN‘’ du pare-feu en question (pfSense).
- Destination : dans notre cas ce sera : "WAN Address", car le client va envoyer sa requête sur
adresse IP (public) ‘’WAN‘’ de pfSense.
- Destination port range : ‘’21‘’ (FTP), donc ce soir du port ‘’21‘’ au port ‘’21‘’. Dans ce cas,
nous n'avons donc pas besoin d'une plage/range de ports.
- Protocol : le protocole ‘’FTP‘’ utilise des connexions ‘’TCP‘’ séparées pour transférer les données
et contrôler les transferts.
- Redirect target: IP: ‘’192.168.168.2’’, car c'est l'adresse IP du serveur cible (notre serveur AD)
- Redirect target port : ‘’FTP‘’, car il s'agit d'un flux ‘’FTP‘’ sur le port par défaut.
- Description : indiquez une description pour décrire l'usage de cette règle. Cela peut être très
important au cas où plusieurs sys admin auraient accès au pare-feu, pour des raisons évidentes.
- Nat reflection : fait référence à la possibilité d'accéder à des services externes à partir du
réseau interne en utilisant l'adresse IP externe (généralement ip publique).
BTS SIO SISR 16
Yannis YAHIA-BEY PPE 1er année Installation et configuration de pfSense 25/03/2021
Vérifier la connexion à internet
Vous pouvez voir que la connexion Internet fonctionne en l'envoyant à partir d’un « ping » via le cmd
et en cliquant ensuite sur la carte réseau cible sur :
Panneau de configuration \ Tous les Panneaux de configuration \ Centre Réseau et partage
Il est possible aussi d'avoir une confirmation visuelle instantanée (à l'oeil nu) grâce à la petite icône en bas à
droite >
Trivialement, vous pouvez vérifier la connexion simplement en ouvrant le navigateur et en essayant
d'ouvrir une page Web aléatoire.
BTS SIO SISR 17
Yannis YAHIA-BEY PPE 1er année Installation et configuration de pfSense 25/03/2021
Troubleshooting (Dépannage de la connectivité réseau)
La liste suivante couvre presque toutes les causes d'échec de la connectivité sortante dans les scénarios
d'utilisation courants. Chaque test suppose que les éléments ci-dessus ont été vérifiés.
Interface WAN
• Vérifiez que l'adresse IP WAN est correcte (Interfaces> WAN).
L'utilisation d'une adresse incorrecte pourrait entraîner l'échec du FAI à fournir le trafic vers depuis
le pare-feu, entre autres problèmes.
• Vérifiez que l'adresse IP WAN a le masque de sous-réseau correct (Interfaces> WAN)
Un masque de sous-réseau incorrect tel que / 1 pourrait causer des problèmes de connectivité à de
grandes parties d'Internet, l'utilisation de / 32 pour un masque peut empêcher la découverte /
l'utilisation de la passerelle.
• Vérifiez que le WAN a une passerelle et que l'adresse IP de la passerelle est correcte (Interfaces>
WAN.
Cela interférera avec le NAT sortant automatique et la gestion de la route vers / de la réponse.
• Vérifiez que la passerelle WAN est définie par défaut (Système> Routage
Sans passerelle par défaut, le trafic n'a pas de chemin de sorti.
• Vérifiez que la passerelle WAN affiche en ligne (état> passerelles).
Si ce n'est pas le cas, vérifiez les paramètres WAN et les paramètres de passerelle ou utilisez une
autre adresse IP de moniteur.
• Vérifiez que la passerelle WAN définie est réellement la passerelle par défaut (Diagnostics> Routes)
Une autre source telle qu'un VPN peut avoir changé la passerelle par défaut.
Interface LAN
• Vérifiez que l'adresse IP du LAN est correcte (Interfaces> LAN)
L'utilisation d'une adresse IP non valide (par exemple .0 ou .255 dans un / 24) entraînera des
problèmes pour atteindre les adresses localement et ne fonctionnera pas correctement.
• Vérifiez que le masque de sous-réseau LAN est correct (Interfaces> LAN)
L'utilisation d'un masque de sous-réseau incorrect, tel que / 32, empêchera les autres hôtes du LAN
de trouver le LAN à utiliser comme passerelle et vice versa.
• Vérifiez que le LAN n'a PAS de passerelle définie (Interfaces> LAN)
Cela interférera avec le NAT sortant automatique.
• Vérifiez que le LAN n'a PAS défini "Bloquer les réseaux privés" (Interfaces> LAN
• Vérifiez que le LAN n'a PAS défini « Bloquer les réseaux Bogon» (Interfaces>
LAN) Voir au-dessus.
BTS SIO SISR 18
Yannis YAHIA-BEY PPE 1er année Installation et configuration de pfSense 25/03/2021
Pare-feu / règles
• Vérifiez le journal du pare-feu pour les connexions bloquées à partir du réseau local (État> Journaux
système, onglet Pare-feu)
Si des blocages sont observés, vérifiez la règle qui a bloqué et ajustez les règles en conséquence
(Pare-feu> Règles, onglet LAN)
• Vérifiez que la règle LAN autorise tous les protocoles, ou au moins les ports TCP et UDP, à atteindre
DNS et HTTP / HTTPS, et autorise ICMP à effectuer des tests. (Pare-feu> Règles, onglet LAN)
Ne pas autoriser UDP ferait échouer le DNS, entre autres. De même, sur une règle DNS, l'utilisation
d'UDP uniquement et non de TCP / UDP entraînera l'échec des requêtes plus volumineuses.
Ne pas autoriser ICMP entraînerait l'échec du ping, mais d'autres protocoles peuvent fonctionner
Ne pas autoriser TCP entraînerait l'échec de HTTP, HTTPS et d'autres protocoles.
• Vérifiez que la règle LAN autorise une destination de tout (Pare-feu> Règles, onglet LAN)
Le trafic destiné à Internet nécessitera une destination « toute ». L'utilisation d'une mauvaise
destination ne permettrait pas au trafic d'atteindre Internet (par exemple, "réseau WAN" qui n'est
que le sous-réseau de l'interface WAN, PAS Internet.)
• Vérifiez que la règle LAN n'a pas de passerelle incorrecte (Pare-feu> Règles, onglet LAN)
S'il est configuré pour quitter par une autre passerelle non WAN (éventuellement cassée), les
connexions échoueront.
NAT sortant
• Vérifiez le NAT sortant, assurez-vous qu'il est défini pour NAT sortant automatique sauf si
Manuel est requis (Pare-feu> NAT, onglet Sortant).
Des paramètres NAT incorrects empêcheront le trafic d'atteindre le WAN.
• Vérifiez les règles NAT sortantes manuelles, si elles sont utilisées, pour vous assurer que la
source du trafic local correspond.
Des paramètres NAT incorrects empêcheront le trafic d'atteindre le WAN
Tests diagnostiques
• Vérifiez la connectivité depuis le pare-feu lui-même : essayez d'envoyer un ping à
8.8.8.8 (Diagnostics> Ping)
Si cela ne fonctionne pas, assurez-vous que les paramètres WAN, la passerelle, etc.
• Vérifier DNS : essayez de rechercher pfsense.org (Diagnostics> Recherche DNS)
Si cela ne fonctionne pas, corrigez / modifiez les serveurs DNS sur Système> Général
• Test NAT : essayez d'envoyer une requête ping à 8.8.8.8 (Diagnostics> Ping) en utilisant le
LAN comme adresse source
Si cela échoue mais que les autres tests fonctionnent, le problème est probablement NAT sortant
(voir les vérifications de la passerelle WAN / LAN ci-dessus)
BTS SIO SISR 19
Yannis YAHIA-BEY PPE 1er année Installation et configuration de pfSense 25/03/2021
VPN signifie : Virtual Private Network
Configurer un VPN ‘’client-to-site’’
Qu'est-ce qu'un réseau VPN ?
Un réseau VPN est trivialement un réseau privé virtuel, une connexion/tunnel privé/chiffré,
qui passe par internet (donc dans le WAN).
Sur la photo ci-dessous, nous pouvons voir sous forme graphique comment un VPN "fonctionne"
Les VPN sont des outils très populaires, grâce auxquels vous pouvez à la fois protéger votre connexion et
masquer l'adresse IP, contournant ainsi les blocages régionaux imposés par certains sites Internet. En
termes encore plus simples, un VPN est un système qui joue le rôle d'intermédiaire entre l'ordinateur de
l'utilisateur et les sites (ou services) utilisés, cachant son identité (la connexion, via un VPN, peut apparaître
comme si elle provenait d'un autre pays) et protection du trafic entrant et sortant.
Avec le VPN, nous pouvons permettre aux utilisateurs d'un réseau LAN (une entreprise par exemple) de se
connecter au réseau de l'entreprise (ou à une infrastructure cloud) en toute sécurité via un canal VPN
« Hôte à site » dans ce cas. Ensuite, nous verrons comment permettre à des utilisateurs uniques de se
connecter au serveur VPN puis à partir de ce dernier d'accéder à l'infrastructure gérée sur le LAN pfSense.
Il est bon de noter que sur la configuration VPN il est possible de choisir le type de chiffrage, qui sera crucial dans nos
choix de paramètres en fonction de la connexion et en fonction de la puissance du matériel sur lequel notre pare-feu
est installé et du client machine en question puisque les deux doivent faire le travail pour compresser / décompresser
tous les fichiers qui passent par le tunnel.
Donc, en bref, un cryptage plus fort signifie également plus d'utilisation des données et plus de puissance requise par
le matériel pour compresser et décompresser les fichiers.
BTS SIO SISR 20
Yannis YAHIA-BEY PPE 1er année Installation et configuration de pfSense 25/03/2021
Ainsi, un VPN bien structuré peut offrir de grands avantages à une entreprise :
Etend la connectivité géographique ;
Améliore la sécurité là où les lignes de données n'ont pas été cryptées ;
Réduit les coûts d’exploitation ;
Réduit le temps de transit et les coûts de transport pour les clients éloignés ;
Simplifie la topologie du réseau, au moins dans certains scénarios ;
Offre la possibilité de réseaux mondiaux ;
Fournit un support réseau ;
Assure la compatibilité avec les réseaux à large bande ;
Offre un temps de retour sur investissement plus rapide que le transport traditionnel des lignes WAN
Montre une bonne économie d'échelle.
Dans ces pages, nous allons installer un VPN SSL (OpenVPN)
Conseils aux préalables
Il est bien de vérifier, comme dans tous les cas, que notre VPN est à jour, avant d'effectuer toute
opération pour des raisons évidentes liées à la sécurité.
Dans certaines versions de pfsense, il peut arriver que vous ne puissiez pas installer le module ‘’openvpn-
client-export ‘’ en raison d'un bogue sur la version 2.4.5. Alors vérifiez que la version pfSense est mise à
jour pour éviter tout problème.
À la date de rédaction, la version la plus récente de pfsense est la version 2.5.0
Vous pouvez facilement mettre à jour
la version pfSense simplement en
allant sur la page principale et en
cliquant sur les deux flèches en forme
de cercle dans l'onglet "Version"
comme vous pouvez le voir sur la
capture d'écran ci-dessous.
BTS SIO SISR 21
Yannis YAHIA-BEY PPE 1er année Installation et configuration de pfSense 25/03/2021
Les différentes étapes de configuration d'un serveur VPN :
1) Création d'une autorité de certification
2) Création d'un certificat ‘’serveur ‘’
3) Création d'un utilisateur local (avec certificat joint)
4) Créer une configuration de serveur OpenVPN
5) Export de la configuration OpenVPN
6) Création des règles de pare-feu et openvpn
7) Test de connexion VPN
1. Création d'une autorité de certification
La première étape consiste à créer une autorité de certification ; un VPN SSL a besoin d'un certificat.
Vous devrez aller dans le menu "System / Cert.Manager" dans l'onglet "CA" Cliquez sur "Add/Ajouter" puis
remplissez le formulaire qui s'ouvre.
nom de l'autorité de certification
nom intégré dans le certificat général
Informations facultatif,
Vous pouvez laisser les champs vides
BTS SIO SISR 22
Yannis YAHIA-BEY PPE 1er année Installation et configuration de pfSense 25/03/2021
Certains de ces paramètres clés, que nous trouvons, dans le formulaire de configuration d'une autorité de
certification :
Description name: nom de l'autorité de certification
Method : Dans notre cas, nous créons une autorité de certification interne
Lifetime (days) : la validité du certificat est de 10 ans par défaut
Common Name : le nom intégré dans le certificat général
Contry code, State or Province, City : information complémentaire
Organization, Organizational Unit : information complémentaire
Enfin, nous pouvons cliquer sur Enregistrer, puis vérifier la création réelle du certificat
(comme vous pouvez le voir sur la capture d'écran ci-dessous), puis …
… continuer la configuration.
BTS SIO SISR 23
Yannis YAHIA-BEY PPE 1er année Installation et configuration de pfSense 25/03/2021
2. Création d'un certificat ‘’serveur‘’
Nous allons maintenant configurer un certificat de serveur.
Vous devrez aller dans le menu "System / Cert.Manager" dans l'onglet "Certificates" Cliquez sur "Add"
puis remplissez le formulaire qui s'ouvre.
nom du certificat
nous nous appuyons sur l'autorité de
certification créée juste avant
RSA ou ECDSA. Comparé à RSA, ECDSA est
un algorithme de cryptage moins adopté.
La longueur de la clé ne doit pas être inférieure à 2048
Il est fortement recommandé pour des raisons
de sécurité d'utiliser un algorithme plus fort
que SHA1
10 ans de défaut
Informations facultatif,
Vous pouvez laisser les champs vides
Certains de ces paramètres clés, que nous trouvons, dans le formulaire de configuration d'un certificat
‘’serveur :
Method : Dans notre cas, nous créons une autorité de certification interne
Description name : nom de l'autorité de certification
Certificate authority : nous nous appuyons sur l'autorité de certification créée juste avant
Lifetime (days) : la validité du certificat est de 10 ans par défaut (3650 days)
Common Name : le nom intégré dans le certificat général
Contry code, State or Province, City, Organization, Organizational Unit : information complémentaire
Certificate Type : ce sera un certificat de type : server
BTS SIO SISR 24
Yannis YAHIA-BEY PPE 1er année Installation et configuration de pfSense 25/03/2021
Sur la capture d'écran suivante, nous pouvons voir que notre certificat (interne) a été créé :
BTS SIO SISR 25
Yannis YAHIA-BEY PPE 1er année Installation et configuration de pfSense 25/03/2021
3. Création d'un utilisateur local (avec certificat joint)
Nous allons maintenant configurer un certificat de serveur.
Vous devrez aller dans le menu "System / User Manager" dans l'onglet "Users" Cliquez sur "Add/Ajouter"
puis remplissez le formulaire qui s'ouvre.
données qui seront utilisées pour se connecter au vpn
Certains de ces paramètres clés, que nous trouvons, dans le formulaire de configuration d'un utilisateur :
Username : Nom d'utilisateur que nous utiliserons pour nous connecter à la VPN
Password: Mot de passe que nous utiliserons pour nous connecter à la VPN
Full name : Facultatif, à titre informatif uniquement
Certificate : Cliquez sur cette case pour afficher le formulaire de création de certificat utilisateur
affiché ci-dessous :
Nous pouvons utiliser la base de données AD ou un autre annuaire LDAP pour l'authentification VPN. Dans ce cas il est
possible de paramétrer les configurations utiles dans l’onlet « Authentification Servers » puis de déclarer notre
annuaire. Dans tous les cas, un nouvel utilisateur doit être créé pour avoir au moins un utilisateur intégré dans la
configuration.
BTS SIO SISR 26
Yannis YAHIA-BEY PPE 1er année Installation et configuration de pfSense 25/03/2021
Dans cette fenêtre ci-dessus, nous trouverons les paramètres suivants à configurer :
Descriptive name : nom du certificat utilisateur
Certificate authority:
Key type :
Digest alhorithm :
Lifetime : par défaut c'est toujours 10 ans.
Dans ce champ, il est possible de spécifier une clé SSH mais dans ce tutorial, nous laisserons ce champ vide.
Enfin, cliquez simplement sur le bouton "Save"
BTS SIO SISR 27
Yannis YAHIA-BEY PPE 1er année Installation et configuration de pfSense 25/03/2021
4. Créer une configuration de serveur OpenVPN
Nous allons maintenant créer la configuration OpenVPN.
Vous devrez aller dans le menu "VPN / OpenVPN" dans l'onglet "Servers" Cliquez sur "Add/Ajouter"
puis remplissez la configuration :
Certains de ces paramètres clés, que nous trouvons, dans la configuration du server OpenVPN:
GENERAL INFORMATION
Server mode : Remote Access (SSL/TLS + User Auth )
Backend for authentification : Local Database. Parce que c’est un compte local que nous
utiliserons pour nous connecter au VPN, mais si nous avions configuré un annuaire LDAP comme
«AD », nous le trouverons ici dans la liste.
Protocol : Le protocole que nous utiliserons sera en UDP.
Interface : l'interface sera le WAN, car la connexion entrante sera prise en compte par l'interface
WAN pfSense.
Local port : Par défaut, le port 1194 est utilisé mais il est fortement recommandé d'insérer un autre
port pour des raisons de sécurité.
CRYPTOGRAPHIS SETTINGS
Peer Certificate Authority : ici nous trouvons notre autorité de certification
Server certificate : Ici, nous allons insérer le certificat créé avant
Encrypted Algorithm : Par défaut, un algorithme "AES -256-CBC" est actuellement inclus et doit être
paramétré en fonction des besoins spécifiques et en fonction de l'environnement qui varie
évidemment d'un cas à l'autre.
TUNNEL SETTINGS
IPv4 Tunnel Network : est le réseau que nous voulons utiliser pour le VPN, Pfsense dans ce cas nous
recommande, comme vous pouvez le voir sur l'interface graphique, de saisir l'adresse suivante :
''10 .0.8.0 / 24 "
IPv6 Tunnel Network : même paramètre précédent, uniquement en Ipv6
Redirect Ipv4/Ipv6 Gateway : Il force simplement tout le trafic à travers le tunnel VPN (s'il n'est pas
coché, le trafic pourra sortir à la fois via le VPN et via notre réseau Internet)
Ipv4/Ipv6 Local Network : Ici, nous allons sélectionner tous les réseaux accessibles par le VPN, vous
pouvez entrer plusieurs réseaux et / ou sous-réseaux avec une virgule
Concurrent connections : Le nombre de connexions simultanées max. que nous voulons autoriser
CLIENT SETTINGS
Dynamic IP : Ce paramètre, s'il est activé, permet aux utilisateurs de se connecter même si l'adresse
IP change. Il est utile pour les utilisateurs connectés en déplacement, par exemple.
Topology : Subnet ou net30. Vous pouvez sélectionner les deux. L'option net30 offre un réseau
isolé, de sorte que chaque client qui se connecte avec cette option est connecté à un sous-réseau
isolé (/30) afin de ne pas avoir de liens avec des connexions simultanées actives dans le VPN.
L'inconvénient est que nous utiliserons 4 adresses IP pour chaque utilisateur (adresse ip pc, adresse
BTS SIO SISR 28
Yannis YAHIA-BEY PPE 1er année Installation et configuration de pfSense 25/03/2021
de passerelle pfsense (gateway), adresse de sous-réseau / 30 et une adresse de broadcast)
BTS SIO SISR 29
Yannis YAHIA-BEY PPE 1er année Installation et configuration de pfSense 25/03/2021
ADVANCED CLIENT SETTINGS
DNS Default Domain : Offre la possibilité de définir un DNS par défaut, dans ce cas il est
recommandé de saisir l'adresse DNS du serveur AD DS *example : AD_DS_Server.local
DNS Server enable : Il offre la possibilité de sélectionner jusqu'à 4 serveurs DNS, par exemple on
peut saisir l’adresse du serveur DNS de l'organisation cible pour pouvoir résoudre les adresses
internes, puis accéder aux applications qui ont un addresse local/privé.
Block Outside DNS : Il vous permet de forcer les PC sous Windows 10 à utiliser le DNS
de l'organisation cible. Il est recommandé d'activer cette option.
ADVANCED CONFIGURATION
Custom options : vous pouvez saisir des options personnalisées / supplémentaires, dans ce champ
il est recommandé de saisir le code '' auth-nocache '' pour des raisons évidentes liées à la sécurité
(contre le vol des données d'authentification)
À ce stade, nous pouvons enregistrer la configuration et vérifier qu'elle a été ajoutée correctement.
BTS SIO SISR 30
Yannis YAHIA-BEY PPE 1er année Installation et configuration de pfSense 25/03/2021
5. Export de la configuration OpenVPN
À ce stade, nous devrions installer un package supplémentaire sur le pare-feu via le menù "System /
Package Manager " dans l'onglet "Available Packages" puis cliquez sur "Search term".
Recherchez ensuite le package « openvpn client export », puis installez et confirmez l'installation du
package en question. Comme dans les images ci-dessous :
Tout cela car pfSense, de base n'offre pas la possibilité d'exporter la configuration au format OpenVPN.
Il est possible de vérifier la bonne installation via la ligne à la fin de l'installation "Success"
BTS SIO SISR 31
Yannis YAHIA-BEY PPE 1er année Installation et configuration de pfSense 25/03/2021
Une fois l'installation du package précédent réussie, vous pouvez le trouver dans la section :
"VPN / OpenVPN" dans l'onglet "Client Export". De là, nous pouvons exporter la configuration OpenVPN.
Analysons le paramètre principal du menu de configuration :
Host Name Resolution : Si nous nous connectons au VPN via l'adresse de connexion publique, nous
pouvons laisser l'option "Interface IP Address" sélectionnée. Mais vous pouvez également mettre
en place une installation de type "hostname" pour intégrer le nom de domaine dans la
configuration VPN. Cela peut être intéressant si un portail VPN SSL a été utilisé. Dans la plupart des
cas, une adresse IP publique est donc utilisée.
Si nous avons besoin, pour une raison
quelconque, de nous connecter depuis un client
avec une version d'OpenVPN inférieure à la
version ‘’2.4’’, nous pouvons activer le
paramètre « Legacy client » qui rend la
configuration VPN rétrocompatible avec les
clients qui viennent d'être mentionnés.
À ce stade, pour vous connecter au VPN, vous
pouvez télécharger le fichier de configuration.
Le suffit de télécharger le zip "Archive" présenté
sur "Configurations groupées"
Pour une installation sous Windows, il suffit de télécharger le setup "64/32bit" présent sur la ligne : "Current Windows
Installer"
De la même manière Avec un client OpenVPN, il est possible d'exporter la configuration vers des clients MAC, IOS ou
Android.
BTS SIO SISR 32
Yannis YAHIA-BEY PPE 1er année Installation et configuration de pfSense 25/03/2021
6. Création des règles de pare-feu et openvpn
Dans certaines versions de pfsense, une règle est créée automatiquement lors de la création du serveur VPN
Utilisation du menu "Pare-feu / Règles" dans le onlet "WAN" Cliquez sur "Add" pour ajouter une nouvelle
règle
Dans notre cas les options seront les suivantes, mais il est évidemment possible de les personnaliser selon
les besoins :
• Action : l'action sélectionnée sera “Pass”
• Interface : WAN, car la demande viendra du reseau WAN
• Address Family : Ipv4
• Protocol : Le protocole sera UDP, comme nous l'avons vu précédemment.
• Source : Toujours Any, car nous ne connaissons pas les adresses IP des clients. En dehors des cas
particuliers.
• Destination : la destination sera l'adresse WAN de notre pare-feu / Firewall (Wan address)
• Destination Port Range : Ici, c’est possible définir la port personnalisé (par défaut est
1194) Log : il y a la possibilité d'avoir un fichier journal concernant les connexions
OpenVPN
• Description : c’est possible saisir une description pour ‘’ référence administrative ‘’.
A la fin de la configuration, il est nécessaire de sauvegarder et d'appliquer les modifications
Maintenant c’est possible de trouver l’onglet "OpenVPN" sur le menù "Firewall / Rules "
Nous allons donc insérer une règle ici (ou plus de règle selon le cas)
• Action : l'action sélectionnée sera “Pass”
• Interface : OpenVPN
• Address Family : IPV4 (selon la configuration précédente)
• Protocol : selon le cas spécifique.
• Source : toujours any
• Destination : la destination sera l'hôte cible
• Destination Port Range : Ici, vous pouvez définir le port de destination
• Log : il y a la possibilité d'avoir un fichier journal concernant les connexions OpenVPN.
Il faut donc saisir toutes les règles nécessaires pour autoriser les flux
Pour de courtes
sessions de test, il
est possible de tout
ouvrir pendant une
courte période, puis
de tout relier pour
des raisons
évidentes de
sécurité.
BTS SIO SISR 33
Yannis YAHIA-BEY PPE 1er année Installation et configuration de pfSense 25/03/2021
7. Test de connexion VPN
C'est le moment de vérité !
En supposant que, comme indiqué ci-dessus, nous avons téléchargé notre configuration pfSense et que
nous avons déjà installé le client OpenVPN dans notre système d'exploitation, il nous suffit maintenant de
déplacer les fichiers de configuration vers le dossier OpenVPN. Le dossier en question varie en fonction du
chemin d'installation choisi lors de l'installation mais il est généralement possible de le trouver par défaut
sur : “ C:\Program Files\OpenVPN\config ‘’
Vous pouvez renommer le dossier en
question avec le fichier avec l'extension
".ovpn" pour avoir un nom personnalisé pour
l'utilisateur.
Une fois que tout est configuré, il suffit de
démarrer le logiciel OpenVPN et à partir de
la petite icône en bas à droite de la barre
Windows, sélectionnez « Connecter ».
Si vous avez plusieurs configurations
enregistrées, il sera possible de choisir la
configuration souhaitée.
Après cela, il nous sera demandé d'entrer le nom
d'utilisateur et le mot de passe.
Si tout se passe bien, une petite notification de Windows 10
nous avertira que la connexion
BTS SIO SISR 34
Yannis YAHIA-BEY PPE 1er année Installation et configuration de pfSense 25/03/2021
Conclusion
Cela répond aux besoin de qui ?
Il est bien de se souvenir que :
Sans ces systèmes et les fonctionnalités qu'ils offrent, la sécurité informatique serait sérieusement
compromise. Aujourd'hui, il est quasiment impossible pour une entreprise de se passer de ces systèmes
fondamentaux.
Par conséquent, un pare-feu peut certainement être utile à toutes les entreprises qui ont un réseau plus ou
moins complexe, ainsi à toute entreprise disposant d'un réseau local et ayant donc besoin de protection et
de sécurité, mais aussi de fonctionnalités supplémentaires grâce à des pare-feu gérables.
En effet avoir un PC (serveur ou réseau) sans pare-feu, c'est comme laisser sa porte d'entrée ouverte à tout
le monde avec les clés !
Exemple d'utilisation d'un pare-feu pour un réseau d’entreprise :
Il est possible de créer des règles pour limiter le trafic sur YouTube, de manière à éviter que le trafic sur
ce site particulier ne cause des problèmes de saturation à l'ensemble du réseau de l'entreprise. De la
même manière, il est possible de refuser complètement l'accès à des sites spécifiques de manière à ne
pas créer de distractions pour les employés.
Il est possible de créer un VPN de manière à ce que les employés puissent travailler à distance en toute
sécurité, en ayant la possibilité d'accéder aux fichiers sur le serveur local, augmentant efficacement la
productivité et l'efficacité par rapport aux méthodes plus rudimentaires.
Contraintes
Un pare-feu n'est pas gratuit. C'est indéniable. Il faut donc acheter des appareils spécifiques et des
équipements de réseau qui ont un certain coût. Le faut avoir des compétences d’administration. Le
technicien qui vient réparer ou mettre en œuvre de nouvelles fonctionnalités a également un coût, et il doit
avoir des compétences spécifiques
L'une des premières questions que se posent de nombreux entrepreneurs lors de l'embauche d'un
fournisseur de services de pare-feu est la suivante : "Combien cela me coûtera-t-il ?" C'est une question
parfaitement naturelle à poser. Mais voici la meilleure question : "Dans quelle mesure l'utilisation d'un
pare- feu géré peut-elle me sauver / m’aider ?"
Dans toute analyse coûts / avantages, il est toujours important d'évaluer le risque d'utiliser ou d'ignorer un
outil ou une ressource en particulier. Si vous n'utilisez pas de solutions de pare-feu, le risque peut être
assez élevé.
Ne sous-estimez jamais cet aspect, car un bon pare-feu peut vous éviter de nombreux problèmes et
ralentissements, ce qui ne ferait que perdre votre temps et votre argent
BTS SIO SISR 35
Yannis YAHIA-BEY PPE 1er année Installation et configuration de pfSense 25/03/2021
BTS SIO SISR 36
Yannis YAHIA-BEY PPE 1er année Installation et configuration de pfSense 25/03/2021
BTS SIO SISR 37
Yannis YAHIA-BEY PPE 1er année Installation et configuration de pfSense 25/03/2021
BTS SIO SISR 38
Yannis YAHIA-BEY PPE 1er année Installation et configuration de pfSense 25/03/2021
BTS SIO SISR 39
Vous aimerez peut-être aussi
- Notice Francais AutocomDocument31 pagesNotice Francais AutocomFrédéric Bellet100% (1)
- Fiche FirewallDocument3 pagesFiche FirewallimanossePas encore d'évaluation
- Guide Audit v30-12-2015Document26 pagesGuide Audit v30-12-2015devmasterPas encore d'évaluation
- Git GithubDocument14 pagesGit Githubbader haouariPas encore d'évaluation
- 1.6. Pré-Requis. Installation de Maarch Sous Linux Et Windows. Sommaire. Environnement de La Machine D'installationDocument10 pages1.6. Pré-Requis. Installation de Maarch Sous Linux Et Windows. Sommaire. Environnement de La Machine D'installationSabah El ghrissi100% (1)
- Cours Gratuit - Com Securisation Routeur Cisco Id024Document88 pagesCours Gratuit - Com Securisation Routeur Cisco Id024Andriamanalina Sandratra RandriamaroPas encore d'évaluation
- LeCours3 XDSL FTTHDocument37 pagesLeCours3 XDSL FTTHHadi FahdPas encore d'évaluation
- Cha Crypto Introdction-Corrigé PDFDocument68 pagesCha Crypto Introdction-Corrigé PDFbellaPas encore d'évaluation
- FinaleDocument31 pagesFinaleHassen BouguerraPas encore d'évaluation
- 1 Billot Stephane Dossier ZabbixDocument68 pages1 Billot Stephane Dossier Zabbixmariko samiPas encore d'évaluation
- Baseline Windows 2022 V1 1Document14 pagesBaseline Windows 2022 V1 1mohammed kaidi100% (1)
- R Language FRDocument641 pagesR Language FRMohamed Lamine SawadogoPas encore d'évaluation
- Chapitres 3 Les Programmes de MonitoringDocument18 pagesChapitres 3 Les Programmes de MonitoringGedeon EtongPas encore d'évaluation
- Zabbix Est Un Logiciel de Surveillance Et de Suivi de La Performance Des Systèmes InformatiquesDocument28 pagesZabbix Est Un Logiciel de Surveillance Et de Suivi de La Performance Des Systèmes InformatiquesAthanase Kampatiba DjagbaPas encore d'évaluation
- Les Objectifs Pour Une NAPDocument7 pagesLes Objectifs Pour Une NAPfranckkiemdePas encore d'évaluation
- DéfinitionDocument14 pagesDéfinitionradouanePas encore d'évaluation
- La Mise en Place D'un Garde-Barrière Cisco PIXDocument57 pagesLa Mise en Place D'un Garde-Barrière Cisco PIXradouane67% (3)
- Virtualisation ALCASAR VMWare PDFDocument1 pageVirtualisation ALCASAR VMWare PDFYespapaSavsabien0% (1)
- Pfe FinaleDocument72 pagesPfe Finaleyassine.trabelsi619Pas encore d'évaluation
- Administration Des Reseaux Informatiques by Prof. Yende R.Document109 pagesAdministration Des Reseaux Informatiques by Prof. Yende R.Yao Angoua Stephane YebouaPas encore d'évaluation
- Communication Entre Deux Machines Virtuelles (Virtual Box) Pierre BLONDEAUDocument3 pagesCommunication Entre Deux Machines Virtuelles (Virtual Box) Pierre BLONDEAUBAILA ATHIMAN ROLANDPas encore d'évaluation
- Projet Fin D'etude2019-2020Document52 pagesProjet Fin D'etude2019-2020Jmaia JaaiderPas encore d'évaluation
- EyesOfNetwork ConfigurationDocument26 pagesEyesOfNetwork ConfigurationClément MinougouPas encore d'évaluation
- FirewallDocument13 pagesFirewallAli MahmoudiPas encore d'évaluation
- Le Système de Surveillance de La Sécurité Des Réseaux, Security OnionDocument30 pagesLe Système de Surveillance de La Sécurité Des Réseaux, Security OnionHumbert TonyPas encore d'évaluation
- Ids / Ips: Réalisée ParDocument17 pagesIds / Ips: Réalisée ParJean Louis KacouPas encore d'évaluation
- OssimDocument9 pagesOssimnamalkaPas encore d'évaluation
- Creer Son Serveur FTPDocument11 pagesCreer Son Serveur FTProstand007Pas encore d'évaluation
- MihoubiMohamed MedjaniN PDFDocument116 pagesMihoubiMohamed MedjaniN PDFImene KirechePas encore d'évaluation
- Roundcube Sur Centos StreamDocument15 pagesRoundcube Sur Centos StreamMoustapha MouhamedPas encore d'évaluation
- Conception D'un Portail Captif SimpleDocument3 pagesConception D'un Portail Captif SimpleAbdoulatif Aboubacar HaidaraPas encore d'évaluation
- TD PDFDocument3 pagesTD PDFestrella nounamoPas encore d'évaluation
- IPS Formation Mettre en Oeuvre Cisco Intrusion Prevention System PDFDocument2 pagesIPS Formation Mettre en Oeuvre Cisco Intrusion Prevention System PDFCertyouFormationPas encore d'évaluation
- Analyser L'architecture D'un Réseau EthernetDocument7 pagesAnalyser L'architecture D'un Réseau EthernetdualcorefreePas encore d'évaluation
- Systemes de Detection D Intrusion Ids 237 k8qjjpDocument4 pagesSystemes de Detection D Intrusion Ids 237 k8qjjpKarim KhrifechPas encore d'évaluation
- Intégration de RADIUS Dans Un Réseau VOIP Avec ASTERISK. Table Des Matières PDFDocument104 pagesIntégration de RADIUS Dans Un Réseau VOIP Avec ASTERISK. Table Des Matières PDFأحمد أبو فراس الثابتPas encore d'évaluation
- Quelles Différences Entre NV, NFV Et SDN - Actualités RT InfrastructureDocument3 pagesQuelles Différences Entre NV, NFV Et SDN - Actualités RT InfrastructuretolmousPas encore d'évaluation
- Modulo 6Document90 pagesModulo 6Luis Fernando García-zapatero BarahonaPas encore d'évaluation
- Raccordement Baie de Brassage1Document9 pagesRaccordement Baie de Brassage1Boubaker LazharPas encore d'évaluation
- Installation D'une Plateforme Opensource de Détection Et Gestion Des VulnérabilitésDocument13 pagesInstallation D'une Plateforme Opensource de Détection Et Gestion Des VulnérabilitésBarackPas encore d'évaluation
- Sécurité Réseaux Sans FilDocument160 pagesSécurité Réseaux Sans Filken merveil sinsa bilongo100% (2)
- Mise en Place Dun Serveur FTP Filezilla 26112021Document3 pagesMise en Place Dun Serveur FTP Filezilla 26112021api-563705744Pas encore d'évaluation
- Memoire Online - Mise en Place D'un Système de Gestion Centralisé Des Logs Et Des Évènements  SIEM  - Joseph DEMBELEDocument3 pagesMemoire Online - Mise en Place D'un Système de Gestion Centralisé Des Logs Et Des Évènements  SIEM  - Joseph DEMBELEDavid DjidonouPas encore d'évaluation
- Mini Projet SecuritéDocument31 pagesMini Projet Securitéimane elghchachPas encore d'évaluation
- Call Manager Tp003Document16 pagesCall Manager Tp003Ahmed HaijPas encore d'évaluation
- Eb Network Leaders Guide To SD WANDocument17 pagesEb Network Leaders Guide To SD WANMohamed KalkoulPas encore d'évaluation
- Monitoring PRTG. Installation Et Configuration Sous Windows 2016Document20 pagesMonitoring PRTG. Installation Et Configuration Sous Windows 2016Mohammed AboulfathPas encore d'évaluation
- Cahier D'administration IpcopDocument80 pagesCahier D'administration IpcopFranck KoffiPas encore d'évaluation
- Architecture FinalDocument40 pagesArchitecture FinalTrong Oganort GampoulaPas encore d'évaluation
- Tutorial Pfsense - Configuration Portail Captive (Étape Par Étape) PDFDocument5 pagesTutorial Pfsense - Configuration Portail Captive (Étape Par Étape) PDFSébastien OuédraogoPas encore d'évaluation
- Chapitre 2 - Cisco 3Document41 pagesChapitre 2 - Cisco 3louismichel2Pas encore d'évaluation
- Rapport PFE P27 PDFDocument35 pagesRapport PFE P27 PDFahmed ketataPas encore d'évaluation
- Gestion Des Processus Sous LinuxDocument4 pagesGestion Des Processus Sous LinuxblacosPas encore d'évaluation
- TD 1Document1 pageTD 1Lynda MOKRANIPas encore d'évaluation
- Cours Windows ServerDocument34 pagesCours Windows ServerJulien BeckerPas encore d'évaluation
- 802.1X Et La Sécurisation de L'accès Au Réseau LocalDocument6 pages802.1X Et La Sécurisation de L'accès Au Réseau LocalZoeusPas encore d'évaluation
- Bien Gérer Les Projets Télécoms: Gouvernance Des Systèmes D'informationDocument4 pagesBien Gérer Les Projets Télécoms: Gouvernance Des Systèmes D'informationHedi EnaceurPas encore d'évaluation
- ZimbraDocument1 pageZimbraAyoub JadiaPas encore d'évaluation
- Définir Les Objectifs de Sécurité InformatiqueDocument14 pagesDéfinir Les Objectifs de Sécurité InformatiqueILYASS ELPas encore d'évaluation
- CV Ingenieur InformatiqueDocument2 pagesCV Ingenieur Informatiquealexis valPas encore d'évaluation
- Abidi RapportDocument20 pagesAbidi Rapportabidi saameh100% (1)
- RAPPORT Finale Portail Captif Sur Power PointDocument32 pagesRAPPORT Finale Portail Captif Sur Power PointBryton JuniorPas encore d'évaluation
- Cours SE ISIDocument77 pagesCours SE ISISahbi CapoPas encore d'évaluation
- LAB 3 Certificat SSL Auto SignéDocument8 pagesLAB 3 Certificat SSL Auto SignéEzechiel KouamePas encore d'évaluation
- Nitram-Leader 1000 1500 2000EDocument2 pagesNitram-Leader 1000 1500 2000EzarakighostPas encore d'évaluation
- PrésentationDocument12 pagesPrésentationYouness El FaquirPas encore d'évaluation
- Linux Administration Bases ServicesDocument3 pagesLinux Administration Bases ServicesBK CamaraPas encore d'évaluation
- TD1 Me ÜmoiresDocument3 pagesTD1 Me ÜmoiresalaeelhassanyPas encore d'évaluation
- تصحيح وزارة العدل 2021 Partie 2Document21 pagesتصحيح وزارة العدل 2021 Partie 2Youness SghirPas encore d'évaluation
- Fiche de Projet Data ScienceDocument1 pageFiche de Projet Data ScienceAnis Ben AtiguePas encore d'évaluation
- Biesse Rover KDocument16 pagesBiesse Rover Ketors11Pas encore d'évaluation
- 2015 04 27 Atelier BD 2.1Document8 pages2015 04 27 Atelier BD 2.1Hajer Naas Ep KasraouiPas encore d'évaluation
- m1hn Algo Prog td4Document7 pagesm1hn Algo Prog td4HEIL TCHAMBAPas encore d'évaluation
- Examen Final Poo 2014 2015Document2 pagesExamen Final Poo 2014 2015Adil Khali100% (2)
- GlossaryDocument7 pagesGlossaryZamrouchPas encore d'évaluation
- Les Réseaux D'interconnexion ATMDocument17 pagesLes Réseaux D'interconnexion ATMHAMINA jeubaghaPas encore d'évaluation
- Rapport - de - Stage MOUADDocument22 pagesRapport - de - Stage MOUADMouad JabiPas encore d'évaluation
- OBJECTIFS GLOBAL ET SPECIFIQUES - Comment Distinguer L'expression Des Besoins Fonctionnels Et Non-FonctionnelsDocument37 pagesOBJECTIFS GLOBAL ET SPECIFIQUES - Comment Distinguer L'expression Des Besoins Fonctionnels Et Non-FonctionnelsTrinity AyPas encore d'évaluation
- Commentaires PDF ImprimerDocument2 pagesCommentaires PDF ImprimerLisaPas encore d'évaluation
- Anlyse D'un Etude de Cas UMLDocument26 pagesAnlyse D'un Etude de Cas UMLlola1201100% (3)
- Latex Présentation VFDocument42 pagesLatex Présentation VFmed ouksiliPas encore d'évaluation
- Exemple LatexDocument9 pagesExemple Latexgninnakankone22Pas encore d'évaluation
- Sesnv 160081Document81 pagesSesnv 160081charnelle brendaPas encore d'évaluation
- Notions - IntermediairesDocument33 pagesNotions - Intermediairesadnane bouloudenePas encore d'évaluation
- Développement Mobile - Chapitre 4Document17 pagesDéveloppement Mobile - Chapitre 4intissarahmed810100% (1)
- 6 Informatique 1Document2 pages6 Informatique 1megherbi mohamedPas encore d'évaluation
- ReactDocument2 pagesReactjean pierre atanganaPas encore d'évaluation