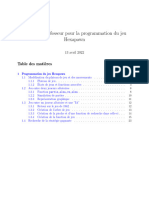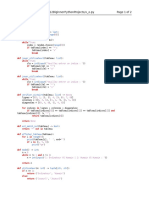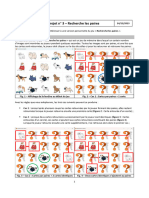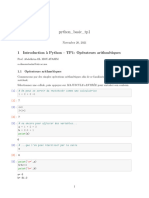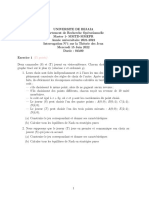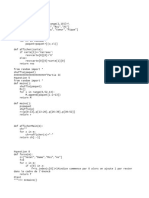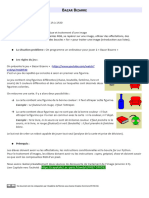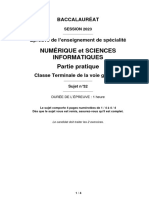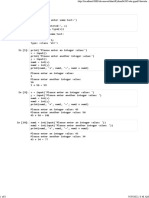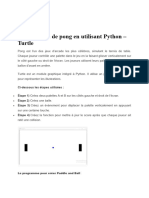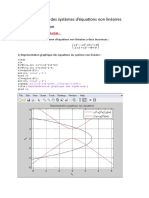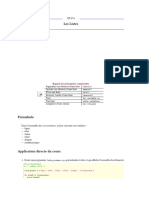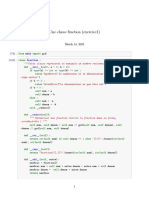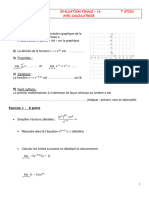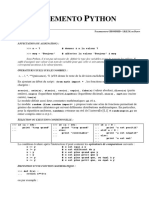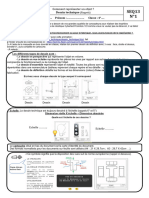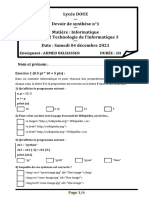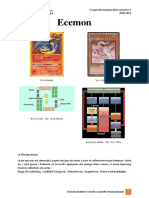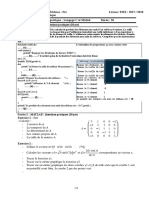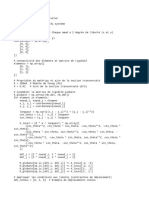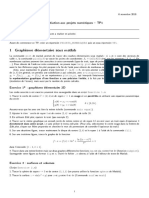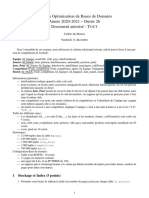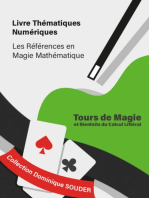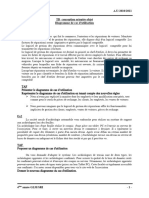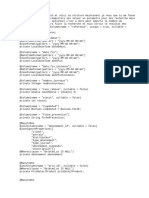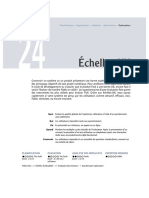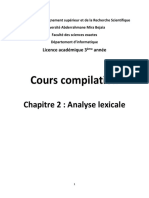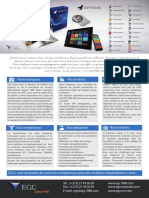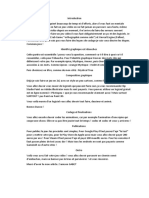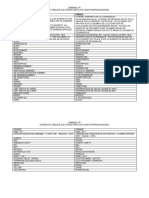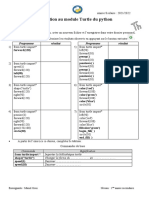Académique Documents
Professionnel Documents
Culture Documents
Memory Game2
Transféré par
GHADA SOLTANICopyright
Formats disponibles
Partager ce document
Partager ou intégrer le document
Avez-vous trouvé ce document utile ?
Ce contenu est-il inapproprié ?
Signaler ce documentDroits d'auteur :
Formats disponibles
Memory Game2
Transféré par
GHADA SOLTANIDroits d'auteur :
Formats disponibles
Python 3 : objectif jeux Chapitre 9
Chapitre 9
Memory
9.1. Nouveaux thèmes abordés dans ce chapitre
• Menus
• tkinter : find_closest(), frame
9.2. Memory
Memory est un jeu de société basé sur la mémoire édité pour la première fois par Ravensburger
en 1959. Il se joue avec un certain nombre de paires de cartes identiques. Les cartes sont toutes
retournées sur le plateau. Ensuite, à son tour, chaque joueur retourne deux cartes de son choix. Si les
cartes sont identiques, il les ramasse et rejoue. Sinon, les cartes sont retournées face cachée à leur
emplacement initial. Le jeu se termine quand toutes les cartes ont été ramassées et le gagnant est
celui qui a ramassé le plus de cartes.
9.3. Code du programme
# Memory pour 2 joueurs humains
from tkinter import *
from random import randint, shuffle
memory.py
# ----- variables globales --------------------------------------------------------
images = [] # contient les liens aux fichiers images
cartes = [] # contient le lien vers l'image des différentes cartes
cartes_jouees = [] # contient les cartes jouées
nb_lignes, nb_colonnes = 5, 4
joueur_actuel = 0
score = [0,0]
fini = False
peut_jouer = True
# ----- Images --------------------------------------------------------------------
def charger_images():
del images[:] # vide la liste
nb_images = 21 # l'image no 0 est le dos des cartes
choixCartes = []
choixCartes.append(0)
Didier Müller 9-1 avril 2019
Memory
i=0
while i < nb_images-1: # tirage au sort des cartes à utiliser
x = randint(1, nb_images-1)
if x not in choixCartes:
choixCartes.append(x)
i += 1
for i in range(nb_images): # importation des images
nom = 'carte-' + str(choixCartes[i]) + '.gif'
image = PhotoImage(file = nom)
images.append(image)
# ----- Melange des cartes -----------------------------------------------------
def melanger_cartes():
global nb_colonnes, nb_lignes, cartes
nb_cartes = nb_colonnes * nb_lignes
cartes=list(range(1,nb_cartes//2+1))*2
shuffle(cartes)
# ----- Retourne les deux cartes à la fin de la sélection ----------------------
def gerer_tirage():
global nb_colonnes, nb_lignes, cartes_jouees
global joueur_actuel, fini, peut_jouer
if cartes[cartes_jouees[0]-1] == cartes[cartes_jouees[1]-1]:
# enlève les cartes identiques. Le joueur actuel reste le même
canvas.delete(cartes_jouees[0])
canvas.delete(cartes_jouees[1])
score[joueur_actuel] += 1
else:
# retourne les cartes différentes. Le joueur actuel change
canvas.itemconfig(cartes_jouees[0], image = images[0])
canvas.itemconfig(cartes_jouees[1], image = images[0])
joueur_actuel = (joueur_actuel+1)%2 # la main passe à l'autre joueur
cartes_jouees = []
text1 = 'Joueur 1 : ' + str(score[0]*2)
text2 = 'Joueur 2 : ' + str(score[1]*2)
points_joueur1.config(text = text1)
points_joueur2.config(text = text2)
peut_jouer = True # réactive l'effet du clic de la souris
if joueur_actuel == 0: # celui qui joue est en orange
points_joueur1.config(bg = 'orange')
points_joueur2.config(bg = 'white')
else:
points_joueur2.config(bg = 'orange')
points_joueur1.config(bg = 'white')
if score[0] + score[1] == (nb_colonnes*nb_lignes)//2:
fini = True # afficher le résultat de la partie
if score[0] > score[1]:
texte = "Le joueur 1 a gagné !"
elif score[0] < score[1]:
texte = "Le joueur 2 a gagné !"
else:
texte = "Egalité !"
canvas.create_rectangle(0,0,(110*nb_colonnes)+20,(110*nb_lignes)+20,
fill='white')
canvas.create_text((55*nb_colonnes)+10,(55*nb_lignes)+10,
text=texte,font='Calibri 24',fill='black')
# ----- Retourne la carte sélectionnée -------------------------------------------
def cliquer_carte(event):
global fini, plateau, cartes_jouees, peut_jouer
if len(cartes_jouees) < 2:
carteSel = canvas.find_closest(event.x, event.y)
carteID = carteSel[0]
if fini:
fini = False
reinit()
else:
canvas.itemconfig(carteID, image = images[cartes[carteID-1]])
if len(cartes_jouees) == 0:
cartes_jouees.append(carteID) # enregistre la carte jouée
elif carteID != cartes_jouees[0]: # ne pas cliquer 2x sur la même carte
cartes_jouees.append(carteID)
Didier Müller 9-2 avril 2019
Python 3 : objectif jeux Chapitre 9
if peut_jouer and len(cartes_jouees) == 2:
peut_jouer = False # désactive l'effet du clic de la souris
plateau.after(1500,gerer_tirage) # patiente 1,5 secondes
# ----- Change la taille du plateau de jeu --------------------------------------
def jeu5x4():
global nb_colonnes
nb_colonnes = 4
reinit()
def jeu5x6():
global nb_colonnes
nb_colonnes = 6
reinit()
def jeu5x8():
global nb_colonnes
nb_colonnes = 8
reinit()
# ----- création des menus et sous-menus ------------------------------------------
def creer_menus(fen):
top = Menu(fen)
fen.config(menu=top)
jeu = Menu(top, tearoff=False)
top.add_cascade(label='Jeu', menu=jeu)
jeu.add_command(label='Nouvelle partie', command=reinit)
submenu=Menu(jeu, tearoff=False)
jeu.add_cascade(label='Dimensions', menu=submenu)
submenu.add_command(label='5 x 4', command=jeu5x4)
submenu.add_command(label='5 x 6', command=jeu5x6)
submenu.add_command(label='5 x 8', command=jeu5x8)
jeu.add_command(label='Quitter', command=fen.destroy)
# ----- Création du canvas --------------------------------------------------------
def creer_canevas(fen, col, lig):
return Canvas(fen, width=(110*col)+10, height=(110*lig)+10, bg='white')
# ----- Modifier le canvas --------------------------------------------------------
# Redémarre une partie et change éventuellement la difficulté
def reinit():
global canvas, joueur_actuel, score, nb_lignes, nb_colonnes
joueur_actuel = 0
score =[0,0]
del cartes[:]
del cartes_jouees[:]
canvas.destroy()
canvas = creer_canevas(plateau, nb_colonnes, nb_lignes)
canvas.pack(side = TOP, padx = 5, pady = 5)
canvas.bind("<Button-1>", cliquer_carte) # permet le clic sur les cartes
melanger_cartes()
for i in range(nb_colonnes): # dessin des cartes retournées
for j in range(nb_lignes):
canvas.create_image((110*i)+60, (110*j)+60, image=images[0])
text1 = 'Joueur 1 : ' + str(score[0]*2)
text2 = 'Joueur 2 : ' + str(score[1]*2)
points_joueur1.config(text = text1, bg = 'orange')
points_joueur2.config(text = text2, bg = 'white')
# ----- Programme principal -------------------------------------------------------
fenetre = Tk()
fenetre.title("Memory")
creer_menus(fenetre)
# création du canvas dont la taille dépend du nombre de cartes
plateau = Frame(fenetre)
plateau.pack()
Didier Müller 9-3 avril 2019
Memory
canvas=creer_canevas(plateau, nb_colonnes, nb_lignes)
canvas.pack(side = TOP, padx = 2, pady = 2)
points_joueur1 = Label(fenetre, text = "Joueur 1 : 0",
bg="orange", font="Helvetica 16")
points_joueur1.pack(pady = 2, side = LEFT)
points_joueur2 = Label(fenetre, text = "Joueur 2 : 0", font="Helvetica 16")
points_joueur2.pack(pady = 2, side = RIGHT)
charger_images()
melanger_cartes()
for i in range(nb_colonnes): # dessin des cartes retournées
for j in range(nb_lignes):
canvas.create_image((110*i)+60, (110*j)+60, image = images[0])
canvas.bind("<Button-1>", cliquer_carte) # permet le clic sur les cartes
fenetre.mainloop()
9.4. Représentation des données
Voyons la manière dont on a représenté les cartes, les emplacements et les cartes choisies par les
joueurs.
9.4.1. Les cartes et leur emplacement
Dans ce programme, il ne faut pas confondre une carte et l'image qui y est représentée. Les cartes
peuvent être considérées comme les emplacements indiqués sur la figure de gauche ci-dessous.
À ces emplacements se trouvent les images (figure de droite ci-dessus).
Le jeu peut être représenté par une liste. Pour l'exemple ci-dessus, la liste serait :
cartes = [5, 7, 7, 10, 4, 1, 3, 9, 2, 6, 5, 1, 8, 3, 9, 4, 10, 6, 8, 2].
N'oubliez pas que les rangs d'une liste sont numérotés à partir de 0. Donc, pour savoir quelle
image se cache sous la carte no 4, il faut afficher cartes[3]. Le résultat est 10.
9.4.2. Mélange des cartes
Pour mélanger les cartes on procède ainsi :
1. les images, numérotées de 1 à nb_cartes/2 sont placées deux fois dans la liste cartes
2. on utilise la fonction shuffle du module random pour les mélanger.
Didier Müller 9-4 avril 2019
Python 3 : objectif jeux Chapitre 9
Exemple de mélange
Avant : [1, 2, 3, 4, 5, 6, 7, 8, 9, 10, 1, 2, 3, 4, 5, 6, 7, 8, 9, 10]
Après : [5, 7, 7, 10, 4, 1, 3, 9, 2, 6, 5, 1, 8, 3, 9, 4, 10, 6, 8, 2]
# ----- Melange des cartes -----------------------------------------------------
def melanger_cartes():
global nb_colonnes, nb_lignes, cartes
nb_cartes = nb_colonnes * nb_lignes
cartes=list(range(1,nb_cartes//2+1))*2
shuffle(cartes)
9.4.3. Cartes jouées
Les cartes choisies alternativement par les joueurs (humain ou cybernétique) seront stockées dans
la liste cartes_jouees, qui contiendra toujours 2 nombres entiers.
Ces nombres indiquent les emplacements des cartes. Pour connaître l'image de la première carte
choisie, il faut afficher cartes[cartes_jouees[0]].
9.5. Analyse du programme
Voyons maintenant plus en détails les nouveautés de ce programme.
9.5.1. Quelle carte a été cliquée ?
# ----- Retourne la carte sélectionnée -------------------------------------------
def cliquer_carte(event):
global fini, plateau, cartes_jouees, peut_jouer
if len(cartes_jouees) < 2:
carteSel = canvas.find_closest(event.x, event.y)
carteID = carteSel[0]
...
La méthode find_closest() renvoie le numéro de l'objet le plus proche des coordonnées de la
souris au moment du clic. Le résultat sera un tuple. Par exemple, le résultat (2,) indiquera la carte no
2. L'identifiant de la carte sera donc le premier élément du tuple. Voilà l'explication de la ligne
carteID = carteSel[0]
Il est donc possible de cliquer à côté d'une carte. Ce sera la carte la plus proche qui sera
retournée.
9.5.2. Menus
# ----- création des menus et sous-menus ------------------------------------------
def creer_menus(fen):
top = Menu(fen)
fen.config(menu=top)
jeu = Menu(top, tearoff=False)
top.add_cascade(label='Jeu', menu=jeu)
jeu.add_command(label='Nouvelle partie', command=reinit)
submenu=Menu(jeu, tearoff=False)
jeu.add_cascade(label='Dimensions', menu=submenu)
submenu.add_command(label='5 x 4', command=jeu5x4)
submenu.add_command(label='5 x 6', command=jeu5x6)
submenu.add_command(label='5 x 8', command=jeu5x8)
jeu.add_command(label='Quitter', command=fen.destroy)
Didier Müller 9-5 avril 2019
Memory
Voici à quoi ressemblera la barre de menus :
Le widget Menu permet de créer une barre de menus dans une fenêtre. Pour cela, vous devez tout
d'abord définir un premier menu dans une fenêtre :
top = Menu(fen)
puis associer ce menu à la fenêtre :
fen.config(menu=top)
Pour ajouter des menus à la barre de menus, vous créerez de nouveaux menus ayant pour parent
le premier menu créé. Ils seront insérés dans la barre par la fonction add_cascade() :
jeu = Menu(top, tearoff=False)
top.add_cascade(label='Jeu', menu=jeu)
Le widget Menu admet un paramètre booléen tearoff qui indique si le menu en question peut
être détaché de son parent ou non. Par défaut, tearoff=True et le menu est détachable. Un menu
détachable est caractérisé par la présence d'une ligne pointillée en son début.
La fonction add_cascade() peut recevoir une liste de paramètres dont les principaux sont
label pour indiquer le titre du menu fils et menu représentant l'identifiant du menu fils en question.
Pour ajouter des options à un menu fils, vous utilisez la fonction add_command() dont les
principaux paramètres sont label pour le nom du sous-menu et command qui représente la fonction
associée au clic sur l'option.
jeu.add_command(label='Nouvelle partie', command=reinit)
...
jeu.add_command(label='Quitter', command=fen.destroy)
Pour ajouter des sous-menus, on utilisera à nouveau la fonction add_cascade() :
submenu=Menu(jeu, tearoff=False)
jeu.add_cascade(label='Dimensions', menu=submenu)
submenu.add_command(label='5 x 4', command=jeu5x4)
submenu.add_command(label='5 x 6', command=jeu5x6)
submenu.add_command(label='5 x 8', command=jeu5x8)
9.5.3. Fenêtre, frame, canvas et label
# ----- Création du canvas --------------------------------------------------------
def creer_canevas(fen, col, lig):
return Canvas(fen, width=(110*col)+10, height=(110*lig)+10, bg='white')
...
# ----- Programme principal -------------------------------------------------------
fenetre = Tk()
fenetre.title("Memory")
creer_menus(fenetre)
Didier Müller 9-6 avril 2019
Python 3 : objectif jeux Chapitre 9
Ces lignes suivantes vont nous permettre de
préciser certains éléments.
Un frame (cadre en français) est une surface
rectangulaire dans la fenêtre, où l'on peut disposer
d'autres widgets. C'est le conteneur par excellence.
Cette surface peut être colorée et aussi décorée
d'une bordure.
plateau = Frame(fenetre)
plateau.pack()
Il peut y avoir plusieurs frames dans une
fenêtre, comme nous le verrons plus tard.
Le widget canvas (toile, tableau en français) est
un espace pour disposer divers éléments
graphiques. Ce widget peut être utilisé pour
dessiner (voir chapitre 10).
canvas=creer_canevas(plateau, nb_colonnes,
nb_lignes)
canvas.pack(side = TOP, padx = 2, pady = 2)
On voit que le canvas a été créé dans le frame « plateau ». Il a été poussé en haut de la fenêtre
(side = TOP). On lui a imposé une marge de 2 pixels en hauteur et en largeur.
Un label est un espace prévu pour un texte quelconque (ou éventuellement une image).
Puisque le haut de la fenêtre est occupé par le canvas, les textes indiquant les scores des joueurs
sont automatiquement placés en bas, à gauche et à droite (side = LEFT, side = RIGHT).
points_joueur1 = Label(fenetre, text = "Joueur 1 : 0",
bg="orange", font="Helvetica 16")
points_joueur1.pack(pady = 2, side = LEFT)
points_joueur2 = Label(fenetre, text = "Joueur 2 : 0", font="Helvetica 16")
points_joueur2.pack(pady = 2, side = RIGHT)
Exercice 9.1
Ajoutez à droite du menu « Jeu » un nouveau menu « Joueurs ». Ce menu aura quatre sous-
menus : « Joueur contre joueur », « Joueur contre ordinateur », « Ordinateur contre joueur » et
« Ordinateur contre ordinateur ».
Ajoutez à droite du menu «Joueurs» un nouveau menu « Niveaux ». Ce menu aura trois sous-
menus : « Facile », « Moyen », « Difficile ».
Dans un premier temps, tous ces sous-menus n'auront pas d'effet.
Exercice 9.2
Intégrez dans le programme du § 9.3 une section qui permettra de jouer contre l'ordinateur.
Programmez au moins trois niveaux :
Au niveau « facile », l'ordinateur retourne des cartes au hasard, sans se souvenir des cartes qui
ont déjà été retournées.
Au niveau « difficile », l'ordinateur se souvient de toutes les cartes retournées.
Au niveau « moyen », il se souvient des cartes, mais peut se tromper avec une certaine probabilité
(à déterminer).
Didier Müller 9-7 avril 2019
Memory
Quelques astuces pour débuguer votre programme
1. Commencez par programmer le plus simple. Par exemple, dans cet exercice, commencez
par programmer le niveau « facile ».
2. Chaque fois que vous modifiez votre programme, testez-le. S'il y a un bug, il sera plus facile
à trouver.
3. N'hésitez pas à afficher les valeurs des variables à l'écran. Elles n'ont pas toujours les
valeurs auxquelles on s'attend. Alors, en phase de test, des print bien placés sont d'une
grande aide.
4. Attention à « l'effet tunnel » ! On se focalise parfois sur une partie du code, alors que
l'erreur se trouve ailleurs.
5. Pour éviter de perdre du temps, vous pouvez réduire le nombre de cartes du jeu pour vos
tests. Quatre cartes peuvent suffire à vérifier certaines choses.
6. L'ordinateur peut aussi jouer plus vite. Il suffit de prendre une valeur inférieure à 1500 :
plateau.after(1500,gerer_tirage).
7. Avoir toujours la même configuration des cartes au départ, c'est possible. Il suffit :
• soit de décrire la liste des cartes au lieu de la générer aléatoirement :
cartes = [5,7,7,10,4,1,3,9,2,6,5,1,8,3,9,4,10,6,8,2]
• soit de fixer le germe du générateur de nombres pseudo-aléatoires avec la fonction
seed (voir § 1.4.1).
Exercice 9.3
Activez les menus de l'ex. 9.1.
Exercice 9.4
Ajoutez une version solo, où l'ordinateur se contentera d'évaluer la performance du joueur
(pourcentage d'erreurs, rapidité, etc.).
9.6. Ce que vous avez appris dans ce chapitre
• Vous savez maintenant comment créer des menus et des sous-menus.
• La méthode find_closest() renvoie l'objet le plus proche des coordonnées de la souris
au moment du clic.
• Vous faites la différence entre un frame, un canvas, un label et une fenêtre.
Didier Müller 9-8 avril 2019
Vous aimerez peut-être aussi
- Mini-Projet 1 - BelotteDocument12 pagesMini-Projet 1 - BelotteAstou Ndao100% (2)
- 2.algo ListeDocument6 pages2.algo ListeMiahy RAHARIJAONAPas encore d'évaluation
- Hexapawn Intelligence Artificielle ProfDocument28 pagesHexapawn Intelligence Artificielle ProfMouna BoumezbeurPas encore d'évaluation
- X O.pyDocument2 pagesX O.pyYi DirPas encore d'évaluation
- tp0 CorrDocument2 pagestp0 CorrEle AkachaPas encore d'évaluation
- Ds Poo 21 22 - Et CorrigéDocument3 pagesDs Poo 21 22 - Et Corrigéhelp tutoriaPas encore d'évaluation
- Mini-Projet (Pile - File)Document3 pagesMini-Projet (Pile - File)hamdihamdisfaxiPas encore d'évaluation
- Capture D'écran . 2024-01-05 À 21.44.27Document18 pagesCapture D'écran . 2024-01-05 À 21.44.27okitomboko06Pas encore d'évaluation
- Chapitre 10Document12 pagesChapitre 10JaquePas encore d'évaluation
- Suite Cahier D'algo Jeu SerpentDocument2 pagesSuite Cahier D'algo Jeu Serpentgkhiolk100% (1)
- JeuDeDés UMLDocument24 pagesJeuDeDés UMLmidoensiPas encore d'évaluation
- Jeux PythonDocument5 pagesJeux PythonKoné IsmaëlPas encore d'évaluation
- Le Jeu Du Coyote Etude Conceptuelle UMLDocument14 pagesLe Jeu Du Coyote Etude Conceptuelle UMLkhalidPas encore d'évaluation
- TP3 RenduDocument3 pagesTP3 RenduYoussef AghilouPas encore d'évaluation
- Projet SerpentDocument5 pagesProjet SerpentETFIM ETFIMPas encore d'évaluation
- Lua - Atelier Tilemaps Les Bases - Support de Cours © GamecodeurDocument3 pagesLua - Atelier Tilemaps Les Bases - Support de Cours © GamecodeurPaul GuermonprezPas encore d'évaluation
- Introduction Au Langage de Programmation Python 3Document29 pagesIntroduction Au Langage de Programmation Python 3Dns CrdnPas encore d'évaluation
- 1 14 Cours BibmathDocument10 pages1 14 Cours Bibmathlamy lamyPas encore d'évaluation
- Analyse de DonneesDocument10 pagesAnalyse de DonneeseliounePas encore d'évaluation
- TP 1Document4 pagesTP 1ghandijihanPas encore d'évaluation
- Gnuplot QmhsDocument13 pagesGnuplot QmhsAsaad AlassPas encore d'évaluation
- Interrogation N1 2021 2022Document4 pagesInterrogation N1 2021 2022Djidji algPas encore d'évaluation
- Jeux Série RévisionDocument3 pagesJeux Série RévisionIsaac KamagatePas encore d'évaluation
- Tb06exerc1 Enonce CPP TPDocument8 pagesTb06exerc1 Enonce CPP TPnawzatPas encore d'évaluation
- TP2 Suite Turtle PDFDocument2 pagesTP2 Suite Turtle PDFAntoine DauberciesPas encore d'évaluation
- Bazar Bizarre Fiche ProfesseurDocument6 pagesBazar Bizarre Fiche Professeurlucille.lonobilePas encore d'évaluation
- Gnuplot QmhsDocument13 pagesGnuplot QmhsscienceszovustePas encore d'évaluation
- TP 2Document10 pagesTP 2jeabarretgmail.comPas encore d'évaluation
- Exercice 1: Structures de Données Et Structures de ContrôleDocument10 pagesExercice 1: Structures de Données Et Structures de ContrôleLosseni KabaPas encore d'évaluation
- Rapport Projet CHAKER BOUHADIDDocument17 pagesRapport Projet CHAKER BOUHADIDMamadou Korka KantéPas encore d'évaluation
- S1 Caml tp4-gameOfLife v1.0 FRDocument6 pagesS1 Caml tp4-gameOfLife v1.0 FRtewiya AKOSSIPas encore d'évaluation
- Enoncé-Projet en Langage CDocument4 pagesEnoncé-Projet en Langage CKhadija ELFRANIPas encore d'évaluation
- Algo Pour Le Jeu D'echecsDocument5 pagesAlgo Pour Le Jeu D'echecsmaximinPas encore d'évaluation
- 23 Nsi 32Document4 pages23 Nsi 32sliamanihaythemPas encore d'évaluation
- Jeu1cours 2siDocument4 pagesJeu1cours 2siSoumaya Bargaoui Ep BaazougPas encore d'évaluation
- Resume PythonDocument14 pagesResume PythonmadouimdrivePas encore d'évaluation
- PythonbDocument8 pagesPythonbSubhaPas encore d'évaluation
- Créer Un Jeu de Pong en Utilisant PythonDocument11 pagesCréer Un Jeu de Pong en Utilisant PythoninesPas encore d'évaluation
- Codes Soldier of Fortune 2Document3 pagesCodes Soldier of Fortune 2api-3733041Pas encore d'évaluation
- TP02 Méthode de NewtonDocument6 pagesTP02 Méthode de NewtonKaddouri Abdelmalek100% (1)
- 21 Nsi 15Document4 pages21 Nsi 15albisserPas encore d'évaluation
- Morpion FinalDocument1 pageMorpion FinalAntoine SimonnetPas encore d'évaluation
- TP N°4 GESTION DES LISTES PythonDocument7 pagesTP N°4 GESTION DES LISTES Pythonfabdoul440Pas encore d'évaluation
- dc2 4si PR Et CorrDocument3 pagesdc2 4si PR Et Corrsalhi omarPas encore d'évaluation
- Compte Rendu TP5 Barriga GUODocument12 pagesCompte Rendu TP5 Barriga GUOricardo BarrigaPas encore d'évaluation
- Une Classe Fraction (Exercice1)Document3 pagesUne Classe Fraction (Exercice1)besem boukhatemPas encore d'évaluation
- Chap 5 - Fonction Exp e - Eval Finale 2022Document2 pagesChap 5 - Fonction Exp e - Eval Finale 2022mariePas encore d'évaluation
- PythonDocument5 pagesPythonFerdinand AttaPas encore d'évaluation
- TP2 SujetDocument6 pagesTP2 SujetceaxiledPas encore d'évaluation
- 95 Cfbe 07 A 927 B 40 Afd 3 FDocument1 page95 Cfbe 07 A 927 B 40 Afd 3 Fapi-257663744Pas encore d'évaluation
- 2TI-Devoir de Synthèse N°1-Énoncé + CorrectionDocument13 pages2TI-Devoir de Synthèse N°1-Énoncé + CorrectionRim ElbraiekPas encore d'évaluation
- 2020 2021 Projet CPP ING2 Sem1 EcemonDocument9 pages2020 2021 Projet CPP ING2 Sem1 EcemonhassanPas encore d'évaluation
- Exercice Python1Document10 pagesExercice Python1dhaker benhamadPas encore d'évaluation
- TP5 SDN ClusteringDocument1 pageTP5 SDN ClusteringImane ChatouiPas encore d'évaluation
- Examen TSEI Langege C TPDocument2 pagesExamen TSEI Langege C TPAyman LamzouriPas encore d'évaluation
- Python Et Éléments FinisDocument2 pagesPython Et Éléments Finisachour belkacemPas encore d'évaluation
- 1 Graphisme Élémentaire Sous Matlab: Initiation Aux Projets Numériques TP1Document6 pages1 Graphisme Élémentaire Sous Matlab: Initiation Aux Projets Numériques TP1Ibrahim LewandowskiPas encore d'évaluation
- Examen Optimisation BDD 2020Document2 pagesExamen Optimisation BDD 2020nabPas encore d'évaluation
- DomineeringDocument3 pagesDomineeringHmadna AymanePas encore d'évaluation
- - Tours de magie expliqués par des bienfaits du calcul littéralD'Everand- Tours de magie expliqués par des bienfaits du calcul littéralPas encore d'évaluation
- Devoir de Contrôle N°2 TP Corrigé Algo 2019 2020 (Ahmed Noureddine) (Lycée Garçon Sousse)Document6 pagesDevoir de Contrôle N°2 TP Corrigé Algo 2019 2020 (Ahmed Noureddine) (Lycée Garçon Sousse)mohamed tnPas encore d'évaluation
- A Quoi Servent Les Logiciels de Gestion - PDFDocument6 pagesA Quoi Servent Les Logiciels de Gestion - PDFFabrice FranckPas encore d'évaluation
- td2 UmlDocument2 pagestd2 Umladnaneissa807Pas encore d'évaluation
- RapportDocument17 pagesRapportsig onipPas encore d'évaluation
- Echelles Ux (Lallemand2016)Document16 pagesEchelles Ux (Lallemand2016)Victor Laurent BigotPas encore d'évaluation
- Travaux Pratiques - JavaDocument8 pagesTravaux Pratiques - JavaYoussef RomadiPas encore d'évaluation
- Cours Compilation Chapitre 2Document6 pagesCours Compilation Chapitre 2Emma HcnPas encore d'évaluation
- Pursang EntrepriseDocument2 pagesPursang EntreprisetestPas encore d'évaluation
- Raport de Stage (Enregistré Automatiquement)Document19 pagesRaport de Stage (Enregistré Automatiquement)Mohamed Med0% (2)
- AWS Certified Cloud Practitioner Sample QuestionsDocument3 pagesAWS Certified Cloud Practitioner Sample QuestionsAbdel NaitPas encore d'évaluation
- 4i083 Polytd Partie2 2018 Num PagesDocument16 pages4i083 Polytd Partie2 2018 Num PagesIslam HaffiedPas encore d'évaluation
- HTML5 ResumeDocument4 pagesHTML5 Resumeyassmine delladjiPas encore d'évaluation
- Banderoleuse À Plateau Tournant Devoir de Synthese N°1 PDF Science TechnologDocument41 pagesBanderoleuse À Plateau Tournant Devoir de Synthese N°1 PDF Science Technologmouadkouche9Pas encore d'évaluation
- IntroductionDocument1 pageIntroductionMirto ManoPas encore d'évaluation
- Algebre RelationnelleDocument7 pagesAlgebre RelationnelleBernard NganduPas encore d'évaluation
- TIC Et NumériqueDocument7 pagesTIC Et NumériqueCharles KumakingaPas encore d'évaluation
- Structure Et Composants Fondamentaux Des Applications Mobiles - PPSXDocument30 pagesStructure Et Composants Fondamentaux Des Applications Mobiles - PPSXأم أحمدPas encore d'évaluation
- Introduction GénéraleDocument32 pagesIntroduction GénéraleOUIAME EL HEZZAMPas encore d'évaluation
- Version Finale Du RapportDocument73 pagesVersion Finale Du RapportHAFIDA AIT ABEDPas encore d'évaluation
- GLPI OCSInventory NGDocument57 pagesGLPI OCSInventory NGAy SarPas encore d'évaluation
- Résumé Méthode AuthentificationDocument8 pagesRésumé Méthode AuthentificationAnonyme10Pas encore d'évaluation
- WHESTLOCK ET THOMSON Cablage PDFDocument3 pagesWHESTLOCK ET THOMSON Cablage PDFSiéJustinDembelePas encore d'évaluation
- Langage PythonDocument23 pagesLangage PythonAzemar DipaPas encore d'évaluation
- Notes Audit SIDocument55 pagesNotes Audit SIlorismaillard0Pas encore d'évaluation
- Python 1Document3 pagesPython 1g.manoulaPas encore d'évaluation
- Simatic WinccDocument132 pagesSimatic WinccmrmoussaismailPas encore d'évaluation
- Darktrace - Rapport Des Menaces 2018Document8 pagesDarktrace - Rapport Des Menaces 2018Filou SocratePas encore d'évaluation
- Rapport ProgDocument19 pagesRapport ProgYounes RharefPas encore d'évaluation
- Programme Informatique MPSIDocument11 pagesProgramme Informatique MPSIAllosteryPas encore d'évaluation
- DelphiDocument83 pagesDelphijosuePas encore d'évaluation