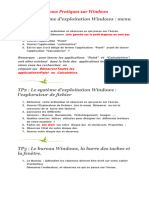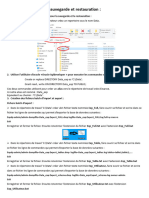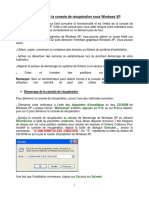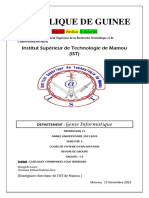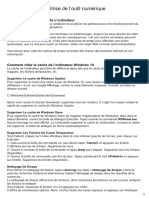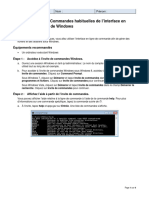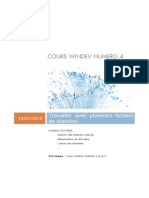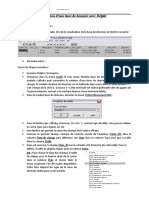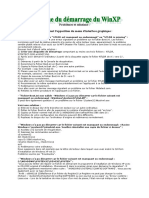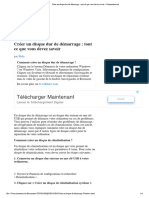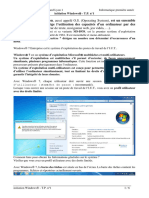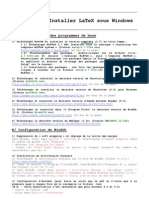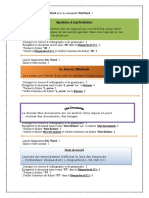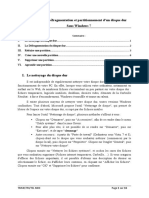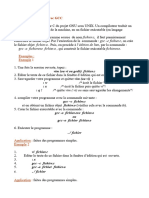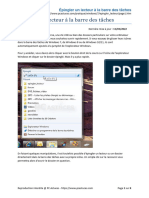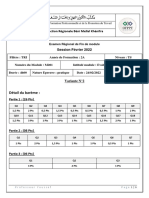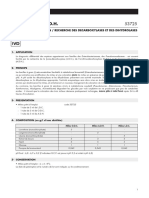Académique Documents
Professionnel Documents
Culture Documents
TP LIEN Fich Et Rep
Transféré par
Jay MenonTitre original
Copyright
Formats disponibles
Partager ce document
Partager ou intégrer le document
Avez-vous trouvé ce document utile ?
Ce contenu est-il inapproprié ?
Signaler ce documentDroits d'auteur :
Formats disponibles
TP LIEN Fich Et Rep
Transféré par
Jay MenonDroits d'auteur :
Formats disponibles
TP
: Créer un point de montage
1. Ouvrez Gestion de l'ordinateur, puis développez Gestion des disques.
2. Dans Gestion des disques, initialisez Disque 2 avec Partition GPT (GUID Partition Table).
3. Sur Disque dur, créez un volume simple avec les paramètres suivants : o Taille : 4000 Mo
o Ne pas attribuer de lettre de lecteur ni de chemin d'accès de lecteur o Système de fichiers :
NTFS o Nom de volume : MountPoint
4. Attendez que le volume soit créé, cliquez avec le bouton droit sur MountPoint, puis
cliquez sur Modifier la lettre de lecteur et le chemin d'accès.
5. Changez la lettre de lecteur comme suit : o Monter dans le dossier NTFS vide suivant o
Créez le dossier C:\MountPointFolder et utilisez-le comme point de montage.
6. Dans la barre des tâches, ouvrez une fenêtre de l'Explorateur de fichiers, puis cliquez sur
Disque local (C:). Vous devriez maintenant voir le dossier MountPoint avec une taille de 4
095 996 Ko. Vous pouvez voir l'icône attribuée au point de montage.
TP : Créer une jonction de répertoire pour un dossier
1. Ouvrez une fenêtre d'invite de commandes.
2. Créez un dossier dans C:\ appelé CustomApp et exécutez la commande
suivante : copy C:\windows\system32\notepad.exe C:\CustomApp.
3. À l'invite de commandes, tapez mklink /j AppLink CustomApp, puis appuyez
sur Entrée.
4. Dans une fenêtre de l'Explorateur de fichiers, accédez à C:\AppLink.
Remarquez que comme il s'agit d'un lien, le chemin du répertoire dans la barre
d'adresses n'est pas mis à jour avec C:\CustomApp.
TP : Créer un lien physique pour un fichier
1. À partir d'une invite de commandes, tapez mklink /h C:\AppLink\
Notepad2.exe C:\AppLink\Notepad.exe.
2. Dans l'Explorateur de fichiers, remarquez que Notepad2.exe s'affiche
exactement comme Notepad.exe.
Les deux noms de fichier pointent vers le même fichier.
Vous aimerez peut-être aussi
- Bien débuter avec Adobe Acrobat Pro DC: Formation professionnelleD'EverandBien débuter avec Adobe Acrobat Pro DC: Formation professionnellePas encore d'évaluation
- TP 1: Configuration Des Disques: PrérequisDocument11 pagesTP 1: Configuration Des Disques: PrérequisLouazna YoussefPas encore d'évaluation
- TP1 StorageDocument2 pagesTP1 StorageMohamed AnnaniPas encore d'évaluation
- Atelier-Implementation D'un Espace de StockageDocument7 pagesAtelier-Implementation D'un Espace de StockageMohamed AnnaniPas encore d'évaluation
- TP1Document3 pagesTP1Amal AherrahrouPas encore d'évaluation
- Travaux Pratiques Sur WindowsDocument3 pagesTravaux Pratiques Sur Windowsinfojamai2023Pas encore d'évaluation
- Import ExportDocument3 pagesImport Exporthamoud hamoudPas encore d'évaluation
- TP WindowsDocument2 pagesTP Windowstoutouhmade1Pas encore d'évaluation
- TP1 Archi Ordi PDFDocument2 pagesTP1 Archi Ordi PDFjeremiees2015Pas encore d'évaluation
- Tp4 WindevDocument16 pagesTp4 WindevMed Åmiñe ChøuäÝåPas encore d'évaluation
- La Console de Récupération Sous Windows XP PDFDocument14 pagesLa Console de Récupération Sous Windows XP PDFArielle LemotioPas encore d'évaluation
- FrenchDocument7 pagesFrenchHéctor NeriPas encore d'évaluation
- Mi-Organisation Fichiers WindowsDocument13 pagesMi-Organisation Fichiers WindowsNAZIROPas encore d'évaluation
- TP3 Atelier MCPDocument8 pagesTP3 Atelier MCPmohamedPas encore d'évaluation
- Module2 CH1-1Document5 pagesModule2 CH1-1Anass NaimPas encore d'évaluation
- Doc-20231118-Wa0025 231120 090517Document5 pagesDoc-20231118-Wa0025 231120 090517i.b.tarista90Pas encore d'évaluation
- Maitrise de L'outil Numérique - EtudiantsDocument6 pagesMaitrise de L'outil Numérique - EtudiantsNoé VerhellenPas encore d'évaluation
- Synthèse TMSIR V1 PDFDocument8 pagesSynthèse TMSIR V1 PDFSolo TetouaniPas encore d'évaluation
- C2-L4-footprinting de Sites WebDocument5 pagesC2-L4-footprinting de Sites WebNour RhmPas encore d'évaluation
- Module 1 5èmeDocument8 pagesModule 1 5èmeRaissa JiofackPas encore d'évaluation
- Ligne de Commande de WindowsDocument9 pagesLigne de Commande de WindowsNONI YAOIPas encore d'évaluation
- AdministrationDocument17 pagesAdministrationcest vastePas encore d'évaluation
- QCM 2Document3 pagesQCM 2Mohamed Abou ElKhirPas encore d'évaluation
- SE Windows10 AtelierDocument3 pagesSE Windows10 Atelierichrak elkebiri50% (2)
- Cour Le Système D'exploitationDocument18 pagesCour Le Système D'exploitationarounixPas encore d'évaluation
- Se TP1Document4 pagesSe TP1salmaPas encore d'évaluation
- Lecon Fichier DossierDocument20 pagesLecon Fichier DossierMaryem Maryem100% (2)
- Gestion Des Données Sous WindevDocument17 pagesGestion Des Données Sous WindevAbourizk BadiPas encore d'évaluation
- Labo1 CCS4Document16 pagesLabo1 CCS4Anass TaouFikPas encore d'évaluation
- Comprendre Les Fonctionalités de WindevDocument25 pagesComprendre Les Fonctionalités de WindevAbourizk Badi100% (1)
- La Base de Registre WindowsDocument29 pagesLa Base de Registre Windowsloran34100% (30)
- Corrige 2Document8 pagesCorrige 2MayaLabellePas encore d'évaluation
- Exo MilayDocument7 pagesExo MilayJonathan RndPas encore d'évaluation
- TP 01Document4 pagesTP 01Mohamed Elamine Attout100% (1)
- Les Problème Et La SolDocument8 pagesLes Problème Et La SolAbdelali SolPas encore d'évaluation
- Contrôle TCL1 - M2L2Document2 pagesContrôle TCL1 - M2L2ZAHRA FASKA100% (1)
- Créer Un Disque Dur de Démarrage - Tout Ce Que Vous Devez Savoir - CommentouvrirDocument6 pagesCréer Un Disque Dur de Démarrage - Tout Ce Que Vous Devez Savoir - CommentouvrirWal WalterPas encore d'évaluation
- Corrige 2Document8 pagesCorrige 2hamoud hamoudPas encore d'évaluation
- TP Windows 1Document6 pagesTP Windows 1Développeur WebPas encore d'évaluation
- LatexDocument2 pagesLatexYassine SaidPas encore d'évaluation
- Tutoriel Gravage CDVDDocument22 pagesTutoriel Gravage CDVDfrenchtouch77Pas encore d'évaluation
- TP Msdos AvancéDocument14 pagesTP Msdos Avancéa45Pas encore d'évaluation
- درس Le Système d'Exploitation - المعلوميات - الجذع المشتركDocument5 pagesدرس Le Système d'Exploitation - المعلوميات - الجذع المشتركExam -LibPas encore d'évaluation
- System Utilities in WindowsDocument10 pagesSystem Utilities in WindowsIbrahimaPas encore d'évaluation
- Examen Bur 2022Document4 pagesExamen Bur 2022Brahim AichaPas encore d'évaluation
- Chap 3Document9 pagesChap 3INESPas encore d'évaluation
- Systeme D ExploitationDocument5 pagesSysteme D ExploitationZizo Zizo MikoPas encore d'évaluation
- Le Système D ExploitationDocument5 pagesLe Système D ExploitationIssam ZahPas encore d'évaluation
- Le Publipostage Avec Open OfficeDocument20 pagesLe Publipostage Avec Open OfficePiloupilouPas encore d'évaluation
- Astuce UtileDocument6 pagesAstuce Utilejubatus82Pas encore d'évaluation
- TP 9Document1 pageTP 9smailPas encore d'évaluation
- DosDocument12 pagesDosAbdelghani AkilPas encore d'évaluation
- La Gestion Des Disques Sous Windows 7 ClientDocument19 pagesLa Gestion Des Disques Sous Windows 7 ClientHofmangPas encore d'évaluation
- TP1 1Document10 pagesTP1 1Nour NasrPas encore d'évaluation
- TP-1 Menu Démarrer Et Gestion Des Dossiers Et FichiersDocument3 pagesTP-1 Menu Démarrer Et Gestion Des Dossiers Et FichiersKhalid YnPas encore d'évaluation
- Télécharger Gratuit BMW Standard 2Document5 pagesTélécharger Gratuit BMW Standard 2omega rjPas encore d'évaluation
- TP4.2-partitionnement Du Disque DurDocument16 pagesTP4.2-partitionnement Du Disque Durdriss04Pas encore d'évaluation
- Prise en Main GCCDocument4 pagesPrise en Main GCCj5qd6gqbbyPas encore d'évaluation
- 547 Epingler LecteurDocument8 pages547 Epingler LecteurMohand AoudjPas encore d'évaluation
- Travaux Pratique-Serveur ApacheDocument13 pagesTravaux Pratique-Serveur ApacheJay MenonPas encore d'évaluation
- Resume Theorique m205 V2!0!6315ee954ea50Document295 pagesResume Theorique m205 V2!0!6315ee954ea50Jay Menon100% (1)
- DFS DFRDocument25 pagesDFS DFRJay MenonPas encore d'évaluation
- EFM Béni Mellal Khénifra 2021-2022Document6 pagesEFM Béni Mellal Khénifra 2021-2022Jay MenonPas encore d'évaluation
- 12 2004 FR 2Document3 pages12 2004 FR 2Jay MenonPas encore d'évaluation