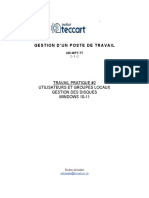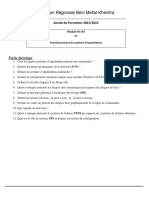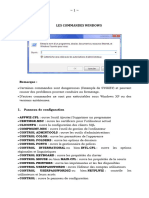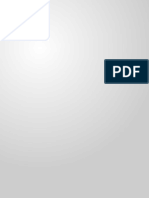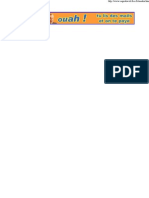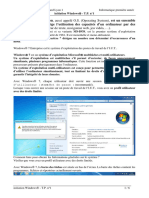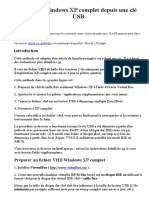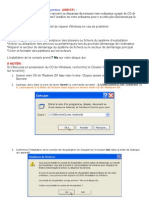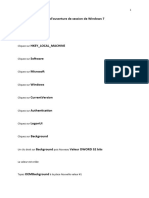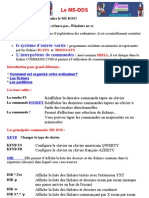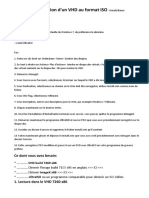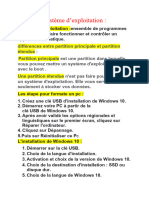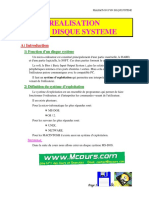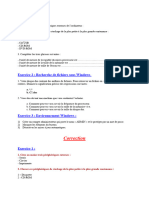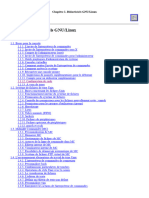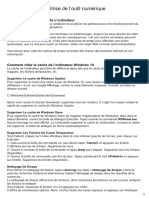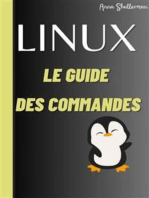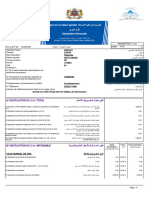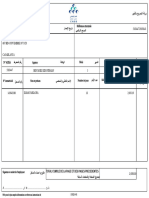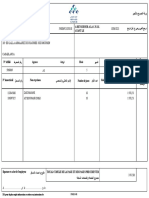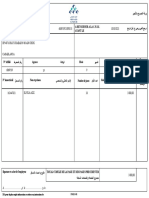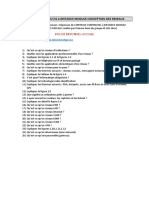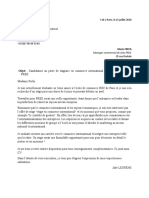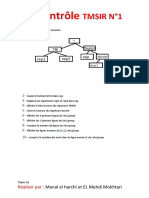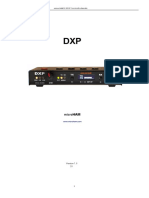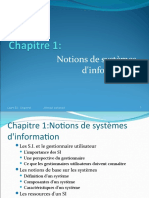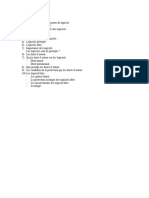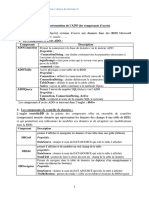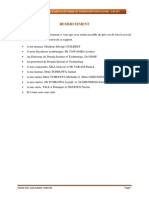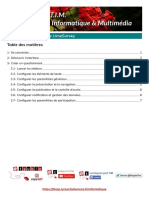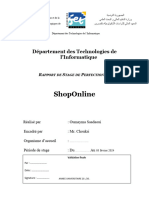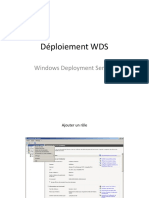Académique Documents
Professionnel Documents
Culture Documents
TP 1: Configuration Des Disques: Prérequis
Transféré par
Louazna YoussefTitre original
Copyright
Formats disponibles
Partager ce document
Partager ou intégrer le document
Avez-vous trouvé ce document utile ?
Ce contenu est-il inapproprié ?
Signaler ce documentDroits d'auteur :
Formats disponibles
TP 1: Configuration Des Disques: Prérequis
Transféré par
Louazna YoussefDroits d'auteur :
Formats disponibles
TP 1 : Configuration des disques
Prérequis
1. Ajouter 2 disques virtuels à votre machine virtuelle Windows 7.
2. Lancer la machine virtuelle Windows 7.
Créer un volume simple à l'aide de la Gestion des disques
3. Ouvrez l'outil Gestion des disques.
4. Initialisez les deux disques récemment installés.
5. Sur le Disque 2, créez un volume simple avec les propriétés suivantes :
✓ Taille : 100 Mo
✓ Lettre de lecteur : F
✓ Système de fichiers : NTFS
✓ Nom de volume : Simple
Créer un volume simple à l'aide de DiskPart.exe
6. Ouvrez une invite de commandes avec élévation de privilèges.
7. Sur le Disque 3, créez un volume simple avec les propriétés suivantes :
✓ Taille : 100 Mo
✓ Lettre de lecteur : G
✓ Système de fichiers : NTFS
✓ Nom de volume : simple2
8. Pour cela, tapez la commande diskpart à l'invite de commandes et appuyez sur
Entrée.
9. Entrez les commandes suivantes de façon séquentielle :
✓ List disk
✓ Select disk 3
✓ Create partition primary size =100
✓ List partition
✓ Select partition 1
✓ Format fs=ntfs label=simple2 quick
✓ Assign
Redimensionner un volume simple
10. Basculez vers la Gestion des disques.
11. Sur le Disque 2, étendez le volume simple (F:) à 100 Mo.
Redimensionner un volume simple à l'aide de Diskpart.exe
12. Revenez à la fenêtre Invite de commandes.
13. Réduisez la taille du volume simple (F:) à 100 Mo.
14. Dans diskpart, entrez les commandes suivantes de façon séquentielle :
✓ List disk
✓ Select disk 2
✓ List partition
✓ Select partition 1
✓ Shrink desired = 100
✓ Exit
Créer un volume fractionné
15. Basculez vers la Gestion des disques.
16. Supprimez les volumes simples récemment créés sur le Disque 2 et le Disque 3.
17. Créez un volume fractionné avec les propriétés suivantes :
✓ Espace sur le Disque 2 : 100 Mo
Mr. REGHNI ISGI KH
✓ Espace sur le Disque 3 : 150 Mo
✓ Lettre de lecteur attribuée : F
✓ Système de fichiers : NTFS
✓ Nom de volume : Fractionné
✓ Convertir des disques en disques dynamiques : Oui
Créer un volume agrégé par bandes
18. Dans l'outil Gestion des disques, créez un volume agrégé par bandes avec les
propriétés suivantes :
✓ Espace sur le Disque 2 : 1024 Mo
✓ Espace sur le Disque 3 : 1024 Mo
✓ Lettre de lecteur attribuée : G
✓ Système de fichiers : NTFS
✓ Nom de volume : Agrégé par bandes
19. Fermez la fenêtre Gestion de l'ordinateur.
Résultats:
À la fin de cet exercice, vous avez deux volumes supplémentaires : un lecteur de
volume fractionné F de 250 Mo et un lecteur de volume agrégé par bandes G de 2048 Mo.
Mr. REGHNI ISGI KH
TP2 : configuration des pilotes de périphériques
Mettre à jour un pilote de périphérique
1) Ouvrez le Gestionnaire de périphériques.
2) Recherchez le périphérique Souris Microsoft PS/2.
3) Mettez à jour le pilote à l'aide des propriétés suivantes :
✓ Rechercher un pilote sur mon ordinateur
✓ Choisir parmi une liste de pilotes de périphériques sur mon ordinateur
✓ Utilisez le pilote Souris compatible PS/2.
4) Lorsque vous y êtes invité, redémarrez votre ordinateur.
Restaurer un pilote de périphérique
5) Ouvrez le Gestionnaire de périphériques.
6) Recherchez le périphérique Souris compatible PS/2.
7) Sous l'onglet Pilote des propriétés Souris compatible PS/2, cliquez sur Version
précédente.
8) Lorsque vous y êtes invité, redémarrez votre ordinateur.
9) Ouvrez une session sur votre ordinateur virtuel
10) Ouvrez le Gestionnaire de périphériques et vérifiez que le pilote de périphérique
d'origine est en cours d'utilisation.
11) Fermez toutes les fenêtres actives.
Résultats:
À la fin de cet exercice, vous aurez restauré le pilote d'origine de votre souris.
Mr. REGHNI ISGI KH
TP 3 : Configuration de l'accès aux fichiers et des imprimantes sur les
ordinateurs clients Windows 7
Pré requis
1. Lancer la machine virtuelle Windows 7.
2. Ajouter 2 utilisateurs Ahmed et Ali à votre machine Windows 7.
Créer un dossier
3. Ouvrez une session sur votre machine en tant qu’Administrateur.
4. Créez un dossier nommé C:\Projet.
Octroyer aux utilisateurs sélectionnés un accès en écriture au fichier
5. Cliquez avec le bouton droit sur le dossier et sélectionnez Propriétés.
6. Sélectionnez l'option Modifier sous l'onglet Sécurité, puis tapez Ahmed (cliquez sur Vérifier
les noms, puis cliquez sur OK) pour l'utilisateur auquel attribuer des autorisations.
7. Dans la liste d'autorisations, attribuez l'autorisation Écriture à cet utilisateur.
Refuser aux utilisateurs sélectionnés la capacité de modifier le fichier
8. Ajoutez un autre utilisateur disposant de privilèges spéciaux pour ce même dossier; cette
fois cependant, tapez Ali (cliquez sur Vérifier les noms, puis cliquez sur OK) pour l'utilisateur
auquel vous souhaitez attribuer des autorisations.
9. Dans la liste d'autorisations, refusez à cet utilisateur la capacité de Modifier ce fichier.
Vérifier les autorisations refusées sur le fichier
10. Cliquez avec le bouton droit sur le dossier, puis sur Propriétés.
11. Sous l'onglet Sécurité, cliquez sur Avancé.
12. Sous l'onglet Autorisations effectives, sélectionnez Ahmed et vérifiez les autorisations
configurées.
13. Sous l'onglet Autorisations effectives, sélectionnez Ali et vérifiez les autorisations
configurées.
Compresser un fichier ou un dossier à l'aide de la fonctionnalité Compression NTFS
14. Dans le dossier Projet, créez un fichier texte mettez dedans quelque chose
15. Cliquez avec le bouton droit sur le fichier que vous souhaitez compresser et cliquez sur
Propriétés.
16. Dans les options Avancées, activez la case à cocher Compresser le contenu pour libérer de
l’espace disque.
Compresser un dossier à l'aide de la fonctionnalité Dossiers compressés
17. Cliquez avec le bouton droit sur le dossier que vous souhaitez compresser, cliquez sur
Envoyer vers, puis sur Dossier compressé.
18. Tapez le nom du nouveau fichier zippé et appuyez sur ENTRÉE.
Créer et partager une imprimante locale
19. Ajoutez la nouvelle imprimante locale HP Photosmart série D7400.
20. Partagez cette imprimante à l'aide d'un nom de partage par défaut.
Configurer la sécurité de l'imprimante
21. Octroyez l'autorisation Gérer cette imprimante à l'utilisateur Ahmed.
22. Configurez l'imprimante sur Lister dans l'annuaire.
Mr. REGHNI ISGI KH
TP 4 : Commandes DOS
Pré requis
1. Lancer la machine virtuelle Windows 7.
Création d'une arborescence
1) Placez-vous dans la racine du volume C.
2) Créez les deux répertoires TRAVAIL et NTIC
3) Créez dans le répertoire TRAVAIL le sous-répertoire TEMP
4) Créez dans le répertoire NTIC le sous-répertoire TRI
5) Créez dans le répertoire TRI les deux sous-répertoires suivants : INFO1 et INFO2
6) Placez-vous dans le répertoire INFO1, puis créez les répertoires suivants : DOS, WIN, WORD,
EXCEL
7) Sans changer de répertoire courant, créez dans le répertoire DOS le sous-répertoire TEMP
Manipulations (le répertoire courant est INFO1)
8) Listez le contenu du répertoire courant, puis voir une aide sur la commande DIR
9) Listez les noms des fichiers et des répertoires du répertoire courant, qui commencent par W,
puis ceux commençant par W suivi de deux caractères
10) Sans changer de répertoire courant, listez-le contenu de WINDOWS (sous-répertoire de la
racine) avec une pause
11) Sans changer de répertoire courant, listez tous les noms des fichiers de la racine ayant
l'extension .TXT
12) Créez dans le répertoire courant (INFO1) les fichiers liste1.txt, liste2.txt et liste3.txt
13) Affichez le contenu du répertoire courant, puis le contenu du fichier liste3.txt
14) Copiez les fichiers liste1.txt, liste2.txt et liste3.txt dans le répertoire TEMP de DOS
15) Allez dans le répertoire TEMP de DOS, puis vérifiez son contenu
16) Modifiez le nom de liste1.txt du répertoire courant en l'appelant file1.txt
17) Dans le répertoire courant, dupliquez file1.txt en file11.txt, puis file12.txt, puis file13.txt
18) En une seule commande DOS, copiez les fichiers file11.txt, file12.txt et file13.txt dans le
répertoire TRAVAIL
19) En une seule commande DOS, copiez le fichier file1.txt dans le répertoire TRAVAIL en le
renommant fiche1.txt. Affichez le contenu du répertoire TRAVAIL
20) Supprimez les fichiers du répertoire courant qui commencent par la lettre F
21) Sans changer de répertoire courant, effacez le répertoire TRAVAIL
22) En une seule commande DOS, affichez le contenu du répertoire NTIC ainsi que ses sous
répertoires
23) Tapez la commande EXIT
Mr. REGHNI ISGI KH
TP 5 : Configuration du Contrôle de compte d'utilisateur, des stratégies
de sécurité locales, d'EFS et d'AppLocker
Pré requis
1. Lancer la machine virtuelle Windows 7.
Configurer les fonctionnalités du Centre de maintenance
2. Ouvrez une session sur votre machine virtuelle en tant qu’Administrateur.
3. Démarrez le Centre de maintenance.
4. Désactivez les messages concernant la protection antivirus.
Remarque : La notification de protection antivirus peut prendre quelques minutes pour
s'afficher.
5. Vérifiez que vous n'êtes plus averti de la protection antivirus.
Configurer et tester les paramètres du Contrôle de compte d'utilisateur
6. Définissez les paramètres du Contrôle de compte d'utilisateur pour être toujours averti.
7. Définissez les paramètres du Contrôle de compte d'utilisateur pour être averti, mais
que le Bureau ne soit pas estompé.
Résultats:
À la fin de cet exercice, vous ne serez plus averti de la protection antivirus. Les paramètres
du Contrôle de compte d'utilisateur seront configurés pour avertir les utilisateurs lorsque des
programmes essaient d'apporter des modifications à l'ordinateur.
Configurer des stratégies locales pour plusieurs utilisateurs
8. Créez une console de gestion personnalisée pour les utilisateurs administrateurs et non-
administrateurs.
9. Enregistrez la console de gestion sous Éditeur de stratégie de groupe
personnalisée.msc.
10. Configurez la stratégie locale des non-administrateurs de l'ordinateur pour
supprimer les icônes Musique et Images du menu Démarrer.
11. Configurez la stratégie locale des administrateurs de l'ordinateur pour supprimer l'icône
Documents du menu Démarrer.
Tester les stratégies locales pour les divers utilisateurs
12. Ouvrez une session sur votre machine virtuelle en tant qu’Ahmed.
13. Vérifiez l'absence des icônes Images et Musique.
14. Ouvrez une session sur votre machine virtuelle en tant qu’Administrateur.
15. Vérifiez l'absence de l'icône Documents.
Résultats:
À la fin de cet exercice, vous aurez plusieurs stratégies de groupe locales définies et
configurées.
Sécuriser des fichiers à l'aide du système EFS
16. Ouvrez une session sur votre machine virtuelle en tant qu’Administrateur.
Mr. REGHNI ISGI KH
17) Créez le dossier C:\Confidentiel.
18) Créez un fichier de test nommé Personnel dans le dossier C:\Confidentiel.
19) Chiffrez le dossier C:\Confidentiel et les fichiers qu'il contient.
20) Ouvrez une session sur votre machine virtuelle en tant qu’Ahmed.
21) Vérifiez que les fichiers et dossiers ont été chiffrés.
Résultats:
À la fin de cet exercice, vous aurez un dossier local et des fichiers chiffrés avec EFS.
Configurer une règle AppLocker
23) Ouvrez une session sur votre machine virtuelle en tant qu’Administrateur.
24) Démarrez l'Éditeur de stratégie de groupe locale (gpedit.msc).
25) Créez une règle de l'exécutable pour empêcher le’utilisateur Ali d'exécuter
C:\Program Files\Windows Media Player\wmplayer.exe.
26) Appliquez la nouvelle règle AppLocker.
27) Actualisez les paramètres de stratégie de groupe locale avec gpupdate /force.
28) Définissez le démarrage du service d'identité de l'application sur Automatique et
démarrez le service.
Tester la règle AppLocker
29) Ouvrez une session sur votre machine virtuelle en tant qu’Ali.
30) Vérifiez que la règle de l'exécutable a été appliquée en essayant de lancer le Lecteur
Windows Media.
Remarque :
Si le message d'application de la règle ne s'affiche pas, patientez quelques minutes, puis
réessayez l'étape 2. Et taper dans le cmd : gpupdate /force
Résultats:
À la fin de cet exercice, vous aurez une règle AppLocker configurée pour empêcher les utilisateurs
du service Recherche d'exécuter le Lecteur Windows Media.
Mr. REGHNI ISGI KH
TP 6 : Optimisation et maintenance des ordinateurs clients Windows 7
Pré requis
1. Lancer la machine virtuelle Windows 7.
Passer en revue les processus actifs à l'aide du Moniteur de ressources
2. Ouvrez une session sur votre machine virtuelle en tant qu’Administrateur.
3. Utilisez le Moniteur de ressources pour vérifier qu'aucun processus ne provoque un goulot
d'étranglement de ressources.
Un processus est-il à l'origine d'une utilisation élevée du processeur ?
Un processus est-il à l'origine de l'utilisation d'un nombre d'E/S élevé sur le
disque ?
Un processus est-il à l'origine d'une utilisation élevée du réseau ?
Un processus est-il à l'origine d'une utilisation élevée de la mémoire ?
Créer un ensemble de collecteurs de données
4. Utilisez l'Analyseur de performances pour créer un ensemble de collecteurs de
données.
Nom : Goulot d'étranglement
Utilisez l'option Créer à partir d'un modèle
Modèle : System Performance
Configurer la planification de l'ensemble de collecteurs de données et la condition d'arrêt
17. Ouvrez les propriétés de l'ensemble de collecteurs de données Goulot d'étranglement.
18. Passez en revue les mots clés définis pour Goulot d'étranglement.
19. Créez une planification pour Goulot d'étranglement :
Date de commencement : aujourd'hui
Date d'expiration : une semaine à compter d'aujourd'hui
Exécuter à 13h00 tous les jours de la semaine
20. Configurez les conditions d'arrêt pour Goulot d'étranglement :
Durée globale : 1 minute
Taille maximale : 10 Mo
Passer en revue les compteurs d'ensembles de collecteurs de données
21. Ouvrez les propriétés du compteur de performances dans Goulot d'étranglement et passez
en revue les compteurs répertoriés.
Tester l'ensemble de collecteurs de données
22. Démarrez l'ensemble de collecteurs de données Goulot d'étranglement et attendez qu'il se
termine.
23. Affichez le Dernier rapport pour Goulot d'étranglement.
24. Passez en revue les informations de performances.
25. Certaines ressources semblent-elles être un goulot d'étranglement à ce moment précis ?
26. Passez en revue l'utilisation du processeur pour les processus.
Résultats:
À la fin de cet exercice, vous aurez planifié un ensemble de collecteurs de données qui s'exécutera à
13h00 chaque jour et passé en revue les données de performances qu'il rassemble.
Mr. REGHNI ISGI KH
Configuration des points de restauration système
27. Ouvrez les paramètres Protection du système dans la fenêtre Système.
28. Sélectionnez l'option pour Restaurer les paramètres système et les versions précédentes
des fichiers pour tous les lecteurs.
Créer un point de restauration
29. Dans la fenêtre Propriétés système, créez un point de restauration :
Nom : Point de restauration test
Mr. REGHNI ISGI KH
TP 7 : Configuration de la connectivité réseau
Pré requis
1. Lancer la machine virtuelle Windows 7.
Vérifier la configuration IPv4 actuelle
2. Ouvrez une invite de commandes et exécutez la commande ipconfig /all.
✓ Quelle est l'adresse IPv4 actuelle ?
✓ Quel est le masque de sous-réseau ?
✓ À quel réseau IPv4 cet hôte appartient-il ?
✓ DHCP est-il activé ?
Configurer l'ordinateur avec une adresse IPv4 statique
3. Utilisez le Centre Réseau et partage pour afficher les propriétés de Connexion au réseau
local.
4. Modifiez TCP/IPv4 pour :
✓ Avoir l’adresse IP 10.10.0.50
✓ Le mask de sous réseau 255.255.0.0
✓ Passreslle par défault 10.10.0.10
✓ Serveur DNS 10.10.0.10
Vérifier la nouvelle configuration IPv4
5. Dans la fenêtre État de Connexion au réseau local, affichez les Détails.
✓ Quelle est l'adresse IPv4 actuelle ?
✓ Quel est le masque de sous-réseau ?
✓ À quel réseau IPv4 cet hôte appartient-il ?
Configurer l'ordinateur pour l'obtention automatique d'une adresse IPv4
6. Utilisez le Centre Réseau et partage pour afficher les propriétés de Connexion au réseau
local.
7. Modifiez TCP/IPv4 pour :
✓ Obtenir une adresse IP automatiquement.
✓ Obtenir les adresses des serveurs DNS automatiquement.
Vérifier la nouvelle configuration IPv4
8. Changer dans vmware la configuration de votre carte réseau à “réseau interne”
9. à l'invite de commandes, exécutez la commande ipconfig /release.
10. Exécutez la commande ipconfig /renew.
11. Exécutez la commande ipconfig /all.
✓ Quelle est l'adresse IPv4 actuelle ?
✓ Quel est le masque de sous-réseau ?
12. À quel réseau IPv4 cet hôte appartient-il ?
13. Quel est ce type d'adresse ?
Configurer une autre adresse IPv4
14. Dans les propriétés TCP/IPv4 pour Connexion au réseau local, utilisez l'onglet
Configuration alternative pour configurer les éléments suivants :
✓ Adresse IP : 10.10.11.1
Mr. REGHNI ISGI KH
✓ Masque de sous-réseau : 255.255.0.0
✓ Serveur DNS préféré : 10.10.0.10
15. Ne validez pas de paramètre.
16. À l'invite de commandes, exécutez la commande ipconfig /release.
17. Exécutez la commande ipconfig /renew.
18. Exécutez la commande ipconfig /all.
✓ Quelle est l'adresse IPv4 actuelle ?
✓ Quel est le masque de sous-réseau ?
✓ À quel réseau IPv4 cet hôte appartient-il ?
✓ Quel est ce type d'adresse ?
Résultats :
À la fin de cet exercice, vous aurez testé différents scénarios pour l'attribution
dynamique d'adresses IP puis vous aurez configuré un adresse IP statique.
Configurer l'ordinateur avec une adresse IPv6 statique
19. Utilisez le Centre Réseau et partage pour afficher les propriétés de Connexion au réseau
local.
20. Modifiez TCP/IPv6 pour utiliser les éléments suivants :
✓ Adresse IPv6 : 2001:0DB8:0000:0000:02AA:00FF:FE28:9C5A
✓ Longueur du préfixe de sous-réseau : 64
Vérifier la nouvelle configuration IPv6
21. Dans la fenêtre État de Connexion au réseau local, affichez les Détails. L'adresse statique
que vous avez configurée est-elle répertoriée ?
Configurer l'ordinateur avec une adresse IPv6 dynamique
22. Dans les propriétés de Connexion au réseau local, modifiez TCP/IPv6 pour utiliser les
éléments suivants :
✓ Obtenir une adresse IPv6 automatiquement.
✓ Obtenir les adresses des serveurs DNS automatiquement.
Vérifier la nouvelle configuration IPv6
23. Dans la fenêtre État de Connexion au réseau local, affichez les Détails. Est-ce qu'une
adresse IPv6 est répertoriée ?
Remarque :
L’affichage des résultats peut prendre plusieurs minutes.
Résultats :
À la fin de cet exercice, vous aurez configuré une adresse IPv6 statique et
Mr. REGHNI ISGI KH
Vous aimerez peut-être aussi
- La Console de Récupération Sous Windows XP PDFDocument14 pagesLa Console de Récupération Sous Windows XP PDFArielle LemotioPas encore d'évaluation
- La Gestion Des Disques Sous Windows 7 ClientDocument19 pagesLa Gestion Des Disques Sous Windows 7 ClientHofmangPas encore d'évaluation
- EFM Regional2 Avec CorrectionDocument5 pagesEFM Regional2 Avec Correctionaymansiy9Pas encore d'évaluation
- Atelier-Implementation D'un Espace de StockageDocument7 pagesAtelier-Implementation D'un Espace de StockageMohamed AnnaniPas encore d'évaluation
- TP1 Archi Ordi PDFDocument2 pagesTP1 Archi Ordi PDFjeremiees2015Pas encore d'évaluation
- TP1 StorageDocument2 pagesTP1 StorageMohamed AnnaniPas encore d'évaluation
- Travail Pratique2Document4 pagesTravail Pratique2Boby MarleyPas encore d'évaluation
- TP LIEN Fich Et RepDocument1 pageTP LIEN Fich Et RepJay MenonPas encore d'évaluation
- EFM v1 Direction Régionale Béni Mellal-KhénifraDocument3 pagesEFM v1 Direction Régionale Béni Mellal-Khénifrashí NîgåmîPas encore d'évaluation
- TP Partionner Et Backup 2018Document6 pagesTP Partionner Et Backup 2018bpsen.lespotiersPas encore d'évaluation
- TP AdminDocument9 pagesTP Adminapi-3694109Pas encore d'évaluation
- La Base de Registre WindowsDocument29 pagesLa Base de Registre Windowsloran34100% (30)
- v2 Bni MlalDocument4 pagesv2 Bni Mlalhidaeli2001Pas encore d'évaluation
- Les Commandes WindowsDocument10 pagesLes Commandes WindowsCHAABIPas encore d'évaluation
- Difference Entre Partage Et PermissionDocument89 pagesDifference Entre Partage Et PermissionHofmangPas encore d'évaluation
- TP4.2-partitionnement Du Disque DurDocument16 pagesTP4.2-partitionnement Du Disque Durdriss04Pas encore d'évaluation
- M81Windows en Ligne de CommandeDocument11 pagesM81Windows en Ligne de Commandefrederic.maillonproPas encore d'évaluation
- Architecture_des_ordinateurs_L1IEEEA_TP1Document8 pagesArchitecture_des_ordinateurs_L1IEEEA_TP1balguykoffiPas encore d'évaluation
- Les Commandes MS-DOSDocument6 pagesLes Commandes MS-DOSSaber Brook-SamaPas encore d'évaluation
- FrenchDocument7 pagesFrenchHéctor NeriPas encore d'évaluation
- Le Système D'exploitation GNU-Linux - Partitionnement Du Disque - WikilivresDocument22 pagesLe Système D'exploitation GNU-Linux - Partitionnement Du Disque - WikilivresServilus BendyPas encore d'évaluation
- Révision Systeme D'exploitation Et Poste ClientserveurDocument10 pagesRévision Systeme D'exploitation Et Poste ClientserveurAhmed FayçalPas encore d'évaluation
- TP Installation OS Windows-LinuxDocument5 pagesTP Installation OS Windows-LinuxpilousPas encore d'évaluation
- TP Windows 1Document6 pagesTP Windows 1Développeur WebPas encore d'évaluation
- Préparation À La Certification LPIC1-EXAM 101: ConsignesDocument2 pagesPréparation À La Certification LPIC1-EXAM 101: Consignesbader haouariPas encore d'évaluation
- Tutoriel Francais Hiren Boot 15.1-HbcdwinDocument58 pagesTutoriel Francais Hiren Boot 15.1-HbcdwinNGAMI100% (1)
- TP2 MSDOS MR BOUIH ModifiéDocument6 pagesTP2 MSDOS MR BOUIH ModifiéSIMO BESTPas encore d'évaluation
- Exécutez Windows XP Complet Depuis Une Clé USBDocument4 pagesExécutez Windows XP Complet Depuis Une Clé USBBalakPas encore d'évaluation
- QCM 2Document3 pagesQCM 2Mohamed Abou ElKhirPas encore d'évaluation
- Astuce UtileDocument6 pagesAstuce Utilejubatus82Pas encore d'évaluation
- Windows 7Document13 pagesWindows 7HuguesMakpenonPas encore d'évaluation
- EFM v2 Direction Regionale Beni Mellal KhenifraDocument3 pagesEFM v2 Direction Regionale Beni Mellal KhenifraMohammed ElmalkiPas encore d'évaluation
- Etude de Cas QCM 2Document7 pagesEtude de Cas QCM 2radouanePas encore d'évaluation
- Rapport Du TP Numero 2 de ReseauxDocument54 pagesRapport Du TP Numero 2 de Reseauxmohammadine0% (1)
- Trouver Le Mot de Passe Sous Microsoft WindowsDocument16 pagesTrouver Le Mot de Passe Sous Microsoft Windowsamiri1988Pas encore d'évaluation
- MS Dos BiosDocument7 pagesMS Dos Biosww28165Pas encore d'évaluation
- Fascicule de TP UnixDocument20 pagesFascicule de TP UnixChawki GhalmiPas encore d'évaluation
- Windows CLI CommandsDocument10 pagesWindows CLI CommandsIbrahimaPas encore d'évaluation
- TD TP Systeme Deust1Document2 pagesTD TP Systeme Deust1May MayPas encore d'évaluation
- Conversion VHD en ISODocument4 pagesConversion VHD en ISOBalakPas encore d'évaluation
- Utiliser Le Mode MSDocument7 pagesUtiliser Le Mode MSsaad1807Pas encore d'évaluation
- M82Windows en Ligne de Commanden°2Document9 pagesM82Windows en Ligne de Commanden°2frederic.maillonproPas encore d'évaluation
- Système d'exploitatoinDocument5 pagesSystème d'exploitatoinRed Rose الوردة الاحمراءPas encore d'évaluation
- ch2 Activite3Document1 pagech2 Activite3djidel2023Pas encore d'évaluation
- Realisation D Un Disque DureDocument24 pagesRealisation D Un Disque Dureoudet9977Pas encore d'évaluation
- 22 Pages D'astuces Windows XP (A Prendre !!!)Document19 pages22 Pages D'astuces Windows XP (A Prendre !!!)Abdou HababaPas encore d'évaluation
- Outil de Gestion Des Disques: DiskpartDocument6 pagesOutil de Gestion Des Disques: DiskpartthebrunkPas encore d'évaluation
- AdministrationDocument17 pagesAdministrationcest vastePas encore d'évaluation
- TD3Document2 pagesTD3juniorsarr7Pas encore d'évaluation
- TP1 Commandes-UnixDocument3 pagesTP1 Commandes-Unixb hamidPas encore d'évaluation
- TPs Corrigs - WindowsDocument2 pagesTPs Corrigs - Windowsbenyoucef.lynda369Pas encore d'évaluation
- LigneDeCommandeLinux-les BasesDocument4 pagesLigneDeCommandeLinux-les Basesnonakhalifi123Pas encore d'évaluation
- Chapitre 1. Didacticiels GNU LinuxDocument40 pagesChapitre 1. Didacticiels GNU Linuxjerome PerrigueyPas encore d'évaluation
- Maintenqnce Logicielle2Document27 pagesMaintenqnce Logicielle2Marcel poufongPas encore d'évaluation
- Maitrise de L'outil Numérique - EtudiantsDocument6 pagesMaitrise de L'outil Numérique - EtudiantsNoé VerhellenPas encore d'évaluation
- Étape D'installation Windows XP Et AstuceDocument27 pagesÉtape D'installation Windows XP Et Astuceyouva4220% (1)
- ReportDocument4 pagesReportLouazna YoussefPas encore d'évaluation
- ReportDocument4 pagesReportFDPas encore d'évaluation
- ReportDocument1 pageReportLouazna YoussefPas encore d'évaluation
- Bordereau de Declaration Des SalariesDocument2 pagesBordereau de Declaration Des SalariesLouazna YoussefPas encore d'évaluation
- ReportDocument1 pageReportLouazna YoussefPas encore d'évaluation
- ReportDocument4 pagesReportLouazna YoussefPas encore d'évaluation
- Bordereau de Declaration Des SalariesDocument2 pagesBordereau de Declaration Des SalariesLouazna YoussefPas encore d'évaluation
- ReportDocument1 pageReportLouazna YoussefPas encore d'évaluation
- ReportDocument4 pagesReportLouazna YoussefPas encore d'évaluation
- ReportDocument1 pageReportLouazna YoussefPas encore d'évaluation
- ReportDocument4 pagesReportLouazna YoussefPas encore d'évaluation
- 27/05/2021 596006921050138 10/06/2021 Voltigeur Sarl: Emis Le Référence Structurée A Retourner A La C.N.S.S. Avant LeDocument1 page27/05/2021 596006921050138 10/06/2021 Voltigeur Sarl: Emis Le Référence Structurée A Retourner A La C.N.S.S. Avant LeLouazna YoussefPas encore d'évaluation
- ReportDocument4 pagesReportLouazna YoussefPas encore d'évaluation
- ReportDocument4 pagesReportLouazna YoussefPas encore d'évaluation
- Bordereau de Declaration Des SalariesDocument2 pagesBordereau de Declaration Des SalariesLouazna YoussefPas encore d'évaluation
- Bordereau de Declaration Des SalariesDocument2 pagesBordereau de Declaration Des SalariesLouazna YoussefPas encore d'évaluation
- Bordereau de Declaration Des SalariesDocument2 pagesBordereau de Declaration Des SalariesLouazna YoussefPas encore d'évaluation
- BDSALLDocument2 pagesBDSALLLouazna YoussefPas encore d'évaluation
- Tp30-Recherche Des Mises À JourDocument5 pagesTp30-Recherche Des Mises À JourLouazna YoussefPas encore d'évaluation
- Bordereau de Declaration Des SalariesDocument2 pagesBordereau de Declaration Des SalariesLouazna YoussefPas encore d'évaluation
- Res EauxDocument45 pagesRes EauxKAKASHIE ArwaPas encore d'évaluation
- 27/05/2021 596006921050138 10/06/2021 Voltigeur Sarl: Emis Le Référence Structurée A Retourner A La C.N.S.S. Avant LeDocument1 page27/05/2021 596006921050138 10/06/2021 Voltigeur Sarl: Emis Le Référence Structurée A Retourner A La C.N.S.S. Avant LeLouazna YoussefPas encore d'évaluation
- BDSSDocument1 pageBDSSLouazna YoussefPas encore d'évaluation
- Bordereau de Declaration Des SalariesDocument2 pagesBordereau de Declaration Des SalariesLouazna YoussefPas encore d'évaluation
- 27/05/2021 596006921050138 10/06/2021 Voltigeur Sarl: Emis Le Référence Structurée A Retourner A La C.N.S.S. Avant LeDocument1 page27/05/2021 596006921050138 10/06/2021 Voltigeur Sarl: Emis Le Référence Structurée A Retourner A La C.N.S.S. Avant LeLouazna YoussefPas encore d'évaluation
- 1-Projets de Systeme D Information MOA-MOEDocument38 pages1-Projets de Systeme D Information MOA-MOELouazna YoussefPas encore d'évaluation
- Controle Continu N1 de Module Conception D'un RéseauDocument1 pageControle Continu N1 de Module Conception D'un RéseauLouazna YoussefPas encore d'évaluation
- Controle Continu N1 de Module Conception D'un RéseauDocument1 pageControle Continu N1 de Module Conception D'un RéseauLouazna YoussefPas encore d'évaluation
- Exemples Lettre de Motivation 2Document1 pageExemples Lettre de Motivation 2Louazna YoussefPas encore d'évaluation
- Controle Tmsir #1Document1 pageControle Tmsir #1Pzz 99Pas encore d'évaluation
- La Tech InfoDocument173 pagesLa Tech InfosdPas encore d'évaluation
- COO - Conception Orientée Objets AvancéeDocument27 pagesCOO - Conception Orientée Objets AvancéebechirPas encore d'évaluation
- AcronisBackup 12.5 Userguide FR-FRDocument331 pagesAcronisBackup 12.5 Userguide FR-FRRachid ZerrouPas encore d'évaluation
- DXP French ManualDocument23 pagesDXP French ManualAlain StchouschenkoPas encore d'évaluation
- Cours SI - ch1 Notions de SIDocument91 pagesCours SI - ch1 Notions de SIAISSAOUI SabrinaPas encore d'évaluation
- IntroductionDocument3 pagesIntroductiongp.g.nadouri.191931080149Pas encore d'évaluation
- Bureautique Semestre2-4Document53 pagesBureautique Semestre2-4Sofia SFPas encore d'évaluation
- Connecter À Une BDD Oracle Avec ADODocument3 pagesConnecter À Une BDD Oracle Avec ADODjouhaina HirechePas encore d'évaluation
- Rapport D.I.TDocument60 pagesRapport D.I.TsouobPas encore d'évaluation
- RCV2 GCF V08 30082018 230904 104050Document34 pagesRCV2 GCF V08 30082018 230904 104050Benjamin LeclercPas encore d'évaluation
- Fiche N°1 - Interface de Limesurvey: Table Des MatièresDocument9 pagesFiche N°1 - Interface de Limesurvey: Table Des Matièreskondi kpedziPas encore d'évaluation
- Compte Rendu TP01 IADocument16 pagesCompte Rendu TP01 IASouad ArrPas encore d'évaluation
- Épreuve D'informatique Séquence 3 Classe de 1ère DDocument2 pagesÉpreuve D'informatique Séquence 3 Classe de 1ère Dinteractif tchatcheu100% (1)
- Comment Surligner Dans Un PDF MacDocument2 pagesComment Surligner Dans Un PDF MacAllisonPas encore d'évaluation
- Cours de CMSDocument34 pagesCours de CMSfatima ndiayePas encore d'évaluation
- LP Web TP1 IDSE PDFDocument35 pagesLP Web TP1 IDSE PDFAbbéPas encore d'évaluation
- Guide Stage PerfectionnementDocument18 pagesGuide Stage Perfectionnementgaithtriaa2Pas encore d'évaluation
- Serie2 SE1 SMI S3Document4 pagesSerie2 SE1 SMI S3bobbbbakaliPas encore d'évaluation
- Support Word 2019Document82 pagesSupport Word 2019endycenePas encore d'évaluation
- Modèle CV Technicien SupérieurDocument3 pagesModèle CV Technicien Supérieurf_tabenda100% (2)
- Embedded IhmDocument23 pagesEmbedded IhmFranklin DurandPas encore d'évaluation
- CV Ingénieur Systèmes Et Réseaux197082Document2 pagesCV Ingénieur Systèmes Et Réseaux197082Akram DerhemPas encore d'évaluation
- Personne DAODocument3 pagesPersonne DAOIram KasanPas encore d'évaluation
- Notice Utilisateur PROMIA 4.0-DDocument59 pagesNotice Utilisateur PROMIA 4.0-DLeplaPas encore d'évaluation
- 0028pga Administration PostgresqlDocument275 pages0028pga Administration PostgresqlCecile SpykilinePas encore d'évaluation
- MathsMentales DocumentationDocument16 pagesMathsMentales DocumentationjeanPas encore d'évaluation
- Cours ExpressJsDocument13 pagesCours ExpressJshelmi.sassi.hsPas encore d'évaluation
- 02 Fiche SFC 1 - Analyse FinancièreDocument3 pages02 Fiche SFC 1 - Analyse FinancièreMohammed AminePas encore d'évaluation
- Playerunknowns Battlegrounds License Code GratuitDocument3 pagesPlayerunknowns Battlegrounds License Code Gratuitfetniwx01Pas encore d'évaluation
- Deploiement WDSDocument56 pagesDeploiement WDSstapasPas encore d'évaluation