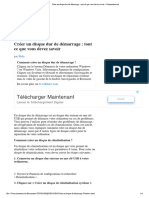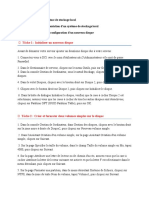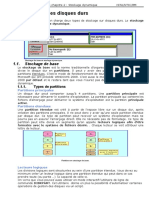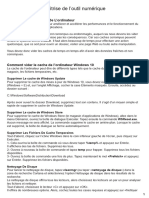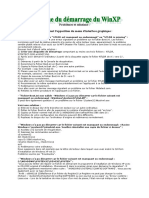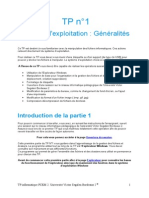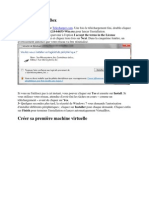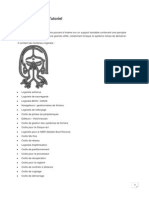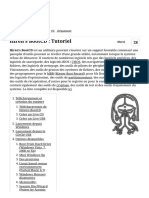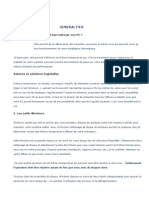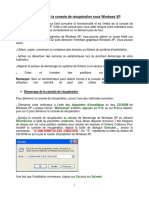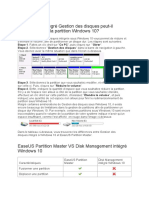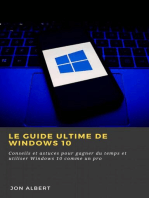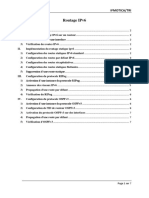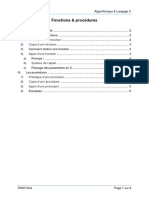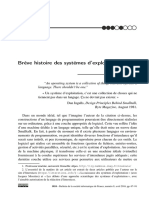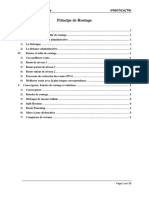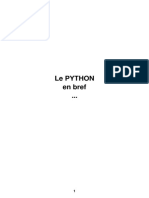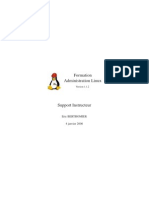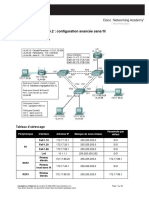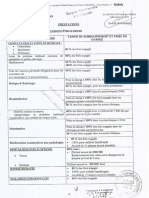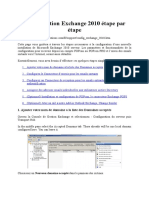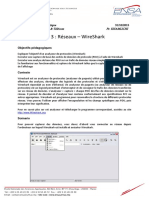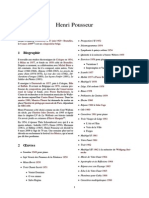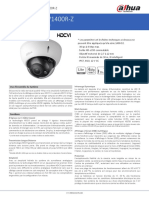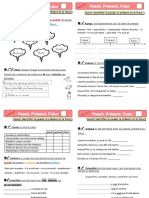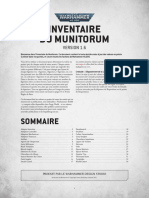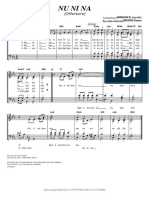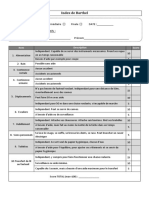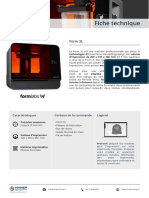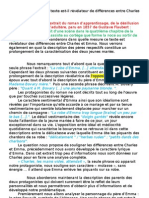Académique Documents
Professionnel Documents
Culture Documents
TP4.2-partitionnement Du Disque Dur
Transféré par
driss04Titre original
Copyright
Formats disponibles
Partager ce document
Partager ou intégrer le document
Avez-vous trouvé ce document utile ?
Ce contenu est-il inapproprié ?
Signaler ce documentDroits d'auteur :
Formats disponibles
TP4.2-partitionnement Du Disque Dur
Transféré par
driss04Droits d'auteur :
Formats disponibles
Atelier Windows 7
Nettoyage, Défragmentation et partitionnement d’un disque dur
Sous Windows 7
Sommaire :
I. Le nettoyage du disque dur.......................................................................................................1
II. La Défragmentation du disque dur...........................................................................................2
III. Réduire une partition.................................................................................................................3
IV. Créer une nouvelle partition......................................................................................................6
V. Supprimer une partition..........................................................................................................11
VI. Agrandir une partition.............................................................................................................14
I. Le nettoyage du disque dur
Il est indispensable de régulièrement nettoyer votre disque dur pour s'assurer du bon
fonctionnement de votre PC. En effet, lorsque vous utilisez votre ordinateur, notamment en
surfant sur le Web, de nombreux fichiers s'accumulent un peu partout sur votre disque dur :
fichiers temporaires, logiciels inutilisés, doublons, dossiers vides, éléments de la Corbeille
Résultat : à force d'encombrement, Windows s'essouffle et tourne au ralenti.
Il existe plusieurs moyens de nettoyer votre disque dur, toutes versions Windows
confondues. Tout d'abord, Microsoft propose l'outil "Nettoyage de disque", qui permet de
libérer de l'espace sur votre disque dur, occupé par des fichiers inutiles.
Pour lancer l'outil "Nettoyage de disque", plusieurs méthodes s'offrent à vous :
Cliquez sur "Démarrer", puis sur "Accessoires", afin de se rendre dans le menu
"Outils système". dans la zone Ouvrir.
Pour aller plus vite, il est possible de se rendre sur "Démarrer", puis sur
"Exécuter", et de taper "cleanmgr"
Autre raccourci : à partir du "Poste de travail" (Ordinateur sous Vista, 7 et 8),
cliquez-droit sur le disque que vous souhaitez nettoyer (commencez par le
disque local), puis cliquez sur "Propriétés". Cliquez sur l'onglet "Général", puis
sur "Nettoyer votre disque".
Cliquez ensuite sur "Nettoyer les fichiers systèmes", et cochez les cases des fichiers
que vous souhaitiez supprimer (Fichiers internet temporaires, Corbeille,…). Si vous craigniez
d'effacer des fichiers importants, il est possible d'obtenir une description du dossier en
sélectionnant le fichier, ou d'afficher leurs contenus, en cliquant sur "Afficher les fichiers".
Cliquez ensuite sur "OK" et "Supprimer les fichiers" pour confirmer.
TMSIR/TRI/TEL M03 Page 1 sur 16
Atelier Windows 7 :
Planifier l’exécution régulière du Nettoyage de disque :
1) Pour ouvrir le Planificateur de tâches, cliquez sur le bouton Démarrer, sur Panneau de
configuration, sur Système et sécurité, sur Outils d’administration, puis double-cliquez
sur Planificateur de tâches. Si vous êtes invité à fournir un mot de passe administrateur
ou une confirmation, fournissez le mot de passe ou la confirmation.
2) Cliquez sur le menu Action, puis sur Créer une tâche de base.
a. L’Assistant Créer une tâche de base s’ouvre.
3) Tapez un nom et une description facultative pour la tâche, puis cliquez sur Suivant.
4) Pour sélectionner une planification basée sur le calendrier, cliquez sur Tous les jours,
Toutes les semaines, Tous les mois ou Une fois, puis cliquez sur Suivant.
5) Spécifiez la planification à utiliser, puis cliquez sur Suivant.
6) Cliquez sur Démarrer un programme, puis sur Suivant.
7) Cliquez sur Parcourir, tapez cleanmgr.exe dans la zone Nom du fichier, cliquez sur
Ouvrir, puis sur Suivant.
8) Cliquez sur Terminer.
II. La Défragmentation du disque dur
La défragmentation consiste à regrouper les fragments de fichiers éparpillés sur le
disque afin d'optimiser les temps d'accès du disque dur lors de la lecture de fichiers de taille
importante. Afin de défragmenter, des algorithmes élaborés sont utilisés afin de déterminer la
place des fragments et les espaces disques non utilisés.
TMSIR/TRI/TEL M03 Page 2 sur 16
Atelier Windows 7 :
Défragmenteur de disque
1) Pour ouvrir le Défragmenteur de disque, cliquez sur le bouton Démarrer, sur Tous les
programmes, sur Accessoires, sur Outils système, puis sur Défragmenteur de
disque. Si vous êtes invité à fournir un mot de passe administrateur ou une
confirmation, fournissez le mot de passe ou la confirmation.
2) Cliquez sur Défragmenter maintenant.
L’exécution complète du Défragmenteur de disque peut prendre entre plusieurs
minutes et quelques heures, selon la taille et le degré de fragmentation de votre disque dur.
Toutefois, vous pouvez continuer d’utiliser votre ordinateur durant le processus de
défragmentation.
III. Réduire une partition
Pour créer une nouvelle partition, vous devez tout d'abord libérer de l'espace d'une
partition existante en réduisant sa taille. Vous pourrez ensuite utiliser cet espace pour créer
une nouvelle partition dedans.
1) Cliquez avec le bouton droit de la souris sur l'icône Ordinateur qui se trouve dans le
menu Démarrer et cliquez sur la commande Gérer.
TMSIR/TRI/TEL M03 Page 3 sur 16
Atelier Windows 7 :
2) La console Gestion de l'ordinateur s'ouvre alors. Dans le cadre de gauche, déroulez
la rubrique Stockage, puis cliquez sur l'élément Gestion des disques.
3) La liste des disques et des partitions existantes est affichée.
TMSIR/TRI/TEL M03 Page 4 sur 16
Atelier Windows 7 :
4) Cliquez avec le bouton droit de la souris sur le disque utilisé par Windows et
choisissez la commande Réduire le volume.
5) Windows vous informe alors de la taille maximale qu'il peut récupérer (quantité
d'espace à réduire) et de la nouvelle taille de la partition actuelle (taille totale en Mo
après réduction).
TMSIR/TRI/TEL M03 Page 5 sur 16
Atelier Windows 7 :
6) Saisissez donc la taille que vous souhaitez récupérer pour votre nouvelle partition, 20
000 pour 20 Go par exemple puis cliquez sur le bouton Réduire.
7) Votre partition actuelle est alors réduite et de l'espace non alloué fait son apparition à
la suite. C'est dans cet espace que vous allez pouvoir créer une ou plusieurs nouvelles
partitions.
IV. Créer une nouvelle partition
TMSIR/TRI/TEL M03 Page 6 sur 16
Atelier Windows 7 :
Vous disposez maintenant de l'espace non alloué dans lequel vous pouvez créer une
nouvelle partition.
1) Cliquez avec le bouton droit de la souris sur l'espace non alloué. Dans le menu qui
apparaît, choisissez la commande Nouveau volume simple.
2) L'assistant de création d'un volume simple s'ouvre alors. Cliquez sur le bouton
Suivant.
TMSIR/TRI/TEL M03 Page 7 sur 16
Atelier Windows 7 :
3) Spécifiez la taille de la nouvelle partition. Par défaut, celle-ci prend toute la taille de
l'espace non alloué. Si vous souhaitez créer plusieurs partitions dans cet espace non
alloué, saisissez la taille de la première partition. Cliquez sur le bouton Suivant.
4) Déroulez la liste Attribuer la lettre de lecteur suivante et choisissez la lettre de
lecteur que vous souhaitez attribuer à ce lecteur dans Windows. C'est par cette lettre
que le lecteur sera identifié dans l'explorateur. Choisissez G par exemple puis cliquez
sur le bouton Suivant.
TMSIR/TRI/TEL M03 Page 8 sur 16
Atelier Windows 7 :
5) Pour être utilisée, la nouvelle partition doit être formatée. Sélectionnez le système de
fichiers NTFS (plus sûr et offrant plus de possibilité). Donnez si vous le souhaitez un
nom au nouveau lecteur et cliquez enfin sur le bouton Suivant.
6) La fenêtre suivante résume les opérations qui vont être effectuées. Cliquez sur le
bouton Terminer.
TMSIR/TRI/TEL M03 Page 9 sur 16
Atelier Windows 7 :
7) La partition est alors créée puis formatée. Notez que cette opération peut durer
plusieurs dizaines de minutes suivant la taille de la partition.
8) Une fois le formatage terminé, la partition est considérée comme un nouveau lecteur.
Vous pouvez l'utiliser comme un autre disque dur.
TMSIR/TRI/TEL M03 Page 10 sur 16
Atelier Windows 7 :
1. Si vous n'avez pas utilisé tout l'espace non alloué, vous pouvez créer de la même façon
d'autres partitions dedans.
V. Supprimer une partition
Une partition vous est inutile ? Vous pouvez la supprimer et utiliser l'espace ainsi
libéré pour agrandir une autre partition. Attention, la suppression d'une partition efface toutes
les données qui se trouvent dessus.
1) Retournez dans la console de gestion des disques de Windows 7.
2) Cliquez avec le bouton droit de la souris sur la partition à supprimer et choisissez
l'option Supprimer le volume.
TMSIR/TRI/TEL M03 Page 11 sur 16
Atelier Windows 7 :
3) La suppression de la partition vous fera perdre toutes les données qui se trouvent
dessus. Cliquez sur le bouton Non pour annuler l'opération si vous avez encore des
données importantes à sauvegarder sur la partition. Cliquez sur Oui pour supprimer la
partition.
4) Cliquez ensuite avec le bouton droit de la souris sur l'espace libre qui s'affiche et
cliquez sur Supprimer la partition.
TMSIR/TRI/TEL M03 Page 12 sur 16
Atelier Windows 7 :
5) Validez par Oui.
6) La partition est alors supprimée et transformée en espace non alloué. Vous pouvez
utiliser cet espace pour créer de nouvelles partitions ou bien pour agrandir une
partition adjacente existante.
TMSIR/TRI/TEL M03 Page 13 sur 16
Atelier Windows 7 :
VI. Agrandir une partition
Vous pouvez utiliser de l'espace non alloué pour agrandir une partition qui se trouve à
côté dans le schéma des partitions (à gauche ou à droite). Cette opération s'effectue dans
pertes de données.
1) Cliquez avec le bouton droit de la souris sur la partition à agrandir qui se trouve à côté
de l'espace non alloué et choisissez la commande Etendre le volume.
2) L'assistant Extension du volume s'ouvre alors. Cliquez sur le bouton Suivant.
TMSIR/TRI/TEL M03 Page 14 sur 16
Atelier Windows 7 :
3) L'espace non alloué est automatiquement sélectionné. Si vous ne souhaitez pas
l'utiliser en entier, saisissez l'espace à utiliser pour l'agrandissement. Cliquez sur le
bouton Suivant.
4) Cliquez enfin sur le bouton Terminer.
TMSIR/TRI/TEL M03 Page 15 sur 16
Atelier Windows 7 :
5) La partition est alors agrandie.
TMSIR/TRI/TEL M03 Page 16 sur 16
Vous aimerez peut-être aussi
- Dépannage de l'impression 3D: Le manuel complet pour un dépannage rapide et facile de l'impression FDM 3DD'EverandDépannage de l'impression 3D: Le manuel complet pour un dépannage rapide et facile de l'impression FDM 3DPas encore d'évaluation
- TP5-defragmentation Et NettoyageDocument3 pagesTP5-defragmentation Et Nettoyagedriss04Pas encore d'évaluation
- Ateliers Pratiques Windows 7 - V2Document81 pagesAteliers Pratiques Windows 7 - V2mrzakPas encore d'évaluation
- Partitionner Un Disque Dur Avec Windows 10Document8 pagesPartitionner Un Disque Dur Avec Windows 10Linda NoussiPas encore d'évaluation
- Partitionner Un Disque Dur Avec Windows 7Document21 pagesPartitionner Un Disque Dur Avec Windows 7DABILAPas encore d'évaluation
- 3e OptimisationDocument2 pages3e OptimisationNdogmoPas encore d'évaluation
- La Gestion Des Disques Sous Windows 7 ClientDocument19 pagesLa Gestion Des Disques Sous Windows 7 ClientHofmangPas encore d'évaluation
- TP Partionner Et Backup 2018Document6 pagesTP Partionner Et Backup 2018bpsen.lespotiersPas encore d'évaluation
- Créer Un Disque Dur de Démarrage - Tout Ce Que Vous Devez Savoir - CommentouvrirDocument6 pagesCréer Un Disque Dur de Démarrage - Tout Ce Que Vous Devez Savoir - CommentouvrirWal WalterPas encore d'évaluation
- Réparer Un Disque Dur Passé en RAWDocument15 pagesRéparer Un Disque Dur Passé en RAWKoko Yves BeugrePas encore d'évaluation
- Astuce UtileDocument6 pagesAstuce Utilejubatus82Pas encore d'évaluation
- Nettoyage Logique-Cours3Document20 pagesNettoyage Logique-Cours3radia ganaPas encore d'évaluation
- Atelier-Implementation D'un Espace de StockageDocument7 pagesAtelier-Implementation D'un Espace de StockageMohamed AnnaniPas encore d'évaluation
- Chapitre 3 M15Document8 pagesChapitre 3 M15nawal benaoudaPas encore d'évaluation
- Maitrise de L'outil Numérique - EtudiantsDocument6 pagesMaitrise de L'outil Numérique - EtudiantsNoé VerhellenPas encore d'évaluation
- Comment Créer Et Formater Un DDDocument1 pageComment Créer Et Formater Un DDMouhamed AwalPas encore d'évaluation
- Mode Emploi de Test DiskDocument23 pagesMode Emploi de Test DiskRic PasPas encore d'évaluation
- Le Système D'exploitation GNU-Linux - Partitionnement Du Disque - WikilivresDocument22 pagesLe Système D'exploitation GNU-Linux - Partitionnement Du Disque - WikilivresServilus BendyPas encore d'évaluation
- Les Problème Et La SolDocument8 pagesLes Problème Et La SolAbdelali SolPas encore d'évaluation
- Comment Initialiser Un Disque Dur Externe Sous WindowsDocument25 pagesComment Initialiser Un Disque Dur Externe Sous WindowsBAKOLY ANDRIAMIANDRISOAPas encore d'évaluation
- 22 Pages D'astuces Windows XP (A Prendre !!!)Document19 pages22 Pages D'astuces Windows XP (A Prendre !!!)Abdou HababaPas encore d'évaluation
- Reparer Un Disque Dur Passe en RAWDocument0 pageReparer Un Disque Dur Passe en RAWZahwani MonaimePas encore d'évaluation
- Partitionner Son Disque Dur Sous Vista: Par CedricwebDocument21 pagesPartitionner Son Disque Dur Sous Vista: Par CedricwebCherif DioufPas encore d'évaluation
- 533 Caf 0 Ae 04 C 5Document7 pages533 Caf 0 Ae 04 C 5Chahrazad DadsiPas encore d'évaluation
- 22 Pages D'astuces Windows XP (A Prendre !!!)Document19 pages22 Pages D'astuces Windows XP (A Prendre !!!)Romain DufourPas encore d'évaluation
- Chap4 LinuxDocument15 pagesChap4 LinuxEmmanuel MaximilienPas encore d'évaluation
- Cours D'informatique Le Soft de MaintenanceDocument80 pagesCours D'informatique Le Soft de MaintenanceJean Elvis BijinamaPas encore d'évaluation
- Vista Et La Console de RécupérationDocument4 pagesVista Et La Console de RécupérationverdosPas encore d'évaluation
- TP1 Informatique PCEM2Document20 pagesTP1 Informatique PCEM2isimgPas encore d'évaluation
- Installer VirtualBoxDocument9 pagesInstaller VirtualBoxFrançois PfisterPas encore d'évaluation
- TP 1: Configuration Des Disques: PrérequisDocument11 pagesTP 1: Configuration Des Disques: PrérequisLouazna YoussefPas encore d'évaluation
- TD 06Document19 pagesTD 06Razozy IanyPas encore d'évaluation
- Tutoriel Francais Hiren Boot 15.1-HbcdwinDocument58 pagesTutoriel Francais Hiren Boot 15.1-HbcdwinNGAMI100% (1)
- Formater Un Disque Dur Advanced Format Pour Ubuntu 12Document21 pagesFormater Un Disque Dur Advanced Format Pour Ubuntu 12jessenierinPas encore d'évaluation
- Résolu - Impossible D'exécuter de Vérification Du Disque Dans Windows 11, 10, 8, 7Document9 pagesRésolu - Impossible D'exécuter de Vérification Du Disque Dans Windows 11, 10, 8, 7Vino DongaPas encore d'évaluation
- Astuces Simples Pour Libérer de L'espaceDocument3 pagesAstuces Simples Pour Libérer de L'espaceLadislas JacquelinPas encore d'évaluation
- Comment Installer Knoppix Sur Disque Dur Et Autres AstucesDocument26 pagesComment Installer Knoppix Sur Disque Dur Et Autres Astucesmass murderer63100% (1)
- Cours Système d'exploitation clinet WindowsDocument24 pagesCours Système d'exploitation clinet Windowshidaeli2001Pas encore d'évaluation
- Outil de Gestion Des Disques: DiskpartDocument6 pagesOutil de Gestion Des Disques: DiskpartthebrunkPas encore d'évaluation
- Installer Win7 Avec Une Clé USBDocument10 pagesInstaller Win7 Avec Une Clé USBAchraf HouilaPas encore d'évaluation
- HirenDocument22 pagesHirenglobalanswers11Pas encore d'évaluation
- XpdocDocument19 pagesXpdocPablo SenePas encore d'évaluation
- ct1299 87 0522Document6 pagesct1299 87 0522GuerriaxPas encore d'évaluation
- Hiren's BootCD - Tutoriel - Comment Ça Marche PDFDocument19 pagesHiren's BootCD - Tutoriel - Comment Ça Marche PDFPolovsky MG Goden0% (1)
- Disque Dur Externe - ProblèmesDocument10 pagesDisque Dur Externe - ProblèmesBernard SagnaPas encore d'évaluation
- TPs Corrigs - WindowsDocument2 pagesTPs Corrigs - Windowsbenyoucef.lynda369Pas encore d'évaluation
- Nettoyer Son PC PDFDocument20 pagesNettoyer Son PC PDFforumnautePas encore d'évaluation
- La Console de Récupération Sous Windows XP PDFDocument14 pagesLa Console de Récupération Sous Windows XP PDFArielle LemotioPas encore d'évaluation
- Procédure D'installation de Ubuntu Dual BootDocument8 pagesProcédure D'installation de Ubuntu Dual BootMassa DickoPas encore d'évaluation
- 1 Win Sem 2 Chap 12Document3 pages1 Win Sem 2 Chap 12mivocoPas encore d'évaluation
- Partie 4 - Gestion Des DisqueDocument15 pagesPartie 4 - Gestion Des DisqueAymane AIT SOULTANAPas encore d'évaluation
- Recuperer Ses Donnees Personnelles Avec Toutou Linux 24285 m4dngxDocument6 pagesRecuperer Ses Donnees Personnelles Avec Toutou Linux 24285 m4dngxopoPas encore d'évaluation
- Chapitre Iii Deuxieme PartieDocument4 pagesChapitre Iii Deuxieme PartieDanny MukokaPas encore d'évaluation
- La Base de Registre WindowsDocument29 pagesLa Base de Registre Windowsloran34100% (30)
- TP 01Document4 pagesTP 01Mohamed Elamine Attout100% (1)
- Partitionner Son Disque Sous Windows 10Document7 pagesPartitionner Son Disque Sous Windows 10paulin maissonPas encore d'évaluation
- Mandriva Linux Live 2006 PDFDocument1 pageMandriva Linux Live 2006 PDFAlucard NosferatuPas encore d'évaluation
- DT Eng 018 FR Rev1Document20 pagesDT Eng 018 FR Rev1wendlagouda ouedraogoPas encore d'évaluation
- Architecture Et Fonctionnement D OrdinateurDocument33 pagesArchitecture Et Fonctionnement D Ordinateurdriss04Pas encore d'évaluation
- Formes GeometriquesDocument1 pageFormes Geometriquesdriss04Pas encore d'évaluation
- Routage Ipv6Document7 pagesRoutage Ipv6driss04Pas encore d'évaluation
- Compte Utilisateur Windows 10Document8 pagesCompte Utilisateur Windows 10driss04100% (1)
- Fonctions Et Procedures 21-11-2019Document6 pagesFonctions Et Procedures 21-11-2019driss04Pas encore d'évaluation
- Myriad Livre Blanc Gouvernance de La DonneeDocument23 pagesMyriad Livre Blanc Gouvernance de La Donneedriss04Pas encore d'évaluation
- Système D'exploitationDocument26 pagesSystème D'exploitationdriss04Pas encore d'évaluation
- Principe de RoutageDocument10 pagesPrincipe de Routagedriss04Pas encore d'évaluation
- TMP - 25948 LePythonEnBref ILVEdition A5593908014 PDFDocument422 pagesTMP - 25948 LePythonEnBref ILVEdition A5593908014 PDFdriss04Pas encore d'évaluation
- Administration Reseau LinuxDocument59 pagesAdministration Reseau Linuxgibou19203100% (1)
- Statut PaDocument50 pagesStatut Padriss04Pas encore d'évaluation
- Admin LinuxDocument173 pagesAdmin Linuxdriss04Pas encore d'évaluation
- Lab 7.5.2 Configuration Avancée Sans Fil (Linksys WRT300N)Document39 pagesLab 7.5.2 Configuration Avancée Sans Fil (Linksys WRT300N)driss04100% (1)
- Atlanta 1Document1 pageAtlanta 1driss04Pas encore d'évaluation
- Configuration Exchange 2010 Étape Par ÉtapeDocument19 pagesConfiguration Exchange 2010 Étape Par Étapedriss04Pas encore d'évaluation
- Veille TechnologiqueDocument40 pagesVeille Technologiquedualcorefree100% (2)
- Rapport Dun Projet de Site Web 2Document6 pagesRapport Dun Projet de Site Web 2Ghita Sadiq100% (1)
- TP 3 - WiresharkDocument4 pagesTP 3 - WiresharkJawad MaalPas encore d'évaluation
- 4 Éme Année Primair ConjDocument2 pages4 Éme Année Primair ConjIbtissam ANOIRPas encore d'évaluation
- La MusiqueDocument8 pagesLa Musiquevodes aristidePas encore d'évaluation
- Presentation Hiyel AfricaDocument17 pagesPresentation Hiyel AfricaHenri-Mill FETCHOUANGPas encore d'évaluation
- Henri PousseurDocument5 pagesHenri PousseurasimPas encore d'évaluation
- VMWARE WORKSTATION PRO - Initiation À La VirtualisationDocument71 pagesVMWARE WORKSTATION PRO - Initiation À La VirtualisationPolovsky MG GodenPas encore d'évaluation
- Delf Prim A2Document16 pagesDelf Prim A2AishaPas encore d'évaluation
- Pase Pronominal EsDocument1 pagePase Pronominal EsacademiasunPas encore d'évaluation
- Hac HDBW1400R Z PDFDocument3 pagesHac HDBW1400R Z PDFحامل المسكPas encore d'évaluation
- Brochure Visiteur Chateau de ChantillyDocument9 pagesBrochure Visiteur Chateau de ChantillyPLX SteelFaktoryPas encore d'évaluation
- Moulin de LaunoyDocument5 pagesMoulin de LaunoyJohan Calaii RagotPas encore d'évaluation
- Chapitre 3Document76 pagesChapitre 3Goran Person DongmoPas encore d'évaluation
- Passe Present Futur ExercicesDocument4 pagesPasse Present Futur ExercicesBebo BodyPas encore d'évaluation
- PointsDocument34 pagesPointsLaurent SuissePas encore d'évaluation
- MagieDocument41 pagesMagieleefalkPas encore d'évaluation
- CCTP Panneaux Signalisation Routière Verticale - 1Document9 pagesCCTP Panneaux Signalisation Routière Verticale - 1bel lanaPas encore d'évaluation
- Aklunon Gbènon-1Document1 pageAklunon Gbènon-1Djigbenou OswaldPas encore d'évaluation
- Le Sentiment de Vide Intérieur Être Présent À Soi-MêmeDocument138 pagesLe Sentiment de Vide Intérieur Être Présent À Soi-Mêmeقناتك الجزائرية100% (1)
- 1 - Index de BarthelDocument1 page1 - Index de Barthelmoa SanPas encore d'évaluation
- Noel Cest LamourDocument5 pagesNoel Cest LamourEMILIOPas encore d'évaluation
- French 4ap19 3trim1Document2 pagesFrench 4ap19 3trim1Mansour ContentPas encore d'évaluation
- Grammaire Lycée EspagnolDocument34 pagesGrammaire Lycée EspagnolIsabelle Laborderie AZPas encore d'évaluation
- 1.SEMAINE 1-COURS 1 - Théâtre, Définitions, Origines, Évolution Et Caractéristiques - PR - fellAHIDocument6 pages1.SEMAINE 1-COURS 1 - Théâtre, Définitions, Origines, Évolution Et Caractéristiques - PR - fellAHIWissal Edf100% (1)
- Fiche Technique Form 3LDocument2 pagesFiche Technique Form 3LCédric SahiPas encore d'évaluation
- Oncf-Voyages-Mouhssine MokhfiDocument1 pageOncf-Voyages-Mouhssine MokhfimmokhfiPas encore d'évaluation
- Fiche D'exercices #1Document1 pageFiche D'exercices #1Emilia Lages0% (1)
- Surnombre - Jeu CombinéDocument1 pageSurnombre - Jeu CombinéJulien Munoz100% (1)
- Madame Bovary Oral FRDocument2 pagesMadame Bovary Oral FRJulien KrcPas encore d'évaluation
- Ueo 3 Theme VersionDocument8 pagesUeo 3 Theme Versionsarah971100% (2)