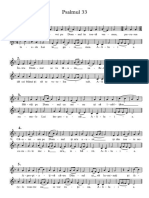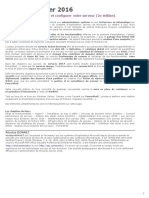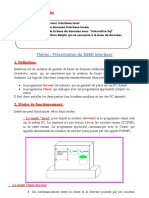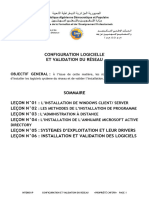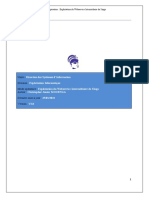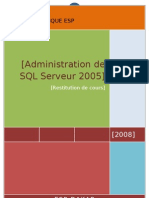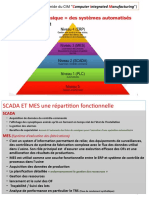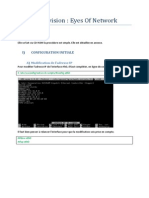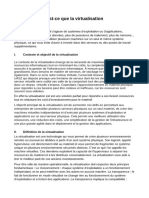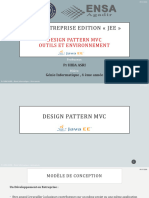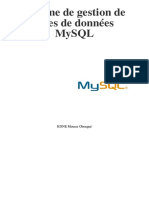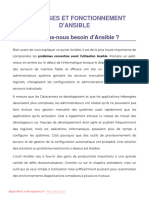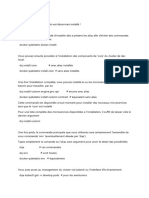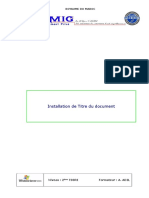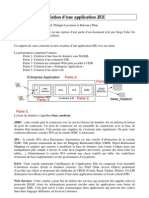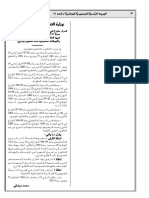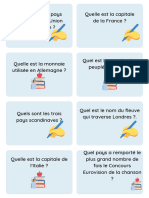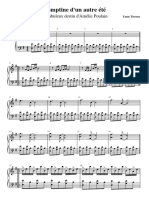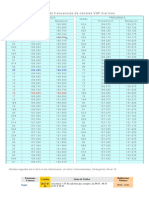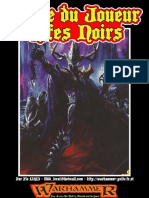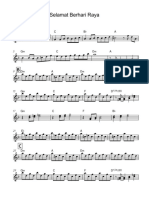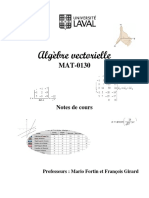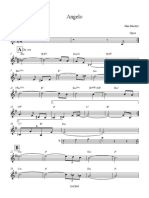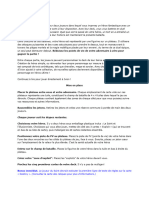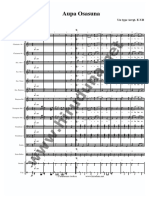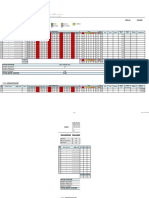Académique Documents
Professionnel Documents
Culture Documents
Prise en Main Dinterbase
Transféré par
aicha ghougalTitre original
Copyright
Formats disponibles
Partager ce document
Partager ou intégrer le document
Avez-vous trouvé ce document utile ?
Ce contenu est-il inapproprié ?
Signaler ce documentDroits d'auteur :
Formats disponibles
Prise en Main Dinterbase
Transféré par
aicha ghougalDroits d'auteur :
Formats disponibles
PRISE EN MAIN D’INTERBASE
Remarque préliminaire : Ce support de cours a pour unique objectif de montrer une
exploitation pédagogique sur la pratique du client-serveur. Ils n’a pas pour objectif la
maîtrise du SGBD Interbase 6, ni du langage de définition de données SQL.
SOMMAIRE
A. INSTALLATION D’INTERBASE
B. LANCEMENT D’INTERBASE
C. ADMINISTRATION D’INTERBASE
1. ENREGISTREMENT D’UN SERVEUR LOCAL
2. ENREGISTREMENT D’UN SERVEUR DISTANT
D. RÉCUPÉRATION D’UNE BASE DE DONNÉES
E. CRÉATION D’UNE BASE DE DONNÉES
F. INSTALLATION DU DRIVER ODBC
G. ÉTABLISSEMENT D’UN LIEN AVEC UNE BASE ACCESS
Le logiciel Interbase 6 peut être téléchargé à l'adresse www.borland.com/devsupport/interbase/opensource/
Vous avez également besoin du driver Gemini Interbase ODBC Driver, qui est téléchargeable en évaluation à
l’adresse www.geocities.com/ibdatabase/ . ATTENTION : la version 2 n’est à ce jour pas stabilisée : ne pas
l’utiliser.
Vous pouvez également utiliser deux autres drivers ODBC :
- XTG Systems InterBase6 ODBC Driver for Win32 est téléchargeable en évaluation à l’adresse
www.xtgsystems.com
- ODBC Easysoft pour Interbase 6 peut être téléchargé en évaluation à l’adresse www.easysoft.com.
Réseau CERTA Dijon Page 1 InterBase - Prise en main
A. Installation d’Interbase
1. Vous désirez installer le module serveur et le module client sur le même ordinateur
Ouvrir le répertoire InterBase_WI-V6.0.1-server (obtenu après téléchargement)
Lancer le programme Setup.exe
Cliquer sur le bouton
Next
Lisez les instructions d’installation.
Vous devez retenir que pour utiliser
Interbase, il faut se connecter avec
le nom d’utilisateur SYSDBA et le
mot de passe masterkey.
N’oubliez pas de changer ce mot
de passe rapidement.
Lisez soigneusement le contrat de
licence…
Vous avez affaire à un logiciel libre,
dont la distribution est gratuite, mais
« brut de fonderie », et en anglais…
Vous pouvez maintenant
installer l’ensemble des
modules.
Réseau CERTA Dijon Page 2 InterBase - Prise en main
Le logiciel est installé. Il vous
reste à le tester…
2. Vous désirez installer le module serveur et le module client sur des ordinateurs différents
(Attention, dans ce cas, le protocole TCP/IP doit être installé sur les deux ordinateurs).
2.1 Sur le serveur
Ouvrir le répertoire InterBase_WI-V6.0.1-server
Lancer le programme Setup.exe
La procédure est la même que précédemment.
2.1 Sur le client
Ouvrir le répertoire InterBase_WI-V6.0.1-client
Lancer le programme Setup.exe
La procédure est identique à la précédente. Seule la liste des modules à installer change.
Réseau CERTA Dijon Page 3 InterBase - Prise en main
B. Lancement d’Interbase
Interbase est automatiquement lancé après l’installation, ainsi qu’à chaque lancement de
Windows. Un icône supplémentaire apparaît dans la barre des tâches.
En cliquant sur cet icône avec le bouton droit, vous pouvez accéder aux fonctionnalités de
base du module serveur :
Modifier les propriétés du serveur
Arrêter le serveur
Voir à quel moment il
a été lancé
Vous pouvez choisir de lancer
manuellement le module serveur en
exécutant l’Interbase Manager qui se
trouve dans le panneau de
configuration, ou à partir du menu
Démarrer/Programmes/Interbase.
Réseau CERTA Dijon Page 4 InterBase - Prise en main
C. Administration d’Interbase
Dans le menu Démarrer/Programmes/Interbase, sélectionner IBConsole
Le module d’administration d’Interbase est lancé.
1. Enregistrement d’un serveur local
Il n’y a pour l’instant aucun serveur
connecté.
En double-cliquant sur l’icône
Interbase Servers, vous allez vous
connecter à (enregistrer) un serveur
actif.
Si les modules client et serveur
sont sur le même ordinateur, vous
vous connectez au serveur local.
Utilisateur : SYSDBA
Mot de passe : masterkey
Vous pouvez vous
déconnecter
Le serveur local est
maintenant connecté
Vous pouvez modifier Vous pouvez créer de
certaines propriétés du nouveaux utilisateurs,
serveur supprimer ou modifier
les propriétés des
utilisateurs existants
N’oubliez pas de changer le mot
de passe de l’administrateur
Réseau CERTA Dijon Page 5 InterBase - Prise en main
2. Enregistrement d’un serveur distant
Si les modules client et serveur
sont sur deux ordinateurs
distincts, et que vous êtes sur
l’ordinateur client, vous vous
connectez à un serveur distant.
Vous devez préciser le
protocole utilisé (TCP/IP), et le
nom de l’ordinateur qui
accueille le serveur distant.
Pour chaque serveur connecté
(enregistré), on peut gérer les
bases de données qu’il contient,
effectuer des sauvegardes,
visualiser les événements et gérer
les utilisateurs
Vous pouvez également
récupérer une base de
D. Récupération d’une base de données données existante, en
l’enregistrant sur votre
serveur
Vous indiquez le chemin
d’accès au fichier
(extension gdb) et le nom
que vous voulez lui donner
(ALIAS).
Réseau CERTA Dijon Page 6 InterBase - Prise en main
Les tables contenues dans
la base sont accessibles
E. Création d’une base de données
Sélectionner l’option Create Database du menu Database.
Vous donnez un nom (ALIAS) à
votre base, et vous indiquez à quel
endroit vous allez la stocker.
Un fichier Interbase doit avoir le
suffixe gdb.
Réseau CERTA Dijon Page 7 InterBase - Prise en main
La base est
opérationnelle.
Vous disposez
de différentes
actions pour la
gérer.
ATTENTION : Interbase n’est pas Access… Il n’existe pas d’outil graphique de création
d’une table. Vous devez travailler directement avec le langage de définition de données de
SQL. Mais vous disposez d’une aide en ligne.
Réseau CERTA Dijon Page 8 InterBase - Prise en main
ATTENTION : Le langage de définition de données de SQL est très riche, et sort du
cadre de la formation d’un étudiant de BTS Comptabilité. Son usage est ici limité à la
constitution des bases par le professeur.
Ainsi, pour la création d’une table, on pourra généralement se limiter à la syntaxe suivante :
CREATE TABLE NomTable
(<col_def> [, <col_def> ]);
(une instruction SQL se termine toujours par un point-virgule. Ce point-virgule n’est
cependant pas nécessaire en mode interactif.
où :
<col_def> = NomColonne {<Type de données> | domain}
[DEFAULT {constante | NULL }]
[NOT NULL]
DEFAULT indique la valeur de la colonne si aucune donnée n’est saisie. Ce peut être une
constante (qui doit être compatible avec le type de données de la colonne) ou la valeur NULL
(absence de valeur).
NOT NULL oblige la présence d’une valeur.
<Type de données> = SMALLINT | INTEGER | FLOAT | DOUBLE PRECISION | DATE |
TIME | TIMESTAMP | DECIMAL | NUMERIC [(precision [, scale])] | CHAR |
CHARACTER | CHARACTER VARYING | VARCHAR} [(taille)]
Il est possible d’associer à chaque colonne une contrainte à l’aide du mot réservé
CONSTRAINT , dont les plus importantes sont UNIQUE et PRIMARY KEY.
Il est également possible de définir des contraintes sur une table, et notamment les clés
primaires (quand elles sont multi-attributs) et les clés étrangères.
CONSTRAINT PRIMARY KEY | UNIQUE (NomCol [, NomCol …])
| FOREIGN KEY (NomCol [, NomCol …]) REFERENCES NomAutreTable
Réseau CERTA Dijon Page 9 InterBase - Prise en main
Pour créer les tables de la base Infoshop, vous pouvez utiliser le script appelé script de
création de la base InfoShop.sql qui se trouve sur le support ou entrer directement les
requêtes suivantes :
CREATE TABLE VENDEUR
(
CODEVENDEUR CHAR(1) NOT NULL,
NOMVENDEUR CHAR(25),
PRENOMVENDEUR CHAR(25),
PRIMARY KEY (CODEVENDEUR)
);
CREATE TABLE PRODUIT
(
REFPDT CHAR(5) NOT NULL,
DESPDT CHAR(50),
PUHTPDT DECIMAL(5, 2),
PRIMARY KEY (REFPDT)
);
CREATE TABLE CLIENT
(
NUMCLT INTEGER NOT NULL,
CODEVENDEUR CHAR(1) NOT NULL,
NOMCLT CHAR(25),
ADR1CLT CHAR(30),
ADR2CLT CHAR(30),
CPVILLECLT CHAR(30),
TELCLT CHAR(10),
EMAILCLT CHAR(30),
REPLIQUE NUMERIC(1, 0),
PRIMARY KEY (NUMCLT)
);
ALTER TABLE CLIENT
ADD FOREIGN KEY (CODEVENDEUR)
REFERENCES VENDEUR (CODEVENDEUR);
CREATE TABLE COMMANDE
(
CODEVENDEUR CHAR(1) NOT NULL,
NUMCDE INTEGER NOT NULL,
NUMCLT INTEGER NOT NULL,
DATECDE DATE,
PRIMARY KEY (CODEVENDEUR, NUMCDE)
);
ALTER TABLE COMMANDE
ADD FOREIGN KEY (NUMCLT)
REFERENCES CLIENT (NUMCLT);
ALTER TABLE COMMANDE
ADD FOREIGN KEY (CODEVENDEUR)
REFERENCES VENDEUR (CODEVENDEUR);
CREATE TABLE CONTENIR
(
CODEVENDEUR CHAR(1) NOT NULL,
NUMCDE INTEGER NOT NULL,
REFPDT CHAR(5) NOT NULL,
QTE INTEGER,
PU DECIMAL(5, 2),
PRIMARY KEY (CODEVENDEUR, NUMCDE, REFPDT)
);
Réseau CERTA Dijon Page 10 InterBase - Prise en main
ALTER TABLE CONTENIR
ADD FOREIGN KEY (CODEVENDEUR, NUMCDE)
REFERENCES COMMANDE (CODEVENDEUR, NUMCDE);
ALTER TABLE CONTENIR
ADD FOREIGN KEY (REFPDT)
REFERENCES PRODUIT (REFPDT);
F. Installation du driver ODBC
Lancer le programme Setup se trouvant dans le répertoire ibdrv_11_eval (après
téléchargement) et suivez les instructions
Terminez l’installation en
cliquant sur le bouton Finish
Réseau CERTA Dijon Page 11 InterBase - Prise en main
Le driver ODBC Gemini pour Interbase est maintenant installé. Notez qu’il ne s’agit que
d’une version d’évaluation valable 30 jours.
Vous devez maintenant configurer ce pilote pour permettre l’accès aux bases que vous
souhaitez utilisées, locales ou distantes.
Il faut lancer le module Sources de données ODBC (32 bits) qui se trouve dans le panneau
de configuration (Menu Démarrer/Paramètres).
Vous devez d’abord contrôler que
le pilote ODBC Gemini est bien
installé (il doit apparaître dans la
liste des pilotes).
Vous allez ensuite ajouter un DSN
(Nom d’une source de données)
système qui permettra d’accéder à
votre base de données.
Vous commencez par choisir le pilote
Gemini Interbase ODBC.
Réseau CERTA Dijon Page 12 InterBase - Prise en main
Vous renseignez ensuite le DSN en
indiquant le chemin d’accès à la
base (ici locale), et le nom utilisé
pour l’accès à cette base (ici on
choisit l’accès en mode
administrateur)
Pour une base distante, il faut
indiquer le protocole TCP/IP et le
nom du serveur (ou son adresse IP)
G. Etablissement d’un lien ODBC avec une base ACCESS.
Lancez Microsoft Access et créez une nouvelle base de données.
Choisissez l’option Lier les tables du menu
Fichier/Données externes afin d’établir le
lien entre votre base ACCESS et les tables
que vous souhaitez utiliser.
Choisissez ODBC comme
Type de Fichiers
Réseau CERTA Dijon Page 13 InterBase - Prise en main
Sélectionnez le DSN (Nom de Source de
données) souhaité.
Sélectionnez ensuite les tables que vous
voulez attacher et valider.
Les tables apparaissent dans votre
base de données, précédées d’un
icône indiquant qu’il s’agit de table
attachées. ATTENTION : les
structures de ces tables ne sont pas
modifiables sous ACCESS. Elles ne
peuvent être réalisées qu’à travers la
console d’administration d’Interbase
(IBConsole).
Réseau CERTA Dijon Page 14 InterBase - Prise en main
ANNEXE 1
INSTALLATION DU DRIVER ODBC EASYSOFT
Lancer le programme EasysoftInterbase6ODBCDriver.(après téléchargement) et suivez la
procédure (ne changez pas le répertoire par défaut).
Réseau CERTA Dijon Page 15 InterBase - Prise en main
Vous aimerez peut-être aussi
- Psalmul 33Document4 pagesPsalmul 33Mihaela Campulungeanu100% (6)
- Windows Server 2016 - Les Bases Indispensables Pour Administrer Et Configurer Votre ServeurDocument664 pagesWindows Server 2016 - Les Bases Indispensables Pour Administrer Et Configurer Votre Serveurpapefaye100% (3)
- Strategies Gagnantes Aux EchecsDocument32 pagesStrategies Gagnantes Aux EchecsTrfany AlibabaPas encore d'évaluation
- Diaporama EbpDocument18 pagesDiaporama EbpLucas BOULOTPas encore d'évaluation
- SBR FICHEPRATIQUE DeploiementDocument1 pageSBR FICHEPRATIQUE DeploiementFreddy Siewe100% (1)
- Guide Connecter Des Lecteurs Reseau en Mode WorkgroupDocument9 pagesGuide Connecter Des Lecteurs Reseau en Mode Workgroupguerincedric31Pas encore d'évaluation
- Windows Server - Pratique 11. Partager Un Bureau Avec Vos UtilisateursDocument8 pagesWindows Server - Pratique 11. Partager Un Bureau Avec Vos Utilisateursmrsmile162Pas encore d'évaluation
- Chapitre 2 Administration Des BD MySQL V1-CBDocument53 pagesChapitre 2 Administration Des BD MySQL V1-CBDavid LelighaaPas encore d'évaluation
- SupervisionDocument11 pagesSupervisionDANINHO TVPas encore d'évaluation
- OCS Iventory NG AdministrationDocument23 pagesOCS Iventory NG AdministrationNew York1997Pas encore d'évaluation
- Delphi Réseau-Présentation InterbaseDocument4 pagesDelphi Réseau-Présentation InterbaseMayaLabelle67% (6)
- 5-Confuguration Logiciel Et Validation Du ReseauDocument93 pages5-Confuguration Logiciel Et Validation Du ReseauNadirPas encore d'évaluation
- Ocs GlpiDocument35 pagesOcs GlpitestPas encore d'évaluation
- Mode Operatoire Exploitation Websvc Int Singa v2Document10 pagesMode Operatoire Exploitation Websvc Int Singa v2Anse DorelPas encore d'évaluation
- Tutoriel Installation SqlServer2BI 2012Document12 pagesTutoriel Installation SqlServer2BI 2012Assil MaalelPas encore d'évaluation
- Réalisation D'une Application Clients Erveur Avec Delphi Et InterBaseDocument25 pagesRéalisation D'une Application Clients Erveur Avec Delphi Et InterBasehamoud hamoud100% (1)
- Présentation 1Document17 pagesPrésentation 1cheikht07Pas encore d'évaluation
- AdministrationBDDD - CoursDocument82 pagesAdministrationBDDD - CoursWilfreed Minfoundi ManguelePas encore d'évaluation
- AdministrationBDDD - Cours20OctDocument10 pagesAdministrationBDDD - Cours20OctWilfreed Minfoundi ManguelePas encore d'évaluation
- Chap - 2 - Server - Manager v2Document16 pagesChap - 2 - Server - Manager v2Angélica DEKEPas encore d'évaluation
- Module 1 - Deploiement - Et - Gestion - de - Windows - Server - 2012Document48 pagesModule 1 - Deploiement - Et - Gestion - de - Windows - Server - 2012Wilmanie GamePas encore d'évaluation
- Zabbix InstalationDocument7 pagesZabbix Instalationkarim amiaPas encore d'évaluation
- Restitution de Oumar Mbaye SQL Serveur 2005Document82 pagesRestitution de Oumar Mbaye SQL Serveur 2005mb_oumar100% (2)
- Bureau Distant Remote DesktopDocument19 pagesBureau Distant Remote DesktopBrice Gaetan NYOGAPas encore d'évaluation
- Theme 9 - Groupe - 8Document17 pagesTheme 9 - Groupe - 8Kere SamirahPas encore d'évaluation
- FM Ecole 3 TP Windows 2016Document74 pagesFM Ecole 3 TP Windows 2016Hanen ChaibPas encore d'évaluation
- Java Et Les ServletsDocument110 pagesJava Et Les ServletsDida UserPas encore d'évaluation
- TP EJB1Document10 pagesTP EJB1Marouane JoPas encore d'évaluation
- Mes - FRDocument41 pagesMes - FRLabidi ZouhaierPas encore d'évaluation
- Tutorial WdsDocument29 pagesTutorial Wdsapi-463135834Pas encore d'évaluation
- DNS - M1SIAD - CopieDocument19 pagesDNS - M1SIAD - CopiebalalouPas encore d'évaluation
- Eyes of Network - NagiosDocument8 pagesEyes of Network - Nagiosapi-242354753100% (1)
- 5 Gagner Du TempsDocument5 pages5 Gagner Du TempsGERARD ArnaudPas encore d'évaluation
- Resume Theorique m202 v1 62f6e826e9f4f 1Document95 pagesResume Theorique m202 v1 62f6e826e9f4f 1jeff100% (1)
- TP EJBDocument10 pagesTP EJBSôgôl SôgõlPas encore d'évaluation
- ExposevmDocument23 pagesExposevmal.wPas encore d'évaluation
- Cours JEE MVC Outils 2020Document15 pagesCours JEE MVC Outils 2020instrumentalmusic716Pas encore d'évaluation
- Installation Et Configuration de Zimbra 9 Sous Centos 8Document9 pagesInstallation Et Configuration de Zimbra 9 Sous Centos 8Youssouf DoukouréPas encore d'évaluation
- ITN - Module - 2 - Configuration Des Paramètres de Base de Commutateur Et Périphérique FinalDocument62 pagesITN - Module - 2 - Configuration Des Paramètres de Base de Commutateur Et Périphérique FinalAlbert KintePas encore d'évaluation
- SQL MsdeDocument14 pagesSQL Msdeladabd2Pas encore d'évaluation
- Chapt2 EtudiantDocument26 pagesChapt2 Etudiantsagesse MoukakouPas encore d'évaluation
- ITN Module 2Document62 pagesITN Module 2aristide guyPas encore d'évaluation
- PARTIE 4 Ingénieur 3Document18 pagesPARTIE 4 Ingénieur 3Rudy MbiadaPas encore d'évaluation
- 5 - Configuration Logicielle Et Validation Du Réseau.Document21 pages5 - Configuration Logicielle Et Validation Du Réseau.iméne belkadi50% (2)
- Installation de Windows Server 2012 R2 - PixelabsDocument11 pagesInstallation de Windows Server 2012 R2 - PixelabsIct labPas encore d'évaluation
- Automatisation InstallationDocument4 pagesAutomatisation InstallationMalek KeskesPas encore d'évaluation
- Support PapierDocument11 pagesSupport PapierMamadou TouréPas encore d'évaluation
- Définition de SQL Server1Document7 pagesDéfinition de SQL Server1SeghiriPas encore d'évaluation
- 02 - Avantages-Fonctionnement-AnsibleDocument5 pages02 - Avantages-Fonctionnement-AnsibleChristian BibouePas encore d'évaluation
- Document 1Document5 pagesDocument 1aabaliPas encore d'évaluation
- Install IIS Win2003 ServerDocument21 pagesInstall IIS Win2003 ServerAdil AbouelhassanPas encore d'évaluation
- Vmware ServerDocument7 pagesVmware ServerDicuane BaPas encore d'évaluation
- 5 - EjbDocument281 pages5 - EjbKadiro SoltaniPas encore d'évaluation
- Antivirus TutoDocument19 pagesAntivirus Tutoeomba12Pas encore d'évaluation
- Chapter03 ZBXDocument14 pagesChapter03 ZBXalphabitic RazandrimanjakaPas encore d'évaluation
- Cours JEE 1Document88 pagesCours JEE 1Kalidou DiengPas encore d'évaluation
- Module - 2 V7Document67 pagesModule - 2 V7biloaekastevealex6Pas encore d'évaluation
- Sécurisation D'une BD MySQL (Enregistrement Automatique)Document36 pagesSécurisation D'une BD MySQL (Enregistrement Automatique)Insaf AchourPas encore d'évaluation
- Cloud Et VirtualisationDocument86 pagesCloud Et Virtualisationzineb lahibPas encore d'évaluation
- Suite logicielle: Révolutionner la vision par ordinateur avec la suite logicielle ultimeD'EverandSuite logicielle: Révolutionner la vision par ordinateur avec la suite logicielle ultimePas encore d'évaluation
- Ib 6 DemarrageDocument11 pagesIb 6 Demarrageaicha ghougalPas encore d'évaluation
- TransactionsDocument8 pagesTransactionsaicha ghougalPas encore d'évaluation
- Décision Du 22-06-2013 Ara APPRENTISSAGE EPADocument3 pagesDécision Du 22-06-2013 Ara APPRENTISSAGE EPAaicha ghougalPas encore d'évaluation
- Version Finale 2 ALGERIA ENVIRONNEMENTAL EDUCATIONDocument9 pagesVersion Finale 2 ALGERIA ENVIRONNEMENTAL EDUCATIONaicha ghougalPas encore d'évaluation
- SQL TDDocument2 pagesSQL TDAimé ZahuiPas encore d'évaluation
- Flash Cards EuropeDocument4 pagesFlash Cards EuropecarlotagonztapPas encore d'évaluation
- Filtres À Air EUDocument8 pagesFiltres À Air EUZOUBAIR AARABPas encore d'évaluation
- Comptine D Un Autre Ete Piano PDFDocument2 pagesComptine D Un Autre Ete Piano PDFMaría Paula RodríguezPas encore d'évaluation
- Frecuencias VHF MARINODocument1 pageFrecuencias VHF MARINOPepe Marí MayansPas encore d'évaluation
- Fiche EnseignantDocument6 pagesFiche EnseignantalexPas encore d'évaluation
- Questions de Cours: Variante: 1/1Document1 pageQuestions de Cours: Variante: 1/1a.agrimaPas encore d'évaluation
- Guide Elfe-NoirDocument20 pagesGuide Elfe-NoirAntoine GautierPas encore d'évaluation
- Sport 1Document60 pagesSport 1final65100% (4)
- Caractéristiques: Généralités Couples de Serrage (En Dan.M)Document3 pagesCaractéristiques: Généralités Couples de Serrage (En Dan.M)Kevin Siloret (ZoraX)Pas encore d'évaluation
- Selamat Berhari Raya - Full ScoreDocument2 pagesSelamat Berhari Raya - Full ScoreRoger TangPas encore d'évaluation
- La Maison de La Casbah D'alger Comme Référence Affichée Dans L'architecture Coloniale Des Années 1930Document18 pagesLa Maison de La Casbah D'alger Comme Référence Affichée Dans L'architecture Coloniale Des Années 1930Mounir MeloukPas encore d'évaluation
- L6-Les VariablesDocument2 pagesL6-Les VariablesKouassi Dieudonne TanohPas encore d'évaluation
- Aguardo o Dia (ADAI Music) - Atualizado - PartesDocument81 pagesAguardo o Dia (ADAI Music) - Atualizado - PartesRenata SenjePas encore d'évaluation
- Scion - ReliquesDocument1 pageScion - ReliquesThibault Mlt EricsonPas encore d'évaluation
- MicrocontroleurDocument39 pagesMicrocontroleurAhmedPas encore d'évaluation
- Trail de La Forêt D'othe 2019 - Résultats - 26kmDocument3 pagesTrail de La Forêt D'othe 2019 - Résultats - 26kmHugo BORRELPas encore d'évaluation
- 20 Basketball Shooting Drills For Lights-Out ShootingDocument50 pages20 Basketball Shooting Drills For Lights-Out ShootingLanciné Djene KouroumaPas encore d'évaluation
- Carte Grise ClioDocument1 pageCarte Grise Cliomehfil.parisPas encore d'évaluation
- Toazinfo Shai Maestro Shai Maestro Trio 1 Angelo - 230322 - 134258Document3 pagesToazinfo Shai Maestro Shai Maestro Trio 1 Angelo - 230322 - 134258saurav shresthaPas encore d'évaluation
- QuoDocument32 pagesQuoGabrielle 76Pas encore d'évaluation
- Anhelante GDocument2 pagesAnhelante GDeukarys Coronado GuzmánPas encore d'évaluation
- Fiche peÃÅdagogique - Emplois Du Temps, Programmations Et Projets Cycles 2 & 3 2021Document102 pagesFiche peÃÅdagogique - Emplois Du Temps, Programmations Et Projets Cycles 2 & 3 2021parentysite100% (1)
- Ivion Learn To Play - FrenchDocument4 pagesIvion Learn To Play - FrenchNathalie GuiotPas encore d'évaluation
- Aupa OsasunaDocument7 pagesAupa Osasunacarlitos29Pas encore d'évaluation
- Devoir 1 AmDocument3 pagesDevoir 1 AmImie boutePas encore d'évaluation
- 02-Pointage & PaieDocument6 pages02-Pointage & PaieHalime HalimePas encore d'évaluation
- Errata Du JDR 4 de Baker StreetDocument2 pagesErrata Du JDR 4 de Baker StreetVincent GramelPas encore d'évaluation