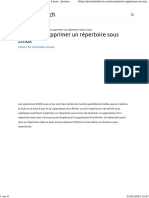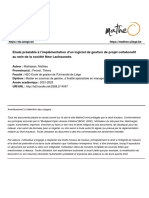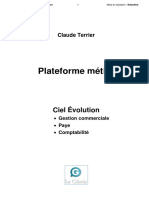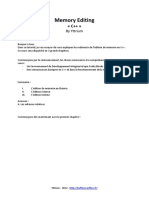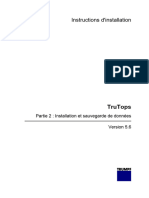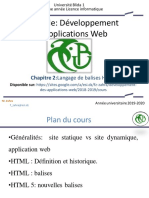Académique Documents
Professionnel Documents
Culture Documents
VirtualBox Comment Utiliser Un Adaptateur Ponté
Transféré par
Moria-el BakoubaTitre original
Copyright
Formats disponibles
Partager ce document
Partager ou intégrer le document
Avez-vous trouvé ce document utile ?
Ce contenu est-il inapproprié ?
Signaler ce documentDroits d'auteur :
Formats disponibles
VirtualBox Comment Utiliser Un Adaptateur Ponté
Transféré par
Moria-el BakoubaDroits d'auteur :
Formats disponibles
VirtualBox : Comment utiliser un adaptateur ponté ? https://journaldutech.com/comment-utiliser-un-adapta...
Journal du Tech
Accueil » LINUX » VirtualBox : Comment utiliser un adaptateur ponté ?
VirtualBox : Comment utiliser un adaptateur
ponté ?
LINUX / Par Christophe Carasso
VirtualBox est l’une des plates-formes de virtualisation populaires d’Oracle Corporation. Avec
VirtualBox, nous pouvons exécuter plusieurs systèmes d’exploitation simultanément. Nous
n’avons pas besoin de gâcher notre système d’exploitation hôte principal. Il dispose de
nombreuses fonctionnalités réseau puissantes pour configurer toute configuration souhaitée. Il
existe six modes de mise en réseau pris en charge dans VirtualBox, à savoir:
1. Non connecté (la carte réseau est présente, mais le câble est débranché).
2. NAT (traduction d’adresses réseau)
3. Service NAT
4. Réseau ponté
5. Réseau interne
6. Réseau hôte uniquement
7. Réseau générique
Table des matières
Que couvrirons-nous?
Mode de mise en réseau ponté VirtualBox
Activation du mode de mise en réseau ponté
1 sur 7 31/01/2023 15:39
VirtualBox : Comment utiliser un adaptateur ponté ? https://journaldutech.com/comment-utiliser-un-adapta...
Test de la connectivité en mode ponté
Cas d’utilisation spécial du mode de mise en réseau ponté
Avantages du mode ponté
Inconvénients du mode ponté
Conclusion
Articles similaires :
Que couvrirons-nous?
Ce guide apprendra comment nous pouvons configurer le mode de mise en réseau ponté dans
une machine virtuelle VirtualBox. Nous utiliserons la VM Ubuntu 20.04 fonctionnant dans Oracle
VirtualBox. Nous vérifierons la connectivité avec la commande ‘ping’. Laissez-nous d’abord
comprendre le concept et le fonctionnement du mode de mise en réseau ponté.
Mode de mise en réseau ponté VirtualBox
NAT ou Network Address Translation est le mode de mise en réseau par défaut de toute nouvelle
VM dans VirtualBox. L’inconvénient de ce mode est que les autres périphériques (y compris
l’hôte) et les machines virtuelles du réseau ne peuvent pas accéder à la machine virtuelle invitée
et à Internet extérieur, et l’hôte peut accéder aux services sélectionnés sur la machine virtuelle
uniquement en utilisant la redirection de port. Pour surmonter cette limitation, un mode de mise
en réseau ponté a été introduit.
Dans le mode de mise en réseau ponté de VirtualBox, un pilote de périphérique appelé «filtre
réseau» est utilisé sur la machine hôte. Ce pilote filtre les données de l’adaptateur physique de
l’hôte. En utilisant ce pilote, VirtualBox prend les données du réseau physique et les insère
également dans celui-ci. Cela crée également une nouvelle interface réseau dans le logiciel.
Lorsque nous attachons cette interface logicielle à une machine virtuelle, elle apparaît à la
machine hôte comme si la machine virtuelle était physiquement connectée à l’interface via un
câble. Les données peuvent être envoyées de l’hôte à la machine virtuelle à l’aide de cette
interface. De cette manière, une route ou un réseau ponté a été configuré entre la machine
virtuelle et le réseau auquel la machine hôte est connectée.
Toutes les machines connectées à votre LAN peuvent communiquer avec votre machine virtuelle
comme s’il s’agissait d’une autre machine sur le LAN. Cette VM peut accéder à tous les services
sur le réseau de la même manière que toute autre machine sur le LAN.
Activation du mode de mise en réseau ponté
Pour activer le mode de mise en réseau ponté dans VirtualBox, suivez les étapes ci-dessous:
2 sur 7 31/01/2023 15:39
VirtualBox : Comment utiliser un adaptateur ponté ? https://journaldutech.com/comment-utiliser-un-adapta...
Étape 1. Dans le volet gauche de la fenêtre principale de VirtualBox, sélectionnez la machine
virtuelle dans la liste. Cliquez avec le bouton droit sur le nom de la machine virtuelle et
sélectionnez l’option «Paramètres» ou sélectionnez l’icône «Paramètres» dans le volet de droite.
Étape 2. Dans la nouvelle fenêtre contextuelle, sélectionnez l’étiquette correspondant à
‘Réseau.’
Étape 3. Dans le volet droit, sous l’onglet Adaptateur 1:
1. Cochez pour marquer le «Activer l’adaptateur réseau» option:
2. Sous le ‘Attaché à’ étiquette, sélectionnez le ‘Adaptateur ponté’ option dans le menu déroulant.
3. Dans le menu déroulant avec l’étiquette ‘Nom,’ sélectionnez le nom du réseau (wlo1 dans
notre cas). Enregistrez les paramètres et quittez.
3 sur 7 31/01/2023 15:39
VirtualBox : Comment utiliser un adaptateur ponté ? https://journaldutech.com/comment-utiliser-un-adapta...
Étape 4. Lancez maintenant votre machine virtuelle et vérifiez l’adresse IP de l’interface. Vous
pouvez utiliser le ‘ip a’ commande pour cela
Dans mon cas, la connexion active sur l’hôte est une connexion sans fil attachée à l’appareil
«wlo1». L’adresse IP du serveur DHCP fournie à ma machine hôte est 192.168.43.150 sur un / 24
(255.255.255.0) réseau. L’adresse IP de la machine virtuelle Ubuntu est 192.168.43.216, qui se
trouve dans la même plage de réseau que celle de la machine hôte.
Test de la connectivité en mode ponté
Pour vérifier si la machine virtuelle est accessible via le LAN, nous pouvons utiliser la commande
ping. Une autre méthode consiste à installer le serveur Web Apache sur la machine virtuelle et à
accéder au index.html page d’un autre appareil sur le LAN. Nous utiliserons la méthode ping car
elle est rapide:
Nous pouvons voir qu’une réponse ping réussie provient de la machine hôte.
Cas d’utilisation spécial du mode de mise en réseau
4 sur 7 31/01/2023 15:39
VirtualBox : Comment utiliser un adaptateur ponté ? https://journaldutech.com/comment-utiliser-un-adapta...
ponté
Le mode de mise en réseau ponté est particulièrement utile pour les scénarios multi-machines.
Par exemple, lors de l’apprentissage du pare-feu Checkpoint pour la sécurité du réseau, je devais
travailler avec trois machines virtuelles pour un serveur de pare-feu, un serveur de gestion et
une machine de test, respectivement. Je travaillais sur un ordinateur portable avec 8 Go de RAM.
Lorsque j’ai essayé de configurer le scénario pour un déploiement distribué en donnant à chaque
machine virtuelle 2 Go de RAM, mon système hôte a commencé à se bloquer. Cette dégradation
des performances s’est produite en raison d’une RAM insuffisante sur mon système hôte. Pour
que le scénario fonctionne correctement, j’ai installé VirtualBox sur mon ordinateur de bureau et
créé une VM de serveur de pare-feu. J’ai mis la machine virtuelle de gestion et la machine
virtuelle de test sur l’ordinateur portable. Pour connecter la VM de pare-feu à la VM du serveur
de gestion (fonctionnant sur l’ordinateur portable), je les ai attachées toutes les deux avec une
interface pontée. Désormais, tous deux recevaient des adresses IP de mes routeurs domestiques
et communiquaient très facilement. Cela m’a aidé à réduire l’utilisation de la RAM sur mon
système hôte et à tout faire fonctionner correctement.
Avantages du mode ponté
1. Les machines virtuelles sont facilement accessibles via le LAN sans avoir besoin de configurer
NAT (Network Address Translation) ou la redirection de port.
2. La machine virtuelle obtiendra sa propre adresse IP du serveur DHCP.
3. Convient aux environnements de production.
5 sur 7 31/01/2023 15:39
VirtualBox : Comment utiliser un adaptateur ponté ? https://journaldutech.com/comment-utiliser-un-adapta...
Inconvénients du mode ponté
1. Si trop de VM ou d’autres périphériques sont connectés au réseau, le serveur DHCP peut
manquer d’espace d’adressage IP ou au moins ne pas être en mesure d’allouer une adresse IP
statique que vous souhaitez.
2. S’il y a plusieurs NIC sur la machine hôte, les changer vous obligera à reconfigurer votre
configuration réseau à chaque fois.
Conclusion
VirtualBox est un outil très facile à utiliser mais puissant pour créer et tester différents scénarios
de mise en réseau. Une bonne compréhension des différentes fonctionnalités de VirtualBox peut
aider à créer diverses configurations et scénarios à tester avant le déploiement.
Articles Similaires :
1. Comment utiliser la commande md5sum?
2. Les tapis de souris Razer en valent-ils la peine
3. Extension GNOME : Comment diffuser des médias d’Ubuntu (GNOME) vers
Chromecast
4. Installez Slimbook Battery Saver sur Ubuntu
← Article précédent Article suivant →
Rechercher…
Articles récents
Android: Combien de temps peut-on l’utiliser en sécurité ?
DVB-I: Comment fonctionne la norme de télévision par Internet ?
Métavers, comment y entrer et ce que vous devez savoir
150+ statuts Facebook drôles en 2022 – Citations drôles
Afficher le classement IMDB dans Netflix sur Android et Google Chrome
6 sur 7 31/01/2023 15:39
VirtualBox : Comment utiliser un adaptateur ponté ? https://journaldutech.com/comment-utiliser-un-adapta...
Copyright © 2023 Journal du Tech A PROPOS
CONTACT
MENTIONS LÉGALES
7 sur 7 31/01/2023 15:39
Vous aimerez peut-être aussi
- Java Exercice Corrigé IGEDocument83 pagesJava Exercice Corrigé IGEOsama100% (5)
- BaseDonnees 2012 JmsDocument20 pagesBaseDonnees 2012 Jmsomari100% (1)
- TD - Réseaux Informatiques-3&4Document6 pagesTD - Réseaux Informatiques-3&4حمزة بيهي100% (1)
- Fiche Produit OdooDocument3 pagesFiche Produit OdooMoria-el BakoubaPas encore d'évaluation
- Comprendre La Tva Au CamerounDocument4 pagesComprendre La Tva Au CamerounMoria-el BakoubaPas encore d'évaluation
- Conditions Generales Easypme 2021Document1 pageConditions Generales Easypme 2021Moria-el BakoubaPas encore d'évaluation
- Comment Supprimer Un Répertoire Sous Linux - Journal Du TechDocument6 pagesComment Supprimer Un Répertoire Sous Linux - Journal Du TechMoria-el BakoubaPas encore d'évaluation
- Installer Ubuntu Server 18.04.4 Avec Une Interface Graphique + Quelques Utilitaires - Planète MarionDocument18 pagesInstaller Ubuntu Server 18.04.4 Avec Une Interface Graphique + Quelques Utilitaires - Planète MarionMoria-el BakoubaPas encore d'évaluation
- Mémoire MathieuMaitrejean s203930Document71 pagesMémoire MathieuMaitrejean s203930Moria-el BakoubaPas encore d'évaluation
- Odoo - InitialisationDocument1 pageOdoo - InitialisationMoria-el BakoubaPas encore d'évaluation
- Methodologie Utilisation CielDocument2 pagesMethodologie Utilisation CielMoria-el BakoubaPas encore d'évaluation
- Ent Odoo 0 IntroDocument1 pageEnt Odoo 0 IntroMoria-el BakoubaPas encore d'évaluation
- Pochette Ciel DemoDocument20 pagesPochette Ciel DemoMoria-el BakoubaPas encore d'évaluation
- Cas PratiquesDocument6 pagesCas PratiquesMoria-el BakoubaPas encore d'évaluation
- F Odoo 0 02Document8 pagesF Odoo 0 02Moria-el BakoubaPas encore d'évaluation
- Odoo IntroductionDocument1 pageOdoo IntroductionMoria-el BakoubaPas encore d'évaluation
- F Odoo 0 01Document2 pagesF Odoo 0 01Moria-el BakoubaPas encore d'évaluation
- Fiche Produit-Offre FinancireDocument2 pagesFiche Produit-Offre FinancireMoria-el BakoubaPas encore d'évaluation
- Cours C++ N°2 V3Document90 pagesCours C++ N°2 V3Al MinePas encore d'évaluation
- INTRODUCTIONDocument4 pagesINTRODUCTIONfaress belloiniPas encore d'évaluation
- C10.ConserveIt DataA4 CI-J8000Document2 pagesC10.ConserveIt DataA4 CI-J8000Tenet TechnetronicsPas encore d'évaluation
- Memory Editing in C++ - Yttrium PDFDocument12 pagesMemory Editing in C++ - Yttrium PDFÉcio FerreiraPas encore d'évaluation
- Épreuve D'informatique: Informations Sur L'épreuve Barème: Durée: Calculatrice AutoriséeDocument4 pagesÉpreuve D'informatique: Informations Sur L'épreuve Barème: Durée: Calculatrice AutoriséeEmmanuel AliPas encore d'évaluation
- Activation KMS PDFDocument3 pagesActivation KMS PDFfredbenyPas encore d'évaluation
- Concepts WD25Document102 pagesConcepts WD25ndouania pierrePas encore d'évaluation
- Dokumen - Tips Rapport de Fin de StageDocument17 pagesDokumen - Tips Rapport de Fin de StageRAMI AMINEPas encore d'évaluation
- Conception Et Developpement D' - Hasnae IDRISSI - 5570Document55 pagesConception Et Developpement D' - Hasnae IDRISSI - 5570changiPas encore d'évaluation
- Te7213 Modems. Interfaces Et NormesDocument16 pagesTe7213 Modems. Interfaces Et NormesLynda MOKRANIPas encore d'évaluation
- Docker Un Peu de ThéorieDocument12 pagesDocker Un Peu de ThéorieJbir DoniaPas encore d'évaluation
- Controle 1 - Semestre 1 - 1 ASCDocument2 pagesControle 1 - Semestre 1 - 1 ASCSotor Fatima-zahraePas encore d'évaluation
- Vlan Sous LinuxDocument2 pagesVlan Sous Linuxurani15Pas encore d'évaluation
- BirtDocument4 pagesBirtGabi MosneagPas encore d'évaluation
- Installation Manual FRDocument83 pagesInstallation Manual FRdaymipari3Pas encore d'évaluation
- SMI S4 Structures Données Chap1Document10 pagesSMI S4 Structures Données Chap1adjafuikomiaudreyPas encore d'évaluation
- Rasperrypi Personnalisation Du Systeme de BaseDocument52 pagesRasperrypi Personnalisation Du Systeme de BaseManel BenhissiPas encore d'évaluation
- 02 Android View OnClick Activity MVCDocument72 pages02 Android View OnClick Activity MVCClement DarmengeatPas encore d'évaluation
- Null 3Document42 pagesNull 3TtttPas encore d'évaluation
- Difference Entre Partage Et PermissionDocument89 pagesDifference Entre Partage Et PermissionHofmangPas encore d'évaluation
- Chapitre 5Document19 pagesChapitre 5Fatima MeskPas encore d'évaluation
- CHTMLDocument59 pagesCHTMLmarwa lmtPas encore d'évaluation
- Ms Eln Bekkaye+MezianeDocument60 pagesMs Eln Bekkaye+MezianeHadjer KaddourPas encore d'évaluation
- totozafyRompoE ECO M2 10 PDFDocument69 pagestotozafyRompoE ECO M2 10 PDFRajaonarivelo KevinPas encore d'évaluation
- Support Cours VHDLDocument136 pagesSupport Cours VHDLKhochtali YoussefPas encore d'évaluation
- M20413 Formation Conception Et Mise en Place D Une Infrastructure Serveur Microsoft PDFDocument2 pagesM20413 Formation Conception Et Mise en Place D Une Infrastructure Serveur Microsoft PDFCertyouFormationPas encore d'évaluation
- Cours UML Yassine Rhazali Partie 3Document35 pagesCours UML Yassine Rhazali Partie 3ILYASS TASSPas encore d'évaluation