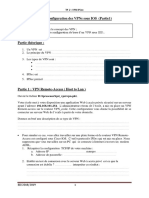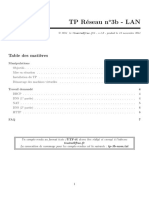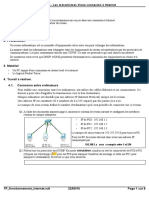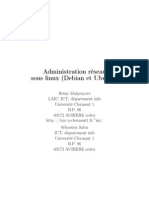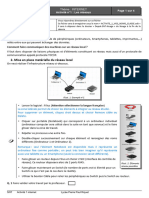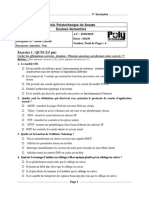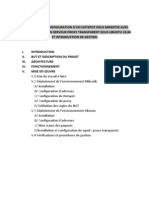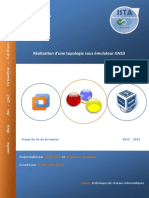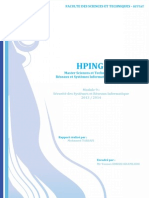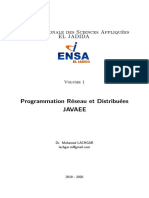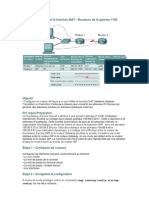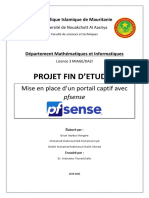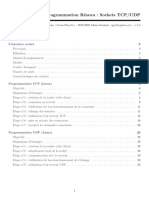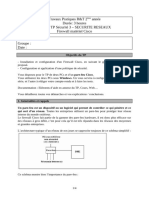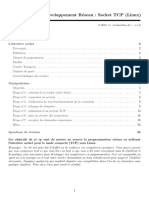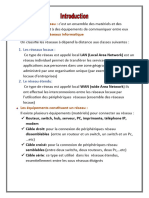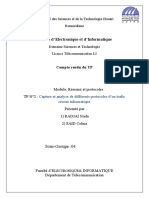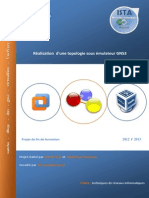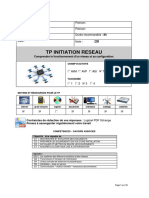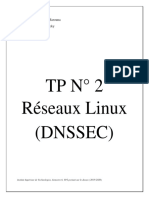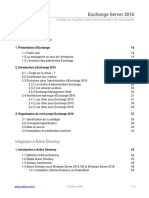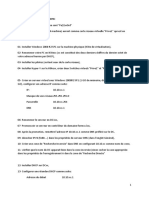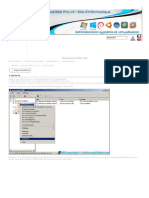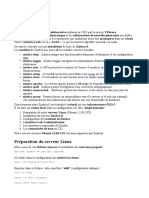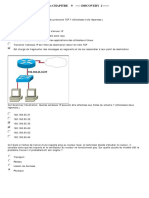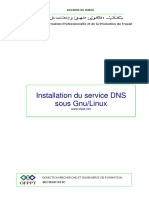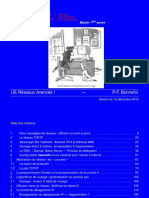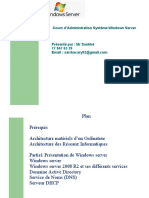Académique Documents
Professionnel Documents
Culture Documents
NSI Reseaux Filius
Transféré par
Marwen MaarefCopyright
Formats disponibles
Partager ce document
Partager ou intégrer le document
Avez-vous trouvé ce document utile ?
Ce contenu est-il inapproprié ?
Signaler ce documentDroits d'auteur :
Formats disponibles
NSI Reseaux Filius
Transféré par
Marwen MaarefDroits d'auteur :
Formats disponibles
Cours - NSI
Simulation d’un réseaux
Objetctifs et prérequis
— Thème
Simulation d’un réseau à l’aide du logiciel Filius.
— Prérequis
Avoir traité les TD et cours de la page : https://www.math93.com/...reseaux.
— Filius
— Lien de téléchargement : https://www.lernsoftware-filius.de/Herunterladen
— Documentations : lien 1 / lien 2
1 Généralités du logiciel Filius
— Filius dispose de 3 modes :
documentation conception simulation
— Pour les clients nous prendrons des Notebooks et pour les serveurs nous prendrons des PC.
— Pour voir la configuration d’un poste, 2click ou click droit puis configure.
2 Réalisation d’un réseau
Exercice 1
En mode conception :
1. Créer 2 ordinateurs (portables) puis cliquer/droit sur configurer.
2. Les nommer par leur adresse IPV4 :
192.168.0.10 et 192.168.0.11
3. Relier 2 ordinateurs en lien direct par un câble (icône câble rouge).
Cours - NSI - Simulation d’un réseaux
Exercice 2
En mode simulation :
1. Sur le poste 192.168.0.10, on va installer Ligne de commande (Command Line).
— Pour cela cliquer sur simulation
— Double-cliquer sur le poste 192.168.0.10
— Installer Ligne de commande (Command Line).
2. Cliquer sur l’outil Ligne de commande (Command Line) et faites un Ping vers 192.168.0.11.
La commande ping permet de tester l’accessibilité d’une autre machine à travers un réseau IP.
La commande mesure également le temps mis pour recevoir une réponse, appelé round-trip time
(temps aller-retour).
3. Afficher les données échangées.
— .................................................................................................
— .................................................................................................
— .................................................................................................
— .................................................................................................
— .................................................................................................
4. Faites un ipconfig.
— Adresse IP : . . . . . . . . . . . . . . . . . . . . . . . . . . . . . . . . . . . . . . . . . . . . . . . . . . . . . . . . . . . . . . . . . . . . . . . . . . . . . . . . . . . . .
— Masque : . . . . . . . . . . . . . . . . . . . . . . . . . . . . . . . . . . . . . . . . . . . . . . . . . . . . . . . . . . . . . . . . . . . . . . . . . . . . . . . . . . . . . . .
— Adresse MAC : . . . . . . . . . . . . . . . . . . . . . . . . . . . . . . . . . . . . . . . . . . . . . . . . . . . . . . . . . . . . . . . . . . . . . . . . . . . . . . . . . .
www.math93.com /J.Courtois, M. Duffaud 2/8
Cours - NSI - Simulation d’un réseaux
Exercice 3
En mode conception :
1. Ajouter un troisième ordinateurs 192.168.0.12 et relier-le à un switch aux deux premiers.
Ces 3 ordinateurs formeront le sous-réseau 1.
Pour supprimer un câble, clic-droit sur le câble.
2. Ajoutons un second réseau local avec 3 nouveaux ordinateurs comme ci-dessous. Nommons-les
avec des IP allant de 192.168.1.10 à 192.168.1.12
3. Connectons les 2 réseaux à l’aide d’un routeur dont les cartes d’interface seront configurées avec
les IP 192.168.0.254 et 192.168.1.254.
4. En cliquant sur votre routeur, vérifiez que l’on retrouve bien toutes les informations suivantes, y
compris les masques de sous-réseaux.
Double clic sur le routeur.
5. Déterminer alors les adresses des sous-réseaux 1 et 2.
— adresse sous-réseau 1 : . . . . . . . . . . . . . . . . . . . . . . . . . . . . . . . . . . . . . . . . . . . . . . . . . . . . . . . . . . . . . . . . . . . . . . . .
— adresse sous-réseau 2 : . . . . . . . . . . . . . . . . . . . . . . . . . . . . . . . . . . . . . . . . . . . . . . . . . . . . . . . . . . . . . . . . . . . . . . . .
www.math93.com /J.Courtois, M. Duffaud 3/8
Cours - NSI - Simulation d’un réseaux
Exercice 4
1. Tester la connexion entre les postes 192.168.0.10 et 192.168.1.10 avec un ping.
2. Une notification d’erreur est alors affichée : Destination inaccessible .
En fait le message envoyé par la commande ping du poste 192.168.0.10 à besoin de quitter le
sous-réseau 1 pour atteindre le poste 192.168.1.10 du sous-réseau 2. Il nous faut :
— indiquer à chaque ordinateur du sous-réseau 1 que l’on accède au routeur via la carte
d’adresse 192.168.0.254. On nommera cette adresse IP l’adresse de la passerelle par défaut (
default gateway) du sous-réseau 1 ;
— indiquer à chaque ordinateur du sous-réseau 2 que l’on accède au routeur via la pas-
serelle par défaut d’adresse IP 192.168.1.254.
3. Tester à nouveau la connexion entre les postes 192.168.0.10 et 192.168.1.10 avec la com-
mande PING.
Passerelle
— Une passerelle (gateway) est le nom générique d’un dispositif permettant de relier
deux sous-réseaux informatiques. Un routeur, est une passerelle.
— On parle de passerelle par défaut (default gateway) pour la machine qui reçoit
une trame vers un destinataire d’un sous-réseau inconnu ( c’est-à-dire qui n’est
pas dans la table de routage de la machine expéditrice)
On obtient l’adresse IP de cette default gateway avec la commande ipconfig /all .
www.math93.com /J.Courtois, M. Duffaud 4/8
Cours - NSI - Simulation d’un réseaux
3 Simulation du Web
Avec Filius nous pouvons simuler et analyser les processus impliqués dans la communication entre un na-
vigateur et un serveur distant.
Exercice 5
1. Installer un serveur sur le sous-réseau 1 . On lui donnera l’adresse IP 192.168.0.13 .
Renseigner la passerelle par défaut.
2. Sur le serveur 192.168.0.13 , installez un serveur web (web server) et un éditeur de texte (text
editor).
3. Utilisez l’éditeur de texte pour ouvrir le fichier index.html qui se trouve sur le répertoire root/webserver.
Modifiez-le pour qu’il affiche votre nom et un texte de votre choix. Sauvegarder.
4. Sur le bureau de votre serveur web, lancer l’application « Webserver » avec un double-clic. Ap-
puyer sur « Start ».
5. Ensuite
— allez sur le bureau du poste 192.168.1.10
— et installez y un navigateur web.
— Lancez-le et essayez de vous connecter au serveur 192.168.0.13 en tapant l’URL http ://192.168.0.13
dans la barre d’adresse du navigateur.
6. La connexion s’établit mais en fait ce n’est pas comme cela que l’on s’adresse à un serveur.
En réalité on contacte un serveur à l’aide d’une URL (Uniform Resource Locator, littéralement
« localisateur uniforme de ressource » ), couramment appelée adresse web et non d’une adresse IP.
C’est ce que nous allons faire dans l’exercice suivant.
www.math93.com /J.Courtois, M. Duffaud 5/8
Cours - NSI - Simulation d’un réseaux
4 Web et serveur DNS
Serveur DNS
— Le plus souvent, pour se connecter à un serveur, l’utilisateur ne donne pas l’adresse
IP, mais le nom de domaine ou URL (Uniform Resource Locator ), couramment ap-
pelée adresse web , par exemple www.math93.com ou www.google.fr.
— Ce nom de domaine est ensuite converti en adresse IP par l’ordinateur de l’uti-
lisateur en faisant appel au système de noms de domaine DNS (Domain Name
System).
Le DNS, est le protocole utilisé pour traduire les noms de domaine internet (URL)
en adresse IP.
IP (216.58.201.227) ⇐⇒ URL (www.google.fr)
DNS
Exercice 6
Ajoutons un serveur DNS.
1. Créez pour cela un nouveau serveur d’adresse IP 192.168.2.10, renseignez la passerelle par défaut
192.168.2.254. Nommez-le DNS 192.168.2.10.
2. Le nombre d’interfaces du routeur doit donc maintenant passer à 3. Pour passer à 3 :
— il faut aller dans le tableau « general » du routeur
— puis appuyer sur le bouton « Gérer les connexions »
— et renseignez comme à l’ex 3 pour la nouvelle branche du routeur l’adresse IP 192.168.2.254
(gateway).
3. Pour permettre à tous les postes d’utiliser les services du DNS, nous devons ajouter l’adresse IP
du DNS dans la configuration de tous les ordinateurs du réseau.
Ajoutons l’adresse IP du DNS sur tous les postes.
www.math93.com /J.Courtois, M. Duffaud 6/8
Cours - NSI - Simulation d’un réseaux
4. Ensuite nous allons donner à notre serveur une URL classique et la communiquer au DNS pour
qu’il puisse la traduire en adresse IP.
— Sélectionnez le serveur DNS 192.168.2.10
— et installez y l’application « DNS server ».
— Lancez-la avec un double clic .
Prenons comme nom de domaine www.filius.com et comme adresse IP 192.168.0.13 puis-
qu’il est hébergé sur le serveur 192.168.0.13 :
— Dans l’onglet Adresse (A), appuyez sur le bouton « Ajouter ».
5. Testez la connexion à partir du poste 192.168.1.10
en demandant d’accéder à l’URL http ://www.filius.com.
www.math93.com /J.Courtois, M. Duffaud 7/8
Cours - NSI - Simulation d’un réseaux
Exercice 7
1. Vous pouvez visualiser les échanges de données en faisant un clic-droit sur le poste puis « Afficher
les échanges de données ».
On observe les différentes couches du protocole qui sont utilisées.
2. Et pour finir, testons simplement la commande host www.filius.com (Linux).
Nous voyons que le DNS fait son travail en nous fournissant l’adresse IP du serveur.
Remarque
Un équivalent sous windows de la commande Linux host est nslookup ou même tracert
" Fin du TD #
www.math93.com /J.Courtois, M. Duffaud 8/8
Vous aimerez peut-être aussi
- Activite3 Filius 2019V1Document8 pagesActivite3 Filius 2019V1Sylvestre LONGOMOPas encore d'évaluation
- D 648 C 0 e 8Document22 pagesD 648 C 0 e 8Hamid ElhaouziPas encore d'évaluation
- TD 12 - FiliusDocument8 pagesTD 12 - FiliusconfuciuslesangPas encore d'évaluation
- TP - VPN Part1Document3 pagesTP - VPN Part1Abdelmadjid AitsaadiPas encore d'évaluation
- gns3 PDFDocument32 pagesgns3 PDFalaa tassnimPas encore d'évaluation
- TP DhcpDnsConfigDocument12 pagesTP DhcpDnsConfigصابر عامريPas encore d'évaluation
- TP Reseaux 3 LanDocument8 pagesTP Reseaux 3 LanAliPas encore d'évaluation
- Activité SNTDocument5 pagesActivité SNThouariPas encore d'évaluation
- TP Fonctionnement InternetDocument8 pagesTP Fonctionnement InternetZakaria OukhaboPas encore d'évaluation
- Administration Reseau WebDocument60 pagesAdministration Reseau WebLambert KadjoPas encore d'évaluation
- TP Internet N°2 - Doc Travail - EleveDocument11 pagesTP Internet N°2 - Doc Travail - Elevelejsp134Pas encore d'évaluation
- FR Dsmbisp SLM v40Document227 pagesFR Dsmbisp SLM v40ChristopheReyndersPas encore d'évaluation
- Wifi AdministrationDocument22 pagesWifi AdministrationMOHAMMEDAMINE BENCHEIKHLEHOCINEPas encore d'évaluation
- Act3 Filius ServeurDocument3 pagesAct3 Filius ServeurgaryPas encore d'évaluation
- HeheDocument4 pagesHehehamitoucheyanissePas encore d'évaluation
- Examen Ccna 1Document6 pagesExamen Ccna 1Salem TrabelsiPas encore d'évaluation
- TP AdminReseauDocument31 pagesTP AdminReseauaaaa bbbbPas encore d'évaluation
- Installation Et Configuration Hotspot Avec Serveur ProxyDocument25 pagesInstallation Et Configuration Hotspot Avec Serveur ProxyIvo Takah100% (3)
- Projet Fin Formation Gns3pdfDocument32 pagesProjet Fin Formation Gns3pdfjaouad AGHLALAPas encore d'évaluation
- Rapport Administration RéseauxDocument20 pagesRapport Administration RéseauxAymane HaiouelPas encore d'évaluation
- Rapport HpingDocument12 pagesRapport HpingMohamed TarsafiPas encore d'évaluation
- SocketDocument11 pagesSocketSiham El Maoui100% (1)
- TP Sockets UdpDocument20 pagesTP Sockets UdpAouatif AouatifoPas encore d'évaluation
- TP NatDocument3 pagesTP NatMahmoud AbidPas encore d'évaluation
- 2 - Simulation de Réseaux Principe Du RoutageDocument4 pages2 - Simulation de Réseaux Principe Du Routagename.00chibiPas encore d'évaluation
- ServeurLIBRENMS PDFDocument12 pagesServeurLIBRENMS PDFChristian Feumba H.Pas encore d'évaluation
- Colle 4-1-2012 CorrDocument3 pagesColle 4-1-2012 CorrImane TamimiPas encore d'évaluation
- TP3 RilDocument4 pagesTP3 RilAmi RaPas encore d'évaluation
- TP 1Document1 pageTP 1Ben youcef Fatima zohraPas encore d'évaluation
- Rapport - Portail - Captif FinalDocument67 pagesRapport - Portail - Captif FinalBocar Mangara100% (1)
- Cours Programmation Sockets P1 TCPDocument24 pagesCours Programmation Sockets P1 TCPelisatorres83500Pas encore d'évaluation
- ITC314 - TP3 - Configuration de ServeursDocument3 pagesITC314 - TP3 - Configuration de Serveursamine.besrour5214Pas encore d'évaluation
- 1.1.2.4 Lab - Mapping The InternetDocument13 pages1.1.2.4 Lab - Mapping The InternetGiovanny Lauraine HendersonPas encore d'évaluation
- Cours SNT 2Document13 pagesCours SNT 2maximebenothmane15Pas encore d'évaluation
- Firewall Materiel Cisco ASADocument4 pagesFirewall Materiel Cisco ASABertin AnloviPas encore d'évaluation
- TP Sockets TCP LinuxDocument24 pagesTP Sockets TCP LinuxAouatif AouatifoPas encore d'évaluation
- TP04 - DHCPDocument5 pagesTP04 - DHCPmanaaadelPas encore d'évaluation
- Portail Captif IRTDocument18 pagesPortail Captif IRTBryton JuniorPas encore d'évaluation
- Travaux Pratiques - Initiation Aux Réseaux IP-LicenceDocument18 pagesTravaux Pratiques - Initiation Aux Réseaux IP-LicenceNisem NasPas encore d'évaluation
- administrationReseauWeb PDFDocument79 pagesadministrationReseauWeb PDFYassine SabekPas encore d'évaluation
- Configuration DNSDocument54 pagesConfiguration DNSBertrand Birico EbandaPas encore d'évaluation
- Rapport Squid CorrigerDocument20 pagesRapport Squid CorrigerIssam ChawkiPas encore d'évaluation
- TP 1bus de CommDocument11 pagesTP 1bus de CommabdousewagerPas encore d'évaluation
- tp2 3Document31 pagestp2 3ممدوح زاويPas encore d'évaluation
- 3-TP FiliusDocument5 pages3-TP Filiuslogan.robert317Pas encore d'évaluation
- Projet Fin Formation gns3 PDFDocument32 pagesProjet Fin Formation gns3 PDFbolathebear81% (26)
- Sécurité Réseaux TP1Document19 pagesSécurité Réseaux TP1belloPas encore d'évaluation
- Installer Et Configurer Un Réseau Local Ethernet Commuté. Généralités 2Document9 pagesInstaller Et Configurer Un Réseau Local Ethernet Commuté. Généralités 2HaddouPas encore d'évaluation
- TP1 ReseauDocument5 pagesTP1 ReseauDilekh AnisPas encore d'évaluation
- TP2 Ipv6 M3S FiDocument16 pagesTP2 Ipv6 M3S FiMahmoud BouzidPas encore d'évaluation
- TP Initiation ReseauDocument15 pagesTP Initiation ReseauAleks ProutainPas encore d'évaluation
- Exercice Packet Tracer 2Document10 pagesExercice Packet Tracer 2SelmaBenHassinePas encore d'évaluation
- TP 04 Réseau Poste À Poste Cable DroitDocument3 pagesTP 04 Réseau Poste À Poste Cable Droitsidhmza97Pas encore d'évaluation
- Devoir1 - Mapping The InternetDocument11 pagesDevoir1 - Mapping The Internet사라SaraPas encore d'évaluation
- Python pour les hackers : Le guide des script kiddies : apprenez à créer vos propres outils de hackingD'EverandPython pour les hackers : Le guide des script kiddies : apprenez à créer vos propres outils de hackingÉvaluation : 5 sur 5 étoiles5/5 (1)
- Wireshark pour les débutants : Le guide ultime du débutant pour apprendre les bases de l’analyse réseau avec Wireshark.D'EverandWireshark pour les débutants : Le guide ultime du débutant pour apprendre les bases de l’analyse réseau avec Wireshark.Pas encore d'évaluation
- WiFi hacking avec Kali Linux : le guide complet pour apprendre à pénétrer les réseaux WiFi avec Kali Linux et comment les défendre des hackersD'EverandWiFi hacking avec Kali Linux : le guide complet pour apprendre à pénétrer les réseaux WiFi avec Kali Linux et comment les défendre des hackersPas encore d'évaluation
- Introduction à l’analyse des données de sondage avec SPSS : Guide d’auto-apprentissageD'EverandIntroduction à l’analyse des données de sondage avec SPSS : Guide d’auto-apprentissagePas encore d'évaluation
- TP 2b Dnssec Binome 1Document9 pagesTP 2b Dnssec Binome 1Abdoul LeproprePas encore d'évaluation
- Projet LunixDocument26 pagesProjet LunixLę Grãnd MãøūløūdPas encore d'évaluation
- Installation Des Applcations Propres A InternetDocument60 pagesInstallation Des Applcations Propres A InternetNiNa NisriNa100% (1)
- Table Des Matières - 978-2-409-00438-4Document15 pagesTable Des Matières - 978-2-409-00438-4Michel Mutombo N'zejiPas encore d'évaluation
- EFMR Region Rabat 2023 Ofppt - InfoDocument4 pagesEFMR Region Rabat 2023 Ofppt - InfolabayPas encore d'évaluation
- Configuration Du DNS Sous Windows ServeurDocument10 pagesConfiguration Du DNS Sous Windows ServeurLę Grãnd MãøūløūdPas encore d'évaluation
- Ateliers VDIDocument18 pagesAteliers VDIOlivera KlikovacPas encore d'évaluation
- Windows Server 2008 - DNS - Page 3 - InformatiWeb Pro 003Document14 pagesWindows Server 2008 - DNS - Page 3 - InformatiWeb Pro 003Brunel MALONGAPas encore d'évaluation
- FH, DTDocument10 pagesFH, DTkbpoauPas encore d'évaluation
- Zimbra 12Document10 pagesZimbra 12Antoni Essone BibangPas encore d'évaluation
- Table Des Matières - 978-2-409-01206-8Document17 pagesTable Des Matières - 978-2-409-01206-8ichbin1199Pas encore d'évaluation
- s2022 Agreg Externe Informatique 1 1425061Document14 pagess2022 Agreg Externe Informatique 1 1425061scritisPas encore d'évaluation
- Migration Inter-Foret Windows 2003 Vers 2008 Avec ADMT 3.1Document103 pagesMigration Inter-Foret Windows 2003 Vers 2008 Avec ADMT 3.1jérôme carbel100% (1)
- Chap 99 FinalDocument15 pagesChap 99 FinaldaynoPas encore d'évaluation
- V42Document5 pagesV42Elio DacruzPas encore d'évaluation
- TP2-Configuration - Reseaux-Les FichiersDocument4 pagesTP2-Configuration - Reseaux-Les FichiersOmar DrissiPas encore d'évaluation
- Installation Du Service DNS Sous Gnu LinuxDocument27 pagesInstallation Du Service DNS Sous Gnu LinuxBrali Dioulson NguemaPas encore d'évaluation
- HRIKICH Lamia - GRT5 - Rapport N5 APACHEDocument23 pagesHRIKICH Lamia - GRT5 - Rapport N5 APACHEManal MaryamPas encore d'évaluation
- Cours ResAvI 2013Document338 pagesCours ResAvI 2013GS PiaPas encore d'évaluation
- Cours Windows Server 2008Document97 pagesCours Windows Server 2008Fatou NdiayePas encore d'évaluation
- Configuration Réseau Sous Gnu-LinuxDocument11 pagesConfiguration Réseau Sous Gnu-Linuxtimou suprimouPas encore d'évaluation
- Configuration D'une Interface Réseau EthernetDocument25 pagesConfiguration D'une Interface Réseau EthernetdaoudaPas encore d'évaluation
- Cybersquattage de OVH SAS Romain BEECKMANDocument3 pagesCybersquattage de OVH SAS Romain BEECKMANpagesjaunesPas encore d'évaluation
- Rapport de Stage Microsoft ExchangeDocument21 pagesRapport de Stage Microsoft ExchangeZeineb KossomtiniPas encore d'évaluation
- Howto BackuppcDocument7 pagesHowto BackuppcTamsir Ibn BabaPas encore d'évaluation
- Mcsa/ Mcse: Elisée-Aristide BiangoDocument230 pagesMcsa/ Mcse: Elisée-Aristide Biangobelhajsghaier widedPas encore d'évaluation
- Administration Rseaux Informatique-V2 PDFDocument2 pagesAdministration Rseaux Informatique-V2 PDFصلاحالديناشباريPas encore d'évaluation
- 7-Système Binaire Et DécimalDocument38 pages7-Système Binaire Et DécimalMOU RFIXPas encore d'évaluation
- Windows Server Questions CoursDocument8 pagesWindows Server Questions CoursOmar Oughzal100% (1)
- OK Configurer Interface Réseaux IfconfigDocument17 pagesOK Configurer Interface Réseaux IfconfigeddahirPas encore d'évaluation