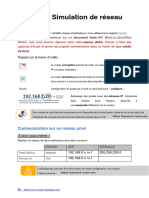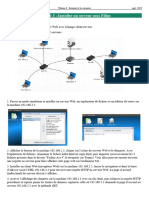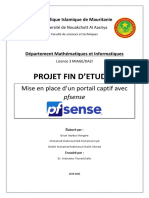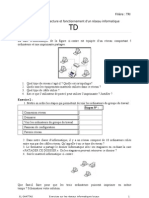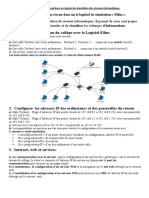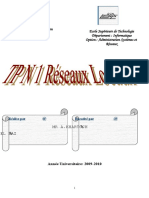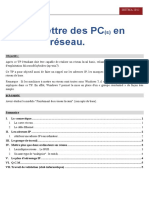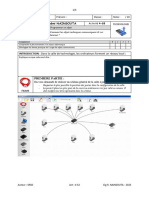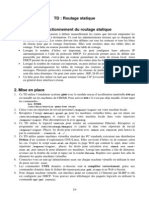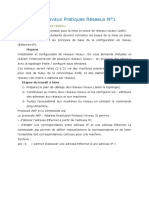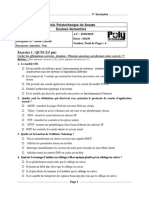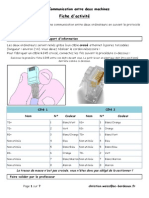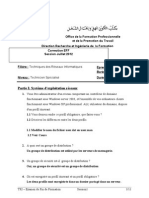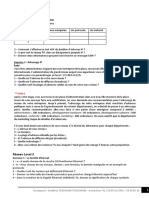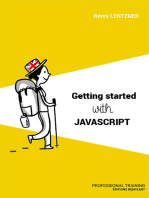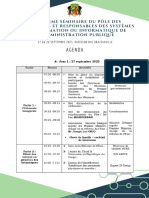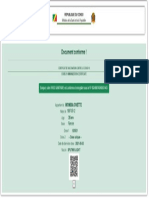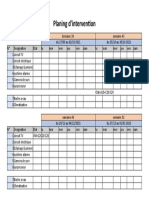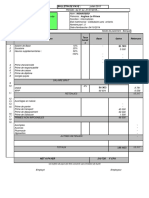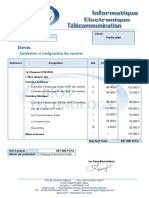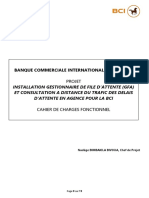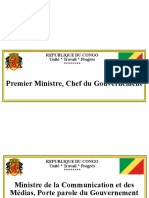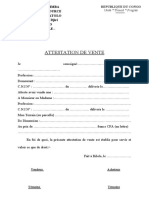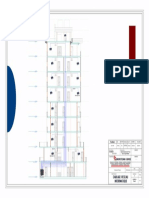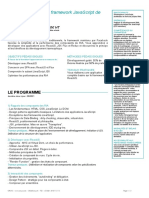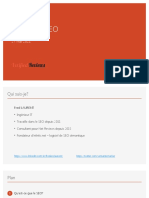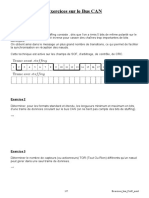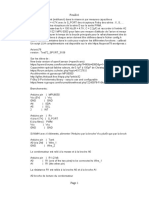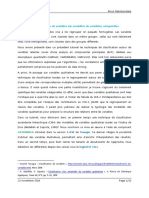Académique Documents
Professionnel Documents
Culture Documents
Activite3 Filius 2019V1
Transféré par
Sylvestre LONGOMOTitre original
Copyright
Formats disponibles
Partager ce document
Partager ou intégrer le document
Avez-vous trouvé ce document utile ?
Ce contenu est-il inapproprié ?
Signaler ce documentDroits d'auteur :
Formats disponibles
Activite3 Filius 2019V1
Transféré par
Sylvestre LONGOMODroits d'auteur :
Formats disponibles
SNT : Simulation de réseau avec Filius
Ce document est directement inspiré d’une ressource présentée pendant la formation SNT 2019 des ensei-
gnants de l’Académie de Lyon et placée sous licence CC BY-NC-SA 4.0, de la ressource en ligne de David Roche
sur la plateforme Pixees en particulier pour l’exercice 4 et de la documentation du logiciel Filius.
Le logiciel Filius est un logiciel de simulation de réseau développé par une université allemande. Une
documentation en Anglais est disponible.
L’interface du logiciel se présente ainsi :
Il existe deux modes d’utilisation.
+ Pour réaliser le circuit, on utilise le mode conception en cliquant sur l’icône . Les éléments dis-
ponibles sont disposés sur le bord vertical gauche de la fenêtre et il suffit de les glisser/déposer dans la
zone centrale de conception.
+ Pour effectuer une simulation et installer des logiciels sur les éléments du réseau, on utilise le mode
simulation en cliquant sur l’icône .
Pour visualiser correctement le trajet des données sur le réseau, il faut régler la vitesse sur une petite
valeur : 10 % ou 20 %.
1 Réseau local et interconnexion de réseaux
Exercice 1 Connexion pair à pair de deux machines
L’objectif de cet exercice est de relier en réseau deux machines. Une telle connexion est dite pair à pair.
Créer un nouveau projet Filius et l’enregistrer dans un dossier pertinent de son espace personnel sur le
réseau pédagogique sous le nom exercice1.fls.
Page 1/8 https://lyceeduparc.fr/
SNT : Simulation de réseau avec Filius
1. Passer en mode conception et créer un réseau de deux machines hôtes de type portable reliées par un
câble.
2. Faire un clic droit sur une machine et lui attribuer l’adresse IP 192.168.1.1 comme ci-dessous, en
sélectionnant l’option Utiliser l’adresse IP comme nom. Attribuer de même l’adresse IP 192.168.1.2 à
l’autre machine.
3. Passer en mode simulation, faire un clic droit sur la machine 192.168.1.1, sélectionner Afficher le
bureau et installer l’application ligne de commandes en la faisant glisser vers la zone des applications
installées à gauche comme ci-dessous.
Paramétrage de l’adresse IP Installation d’une application
4. Lancer l’application ligne de commandes sur la machine 192.168.1.1 puis exécuter la commande
ping 192.168.1.2 pour tester la connexion vers la machine ping 192.168.1.2. Le cable devrait se
colorer en vert si la connexion est correcte et les quatre paquets de données envoyés par ping devraient
recevoir un écho pong retourné par ping 192.168.1.2 qu’on peut visualiser avec un clic droit sur
192.168.1.1 puis Afficher les données.
ping 192.168.1.2 Affichage des données
Page 2/8 https://lyceeduparc.fr/
SNT : Simulation de réseau avec Filius
Exercice 2 Interconnexion de plusieurs machines avec un switch
On veut désormais étendre notre réseau à 4 machines.
Ouvrir le projet précédent exercice1.fls et l’enregistrer dans le même dossier sous le nom exercice2.fls.
1. Supprimer le câble entre les machines 192.168.1.1 et 192.168.1.2 et rajouter deux machines de type
portable d’adresses IP 192.168.1.3 et 192.168.1.4.
2. Pour interconnecter plus de deux machines on utilise un commutateur ou switch en Anglais. Créer un
switch relié aux quatre machines.
Un switch ressemble à une multiprise avec plusieurs ports Ethernet RJ45 auxquels sont reliés les ma-
chines du réseau local. Il établit une table de correspondances entre adresse physique MAC et ports.
Lorsqu’il reçoit un paquet, il lit l’adresse MAC du destinataire et transmet le paquet sur le port corres-
pondant.
Définition 1
Toutes les interfaces réseau possèdent une adresse physique MAC qui est unique et attribuée par
le constructeur. Elle est constituée sur 48 bits ou 6 octets représentés en notation hexadécimale et
séparés par le caractère : (colon en anglais).
Dans l’exemple ci-dessous, l’adresse MAC de l’interface Wifi est fc:f8:ae:31:cb:67.
L’adresse MAC est nécessaire pour la liaison réseau entre deux équipements tandis que l’adresse IP
est nécessaire pour le routage sur Internet.
frederic@fredportable:~/Téléchargements$ ifconfig wlan0
wlan0 Link encap:Ethernet HWaddr fc:f8:ae:31:cb:67
inet adr:192.168.1.98 Bcast:192.168.1.255 Masque
:255.255.255.0
3. Tester la connexion entre les machines 192.168.1.1 et les trois autres avec la commande ping.
Exercice 3 Interconnexion de réseaux avec un routeur
On veut désormais interconnecter deux réseaux locaux avec un routeur.
Ouvrir le projet précédent exercice2.fls et l’enregistrer dans le même dossier sous le nom exercice3.fls.
1. En mode conception, ajouter un routeur en sélectionnant 2 interfaces puis ajouter un switch, une ma-
chine de type portable et une autre de type ordinateur. Paramétrer leurs interfaces réseaux avec les
adresses IP 192.168.2.1 pour le portable et 192.168.2.2 pour l’ordinateur.
2. Relier le routeur aux deux switchs et le deuxième switch au portable et à l’ordinateur du réseau ajouté.
Page 3/8 https://lyceeduparc.fr/
SNT : Simulation de réseau avec Filius
3. Faire un clic droit sur le routeur puis configurer ses deux interfaces : en assignant l’adresse IP 192.168.1.254
à celle reliée au premier réseau et 192.168.2.254 à l’autre.
4. En mode simulation, sur la machine 192.168.1.1 où la ligne de commandes est active, tester les connexions
vers toutes les autres machines avec la commande ping.
5. Quelles sont les machines qui ne peuvent être atteintes ?
6. Pour atteindre ces machines depuis 192.168.1.1, il faut configurer une passerelle sur cette machine
c’est-à-dire un équipement du même réseau local qui pourra relayer les paquets à destination de l’exté-
rieur local.
Cet équipement d’interconnexion entre deux réseaux est le routeur.
Sa première interface 192.168.1.254 fait partie du même réseau que 192.168.1.1 et plus générale-
ment que toutes les machines d’IP 192.168.1.X dont le masque de sous-réseau 255.255.255.0 signi-
fie que les trois premiers octets de leur adresse IP, 192.168.1, constituent le préfixe caractéristique du
réseau auquel elles appartiennent.
De même l’interface 192.168.2.254 du routeur appartient au même réseau que les machines 192.168.2.1
et 192.168.2.2.
a. Repasser en mode conception et configurer la passerelle 192.168.1.254 sur la machine 192.168.1.1.
Essayer de nouveau d’atteindre la machine 192.168.2.2 depuis la machine 192.168.2.1. Test
concluant ?
Page 4/8 https://lyceeduparc.fr/
SNT : Simulation de réseau avec Filius
b. Pour que ping 192.168.2.2 fonctionne, il faut, comme on l’a déjà vu, que 192.168.2.2 renvoie
un écho pong vers l’émetteur 192.168.1.1.
Comme 192.168.1.1 est sur un autre réseau que 192.168.2.2, il faut configurer la passerelle
192.168.2.254 (interface du routeur sur le même réseau que 192.168.2.2) sur la machine
192.168.2.2. On doit faire de même sur 192.168.2.1.
c. En mode simulation, vérifier que toutes les machines peuvent être désormais atteintes depuis
192.168.1.1 avec la commande ping.
Exercice 4 Routage dans une interconnexion de réseaux
Récupérer le fichier exercice4_ressources.fls puis l’ouvrir avec Filius.
1. Récupérer les adresses IP des machines M14 et M9.
2. En mode simulation, faire un ping de la machine M14 vers M9 pour vérifier la connexion.
3. Faire un traceroute de la machine M14 vers M9. Noter le chemin parcouru pour aller de M14 vers M9.
Page 5/8 https://lyceeduparc.fr/
SNT : Simulation de réseau avec Filius
4. Supprimer le câble réseau (clic droit sur le câble) qui relie le routeur F au routeur E (simulation de
panne) et refaire un traceroute de M14 et M9.
Attendre un peu pour que les tables de routage des routeurs se mettent à jour.
En cas de problème, récupérer et ouvrir le fichier exercice4bis_ressources.fls pour faire le test.
Que constate-t-on ?
2 Réseau avec serveur
2.1 Ajout d’un serveur Web
Exercice 5 Ajout d’un serveur Web
On veut désormais simuler le service Web avec échange client/serveur.
Ouvrir le projet exercice3.fls et l’enregistrer dans le même dossier sous le nom exercice5.fls.
1. Passer en mode simulation et installer un serveur Web et un éditeur de textes sur la machine 192.168.2.2.
2. Afficher le bureau de la machine 192.168.2.2, cliquer sur l’icône du serveur Web et le démarrer. Il est
possible de modifier le code HTML du fichier index.html dans le dossier webserver qui est la page
retournée par défaut aux clients.
3. Installer un client Web sur la machine 192.168.1.1, lancer le navigateur et dans la barre d’adresse
saisir l’URL 192.168.2.2 pour envoyer une requête HTTP au serveur Web. La page d’accueil du serveur
devrait s’afficher comme ci-dessus.
Page 6/8 https://lyceeduparc.fr/
SNT : Simulation de réseau avec Filius
4. Activer l’affichage des données sur la machine 192.168.1.1 avec un clic droit, relancer la requête HTTP
précédente et repérer parmi les trames de données capturées celle où 192.168.1.1 demande la page
d’accueil au serveur 192.168.2.2 avec la méthode GET.
a. Identifier les quatre couches Réseau, Internet, Transport et Application qui constituent les diffé-
rents en-têtes de la trame de données.
b. Dans quelle couche s’exécute le protocole IP ? et le protocole TCP ?
c. Quelle machine émet la trame TCP, avec le commentaire ACK, qui suit toute requête GET ? D’après
vos connaissances sur le protocole TCP, quel rôle peut bien jouer cette trame ?
d. Repérer la réponse HTTP du serveur à la requête GET.
e. Une seule requête GET suffit-elle à afficher la page d’accueil ?
f. HTTP est un protocole où le client et le serveur établissent une connexion. Repérer les trames TCP
marquant le début et la fin de la connexion entre le client 192.168.1.1 et le serveur 192.168.2.2.
Exercice 6 Ajout d’un serveur DNS
En pratique, on n’interroge pas un serveur Web avec son adresse IP mais avec un nom de domaine. Pour
associer l’adresse IP 192.168.2.2 du serveur au nom de domaine www.filius.com, on va rajouter un ser-
veur DNS.
Ouvrir le projet exercice5.fls et l’enregistrer dans le même dossier sous le nom exercice6.fls.
1. En mode conception, rajouter une machine de type ordinateur d’adresse IP 192.168.0.1 et de passe-
relle 192.168.0.254 et ajouter l’adresse 192.168.0.1 comme serveur DNS sur la machine 192.168.1.1.
Paramétrage 192.168.0.1 Ajout serveur DNS à 192.168.1.1
Page 7/8 https://lyceeduparc.fr/
SNT : Simulation de réseau avec Filius
2. En mode conception, faire un clic droit sur le routeur, sélectionner gérer les connexions et ajouter une
interface réseau. Changer l’adresse IP de cette interface en 192.168.0.254 puis la relier à l’ordinateur
192.168.0.1.
Réseau avec serveur DNS
3. Passer en mode simulation et installer sur l’ordinateur 192.168.0.1 l’application Serveur DNS. Lancer
l’application et ajouter la règle de résolution de nom de domaine www.filius.com par l’adresse IP
192.168.2.2.
Démarrer le serveur DNS.
4. Passer en mode simulation et sur la machine 192.168.1.1, lancer le navigateur et dans la barre d’adresses,
saisir la requête http:
www.filius.com. La page d’accueil du serveur Web devrait s’afficher.
5. Par un clic droit sur 192.168.1.1 sélectionner l’affichage de données et repérer les deux trames de la
couche Application contenant la requête et la réponse entre le client Web 192.168.1.1 et le serveur
DNS 192.168.0.1 pour la résolution du nom de domaine www.filius.com.
6. Terminer la configuration du réseau pour que le serveur Web soit accessible depuis toutes les machines.
Page 8/8 https://lyceeduparc.fr/
Vous aimerez peut-être aussi
- TP Internet N°2 - Doc Travail - EleveDocument11 pagesTP Internet N°2 - Doc Travail - Elevelejsp134Pas encore d'évaluation
- NSI Reseaux FiliusDocument8 pagesNSI Reseaux FiliusMarwen MaarefPas encore d'évaluation
- TD 12 - FiliusDocument8 pagesTD 12 - FiliusconfuciuslesangPas encore d'évaluation
- 2 - Simulation de Réseaux Principe Du RoutageDocument4 pages2 - Simulation de Réseaux Principe Du Routagename.00chibiPas encore d'évaluation
- Act3 Filius ServeurDocument3 pagesAct3 Filius ServeurgaryPas encore d'évaluation
- Wifi AdministrationDocument22 pagesWifi AdministrationMOHAMMEDAMINE BENCHEIKHLEHOCINEPas encore d'évaluation
- TP 1Document1 pageTP 1Ben youcef Fatima zohraPas encore d'évaluation
- TP N°1 - Mise en Place D'un Réseau Local: Génie Informatique Semestre 1 2019/2020Document16 pagesTP N°1 - Mise en Place D'un Réseau Local: Génie Informatique Semestre 1 2019/2020Hicham LoukiliPas encore d'évaluation
- TD2: Réseau Et TransportDocument4 pagesTD2: Réseau Et Transportampo100% (1)
- Rapport - Portail - Captif FinalDocument67 pagesRapport - Portail - Captif FinalBocar Mangara100% (1)
- Activite 4 La Circulation Des Donnees Dans Un Reseau FILIUSDocument2 pagesActivite 4 La Circulation Des Donnees Dans Un Reseau FILIUSines.elhandouz91Pas encore d'évaluation
- Activités 3 - 4 - 5 Simulateur RéseauDocument3 pagesActivités 3 - 4 - 5 Simulateur RéseauSewa MensahPas encore d'évaluation
- TD TriDocument8 pagesTD TriJamila Elaaz100% (1)
- HeheDocument4 pagesHehehamitoucheyanissePas encore d'évaluation
- TP1 ReseauDocument5 pagesTP1 ReseauDilekh AnisPas encore d'évaluation
- Colle 4-1-2012 CorrDocument3 pagesColle 4-1-2012 CorrImane TamimiPas encore d'évaluation
- TP Fonctionnement InternetDocument8 pagesTP Fonctionnement InternetZakaria OukhaboPas encore d'évaluation
- TP 5 Logiciel FiliusDocument3 pagesTP 5 Logiciel FiliusZouaoui Samia100% (1)
- TD3 CorrectionDocument7 pagesTD3 CorrectionHayet SeninaPas encore d'évaluation
- D 648 C 0 e 8Document22 pagesD 648 C 0 e 8Hamid ElhaouziPas encore d'évaluation
- TP1 2 3 2020 2021Document15 pagesTP1 2 3 2020 2021Yas SinePas encore d'évaluation
- TP2.Mettre Des PC en ReseauDocument6 pagesTP2.Mettre Des PC en ReseauDalel BenePas encore d'évaluation
- 4-S3 Gérer Un Réseau d' OrdinateursDocument5 pages4-S3 Gérer Un Réseau d' OrdinateursnexplavanPas encore d'évaluation
- Exercices td2Document5 pagesExercices td2El Mehdi EzzaouiPas encore d'évaluation
- Installation Et Configuration Hotspot Avec Serveur ProxyDocument25 pagesInstallation Et Configuration Hotspot Avec Serveur ProxyIvo Takah100% (3)
- Nouveau Document Microsoft WordDocument32 pagesNouveau Document Microsoft WordAdja-Safietou KontePas encore d'évaluation
- TD Routage StatiqueDocument4 pagesTD Routage Statiquehaha2012Pas encore d'évaluation
- 3-TP FiliusDocument5 pages3-TP Filiuslogan.robert317Pas encore d'évaluation
- gns3 PDFDocument32 pagesgns3 PDFalaa tassnimPas encore d'évaluation
- 2.3.3.3 Lab - Building A Simple NetworkDocument14 pages2.3.3.3 Lab - Building A Simple Networkaicha GuefrachiPas encore d'évaluation
- Atelier InitiationDocument7 pagesAtelier InitiationKarima Ben HamoudaPas encore d'évaluation
- Travaux Pratiques Réseaux N1Document5 pagesTravaux Pratiques Réseaux N1dakirPas encore d'évaluation
- PréambuleDocument6 pagesPréambuleIkram TaybiPas encore d'évaluation
- RapportDocument19 pagesRapportHassan Faouzi100% (1)
- TP Module RéseauDocument11 pagesTP Module RéseauYassin CheikhPas encore d'évaluation
- Exercice Packet Tracer 2Document10 pagesExercice Packet Tracer 2SelmaBenHassinePas encore d'évaluation
- Examen Ccna 1Document6 pagesExamen Ccna 1Salem TrabelsiPas encore d'évaluation
- TP Communication ReseauDocument7 pagesTP Communication ReseautunisianouPas encore d'évaluation
- Mohamed TP RéseauxDocument9 pagesMohamed TP RéseauxMohamed Benrahal100% (2)
- TP1 - Réseaux InformatiqueDocument2 pagesTP1 - Réseaux Informatiqueammarfatimazohra6Pas encore d'évaluation
- TP 1bus de CommDocument11 pagesTP 1bus de CommabdousewagerPas encore d'évaluation
- TP 1 InterfaceDocument5 pagesTP 1 InterfaceAliPas encore d'évaluation
- Polycopie TP Réseaux Locaux 2022Document52 pagesPolycopie TP Réseaux Locaux 2022mohamed100% (1)
- Travaux Pratiques - Initiation Aux Réseaux IP-LicenceDocument18 pagesTravaux Pratiques - Initiation Aux Réseaux IP-LicenceNisem NasPas encore d'évaluation
- TP RéseauxDocument9 pagesTP RéseauxSéléna BUEBPas encore d'évaluation
- Examen de Fin de FormationDocument6 pagesExamen de Fin de FormationHicham ZMPas encore d'évaluation
- TD 04Document5 pagesTD 04SIMDJA KalgoraPas encore d'évaluation
- B Étape 1Document3 pagesB Étape 1Juan JdahekPas encore d'évaluation
- Travaux Pratiques de Réseaux Informatique 2Document9 pagesTravaux Pratiques de Réseaux Informatique 2Cyriaque NascimentoPas encore d'évaluation
- TP 3Document4 pagesTP 3mohamed gamerPas encore d'évaluation
- 13Document9 pages13Koh NaniPas encore d'évaluation
- TD Filius JptoureauDocument6 pagesTD Filius JptoureauAetPas encore d'évaluation
- CorrecTion Examen 2012Document11 pagesCorrecTion Examen 2012NasroPas encore d'évaluation
- Projet Fin Formation gns3 PDFDocument32 pagesProjet Fin Formation gns3 PDFbolathebear81% (26)
- Créer Un Réseau DomestiqueDocument31 pagesCréer Un Réseau DomestiqueMichel DumasPas encore d'évaluation
- TD RL 4Document7 pagesTD RL 4Joël KoffiPas encore d'évaluation
- Wireshark pour les débutants : Le guide ultime du débutant pour apprendre les bases de l’analyse réseau avec Wireshark.D'EverandWireshark pour les débutants : Le guide ultime du débutant pour apprendre les bases de l’analyse réseau avec Wireshark.Pas encore d'évaluation
- WiFi hacking avec Kali Linux : le guide complet pour apprendre à pénétrer les réseaux WiFi avec Kali Linux et comment les défendre des hackersD'EverandWiFi hacking avec Kali Linux : le guide complet pour apprendre à pénétrer les réseaux WiFi avec Kali Linux et comment les défendre des hackersPas encore d'évaluation
- Préparation CCNADocument157 pagesPréparation CCNASylvestre LONGOMOPas encore d'évaluation
- Consultation Publique Des Plateformes Numeriques-4Document8 pagesConsultation Publique Des Plateformes Numeriques-4Sylvestre LONGOMOPas encore d'évaluation
- Lexique de Commandes CiscoDocument25 pagesLexique de Commandes CiscofaisalPas encore d'évaluation
- Agenda SeminaireDocument3 pagesAgenda SeminaireSylvestre LONGOMOPas encore d'évaluation
- Commandes CiscoDocument6 pagesCommandes Ciscopanishkat89100% (3)
- Pamela ResultatDocument1 pagePamela ResultatSylvestre LONGOMOPas encore d'évaluation
- Bulletin de Paie AoutseptoctbelgéranceDocument3 pagesBulletin de Paie AoutseptoctbelgéranceSylvestre LONGOMOPas encore d'évaluation
- Devis Caméra ParlementDocument1 pageDevis Caméra ParlementSylvestre LONGOMOPas encore d'évaluation
- CoursDocument28 pagesCoursSylvestre LONGOMOPas encore d'évaluation
- Plan MatddlDocument1 pagePlan MatddlSylvestre LONGOMOPas encore d'évaluation
- Planing D'interventionsDocument1 pagePlaning D'interventionsSylvestre LONGOMOPas encore d'évaluation
- Bulletin de Paie Le PrinceDocument1 pageBulletin de Paie Le PrinceSylvestre LONGOMOPas encore d'évaluation
- Devis Caméra WillyDocument1 pageDevis Caméra WillySylvestre LONGOMOPas encore d'évaluation
- AO 006 2021 BCI CG - Fourniture Et Le Déploiement D'une Solution de Gestion de File D'attenteDocument20 pagesAO 006 2021 BCI CG - Fourniture Et Le Déploiement D'une Solution de Gestion de File D'attenteSylvestre LONGOMOPas encore d'évaluation
- Conception Pose Affiche Sur TableDocument4 pagesConception Pose Affiche Sur TableSylvestre LONGOMOPas encore d'évaluation
- Offre Technique R+7 - 3Document8 pagesOffre Technique R+7 - 3Sylvestre LONGOMOPas encore d'évaluation
- Offre Technique R+7 - 3Document8 pagesOffre Technique R+7 - 3Sylvestre LONGOMOPas encore d'évaluation
- Attestation de Vente Lebel Onos 1Document2 pagesAttestation de Vente Lebel Onos 1Sylvestre LONGOMOPas encore d'évaluation
- Réseau InformaiqueDocument1 pageRéseau InformaiqueSylvestre LONGOMOPas encore d'évaluation
- Offre Technique R+7Document7 pagesOffre Technique R+7Sylvestre LONGOMOPas encore d'évaluation
- CoursIGchap1 PDFDocument187 pagesCoursIGchap1 PDFweedxcfPas encore d'évaluation
- Projet Elec Max Dernier VuDocument28 pagesProjet Elec Max Dernier VuMaxime MaarekPas encore d'évaluation
- Reactjs, Maîtriser Le Framework Javascript de Facebook: Cours Pratique de 3 Jours Réf: Tjs - Prix 2022: 2 050 HTDocument3 pagesReactjs, Maîtriser Le Framework Javascript de Facebook: Cours Pratique de 3 Jours Réf: Tjs - Prix 2022: 2 050 HTchatti SamiPas encore d'évaluation
- Offre Technique Site As EngineeringDocument4 pagesOffre Technique Site As EngineeringOUROPas encore d'évaluation
- Formation SEO Avancée, 032022Document16 pagesFormation SEO Avancée, 032022Frédéric LaurentPas encore d'évaluation
- Applicationj Web de Gestion Des Réclamations Et Des Incidents - Ahmed KADMIRIDocument48 pagesApplicationj Web de Gestion Des Réclamations Et Des Incidents - Ahmed KADMIRIImane LagmiriPas encore d'évaluation
- Ingenierie PedagDocument38 pagesIngenierie PedagEl hakim asiyaPas encore d'évaluation
- Calendrier SAP 1S 2016 PDFDocument12 pagesCalendrier SAP 1S 2016 PDFm_casavecchiaPas encore d'évaluation
- Cours Robotique 2014 PDFDocument143 pagesCours Robotique 2014 PDFKim JkPas encore d'évaluation
- Primitives CryptoDocument35 pagesPrimitives Cryptominamino takachiPas encore d'évaluation
- Plan QualitéDocument17 pagesPlan QualitéDurandPas encore d'évaluation
- Rapport Final ERILEDocument25 pagesRapport Final ERILEDidier TchiniPas encore d'évaluation
- Brochure Business Communications FR 1Document10 pagesBrochure Business Communications FR 1David DecerfPas encore d'évaluation
- Supply Chain Management 1Document7 pagesSupply Chain Management 1Walid El BourakkadiPas encore d'évaluation
- TD1Document2 pagesTD1brahim tzgPas encore d'évaluation
- Corrigé Type Examen Module SE1 Univ Tlemcen Promo 2015-2016Document7 pagesCorrigé Type Examen Module SE1 Univ Tlemcen Promo 2015-2016Wich RiverPas encore d'évaluation
- ExposeDocument5 pagesExposeanwar hajjajPas encore d'évaluation
- Exercices Bus CAN Mod PDFDocument7 pagesExercices Bus CAN Mod PDFNarutoPas encore d'évaluation
- Test72 Sport 3108Document15 pagesTest72 Sport 3108Rakotojaona HajanirinaPas encore d'évaluation
- 2 Conception Oriente Objet - IsT 2020Document41 pages2 Conception Oriente Objet - IsT 2020Sib's Le-crys RusdaëlPas encore d'évaluation
- Solution Examen TelephonieDocument3 pagesSolution Examen Telephoniehadjer100% (2)
- 3 SynchronisationDocument70 pages3 SynchronisationWided Ben AbidPas encore d'évaluation
- FR Tanagra Cat Variable ClusteringDocument32 pagesFR Tanagra Cat Variable ClusteringYao jean lucPas encore d'évaluation
- WP contentuploads202102DELF B1 Scolaire Et Junior Sujet 3 PDFDocument11 pagesWP contentuploads202102DELF B1 Scolaire Et Junior Sujet 3 PDFDelia alfaroPas encore d'évaluation
- Exercices de RévisionsDocument3 pagesExercices de Révisionsdbmariem8Pas encore d'évaluation
- Um Ds-76xxnxi-I2xp4s 052419na FRDocument169 pagesUm Ds-76xxnxi-I2xp4s 052419na FRritch BoungouendjiPas encore d'évaluation
- Support de Cours PHPDocument328 pagesSupport de Cours PHPweb service lignePas encore d'évaluation
- 08 IK IESYS F Configuration de Liaisons S7Document23 pages08 IK IESYS F Configuration de Liaisons S7Karim MirakPas encore d'évaluation
- MESSIR WIS Admin Manual 6f21f070Document75 pagesMESSIR WIS Admin Manual 6f21f070papa babacar DiagnePas encore d'évaluation
- Compte Rendu Système D'alarmeDocument11 pagesCompte Rendu Système D'alarmeAnass AMMARPas encore d'évaluation