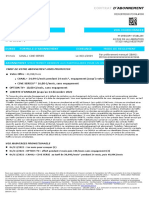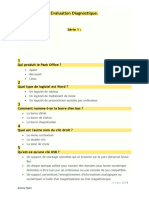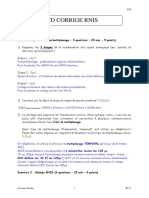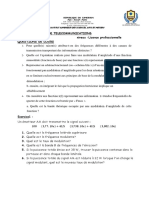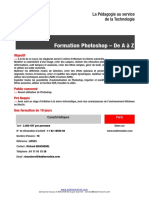Académique Documents
Professionnel Documents
Culture Documents
Lightroom 6:cc Pour Les Photographes
Transféré par
Timothee MukuntoTitre original
Copyright
Formats disponibles
Partager ce document
Partager ou intégrer le document
Avez-vous trouvé ce document utile ?
Ce contenu est-il inapproprié ?
Signaler ce documentDroits d'auteur :
Formats disponibles
Lightroom 6:cc Pour Les Photographes
Transféré par
Timothee MukuntoDroits d'auteur :
Formats disponibles
LIGHTROOM 6/CC
pour les photographes
LIGHTROOM 6/CC
Lightroom est le logiciel incontournable de post-traitement des images numériques pour nombre de pour les photographes
photographes. Mis à jour et augmenté à l’occasion de la sortie de Lightroom 6/CC, cet ouvrage est
le manuel de référence du logiciel. À travers des études de situations concrètes issues de l’expérience
professionnelle de l’auteur, il guidera les photographes dans l’apprentissage d’un flux de travail
efficace, depuis l’importation, la gestion et le développement des fichiers RAW, jusqu’à la retouche
des photos et leur présentation sous forme de tirages, livres photo, diaporamas et galeries web.
Tout en mettant toujours l’accent sur la qualité des images converties, Adobe propose dans la
sixième mouture de Lightroom de nouveaux outils de fusion d’images panoramiques et HDR,
et des améliorations pour la retouche locale. La gestion des images dans le module Bibliothèque
bénéficie aussi d’un certain nombre de nouveautés, dont la reconnaissance des visages. Toutes les
fonctions de Lightroom, qu’elles soient nouvelles ou non, sont abordées en détail dans cet ouvrage.
L’auteur
LIGHTROOM 6/CC
Martin Evening est un photographe professionnel anglais, spécialisé dans la photo de mode et de publicité.
Très célèbre en France pour son autre best-seller, Photoshop pour les photographes, il a suivi avec les équipes
d’Adobe l’élaboration de Lightroom de sa conception jusqu’à sa version définitive. Il a également fait partie
du programme alpha test du logiciel.
Le traducteur
Photographe professionnel, Volker Gilbert est expert et formateur en photographie numérique. Auteur
aux éditions Eyrolles des ouvrages dédiés au format RAW et traducteur de plusieurs autres titres sur la
photographie et le traitement de l’image, il collabore également à des magazines spécialisés (Le Monde de
pour les photographes
la Photo, Workflow) ainsi qu’au webmagazine qu’il anime avec les éditions Eyrolles, QuestionsPhoto.com.
Au sommaire
Découvrir Lightroom. Le concept et les objectifs de Lightroom • L’interface
utilisateur de Lightroom Importer des images. La boîte de dialogue Importer •
« Copier au format DNG », Copier, Déplacer et Ajouter • Importer les images
à partir d’une carte mémoire • Ajouter des informations pendant l’importation •
Importer des fichiers vidéo • Importer des photos à partir d’un dossier du disque dur • Importer des images
par glisser/déposer • Importer des images à partir d’un catalogue tiers • Importation automatique • Importer
des images depuis un appareil photo Découvrir le module Bibliothèque. Le catalogue • Créer et ouvrir des
catalogues • Les panneaux du module Bibliothèque • Organiser les dossiers • Parcourir la bibliothèque • Affiner
Conception couverture Nord Compo
des sélections d’images Développer les fichiers RAW. Le traitement d’images dans Lightroom • Obtenir
des couleurs fidèles • L’interface utilisateur du module Développement • Le panneau « Réglages de base » • Les
outils du panneau « Développement rapide » • Examiner vos images • Les outils de retouche • Simplifier votre
flux de travail L’art du monochrome. Les transformations noir et blanc • Travailler des images monochromes
Accentuer l’image et réduire le bruit. Accentuer en fonction de la source • L’accentuation créative •
Réduire le bruit d’une image Exporter des images. Ouvrir des images dans Photoshop • Exporter vos
fichiers Imprimer. Le panneau « Paramètres d’image » • Les panneaux « Style de disposition » et Disposition •
Le panneau Page • Les panneaux « Collection d’images » et « Collection personnalisée » • La boîte de dialogue
« Mise en page » • Le panneau « Travaux d’impression » • Imprimer avec des profils
ICC personnalisés • Épreuvage sur écran et impression • Enregistrer un paramètre
ISBN : 978-2-212-14295-2
prédéfini Présenter son travail. Le module Livres • Le module Diaporama • Le
Code éditeur : G14295
module Web Gérer des images dans le module Bibliothèque. La gestion des
images à l’aide des métadonnées • Les différents types de métadonnées • Filtrer et
rechercher des photos • Publier des photos via Lightroom • Lire et enregistrer des
métadonnées • La géolocalisation des images Annexes. Les Préférences • Les réglages
et les modèles • Configuration informatique idéale
39,90 €
G14295_Lightroom6CC.indd Toutes les pages 17/09/15 14:40
LIGHTROOM 6/CC
pour les photographes
LIGHTROOM 6/CC
Lightroom est le logiciel incontournable de post-traitement des images numériques pour nombre de pour les photographes
photographes. Mis à jour et augmenté à l’occasion de la sortie de Lightroom 6/CC, cet ouvrage est
le manuel de référence du logiciel. À travers des études de situations concrètes issues de l’expérience
professionnelle de l’auteur, il guidera les photographes dans l’apprentissage d’un flux de travail
efficace, depuis l’importation, la gestion et le développement des fichiers RAW, jusqu’à la retouche
des photos et leur présentation sous forme de tirages, livres photo, diaporamas et galeries web.
Tout en mettant toujours l’accent sur la qualité des images converties, Adobe propose dans la
sixième mouture de Lightroom de nouveaux outils de fusion d’images panoramiques et HDR,
et des améliorations pour la retouche locale. La gestion des images dans le module Bibliothèque
bénéficie aussi d’un certain nombre de nouveautés, dont la reconnaissance des visages. Toutes les
fonctions de Lightroom, qu’elles soient nouvelles ou non, sont abordées en détail dans cet ouvrage.
L’auteur
LIGHTROOM 6/CC
Martin Evening est un photographe professionnel anglais, spécialisé dans la photo de mode et de publicité.
Très célèbre en France pour son autre best-seller, Photoshop pour les photographes, il a suivi avec les équipes
d’Adobe l’élaboration de Lightroom de sa conception jusqu’à sa version définitive. Il a également fait partie
du programme alpha test du logiciel.
Le traducteur
Photographe professionnel, Volker Gilbert est expert et formateur en photographie numérique. Auteur
aux éditions Eyrolles des ouvrages dédiés au format RAW et traducteur de plusieurs autres titres sur la
photographie et le traitement de l’image, il collabore également à des magazines spécialisés (Le Monde de
pour les photographes
la Photo, Workflow) ainsi qu’au webmagazine qu’il anime avec les éditions Eyrolles, QuestionsPhoto.com.
Au sommaire
Découvrir Lightroom. Le concept et les objectifs de Lightroom • L’interface
utilisateur de Lightroom Importer des images. La boîte de dialogue Importer •
« Copier au format DNG », Copier, Déplacer et Ajouter • Importer les images
à partir d’une carte mémoire • Ajouter des informations pendant l’importation •
Importer des fichiers vidéo • Importer des photos à partir d’un dossier du disque dur • Importer des images
par glisser/déposer • Importer des images à partir d’un catalogue tiers • Importation automatique • Importer
des images depuis un appareil photo Découvrir le module Bibliothèque. Le catalogue • Créer et ouvrir des
catalogues • Les panneaux du module Bibliothèque • Organiser les dossiers • Parcourir la bibliothèque • Affiner
des sélections d’images Développer les fichiers RAW. Le traitement d’images dans Lightroom • Obtenir
des couleurs fidèles • L’interface utilisateur du module Développement • Le panneau « Réglages de base » • Les
outils du panneau « Développement rapide » • Examiner vos images • Les outils de retouche • Simplifier votre
flux de travail L’art du monochrome. Les transformations noir et blanc • Travailler des images monochromes
Accentuer l’image et réduire le bruit. Accentuer en fonction de la source • L’accentuation créative •
Réduire le bruit d’une image Exporter des images. Ouvrir des images dans Photoshop • Exporter vos
fichiers Imprimer. Le panneau « Paramètres d’image » • Les panneaux « Style de disposition » et Disposition •
Le panneau Page • Les panneaux « Collection d’images » et « Collection personnalisée » • La boîte de dialogue
« Mise en page » • Le panneau « Travaux d’impression » • Imprimer avec des profils
ICC personnalisés • Épreuvage sur écran et impression • Enregistrer un paramètre
prédéfini Présenter son travail. Le module Livres • Le module Diaporama • Le
module Web Gérer des images dans le module Bibliothèque. La gestion des
images à l’aide des métadonnées • Les différents types de métadonnées • Filtrer et
rechercher des photos • Publier des photos via Lightroom • Lire et enregistrer des
métadonnées • La géolocalisation des images Annexes. Les Préférences • Les réglages
et les modèles • Configuration informatique idéale
G14295_Lightroom6CC.indd Toutes les pages 17/09/15 14:40
Lightroom 6/CC
pour les photographes Martin Evening
Lightroom6.indb 1 17/09/2015 16:24
Chez le même éditeur R. Nething, Photographe 3.0, 2015
Traitement de l’image numérique M. Dournes, Les photographes et le droit, 2015.
G. Theophile, Lightroom 6/CC par la pratique, 2015. S. Tailleur, Être photographe portraitiste, 2015.
M. Evening, Photoshop CC pour les photographes, 2014. É. Delamarre, Profession photographe indépendant,
S. Kelby, Photoshop pour les utilisateurs de Lightroom, 2014. 3e édition, 2014.
A.-L. Jacquart, Retouchez vos photos pas à pas, 2014. C. Flers, Vivre de la photo de mariage, 2014.
C. Jentzsch, G. Theophile, Créez vos livres photo A. Amyot, Vivre de ses photos, 2013.
avec Lightroom, 2013. F. Gay Jacob Vial, Artiste photographe, 2014.
J. Schewe, Imprimer ses photographies – Optimiser F. Gay Jacob Vial, Animer des ateliers de photographie, 2013.
ses fichiers dans Lightroom et Photoshop, 2014. F. Gay Jacob Vial, Créer et gérer une activité de photographe,
J. Schewe, Le négatif numérique – Développer ses fichiers 2012.
RAW avec Photoshop, Camera Raw et Lightroom, 2013.
G. Lepetit-Castel, Concevoir son livre de photographie, 2013.
J. Delmas, La gestion des couleurs pour les photographes,
les graphistes et le prépresse, 2012. Boîtiers
J.-M. Sepulchre, DxO 8 pour les photographes, 2013, 250 P. Garcia, Photographier avec son Canon 750D/760D, à paraître.
pages, uniquement disponible en e-book. V. Lambert, Photographier avec son Nikon D7200, 2016.
P. Ricordel, Capture NX2 par la pratique, 2010, V. Lambert, Photographier avec son Nikon D810, 2015.
uniquement disponible en e-book.
P. Druel, Photographier avec son Nikon D750 / Photographier
Techniques de la photo – Prise de vue avec son Nikon D3300, 2014
F. Hunter, S. Biver, P. Fuqua, Manuel d’éclairage photo, N. S. Young, Photographier avec son Canon EOS 70D, 2014.
3e édition, 2016. L. Breillat, Choisir l’objectif idéal pour son reflex Nikon /
E. Schuy, La photographie d’objets, 2016. Choisir l’objectif idéal pour son reflex Canon
A.-L. Jacquart, Mission photo pour les 8-12 ans, 2016. V. Luc, Maîtriser le Canon EOS 60D / le Canon EOS 5D
A. Duckworth, F. Falcow, Du casting au shooting, 2015. Mark II / le Canon EOS 550 / le Canon EOS 500D / le Nikon
M. Freeman, Capturer l’instant, 2015. D80 / le Nikon D200 / le Nikon D50 / le Canon EOS 350D.
C. Jentzsch, Les secrets de la photo de voyage, 2016. V. Luc, P. Brites, Maîtriser le Canon EOS 600D –
F. Landragin, Les secrets de la série photo, 2016. Maîtriser le Canon 5D Mark III.
G. Lepetit-Castel, Les secrets de la photo de rue, 2016. V. Luc, M. Ferrier, Maîtriser le Nikon D300.
L. Tichané, Les secrets de la photo d’enfants, 2015. V. Luc, B. Effosse, Maîtriser le Canon EOS 40D /
Maîtriser le Canon EOS 400D.
P. Bricart, Les secrets de la photo de nu, 2015.
D. Dubesset, Les secrets du cadrage photo, 2015 M. Ferrier, C.-L. Tran, Réussir ses photos avec le Pentax K-x /
Réussir ses photos avec le Nikon D5200.
E. Balança, Les secrets de la photo d’animaux, 2014.
M. Ferrier, C.-L. Tran, Découvrir le Nikon D3000 / Découvrir
G. Simard, Les secrets de la photo en gros plan, 2014.
le Nikon D5000 / Découvrir le Nikon D90 /
A. Guillen, I. Guillen, Les secrets de la photo sous-marine, 2014. Découvrir le Canon EOS 1000D.
F. Milochau, Les secrets de la photo de paysage, 2014. B. Favier, J.-M. Sepulchre, Le Canon EOS 7D Mk II,
V. Bergamaschi, Les secrets de la photo de nuit, 2014. uniquement disponibles en e-book.
S. Calabrese Roberts, La photo documentaire, 2013. J.-M. Sepulchre, Les Fuji X-Pro1 et X-T1 – Le Nikon D750
A. Amiot, Conseils photo pour les voyageurs, 2013. – Le Nikon D810 – Le Nikon D610 – Le Nikon D7100
A.-L. Jacquart, Photographier au quotidien – Le Nikon D800 – Le Nikon D7000 – Le Nikon D5100 –
avec Anne-Laure Jacquart, 2013. Le Canon 7D Mark II – Le Canon 5D Mark III – Le Canon
A.-L. Jacquart, Mémophoto – Les réglages de l’appareil, 1D Mark IV – Le Sony NEX-7 – Le Leica M9 – 137 tests
2012 (dépliant). d’objectifs pour le Nikon D3s – 94 tests d’objectifs pour
A.-L. Jacquart, Mémophoto – La composition étape par étape, le Nikon D300s – 58 tests d’objectifs pour le Nikon D90 –
2012 (dépliant). 91 tests d’objectifs pour le Nikon D300 – 103 tests d’objectifs
A.-L. Jacquart, Composez, réglez, déclenchez !, 2011. pour le Nikon D700 – 110 tests d’objectifs pour le Nikon D3,
uniquement disponibles en e-book.
R. Bouillot, La pratique du reflex numérique, 4e édition, 2013.
H. Mante, Composition et couleur en photographie, 2012.
Et bien d’autres titres. Consultez notre catalogue sur www.
Photographe, un métier editions-eyrolles.com, et notre actualité photo sur notre
F. Gay Jacob Vial, Être photojournaliste aujourd’hui, 2016. webmagazine www.questionsphoto.com.
Lightroom6.indb 2 17/09/2015 16:24
Lightroom 6/CC
pour les photographes Martin Evening
Traduction et adaptation Volker Gilbert
Lightroom6.indb 3 17/09/2015 16:24
Éditions Eyrolles
61, bd Saint-Germain
75240 Paris Cedex 05
www.editions-eyrolles.com
Authorized translation from the English language edition entitled
The Adobe Photoshop Lightroom CC/Lightroom 6 Book, by Martin Evening (ISBN 978-0-133-92919-5),
by Peachpit, a division of Pearson Education, publishing as Adobe Press, Copyright © 2015 by Martin Evening.
All rights reserved. No part of this book may be reproduced or transmitted in any form or any means, electronics
or mechanical, including photocopying, recording or by any information storage retrieval system,
without permission from Peachpit.
French language edition published by Editions Eyrolles.
Traduction autorisée de l’ouvrage en langue anglaise intitulé The Adobe Photoshop Lightroom CC/Lightroom 6 Book,
de Martin Evening (ISBN 978-0-133-92919-5), publié par Peachpit, une maison du groupe Pearson Education,
sous la marque Adobe Press, © 2015 Martin Evening.
Tous droits réservés. Aucune partie de l’ouvrage ne peut être reproduite, sous quelque forme et par quelque moyen
que ce soit, électronique ou traditionnel, sans l’autorisation de Peachpit.
Édition en langue française publiée par les éditions Eyrolles.
Mise en pages : Nord Compo, Villeneuve d’Ascq
En application de la loi du 11 mars 1957, il est interdit de reproduire intégralement ou partiellement le présent ouvrage, sur quelque support que ce soit,
sans l’autorisation de l’Éditeur ou du Centre Français d’exploitation du droit de copie, 20, rue des Grands Augustins, 75006 Paris.
© Martin Evening, 2015, pour l’édition en langue anglaise
© Groupe Eyrolles, 2016, pour la présente édition, ISBN 978-2-212-14295-2
Lightroom6.indb 4 17/09/2015 16:24
Ce livre est dédié à la mémoire de Bruce Fraser
Lightroom6.indb 5 17/09/2015 16:24
Lightroom6.indb 6 17/09/2015 16:24
Remerciements
Je tiens à remercier mon éditrice, Pamela Pfiffner, pour m’avoir incité à écrire ce livre et
m’avoir conseillé et aidé lors de la rédaction. Je remercie également Valerie Witte pour
la coordination, Tracey Croom, Elizabeth Kuball, Patricia J.Pane, James Minkin et David
Van Ness pour la production du présent ouvrage.
Lightroom est l’invention de Mark Hamburg, mais rien n’aurait été possible sans l’aide
des autres membres de l’équipe et des ingénieurs avec lesquels je n’ai cessé d’échanger
pendant la phase de développement. J’aimerais remercier en particulier Thomas Knoll,
Eric Chan (qui avait travaillé sur le développement de Camera Raw), ainsi que Max
Wendt et Josh Bury. De même que l’actuel ambassadeur produit, Julieanne Kost, ainsi
que son prédécesseur, George Jardine, qui m’ont apporté une aide immense et perma-
nente. Je remercie également Ian Lyons pour sa relecture technique. Merci à Ian et Sean
McCormack pour m’avoir transmis de nombreuses précisions et astuces.
J’ai organisé une séance photo afin d’illustrer cet ouvrage, et j’aimerais remercier mes
mannequins : Lucy Edwards et Veronica, de l’agence M&P, Kelly, de l’agence Zone,
ainsi que Camilla Pascucci, Terry Calvert, James Pearce, Nadia Foster et Harriet Coterrill,
responsables du maquillage, de la coiffure et du stylisme. Harry Dutton et Rob Cadman
m’ont assisté lors des prises de vue immortalisées par Jeff Schewe (pour la photo) et
George Jardine (pour la vidéo).
Voir naître un nouveau logiciel créé de toutes pièces fut une expérience passionnante ;
partager son processus de développement avec un formidable groupe d’alpha testeurs et
de coauteurs prêts à échanger les uns avec les autres fut un réel plaisir. L’ouvrage présent
est dédié à la mémoire de Bruce Fraser, décédé en décembre 2006. Bruce était un des
alpha testeurs de Lightroom et à l’origine des algorithmes d’accentuation du logiciel.
Un tel manuel serait très ennuyeux à lire s’il n’y avait pas de belles photos pour l’illustrer.
Pour compléter ma propre production, Peter Andreas, Sean MacCormack, Eric Richmond
et Jeff Schewe m’ont autorisé à utiliser leurs images (toutes créditées au fil de l’ouvrage),
je les en remercie vivement.
Pour finir, j’aimerais remercier mon épouse Camilla et ma fille Angelica pour la com-
préhension et la grande patience dont elles ont fait preuve tous ces longs moments où je
suis resté (une fois de plus) devant mon ordinateur…
VII
Lightroom6.indb 7 17/09/2015 16:24
Lightroom 6/CC pour les photographes
Importer des fichiers vidéo............................................................. 51
Sommaire
Importer des photos à partir d’un dossier
Avant-propos..................................................................................................... XII du disque dur..................................................................................................... 52
Importer des images par glisser/déposer..................... 54
1. Découvrir Lightroom....................................................... 1 Importer des images à partir
Le concept et les objectifs de Lightroom....................... 1 d’un catalogue tiers................................................................................... 56
Une architecture modulaire.......................................................................... 2 Importation automatique................................................................. 58
Une efficacité accentuée.................................................................................. 3
Importer des images depuis un appareil photo... 59
Développement avec Camera Raw.................................................... 4
Connecter l’appareil à l’ordinateur..................................................... 60
Outils de correction......................................................................................... 4
Lightroom et la prise de vue connectée....................................... 60
Gérer la bibliothèque d’images.............................................................. 6
Quel rôle reste-t-il à Photoshop ?....................................................... 6 3. Découvrir le module
Lightroom et Photoshop.............................................................................. 7
Configuration minimale requise................................................................ 8
Bibliothèque.......................................................................................... 67
Installer Lightroom................................................................................................ 9 Le catalogue........................................................................................................ 67
Mise à jour du catalogue d’une ancienne version Sauvegarder le catalogue............................................................................... 69
déjà installée.......................................................................................................... 11 Stratégies de sauvegarde........................................................................... 70
Première utilisation de Lightroom....................................................... 13 Logiciels de sauvegarde............................................................................... 70
Préférences de Lightroom........................................................................... 13 Sauvegarder via TimeMachine............................................................... 71
Gérer Lightroom mobile depuis Lightroom.............................. 19 Corruption du catalogue........................................................................... 71
Personnaliser la plaque d’identité......................................................... 20 Créer et ouvrir des catalogues................................................... 71
Le menu Aide........................................................................................................... 22 Créer un nouveau catalogue..................................................................... 72
L’interface utilisateur de Lightroom................................... 24 Ouvrir un catalogue existant.................................................................... 72
Exporter des catalogues................................................................................ 72
Comment travailler avec cet ouvrage ?........................... 26
Exporter les fichiers négatifs................................................................. 73
2. Importer des images....................................................... 29 Exporter sans fichiers négatifs............................................................. 73
Créer ou inclure des aperçus dynamiques.............................. 74
La boîte de dialogue Importer................................................... 29
Inclure les aperçus disponibles............................................................ 74
« Copier au format DNG », Copier,
Importer des catalogues............................................................................... 74
Déplacer et Ajouter.................................................................................. 31
Utiliser des aperçus dynamiques........................................................... 76
Convertir en DNG à l’importation.................................................... 32
Créer des aperçus dynamiques.......................................................... 77
Rafraîchir les aperçus DNG....................................................................... 33
Rendre un catalogue portable............................................................. 78
Importer les images à partir
d’une carte mémoire.............................................................................. 34 Les panneaux du module Bibliothèque.......................... 80
Le centre d’activité............................................................................................. 37 Le panneau Navigation.................................................................................... 82
Le panneau Source............................................................................................. 39 Le panneau Catalogue..................................................................................... 83
Le panneau Contenu........................................................................................ 40 La barre d’outils de la bibliothèque.................................................... 83
Options d’organisation................................................................................ 41 Le panneau Dossiers........................................................................................ 83
Le panneau « Gestion des fichiers »................................................... 43 Dossiers Lightroom et dossiers système.................................. 85
Enregistrer une copie de sauvegarde............................................ 45 Trouver le lien entre un catalogue et un dossier................. 85
RAW+JPEG............................................................................................................ 45 Synchroniser des dossiers........................................................................ 88
Le panneau Ajouter de nouveaux dossiers................................................................ 90
« Attribution d’un nouveau nom au fichier ».............................. 45 Trouver le lien entre un catalogue et un dossier................. 91
Renommer les fichiers a posteriori................................................... 47 Organiser les dossiers............................................................................. 93
Ajouter des informations La barre « Filtre de bibliothèque »..................................................... 95
pendant l’importation............................................................................ 47 Parcourir la bibliothèque.................................................................... 96
Le panneau Destination................................................................................. 48 Travailler en mode Grille.............................................................................. 96
Organiser les images importées........................................................ 49 Parcourir la grille.............................................................................................. 98
Le menu « Paramètre prédéfini d’importation »..................... 50 Travailler en mode Loupe............................................................................ 98
VIII
Lightroom6.indb 8 17/09/2015 16:24
Sommaire
Options du mode Loupe....................................................................... 101 Les outils de recadrage du module Bibliothèque............... 162
Appliquer des corrections en modes Le panneau « Réglages de base »........................................ 163
Grille et Loupe................................................................................................ 102 L’outil « Balance des blancs »................................................................ 163
Parcourir vos fichiers en mode Loupe..................................... 103 Régler la balance des blancs................................................................ 164
Mode « Loupe agrandie »..................................................................... 104 Réglages « créatifs » de balance des blancs......................... 165
Le mode « Incrustation de loupe »................................................ 105 Réglages globaux et réglages localisés....................................... 166
Grilles et repères.......................................................................................... 105 Réglages automatiques de balance des blancs................... 168
La fonction « Image de mise en page »...................................... 107 Les réglages de tonalité............................................................................... 169
À propos des aperçus.................................................................................. 109 Exposition............................................................................................................. 169
Génération des vignettes....................................................................... 109 Contraste.............................................................................................................. 169
Taille et qualité des vignettes............................................................. 111 « Hautes lumières » et Ombres..................................................... 170
Fichiers RAW et rendu colorimétrique des aperçus.. 112 Blancs et Noirs................................................................................................ 171
Travailler en mode Ensemble................................................................. 112 Tonalité automatique.................................................................................. 171
Travailler en mode Comparaison...................................................... 114 Utiliser les réglages de base................................................................ 173
Options d’affichage du mode Comparaison........................ 117
Le panneau Histogramme......................................................................... 177
Travailler dans le panneau « Film fixe »...................................... 117
Réglages de base et panneau Histogramme........................ 178
Utiliser deux écrans simultanément............................................... 120
Corriger une image surexposée..................................................... 180
Affiner des sélections d’images............................................... 123 Corriger une image sous-exposée............................................... 182
Marquer les fichiers retenus et rejetés........................................ 123 Créer des fichiers HDR............................................................................. 184
Noter des images............................................................................................. 125 Créer des panoramiques........................................................................... 188
Utiliser les libellés de couleur............................................................... 127 Options de projection.............................................................................. 189
Bridge et les libellés de couleur...................................................... 128
Reproduire toutes les expositions................................................... 191
Empiler des images.......................................................................................... 128
Écrêtage des hautes lumières
Les collections rapides................................................................................. 131 et réglage de l’exposition.......................................................................... 193
Les collections...................................................................................................... 132 Déterminer le point noir.......................................................................... 194
Les collections liées aux modules................................................. 133 Le curseur Clarté............................................................................................. 195
Les collections dynamiques..................................................................... 138 Clarté négative................................................................................................. 196
Effacer et supprimer des images........................................................ 140 Les curseurs Vibrance et Saturation............................................... 197
Les outils du panneau
4. Développer les fichiers RAW...............143 « Développement rapide »........................................................... 199
Le traitement d’images dans Lightroom................... 143 Les outils de correction
Mise à jour vers le Processus 2012................................................ 146 pour la couleur et la tonalité................................................................ 199
Obtenir des couleurs fidèles....................................................... 147 Corriger des fichiers vidéo..................................................................... 204
L’écran : un périphérique critique..................................................... 147 Le panneau « Courbe des tonalités » ........................................ 208
Choisir un écran............................................................................................ 147 Ajuster la courbe en mode « Courbe à points » ....... 210
Outils de réglage et de calibrage.................................................... 148 Utiliser des courbes RVB....................................................................... 213
Point blanc et gamma................................................................................ 148 Les zones de la « Courbe des tonalités »............................ 215
Ajuster le point blanc de plusieurs périphériques............. 149 L’utilisation conjointe des réglages de base
Réussir le réglage et le calibrage d’un écran.......................... 149 et de la courbe................................................................................................ 217
L’interface utilisateur Régler les séparateurs de gamme tonale............................... 220
du module Développement......................................................... 152 Le panneau « TSL/Couleur/NB »...................................................... 222
L’outil Recadrage............................................................................................... 154 Assombrir des couleurs de manière sélective.................. 224
Rapports largeur/hauteur....................................................................... 155 Utiliser les commandes TSL
Ajuster à l’image............................................................................................. 158 pour réduire l’écrêtage couleur...................................................... 226
Redressement automatique................................................................. 159 Le panneau « Corrections de l’objectif ».................................. 228
Repositionner la zone recadrée...................................................... 160 Corriger automatiquement les défauts optiques............ 228
Superposer une grille de recadrage............................................. 161 Trouver et créer des profils personnalisés........................... 229
Menu « Outil de recadrage »............................................................ 161 Utiliser des profils de correction optique............................. 229
IX
Lightroom6.indb 9 17/09/2015 16:24
Lightroom 6/CC pour les photographes
Gérer les corrections optiques embarquées...................... 231 5. L’art du monochrome..............................................325
Corriger les aberrations chromatiques latérales............ 231
Les transformations noir et blanc....................................... 325
Corriger l’aberration chromatique longitudinale............. 233 Les outils de conversion noir et blanc......................................... 325
La suppression des franges dans la pratique....................... 233 Les options de conversion noir et blanc................................... 327
L’outil « Sélecteur de couleurs »................................................... 236 Ce qu’il ne faut pas faire........................................................................ 327
Appliquer une correction locale des franges...................... 237 La conversion via le curseur Température................................ 329
L’outil Upright....................................................................................................... 238 Le réglage manuel de l’onglet « Noir et blanc »................... 330
Corriger des défauts de perspective.......................................... 243 L’effet infrarouge noir et blanc............................................................. 333
Corriger le vignetage................................................................................. 243 Travailler des images monochromes............................... 336
Le panneau Effets.............................................................................................. 245 Le panneau « Virage partiel »................................................................... 336
Ajouter un effet de vignetage............................................................ 245 Créer une bichromie à partir d’une image couleur.... 338
Ajouter du grain............................................................................................. 250 Le panneau TSL – Désaturer les couches couleur........... 340
Le panneau « Étalonnage de l’appareil photo »................... 251
Créer un profil personnalisé à l’aide de DNG 6. Accentuer l’image et réduire
Profile Editor..................................................................................................... 253
le bruit.............................................................................................................345
Examiner vos images............................................................................ 256
Accentuer en fonction de la source.................................. 345
Gérer les aperçus Avant/Après............................................................ 258
De meilleurs algorithmes
Les outils de retouche......................................................................... 262 pour le développement RAW.............................................................. 346
L’outil « Suppression des défauts »................................................. 262 Les paramètres prédéfinis pour l’accentuation.................... 349
Afficher les taches de poussière..................................................... 266 Les commandes d’accentuation.......................................................... 351
Effectuer des retouches plus sophistiquées......................... 267 Curseur Gain..................................................................................................... 351
Synchroniser les réglages....................................................................... 271 Curseur Rayon................................................................................................. 352
L’outil « Correction des yeux rouges »...................................... 272 Les commandes de pondération........................................................ 354
Le mode « Yeux d’animaux »............................................................ 275 Curseur Détail................................................................................................. 354
Les corrections locales................................................................................ 276 Curseur Masquage....................................................................................... 356
L’outil « Pinceau de retouche »....................................................... 276 Les réglages manuels...................................................................................... 358
L’outil « Filtre gradué »........................................................................... 291 L’accentuation créative...................................................................... 359
L’outil « Filtre radial »............................................................................... 295 L’accentuation négative................................................................................ 361
Le panneau Historique................................................................................. 299 Réduire le bruit d’une image..................................................... 363
Le panneau Instantanés............................................................................... 300 Réduire le bruit de luminance.............................................................. 364
L’outil « Synchroniser les instantanés »................................... 302 Réduire le bruit de chrominance....................................................... 364
Simplifier votre flux de travail................................................. 305 Réduire le bruit de manière locale.................................................. 368
Créer des copies virtuelles..................................................................... 305 Réduction locale du moiré...................................................................... 370
Synchroniser des paramètres................................................................ 307
Lightroom et Camera Raw...................................................................... 308 7. Exporter des images....................................................373
Lire les corrections de Lightroom Ouvrir des images dans Photoshop.................................. 373
depuis Camera Raw.................................................................................... 309 Le menu Modifier dans Photoshop................................................. 373
Lire les corrections de Camera Raw Le menu « Éditeur externe supplémentaire »......................... 375
depuis Lightroom........................................................................................... 309 Lightroom et Camera Raw...................................................................... 378
Synchroniser les réglages entre Camera Raw Enregistrer des paramètres prédéfinis
et Lightroom...................................................................................................... 310 pour l’édition externe.................................................................................. 378
Copier/coller des paramètres............................................................... 313 Retoucher une version optimisée dans Photoshop......... 379
Appliquer des réglages précédents............................................... 314 Les retouches avancées.............................................................................. 383
Enregistrer des paramètres de développement Développer des images
en tant que paramètres prédéfinis................................................... 315 en tant qu’objets dynamiques............................................................ 383
Créer et gérer des paramètres prédéfinis............................ 316 Exporter vos fichiers............................................................................. 387
Créer des paramètres par défaut.................................................. 321 Ajouter des scripts Photoshop............................................................ 396
Lightroom6.indb 10 17/09/2015 16:24
Sommaire
Exportation et gravure sur CD-Rom ou DVD-Rom..... 400 Exporter en PDF........................................................................................... 454
Envoyer des images par courrier électronique.................... 401 Le panneau Aperçu.......................................................................................... 455
Les plug-ins dédiés à l’exportation................................................... 403 La barre d’outils................................................................................................. 455
Exporter des fichiers vidéo..................................................................... 404 Le panneau « Disposition automatique ».................................. 456
L’« Éditeur de paramètres prédéfinis de disposition
8. Imprimer....................................................................................................407 automatique »................................................................................................... 456
Le panneau « Paramètres d’image ».............................. 408 Modifier les pages du livre....................................................................... 456
Les panneaux « Style de disposition » Modifier les pages de couverture..................................................... 460
et Disposition.................................................................................................. 411 Le panneau Page................................................................................................ 460
Règles........................................................................................................................... 413 Ajouter une disposition aux favoris............................................. 460
Quadrillage et taille des cellules......................................................... 413 Ajouter des numéros de page.......................................................... 462
Imprimer plusieurs images par page............................................... 415 Enregistrer un modèle personnalisé............................................ 462
Le panneau Repères....................................................................................... 462
Le panneau Page........................................................................................ 416
Ajouter un cadre personnalisé............................................................. 418 Le panneau Cellule.......................................................................................... 463
Les options de page....................................................................................... 419 Le panneau Texte............................................................................................... 464
Les informations sur la photo.............................................................. 420 Mises en pages comportant du texte........................................ 464
Insérer automatiquement du texte.............................................. 464
Les panneaux « Collection d’images »
Le panneau Type................................................................................................. 466
et « Collection personnalisée ».............................................. 421
Options dédiées aux styles de caractères............................. 466
« Collection personnalisée »................................................................. 424
Options de l’outil de réglage cible................................................ 467
La boîte de dialogue « Mise en page »......................... 427
Options de placement de texte du panneau Type........ 468
La résolution d’impression....................................................................... 429
Le panneau Arrière-plan............................................................................. 468
Le panneau « Travaux d’impression ».......................... 430 Publier votre livre photo........................................................................... 469
La gestion des couleurs pour l’impression............................... 430
Le module Diaporama....................................................................... 469
Imprimer avec Lightroom......................................................................... 430
L’interface d’édition......................................................................................... 470
Les réglages gérés par l’imprimante................................................ 431
Le panneau Disposition............................................................................... 472
Sur Mac OS X.................................................................................................. 431
Le panneau Options....................................................................................... 473
Sous Windows.................................................................................................. 432
Le panneau Incrustations........................................................................... 475
Réglages d’impression................................................................................ 434
Créer une plaque d’identité personnalisée........................... 476
Imprimer.................................................................................................................... 434
Ajouter des calques de texte personnalisé.......................... 477
Les modes d’impression............................................................................. 435
Le panneau Fond............................................................................................... 482
L’accentuation à l’impression................................................................. 436
Le panneau Titres.............................................................................................. 484
Imprimer en mode 16 bits...................................................................... 436
Le panneau Musique...................................................................................... 485
Imprimer un fichier JPEG.......................................................................... 437
Le panneau Lecture........................................................................................ 486
Imprimer avec des profils ICC personnalisés...... 437 Création d’une collection Diaporama........................................... 487
Les réglages gérés par Lightroom..................................................... 439 Prévisualisation et Lecture....................................................................... 488
Sur Mac................................................................................................................... 439 Sélectionner les images du diaporama......................................... 489
Sous Windows.................................................................................................. 440 Le panneau « Explorateur de modèles ».................................. 489
Le mode de rendu couleur..................................................................... 441 Exporter un diaporama............................................................................... 490
Épreuvage sur écran et impression................................... 442 Le module Web............................................................................................ 492
La fidélité des couleurs est une notion toute relative.. 442 Le panneau « Style de disposition »............................................... 494
L’épreuvage sur écran dans la pratique....................................... 444 Galeries tierces................................................................................................ 496
Enregistrer un paramètre prédéfini................................. 449 Le panneau « Informations sur le site »..................................... 498
Le panneau « Palette de couleurs »............................................... 498
9. Présenter son travail....................................................451 Choisir un thème de couleur............................................................ 499
Le module Livres....................................................................................... 451 Le panneau Aspect........................................................................................... 501
Créer un livre photo..................................................................................... 452 Réglages pour une galerie HTML.................................................. 501
Le panneau « Paramètres du livre »............................................... 453 Réglages pour une galerie HTML5............................................... 502
XI
Lightroom6.indb 11 17/09/2015 16:24
Lightroom 6/CC pour les photographes
Le panneau « Informations sur l’image »................................... 503 Effectuer des choix multiples............................................................. 563
Ajouter des titres et des légendes............................................... 503 La barre Filtre....................................................................................................... 564
Personnaliser l’information des titres Interface.................................................................................................................. 566
et des légendes................................................................................................ 503 Rechercher dans le texte des métadonnées....................... 566
Le panneau « Paramètres de sortie ».......................................... 507 Rechercher avec le filtre Attribut.................................................. 568
Aperçu dans un navigateur................................................................... 507 Rechercher avec le filtre Métadonnées................................... 568
Affichage dans le module Web......................................................... 508 Les catégories de filtres.......................................................................... 570
Exporter une galerie web..................................................................... 508 Trouver des photos manquantes.................................................... 571
Télécharger une galerie web............................................................... 510 Paramètres de filtrage prédéfinis................................................... 571
Le panneau « Explorateur de modèles ».................................. 513 Rechercher les champs vides............................................................. 572
Création d’une collection web............................................................ 513 Recherches avancées.................................................................................. 574
Publier des photos via Lightroom....................................... 576
10. Gérer des images dans
Lire et enregistrer des métadonnées............................. 580
le module Bibliothèque..........................................515 Enregistrer les métadonnées dans les fichiers...................... 580
La gestion des images à l’aide Détecter les métadonnées modifiées........................................... 581
des métadonnées....................................................................................... 515 Options pour la lecture et l’écriture
Les différents types de métadonnées............................. 516 des métadonnées IPTC........................................................................... 583
La recherche basée sur les métadonnées................................. 517 Synchroniser des métadonnées IPTC........................................ 586
Le panneau Métadonnées......................................................................... 519 Trier des images................................................................................................. 587
Modes d’affichage du panneau Métadonnées..................... 520 Fonctions de tri............................................................................................... 588
Informations basiques et métadonnées EXIF..................... 522 La géolocalisation des images................................................... 591
Les métadonnées personnalisées....................................................... 526 Les dispositifs GPS........................................................................................... 591
Métadonnées – Préréglages................................................................. 527 Incruster les métadonnées GPS......................................................... 592
Métadonnées IPTC Extension........................................................... 530 Le géocodage inversé................................................................................ 592
Comment attribuer des métadonnées Le module Cartes............................................................................................ 593
de manière efficace ?................................................................................. 530 Parcourir la carte.......................................................................................... 594
Éditer les métadonnées de l’image principale....................... 531 Le filtre d’emplacement.......................................................................... 595
Les étiquettes de mots-clés et le panneau Mots-clés.... 534 Charger un relevé d’itinéraire............................................................... 595
Synonymes : les mots-clés cachés.................................................. 537 Éditer les marqueurs...................................................................................... 598
Attribuer et gérer les mots-clés..................................................... 538 Géolocaliser des images de façon manuelle........................... 599
Options pour compléter les mots-clés.................................... 538 Géocodage inversé.......................................................................................... 601
Supprimer des mots-clés....................................................................... 540 Exporter des fichiers avec leurs données GPS.................... 601
Hiérarchiser les mots-clés.................................................................... 540 Panneau « Emplacements enregistrés » .................................... 602
Mots-clés implicites..................................................................................... 541
Suggestions de mots-clés....................................................................... 541 Annexes........................................................................................................605
Ensembles de mots-clés.......................................................................... 542 Annexe 1 – Les Préférences........................................................ 605
L’outil Peinture..................................................................................................... 544 L’onglet Général................................................................................................. 605
Le mode Personnes........................................................................................ 546 L’onglet « Paramètres prédéfinis »..................................................... 607
Le mode « Personnes uniques » .................................................. 552 L’onglet « Gestion des fichiers ».......................................................... 610
Les mots-clés de personne.................................................................. 553 Options DNG.................................................................................................. 610
Exporter des mots-clés de personne........................................ 556 Génération de nom de fichier.......................................................... 613
Filtrer et rechercher des photos........................................... 557 Paramètres de la mémoire cache de Camera Raw...... 613
Filtrer les images du catalogue............................................................. 557 L’onglet Interface............................................................................................... 614
Filtrer des images à l’aide du « Film fixe »........................... 559 Préférences spécifiques à Lightroom mobile.......................... 618
Filtrer des images à l’aide des libellés de couleur.......... 560 Lightroom mobile dans la pratique.................................................. 620
Filtrer des images selon leur état de copie.......................... 562 Les fonctionnalités de Lightroom mobile............................... 621
Filtrer les sous-dossiers........................................................................... 563 Créer une collection synchronisée.................................................. 623
XII
Lightroom6.indb 12 17/09/2015 16:24
Sommaire
Les collections dans Lightroom mobile....................................... 624 Annexe 3 – Configuration
Lightroom Web view..................................................................................... 625 informatique idéale................................................................................. 639
Gérer Lightroom Web view à partir de Lightroom..... 627 La mémoire RAM............................................................................................. 640
Transférer des fichiers via Lightroom Web view............ 629 La carte graphique........................................................................................... 640
Supprimez les photos d’une collection Les disques durs................................................................................................. 640
via Lightroom Web view......................................................................... 631 Configuration des disques de stockage....................................... 641
RAID 0 : disques entrelacés................................................................ 641
Annexe 2 – Les réglages et les modèles..................... 633
Le fichier Préférences................................................................................... 633 RAID 1 : disques « miroités »............................................................. 642
Gérer les paramètres enregistrés..................................................... 634 Le RAID 0+1 : combinaison des RAID 0 et RAID 1.642
Personnaliser l’interface.............................................................................. 635 Multiplier les disques durs.................................................................... 642
Le fichier Previews.......................................................................................... 637 Quid du système de sauvegarde parfait ?................................... 643
Les informations sur le système......................................................... 638
XIII
Lightroom6.indb 13 17/09/2015 16:24
Lightroom 6/CC pour les photographes
Avant-propos
La genèse de Lightroom remonte à fin 2003, lorsqu’un petit groupe de chez Adobe,
présidé par Mark Hamburg, s’est retrouvé au studio du photographe Jeff Schewe, à
Chicago, pour s’entretenir d’une nouvelle approche de gestion et d’édition des images
RAW. Ce format avait été créé pour répondre aux besoins spécifiques des photographes
numériques, lesquels étaient à la recherche d’une solution efficace pour gérer leurs bases
d’images, de plus en plus volumineuses, et établir une méthode rationnelle de flux de
travail. J’ai été invité peu après à rejoindre le tout jeune programme alpha test et à
participer à la définition de ce qui deviendrait Lightroom mais qui s’appelait encore
« Shadowland ».
Lightroom a subi un grand nombre de changements majeurs au cours de son dévelop-
pement – à chaque fois que l’équipe a testé un nouveau flux de travail, sans oublier les
fréquents remaniements de son interface graphique. Il n’y a pas si longtemps, les versions
bêta publiques qui se succédaient étaient si différentes les unes des autres que j’ai eu
l’impression, au gré de leurs parutions, de réécrire trois fois la première édition de ce
livre et non de le corriger. Cet ouvrage est donc l’aboutissement de dix années de travail
durant lesquelles j’ai échangé activement avec l’équipe de Lightroom, leur donnant mon
retour d’expérience et des suggestions pour de nouvelles fonctionnalités. J’avoue que
lorsque j’ai commencé à travailler sur ce projet, je n’imaginais pas qu’un livre dédié
puisse un jour dépasser 650 pages, ni à l’époque que la charge de travail requise pour
rendre Lightroom aussi complet qu’il l’est aujourd’hui serait aussi conséquente. Il y a eu
bien sûr des moments de doute, mais Lightroom est finalement un logiciel que j’apprécie
chaque jour un peu plus dans mon travail de photographe.
Comment aborder ce livre
Ce livre a pour ambition de devenir un guide de référence incontournable sur Lightroom,
logiciel avant tout destiné aux photographes équipés d’un reflex numérique. J’ai souhaité
qu’il s’adresse aussi bien aux amateurs qu’aux professionnels ; je me suis donc attaché à
expliquer les bases fondamentales de la photographie numérique, comme la balance des
blancs et l’exposition, dans des termes simples et accessibles. À l’occasion de sa sixième
édition, je l’ai réécrit pour tenir compte de l’évolution du logiciel depuis ses débuts, et
je vous invite à considérer le présent manuel comme un nouvel ouvrage.
Je vous conseille de commencer la lecture par le chapitre 1, qui explique en détails
les concepts fondamentaux du logiciel. Les fonctions de catalogage de Lightroom sont
aussi importantes que les outils du module Développement et les photographes ont des
besoins différents en ce qui concerne l’organisation de leurs images. Pour cette raison,
j’ai consacré les deux chapitres suivants ainsi que le chapitre 10 au module Biblio-
thèque, expliquant en détail comment utiliser les mots-clés et les métadonnées afin de
mieux gérer ses photos. Quant au géocodage des images, qui fut l’une des nouveautés
de Lightroom 4 et à la reconnaissance des visages, fonction ajoutée à l’occasion de la
sortie de Lightroom 6/CC, ils sont à l’honneur dans le chapitre 10.
XIV
Lightroom6.indb 14 17/09/2015 16:24
Avant-propos
Le chapitre 4, le plus volumineux, est dédié au traitement d’images. Les différentes
techniques de corrections sont présentées, de même que des informations sur le fonction-
nement des différents outils (notamment des outils de correction locale) et sur la manière
de les utiliser dans un flux de travail efficace.
Les techniques de transformation noir et blanc, d’accentuation et de réduction du bruit
sont devenues tellement puissantes et sophistiquées qu’elles méritent que deux chapitres
leur soient intégralement consacrés, les chapitres 5 et 6.
Bien que les fonctionnalités de Lightroom en matière de corrections locales rendent le
recours à Photoshop de moins en moins indispensable, les deux logiciels se complètent
à merveille. Vous découvrirez au chapitre 7 comment associer Lightroom, Bridge et
Photoshop.
Le chapitre 8 vous apportera les éléments nécessaires à la maîtrise de l’impression à partir
d’un Mac ou d’un PC sous Windows. Le chapitre 9 est ensuite dédié à la présentation
des photos sous forme de livres, de diaporamas ou de présentations web.
L’ouvrage s’achève avec ses annexes qui rassemblent des informations supplémentaires
sur Lightroom et Lightroom mobile, ainsi que des données plus techniques destinées
aux utilisateurs avertis.
Je crois beaucoup en Lightroom, j’espère que ce livre pourra vous permettre de bénéfi-
cier pleinement de ses possibilités. Je n’ai plus qu’à vous laisser à votre lecture en vous
rappelant la dernière des cinq règles du menu Aide de Lightroom : « Amusez-vous ! »
Martin Evening, mars 2015
XV
Lightroom6.indb 15 17/09/2015 16:24
Lightroom6.indb 16 17/09/2015 16:24
Chapitre 1
Découvrir Lightroom
1
L
ightroom est un logiciel de développement et de catalogage qui propose un nou-
veau flux de travail pour satisfaire les besoins des photographes numériques appe-
lés à manipuler de grands volumes d’images. Vous apprendrez dans cet ouvrage à
utiliser les principaux outils de ce logiciel afin de tirer le meilleur parti de ses capacités.
Vous y trouverez également de précieux conseils pour configurer votre ordinateur afin
d’obtenir des images numériques de la meilleure qualité possible.
Le leitmotiv des développeurs de Lightroom est de toujours fournir aux photographes
numériques les outils dont ils ont le plus souvent besoin ; cela se traduit par une structure
qui attribue un module individuel à chaque type de tâche, que ce soit pour développer
un nombre important de fichiers en même temps, archiver des photos, effectuer rapide-
ment des sélections d’images, les imprimer ou les publier sur le Web. Avant de détailler
les propriétés de Lightroom, voici un aperçu de son concept et une présentation de ses
principales fonctionnalités et de leur utilisation au sein du flux de travail.
Lightroom est maintenant disponible dans deux versions qui se distinguent par le contrat
lié à leur utilisation : une licence perpétuelle pour Lightroom 6 ou un abonnement dans
le cadre de l’offre Creative Cloud pour Lighroom CC. C’est le mode d’achat qui déter-
mine le nom utilisé dans les fenêtres de la plaque d’identité et de l’écran d’accueil. Si
le texte et les illustrations dans cet ouvrage font le plus souvent référence à la version
perpétuelle Lightroom 6, sachez que les fonctionnalités de Lightroom CC sont, au moins
pour l’instant, en tous points identiques, bien que cette situation soit susceptible d’évoluer
au fil du temps.
Le concept et les objectifs de Lightroom
Lightroom est par essence un logiciel de traitement d’images de très haute qualité dou-
blé d’un système de gestion de fichiers performant et doté d’une interface moderne et
de fonctionnalités de pointe pour garantir un développement rapide des fichiers RAW.
Mark Hamburg, l’ancien ingénieur en chef du développement de Photoshop, a été aussi
la lumière qui guidait le développement de Lightrom. Avec son équipe, il s’est penché, il
y a quelques années déjà, sur les méthodes de travail des photographes numériques et sur
les problèmes auxquels ils étaient confrontés lorsqu’ils devaient gérer et développer un
grand nombre d’images. Lightroom est le fruit de ce travail de recherche : conçu comme
Lightroom6_chap01.indd 1 17/09/2015 16:26
Lightroom 6/CC pour les photographes
une suite de modules et non pas comme une application monolithique, le logiciel offre
aux photographes numériques un flux de travail efficace et adapté.
L’un des objectifs initiaux du projet Lightroom fut d’abolir la complexité au profit d’une
« simplicité déraisonnable ». Le pari de concevoir des outils pour rationaliser la gestion
des images et leur processus d’édition et de rendre le travail aussi agréable et facile que
possible est gagné. L’interface des Préférences de Lightroom est très simple et aucune
manipulation particulière n’est requise pour optimiser les réglages afin de pouvoir com-
mencer à travailler. Par exemple, aucun réglage n’est nécessaire pour la gestion des cou-
leurs : elle s’opère automatiquement sans jamais faire appel à votre intervention. Malgré
l’apparition de nombreuses fonctionnalités, Adobe a réussi à préserver cette simplicité
sur l’ensemble du logiciel.
Une architecture modulaire
Au cœur de Lightroom se trouvent le processeur d’images Camera Raw et la base de données. Le logiciel a
été conçu de façon à permettre à chacun des sept modules d’accéder à ces deux composantes. Cette concep-
tion originale est à l’origine de la vitesse d’exécution et de la souplesse d’utilisation de Lightroom. Depuis la
version 5.4, Lightroom est épaulé dans sa tâche par Lightroom mobile. Celui-ci permet de synchroniser le
contenu des collections entre des ordinateurs, smartphones et tablettes via Adobe Creative Cloud, tout en
autorisant des réglages de base sur des dispositifs mobiles utilisant iOS ou Android.
Lightroom6_chap01.indd 2 17/09/2015 16:26
Découvrir Lightroom 1
Lightroom dispose de sept modules indépendants qui
Raccourcis clavier
s’articulent autour d’un moteur de développement Vous pouvez utiliser les raccourcis clavier suivants pour navi-
d’images très avancé et d’un moteur dédié à la base de guer d’un module à l’autre (les touches indiquées concernent
données. Chacun de ces modules (Bibliothèque, Déve- les utilisateurs de Mac, la touche Cmd doit être remplacée
loppement, Cartes, Livres, Diaporama, Impression et par la touche Ctrl sur PC) :
Cmd + Alt + 1 pour le module Bibliothèque ;
Web) a une fonctionnalité propre et peut directement Cmd + Alt + 2 pour le module Développement ;
accéder aux deux moteurs du cœur de l’application. Cmd + Alt + 3 pour le module Cartes ;
Cette construction augmente grandement l’efficacité Cmd + Alt + 4 pour le module Livres ;
du logiciel. Un flux de travail commence par l’impor- Cmd + Alt + 5 pour le module Diaporama ;
Cmd + Alt + 6 pour le module Impression ;
tation de fichiers photo ou vidéo au sein de la biblio- Cmd + Alt + 7 pour le module Web ;
thèque, à partir d’une carte mémoire, d’un appareil Cmd + Alt + pour retourner au module qui précède.
photo connecté, d’un disque dur ou bien d’un autre La touche G sélectionne le module Bibliothèque en mode
Grille, la touche E en mode Loupe ; la touche D, elle, sélec-
catalogue Lightroom, les fichiers maîtres étant enre-
tionne le module Développement.
gistrés à l’emplacement de votre choix. Une fois les
images importées, Lightroom est à même de les organi-
ser et modifier sans qu’il soit nécessaire de modifier les originaux. L’ensemble du travail
effectué est alors enregistré automatiquement dans le fichier du catalogue qui gère ces
informations indépendamment des fichiers maîtres. Il est possible d’exporter les données
d’un catalogue sous la forme d’un catalogue complet avec des copies des originaux ainsi
que des aperçus dynamiques ou d’un catalogue allégé qui ne contient que les données
du catalogue en plus des aperçus et aperçus dynamiques. Avec Lightroom mobile, il est
désormais possible de synchroniser le contenu des collections (voir les Annexes pour en
apprendre davantage). Quant aux modules de création, ils vous aident à présenter vos
images sur papier (Livres, Impression), sur ordinateur (Diaporama) ou sur Internet (Web).
Une efficacité accentuée
Prise en charge des écrans haute résolution
Si vous disposez de la configuration minimale requise Si Lightroom 4.3 inaugurait la prise en charge des écrans
pour le fonctionnement du logiciel (voir la section Retina de certains ordinateurs portables MacBook Pro
dédiée en fin de chapitre), vous possédez théorique- récents, la version actuelle du logiciel étend l’optimisation
de l’affichage aux ordinateurs portables Windows dotés
ment tout ce qu’il vous faut pour bien démarrer. Cepen- d’écrans équivalents, via une mise à l’échelle de 150, 200
dant, l’efficacité de Lightroom est intrinsèquement et 250 %. Grâce à cette prise en charge, Lightroom affiche
liée au poids de vos fichiers RAW. Si la configura- les éléments de l’interface utilisateur avec une résolution
tion annoncée peut s’avérer suffisante pour les images appropriée, pour un rendu lisse et bien défini du texte et des
icônes. Dernièrement, la prise en charge des écrans UHD a
issues d’un capteur de 6 mégapixels, l’emploi d’un été étendue aux vignettes dans la boîte de dialogue d’impor-
processeur à double cœur avec au moins 4 Go de RAM tation et du module Diaporama.
vous permettra de profiter d’une performance optimale
lorsque vous manipulerez les fichiers issus d’un capteur dont le nombre de photosites est
plus important. Ainsi équipé, vous pourrez parcourir un dossier d’images sans subir de
ralentissement, agrandir ou réduire la taille des aperçus à volonté et effectuer toutes les
modifications que vous souhaiterez.
Les recherches à l’intérieur de la photothèque sont très faciles et très rapides, notamment
grâce à une interface utilisateur conçue pour faciliter la mise à jour des métadonnées
ainsi que pour accélérer la recherche des images en limitant vos critères de recherche.
Lightroom donne systématiquement la priorité aux données stockées dans le cache
Lightroom6_chap01.indd 3 17/09/2015 16:26
Lightroom 6/CC pour les photographes
images lorsqu’il génère des aperçus : il peut ainsi élaborer un diaporama ou une galerie
web avec une rapidité étonnante.
Dans le module Impression, la génération d’un fichier pour imprimer un jeu de planches-
contacts en mode Brouillon ne prendra que quelques secondes. Lightroom est en effet
capable d’imprimer directement à partir des aperçus d’images de haute qualité, au lieu
de régénérer (laborieusement) chaque photo à partir d’un fichier maître.
Il est évident que la vitesse d’exécution d’un logiciel et la qualité d’image des fichiers
convertis sont d’une extrême importance. Les utilisateurs de Lightroom 6/CC bénéficient
de performances améliorées à l’importation des images (uniquement sur Mac) et de nou-
veaux algorithmes pour accélérer le traitement et la conversion de séquences vidéo. De
même, le logiciel offre une fiabilité accrue lors de la capture d’images en mode connecté
et une meilleure réactivité du module Développement qui profite surtout aux utilisateurs
d’un ordinateur récent avec un processeur Intel Sandy Bridge ou Haswell. À noter aussi
que le module d’exportation tire parti d’une bibliothèque JPEG plus récente qui influe
positivement sur la qualité des fichiers JPEG et DNG exportés
Aperçus dynamiques et modules et que les modules Cartes et Web s’appuient sur l’ensemble
compatibles d’outils et de composants logiciels intégrés Chromium qui
Les aperçus dynamiques peuvent servir à gérer vos
devrait améliorer leurs performances.
images dans le module Bibliothèque, à les corriger
dans le module Développement et à déterminer leur
position géographique dans le module Cartes. S’il est La création d’aperçus dynamiques vous aidera également à
possible de créer des diaporamas à partir d’aperçus accélérer votre travail au sein du module Développement. Mais
dynamiques, vous ne pouvez pas exporter le dia- sachez que les ordinateurs, systèmes d’exploitation et logiciels
porama finalisé. De même, il est impossible d’utili- doivent s’adapter sans cesse à l’augmentation en nombre et en
ser les modules Impression et Web pour produire
des tirages ou des galeries web. En revanche, vous poids de fichier des images numériques. Bien qu’il s’agisse
pouvez créer ou modifier une mise en page dans le là d’une lutte difficile, Lightroom n’éprouve aucune difficulté
module Livre bien qu’il soit impossible de produire à gérer convenablement, sur un ordinateur assez rapide, une
un livre photo sans avoir accès aux originaux.
photothèque volumineuse.
Développement avec Camera Raw
Si vous travaillez déjà avec Camera Raw (à partir de Bridge et/ou de Photoshop), vous
connaissez sans doute quelques-unes des commandes du module Développement de
Lightroom. Ce dernier partage en effet le moteur de conversion de Camera Raw (ACR)
avec Photoshop et Bridge.
Camera Raw a été initialement développé par Thomas Knoll, cocréateur de Photoshop
(avec son frère John). Il est rapidement devenu l’un des meilleurs outils de conversion
du marché, prenant en charge plus de 490 formats RAW propriétaires différents, dont la
gamme complète des reflex numériques Canon et Nikon. Zalman Stern, Eric Chan, Max
Wendt et Joshua Bury, quatre contributeurs majeurs à Camera Raw, ont plus récemment
rejoint Thomas Knoll afin de poursuivre le développement de Lightroom.
Outils de correction
L’accès aux outils de correction est immédiat : une simple pression sur la touche D du
clavier ouvre le module Développement. Bien que Lightroom soit dédié au développe-
Lightroom6_chap01.indd 4 17/09/2015 16:26
Découvrir Lightroom 1
ment des fichiers RAW, ces outils peuvent également servir au Prise en charge du format PNG
traitement des images TIFF, PSD, PNG et JPEG. Le logiciel Depuis sa cinquième mouture, Lightroom offre la
ouvre tous les fichiers issus des univers RVB, CMJN, niveaux prise en charge du format PNG (Portable Network
de gris ou Lab, mais les images seront toujours converties et Graphics) lequel est couramment utilisé pour l’affi-
chage web et le traitement d’images sur des dis-
corrigées en RVB. positifs mobiles. Si le logiciel gère l’importation
des fichiers PNG, l’exportation et le transfert vers
Le module Développement propose de multiples outils pour Photoshop entraînent obligatoirement l’enregis-
corriger les couleurs et la tonalité des images. Si vous souhai- trement dans un autre format de fichier : la com-
tez, par exemple, ajuster la luminance d’une couleur à l’aide mande « Modifier dans Photoshop » effectue donc
une conversion préalablement aux formats TIFF
du panneau « TSL/Couleur/NB », vous serez ravi de découvrir ou PSD. De même, le format PNG ne figure pas
que les curseurs se comporteront comme vous l’avez anticipé et parmi les options d’enregistrement de la boîte de
non comme les commandes, souvent assez nébuleuses, d’autres dialogue Exporter. Toutefois, la transparence des
logiciels. Par exemple, l’assombrissement sélectif d’une cou- fichiers PNG est gérée par Lightroom (les parties
transparentes s’y affichent en blanc).
leur est très simple ; ainsi pour un ciel, vous pourrez simple-
ment intervenir sur les curseurs Luminance des teintes Bleu et
Bleu-vert. Notez également que Lightroom comporte de nombreux outils pour retoucher
des taches de poussière et pour corriger localement certaines zones de vos images. Il est
d’ailleurs important de souligner que depuis sa troisième version, Lightroom bénéficie
d’importantes améliorations en termes de dématriçage, accentuation et suppression du
bruit, justifiant à elles seules une mise à jour vers la toute dernière version du logiciel. Les
trois dernières versions perpétuent cette dynamique, avec la version du Processus 2012 qui
introduit de nouveaux curseurs dans le panneau « Réglages de base ».
Les panneaux « Réglages de base » et « Courbe des tonalités » comportent des commandes
intuitives qui permettent un ajustement facile de la balance des blancs et de la tonalité
des photos. Le « Mélangeur de couches » offre une approche très souple de la conversion
en noir et blanc : il agit sur l’équilibre de l’information couleur afin de créer une version
monochrome de l’original. En approfondissant, vous découvrirez que les commandes de
l’outil « Virage partiel » fonctionnent aussi bien sur des images préalablement converties
en noir et blanc que sur des images couleur. Moyennant un peu d’expérience, vous serez à
même de produire des effets de type traitement croisé d’apparence assez « dramatique » !
Tous les ajustements du module Développement sont non destructifs et enregistrés sous
forme d’instructions de traitement stockées avec l’image. Un fichier RAW « maître » peut
donc être développé de plusieurs façons et imprimé à plusieurs tailles, sans que vous
soyez obligé de créer plusieurs versions intégralement calculées de l’original.
Tous les marquages, modifications, notations, libellés de cou-
leur et métadonnées enregistrés dans Lightroom sont reconnus Réglages d’images et logiciels externes
Un ajustement effectué par le moteur Camera Raw
par les versions récentes de Bridge et de Photoshop. Toutes
d’un logiciel Adobe s’affiche toujours correctement
les métadonnées ajoutées à une image par un logiciel tiers et dans un autre logiciel du même éditeur. Lorsque
reconnues par Lightroom peuvent être préservées ou mises à vous modifiez une image à l’extérieur de Lightroom,
jour dans ce dernier. Par exemple, si vous ajoutez des mots- un point d’exclamation vous avertit dans Lightroom.
Ce dernier vous propose alors de choisir entre la
clés à un fichier, puis que vous lui attribuez un libellé de conservation des réglages en cours et la mise à jour
couleur dans Bridge, ces modifications seront récupérées par du nouveau paramètre (celui qui a été appliqué à
Lightroom et mises à jour dans sa base de données – cela l’extérieur).
Lightroom6_chap01.indd 5 17/09/2015 16:26
Lightroom 6/CC pour les photographes
conduit parfois à des doutes sur l’origine des réglages… Dans un tel cas, Lightroom
vous avertit d’un conflit éventuel et vous permet de trancher (reportez-vous à la note
précédente à propos de la mise à jour des réglages dans Lightroom).
Gérer la bibliothèque d’images
Les modules et les commandes sont présentés dans cet ouvrage selon un ordre « chrono-
logique » : de l’importation à l’enregistrement des fichiers en passant par leur développe-
ment (dans le module du même nom), jusqu’à l’export des images via l’un des modules
Diaporama, Livres, Impression ou Web.
Le travail dans Lightroom commence par le choix des images (fixes ou animées) à ajouter à
la bibliothèque. La façon dont Lightroom gère ces images n’est pas très différente de celle
d’autres logiciels qui s’appuient sur un explorateur de fichiers, mais qui se limitent pour la
plupart à l’inspection des dossiers et des fichiers d’un ordinateur ; ils ne vous permettent de
visualiser que les fichiers que vous stockez dans un disque dur ou dans un dossier. La grande
nouveauté apportée par Lightroom est que vous pouvez toujours bien contrôler l’impor-
tation des images dans la bibliothèque, et ce, quelle que soit leur provenance – y compris
directement depuis une carte mémoire ou un appareil photo. Vous pouvez également ajouter
des images à la bibliothèque en indiquant seulement à Lightroom le dossier dans lequel
elles se trouvent déjà : le logiciel appelle « Importer des photos à leur emplacement actuel »
le fait de les référencer à leur emplacement d’origine, sans les déplacer physiquement.
Une fois les images importées, toute modification de leur nom ou du nom du dossier qui
les abrite et toute suppression (ou déplacement) sont automatiquement répercutées dans
l’arborescence du système d’exploitation. Lorsque vous supprimez un fichier, vous avez
ainsi la possibilité de le déplacer vers la corbeille afin de le supprimer d’une manière
définitive, ou de l’effacer de la bibliothèque, sans que le fichier disparaisse du disque
dur. Le travail à l’intérieur du panneau Dossiers du module Bibliothèque est ainsi peu
différent du travail avec arborescence hiérarchique dans un logiciel à base d’explorateur.
Toutefois, son arborescence ne montre que les images dont vous avez déterminé la pré-
sence à l’intérieur de la bibliothèque et non pas tous les fichiers et dossiers du disque dur.
Cette façon « classique » de gérer les dossiers est efficace dès lors que vous connaissez
l’emplacement de vos photos. Cependant, quand on commence à manipuler quelques mil-
liers de fichiers, s’appuyer sur une hiérarchie de dossiers comme seul moyen d’explora-
tion n’est plus si pratique. La vraie force de Lightroom en tant que gestionnaire d’images
réside dans les outils des panneaux Rechercher, Collections, « Étiquettes de mots-clés » et
« Explorateur de métadonnées », pour la recherche d’images dans la bibliothèque. Si vous
prenez le soin d’ajouter des informations (telles que la mention des droits d’auteur, le lieu
de la prise de vue ou le nom du sujet) lors de l’importation de chaque lot d’images, les
explorations de vos archives seront ensuite très simples et très rapides grâce à différents
critères de recherche dont nous parlerons au chapitre 2.
Quel rôle reste-t-il à Photoshop ?
Photoshop domine depuis longtemps le marché des logiciels de traitement d’images de
type Bitmap. Perpétuellement adapté aux demandes fluctuantes et variées de différentes
Lightroom6_chap01.indd 6 17/09/2015 16:26
Découvrir Lightroom 1
familles d’utilisateurs (photographes bien évidemment, mais aussi graphistes, illustra-
teurs, artistes pour les effets spéciaux de l’industrie du cinéma, etc.), ce logiciel très
puissant est devenu au fil des années de plus en plus complexe – ce que les frères Knoll
auraient eu du mal à imaginer lorsqu’ils l’ont créé…
Photoshop a été conçu pour ne traiter qu’une seule image à la fois ; cette architecture
très rudimentaire a entraîné de nombreux compromis lorsque le nombre de ses fonc-
tionnalités a augmenté. Non seulement ses outils se sont multipliés au fil des versions,
mais des mises en garde plus ou moins arbitraires telles que « Ne jamais utiliser la
commande Niveaux de gris pour convertir une image couleur en noir et blanc » ou « Ne
jamais employer les curseurs Luminosité/Contraste pour ajuster vos photos » ont aussi
commencé à semer le doute dans les esprits, obligeant à entrer en détail dans ce genre
de considérations : les ouvrages dédiés au logiciel se sont donc mis eux aussi à grossir
(j’avoue que les miens en font partie…). Ajoutez à cela que certaines fonctionnalités,
comme la commande « Luminosité/Contraste », font partie de Photoshop depuis si long-
temps qu’il serait inimaginable de les repenser en profondeur, même pour en faciliter
l’utilisation, et vous comprendrez pourquoi quelqu’un qui découvre aujourd’hui Pho-
toshop a de quoi être un peu effrayé par la somme des informations qu’il doit assimiler
pour débuter avec ce logiciel tentaculaire.
Lightroom ne souffre pas d’un tel héritage encombrant. Il a été conçu de toutes pièces
pour s’adapter aux exigences spécifiques des photographes. Contrairement à Photoshop
dans lequel plusieurs étapes de traitement successives engendrent toujours des dégrada-
tions de l’image, Lightroom permet d’effectuer autant d’ajustements ou de modifications
que vous le souhaitez, sans altérer l’original : l’ensemble des modifications n’est appliqué
qu’à la fin, lorsque vous exportez le fichier en tant qu’image Bitmap (TIFF, PSD ou
JPEG). Certes, Camera Raw utilisé conjointement par Bridge et par Photoshop applique
également ce traitement non destructif tant que vous n’avez pas encore développé votre
fichier RAW, mais Lightroom permet en plus de préserver l’image brute, quels que soient
les traitements qui lui sont appliqués.
Lightroom et Photoshop
Je ne sais pas si Photoshop sera un jour remplacé par Lightroom, mais j’en doute sérieuse-
ment. Ce dernier peut d’ores et déjà être employé pour effectuer certaines tâches jusque-là
réservées à Bridge et à Photoshop, comme l’import de nouvelles photos. Il dispose en
effet de tous les outils nécessaires pour effectuer des sélections parmi les images, pour
les regrouper, les renommer et effectuer des ajustements basiques ou avancés dans le
module Développement. Si Lightroom est tout particulièrement rapide pour imprimer
une planche-contact en mode Brouillon, réaliser une présentation de type diaporama,
générer une galerie web complète et envoyer cette dernière sur un serveur, Photoshop
reste indispensable pour les traitements d’images plus avancés (comme les montages
complexes, les détourages et l’emploi de masques et de calques), de même que pour
effectuer des conversions CMJN – mais cela peut évoluer dans le futur.
Afin d’établir un flux de travail efficace avec Lightroom et Photoshop, utilisez Lightroom
pour gérer l’import des photos, les sélectionner et effectuer les tout premiers ajuste-
Lightroom6_chap01.indd 7 17/09/2015 16:26
Lightroom 6/CC pour les photographes
ments. Dès que vous serez prêt à retoucher vos images maîtres, exportez-les en une
seule passe à l’aide de la commande Export. Travaillez-les ensuite dans Photoshop et
dans Bridge. Quand toutes les retouches dans Photoshop sont terminées, de même que
l’édition, importez les fichiers maîtres modifiés dans Lightroom via l’option « Importer
les photos à leur emplacement actuel » (au lieu de les copier dans la bibliothèque) : cela
vous permettra d’utiliser Lightroom pour archiver aussi bien les fichiers RAW que les
fichiers finalisés, tout en les stockant sur des disques durs séparés. Pour imprimer vos
tirages définitifs, l’interface du module Impression de Lightroom vous séduira également.
Si Lightroom continue à être proposé avec une licence perpétuelle, il est également
disponible sous forme d’abonnement Creative Cloud. Certains utilisateurs de Lightroom
CC ont exprimé leur inquiétude quant à la disponibilité des fonctions du logiciel suite à
un arrêt définitif ou à une interruption temporaire de l’abonnement.
Rassurez-vous, la fin de votre abonnement Creative Cloud ne signifie aucunement l’arrêt
de votre utilisation du Lightroom CC. Le cas échéant, Lightroom continuera à se lancer et
à vous laisser gérer vos images, avec l’exception des modules Développement et Cartes
qui seront désactivés par l’éditeur. D’ailleurs, l’interaction entre Lightroom et Lightroom
mobile cessera de fonctionner.
Configuration minimale requise
Si Lightroom est capable d’ouvrir les fichiers JPEG, TIFF ou RAW, je vous conseille
vivement de réaliser vos prises de vue au format RAW (à condition que votre boîtier
numérique propose cette option). Dans sa version 6, nous l’avons dit, Lightroom est
compatible avec plus de 490 formats RAW différents : pour vérifier si les fichiers RAW
de votre appareil sont pris en charge par Lightroom, rendez-vous sur le site web d’Adobe
(https://helpx.adobe.com/fr/photoshop/camera-raw.html). Vous y trouverez également la
liste des appareils qui enregistrent directement les prises de vue au format DNG (Digital
Negative). Ce format, indépendant des constructeurs d’appareils (il s’agit d’un format
Adobe), est idéal pour préserver les données d’origine à l’intérieur d’un fichier « uni-
versel ».
Même s’il est possible de faire fonctionner Lightroom sur un ordinateur vieux de quelques
années et tout juste doté de 2 Go de RAM, vous constaterez une amélioration non négli-
geable de ses performances avec un ordinateur plus récent. Sa vitesse d’exécution est
proportionnelle à la mémoire RAM : il est ainsi recommandé de disposer d’au moins 4
Go de RAM. Plus généralement, votre ordinateur doit au minimum présenter la configu-
ration détaillée ci-dessous. Notez que Lightroom 6 refuse de s’exécuter sur Windows XP,
Windows Vista et des systèmes 32 bits, que ce soit sur Mac ou sous Windows.
Pour Macintosh :
• processeur Intel ;
• Mac OS X version 10.8 ou plus récente ;
• au moins 2 Go de RAM (idéalement 4 Go ou davantage) ;
• 2 Go d’espace disque disponible ;
Lightroom6_chap01.indd 8 17/09/2015 16:26
Découvrir Lightroom 1
• écran couleur doté d’une définition de 1 024 × 768 pixels ou supérieure ;
• connexion Internet (pour l’activation initiale et le module Cartes).
Pour Windows :
• processeur Intel Pentium 4 ou AMD Athlon 64 ;
• Windows 7 avec Service Pack 1 ou Windows 8 ;
• au moins 2 Go de RAM (idéalement 4 Go ou davantage) ;
• 2 Go d’espace disque disponible ;
• écran couleur doté d’une définition de 1 024 × 768 pixels ou supérieure ;
• connexion Internet (pour l’activation initiale et le module Cartes).
Bien que Lightroom se contente de peu d’espace disque pour l’installation et pour l’exé-
cution, je vous conseille de stocker vos images avec méthode. Vous faites peut-être partie
de ces photographes dont la production journalière peut facilement occuper 10 Go ou
plus sur votre disque dur ; si vous exportez quelques-uns de ces fichiers en format TIFF
ou PSD, vous allez rapidement vous rendre compte de l’accroissement de vos besoins
en stockage… Reportez-vous aux annexes en fin d’ouvrage pour en apprendre davantage
sur les ordinateurs et les différentes stratégies de sauvegarde.
Installer Lightroom
Le processus est aussi rapide que simple, et ce quel que soit votre système d’exploitation :
il suffit de télécharger ou d’insérer le DVD-Rom d’installation de Lightroom dans votre
ordinateur, puis de lancer l’utilitaire d’installation. Les figures suivantes présentent les
boîtes de dialogue d’installation sur Mac et sur PC.
Insérez simplement votre Adobe ID (adresse électronique utilisée lors de la souscrip-
tion de votre abonnement ou de l’achat d’une application ou d’un service Adobe) et
votre mode de passe, acceptez le contrat de licence, puis sélectionnez le disque dur sur
lequel installer le logiciel. Si votre ordinateur ne dispose pas d’une connexion Internet,
il vous reste une semaine pour vous connecter et enregistrer votre logiciel. Passé ce
délai, Lightroom bascule en mode désactivé, c’est-à-dire qu’il désactive l’ouverture des
modules Développement et Cartes jusqu’à ce que vous vous connectiez à nouveau sur la
page d’enregistrement. Si vous possédez une version antérieure du logiciel, l’utilitaire
d’installation de Lightroom 6/CC saura la mettre automatiquement à jour.
Si vous possédez une version antérieure de Lightroom, le programme d’installation saura
comment la mettre automatiquement à jour. Le logiciel vous invite alors à lancer une
procédure de vérification pour valider l’intégrité du catalogue précédent (consultez la
page 11 pour en savoir plus).
Notez que la licence d’utilisation du logiciel vous autorise à l’installer sur deux ordi-
nateurs différents, avec un seul numéro de série ou abonnement Creative Cloud. Et ce,
même si vous utilisez simultanément des versions Mac et Windows.
Lightroom6_chap01.indd 9 17/09/2015 16:26
Lightroom 6/CC pour les photographes
Confidentialité des données
Désormais, la procédure d’installation des
logiciels Adobe impose l’utilisation d’un
Adobe ID, et ce, quelle que soit la licence
d’utilisation. En communiquant votre iden-
tité à l’éditeur, celui-ci peut lui associer
le numéro de série. Cela rend le service
après-vente plus facile, notamment en cas
de transfert de votre licence sur un autre
ordinateur. Qui plus est, l’analyse précise des
données d’utilisation aidera l’éditeur à amé-
liorer le logiciel et, plus précisément, à vous
proposer des outils et des fonctions d’aide
spécifiques à votre flux de travail. Cepen-
dant, vous pouvez désactiver le transport
des données d’utilisation : dans le menu
Aide de Lightroom, cliquez sur « Lightroom
en ligne », puis connectez-vous à l’aide de
votre Adobe ID. Cliquez sur « Gérer le
compte », puis sur « Sécurité et confiden-
tialité ». Après avoir cliqué sur Gérer, il suffit
de décocher l’option « Oui, je souhaite par-
tager des informations concernant mon uti-
lisation des applications de bureau Adobe »
pour interrompre définitivement le flux des
données vers le serveur d’Adobe.
Installation hors ligne
Si l’enregistrement en ligne de Lightroom
est désormais obligatoire, il est toujours
possible d’utiliser le logiciel sur des ordi-
nateurs qui ne sont pas connectés à Inter-
net, souvent pour des raisons de sécurité
des données. Suivez la procédure d’instal-
lation habituelle jusqu’à ce que l’utilitaire
d’installation vous signale l’absence d’une
connexion. Suivez alors les instructions
données par l’éditeur pour générer un
code réponse depuis un autre ordinateur,
tablette ou smartphone. Le code donné
restera valable pendant 72 heures.
Boîtes de dialogue d’installation sur Mac (en haut) et sur PC (en bas).
Lightroom 6/CC est uniquement compatible avec un processeur et un système d’exploi-
tation 64 bits. De ce fait, le logiciel peut contourner la limite de 4 Go imposée aux uti-
lisateurs de systèmes 32 bits pour la quantité de mémoire RAM ; les utilisateurs d’une
10
Lightroom6_chap01.indd 10 17/09/2015 16:26
Découvrir Lightroom 1
configuration en 64 bits peuvent en installer davantage, bénéficiant ainsi d’une augmen-
tation pour la vitesse d’exécution du logiciel de 8 à 12 % !
Gardez à l’esprit que Lightroom empêche la mise en veille de votre système d’exploita-
tion le temps que le logiciel exécute certains processus, par exemple la génération d’aper-
çus et de diaporamas ainsi que la publication, importation et exportation d’images. Une
synchronisation vers Lightroom mobile entraîne également une suspension de la mise en
veille — sachez que ce processus peut durer très longtemps (consultez la page 19 pour
davantage d’informations). Toutefois, aucune des opérations évoquées ne provoquera la
mise en veille de votre écran (sous condition de ne pas en avoir décidé autrement dans
les « Préférences système »).
Mise à jour du catalogue d’une ancienne version déjà installée
Si vous utilisez déjà une ancienne version du logiciel, vous pouvez demander à l’utilitaire
d’installation de Lightroom 6/CC de créer un nouveau catalogue tout en conservant l’an-
cien sur votre disque dur. Ensuite, le logiciel mettra à jour une copie de ce dernier pour
pouvoir l’utiliser (Fichier>Importer à partir d’un autre catalogue). En revanche, si vous
installez une mise à jour mineure (par exemple, Lightroom 6.1), il n’est pas nécessaire
de prendre de telles précautions. L’utilitaire d’installation remplace l’ancienne version
par la nouvelle et réutilise le catalogue existant.
1. Commencez par créer une copie de sauvegarde de votre catalogue actuel. Si jamais le pro-
cessus de mise à jour échoue, vous aurez ainsi toujours la possibilité de réinstaller l’ancien
catalogue. Pour afficher la boîte de dialogue ci-dessous, sélectionnez dans l’onglet Général
des « Paramètres du catalogue » l’option Sauvegarder le catalogue>À chaque fermeture
de Lightroom (voir la figure au bas de la page 14). Dans Lightroom 6/CC, les options
permettant de choisir la fréquence des sauvegardes sont également disponibles dans le
menu « Sauvegarder le catalogue » de la boîte de dialogue homonyme.
2. Cliquez dans le panneau Catalogue sur « Toutes les photos », puis sélectionnez la com-
mande Fichier>Exporter en tant que catalogue, pour exporter l’ensemble des photos
du catalogue actuel. Désélectionnez les options « Exporter les photos sélectionnées
uniquement » et « Exporter les fichiers négatifs ». Pour conserver les aperçus récem-
ment enregistrés, sélectionnez l’option « Inclure les aperçus disponibles » uniquement
si vous effectuez la mise à jour depuis Lightroom 3, 4 ou 5. Avec Lightroom 1 et 2,
optez plutôt pour une régénération des aperçus. Notez que l’exportation, puis la réim-
portation des aperçus sont assez chronophages, notamment lorsque votre catalogue
comporte plusieurs milliers d’images.
11
Lightroom6_chap01.indd 11 17/09/2015 16:26
Lightroom 6/CC pour les photographes
3. Démarrez Lightroom 6/CC, créez un nouveau catalogue, puis sélectionnez le catalogue
exporté au préalable avec la commande Fichier>Importer à partir d’un autre catalogue.
Le logiciel ouvre ensuite une boîte de dialogue vous informant de la nécessité de mettre
à jour l’ancien catalogue afin de pouvoir l’utiliser dans Lightroom 6/CC. Il ne sera pas
nécessaire de conserver l’ancien catalogue qui ne sert finalement qu’à transférer les
données dans un nouveau catalogue vide – l’option « Supprimer le catalogue mis à
niveau après l’importation » permet de l’effacer une fois le transfert achevé.
4. Dans la boîte de dialogue « Importer à partir du catalogue », sélectionnez « Ajouter de
nouvelles photos au catalogue sans déplacement », dans le menu déroulant « Gestion
des fichiers ». Elle vous permet d’importer toutes les photos de l’ancien catalogue
sans pour autant en modifier l’arborescence des dossiers. Une fois l’importation finie,
sélectionnez la commande Fichier>Optimiser le catalogue, pour vérifier l’intégrité du
catalogue et optimiser sa structure.
12
Lightroom6_chap01.indd 12 17/09/2015 16:26
Découvrir Lightroom 1
Première utilisation de Lightroom Réinitialiser les préférences au démarrage
Au cours de son installation, Lightroom vous demande le nom En appuyant simultanément sur les touches Alt/
Option + Maj lors du démarrage du logiciel, vous
et le dossier d’installation du catalogue. Il est alors impor- procédez à une remise à zéro des préférences uti-
tant de séparer celui-ci du dossier des fichiers images. Si, par lisateur tout en conservant les préférences liées au
défaut, Lightroom enregistre le catalogue au sein du dossier démarrage. L’équipe de développeurs de Lightroom
Images (sur Mac) ou « Mes images » (sous Windows) de votre a tenu de faire sortir un certain nombre de préfé-
rences critiques du fichier principal de préférences
disque dur principal, vous pouvez choisir l’emplacement le afin de ne pas supprimer des informations cruciales
plus approprié. Gardez à l’esprit que le poids de la base de telles que le dernier catalogue utilisé et les catalo-
données de Lightroom ne cesse d’augmenter, au point d’occu- gues déjà mis à jour. Les utilisateurs sur Mac doivent
prendre des mesures supplémentaires pour effacer
per plusieurs centaines de mégaoctets sur votre disque dur.
l’intégralité des préférences mises en cache : dans le
Lightroom importe des images et vidéos sans pour autant les dossier nom_utilisateur/Bibliothèque/Preferences,
déplacer physiquement à l’intérieur de sa base de données – supprimez dans un premier temps tous les fichiers
ne cédez donc jamais à la tentation de supprimer vos fichiers dont le nom fait référence à « Lightroom » ou « LR ».
Ensuite, lancez l’utilitaire Terminal, puis tapez le
après les avoir importés dans Lightroom ! texte « defaults delete.com.adobe.LightroomX »
(sans les guillemets). Pour finir, relancez Lightroom.
Au premier lancement de Lightroom 6/CC, le logiciel présente
les boîtes de dialogue ci-contre, vous proposant d’activer le
géocodage inversé. Je vous conseille de donner suite à cette
proposition pour bénéficier de l’ensemble des fonctionnali-
tés du module Cartes. Sachez qu’il sera toujours possible de
désactiver le géocodage inversé via l’onglet Métadonnées des
« Paramètres du catalogue ».
Préférences de Lightroom
La base de données (catalogue) de Lightroom se trouve
par défaut dans le dossier Utilisateur>Images (Mac) ou
Utilisateur>Mes documents>Mes images (Windows). Cepen-
dant, il suffit de redémarrer le logiciel, puis d’appuyer au
lancement de Lightroom sur la touche Alt (Mac) ou Ctrl
(Windows) pour créer un nouveau catalogue dont vous pou-
vez définir librement l’emplacement : cliquez sur le bouton
« Créer un catalogue » de la boîte de dialogue « Sélectionner
un catalogue », et choisissez son emplacement. Proposition de l’activation du géocodage inversé, lors
du premier lancement de Lightroom 6/CC.
1. Appuyez sur la touche Alt/Ctrl au lancement de
Lightroom pour sélectionner le catalogue à ouvrir ou
l’emplacement d’un nouveau catalogue.
13
Lightroom6_chap01.indd 13 17/09/2015 16:26
Lightroom 6/CC pour les photographes
2. La section « Catalogue par défaut » de l’onglet Général vous permet de choisir le catalogue
ouvert par le logiciel. L’option « Charger le catalogue le plus récent » sélectionne le dernier
catalogue consulté, alors que « Me demander au démarrage de Lightroom » permet de le choisir
au démarrage, si vous aviez déjà créé un ou plusieurs catalogues. Notez aussi la présence d’un
menu déroulant permettant de changer la langue utilisée par l’interface utilisateur.
3. Cliquez ensuite sur le bouton «Aller à Paramètres du catalogue » pour accéder aux
réglages qui lui sont dédiés, notamment pour définir votre stratégie de sauvegarde,
la taille des aperçus et la gestion des métadonnées (voir aussi les chapitres 3 et 10).
14
Lightroom6_chap01.indd 14 17/09/2015 16:26
Découvrir Lightroom 1
4. De retour dans les « Préférences
générales », affichez l’onglet « Para-
mètres prédéfinis ». Pour des sujets
dont vous ne pouvez pas contrôler
précisément l’exposition, sélection-
nez l’option «Appliquer les réglages
de tons automatiques ». L’option
«Appliquer le mélange automatique
lors de la conversion initiale en noir
et blanc » est plus universelle : appli-
quez-la par défaut. Je vous décon-
seille pour l’instant de sélectionner
les options dédiées aux réglages
de l’appareil (nous y reviendrons
plus tard), mais choisissez l’option
« Stocker les paramètres prédéfinis
avec le catalogue », pour intégrer
vos paramètres personnalisés dans
le catalogue. Cependant, l’option
n’est pertinente que si vous travail-
lez avec un seul catalogue. Si vous
créez un nouveau catalogue, mieux
vaut la désélectionner pour pouvoir
retrouver les paramètres prédéfinis
que vous avez préalablement enre-
gistrés. Au lieu d’être stockés dans le
catalogue, ils seront enregistrés dans
votre dossier Lightroom.
5. Dans l’onglet « Édition externe »,
spécifiez les réglages (format de
fichier, espace de travail, profondeur
en bits) appliqués aux fichiers Bitmap
qui sont transférés vers Photoshop
ou une autre application externe.
Lightroom propose différents formats
de fichiers (notamment le format
PSD propre à Photoshop et le format
TIFF) et espaces de travail. Pour ces
derniers, vous pouvez choisir entre
ProPhoto RVB (très proche de l’es-
pace de travail natif de Lightroom),
Adobe RVB (l’espace de travail pré-
féré de la plupart des utilisateurs de
Photoshop) et sRVB, recommandé
pour le Web. Enfin, pour la profon-
deur d’échantillonnage, vous pouvez
choisir entre 8 et 16 bits : si la pre-
mière option ne conserve pas tou-
jours toutes les nuances d’un fichier
brut, la seconde double le poids des
fichiers ainsi préparés.
15
Lightroom6_chap01.indd 15 17/09/2015 16:26
Lightroom 6/CC pour les photographes
6. Les réglages pour l’importation et la conversion au format DNG sont rassemblés dans
l’onglet « Gestion des fichiers », sous « Importer la création DNG » (voir aussi la première
partie des Annexes).
7. Dans les Préférences, vous pouvez personnaliser l’apparence de l’interface selon deux modes
d’affichage : Éclairage de fond>Éclairage réduit ou Éclairage de fond>Éclairage sur fond noir.
Vous pouvez également choisir la couleur de l’arrière-plan des deux fenêtres du mode affichage
bi-écran lorsque vous affichez une image en mode Loupe.
16
Lightroom6_chap01.indd 16 17/09/2015 16:26
Découvrir Lightroom 1
8.Voici l’affichage obtenu lorsqu’on choi-
sit le gris foncé comme couleur de fond.
Notez que l’option Rayures ne figure
plus parmi les options du menu « Cou-
leur de fond », car elle dégradait les per-
formances de Lightroom lorsque celui-ci
était affiché sur de grands écrans.
L’onglet Performances fait partie des nouveautés apparues avec Lightroom 6/CC. Il
abrite une seule fonction, « Utiliser un processeur graphique », qui permet de tirer parti,
lorsqu’elle est active, des ressources de la carte graphique pour accélérer l’affichage et le
traitement d’image au sein du module Développement. L’option « Utiliser un processeur
graphique » s’avère surtout utile si vous utilisez un écran ultra haute définition (4K ou
5K). En mode 100 %, le déplacement à l’intérieur de l’aperçu et l’agrandissement de
ce dernier sont à la fois plus rapides et plus fluides. Par défaut, l’option est désactivée
et les performances de Lightroom 6/CC sont alors sensiblement identiques à celle de
Lightroom 5, avec un rafraîchissement de l’affichage plus ou moins lent et saccadé.
En observant attentivement la génération d’aperçus dans le module Développement, vous
verrez que Lightroom affiche dans un premier temps l’aperçu standard, puis, lorsque le
chargement de celui-ci a été effectué, l’aperçu 1 : 1. De même, une fois ce dernier généré
et affiché, le logiciel procède aussitôt au rendu des parties de l’image situées tout juste
à l’extérieur de l’extrait de la fenêtre d’aperçu, rendant ainsi votre expérience visuelle
plus agréable. La prise en charge de la carte graphique influe aussi sur la régénération de
l’affichage suite à une modification d’un ou de plusieurs paramètres de développement
dans le module Développement. Le gain de vitesse est tributaire de l’outil utilisé.
Gardez à l’esprit que l’amélioration des performances bénéficie en première ligne aux
cartes graphiques (Open GL 3.3 ou supérieur) et systèmes d’exploitation récents (Mac OS
X 10.9 ou plus récent, Windows 7 ou plus récent). Si la carte graphique est compatible,
son nom s’affiche dans le menu Camera Raw de l’onglet Performances. Sinon, Lightroom
vous avertit en vous présentant un message d’erreur.
17
Lightroom6_chap01.indd 17 17/09/2015 16:26
Vous aimerez peut-être aussi
- Ordinateur Et Peripheriques 3èmeDocument3 pagesOrdinateur Et Peripheriques 3èmeLes GUAULOIS GamingPas encore d'évaluation
- Presentation 4GDocument17 pagesPresentation 4GSaleh ELBRAIJIPas encore d'évaluation
- CCNA 1 v7 Modules 14 - 15 - Réponses À L'examen Des Communications Des Applications RéseauDocument23 pagesCCNA 1 v7 Modules 14 - 15 - Réponses À L'examen Des Communications Des Applications RéseauBrali Dioulson Nguema100% (2)
- QCM Sur La Sécurité OrdinateurDocument6 pagesQCM Sur La Sécurité OrdinateurGhislaine REMONDOPas encore d'évaluation
- Équipement D'intercoDocument7 pagesÉquipement D'intercoE. K. Jean-Roger TCHALLAPas encore d'évaluation
- Canal+ Bienvenue Nouvelle Offre - 2022-11-04Document3 pagesCanal+ Bienvenue Nouvelle Offre - 2022-11-04gacha wolfPas encore d'évaluation
- nx4284 Camera 7linksDocument46 pagesnx4284 Camera 7linksmotard1972.tcPas encore d'évaluation
- Evaluation DiagnostiqueDocument4 pagesEvaluation DiagnostiqueAmine TijaniPas encore d'évaluation
- Fiche Technique PrimacyDocument2 pagesFiche Technique PrimacyCedric N'takpePas encore d'évaluation
- Plan DDocument8 pagesPlan DKahina LahnaPas encore d'évaluation
- Cours Informatiques ENT 6Document10 pagesCours Informatiques ENT 6Hadel BEN MOUSSAPas encore d'évaluation
- Manual SahbiDocument533 pagesManual SahbiAkram TerkiPas encore d'évaluation
- Guide D'utilisation Téléphones ToshibaDocument144 pagesGuide D'utilisation Téléphones ToshibaKarl BérubéPas encore d'évaluation
- Mosquitto Installation Utilisation SBDocument7 pagesMosquitto Installation Utilisation SBSmart ClassePas encore d'évaluation
- ESTM Sem Initiation - InformatiqueDocument45 pagesESTM Sem Initiation - InformatiqueMomar Talla Dieng DiopPas encore d'évaluation
- Theme 4 Cours Pages 3-4 - CorrigeDocument1 pageTheme 4 Cours Pages 3-4 - CorrigeJ PPas encore d'évaluation
- Installer Et Configurer Un Réseau Local Ethernet Commuté. Généralités 2Document9 pagesInstaller Et Configurer Un Réseau Local Ethernet Commuté. Généralités 2HaddouPas encore d'évaluation
- Cours 1 Informatique L1 Geo 22Document8 pagesCours 1 Informatique L1 Geo 22stephane0981Pas encore d'évaluation
- Guidelines 4 FRDocument88 pagesGuidelines 4 FRMisael HernándezPas encore d'évaluation
- Tca 2Document44 pagesTca 2bendellah hindPas encore d'évaluation
- Unité Centrale COURESDocument2 pagesUnité Centrale COURESAssia Aouina0% (1)
- Protools CoursDocument86 pagesProtools CoursJPPPas encore d'évaluation
- TD Corrige RnisDocument4 pagesTD Corrige RnisPatrick Monkam100% (1)
- TD Telecommunication Geii3Document7 pagesTD Telecommunication Geii3Lamenace QatarPas encore d'évaluation
- Formation Photoshop de A À ZDocument6 pagesFormation Photoshop de A À ZkoukouPas encore d'évaluation
- TD CSI3 DLW Base Du RéseauDocument11 pagesTD CSI3 DLW Base Du Réseaufred ngopePas encore d'évaluation
- Connexion Au SwitchDocument1 pageConnexion Au SwitchSokhna Maye LeyePas encore d'évaluation
- MEMORYPC ProdukthandbuchDocument36 pagesMEMORYPC ProdukthandbuchKarl-Heinz SchirmerPas encore d'évaluation
- Seconde A4Document1 pageSeconde A4MiguelPas encore d'évaluation
- QuickGuide TASKalfa 180 220 (FR) (NL)Document2 pagesQuickGuide TASKalfa 180 220 (FR) (NL)sport-fashionPas encore d'évaluation