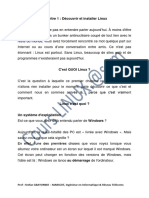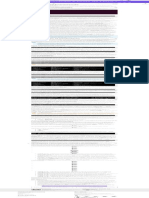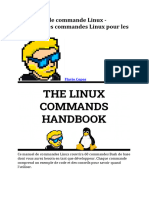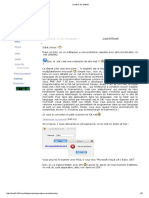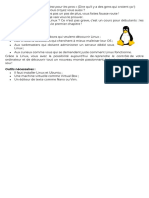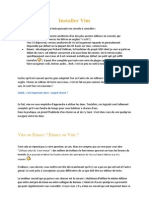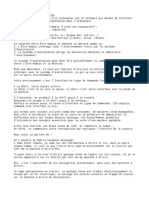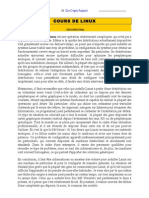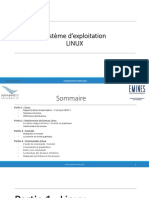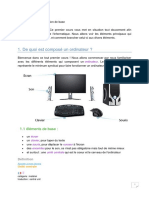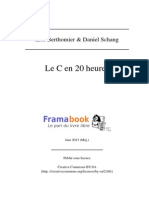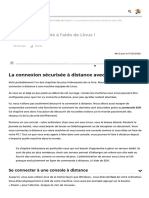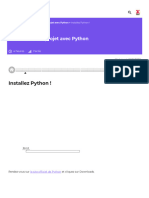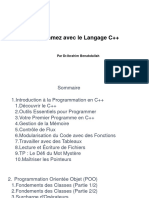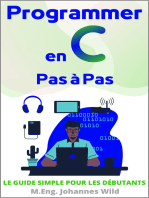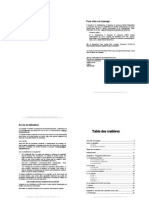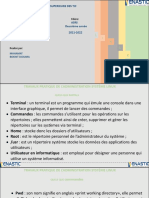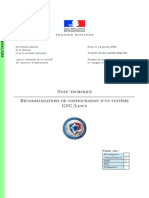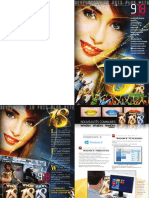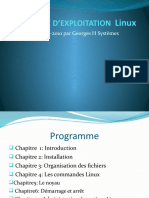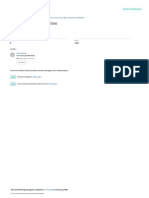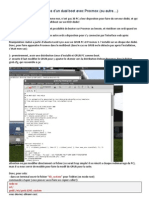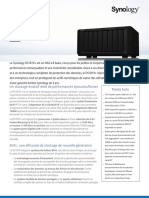Académique Documents
Professionnel Documents
Culture Documents
Chapitre 2
Transféré par
axelfrezbissaoloCopyright
Formats disponibles
Partager ce document
Partager ou intégrer le document
Avez-vous trouvé ce document utile ?
Ce contenu est-il inapproprié ?
Signaler ce documentDroits d'auteur :
Formats disponibles
Chapitre 2
Transféré par
axelfrezbissaoloDroits d'auteur :
Formats disponibles
Cours - Linux
Manipuler la console et les fichiers (Première partie)
Tout au long du premier chapitre, nous avons passé notre temps à
découvrir en douceur Linux, son bureau et son interface graphique. Par
rapport à d'autres systèmes d'exploitation comme Windows, c'est un peu
dépaysant au début, mais mine de rien, on retrouve beaucoup de
concepts similaires. Je pense donc que vous n'aurez plus besoin de moi
pour être capables de manipuler correctement l'interface graphique.
Les choses intéressantes commencent maintenant. C'est à partir d'ici
qu'un utilisateur classique de Windows met les pieds dans un
environnement totalement nouveau. Vous ne pouvez pas avoir d'a
priori, et il y a de fortes chances que ce soit un domaine de l'informatique
que vous n'ayez jamais approché.
Vous n'avez pas idée de la richesse quasi-infinie offerte par la console.
Personne ne peut d'ailleurs prétendre la maîtriser entièrement, c'est vous
dire ! Vous aurez donc toujours quelque chose à découvrir.
Pourquoi avoir inventé la console ?
Avant de vous lancer à corps perdu dans l'océan de la console, cette
partie va vous enseigner les rudiments de survie pour éviter la noyade.
Une Console
Prof : Stefan GBAYOMBO – MARIGOT, Ingénieur en Informatique & Réseau Télécoms
Cours - Linux
Mais pourquoi ont-ils inventé la console au lieu de l'interface
graphique, d'abord ? C'est quand même plus pratique une interface
graphique avec une souris ; c'est plus intuitif !
C'est juste pour faire pro, faire compliqué pour faire compliqué et
s'assurer que l'informatique reste seulement à la portée de
quelques initiés ? Pourquoi ne pas avoir supprimé la console ?
C'est archaïque ! (ce sont les questions que vous devez vous
poser, je me trompe ?)
Répondons un peu à toutes ces questions :
Pourquoi avoir inventé la console d'abord, au lieu de l'interface
graphique ?
Pour ça, je vous ai mis la puce à l'oreille dès le premier chapitre. La
réponse est : parce qu'on n'avait de toute façon pas le choix ! Les
débuts de l'informatique et de la console remontent aux débuts des
années 70, à une époque où un écran 2 couleurs était un luxe
inimaginable et où la puissance de calcul de ces ordinateurs était cent
fois plus faible que celle de la calculatrice Casio. Bref, vous voyez le
genre. On ne dirait pas comme ça, mais gérer une interface graphique
avec plusieurs couleurs ainsi qu'une souris et un certain nombre de
fonctionnalités avancées qui vous paraissent aujourd'hui « normales »,
ça demande de la puissance ! La console était donc à cette époque la
seule façon d'utiliser un ordinateur.
Prof : Stefan GBAYOMBO – MARIGOT, Ingénieur en Informatique & Réseau Télécoms
Cours - Linux
L'interface graphique avec la souris, c'est quand même plus intuitif
!
Alors là, tout à fait d'accord avec vous. On dira ce qu'on voudra, mais la
console n'est PAS intuitive. Quand on débute en informatique, il est de
loin plus simple d'appréhender l'interface graphique. En revanche, je suis
aujourd'hui persuadé que l'interface graphique de Linux est aussi
intuitive que celle de Windows et de Mac OS.
Ça n'a pas toujours été forcément le cas, mais un débutant total en
informatique n'aura pas plus de mal à appréhender l'interface graphique
de Linux que celle de Windows ; ça, j'en suis totalement convaincu.
Est-ce que c'est juste pour faire pro, inutilement compliqué ?
Les commandes de la console vont peut-être vous sembler être du
chinois les premiers temps, et vous allez vous demander à coup sûr si
cet amas de lettres vide de sens n'est pas là juste pour faire en sorte que
le moins de monde possible puisse utiliser la console (sous-entendu : «
Seuls les programmeurs qui ont inventé la console devraient pouvoir
l'utiliser. »). Ça, par contre, c'est totalement faux. Tout a été
minutieusement pensé, et ce dès les années 60.
Les commandes sont courtes, abrégées. C'est pour gagner du temps
et aller plus vite. Écrire pwd est moins intuitif que dire dans quel
répertoire je suis, mais après l'avoir écrit deux cents fois dans la journée,
vous bénirez les programmeurs qui ont fait ce choix, croyez-moi !
Les commandes ne sont pas intuitives. Faux. Il s'agit bien souvent
d'une abréviation de termes (en anglais, of course !) et les lettres qu'il
faut taper sont généralement choisies en fonction de leur proximité les
Prof : Stefan GBAYOMBO – MARIGOT, Ingénieur en Informatique & Réseau Télécoms
Cours - Linux
unes par rapport aux autres pour que vous ayez le moins possible à
déplacer les doigts sur le clavier ! Bon, d'accord : à la base, c'est plutôt
fait pour les claviers QWERTY anglais qui sont – je le reconnais – plus
adaptés pour accéder aux symboles du genre { ] | #, etc. Mais vous n'en
mourrez pas. ;-)
Pourquoi ne pas avoir supprimé la console ? C'est archaïque !
Depuis l'invention de l'interface graphique, on pourrait se demander
pourquoi on n'a pas supprimé la console (sous-entendu : « Elle ne sert
plus à rien »). C'est là que beaucoup se trompent complètement : on met
un peu de temps à s'y faire, mais quand on sait s'en servir, on va
beaucoup plus vite avec la console qu'avec l'interface graphique. C'est
même pire en fait : vous vous rendrez compte à un moment qu'il y a des
choses que seule la console peut faire et qu'il serait de toute façon
vraiment inutile de recourir à une interface graphique pour les effectuer.
Un exemple ? En mode graphique, allez dans un répertoire qui contient
beaucoup de fichiers en tout genre : des fichiers texte, des images, des
vidéos… Vous voudriez savoir combien il y a d'images JPEG dans ce
dossier : pas facile hein ? En console, en assemblant quelques
commandes, on peut obtenir ce résultat sans problème !
La première ligne est la commande que j'ai tapée, la seconde le résultat.
Il y avait donc 510 images JPEG dans le dossier, et on a obtenu le
Prof : Stefan GBAYOMBO – MARIGOT, Ingénieur en Informatique & Réseau Télécoms
Cours - Linux
résultat en moins d'une seconde ! On peut même faire encore plus fort et
enregistrer directement ce nombre dans un fichier texte :
et on peut aussi envoyer le fichier nb_jpg.txt sur Internet par FTP ou à un
ami par e-mail, le tout en une ligne !
La console n'est donc pas morte et n'a pas du tout prévu de l'être ! La
plupart des commandes de la console de Linux sont des « copies »
d'Unix, ce vieil OS dont je vous ai parlé au tout début, ancêtre parmi les
ancêtres. N'allez pas croire que les programmes d'Unix ont été copiés ou
« piratés » par Linux ; c'est juste que leur mode d'emploi est le même.
Les programmes ont été réécrits par un groupement de programmeurs
issus de ce qu'on appelle le projet GNU. Ce projet a fusionné au bout de
quelque temps avec le cœur du système d'exploitation Linux pour
donner au final GNU/Linux, qu'on écrit en pratique juste « Linux » car
c'est plus court. Mais tout ça, je vous l'ai déjà dit dans le premier
chapitre.
L'avantage ? Les commandes n'ont pas bougé et ne bougent pas
depuis l'époque d'Unix (soit depuis les années 60). Ce sont les mêmes.
Quelqu'un qui utilisait Unix dans les années 60 est capable de se
débrouiller avec un Linux d'aujourd'hui. Et il y a fort à parier que ce sera
pareil pour les nombreuses années à venir. Vous avez donc juste à
apprendre à vous en servir une fois. O.K., il y aura du boulot, mais après
ce sera quelque chose qui pourra vous servir toute votre vie !
Prof : Stefan GBAYOMBO – MARIGOT, Ingénieur en Informatique & Réseau Télécoms
Cours - Linux
Ce que vous apprendrez dans les parties suivantes sera l'utilisation de
commandes de type Unix. L'avantage, c'est que ça ne marchera pas
seulement sous Linux mais aussi sous tous les OS également basés sur
Unix ! En effet, à quelques exceptions près, tout ce que vous verrez
pourra donc être fait sous les OS basés sur Unix, en particulier Mac OS
X.
La console, la vraie, celle qui fait peur
Comment accède-t-on à la console dans son beau Linux?
Les moyens sont variés, très variés. Il y a donc le choix, un peu comme
partout sous Linux me direz-vous. Nous allons commencer par la
solution la plus « basique » et que vous utiliserez probablement le moins
souvent. Elle vous permet d'accéder à la vraie console (si tant est qu'il y
ait une « vraie » console) en pressant une combinaison de touches.
Je vais supposer que vous vous êtes connectés, c'est-à-dire que vous
avez entré votre login et votre mot de passe. Vous êtes donc sur votre
gestionnaire de bureau.
Prof : Stefan GBAYOMBO – MARIGOT, Ingénieur en Informatique & Réseau Télécoms
Cours - Linux
Voici les raccourcis à connaître pour accéder à la console :
Ctrl + Alt + F1 : terminal 1 (tty1) ;
Ctrl + Alt + F2 : terminal 2 (tty2) ;
Ctrl + Alt + F3 : terminal 3 (tty3) ;
Ctrl + Alt + F4 : terminal 4 (tty4) ;
Ctrl + Alt + F5 : terminal 5 (tty5) ;
Ctrl + Alt + F6 : terminal 6 (tty6) ;
Ctrl + Alt + F7 : retour au mode graphique.
Remarque : « Terminal » est un autre nom pour « Console ».
Pour tester, tapez Ctrl + Alt + F1. Votre écran va peut-être clignoter
quelques instants ; ne paniquez pas. Vous allez ensuite entrer en mode
console plein écran (figure suivante).
Prof : Stefan GBAYOMBO – MARIGOT, Ingénieur en Informatique & Réseau Télécoms
Cours - Linux
Le login
Vous ne pouvez pas utiliser tout de suite la console : il faut d'abord vous
logger. C'est ce que vous demande la dernière ligne :
mateo21-desktop : c'est le nom que vous avez donné à votre ordinateur
lors de l'installation. Votre ordinateur se présente et vous rappelle où
vous êtes, en quelque sorte. Ça a l'air inutile comme ça, mais avec Linux
on peut se connecter à un autre PC facilement en console (on en parlera
plus loin), et parfois on ne sait plus si on est dans la console de son PC
ou dans celle d'un autre. Bon, entrez votre login ; dans mon cas c'est
mateo21. On vous demande ensuite votre mot de passe :
Là, vous rentrez votre mot de passe. Ne soyez pas étonnés si les lettres
que vous tapez n'apparaissent pas. En fait, il n'y a même pas d'étoiles
qui s'affichent à l'écran. Cela permet d'éviter qu'une personne derrière
vous compte le nombre de caractères de votre mot de passe. Si tout va
bien, vous devriez voir l'écran de la figure suivante.
Prof : Stefan GBAYOMBO – MARIGOT, Ingénieur en Informatique & Réseau Télécoms
Cours - Linux
La console devrait afficher en bas une ligne similaire à celle-ci :
Les différentes consoles
Sous toute machine Linux, il y a donc non pas une mais six consoles qui
fonctionnent en simultané (d'où les six raccourcis différents de Ctrl + Alt
+ F1 à Ctrl + Alt + F6). Vous pouvez savoir dans quel terminal vous êtes
lors du chargement : il est en effet marqué « tty1 » si vous êtes sur le
terminal n°1.
La console en mode graphique
Bon ! La console en plein écran, c'est bien joli mais pas franchement
commode. Je voulais vous montrer ça parce que c'est la vieille technique
qui marche partout, même quand il n'y a pas d'interface graphique
installée (c'est le cas sur la plupart des serveurs tournant sous Linux, par
exemple).
Prof : Stefan GBAYOMBO – MARIGOT, Ingénieur en Informatique & Réseau Télécoms
Cours - Linux
Mais dans le cas qui nous intéresse, c'est-à-dire le vôtre, il y a bien
mieux, croyez-moi. Même les plus fous de Linux préfèrent ouvrir une
console dans le mode graphique. Les raisons sont multiples :
déjà parce que c'est plus sympa et que vous pouvez en même
temps continuer à utiliser d'autres applications graphiques tout en
discutant avec vos amis en ligne… ;
mais aussi parce que la résolution de l'écran est plus grande et
qu'on peut afficher plus de choses à la fois dans la console… ;
parce qu'on peut personnaliser l'apparence de la console et
mettre, pourquoi pas, une image de fond… ;
et qu'on peut aussi utiliser la souris pour copier-coller du texte
dans la console (comme quoi, la souris sert quelques rares fois en
console !).
Je vous conseille donc vivement d'utiliser autant que possible cette
console en mode graphique. C'est juste plus confortable.
Comment accéder à la console en mode graphique ?
Rendez-vous dans le lanceur et recherchez "Terminal" (figure suivante).
Prof : Stefan GBAYOMBO – MARIGOT, Ingénieur en Informatique & Réseau Télécoms
Cours - Linux
Voyez la console sur la figure suivante :
Remarque : Vous noterez que la console permet d'ouvrir plusieurs
onglets. Il y a le menu Fichier / Ouvrir un onglet. Les onglets sont en
général très pratiques car ils permettent de multiplier les consoles et
donc de faire plusieurs choses en même temps.
L'invite de commandes
Je suppose à partir de maintenant que vous avez ouvert une console.
Prof : Stefan GBAYOMBO – MARIGOT, Ingénieur en Informatique & Réseau Télécoms
Cours - Linux
À partir de maintenant, je vais vous présenter le texte affiché en console
dans des encadrés comme celui-ci :
Ça, c'est ce que vous voyez à l'écran. Vous n'avez encore rien écrit,
mais l'ordinateur vous dit bonjour à sa manière.
Ce que vous voyez là est ce qu'on appelle l'invite de commandes. C'est
un message qui vous invite à rentrer une commande en vous donnant
par la même occasion une foule d'informations. Cette invite s'affiche
avant chaque commande que vous tapez.
Bien : décortiquons cette invite de commandes parce qu'elle est très
intéressante.
Prof : Stefan GBAYOMBO – MARIGOT, Ingénieur en Informatique & Réseau Télécoms
Cours - Linux
mateo21 : le premier élément est votre pseudonyme. C'est le pseudo
sous lequel vous vous êtes loggés. En effet, rappelez-vous : on peut
créer plusieurs comptes utilisateurs sous Linux. Il est en général
conseillé d'en générer un par personne susceptible d'utiliser l'ordinateur
(un pour chaque membre de la famille, par exemple). Nous verrons plus
tard comment rajouter des comptes utilisateurs.
@ : ce symbole n'indique rien de particulier. C'est le symbole « at »
qui signifie « chez ». Si on lit l'invite de gauche à droite, on doit
donc comprendre « mateo21 chez ».
mateo21-desktop : ça, c'est le nom de l'ordinateur sur lequel
vous êtes en train de travailler. Dans mon cas il s'appelle mateo21-
desktop, mais j'aurais pu lui attribuer n'importe quel nom lors de
l'installation. Si vous suivez toujours, la ligne d'invite de
commandes se lit donc « mateo21 chez mateo21-desktop ». En
d'autres termes, je suis identifié en tant que mateo21 sur la
machine mateo21-desktop.
: : à nouveau, ce symbole ne veut rien dire de spécial, c'est un
séparateur.
~ : ça, c'est le dossier dans lequel vous vous trouvez
actuellement. Vous pouvez naviguer de dossier en dossier dans la
console et il est très utile qu'on vous rappelle systématiquement où
vous vous trouvez avant chaque commande. Pour information, le
symbole ~ signifie que vous êtes dans votre dossier personnel, ce
qu'on appelle le « home » sous Linux ; c'est l'équivalent du dossier
« Mes documents » de Windows. Nous étudierons plus en détail le
fonctionnement des dossiers sous Linux un peu plus tard.
Prof : Stefan GBAYOMBO – MARIGOT, Ingénieur en Informatique & Réseau Télécoms
Cours - Linux
$ : ce dernier symbole est très important ; il indique votre
niveau d'autorisation sur la machine. Il peut prendre deux formes
différentes :
$ : signifie que vous êtes en train d'utiliser un compte utilisateur «
normal », avec des droits limités (il ne peut pas modifier les fichiers
système les plus importants). Mon compte mateo21 est donc un
compte normal avec des droits limités ;
# : signifie que vous êtes en mode superutilisateur, c'est-à-dire
que vous êtes connectés sous le pseudonyme « root ». Le root est
l'utilisateur maître qui a le droit de tout faire sur sa machine (même
de la détruire !). Nous verrons le mode root plus en détail plus tard
; pour l'instant nous restons dans un compte utilisateur limité, ainsi
nous ne risquons pas de faire de bêtise.
Comme vous le voyez, une fois qu'on parle la même langue que l'invite
de commandes, on comprend ce qu'elle veut dire !
« Bonjour et bienvenue, vous êtes mateo21 sur la machine mateo21-
desktop. Vous vous trouvez actuellement dans votre dossier home et
possédez des droits utilisateur limités.»
Comme un peu tout sous Linux, l'invite de commandes est totalement
paramétrable. Vous pouvez la raccourcir si vous trouvez qu'elle est trop
longue, ou la rallonger si vous trouvez qu'elle ne donne pas assez
d'informations. Vous pouvez en théorie mettre vraiment tout ce que vous
voulez dans l'invite, comme par exemple l'heure actuelle. Nous verrons
comment changer cela lorsque vous aurez appris à vous servir d'un
éditeur de texte !
Prof : Stefan GBAYOMBO – MARIGOT, Ingénieur en Informatique & Réseau Télécoms
Cours - Linux
Commandes et paramètres
On travaille dans la console en tapant ce qu'on appelle des
commandes. Ces dernières étant nombreuses, vous ne pourrez jamais
toutes les connaître… et ce n'est pas le but : le but, c'est que vous
sachiez vous servir par cœur de la plupart des commandes « courantes
» et, pour les moins courantes, que vous soyez capables d'apprendre à
vous en servir en lisant leur manuel d'utilisation.
Le manuel d'utilisation est la véritable bible de tous les linuxiens.
Vous verrez rapidement qu'ils ne jurent que par ça. Pourquoi ? Parce
que c'est tout simplement un outil de référence, là où l'on peut trouver la
réponse à TOUTES ses questions pour peu qu'on sache lire le manuel et
qu'on prenne la peine de le faire. Un chapitre entier vous apprendra à lire
le manuel : c'est vraiment très important.
Pour information, il est courant de voir un linuxien dire « RTFM » aux
débutants qui posent des questions qu'il estime « simples ». RTFM est
l'abréviation de « Read the fucking manual! », ce qui veut dire grosso
modo « Lis le p*** de manuel ! ». Ce n'est pas vraiment une insulte en
fait, mais plutôt une sorte de… soupir d'exaspération.
Pour éviter qu'on vous dise ça un jour, je vous conseille donc de bien
suivre quand je vous expliquerai comment utiliser le manuel.
Une commande simple
On va rentrer une commande ! Par exemple, tapez date puis appuyez
sur la touche Entrée du clavier.
Le résultat devrait ressembler à cela :
Prof : Stefan GBAYOMBO – MARIGOT, Ingénieur en Informatique & Réseau Télécoms
Cours - Linux
La première ligne contient l'invite de commandes suivie de la commande
que j'ai tapée. La seconde ligne est la réponse de l'ordinateur à cette
commande.
Je suppose que vous avez deviné comme des grands ce que l'on vient
de faire : on a demandé quelles étaient la date et l'heure ! Vous en
voulez encore ? O.K., alors essayons une toute autre commande :
tapez ls. C'est l'abréviation de « list », qui signifie « lister les fichiers et
dossiers du répertoire actuel ».
Cela signifie que le répertoire actuel est constitué de trois dossiers :
Desktop, Examples et Images. En général, le système colore les
éléments pour que l'on puisse distinguer facilement les dossiers des
fichiers. Si vous n'avez aucune réponse, c'est que vous êtes dans un
dossier qui ne contient ni fichier ni dossier. Voilà, c'est aussi simple que
cela. Une commande est constituée d'un mot et ne contient aucun
espace. Dans des cas très simples comme ceux que l'on vient de voir, il
suffit juste de taper la commande pour avoir une réponse ; mais dans la
quasi-totalité des cas on peut (et parfois on DOIT) rentrer des options,
qu'on appelle paramètres.
Prof : Stefan GBAYOMBO – MARIGOT, Ingénieur en Informatique & Réseau Télécoms
Cours - Linux
Les paramètres
Les paramètres sont des options que l'on écrit à la suite de la
commande. La commande et les paramètres sont séparés par un
espace, comme ceci :
Les paramètres peuvent eux-mêmes contenir des espaces, des lettres,
des chiffres… un peu de tout, en fait. Il n'y a pas de règle véritable sur la
forme des paramètres, mais heureusement les programmeurs ont
adopté une sorte de « convention » pour que l'on puisse reconnaître les
différents types de paramètres.
Les paramètres courts (une lettre)
Les paramètres les plus courants sont constitués d'une seule lettre
précédée d'un tiret. Par exemple :
Si on doit donner plusieurs paramètres, on peut faire comme ceci :
Ou plus court :
Prof : Stefan GBAYOMBO – MARIGOT, Ingénieur en Informatique & Réseau Télécoms
Cours - Linux
Remarque : Attention à la casse des paramètres (majuscules /
minuscules) ! Si vous écrivez -u, cela n'a en général pas du tout le même
sens que -U !
Faisons un essai avec la commande ls et rajoutons-lui le paramètre « a
» (en minuscule) :
Cela affiche tout le contenu du dossier, même les fichiers cachés. Un «
fichier caché » sous Linux est un fichier qui commence par un point.
Normalement, si vous vous trouvez dans votre répertoire home, vous
devriez avoir une bonne flopée de fichiers cachés. Ce sont en général
des fichiers de configuration de programmes.
Les paramètres longs (plusieurs lettres)
Les paramètres constitués de plusieurs lettres sont précédés de deux
tirets, comme ceci :
Prof : Stefan GBAYOMBO – MARIGOT, Ingénieur en Informatique & Réseau Télécoms
Cours - Linux
Cette fois, pas le choix : si vous voulez mettre plusieurs paramètres
longs, il faudra ajouter un espace entre chacun d'eux :
On peut aussi combiner les paramètres longs et les paramètres courts
dans une commande :
Il y a parfois deux écritures possibles pour un paramètre de commande :
une version courte et une version longue. Cela permet de vous laisser le
choix selon que vous préférez l'une ou l'autre. Notez que c'est la
commande qui décide des paramètres qu'elle accepte : il arrive parfois
que certaines ne proposent pas le choix entre une version courte et une
longue.
Testons cela sur la commande ls avec le paramètre --all, qui signifie «
tout » en anglais :
Prof : Stefan GBAYOMBO – MARIGOT, Ingénieur en Informatique & Réseau Télécoms
Cours - Linux
Comme vous le voyez, --all est un synonyme de -a. Ceci illustre ce que
je vous disais à l'instant, comme quoi parfois une commande propose
deux façons d'utiliser un paramètre : une courte et une longue.
Les valeurs des paramètres
Certains paramètres nécessitent que vous les complétiez avec une
valeur. Cela fonctionne différemment selon que vous travaillez avec un
paramètre long ou avec un paramètre court.
Avec un paramètre court :
… cela indique que l'on associe la valeur 14 au paramètre p. Avec ce
genre de technique, on peut par exemple faire comprendre à l'ordinateur
: « Je veux voir la liste de tous les fichiers de plus de 14 Mo ».
Si c'est un paramètre long, on fait en général comme ceci :
Le résultat sera le même, il est juste plus lisible mais aussi plus long à
écrire.
Les autres paramètres
Je vous l'ai dit : il n'y a pas de règle absolue au niveau des paramètres
et vous en rencontrerez sûrement qui fonctionnent différemment.
Heureusement, les « conventions » que je viens de vous donner sont
valables dans la grande majorité des cas, ce qui devrait vous permettre
de vous repérer.
Prof : Stefan GBAYOMBO – MARIGOT, Ingénieur en Informatique & Réseau Télécoms
Cours - Linux
Certains paramètres sont donc un peu différents et dépendent vraiment
des commandes. Par exemple avec ls, si on ajoute le nom d'un dossier
(ou sous-dossier), cela affichera le contenu de ce dossier au lieu du
contenu du dossier courant :
Retrouver une commande
Linux propose tellement de commandes différentes qu'il est facile de s'y
perdre et d'en oublier une. Personnellement, ça m'arrive très
régulièrement, mais ce n'est heureusement pas un drame. En effet,
Linux vous propose toute une série de façons de retrouver une
commande que vous avez oubliée.
Autocomplétion de commande
Le premier « truc » à connaître, c'est l'autocomplétion de commande.
Prenons la commande date par exemple : vous êtes un peu tête en l'air
et vous ne savez plus comment elle s'écrit. Par contre, vous êtes sûrs
des premières lettres de la commande.
Lister les commandes correspondantes
Tapez juste « da » dans la console, puis tapez deux fois sur la touche Tabulation
située à gauche de votre clavier. Le résultat sera le suivant :
Prof : Stefan GBAYOMBO – MARIGOT, Ingénieur en Informatique & Réseau Télécoms
Cours - Linux
En tapant deux fois sur Tabulation, vous avez demandé à l'ordinateur la
liste des commandes qui commencent par « da ». On vous a répondu «
dash » et « date ». Il y a donc deux commandes qui commencent par «
da », et vous venez de retrouver celle que vous cherchiez, c'est-à-dire «
date ».
Bien sympathique, l'ordinateur a réécrit l'invite de commandes en
dessous ainsi que le début de la commande que vous aviez tapée. Vous
n'avez plus qu'à compléter avec les lettres « te » qui manquent et à taper
Entrée, et ce sera bon.
L'autocomplétion
Plus sympa encore, s'il n'y a qu'un seul résultat correspondant à votre
recherche, l'ordinateur complètera avec les lettres qui manquent et vous
n'aurez plus qu'à taper sur Entrée ! Par exemple, il n'y a qu'une
commande qui commence par « dat ». Tapez donc dat dans la console,
puis appuyez une seule fois sur Tabulation. La commande se complète
comme par magie.
Trop de commaaaandes !
Parfois, il y a trop de commandes correspondant à votre recherche.
Faites un essai un peu brutal : ne rentrez aucun début de commande et
faites deux fois Tab (Tabulation). Cela demande de faire la liste de
toutes les commandes disponibles sur votre ordinateur.
Prof : Stefan GBAYOMBO – MARIGOT, Ingénieur en Informatique & Réseau Télécoms
Cours - Linux
Sauvage, n'est-ce pas ? Il y a 2 173 commandes disponibles sur mon
ordinateur. Plus j'installerai de programmes, plus j'aurai de commandes
utilisables. N'espérez donc pas toutes les connaître, de nouveaux
programmes sortent tous les jours. À cette question, vous pouvez
répondre « y » (yes) et la liste s'affichera page par page. Quelques
raccourcis à connaître quand une liste s'affiche page par page :
tapez Espace pour passer à la page suivante ;
tapez Entrée pour aller à la ligne suivante ;
tapez q pour arrêter la liste.
Si vous répondez « n » (no), il ne se passera rien.
L'historique des commandes
On a très souvent besoin de retrouver une commande que l'on a tapée il
y a cinq minutes (ou même cinq secondes). Ce raccourci vaut de l'or :
appuyez sur la flèche directionnelle Haut; vous verrez apparaître la
dernière commande que vous avez tapée. Si vous appuyez de nouveau
sur la flèche directionnelle Haut, vous verrez l'avant-dernière commande,
puis l'avant-avant-dernière, etc. Si vous appuyez sur la flèche
directionnelle Bas (figure suivante), vous reviendrez aux commandes les
plus récentes.
C'est ainsi que je peux successivement retrouver les commandes que je
viens de taper, dans l'ordre inverse :
ls --all ;
ls -a ;
ls ;
Prof : Stefan GBAYOMBO – MARIGOT, Ingénieur en Informatique & Réseau Télécoms
Cours - Linux
date ;
etc.
Si vous voulez « remonter » très loin en arrière dans l'historique de vos
commandes, pas la peine de taper cent fois sur la flèche directionnelle
Haut comme des forcenés. Il existe la commande history qui vous
rappelle l'historique des commandes :
La dernière commande tapée sera toujours history, forcément. Vous
remarquerez que les commandes sont numérotées : ainsi, on peut savoir
que date est la 152ème commande que j'ai tapée dans le terminal.
Ctrl + R : rechercher une commande tapée avec quelques lettres
Dans le cas où la flèche directionnelle Haut et la commande history ne
suffiraient pas à retrouver une vieille commande que vous avez tapée, il
y a un raccourci super utile : Ctrl + R. Appuyez donc sur les touches Ctrl
et R en même temps et l'ordinateur se mettra en mode « recherche
d'une commande tapée » (« R » comme Recherche).
Là, vous pouvez taper n'importe quelle suite de lettres correspondant à
une vieille commande. Par exemple, faites Ctrl + R puis tapez « all ».
Linux retrouve la commande ls --all qui contenait justement le mot « all ».
Vous n'avez plus qu'à taper Entrée pour relancer la commande !
Prof : Stefan GBAYOMBO – MARIGOT, Ingénieur en Informatique & Réseau Télécoms
Cours - Linux
Si ce n'est pas la commande que vous cherchiez, appuyez à nouveau
sur Ctrl + R pour remonter dans la liste des commandes contenant « all
».
Ça a peut-être l'air bête sur une commande comme ça, mais certaines
sont vraiment très longues et c'est un vrai bonheur de ne pas avoir à les
réécrire en entier !
Quelques raccourcis clavier pratiques
On ne dirait pas comme ça, mais la console de Linux propose une
quantité incroyable de raccourcis clavier. Ce sont des raccourcis qu'on
ne peut pas deviner, qu'on a un peu de mal à retenir au début, mais
quand on les connaît… on va très vite.
Ces raccourcis ne sont pas intuitifs, mais ça vaut vraiment le coup de les
retenir. Les premiers temps vous reviendrez certainement souvent ici
pour les consulter (et encore, si vous vous faites un petit pense-bête, ça
ne devrait pas arriver), mais petit à petit vous les connaîtrez par cœur !
Commençons par quelques raccourcis généraux qu'il vous faut
connaître.
Prof : Stefan GBAYOMBO – MARIGOT, Ingénieur en Informatique & Réseau Télécoms
Cours - Linux
Ctrl + L : efface le contenu de la console. Utile pour faire un peu
de ménage quand votre console est encombrée, ou quand votre
boss passe derrière vous et que vous n'aimeriez pas qu'il voie ce
que vous étiez en train de faire. À noter qu'il existe aussi une
commande, clear, qui fait exactement la même chose.
Ctrl + D : envoie le message EOF (fin de fichier) à la console. Si
vous tapez ce raccourci dans une ligne de commande vide (c'est-
à-dire sans avoir écrit un début de commande au préalable), cela
fermera la console en cours. À noter qu'il existe aussi la
commande exit qui a le même effet.
Shift + PgUp : vous permet de « remonter » dans les messages
envoyés par la console. En mode graphique, la molette de la souris
accomplit aussi très bien cette action. La touche Page Up est
généralement représentée sur votre clavier par une flèche
directionnelle Haut barrée de plusieurs petites lignes horizontales.
Shift + PgDown : pareil, mais pour redescendre.
Les raccourcis suivants sont utiles lorsque vous êtes en train d'écrire une
longue commande.
Prof : Stefan GBAYOMBO – MARIGOT, Ingénieur en Informatique & Réseau Télécoms
Cours - Linux
Ctrl + A : ramène le curseur au début de la commande. La touche
Origine a le même effet (elle est située à côté de la touche Fin et
représentée par une flèche pointant en haut à gauche).
Ctrl + E : ramène le curseur à la fin de la ligne de commandes. La
touche Fin a le même effet.
Ctrl + U : supprime tout ce qui se trouve à gauche du curseur. Si
celui-ci est situé à la fin de la ligne, cette dernière sera donc
supprimée.
Ctrl + K : supprime tout ce qui se trouve à droite du curseur. S'il
est situé au début de la ligne, celle-ci sera donc totalement
supprimée.
Ctrl + W : supprime le premier mot situé à gauche du curseur.
Un « mot » est séparé par des espaces ; on s'en sert en général
pour supprimer le paramètre situé à gauche du curseur.
Prof : Stefan GBAYOMBO – MARIGOT, Ingénieur en Informatique & Réseau Télécoms
Cours - Linux
Ctrl + Y : si vous avez supprimé du texte avec une des
commandes Ctrl + U, Ctrl + K ou Ctrl + W qu'on vient de voir,
alors le raccourci Ctrl + Y « collera » le texte que vous venez de
supprimer. C'est donc un peu comme un couper-coller.
Nous allons arrêter là la liste pour le moment. Ça vous fait déjà pas mal
de choses à retenir. Il existe en fait beaucoup d'autres raccourcis clavier,
mais je vous les montrerai au fur et à mesure, quand nous en aurons
besoin.
Même si c'est un peu fastidieux, je vous conseille de vous entraîner à les
retenir par cœur. Vous serez vraiment beaucoup plus efficaces lorsque
vous les connaîtrez !
La structure des dossiers et fichiers
Ahhh, les fichiers sous Linux, tout un programme. Vous croyez savoir ce
que sont les fichiers et dossiers ? Vous croyez que votre disque dur
s'appelle C: ? Que le lecteur CD c'est D: ou peut-être E: ?
Les choses ne fonctionnent pas du tout de la même manière sous Linux
et sous Windows. Or, savoir comment se déplacer de dossier en dossier
et savoir lister les fichiers, c'est quand même sacrément important ! C'est
pour cela que nous allons voir ensemble le fonctionnement des fichiers
sous Linux dès maintenant.
Organisation des dossiers
Le système qui gère les fichiers sous Linux est un peu déroutant au
début, surtout quand on est habitué à celui de Windows. En effet, ici
vous ne trouverez pas de C:\, D:\ ou que sais-je encore. Les fichiers sont
organisés d'une manière complètement différente.
Prof : Stefan GBAYOMBO – MARIGOT, Ingénieur en Informatique & Réseau Télécoms
Cours - Linux
Au lieu de séparer chaque disque dur, lecteur CD, lecteur de disquettes,
lecteur de carte mémoire… Linux place en gros tout au même endroit.
Mais comment on fait pour savoir si le dossier dans lequel on est
appartient au premier disque dur, au second disque dur, au lecteur CD…
? C'est le bazar, non ?
C'est ce qu'on pourrait croire au premier abord, mais en fait c'est juste
une autre façon de penser la chose.
Deux types de fichiers
Pour faire simple, il existe deux grands types de fichiers sous Linux :
les fichiers classiques : ce sont les fichiers que vous connaissez,
ça comprend les fichiers texte (.txt, .doc, .odt…), les sons (.wav,
.mp3, .ogg), mais aussi les programmes. Bref, tout ça, ce sont des
fichiers que vous connaissez et que vous retrouvez dans Windows
;
les fichiers spéciaux : certains autres fichiers sont spéciaux car
ils représentent quelque chose. Par exemple, votre lecteur CD est
un fichier pour Linux. Là où Windows fait la distinction entre ce qui
est un fichier et ce qui ne l'est pas, Linux, lui, dit que tout est un
fichier. C'est une conception très différente, un peu déroutante
comme je vous l'ai dit, mais pas de panique, vous allez-vous y
faire.
La racine
Dans un système de fichiers, il y a toujours ce qu'on appelle une racine,
c'est-à-dire un « gros dossier de base qui contient tous les autres
dossiers et fichiers ». Sous Windows, il y a en fait plusieurs racines. C:\
Prof : Stefan GBAYOMBO – MARIGOT, Ingénieur en Informatique & Réseau Télécoms
Cours - Linux
est la racine de votre disque dur, D:\ est la racine de votre lecteur CD
(par exemple).
Sous Linux, il n'y a qu'une et une seule racine : « / ». Comme vous le
voyez, il n'y a pas de lettre de lecteur car justement, Linux ne donne pas
de nom aux lecteurs comme le fait Windows. Il dit juste « La base, c'est
/ ». Il n'y a pas de dossier de plus haut niveau que /, c'est-à-dire qu'il
n'existe pas de dossier qui contienne le dossier /. Quand on est à la
racine, on ne peut pas remonter en arrière car… on est déjà tout au
début.
Architecture des dossiers
Sous Windows, un dossier peut être représenté de la manière suivante :
C:\Program Files\Winzip. On dit que Winzip est un sous-dossier du
dossier Program Files, lui-même situé à la racine.
Vous noterez que c'est l'antislash \ (aussi appelé backslash) qui sert de
séparateur aux noms de dossiers.
Sous Linux, c'est au contraire le / qui sert de séparateur. Comme je vous
l'ai dit, il n'y a pas de C: sous Linux, la racine (le début) s'appelant juste /.
Le dossier de notre superprogramme ressemblerait plutôt à quelque
chose comme cela : /usr/bin/. On dit que bin est un sous-dossier du
dossier usr, lui-même situé à la racine.
Linux gère sans problème les noms de fichiers et dossiers contenant des
espaces, des accents et des majuscules. Toutefois, vous remarquerez
que la plupart du temps on préfère les éviter. On trouve ainsi plutôt des
noms tout en minuscules sans accents ni espaces, comme usr, bin,
apache, etc. Souvenez-vous qu'il n'est pas obligatoire de nommer vos
fichiers en suivant la même règle, mais la plupart des programmes que
Prof : Stefan GBAYOMBO – MARIGOT, Ingénieur en Informatique & Réseau Télécoms
Cours - Linux
vous installerez préfèrent utiliser des noms tout en minuscules sans
espaces ni accents, ne soyez donc pas surpris.
Les dossiers de la racine
Sous Windows, on a l'habitude de trouver souvent les mêmes dossiers à
la racine :
Documents and Settings, Program Files, Windows… Sous Linux, vous
vous en doutez, les dossiers sont complètement différents. Et l'on ne
risque pas de trouver de dossier qui s'appelle Windows ! Je vais vous
faire ici la liste des dossiers les plus courants que l'on retrouve à chaque
fois à la racine de Linux. La description de chaque dossier sera rapide,
mais c'est juste pour que vous puissiez vous repérer au début. Il n'est
PAS nécessaire de retenir cette liste par cœur. D'ailleurs je n'ai mis que
les dossiers principaux, et elle est quand même longue. Servez-vous-en
juste si vous avez besoin de savoir à quoi correspond grosso-modo tel
ou tel dossier, mais ne vous en faites pas si vous ne maîtrisez pas à
fond le sens de chacun de ces dossiers.
bin : contient des programmes (exécutables) susceptibles d'être
utilisés par tous les utilisateurs de la machine.
boot : fichiers permettant le démarrage de Linux.
dev : fichiers contenant les périphériques. En fait – on en reparlera
plus tard – ce dossier contient des sous-dossiers qui «
représentent » chacun un périphérique. On y retrouve ainsi par
exemple le fichier qui représente le lecteur CD.
etc : fichiers de configuration.
home : répertoires personnels des utilisateurs. On en a déjà parlé
un peu avant : c'est dans ce dossier que vous placerez vos fichiers
personnels, à la manière du dossier Mes documents de Windows.
Prof : Stefan GBAYOMBO – MARIGOT, Ingénieur en Informatique & Réseau Télécoms
Cours - Linux
Chaque utilisateur de l'ordinateur possède son dossier personnel.
Par exemple, dans mon cas mon dossier personnel se trouve dans
/home/mateo21/. S'il y avait un autre utilisateur (appelons-le
Patrick) sur mon ordinateur, il aurait eu droit lui aussi à son propre
dossier : /home/patrick/.
lib : dossier contenant les bibliothèques partagées (généralement
des fichiers .so) utilisées par les programmes. C'est en fait là qu'on
trouve l'équivalent des .dll de Windows.
media : lorsqu'un périphérique amovible (comme une carte
mémoire SD ou une clé USB) est inséré dans votre ordinateur,
Linux vous permet d'y accéder à partir d'un sous-dossier de media.
On parle de montage.
mnt : c'est un peu pareil que media, mais pour un usage plus
temporaire.
proc : contient des informations système.
root : c'est le dossier personnel de l'utilisateur « root ».
Normalement, les dossiers personnels sont placés dans home,
mais celui de « root » fait exception. En effet, comme je vous l'ai dit
dans le chapitre précédent, « root » est le superutilisateur, le « chef
» de la machine en quelque sorte. Il a droit à un espace spécial.
sbin : contient des programmes système importants.
tmp : dossier temporaire utilisé par les programmes pour stocker
des fichiers.
usr : c'est un des plus gros dossiers, dans lequel vont s'installer la
plupart des programmes demandés par l'utilisateur.
var : ce dossier contient des données « variables », souvent des
logs (traces écrites de ce qui s'est passé récemment sur
l'ordinateur).
Prof : Stefan GBAYOMBO – MARIGOT, Ingénieur en Informatique & Réseau Télécoms
Cours - Linux
Cette liste de dossiers est en fait présente sur tous les OS de type Unix,
et pas seulement sous Linux. Encore une fois, ne retenez pas tout ça.
C'est juste pour vous donner une idée de ce que contiennent les
dossiers à la racine de Linux, car je sais que c'est une question qu'on se
pose souvent quand on débute.
Schéma résumé de l'architecture
Pour que vous vous y repériez correctement, sachez qu'on peut
présenter l'organisation des dossiers de Linux comme le suggère la
figure suivante.
La racine tout en haut est / ; elle contient plusieurs dossiers, qui
contiennent chacun eux-mêmes plusieurs dossiers, qui contiennent des
dossiers et fichiers, etc.
pwd & which : où… où suis-je ?
Le nombre de dossiers et de fichiers présents après l'installation
d'Ubuntu est tellement grand qu'il serait facile de s'y perdre. Un grand
nombre de programmes sont en effet préinstallés pour que vous puissiez
profiter rapidement des possibilités de Linux. Ne comptez donc pas sur
moi pour vous faire la liste complète des dossiers et fichiers que vous
possédez, ce n'est pas réaliste.
Prof : Stefan GBAYOMBO – MARIGOT, Ingénieur en Informatique & Réseau Télécoms
Cours - Linux
En revanche, je vais vous apprendre maintenant à vous repérer dans
l'arborescence des dossiers. Vous saurez alors à tout moment où vous
êtes sur votre disque. C'est un peu comme avoir une carte routière, en
quelque sorte !
pwd : afficher le dossier actuel
Lorsque vous ouvrez la console pour la première fois, Linux vous place
dans votre dossier personnel, votre home. En l'occurrence dans mon
cas, le dossier dans lequel je serai placé sera /home/mateo21.
Normalement, l'invite de commandes vous indique le nom du dossier
dans lequel vous vous trouvez :
Si vous vous souvenez bien, le nom du dossier est situé entre le « : » et
le « $ ». Donc ici, on se trouve dans le dossier « ~ ».
Rappel : Sous Linux le symbole ~ est un synonyme de votre dossier
personnel. Chez moi cela signifie donc /home/mateo21.
Cette indication de l'invite de commandes est pratique mais il faut savoir
qu'il y a un autre moyen de connaître le nom du dossier actuel. C'est la
commande pwd. pwd est l'abréviation de « Print Working Directory »,
c'est-à-dire « Afficher le dossier actuel ». C'est une commande très
simple qui ne prend aucun paramètre (on commence doucement, hein !),
vous pouvez la tester :
Prof : Stefan GBAYOMBO – MARIGOT, Ingénieur en Informatique & Réseau Télécoms
Cours - Linux
Cela confirme bien ce que je vous disais : je me trouve en ce moment
dans le dossier /home/mateo21 (figure suivante).
À tout moment, si vous vous sentez perdus dans les méandres des
dossiers, souvenez-vous de la commande pwd, elle vous dira où vous
êtes !
which : connaître l'emplacement d'une commande
Même si cette commande ne nous est pas indispensable, j'ai pensé que
c'était une bonne idée de vous la montrer dès le début afin que vous
puissiez vous familiariser un peu plus encore avec le système de fichiers
de Linux. Alors, que fait cette commande ? Elle vous permet de localiser
la position du programme correspondant à une commande. Je
m'explique : chaque commande sous Linux correspond à un programme.
Ainsi, pwd qu'on vient de voir est un programme. Une commande n'est
rien d'autre qu'un programme qu'on peut appeler n'importe quand
et n'importe où dans la console.
La commande which prend un paramètre : le nom de la commande dont
vous voulez connaître l'emplacement.
Prof : Stefan GBAYOMBO – MARIGOT, Ingénieur en Informatique & Réseau Télécoms
Cours - Linux
Testons sur pwd :
pwd se trouve donc dans le dossier /bin/ ! Le « pwd » à la fin n'est pas
un dossier mais le nom du programme lui-même.
Vous noterez que les programmes sous Linux ne possèdent en général
pas d'extension (contrairement à Windows où l'extension utilisée est en
général .exe). Tous les programmes ne sont pas situés dans un même
dossier. Pour vous en rendre compte, testez l'emplacement d'une autre
commande… tenez, par exemple la commande which ! On va donc
devoir écrire which which dans la console (oui, je sais, je suis un gros
tordu.) :
Cette fois, le programme ne se trouve pas dans /bin/ mais dans /usr/bin/
ls : lister les fichiers et dossiers
ls est une des toutes premières commandes que nous avons essayées
dans la partie précédente. Nous allons rentrer ici plus dans le détail de
son fonctionnement (et de ses nombreux paramètres…).
Commençons par taper « ls » sans paramètre depuis notre dossier
personnel :
Prof : Stefan GBAYOMBO – MARIGOT, Ingénieur en Informatique & Réseau Télécoms
Cours - Linux
Ubuntu active la coloration des fichiers et dossiers par défaut, vous
devriez donc voir des couleurs chez vous. Les dossiers apparaissent en
bleu foncé. Vous remarquerez que le dossier Exemples est en bleu clair
: cela signifie que c'est un raccourci vers un dossier qui se trouve en fait
ailleurs sur le disque.
Si la couleur ne s'affiche pas, vous pouvez rajouter le paramètre --
color=auto, comme ceci : ls -- color=auto. Si vous ne voulez pas de la
couleur au contraire, essayez le paramètre --color=none.
Pour éviter d'avoir à taper à chaque fois ce long paramètre, il faut
modifier un fichier de configuration, mais on verra cela plus tard.
La commande ls accepte un grand nombre de paramètres. Ça ne sert à
rien que je vous fasse la liste complète ici (ce serait bien trop long) ; par
contre, je vais vous faire découvrir les paramètres les plus utiles. Ça
vous permettra de vous entraîner à utiliser et combiner des paramètres !
-a : afficher tous les fichiers et dossiers cachés
Sous Linux, on peut « cacher » des fichiers et dossiers. Ce n'est pas une
protection, car on peut toujours les réafficher si on veut, mais ça évite
d'encombrer l'affichage de la commande ls.
Votre dossier home est un très bon exemple car il est rempli de fichiers
et dossiers cachés. En ajoutant le paramètre -a, on peut voir tous ces
fichiers et dossiers cachés :
Prof : Stefan GBAYOMBO – MARIGOT, Ingénieur en Informatique & Réseau Télécoms
Cours - Linux
Vous comprenez peut-être mieux maintenant pourquoi tous ces fichiers
et dossiers sont cachés : c'est encombrant. Certains éléments
commençant par un point « . » sont des dossiers, d'autres sont des
fichiers. La meilleure façon de faire la distinction est de comparer les
couleurs : les dossiers en bleu, le reste dans la couleur par défaut (par
exemple, le blanc ou le noir).
Les deux premiers éléments sont assez intrigants : « . » et « .. ». Le
premier représente en fait le dossier actuel, et « .. » représente le
dossier parent, c'est-à-dire le dossier précédent dans l'arborescence. Par
exemple, là je suis dans /home/mateo21, « .. » représente donc le
dossier /home.
-F : indique le type d'élément
Ce paramètre est surtout utile pour ceux qui n'ont pas affiché la couleur
dans la console (ou n'en veulent pas). Il rajoute à la fin des éléments un
symbole pour qu'on puisse faire la distinction entre les dossiers, fichiers,
raccourcis…
Prof : Stefan GBAYOMBO – MARIGOT, Ingénieur en Informatique & Réseau Télécoms
Cours - Linux
Grâce à ça on peut voir que tous les éléments sont des dossiers, sauf
Examples qui est un raccourci (d'où la présence du @).
-l : liste détaillée
Le paramètre -l (la lettre « L » en minuscule) est un des plus utiles. Il
affiche une liste détaillant chaque élément du dossier :
Il y a un élément par ligne. Chaque colonne a sa propre signification. De
gauche à droite :
droits sur le fichier (on fera un chapitre entier pour expliquer
comment fonctionnent les droits sous Linux) ;
nombre de liens physiques (cela ne nous intéresse pas ici) ;
nom de la personne propriétaire du fichier (là, c'est moi !). Si le
fichier avait été créé par quelqu'un d'autre, par exemple Patrick, on
aurait vu son nom à la place ;
groupe auquel appartient le fichier (on en reparlera dans le
chapitre sur les droits). Il se peut que le nom du groupe soit le
même que celui du propriétaire
taille du fichier, en octets ;
date de dernière modification ;
nom du fichier (ou dossier).
Prof : Stefan GBAYOMBO – MARIGOT, Ingénieur en Informatique & Réseau Télécoms
Cours - Linux
Vous noterez aussi que dans le cas du raccourci (on parle de lien
symbolique), la commande nous précise vers où pointe le raccourci (en
l'occurrence /usr/share/example-content).
-h : afficher la taille en Ko, Mo, Go…
Quand on fait un ls -l, la taille est affichée en octets. Seulement, ce n'est
parfois pas très lisible. Par exemple :
Si vous rajoutez le paramètre h (« h » pour Human Readable, c'est-à-
dire « lisible par un humain »), vous obtenez des tailles de fichiers
beaucoup plus lisibles (normal, vous êtes des humains) :
Grâce à ça, on voit alors bien que le fichier Experience ubuntu.ogg fait
3,5 Mo, logo-Edubuntu.png fait 47 Ko, etc.
-t : trier par date de dernière modification
Voilà une option dont l'intérêt est sous-estimé ! -t permet en effet de trier
par date de dernière modification, au lieu de trier par ordre alphabétique
comme cela est fait par défaut. On voit ainsi en premier le dernier fichier
que l'on a modifié, et en dernier celui auquel on n'a pas touché depuis le
plus longtemps :
Prof : Stefan GBAYOMBO – MARIGOT, Ingénieur en Informatique & Réseau Télécoms
Cours - Linux
De toute évidence, le dernier fichier (ici, c'est un dossier) modifié est «
images ». En revanche, comme je n'ai jamais touché à « Examples », il
est normal qu'il apparaisse en dernier.
En pratique, je combine -t avec -r qui renverse l'ordre d'affichage des
fichiers. Je préfère en effet avoir le dernier fichier modifié en bas de la
liste, c'est plus pratique à l'usage dans la console. Et comme je suis un
gros bourrin, je combine un peu tous les paramètres que l'on vient de
voir, ce qui donne un beau ls -larth qui contient toutes les options que
j'aime.
Note : j'ai volontairement réduit cette liste car il y a beaucoup de fichiers
dans mon home. En pratique la liste est beaucoup plus grande.
Le fichier caché « .xsession-errors » est donc le dernier qui a été modifié
dans ce dossier sur mon ordinateur.
cd: changer de dossier
Bon : mine de rien, depuis tout à l'heure on est coincé dans notre dossier
home et on aimerait bien bouger de là. Le moment est venu. La
commande que nous allons étudier ici s'appelle cd, abréviation de
Prof : Stefan GBAYOMBO – MARIGOT, Ingénieur en Informatique & Réseau Télécoms
Cours - Linux
Change Directory (changer de dossier). C'est une commande très
importante que vous allez utiliser quelques milliers de fois dans votre vie
(au moins). Contrairement à ls, la commande cd ne prend pas plein de
paramètres mais juste un seul : le nom du dossier dans lequel vous
souhaitez aller. Si on veut aller à la racine, il suffit de taper cd / :
Après avoir tapé cd /, on se retrouve à la racine. L'invite de commandes
a changé et le ~ a été remplacé par un /. Si vous êtes sceptiques, un
petit coup de pwd devrait vous confirmer que vous êtes bien dans /. Bien
! Listons les fichiers et dossiers contenus dans / :
Vous y retrouvez un grand nombre de dossiers que je vous ai décrits au
début du chapitre. Allons dans le sous-dossier usr :
Voyons voir ce qu'il y a là-dedans…
Chez moi, il n'y a que des dossiers. Hummm, le dossier games
m'intrigue, voyons voir ce que j'ai comme jeux :
Prof : Stefan GBAYOMBO – MARIGOT, Ingénieur en Informatique & Réseau Télécoms
Cours - Linux
Schématiquement, on vient de faire ce qui est illustré dans la figure
suivante.
Supposons maintenant que j'aie envie de revenir au dossier précédent,
aussi appelé dossier parent, c'est-à-dire /usr. Comment je fais ?
Il faut utiliser les deux points comme ceci :
Et hop là, on est revenu au dossier parent ! (figure suivante.)
Prof : Stefan GBAYOMBO – MARIGOT, Ingénieur en Informatique & Réseau Télécoms
Cours - Linux
Si on avait voulu reculer de deux dossiers parents, on aurait écrit ../.. («
reviens en arrière, puis reviens en arrière »). Cela nous aurait ramené à
la racine :
Eh mais en fait, il y a plusieurs façons d'aller dans un dossier, non
? Tout à l'heure, on est allé à la racine en tapant cd /, et maintenant
en tapant cd ../.. C'est quoi cette affaire ?
Il y a en fait deux façons de changer de dossier : en indiquant un
chemin relatif, ou en indiquant un chemin absolu.
Les chemins relatifs
Un chemin relatif est un chemin qui dépend du dossier dans lequel vous
vous trouvez. Tout à l'heure, on est allé dans le sous-dossier games de
/usr en tapant juste son nom :
En faisant cela, on utilise un chemin relatif, c'est-à-dire relatif au dossier
actuel. Quand on met juste le nom d'un dossier comme ici, cela indique
que l'on veut aller dans un sous-dossier.
Si on fait cd games depuis la racine, ça va planter :
Je crois que le message d'erreur est assez clair : il n'y a aucun dossier
games dans /. Pour se rendre dans games, il faut d'abord indiquer le
dossier qui le contient (usr) :
Prof : Stefan GBAYOMBO – MARIGOT, Ingénieur en Informatique & Réseau Télécoms
Cours - Linux
Les chemins absolus
Contrairement aux chemins relatifs, les chemins absolus fonctionnent
quel que soit le dossier dans lequel on se trouve.
Un chemin absolu est facile à reconnaître : il commence toujours par la
racine (/). Vous devez ensuite faire la liste des dossiers dans lesquels
vous voulez entrer. Par exemple, supposons que je sois dans
/home/mateo21 et que je souhaite aller dans /usr/games. Avec un
chemin absolu :
Le schéma suivante montre bien qu'on part de la racine / pour indiquer
où on veut aller. Si on avait voulu faire la même chose à coup de chemin
relatif, qu’aurions nous fait ?
Un chemin absolu est facile à reconnaître, car on part toujours de la
racine /. Un chemin relatif peut aussi s'avérer très pratique et plus court
Prof : Stefan GBAYOMBO – MARIGOT, Ingénieur en Informatique & Réseau Télécoms
Cours - Linux
(ça dépend des cas). Ce sera à vous de choisir à chaque fois comment
vous voulez écrire votre chemin. Vous avez le choix.
Retour au répertoire home
Si vous voulez retourner dans votre répertoire home personnel, plusieurs
solutions s'offrent à vous.
Autocomplétion du chemin
Cette astuce est vitale ; si vous ne vous en servez pas, vous passez à
côté d'une des plus importantes astuces de la console.
L'idée est simple : taper cd /usr/games/trucbidule c'est bien, mais c'est
parfois un peu long de tout écrire.
L'autocomplétion de chemin fonctionne de la même manière que
l'autocomplétion de commande qu'on a vue : avec la touche Tab
(Tabulation). Faites le test avec moi. Commencez par vous placer dans
/usr :
Tapez ensuite juste cd ga, puis appuyez sur Tab. C'est magique, le nom
du dossier a été automatiquement complété !
Prof : Stefan GBAYOMBO – MARIGOT, Ingénieur en Informatique & Réseau Télécoms
Cours - Linux
Revenez maintenant dans /usr (en faisant cd .. par exemple) et essayez
de taper juste cd l, puis faites Tab. Rien ne se passe : cela signifie que
l'ordinateur n'a pas trouvé de dossier qui corresponde au début de votre
recherche, ou alors qu'il y en plusieurs qui commencent par « l ». Faites
à nouveau Tab :
On vient de vous donner la liste des dossiers qui commencent par « l » !
Cela signifie qu'il faut préciser votre recherche parce que sinon,
l'ordinateur ne peut pas deviner dans quel dossier vous voulez entrer.
Ça tombe bien, la commande a été réécrite en dessous, vous n'avez
plus qu'à ajouter une lettre plus précise : par exemple « o » pour que
Linux devine que vous voulez aller dans le dossier local. Tapez donc « o
», puis à nouveau Tab, et le nom sera complété !
Faites des tests pour vous entraîner à utiliser l'autocomplétion, c'est
vraiment très important. Vous allez voir, c'est intuitif et vraiment pratique.
du: taille occupée par les dossiers
La commande « du », pour Disk Usage (utilisation du disque) vous
donne des informations sur la taille qu'occupent les dossiers sur votre
disque. Placez-vous pour commencer dans /usr/games, et tapez du :
Prof : Stefan GBAYOMBO – MARIGOT, Ingénieur en Informatique & Réseau Télécoms
Cours - Linux
Comme ce dossier ne contient pas de sous-dossier, la commande du
nous renvoie la taille totale que font les fichiers contenus dans le dossier.
Si vous allez dans votre home en revanche, celui-ci contient beaucoup
de sous-dossiers. Dans ce cas, la commande du va renvoyer la taille de
chacun des sousdossiers, puis la taille totale à la fin (« . ») :
J'ai volontairement coupé la liste car elle est très longue.
-h : la taille pour les humains
Ce qui est bien, c'est que les commandes reprennent souvent les
mêmes paramètres. Ainsi, on avait vu -h pour ls, eh bien ce paramètre
est le même pour avoir des tailles « humaines » avec du !
Prof : Stefan GBAYOMBO – MARIGOT, Ingénieur en Informatique & Réseau Télécoms
Cours - Linux
Mon dossier home prend donc 81 Mo d'espace disque, son sous-dossier
caché .jedit prend 856 Ko, etc.
-a : afficher la taille des dossiers ET des fichiers
Par défaut, du n'affiche que la taille des dossiers. Pour avoir aussi la
taille des fichiers qu'ils contiennent, rajoutez l'option -a (all) :
-s : avoir juste le grand total
Pour n'avoir que l'espace total occupé par le dossier et donc ne pas
afficher le détail des sous-dossiers, utilisez -s (que je combine à -h pour
plus de lisibilité) :
Je vois ainsi que mon dossier home fait 81 Mo (rappel : le symbole point
« . » signifie « le dossier actuel »).
Prof : Stefan GBAYOMBO – MARIGOT, Ingénieur en Informatique & Réseau Télécoms
Vous aimerez peut-être aussi
- La Console CA Se MangeDocument17 pagesLa Console CA Se MangeSouleymane SogobaPas encore d'évaluation
- Mais Cest Quoi, LinuxDocument12 pagesMais Cest Quoi, LinuxAchfakidine JaovitahermannPas encore d'évaluation
- Chapitre1 - Qu'Est Ce Que LinuxDocument12 pagesChapitre1 - Qu'Est Ce Que LinuxAissataPas encore d'évaluation
- 2-Téléchargez Linux, C'est Gratuit ! - Reprenez Le Contrôle À L'aide de Linux !Document7 pages2-Téléchargez Linux, C'est Gratuit ! - Reprenez Le Contrôle À L'aide de Linux !Aissam ElfilaliPas encore d'évaluation
- CHAPITRE I: Présentation de Linux ?: Partie 1: Découvrir Et Installer LinuxDocument17 pagesCHAPITRE I: Présentation de Linux ?: Partie 1: Découvrir Et Installer LinuxEmmanuel MaximilienPas encore d'évaluation
- Reprenez Le Contrôle À Laide de LinuxDocument593 pagesReprenez Le Contrôle À Laide de LinuxIlanja RAHARIVELOPas encore d'évaluation
- Chapitre 1Document15 pagesChapitre 1axelfrezbissaoloPas encore d'évaluation
- Chapitre 2 - Tester Et Installer UbuntuDocument27 pagesChapitre 2 - Tester Et Installer UbuntuAissataPas encore d'évaluation
- Entrer Une Commande - Reprenez Le Contrôle À L'aide de Linux ! - OpenClassroomsDocument1 pageEntrer Une Commande - Reprenez Le Contrôle À L'aide de Linux ! - OpenClassroomsKhadidja BoukaboubPas encore d'évaluation
- Écrivez Votre Premier Programme - Apprenez à Programmer en C - OpenClassroomsDocument17 pagesÉcrivez Votre Premier Programme - Apprenez à Programmer en C - OpenClassroomsLoick MakossoPas encore d'évaluation
- Chapitre 2-2Document21 pagesChapitre 2-2axelfrezbissaoloPas encore d'évaluation
- Les CommandesDocument122 pagesLes CommandesDEM AquilaPas encore d'évaluation
- Cracker Du DotNetDocument5 pagesCracker Du DotNetFrançois MolletPas encore d'évaluation
- Cours LinuxDocument100 pagesCours LinuxAbdelmajid DanguirPas encore d'évaluation
- Reprenez Le Contrôle À L'aide de Linux-ClasseDocument89 pagesReprenez Le Contrôle À L'aide de Linux-ClasseGrâce Emmanuella KouakouPas encore d'évaluation
- Guide Complet LinuxDocument22 pagesGuide Complet LinuxAnthony J. Le GoffPas encore d'évaluation
- 01 Mais C'est Quoi Linux PDFDocument1 page01 Mais C'est Quoi Linux PDFranaivoarisoa tokyPas encore d'évaluation
- Cours LinuxDocument100 pagesCours Linuxsepideh eskandariPas encore d'évaluation
- TP Prise en Main RBPIDocument4 pagesTP Prise en Main RBPIslomczynskiPas encore d'évaluation
- Cours LinuxDocument98 pagesCours LinuxisimgPas encore d'évaluation
- Installer VimDocument27 pagesInstaller VimDelphin Koumouna SagnoPas encore d'évaluation
- La ShellDocument4 pagesLa ShellYolo Kolo 213Pas encore d'évaluation
- La Lettre de VVMac 020Document17 pagesLa Lettre de VVMac 020Kaly ThaliePas encore d'évaluation
- Reprenez Le Controle A Laide de LinuxDocument546 pagesReprenez Le Controle A Laide de LinuxEric Xelucne Cumunel100% (1)
- Mac Commande TerminalDocument32 pagesMac Commande TerminalThe Signal PhantasmPas encore d'évaluation
- Cours C++ Pour Les NulsDocument38 pagesCours C++ Pour Les Nulsmadi0216Pas encore d'évaluation
- Kali linux pour débutant : le guide ultime du débutant pour apprendre et maîtriser le système d’exploitation des hackersD'EverandKali linux pour débutant : le guide ultime du débutant pour apprendre et maîtriser le système d’exploitation des hackersPas encore d'évaluation
- LinuxDocument84 pagesLinuxfialambolyPas encore d'évaluation
- Commencer Sous LINUX - Guide CompletDocument23 pagesCommencer Sous LINUX - Guide Completnapnap5Pas encore d'évaluation
- Cours de LinuxDocument415 pagesCours de LinuxCharles KorhoaPas encore d'évaluation
- Dark Python : Apprenez à créer vos outils de hacking.D'EverandDark Python : Apprenez à créer vos outils de hacking.Évaluation : 3 sur 5 étoiles3/5 (1)
- L'OrdinateurDocument49 pagesL'OrdinateurAlioune LoPas encore d'évaluation
- Chap 2 Systeme - ExploitationDocument14 pagesChap 2 Systeme - Exploitationmartin leroisPas encore d'évaluation
- Reprenez Le Controle A L Aide de LinuxDocument546 pagesReprenez Le Controle A L Aide de LinuxByosotisPas encore d'évaluation
- Presentation WindowsDocument58 pagesPresentation WindowsBBAPas encore d'évaluation
- Introduction À L'assembleurDocument113 pagesIntroduction À L'assembleurMouhamed Rassoul GueyePas encore d'évaluation
- Connection SecuriseeDocument34 pagesConnection Securisee007Pas encore d'évaluation
- 2 - Ayez Les Bons Outils ! - Apprenez À Programmer en C ! - OpenClassroomsDocument13 pages2 - Ayez Les Bons Outils ! - Apprenez À Programmer en C ! - OpenClassroomsRachid FadePas encore d'évaluation
- Cours LINUXDocument58 pagesCours LINUXAmina AlalguiPas encore d'évaluation
- Apprendre Windows - DebutantDocument99 pagesApprendre Windows - DebutantChristianPas encore d'évaluation
- Apprenez Facilement Le Langage CDocument201 pagesApprenez Facilement Le Langage Cfethi fethiPas encore d'évaluation
- Le Langage C en 20hDocument233 pagesLe Langage C en 20hcointoinPas encore d'évaluation
- La Connexion Sécurisée À Distance Avec SSHDocument26 pagesLa Connexion Sécurisée À Distance Avec SSHPeyoBouBouPas encore d'évaluation
- Apprenez LinuxDocument545 pagesApprenez Linuxkouame100% (1)
- Installer Kali-Linux Sur Un Netbook Via Le Port USBDocument1 pageInstaller Kali-Linux Sur Un Netbook Via Le Port USBarsenePas encore d'évaluation
- Pour Aller Plus Loin Avec La Ligne de CommandeDocument260 pagesPour Aller Plus Loin Avec La Ligne de CommandelyesPas encore d'évaluation
- SSH - OpenClassrooms PDFDocument34 pagesSSH - OpenClassrooms PDFAgouassou KouadioPas encore d'évaluation
- L'histoire de WindowsDocument4 pagesL'histoire de WindowsCedric ilungaPas encore d'évaluation
- UbuntuDocument195 pagesUbuntuapi-218960251Pas encore d'évaluation
- 3installez Python ! - Démarrez Votre Projet Avec Python - OpenClassroomsDocument7 pages3installez Python ! - Démarrez Votre Projet Avec Python - OpenClassroomsSohaib AdjaoutPas encore d'évaluation
- Le C en 20hDocument177 pagesLe C en 20hAmin DvillasPas encore d'évaluation
- Apprendre Le C en 20hDocument174 pagesApprendre Le C en 20hkingofshadows1756Pas encore d'évaluation
- Programmez Avec Le Langage C PARTIE1 FinaleDocument266 pagesProgrammez Avec Le Langage C PARTIE1 FinaleSouha SAIDPas encore d'évaluation
- Machines de Jeux: Architecture des Consoles de Jeux VidéoD'EverandMachines de Jeux: Architecture des Consoles de Jeux VidéoÉvaluation : 3.5 sur 5 étoiles3.5/5 (2)
- Programmer en C | Pas à Pas: Le guide simple pour les débutantsD'EverandProgrammer en C | Pas à Pas: Le guide simple pour les débutantsPas encore d'évaluation
- Scrivener 3 plus simple: guide francophone de la version 3.0 pour MacD'EverandScrivener 3 plus simple: guide francophone de la version 3.0 pour MacPas encore d'évaluation
- Apprendre Python rapidement: Le guide du débutant pour apprendre tout ce que vous devez savoir sur Python, même si vous êtes nouveau dans la programmationD'EverandApprendre Python rapidement: Le guide du débutant pour apprendre tout ce que vous devez savoir sur Python, même si vous êtes nouveau dans la programmationPas encore d'évaluation
- Le QCM en DétailDocument18 pagesLe QCM en Détaildagine dangamaPas encore d'évaluation
- Linux Lpci 102Document63 pagesLinux Lpci 102tchuipetPas encore d'évaluation
- Rapport de TPDocument24 pagesRapport de TPLę Grãnd MãøūløūdPas encore d'évaluation
- NP Linux ConfigurationDocument51 pagesNP Linux ConfigurationabidouPas encore d'évaluation
- WinDev Brochure WX18Document39 pagesWinDev Brochure WX18Ahmed Benhamida0% (1)
- Kaspersky-Endpoint-Security-Business-Upgrade-Migration-fr-fr PDFDocument12 pagesKaspersky-Endpoint-Security-Business-Upgrade-Migration-fr-fr PDFmaxeugene20005004Pas encore d'évaluation
- Description Dune Situation Professionnelle E4 (Dns Zek)Document2 pagesDescription Dune Situation Professionnelle E4 (Dns Zek)api-285203274Pas encore d'évaluation
- Systeme D'exploitation - Chap1Document39 pagesSysteme D'exploitation - Chap1amine chaouchPas encore d'évaluation
- Alphorm-Redhat Admin I - RH124 PDFDocument469 pagesAlphorm-Redhat Admin I - RH124 PDFadnane bouloudene100% (1)
- SIGEOM Guide Pas A PasDocument106 pagesSIGEOM Guide Pas A PasThomasBarucchi100% (1)
- Projets Arduino (Richard Baker)Document61 pagesProjets Arduino (Richard Baker)cai jun ainaPas encore d'évaluation
- GLPI OCS FusionInventory LatestDocument184 pagesGLPI OCS FusionInventory LatestPierre-Yves BlinPas encore d'évaluation
- Cours Administrateur ReseauxDocument7 pagesCours Administrateur ReseauxBoked smsbPas encore d'évaluation
- Cours UnixDocument176 pagesCours UnixmessiePas encore d'évaluation
- TotoDocument4 pagesTotomeriem najiPas encore d'évaluation
- Ift-2101 E17 54255Document9 pagesIft-2101 E17 54255Jorge D. NontolPas encore d'évaluation
- Own CloudDocument26 pagesOwn CloudAkhd DiopPas encore d'évaluation
- Chapitre 1Document19 pagesChapitre 1fred biggyPas encore d'évaluation
- Matlab Octave Cours JDBonjour 2016 09 26 PDFDocument181 pagesMatlab Octave Cours JDBonjour 2016 09 26 PDFAlemPas encore d'évaluation
- Reprenez Le Contrôle Avec L...Document412 pagesReprenez Le Contrôle Avec L...Ikbel BakloutiPas encore d'évaluation
- Cours Cloud Et Virtualisation PDFDocument53 pagesCours Cloud Et Virtualisation PDFSafa BaniPas encore d'évaluation
- Commandes Linux de Base PDFDocument1 pageCommandes Linux de Base PDFEdnaPas encore d'évaluation
- Résumé Des Commandes LinuxDocument6 pagesRésumé Des Commandes Linux사라Sara100% (2)
- SysAdmin Linux - Getinfinity - 0523Document2 pagesSysAdmin Linux - Getinfinity - 0523Philippe VaillancourtPas encore d'évaluation
- Pcasm Book FRDocument195 pagesPcasm Book FRalpaga51Pas encore d'évaluation
- Cahier TP Securite Reseaux Iessa SicdocDocument33 pagesCahier TP Securite Reseaux Iessa SicdocHonoré HounwanouPas encore d'évaluation
- PTI 3 - Routage Partage Connexion Firewall Sous Coyote LinuxDocument4 pagesPTI 3 - Routage Partage Connexion Firewall Sous Coyote Linuxbobosque100% (4)
- Modification D'un GRUB Pour Un Serveur Proxmox en Dual BootDocument3 pagesModification D'un GRUB Pour Un Serveur Proxmox en Dual BootPhoenyx65Pas encore d'évaluation
- Synology DS1819+ Data Sheet FreDocument7 pagesSynology DS1819+ Data Sheet Fremouhamadou adamou daoudaPas encore d'évaluation
- HONEYPOTDocument16 pagesHONEYPOTSN AissaPas encore d'évaluation