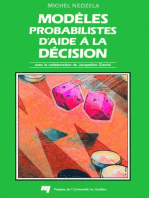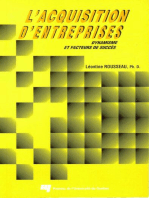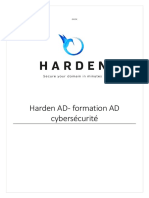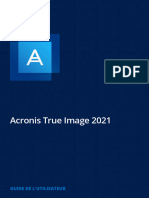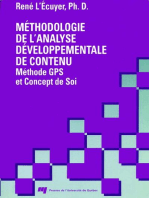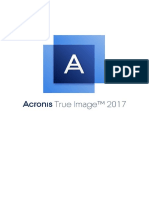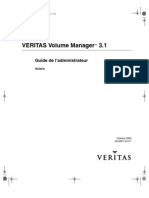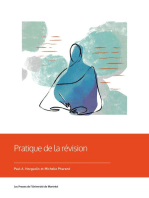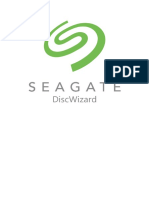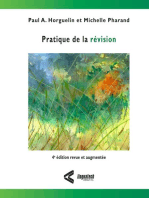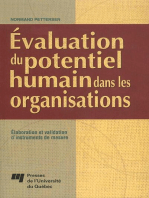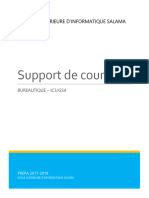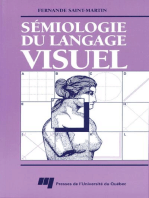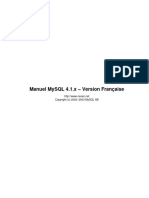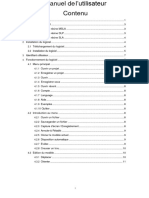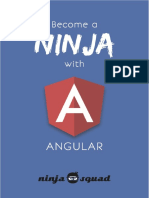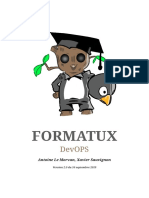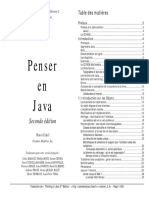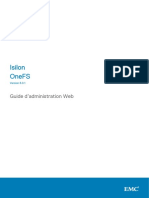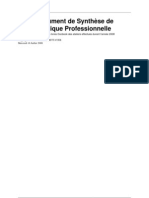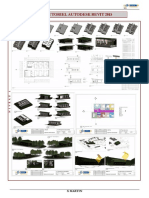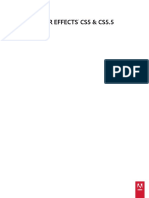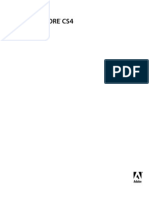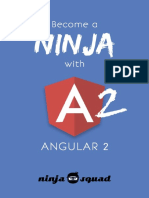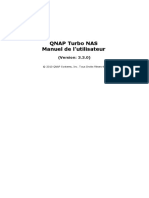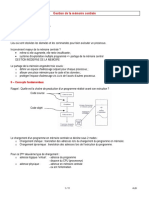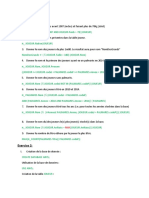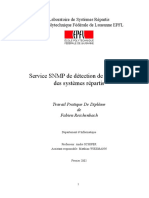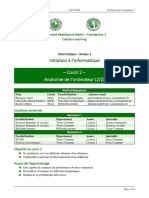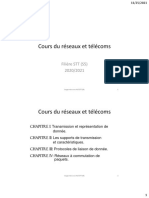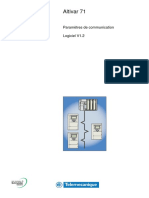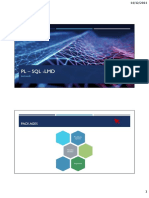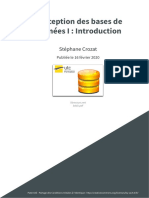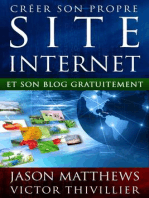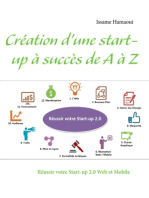Académique Documents
Professionnel Documents
Culture Documents
Guide Acronis Director FR-FR
Transféré par
franck RenéTitre original
Copyright
Formats disponibles
Partager ce document
Partager ou intégrer le document
Avez-vous trouvé ce document utile ?
Ce contenu est-il inapproprié ?
Signaler ce documentDroits d'auteur :
Formats disponibles
Guide Acronis Director FR-FR
Transféré par
franck RenéDroits d'auteur :
Formats disponibles
Acronis Disk Director 12.
GUIDE DE L'UTILISATEUR Version : 27/09/2018
Table des matières
1 Présentation d'Acronis Disk Director ................................................................................5
1.1 Quoi de neuf dans Acronis Disk Director 12.5 ...........................................................................5
1.2 Caractéristiques principales.......................................................................................................5
2 Installation et mise à niveau.............................................................................................8
2.1 Configuration matérielle ............................................................................................................8
2.2 Systèmes d'exploitation pris en charge .....................................................................................8
2.3 Systèmes de fichiers pris en charge ...........................................................................................9
2.4 Supports pris en charge .............................................................................................................9
2.5 Installation d'Acronis Disk Director .........................................................................................10
2.6 Mise à jour d'Acronis Disk Director .........................................................................................10
2.7 Suppression d'Acronis Disk Director ........................................................................................10
2.8 Mise à niveau d'Acronis Disk Director .....................................................................................10
2.9 Informations sur la version de démonstration ........................................................................11
3 Concepts de base ........................................................................................................... 12
3.1 Disques de base et dynamiques ..............................................................................................12
3.2 Types de volumes de base .......................................................................................................13
3.3 Types de volumes dynamiques ................................................................................................13
3.4 Volumes actifs, système et de démarrage...............................................................................15
3.5 Prise en charge des types de volumes dynamiques ................................................................15
3.6 Alignement du volume sur des disques possédant une taille de secteur de 4 Ko ..................16
4 Prise en main ................................................................................................................. 19
4.1 Précautions ..............................................................................................................................19
4.2 Droits de l'utilisateur ...............................................................................................................19
4.3 Exécution d'Acronis Disk Director ............................................................................................20
4.4 Fenêtre principale d'Acronis Disk Director ..............................................................................21
4.5 Informations sur les disques et les volumes ............................................................................22
4.5.1 États des disques ........................................................................................................................................... 22
4.5.2 États des volumes.......................................................................................................................................... 23
4.6 Disposition du disque ..............................................................................................................23
4.7 Exécution des opérations ........................................................................................................24
4.7.1 Opérations en attente................................................................................................................................... 24
4.7.2 Annuler les opérations en attente ............................................................................................................... 25
4.8 Journal .....................................................................................................................................25
4.8.1 Actions sur les entrées de journal ................................................................................................................ 26
4.8.2 Filtrage et tri des entrées de journal............................................................................................................ 27
4.9 Collecte des informations système ..........................................................................................27
4.10 Comment... ..............................................................................................................................28
2 Copyright © Acronis International GmbH, 2002-2018
5 Opérations sur les volumes ............................................................................................ 30
5.1 Création d'un volume ..............................................................................................................30
5.2 Redimensionnement d'un volume ..........................................................................................32
5.3 Copie d'un volume ...................................................................................................................33
5.4 Déplacement d'un volume.......................................................................................................34
5.5 Fusion de volumes de base ......................................................................................................35
5.6 Formatage du volume ..............................................................................................................36
5.7 Suppression d'un volume.........................................................................................................37
5.8 Fractionnement d'un volume de base .....................................................................................37
5.9 Modification du nom de volume .............................................................................................38
5.10 Modification de la lettre de lecteur .........................................................................................39
5.11 Conversion d'un volume principal en volume logique ............................................................40
5.12 Conversion d'un volume logique en volume principal ............................................................40
5.13 Modification du type de partition ...........................................................................................41
5.14 Définition d'un volume comme actif .......................................................................................41
5.15 Ajout d'un miroir......................................................................................................................42
5.16 Supprimer un miroir ................................................................................................................42
5.17 Annulation d'un volume en miroir...........................................................................................43
5.18 Parcourir le contenu d'un volume ...........................................................................................43
5.19 Vérification des erreurs sur un volume ...................................................................................44
5.20 Défragmentation d'un volume ................................................................................................44
5.21 Modification de la taille d'un cluster .......................................................................................45
5.22 Modification d'un système de fichiers.....................................................................................45
5.23 Masquage d'un volume ...........................................................................................................46
5.24 Affichage un volume ................................................................................................................47
5.25 Spécification de la densité des i-nodes....................................................................................47
6 Opérations sur les disques ............................................................................................. 49
6.1 Initialisation de disque .............................................................................................................49
6.2 Clonage de disque de base ......................................................................................................50
6.3 Conversion de disque : MBR en GPT .......................................................................................52
6.4 Conversion de disque : GPT en MBR .......................................................................................53
6.5 Conversion de disque : De base en dynamique.......................................................................53
6.6 Conversion de disque : Dynamique en de base .......................................................................54
6.7 Changement de l'état d'un disque : En ligne à hors ligne........................................................55
6.8 Changement de l'état d'un disque : Hors ligne à en ligne .......................................................56
6.9 Importation des disques étrangers ..........................................................................................56
6.10 Retirer un disque manquant ....................................................................................................57
6.11 Nettoyage d'un disque.............................................................................................................57
3 Copyright © Acronis International GmbH, 2002-2018
7 Outils ............................................................................................................................ 59
7.1 Acronis Bootable Media Builder ..............................................................................................59
7.1.1 Comment créer un support de démarrage ................................................................................................. 60
7.1.2 Travailler sous un support de démarrage ................................................................................................... 65
7.2 Acronis Recovery Expert ..........................................................................................................66
7.3 Acronis Disk Editor ...................................................................................................................68
7.3.1 Commencer le travail avec Acronis Disk Editor .......................................................................................... 68
7.3.2 Fenêtre principale, menu et contrôles ........................................................................................................ 69
7.3.3 Modifier des disques ..................................................................................................................................... 69
7.3.4 Affichage ........................................................................................................................................................ 71
7.3.5 Recherche ...................................................................................................................................................... 71
7.3.6 Exemples d'utilisation ................................................................................................................................... 72
8 Glossaire ....................................................................................................................... 77
4 Copyright © Acronis International GmbH, 2002-2018
1 Présentation d'Acronis Disk Director
Acronis Disk Director est un outil puissant et facile à utiliser pour la gestion des disques et volumes.
Avec un ensemble complet d'opérations, vous pouvez organiser la configuration de votre disque dur
et de volume afin d'obtenir des performances optimales, tout en garantissant la sécurité de vos
données.
Dans cette section
Quoi de neuf dans Acronis Disk Director 12.5 .................................................................... 5
Caractéristiques principales ................................................................................................ 5
1.1 Quoi de neuf dans Acronis Disk Director 12.5
Le même produit Acronis Disk Director 12.5 prend désormais en charge les systèmes
d'exploitation serveurs et non serveurs La licence Serveur est requise pour les systèmes
d'exploitation serveurs, la licence Poste de travail pour les autres systèmes d'exploitation.
Prise en charge de Windows Server 2016.
Prise en charge des disques 4K natifs (qui présentent une taille de secteur logique de 4 Ko).
Précédemment, seuls les disques à émulation de 512 octets (512e) étaient pris en charge.
La taille maximale d'un volume que peut gérer Acronis Disk Director en mode Démo (évaluation)
a été portée de 100 Mo à 10 Go.
Compatibilité avec Acronis True Image 2019. Les deux produits peuvent fonctionner sur la même
machine et sur le même support amorçable Linux. Pour créer ce support, utilisez l'outil de
création de support fourni avec Acronis Disk Director.
Le noyau Linux sur le support amorçable a été mis à jour pour prendre en charge le matériel
récent.
1.2 Caractéristiques principales
Entre autres fonctionnalités d'Acronis Disk Director :
Création de volumes de base et dynamiques
L’assistant de création de volumes a été amélioré et supporte désormais la création de volumes
dynamiques. Maintenant, en plus des volumes de base, vous pouvez facilement créer des
volumes dynamiques dans Acronis Disk Director pour :
Augmenter la taille du volume au-delà de la capacité d'un seul disque, avec un volume
fractionné.
Réduire le temps d'accès aux fichiers, avec un volume agrégé par bandes.
Utiliser la tolérance de panne, avec un volume en miroir. *
Ajout, suppression, ou annulation de volumes en miroir *
Instaurez la tolérance de panne sur votre volume de base ou simple en une seule action en
ajoutant un miroir. Supprimez le disque miroir si vous avez besoin d'espace non alloué
supplémentaire sur un disque qui contient l'un des miroirs. Annulez la mise en miroir d'un
volume pour obtenir deux volumes simples indépendants avec un contenu initial identique.
Copie ou déplacement d'un volume d'un certain type en un volume d'un autre type
Changez le type d'un volume lorsque vous le copiez ou le déplacez. Par exemple, vous pouvez
copier le contenu d'un volume en miroir vers un volume fractionné.
5 Copyright © Acronis International GmbH, 2002-2018
Conversion des volumes principaux en volumes logiques et vice versa
Convertissez un volume principal en volume logique pour créer un cinquième volume sur un
disque qui contient actuellement quatre volumes principaux.
Conversion des disques de base en disques dynamiques et vice versa
Convertissez les disques de base existants en disques dynamiques pour atteindre une fiabilité de
disque supplémentaire pour le stockage des données.
Conversion des disques GPT en disques MBR et vice versa
Changez le schéma de partitionnement de votre disque selon vos besoins.
Importation de disques étrangers
Permettez l'accès du système à des disques dynamiques ajoutés à partir d'une autre machine.
Changement de l'état d'un disque : en ligne à hors ligne et vice versa *
Changez l'état d'un disque de en ligne à hors ligne afin de le protéger contre une utilisation
involontaire.
Clonage de disque
L'assistant de clonage de disque vous permet de remplacer l'ancien disque MBR de base par un
nouveau sans avoir à réinstaller les systèmes d'exploitation et les applications. Il transfère toutes
les données du disque source vers un disque cible. Les volumes du disque source peuvent être
clonés sur le disque cible « en l'état », ou redimensionnés automatiquement selon la taille du
disque cible.
Opérations de gestion de disques et volumes
Découvrez la vaste gamme d'opérations de gestion de disques et volumes :
Redimensionnez, déplacez, copiez, fractionnez et combinez les volumes sans perte ou
destruction de données.
Formatez et nommez les volumes, assignez des lettres de volume et activez des volumes.
Initialisez les disques durs nouvellement ajoutés.
Supprimez les volumes.
Modifiez les systèmes de fichiers.
Nettoyez les disques.
Masquez/affichez les volumes
Spécifiez la densité des i-nodes
Modifiez la taille d'un cluster.
Explorez les données du volume, même celles sur des volumes Linux avant d'exécuter les
opérations.
Affichez les changements apportés à la disposition du disque et du volume avant de les
appliquer.
Parcourez les informations détaillées de tous les disques durs, volumes et systèmes de
fichiers.
Acronis Recovery Expert
Vous aide à restaurer les volumes accidentellement perdus ou supprimés sur les disques MBR de
base.
Acronis Bootable Media Builder
Vous pouvez maintenant créer un support de démarrage basé à la fois sur WinPE et Linux pour
utiliser Acronis Disk Director sur un système nu ou sans utiliser un système d'exploitation.
Acronis Disk Editor
6 Copyright © Acronis International GmbH, 2002-2018
Un outil professionnel qui exécute toute une gamme d'actions sur un disque dur.
Journal
Examinez les informations des opérations sur les disques et les volumes, y compris les causes
d'échec, le cas échéant.
* Pour les systèmes d'exploitation qui prennent en charge une telle fonctionnalité.
7 Copyright © Acronis International GmbH, 2002-2018
2 Installation et mise à niveau
Cette section répond aux questions que vous pouvez vous poser avant l'installation du produit et
vous guide à travers l'installation et la mise à niveau d'Acronis Disk Director.
Dans cette section
Configuration matérielle ..................................................................................................... 8
Systèmes d'exploitation pris en charge .............................................................................. 8
Systèmes de fichiers pris en charge .................................................................................... 9
Supports pris en charge ...................................................................................................... 9
Installation d'Acronis Disk Director ................................................................................... 10
Mise à jour d'Acronis Disk Director ................................................................................... 10
Suppression d'Acronis Disk Director ................................................................................. 10
Mise à niveau d'Acronis Disk Director .............................................................................. 10
Informations sur la version de démonstration ................................................................. 11
2.1 Configuration matérielle
Le tableau ci-dessous dresse la liste de la configuration matérielle minimale et recommandée pour
installer et exécuter Acronis Disk Director.
Élément Configuration Recommandée
minimale
Microprogramme de Basé sur le BIOS
démarrage
Basé sur UEFI
Processeur de Processeur Processeur 1 GHz
l'ordinateur moderne, 800 MHz 32-bit (x86) ou 64-bit
ou plus rapide (x64)
Mémoire du système 256 Mo 512 Mo ou plus
Résolution de l'écran 800*600 pixels 1024*768 pixels ou
supérieure
Espace disque pour 150 Mo
l'installation
Autre matériel Une souris Un graveur CD/DVD
ou un lecteur flash
pour la création du
support de
démarrage
2.2 Systèmes d'exploitation pris en charge
Les systèmes d'exploitation suivants sont pris en charge par Acronis Disk Director :
Windows XP Professional SP3 (x86, x64)
Windows Server 2003 SP1/2003 R2 et versions supérieures - éditions Standard et Enterprise (x86,
x64)
Windows Small Business Server 2003/2003 R2
Windows Vista – toutes les éditions
8 Copyright © Acronis International GmbH, 2002-2018
Windows Server 2008 - éditions Standard, Enterprise, Datacenter et Web (x86, x64)
Windows Small Business Server 2008
Windows 7 – toutes les éditions
Windows Server 2008 R2 - éditions Standard, Enterprise, Datacenter, Foundation et Web
Windows MultiPoint Server 2010/2011/2012
Windows Small Business Server 2011 – toutes les éditions
Windows 8/8.1 – toutes les éditions (x86, x64) sauf les éditions Windows RT
Windows Server 2012/2012 R2 – toutes les éditions
Windows Storage Server 2003/2008/2008 R2/2012/2012 R2/2016
Windows 10 – éditions Home, Pro, Education, Enterprise et IoT Enterprise
Windows Server 2016 – toutes les options d'installation, hormis Nano Server
2.3 Systèmes de fichiers pris en charge
Acronis Disk Director prend en charge les systèmes de fichiers suivants pour l'exécution des
opérations :
FAT16
FAT32
NTFS
Ext2
Ext3
Reiser3
Linux SWAP
Les opérations qui résultent en une modification de la taille de volume (Créer (p. 30),
Redimensionner (p. 32), Copier (p. 33), Déplacer (p. 34), Fusionner, Fractionner) ne sont pas
disponibles pour les systèmes de fichiers XFS, Reiser4 et HPFS.
Le système de fichiers JFS n'est pas pris en charge dans l'édition actuelle de Acronis Disk Director.
2.4 Supports pris en charge
Disques durs et lecteurs transistorisés
Prise en charge des interfaces IDE, SCSI et SATA
CD-R/RW, DVD-R/RW, DVD+R (y compris les DVD+R double-couche), DVD+RW, DVD-RAM, BD-R,
BD-RE pour la création de supports de démarrage*
Lecteurs de disques durs USB 1.1 / 2.0 / 3.0**, FireWire (IEEE-1394)
Périphériques de stockage cartes PC
* Les disques réinscriptibles gravés ne peuvent pas être lus sous Linux sans un correctif du noyau.
** Un redémarrage est nécessaire si vous effectuez l'une des opérations de volume suivantes sur un
lecteur Flash USB : Le redimensionnement, le fractionnement, le déplacement, la suppression, la
conversion et le changement de taille d'un cluster.
9 Copyright © Acronis International GmbH, 2002-2018
2.5 Installation d'Acronis Disk Director
Pour installer Acronis Disk Director :
1. Exécutez le fichier d'installation d'Acronis Disk Director.
2. Cliquez sur Installer Acronis Disk Director.
3. Acceptez les termes du contrat de licence.
4. Saisissez votre clé de licence. Ignorez cette étape si vous souhaitez évaluer la version de
démonstration du produit (p. 11).
5. Sélectionnez si vous voulez installer le programme pour tous les utilisateurs de cette machine, ou
pour l'utilisateur actuel uniquement.
6. Débutez l'installation.
2.6 Mise à jour d'Acronis Disk Director
Pour mettre à jour Acronis Disk Director :
1. Téléchargez la dernière mise à jour du produit à partir du site web officiel d'Acronis.
2. Exécutez le fichier d'installation d'Acronis Disk Director.
3. Cliquez sur Mise à jour/Suppression d'Acronis Disk Director.
4. Sélectionnez Mise à jour.
5. Continuez la mise à jour.
2.7 Suppression d'Acronis Disk Director
Pour supprimer Acronis Disk Director
1. Ouvrez le Panneau de configuration, puis sélectionnez Programmes et fonctionnalités (Ajout ou
suppression de programmes sous Windows XP) > Acronis Disk Director > Désinstaller.
2. Confirmez votre choix.
2.8 Mise à niveau d'Acronis Disk Director
Avant de débuter la mise à niveau, assurez-vous de posséder la clé de licence d'Acronis Disk Director.
Mise à niveau à partir d'Acronis Disk Director 11
Si Disk Director 11 est déjà installé et que vous souhaitez effectuer la mise à niveau vers Acronis Disk
Director 12.5 :
1. Supprimez Acronis Disk Director 11 de votre machine.
2. Suivez les instructions affichées à l'écran, comme indiqué dans Installation d'Acronis Disk
Director (p. 10).
Mise à niveau à partir d'Acronis Disk Director 12
Si vous avez déjà installé Disk Director 12 et que vous souhaitez effectuer la mise à niveau vers
Acronis Disk Director 12.5, suivez les instructions décrites sous Installation de Acronis Disk Director (p.
10).
Mise à niveau à partir de la version de démonstration d'Acronis Disk Director 12.5
Si la version de démonstration (p. 11) d'Acronis Disk Director 12.5 est déjà installée et que vous
souhaitez effectuer la mise à niveau vers la version complète :
10 Copyright © Acronis International GmbH, 2002-2018
1. Lancez Acronis Disk Director.
2. Sélectionnez Aide > Entrer une clé de licence dans le menu supérieur, puis saisissez votre clé de
licence d'Acronis Disk Director.
2.9 Informations sur la version de démonstration
La version de démonstration d'Acronis Disk Director est entièrement fonctionnelle, sauf pour les
restrictions suivantes :
Toutes les opérations sur les volumes peuvent être exécutées sur des volumes dont la taille
initiale et résultante est inférieure à 10 Go. Les opérations sur les volumes dont la taille est
supérieure à 10 Go ne peuvent pas être validées.
Les opérations sur les disques suivantes peuvent être validées uniquement si la taille totale de
tous les volumes sur le disque n'est pas supérieure à 10 Go :
Conversion de disque MBR en GPT (p. 52) et vice versa (p. 53).
Conversion de disque de base en dynamique et vice versa.
Cloner un disque de base (p. 50).
11 Copyright © Acronis International GmbH, 2002-2018
3 Concepts de base
Cette section vous apporte une compréhension claire des types de disques et volumes de base et
dynamiques.
Après avoir lu cette section, vous connaîtrez les avantages et les limites de chaque configuration de
volume possible. De plus, vous pourrez décider quels types de disques et volumes répondent le
mieux à vos besoins pour organiser le stockage des données.
Dans cette section
Disques de base et dynamiques........................................................................................ 12
Types de volumes de base ................................................................................................ 13
Types de volumes dynamiques ......................................................................................... 13
Volumes actifs, système et de démarrage ........................................................................ 15
Prise en charge des types de volumes dynamiques ......................................................... 15
Alignement du volume sur des disques possédant une taille de secteur de 4 Ko............ 16
3.1 Disques de base et dynamiques
Chaque disque sur votre machine peut être de l'un des deux types suivants : de base ou dynamique.
Disques de base
C'est type de disque que possèdent originalement la plupart des ordinateurs.
Les disques de base peuvent être habituellement utilisés par n'importe quel système d'exploitation,
incluant toutes les versions de Windows.
Un disque de base peut stocker un ou plusieurs volumes — appelés volumes de base. Un volume de
base ne peut pas occuper plus d'un disque.
Quand utiliser des disques de base :
Sur une machine qui ne possède qu'un seul disque dur.
Sur une machine qui fonctionne sous une ancienne version du système d'exploitation Windows,
ou un système d'exploitation autre que Windows.
En utilisant Acronis Disk Director, vous pouvez convertir un disque de base en disque dynamique.
Disques dynamiques
Ces disques fournissent plus de fonctionnalités comparés aux disques de base.
Les disques dynamiques peuvent être utilisés uniquement par les systèmes d'exploitation Windows à
partir de Windows 2000.
Un disque dynamique peut stocker un ou plusieurs volumes — appelés volumes dynamiques.
Contrairement à un volume de base, un volume dynamique peut occuper plus d'un disque.
Quand utiliser des disques dynamiques : Les disques dynamiques sont plus efficaces si votre
machine possède plus d'un disque dur. Dans ce cas, vous pouvez :
Créer un grand volume qui occupe plusieurs disques.
12 Copyright © Acronis International GmbH, 2002-2018
Ajouter la tolérance de panne à votre système et données, avec la mise en miroir d'un volume —
tel que celui contenant le système d'exploitation — vers un autre disque. En cas de défaillance
d'un disque contenant l'un de ces miroirs, aucunes données ne seront perdues sur un tel volume.
En utilisant Acronis Disk Director, vous pouvez convertir un disque dynamique en disque de base.
Vous pouvez avoir à faire cela si, par exemple, vous installez un système d'exploitation autre que
Windows sur ce disque.
Convertir un disque dynamique en disque de base peut nécessiter la suppression de certains de ses
volumes, tels que les volumes occupant plus d'un disque.
3.2 Types de volumes de base
Un disque de base peut stocker deux types de volumes : volumes principaux et volumes logiques.
La différence principale entre un volume principal et un volume logique est qu'un volume principal
peut être utilisé comme volume système ou actif — ce qui est un volume à partir duquel la machine
ou ses systèmes d'exploitation Windows démarrent.
Vous pouvez créer jusqu'à 128 volumes principaux sur chaque disque GPT (p. 79) de base. La taille de
volume maximale d'un disque GPT est de 16 exaoctets.
Contrairement aux disques GPT de base, vous pouvez créer soit jusqu'à quatre volumes principaux,
soit jusqu'à trois volumes principaux et un nombre illimité de volumes logiques sur chaque disque
MBR (p. 79) de base. La taille de volume maximale sur un disque MBR est de 2 téraoctets.
Si vous planifiez de ne pas utiliser plus de quatre volumes sur le disque, tous les volumes peuvent
être des volumes principaux. Sinon, vous pouvez laisser le volume actif et le volume système comme
volumes principaux, puis créer autant de volumes logiques qu'il est nécessaire.
Si le disque possède déjà quatre volume principaux et que vous devez créer un cinquième volume,
convertissez d'abord l'un des volumes — excluant le volume actif et le volume système — en un
volume logique, tel que décrit dans Conversion d'un volume principal en volume logique (p. 40), puis
créez un nouveau volume logique.
3.3 Types de volumes dynamiques
Les types de volumes dynamiques suivants sont pris en charge par Acronis Disk Director, dans la
mesure où ils sont pris en charge par le système d'exploitation, tel que décrit dans Prise en charge
des types de volumes dynamiques (p. 15).
Volume simple
Volume (p. 86) composé de l'espace disque d'un disque dynamique (p. 78) unique.
Physiquement, un volume simple peut occuper plusieurs régions de l'espace disque, ce qui peut être
perçu logiquement comme une région contiguë unique.
Quand vous étendez un volume simple vers un autre disque, le volume devient un volume fractionné
(p. 88). Quand vous ajoutez un miroir à un volume simple, le volume devient un volume en miroir (p.
88).
Volume fractionné
Volume composé de l'espace disque d'au moins deux disques dynamiques (p. 78), dont les parties ne
doivent pas nécessairement être égales.
13 Copyright © Acronis International GmbH, 2002-2018
Un volume fractionné peut résider sur 32 disques au plus.
Les volumes fractionnés ne sont pas à tolérance de panne, contrairement aux volumes en miroir (p.
88) et RAID-5. Les volumes fractionnés ne permettent pas un accès plus rapide aux données,
contrairement aux volumes agrégés par bandes (p. 87).
Volume agrégé par bandes
Volume qui réside sur au moins deux disques dynamiques et dont les données sont uniformément
réparties sur ces disques, sur des parties d'espace disque de taille égale (appelées bandes).
L'accès aux données sur les volumes agrégés par bandes est en général plus rapide que sur les autres
types de volumes dynamiques, car il peut s'effectuer simultanément sur plusieurs disques durs.
Un volume agrégé par bandes ne contient pas d'informations redondantes, donc il n'est pas à
tolérance de panne, contrairement à un volume en miroir (p. 88).
Un volume agrégé par bandes est aussi appelé « volume RAID-0 ».
Volume en miroir
Volume à tolérance de panne dont les données sont dupliquées sur deux disques physiques (p. 79).
Chacune des deux parties d'un volume en miroir est appelée « miroir ».
Toutes les données d'un disque sont copiées sur un autre disque afin d'offrir une redondance de
données. En cas de défaillance de l'un des disques durs, les données restent accessibles à partir des
autres disques durs.
Le volume système et le volume (p. 89) de démarrage sont des volumes (p. 87) qui peuvent être mis
en miroir.
Un volume en miroir est parfois appelé volume RAID-1.
Remarque : aucune redondance fournie par la disposition des volumes dynamiques ne peut remplacer une
procédure de sauvegarde correcte. Si vous voulez vous assurer de la sécurité de vos données, la meilleure
stratégie est de combiner les deux précautions.
Volume RAID-5
Volume (p. 86) à tolérance de panne dont les données sont agrégées par bandes en blocs de taille
égale sur trois disques (p. 78), voire plus.
La tolérance de panne est atteinte via la parité, valeur calculée qui peut être utilisée pour
reconstruire les données en cas de défaillance. La parité est également agrégée par bandes sur la
baie de disques. La parité est toujours stockée sur un disque différent de celui sur lequel se trouvent
les données. En cas de défaillance de l'un des disques durs, la partie du volume RAID-5 qui se trouvait
sur le disque dur peut être recréée à partir des données restantes et de la parité.
Le rapport taille du volume/espace disque d'un volume RAID-5 est supérieur à celui d'un volume en
miroir. Imaginons que vous souhaitiez utiliser 120 Go d'espace disque pour créer un volume à
tolérance de panne :
En utilisant deux disques de 60 Go, vous pouvez créer un volume en miroir de 60 Go.
En utilisant trois disques de 40 Go, vous pouvez créer un volume RAID-5 de 80 Go.
14 Copyright © Acronis International GmbH, 2002-2018
3.4 Volumes actifs, système et de démarrage
Certains volumes sur les disques de votre machine contiennent des informations nécessaires au
démarrage de la machine et pour l'exécution d'un système d'exploitation particulier. Chacun de ces
volumes est appelé actif, système ou de démarrage, selon sa fonction.
Si un seul système d'exploitation Windows est installé sur votre machine, un volume unique est
souvent le volume actif, système et de démarrage en même temps.
À cause de leur rôle spécial, vous devez porter une attention particulière lorsque vous exécutez des
opérations avec ces volumes. Certaines opérations avec ces volumes ont des limites lorsque
comparés à des volumes ordinaires.
Volume actif
C'est le volume à partir duquel la machine démarre après l'avoir mise sous tension.
Le volume actif contient habituellement un des programmes suivants :
Le système d'exploitation
Un programme qui vous permet de choisir quel système d'exploitation exécuter (si plus d'un est
installé), tel que GRUB
Un outil de diagnostic ou de restauration qui s'exécute avant le système d'exploitation, tel
qu'Acronis Startup Recovery Manager
Dans Acronis Disk Director, le volume actif est marqué avec une icône ressemblant à un drapeau :
Si vous choisissez d'exécuter un système d'exploitation Windows, le processus de démarrage
continue à partir du volume connu comme le volume système.
Volume système
C'est le volume à partir duquel n'importe quel système d'exploitation Windows installé démarre —
même si plus d'un est installé.
Le volume système contient des fichiers qui sont nécessaires pour démarrer Windows, tels que
boot.ini et Ntldr.
Il existe toujours un volume système, tandis que chacun des systèmes d'exploitation Windows stocke
habituellement ses fichiers sur son propre volume, appelé volume de démarrage.
Volume de démarrage
C'est le volume sur lequel les fichiers d'un système d'exploitation Windows particulier sont stockés.
Un volume de démarrage contient des dossiers tels que le dossier Program Files et le dossier
Windows.
Remarque : Les notions de volume système et de volume de démarrage s'appliquent uniquement aux systèmes
d'exploitation Windows.
3.5 Prise en charge des types de volumes dynamiques
Le tableau ci-dessous dresse la liste des systèmes d'exploitation qui prennent en charge certains
types de volumes dynamiques.
15 Copyright © Acronis International GmbH, 2002-2018
Agrégé par
Fractionné
En miroir
bandes
RAID-5
Simple
Windows XP Édition Familiale - - - - -
Windows XP Professionnel + + + - -
Windows XP Professionnel x64 + + + - -
Windows Vista Édition Familiale Basique + + + - -
Windows Vista Édition Familiale Premium + + + - -
Windows Vista Professionnel + + + - -
Windows Vista Édition Intégrale + + + - -
Windows 7 Édition Starter + + + - -
Windows 7 Édition Familiale Premium + + + - -
Windows 7 Professionnel + + + + -
Windows 7 Édition Intégrale + + + + -
Windows 8 + + + + -
Windows 8.1 + + + + -
Windows 10 + + + + -
Toutes les éditions Windows Server 2003 SP1+ (y compris R2) + + + + +
Toutes les éditions Windows Server 2008 (y compris R2) + + + + +
Toutes les éditions Windows Server 2012 (y compris R2) + + + + +
Windows Server 2016 (toute édition) hormis l'installation + + + + +
« Core »
3.6 Alignement du volume sur des disques possédant
une taille de secteur de 4 Ko
Lorsqu'un nouveau volume est créé, son commencement est aligné avec les limites des secteurs
physiques du disque.
Cela garantit que chaque unité d'allocation du système de fichiers (cluster) sur le volume débute et
se termine à l'intérieur des limites physiques des secteurs du disque. Si les clusters du volume sont
alignés avec les secteurs, ce volume ainsi que tous les volumes suivants sont également alignés. Si les
clusters ne sont pas alignés avec les secteurs, les volumes sont non alignés. Un non-alignement
réduit les performances globales d'un système et la durée de vie du matériel.
Lorsqu'un non-alignement se produit
Un non-alignement de volume se produit lorsque vous créez un volume sur un disque dur ou un
lecteur transistorisé récent possédant une taille de secteur de 4 Ko qui fonctionne sous un système
d'exploitation Windows antérieur à Vista.
16 Copyright © Acronis International GmbH, 2002-2018
Quelle est la cause du non-alignement
Tous les systèmes d'exploitation Windows antérieurs à Vista utilisent un facteur de 512 octets pour
créer les clusters des volumes. Le début du volume est aligné sur des secteurs de 512 octets. Ces
systèmes d'exploitation utilisent également le schéma d'adresse Cylindre/Tête/Secteur
(Cylinder/Head/Sector - CHS). Les volumes créés par ce schéma sont alignés par les cylindres/pistes
du disque.
Habituellement, une piste se compose de 63 secteurs physiques. Puisque la première piste est
réservée au Secteur de démarrage principal (MBR) et autres services, le premier volume débute à
partir de la deuxième piste du disque. Donc, les volumes alignés par 63 secteurs ne sont pas alignés
avec les secteurs de 4 Ko : 63 secteurs multiplié par 512 octets ne correspond pas au nombre entier
des secteurs de 4 Ko.
Ainsi, le premier volume créé et tous les volumes subséquents du disque dur seront non alignés.
Impact du non-alignement sur les lecteurs de disque dur
Lorsque qu'une seule unité de données est modifiée, le système d'exploitation écrase l'ensemble du
cluster qui contenait les données modifiées. Mais si un non-alignement se produit, le cluster
chevauchera plus de secteurs physiques qu'il aurait occupé s'il était aligné. En conséquence, il y a
plus de secteurs physiques qui doivent être écrasés et ré-écrits à chaque fois que les données sont
modifiées.
Les opérations de lecture/écriture redondantes ralentissent fortement la vitesse du disque ainsi que
les performances globales du système.
Il en est de même pour les lecteurs transistorisés SSD qui possèdent une taille de secteur (page de
mémoire) de 4 Ko ou plus. Pour les lecteurs transistorisés SSD, un non-alignement décroit non
seulement les performances du système, mais également la durée de vie du lecteur. Les cellules de
mémoire des lecteurs transistorisés SSD ont été conçues pour un certain nombre d'opérations de
lecture/écriture. Donc, des opérations de lecture/écriture redondantes entraînent une détérioration
prématurée du lecteur transistorisé SSD.
Comment éviter le non-alignement d'un volume
Les systèmes d'exploitation récents, à partir de Windows Vista, prennent déjà en charge la nouvelle
taille de secteur. Ainsi, les volumes créés par ces systèmes d'exploitation seront correctement
alignés.
Plusieurs fabricants de disques dur équipent leurs lecteurs récents avec des contrôleurs qui peuvent
gérer le décalage d'un secteur (63 secteurs deviennent 64 secteurs), donc les volumes apparaissent
alignés.
Comment travailler avec des disques possédant une taille de secteur de 4 Ko en
utilisant Acronis Disk Director
Supposez que vous ajoutez un nouveau disque dur de taille de secteur de 4 Ko à une machine qui
fonctionne uniquement sous Windows XP. Il n'y a pas encore de volumes sur ce disque. Si vous
commencez à créer des volumes sur ce disque en utilisant Windows XP, vous pourriez observer un
ralentissement des performances du système lorsque vous accédez au disque. Pour garantir un
alignement correct du volume et un accès normal aux volumes de ce disque, exécutez ces étapes :
1. Créez un support de démarrage avec Acronis Disk Director — consultez Comment créer un
support de démarrage.
17 Copyright © Acronis International GmbH, 2002-2018
2. Exécutez Acronis Disk Director depuis un support de démarrage — consultez Exécution d'Acronis
Disk Director (p. 20).
3. Sélectionnez la structure de disque du Support de démarrage du SE — consultez Structure de
disque (p. 23).
4. Créez des volumes — consultez Création d'un volume (p. 30).
Si Windows Vista, Windows 7, Windows 8 ou Windows 8.1 est installé en plus de Windows XP,
sélectionnez la disposition de disque de l'un de ces systèmes d'exploitation.
Après la création des volumes, vous pouvez exécuter d'autres opérations sur ceux-ci (y compris le
changement de taille) quelle que soit disposition du disque.
Comment corriger un non-alignement de volume en utilisant Acronis Disk Director
Supposez des volumes de base sont déjà créés sur un disque possédant une taille de secteur de 4 Ko
qui utilisent Windows XP. Les volumes contiennent déjà des données. Pour aligner les volumes non
alignés sur le disque en utilisant Acronis Disk Director, clonez ce disque vers un autre disque, puis
clonez-le à nouveau — consultez Clonage de disque (p. 50). Après le clonage, Acronis Disk Director
déplace le démarrage du premier volume avec un décalage de 1 Mo et tous les volumes du disque
sont alignés correctement.
18 Copyright © Acronis International GmbH, 2002-2018
4 Prise en main
Après avoir lu cette section, vous saurez comment lancer et utiliser Acronis Disk Director, quelles
précautions vous devez prendre, et comment exécuter les tâches les plus communes dont vous aurez
besoin.
Dans cette section
Précautions ....................................................................................................................... 19
Droits de l'utilisateur......................................................................................................... 19
Exécution d'Acronis Disk Director ..................................................................................... 20
Fenêtre principale d'Acronis Disk Director ....................................................................... 21
Informations sur les disques et les volumes ..................................................................... 22
Disposition du disque ........................................................................................................ 23
Exécution des opérations .................................................................................................. 24
Journal ............................................................................................................................... 25
Collecte des informations système ................................................................................... 27
Comment........................................................................................................................... 28
4.1 Précautions
Pour éviter tout endommagement de la disposition du disque et du volume ou la perte de données,
veuillez prendre toutes les précautions nécessaires et suivre ces règles très simples :
1. Sauvegardez le disque dont les volumes seront créés ou gérés. Avoir vos données les plus
importantes sauvegardées sur un autre disque dur ou CD vous permettra de travailler sur des
volumes de disque en étant assuré que vos données sont en sécurité.
Acronis offre une solution de sauvegarde et de restauration de données très efficace et complète — Acronis
True Image. Elle crée une copie de la sauvegarde de données ou de disques, et cette copie sera stockée dans
un fichier d'archive compressé pouvant être restauré en cas d'incident.
2. Vérifiez les volumes (p. 44) pour vous assurer qu'ils sont complètement fonctionnels et ne
contiennent pas de secteurs défectueux ou d'erreurs du système de fichiers.
3. N'exécutez pas d'opération sur un disque/volume pendant l'exécution d'autres logiciels qui ont
un accès de bas niveau au disque. Acronis Disk Director doit obtenir un accès exclusif au
disque/volume cible. Cela signifie qu'aucun autre utilitaire de gestion de disque (tel que
l'utilitaire Gestionnaire de disques Windows) peut y accéder à ce moment. Si vous recevez un
message indiquant que le disque/volume ne peut pas être verrouillé, fermez les applications de
gestion de disque qui utilisent ce disque/volume et recommencez. Si vous ne pouvez pas
déterminer quelles applications utilisent le disque/volume, fermez-les toutes.
En prenant ces précautions simples, vous vous protégerez contre toute perte de données
accidentelle.
4.2 Droits de l'utilisateur
Pour pouvoir exécuter toute opération en utilisant Acronis Disk Director, vous devez être connecté
comme membre du groupe Administrateurs.
19 Copyright © Acronis International GmbH, 2002-2018
4.3 Exécution d'Acronis Disk Director
Exécution d'Acronis Disk Director sous Windows
1. Sélectionnez Démarrer -> Tous les programmes -> Acronis -> Disk Director -> Acronis Disk
Director.
2. Dans la zone de gestion du disque, examinez la disposition actuelle des disques et des volumes.
3. Ajoutez une ou plusieurs opérations de gestion sur les disques et volumes à la file d'attente des
opérations en attente. Ces opérations prendront effet seulement après que vous les ayez
validées.
4. Dans la zone de gestion du disque, examinez comment la disposition des disques et volumes
apparaîtra lorsque les opérations en attente seront terminées.
5. Validez les opérations en attente.
Certaines opérations, telles que la modification de la taille d'un volume que Windows utilise pour
démarrer, peuvent nécessiter un redémarrage de la machine.
Exécution d'Acronis Disk Director à partir d'un support de démarrage
Acronis Disk Director possède une version démarrable qui peut être exécutée sur un système nu ou
sur une machine en panne qui ne peut pas démarrer normalement, ou même sur un système
non-Windows tel que Linux. Une version démarrable d'Acronis Disk Director est créée avec Acronis
Bootable Media Builder.
Pour exécuter Acronis Disk Director, démarrez la machine à partir d'un support de démarrage, puis
sélectionnez Acronis Disk Director.
Lorsque vous utilisez un support de démarrage (p. 65), Acronis Disk Director peut exécuter sur tous
les disques et volumes presque toutes les opérations qui peuvent être exécutées sous Windows.
20 Copyright © Acronis International GmbH, 2002-2018
4.4 Fenêtre principale d'Acronis Disk Director
La fenêtre principale d'Acronis Disk Director est votre endroit principal pour travailler avec le produit.
La fenêtre principale d'Acronis Disk Director
1. Menu
Le menu permet l'accès à toutes les actions, outils et paramètres d'Acronis Disk Director.
2. Barre d'outils
La barre d'outils affiche la disposition du disque (p. 23) actuelle et vous permet d'exécuter les actions
suivantes sur les opérations en attente : Valider (p. 24), Annuler et Rétablir (p. 25).
Affichage Gestion de disque
La zone de gestion de disque contient le tableau des disques et volumes et le panneau graphique.
3. Tableau
Le tableau affiche la liste de tous les disques et leurs volumes et vous permet de sélectionner
n'importe lequel d'entre eux pour exécuter des opérations.
Vous pouvez trier les volumes par colonnes. Cliquez sur l'en-tête de la colonne pour trier les volumes
en ordre croissant. Cliquez de nouveau dessus pour trier les volumes en ordre décroissant.
Si nécessaire, vous pouvez masquer les colonnes affichées et afficher celles qui sont masquées.
21 Copyright © Acronis International GmbH, 2002-2018
Pour afficher ou masquer les colonnes
1. Cliquez avec le bouton droit sur un en-tête de colonne pour ouvrir le menu contextuel. Les
éléments du menu sélectionnés correspondent aux en-têtes de colonne répertoriés dans le
tableau.
2. Cliquez sur les éléments que vous souhaitez afficher/masquer.
4. Panneau graphique
Le panneau graphique fournit des informations visuelles à propos de tous les disques et de leurs
volumes pour une meilleure représentation de la configuration du volume. Le panneau graphique
vous permet également de sélectionner à la fois les volumes et les disques pour exécuter des
opérations.
5. Volet Actions et outils
Permet un accès rapide aux opérations qui peuvent être exécutées sur le disque ou le volume
sélectionné (voir Opérations sur les volumes (p. 30) et Opérations sur les disques (p. 49)) et les outils
Acronis (voir Outils (p. 59)).
4.5 Informations sur les disques et les volumes
Vous pouvez surveiller l'état des disques et des volumes dans le tableau et le panneau graphique,
ainsi que le type, la taille, la lettre, le schéma de partitionnement, et d'autres informations sur les
disques et les volumes. L'état vous aide à estimer la condition d'un disque ou d'un volume.
4.5.1 États des disques
Vérifiez l'état d'un disque pour vous assurer que le disque fonctionne sans problèmes. Les états des
disques sont affichés dans le panneau graphique, sous leurs capacités.
Voici une brève description des états des disques les plus communs :
En ligne
Un disque de base ou dynamique est accessible et fonctionne correctement. Ceci est l'état
normal du disque. Vous pouvez changer l'état un disque de en ligne à hors ligne — voir
Changement de l'état d'un disque : En ligne à hors ligne.
En ligne (Erreurs)
Des erreurs d'E/S ont été trouvées sur un disque dynamique. Si un disque contient des erreurs,
nous vous recommandons de le réparer aussitôt que possible pour éviter la perte de données.
Hors ligne
Un disque dynamique est accessible en mode lecture seulement (si vous l'avez précédemment
mis hors ligne), ou non accessible du tout (endommagé ou disponible par intermittence). Vous
pouvez rendre complètement accessible un disque que vous avez précédemment mis hors ligne
— voir Changement de l'état d'un disque : Hors ligne à en ligne.
Étranger
Cet état se produit lorsque vous déplacez un disque dynamique d'un autre ordinateur vers votre
machine. Pour accéder aux données sur des disques étrangers, vous devez ajouter ces disques à
la configuration système de votre machine — voir Importation des disques étrangers (p. 56), ou
convertissez-les en disques de base — voir Conversion de disque : dynamique en de base.
Manquant
Un disque dynamique est endommagé, hors tension, ou déconnecté.
22 Copyright © Acronis International GmbH, 2002-2018
Non initialisé
Un disque ne contient pas une signature valide. Après avoir installé un nouveau disque, vous
devez l'enregistrer dans le système d'exploitation — voir Initialisation de disque. Ce n'est
qu'après cela que vous pourrez créer des volumes sur ce disque.
Pour obtenir plus d'informations à propos des états des disques, veuillez consulter l'article
Descriptions de l'état du disque sur le site web Microsoft.
Important ! Pour des explications sur la façon de réparer des disques qui sont dans un état En ligne (Erreurs),
Hors ligne, ou Manquant, veuillez consulter l'article Résolution des problèmes liés à la gestion des disques sur
le site web Microsoft.
4.5.2 États des volumes
Vérifiez l'état d'un volume pour vous assurer que le volume est accessible et fonctionne sans
problèmes. Les états des volumes apparaissent dans le tableau et le panneau graphique.
Voici une brève description des états des volumes les plus communs :
Sain
Un volume de base ou dynamique est accessible et fonctionne correctement. Ceci est l'état
normal du volume.
L'état Sain possède souvent un nombre de sous-états qui sont affichés dans l'affichage tableau
(entre parenthèses) et dans l'affichage graphique (sous la taille du volume et séparé par un
point-virgule). Les sous-états Système, De démarrage et Actifs sont les plus courants et sont
décrits dans la section Volumes actifs, système et de démarrage (p. 15).
Le volume sain dont le système de fichiers est endommagé est marqué par l'icône suivante :
Échec
Un volume dynamique (agrégé par bandes ou fractionné) ne peut pas être démarré
automatiquement, ou l'un des disques sous-jacents est manquant.
Échec de la redondance
Les données sur un volume en miroir ne sont plus à tolérance de panne car l'un des disques
dynamiques n'est pas en ligne. Vous pouvez accéder au volume jusqu'à ce le disque dynamique
restant soit en ligne. Pour éviter une perte de données, nous vous recommandons de réparer le
volume aussitôt que possible.
Pour obtenir plus d'informations à propos des états des disques, veuillez consulter l'article
Descriptions d'état de volume sur le site web Microsoft.
Important ! Pour des explications la façon de réparer des volumes qui sont dans un état erroné, veuillez
consulter l'article Résolution des problèmes liés à la gestion des disques sur le site web Microsoft.
4.6 Disposition du disque
Sur une machine ayant deux systèmes d'exploitation ou plus, la représentation des disques et
volumes dépend de quel système d'exploitation est présentement exécuté.
Un volume peut avoir différentes lettres sous différents systèmes d'exploitation Windows. Par
exemple, le volume E: peut apparaître comme D: ou L: lorsque vous démarrez un autre système
d'exploitation Windows installé sur la même machine. Il est également possible que ce volume ait la
même lettre E: sous n'importe quel système d'exploitation Windows installé sur la machine. De plus,
un disque dynamique créé dans l'un des systèmes d'exploitation Windows est considéré comme
23 Copyright © Acronis International GmbH, 2002-2018
disque étranger pour un autre système d'exploitation Windows ou peut même ne pas être pris en
charge par ce système d'exploitation.
Quand vous devez exécuter une opération de gestion de disque sur une telle machine, il est
nécessaire de spécifier pour quel système d'exploitation l'opération de gestion de disque sera
exécutée, c'est-à-dire la disposition du disque.
Le nom du système d'exploitation actuellement sélectionné est affiché sur la barre d'outils après
« Disposition du disque : ». Cliquez sur le nom du système d'exploitation pour en sélectionner un
autre dans la fenêtre Sélection du système d'exploitation.
Sous le support de démarrage, cette fenêtre apparaît immédiatement après le lancement d'Acronis
Disk Director. La disposition du disque sera affichée selon le système d'exploitation que vous
sélectionnez.
4.7 Exécution des opérations
Dans Acronis Disk Director, toutes les opérations sur les disques et les volumes sont exécutées de la
même façon.
Pour exécuter toute opération
1. Exécutez l'une des actions suivantes :
Cliquez sur le disque ou le volume, puis sélectionnez l'action requise dans le menu Actions.
Cliquez sur le disque ou le volume, puis sélectionnez l'action requise sur le volet Actions.
Cliquez avec le bouton droit de la souris sur le disque ou le volume, puis sélectionnez l'action
requise dans le menu contextuel.
Remarque : La liste des actions disponibles dans le menu Actions, le menu contextuel et le volet
Actions dépend du type de volume ou disque sélectionné. La même chose s'applique à l'espace non
alloué.
2. Vous serez emmené à la fenêtre spécifique de l'opération ou à la page de l'Assistant, sur laquelle
vous devez spécifier les paramètres de l'opération.
3. Cliquez sur OK. L'opération ne sera pas effectuée immédiatement, mais sera considérée comme
en attente (p. 24) et ajoutée à la liste des opérations en attente.
Vous pouvez préparer une séquence d'opérations à être exécutées sur les disques et les volumes.
Toutes les opérations en attente seront exécutées uniquement après les avoir validées.
Toutefois, les résultats des opérations sur les disques et volumes sont immédiatement affichés dans
la fenêtre principale du produit. Si par exemple vous créez un volume, il sera immédiatement affiché
dans l'affichage tableau en haut, ainsi que dans l'affichage graphique en bas. Toute modification au
volume, y compris le changement de la lettre ou du nom du volume, est immédiatement affichée.
Lorsqu'une opération est en attente, elle peut être aisément annulée et rétablie — voir Annuler les
opérations en attente (p. 25).
4.7.1 Opérations en attente
Presque toutes les opérations sont considérées en attente tant que vous ne les validiez. Pendant ce
temps, Acronis Disk Director affichera simplement la nouvelle disposition du volume résultant des
opérations planifiées qui seront exécutées sur les disques et les volumes.
24 Copyright © Acronis International GmbH, 2002-2018
Cette approche vous permet de contrôler toutes les opérations planifiées, de vérifier les
modifications voulues et, si nécessaire, d'annuler les opérations avant qu'elles ne soient exécutées.
Toutes les opérations en attente sont ajoutées à la liste des opérations en attente qui peut être
affichée dans la fenêtre Opérations en attente.
Pour afficher et valider les opérations en attente
1. Dans la barre d'outils, cliquez sur Valider les opérations en attente.
2. Dans la fenêtre Opérations en attente, regardez et examinez la liste des opérations en attente.
3. Cliquez sur Continuer pour exécuter les opérations. Vous ne pourrez pas annuler les opérations
une fois qu'elles sont démarrées.
Pour quitter sans valider la fenêtre Opérations en attente, cliquez sur Annuler.
Si vous essayez de quitter Acronis Disk Director alors qu'il y a toujours des opérations en attente non
validées, on vous demandera si vous souhaitez les valider. Quitter le programme sans valider les
opérations en attente les annulera.
4.7.2 Annuler les opérations en attente
Toute opération en attente peut être annulée ou rétablie.
Pour annuler la dernière opération en attente dans la liste
Exécutez l'une des actions suivantes :
Cliquez sur le bouton Annuler dans la barre d'outils.
Appuyez sur les touches Ctrl + Z.
Annuler une opération entraîne l'annulation d'au moins une opération en attente. Cette action est
disponible pendant que la liste se renseigne.
Pour rétablir la dernière opération en attente qui a été annulée
Exécutez l'une des actions suivantes :
Cliquez sur le bouton Rétablir dans la barre d'outils.
Appuyez sur les touches Ctrl + Y.
4.8 Journal
Le journal stocke l'historique des opérations exécutées par Acronis Disk Director sur la machine. Par
exemple, lorsque vous créez un nouveau volume, l'entrée correspondante est ajoutée au journal.
Avec le journal, vous pouvez vérifier les informations sur les opérations sur les disques et les volumes,
incluant les causes d'échec. Physiquement, un journal est une collection de fichiers XML stockés sur
la machine.
Les opérations exécutées sous le support de démarrage sont également journalisées, mais la durée
de vie du journal est limitée à la session courante. Un redémarrage supprime le journal, mais vous
pouvez l'enregistrer dans un fichier tant que la machine est démarrée avec le support.
Pour parcourir le journal
Sélectionnez Navigation -> Afficher le journal dans le menu.
25 Copyright © Acronis International GmbH, 2002-2018
Façon de travailler avec le journal
Utilisez les filtres pour afficher les entrées de journal souhaitées. Vous pouvez également
masquer les colonnes non nécessaires et afficher celles qui sont masquées. Voir la section
Filtrage et tri des entrées de journal (p. 27) pour plus de détails.
Dans le tableau du journal, sélectionnez l'entrée (ou les entrées) de journal pour exécuter une
action — voir Actions sur les entrées de journal (p. 26).
Utilisez le panneau Informations pour passer en revue les informations détaillées sur l'entrée de
journal sélectionnée. Le panneau est réduit par défaut. Pour développer le panneau, cliquez sur
le chevron . Le contenu du panneau sera également dupliqué dans la fenêtre Détails des
entrées du journal.
4.8.1 Actions sur les entrées de journal
Vous trouverez ci-dessous des recommandations pour vous aider à exécuter des actions sur des
entrées de journal.
Toutes les opérations décrites ci-dessous sont exécutées en cliquant sur les éléments correspondants
sur la barre d'outils du journal.
Pour Action
Sélectionner une seule Cliquez dessus.
entrée de journal
Sélectionner plusieurs non-contiguës : Maintenez la touche Ctrl enfoncée puis cliquez sur les entrées de
entrées de journal journal individuelles.
contiguës : Sélectionnez une seule entrée de journal, puis maintenez la touche
Shift enfoncée et cliquez sur une autre entrée. Toutes les entrées situées entre la
première et la dernière sélection seront également sélectionnées.
Afficher les détails d'une 1. Sélectionnez une entrée de journal.
entrée de journal
2. Exécutez l'une des actions suivantes
Cliquez sur Afficher les détails. Les détails de l'entrée de journal seront
affichés dans une fenêtre séparée.
Étendez le volet d'informations en cliquant sur le chevron .
Enregistrer les entrées 1. Sélectionnez une ou plusieurs entrées de journal.
de journal sélectionnées
dans un fichier 2. Cliquez sur Enregistrer la sélection dans un fichier.
3. Dans la fenêtre ouverte, indiquez un chemin d'accès et un nom pour le fichier.
Enregistrer toutes les 1. Assurez-vous que les filtres (p. 27) ne sont pas configurés.
entrées de journal dans
un fichier 2. Cliquez sur Tout enregistrer dans un fichier.
3. Dans la fenêtre ouverte, indiquez un chemin d'accès et un nom pour le fichier.
Enregistrer toutes les 1. Configurez les filtres (p. 27) pour obtenir une liste des entrées de journal qui
entrées de journal correspondent aux critères de filtrage.
filtrées dans un fichier
2. Cliquez sur Tout enregistrer dans un fichier.
3. Dans la fenêtre ouverte, indiquez un chemin d'accès et un nom pour le fichier. En
conséquence, les entrées de journal contenues dans cette liste seront
enregistrées.
26 Copyright © Acronis International GmbH, 2002-2018
Pour Action
Supprimer toutes les Cliquez sur Effacer le journal.
entrées de journal
Toutes les entrées de journal seront supprimées du journal, et une nouvelle entrée
de journal sera créée. Elle contiendra les informations sur l'utilisateur qui a supprimé
les entrées et quand.
4.8.2 Filtrage et tri des entrées de journal
Vous trouverez ci-dessous les recommandations pour vous aider à filtrer et classer les entrées de
journal.
Pour Action
Afficher les entrées de 1. Dans le champ Du, sélectionnez la date à partir de laquelle vous voulez afficher les
journal pour une période entrées de journal.
de temps donnée
2. Dans le champ Au, sélectionnez la date jusqu'à laquelle vous voulez afficher les
entrées de journal.
Filtrer les entrées de Saisissez la valeur requise (nom du propriétaire et numéro de code) dans le champ
journal par propriétaire sous l'en-tête de colonne respective.
et code
Vous aurez comme résultat la liste des entrées de journal qui correspondent en tout
ou en partie à la valeur saisie.
Filtrer les entrées de Activez ou désactivez dans la barre d'outils les boutons suivants :
journal par type
pour filtrer les messages d'erreur.
pour filtrer les messages d'avertissement.
pour filtrer les messages d'informations.
Trier les entrées de Cliquez sur l'en-tête de la colonne pour trier les entrées de journal en ordre croissant.
journal par date et Cliquez dessus de nouveau pour trier les entrées de journal en ordre décroissant.
heure, type ou message
Configuration du tableau du journal
Par défaut, le tableau affiche trois colonnes et les autres sont cachées. Si nécessaire, vous pouvez
masquer les colonnes affichées et afficher celles qui sont masquées.
Pour afficher ou masquer les colonnes
1. Cliquez avec le bouton droit sur un en-tête de colonne pour ouvrir le menu contextuel. Les
éléments du menu sélectionnés correspondent aux en-têtes de colonne répertoriés dans le
tableau.
2. Cliquez sur les éléments que vous souhaitez afficher/masquer.
4.9 Collecte des informations système
L'outil de collecte des informations système rassemble des informations système à propos de la
machine et les enregistre dans un fichier. Vous pouvez fournir ce fichier lorsque vous contactez le
support technique Acronis.
Pour collecter les informations système
1. Sélectionner Aide -> À propos de -> Collecte des informations système dans le menu supérieur.
2. Spécifiez l'emplacement pour enregistrer le fichier contenant les informations système.
27 Copyright © Acronis International GmbH, 2002-2018
4.10 Comment...
Comment créer un volume fractionné sur plusieurs disques ?
Créez un volume dynamique (fractionné ou agrégé par bandes) en utilisant l'Assistant Créer un
volume (p. 30).
Comment augmenter la taille d'un volume en utilisant l'espace non alloué des autres volumes ?
Redimensionnez (p. 32) le volume.
Comment fusionner deux volumes sans perdre vos données ?
Utilisez l'opération Fusionnement.
Comment instaurer la tolérance de panne au volume existant ?
Ajoutez un disque miroir à ce volume.
Comment restaurer un volume de base qui contient des données importantes et qui a été
accidentellement supprimé ?
Utilisez l'outil Recovery Expert (p. 66).
Comment remplacer un disque dur sans réinstaller le système d'exploitation et les applications ?
Utilisez l'opération Clonage (p. 50).
Comment déplacer des disques dynamiques d'un système à l'autre ?
Utilisez l'opération Importation des disques étrangers (p. 56).
Comment avoir un accès rapide aux données stockées sur un volume Linux sous Windows ?
Utilisez l'opération Parcourir les fichiers sur un volume (p. 43).
Comment placer des fichiers d'un volume Linux dans un dossier situé sur un volume Windows ?
Utilisez l'opération Fusion de volumes, en sélectionnant le volume Windows comme volume
principal.
Comment effacer toutes les informations sur le volume ?
Utilisez l'opération Formatage de volume (p. 36).
Comment accroître les performances du système ?
Utilisez l'opération Défragmentation de volume (p. 44).
Comment vérifier l'intégrité logique d'un système de fichiers sur un volume et réparer toute erreur
trouvée ?
Utilisez l'opération Vérification des erreurs sur un volume (p. 44).
Comment explorer les données stockées sur un volume avant d'exécuter toute opération ?
Utilisez l'opération Parcourir les fichiers sur un volume (p. 43).
Comment travailler avec des disques durs qui utilisent une taille de secteur de 4 Ko ?
Suivez les directives décrites dans la section Travailler avec des disques possédant une taille de
secteur de 4 Ko.
Comment sauvegarder, copier et restaurer le MBR ?
Lisez la section Exemples d'utilisation (p. 72) d'Acronis Disk Editor.
Comment modifier la taille de cluster d'un volume ?
28 Copyright © Acronis International GmbH, 2002-2018
Utilisez l'opération Modifier la taille de cluster (p. 45).
Comment nettoyer le disque ?
Utilisez l'opération Nettoyer le disque (p. 57).
29 Copyright © Acronis International GmbH, 2002-2018
5 Opérations sur les volumes
Cette section décrit toutes les opérations que vous pouvez exécuter sur les volumes avec Acronis
Disk Director.
Acronis Disk Director doit obtenir un accès exclusif au disque/volume cible. Cela signifie qu'aucun
autre utilitaire de gestion de disque (tel que l'utilitaire Gestionnaire de disques Windows) peut y
accéder à ce moment. Si vous recevez un message indiquant que le disque/volume ne peut pas être
verrouillé, fermez les applications de gestion de disque qui utilisent ce disque/volume et
recommencez. Si vous ne pouvez pas déterminer quelles applications utilisent le disque/volume,
fermez-les toutes.
Dans cette section
Création d'un volume........................................................................................................ 30
Redimensionnement d'un volume .................................................................................... 32
Copie d'un volume ............................................................................................................ 33
Déplacement d'un volume ................................................................................................ 34
Fusion de volumes de base ............................................................................................... 35
Formatage du volume ....................................................................................................... 36
Suppression d'un volume .................................................................................................. 37
Fractionnement d'un volume de base .............................................................................. 37
Modification du nom de volume....................................................................................... 38
Modification de la lettre de lecteur .................................................................................. 39
Conversion d'un volume principal en volume logique...................................................... 40
Conversion d'un volume logique en volume principal...................................................... 40
Modification du type de partition..................................................................................... 41
Définition d'un volume comme actif ................................................................................ 41
Ajout d'un miroir ............................................................................................................... 42
Supprimer un miroir.......................................................................................................... 42
Annulation d'un volume en miroir .................................................................................... 43
Parcourir le contenu d'un volume .................................................................................... 43
Vérification des erreurs sur un volume............................................................................. 44
Défragmentation d'un volume .......................................................................................... 44
Modification de la taille d'un cluster ................................................................................ 45
Modification d'un système de fichiers .............................................................................. 45
Masquage d'un volume..................................................................................................... 46
Affichage un volume ......................................................................................................... 47
Spécification de la densité des i-nodes ............................................................................. 47
5.1 Création d'un volume
Il se peut que vous ayez besoin d'un nouveau volume pour :
Stocker des données — par exemple, une collection musicale, des albums photos ou des fichiers
vidéo ;
Stocker des sauvegardes (images) d'autres volumes ou disques (particulièrement des volumes de
démarrage) pour pouvoir restaurer le système en case de sinistre ;
installer un nouveau système d'exploitation (ou fichier d'échange).
30 Copyright © Acronis International GmbH, 2002-2018
Pour créer un nouveau volume :
1. Exécutez Créez l'Assistant de volume en cliquant sur le bouton droit de la souris sur tout espace
non alloué, puis cliquez sur Créer le volume.
2. Sélectionnez le type du nouveau volume. Chaque type de volume inclut une brève description
vous permettant de mieux comprendre les avantages et les limites de chaque type possible de
volume. Pour en savoir plus à propos des types de volumes — voir Types de volumes de base (p.
13) et Types de volumes dynamiques (p. 13).
La liste des types de volumes contient uniquement les types qui sont pris en charge (p. 15) par le système
d'exploitation actuel.
3. Selon le type du nouveau volume, spécifiez un ou plusieurs disques sur lequel/lesquels vous
voulez créer le nouveau volume :
Si le nouveau volume est de base, sélectionnez un disque de base et spécifiez une région
d'espace non alloué sur ce disque.
Remarque : Vous ne pouvez pas créer un volume de base sur un disque qui possède déjà quatre
volumes principaux ; vous devez d'abord convertir l'un de ces volumes en volume logique — voir
Conversion d'un volume principal en volume logique (p. 40). Cette restriction ne s'applique pas aux
disques GPT.
Si le nouveau volume est simple ou fractionné, sélectionnez un disque ou plus.
Si le volume est agrégé par bandes, sélectionnez deux disques ou plus.
Si le nouveau volume est en miroir, sélectionnez deux disques.
Si le nouveau volume est RAID-5, sélectionnez trois disques.
Remarque pour les volumes agrégés par bandes, en miroir, et RAID-5 : Puisque l'espace occupé par ces
volumes sur leurs disques est de la même taille, la taille maximale d'un tel volume dépendra du disque
sélectionné ayant le moins d'espace non alloué.
Lors de la création d'un volume dynamique et de la sélection d'un ou de plusieurs disques de
base comme sa destination, les disques sélectionnés seront automatiquement convertis en
disques dynamiques.
4. Spécifiez la taille du nouveau volume. La taille de volume est définie à maximale par défaut. Pour
spécifier une taille différente, faites glisser le curseur ou entrez la valeur requise dans le champ
Taille du volume.
Si le disque possède toujours de l'espace non alloué après avoir défini la taille du volume, vous
pouvez définir la quantité d'espace non alloué avant et après le volume de base. Pour ce faire,
faites glisser le volume dans l'espace non alloué ou entrez la quantité d'espace requis avant et
après le volume dans les champs respectifs.
Dans le diagramme de disposition du volume situé au bas de la fenêtre, vous pouvez spécifier
l'espace qu'occupera le volume sur chacun des disques sélectionnés en entrant les quantités ou
en faisant glisser les curseurs.
5. Spécifiez les options suivantes pour le nouveau volume :
Système de fichiers (par défaut, NTFS). Certains des systèmes de fichiers pris en charge
seront désactivés selon le type ou la taille de volume choisi — par exemple, FAT32 sera
désactivé si la taille de volume est définie à plus de 2 To.
Taille de cluster. Sélectionnez la taille de cluster — la plus petite quantité d'espace disque
qui sera allouée pour stocker un fichier. Nous recommandons de laisser la taille par défaut,
laquelle est marquée par (Défaut) dans la liste. La taille de cluster par défaut dépend de la
taille du volume et du type du système de fichiers — par exemple, la taille de cluster par
défaut pour des volumes NTFS de taille jusqu'à 2 To est de 4 Ko.
31 Copyright © Acronis International GmbH, 2002-2018
Nom de volume (par défaut, AUCUN). Un nom court que vous assignez à un volume afin de
mieux le différencier des autres volumes. La longueur maximale d'un nom de volume dépend
du système de fichiers du volume — voir Changement du nom de volume (p. 38).
Lettre (par défaut, les trois premières lettres de l'alphabet). Assignez une lettre de lecteur au
volume pour pouvoir y localiser des fichiers et des dossiers.
Si le nouveau volume est de base, spécifiez s'il sera :
Principal. Si vous planifiez installer un système d'exploitation sur le volume, définissez-le
comme Principal. Si vous devez démarrer la machine à partir de ce volume principal,
marquez-le comme Actif.
Logique. Si le volume est destiné au stockage de données, définissez-le comme Logique.
6. Cliquez sur Terminer pour ajouter la création de volume aux opérations en attente.
Les résultats de l'opération en attente sont affichés immédiatement comme si l'opération avait été
exécutée.
Pour exécuter l'opération en attente, vous devrez la valider (p. 24). Quitter le programme sans
valider les opérations en attente les annulera.
5.2 Redimensionnement d'un volume
Cette opération agrandit un volume — qu'il soit de base ou dynamique — en prenant de l'espace non
alloué à partir d'un ou plusieurs disques ; ou en réduisant un volume de sorte qu'une partie de son
espace libre devienne de l'espace non alloué.
Agrandissement d'un volume de base Un volume de base occupe une région unique sur un disque
de base unique. Lorsque vous agrandissez un volume de base, vous pouvez choisir de laisser le
disque comme disque de base et utiliser seulement l'espace non alloué qui est adjacent au volume.
Vous pouvez également choisir de convertir le disque en disque dynamique et d'utiliser l'espace non
alloué de tous les disques dynamiques sur votre machine. Dans le deuxième cas, le volume
deviendra un volume simple ou fractionné.
Redimensionnement d'un volume à partir duquel la machine ou un système d'exploitation
démarre. Vous pouvez redimensionner le volume système, un volume de démarrage ou le volume
actif seulement lorsqu'il est un volume de base.
Pour redimensionner un volume
1. Sélectionnez le volume que vous voulez redimensionner, puis cliquez sur Redimensionner le
volume.
2. Spécifiez la nouvelle taille du volume en la saisissant ou en faisant glisser le curseur.
3. Lors du redimensionnement d'un volume de base :
Pour utiliser seulement l'espace non alloué qui est adjacent au volume, cliquez sur Laisser le
volume comme volume de base. Le volume demeurera un volume de base.
Pour utiliser l'espace non alloué à partir de tous les disques dynamiques sur la machine,
cliquez sur Convertir le volume en volume simple/fractionné. Le volume sera converti en
volume simple ou fractionné, et le disque correspondant deviendra dynamique.
Remarque : Cette option n'est pas disponible si le volume est le volume système, un volume de
démarrage ou le volume actif.
So vous choisissez l'option Laisser le volume comme volume de base, les options suivantes sont
disponibles :
Ajouter tout l'espace disque non alloué au volume
32 Copyright © Acronis International GmbH, 2002-2018
Avec cette option, tout l'espace non alloué sur le disque deviendra adjacent au volume que
vous redimensionnez. Cela peut impliquer le déplacement d'autres volumes sur le même
disque.
En conséquence vous pourrez agrandir le volume en utilisant tout l'espace non alloué,
incluant l'espace non alloué qui n'est actuellement pas adjacent au volume, tout en
conservant le disque comme disque de base.
Lorsque cette case est activée, l'option suivante est disponible :
Prendre de l'espace libre des autres volumes
Avec cette option, d'autres volumes sur le disque seront réduits de façon à ce qu'un
pourcentage spécifié de l'espace disque libre correspondant demeure libre sur chacun de
ces volumes.
En conséquence vous obtiendrez de l'espace non alloué additionnel, lequel sera adjacent
au volume que vous redimensionnez.
Par défaut, cette option ne s'applique pas aux volumes de démarrage sur le disque. Pour
inclure ces volumes, activez la case Utiliser de l'espace libre sur les volumes de
démarrage.
4. Examinez comment le volume redimensionné sera positionné sur le ou les disques, en utilisant la
zone d'aperçu au bas de la fenêtre.
5. Cliquez sur OK pour ajouter le redimensionnement de volume aux opérations en attente.
Les résultats de l'opération en attente sont affichés immédiatement comme si l'opération avait été
exécutée.
Pour exécuter l'opération en attente, vous devrez la valider (p. 24). Quitter le programme sans
valider les opérations en attente les annulera.
5.3 Copie d'un volume
Cette opération copie un volume en créant un nouveau volume et en y copiant le contenu du volume
original.
Contrairement à la copie de tous les fichiers à partir du volume, la copie du volume lui-même
garantit que le contenu entier du nouveau volume est le même.
Le volume original et le nouveau volume peuvent avoir des types et des tailles différentes. Par
exemple, vous pouvez copier un volume agrégé par bandes comme un volume simple plus
volumineux.
Important : Lorsque vous copiez le volume système, le volume actif ou un volume de démarrage, vous pouvez ne
pas pouvoir démarrer la machine à partir du nouveau volume. La fonctionnalité de démarrage sera conservée
lorsque vous déplacez un tel volume (p. 34) ou clonez le disque (p. 50) qui le contient.
Pour copier un volume
1. Sélectionnez le volume que vous voulez copier, puis cliquez sur Copier le volume.
2. Sélectionnez le type qu'aura le nouveau volume. Le type par défaut est celui du volume original.
3. Selon le type du nouveau volume, spécifiez un ou plusieurs disques sur lequel/lesquels vous
voulez créer le nouveau volume :
Si le nouveau volume est de base, sélectionnez un disque de base et spécifiez une région
d'espace non alloué sur ce disque.
Si le nouveau volume est simple ou fractionné, sélectionnez un disque ou plus.
Si le volume est agrégé par bandes, sélectionnez deux disques ou plus.
33 Copyright © Acronis International GmbH, 2002-2018
Si le nouveau volume est en miroir, sélectionnez deux disques.
Remarque pour les volumes agrégés par bandes et en miroir : Puisque l'espace occupé par ces volumes sur
leurs disques est de la même taille, la taille maximale d'un tel volume dépendra du disque sélectionné ayant
le moins d'espace non alloué.
4. Spécifiez la taille du nouveau volume. Cette taille ne peut pas être plus petite que la taille des
données sur le volume original. Pour un volume de base, vous pouvez augmenter sa taille
uniquement en utilisant l'espace non alloué adjacent.
Dans le diagramme de disposition du volume situé au bas de la fenêtre, vous pouvez spécifier
l'espace qu'occupera le volume sur chacun des disques sélectionnés en saisissant les tailles ou en
faisant glisser les curseurs.
5. Cliquez sur Terminer pour ajouter la copie de volume aux opérations en attente.
Les résultats de l'opération en attente sont affichés immédiatement comme si l'opération avait été
exécutée.
Pour exécuter l'opération en attente, vous devrez la valider (p. 24). Quitter le programme sans
valider les opérations en attente les annulera.
5.4 Déplacement d'un volume
Cette opération déplace un volume en créant un nouveau volume, puis en y copiant le contenu du
volume original, et en supprimant le volume original.
Contrairement au déplacement de tous les fichiers à partir du volume, le déplacement d'un volume
garantit que le contenu entier du nouveau volume est le même. Ceci est important si vous déplacez
un volume à partir duquel Windows démarre.
Le volume original et le nouveau volume peuvent avoir des types différents. Par exemple, vous
pouvez déplacer un volume agrégé par bandes comme un volume simple plus volumineux.
Conseil : Si vous voulez déplacer un volume de base sur le même disque, vous pouvez utiliser l'opération
Redimensionnement d'un volume (p. 32) plutôt que cette opération. C'est-à-dire, vous pouvez laisser la taille du
volume inchangée, mais plutôt modifier la quantité d'espace non alloué avant et après le volume.
Pour les détails à propos du déplacement d'un volume à partir duquel la machine ou un système
d'exploitation Windows démarre, voir « Déplacement des volumes système, de démarrage et actifs »
plus loin dans cette section.
Attention : Évitez de déplacer un volume à partir duquel un système d'exploitation autre que Windows démarre,
tel que Linux. Sinon, ce système d'exploitation pourrait ne plus être démarrable.
Pour déplacer un volume
1. Sélectionnez le volume que vous voulez déplacer, puis cliquez sur Déplacer le volume.
2. Sélectionnez le type qu'aura le nouveau volume. Le type par défaut est celui du volume original.
3. Selon le type du nouveau volume, spécifiez un ou plusieurs disques sur lequel/lesquels vous
voulez créer le nouveau volume :
Si le nouveau volume est de base, sélectionnez un disque de base et spécifiez une région
d'espace non alloué sur ce disque.
Si le nouveau volume est simple ou fractionné, sélectionnez un disque ou plus.
Si le volume est agrégé par bandes, sélectionnez deux disques ou plus.
Si le nouveau volume est en miroir, sélectionnez deux disques.
34 Copyright © Acronis International GmbH, 2002-2018
Remarque pour les volumes agrégés par bandes et en miroir : Puisque l'espace occupé par ces volumes sur
leurs disques est de la même taille, la taille maximale d'un tel volume dépendra du disque sélectionné ayant
le moins d'espace non alloué.
4. Spécifiez la taille du nouveau volume. Cette taille ne peut pas être plus petite que la taille des
données sur le volume original. Pour un volume de base, vous pouvez augmenter sa taille
uniquement en utilisant l'espace non alloué adjacent.
5. Dans le diagramme de disposition du volume situé au bas de la fenêtre, vous pouvez spécifier
l'espace qu'occupera le volume sur chacun des disques sélectionnés en saisissant les tailles ou en
faisant glisser les curseurs.
6. Cliquez sur Terminer pour ajouter le déplacement de volume aux opérations en attente.
Les résultats de l'opération en attente sont affichés immédiatement comme si l'opération avait été
exécutée.
Pour exécuter l'opération en attente, vous devrez la valider (p. 24). Quitter le programme sans
valider les opérations en attente les annulera.
Déplacement des volumes système, de démarrage et actifs
Important : Ne déplacez aucun de ces volumes à moins que ce soit absolument nécessaire. Si vous devez
transférer votre système vers un nouveau disque dur, considérer le clonage de disque — voir Clonage de disque
de base (p. 50).
La machine ou son système d'exploitation ne resteront pas toujours démarrable après avoir déplacé
un tel volume. Pour conserver la fonctionnalité de démarrage, suivez ces directives :
S'il s'agit d'un volume système ou actif (c'est-à-dire, le volume à partir à partir duquel la machine
démarre), vous devez le déplacer seulement s'il est situé sur un disque de base ; déplacez-le
seulement sur ce disque de base.
S'il s'agit d'un volume de démarrage (c'est-à-dire, le volume à partir duquel un des systèmes
d'exploitation Windows installé démarre), vous devez le déplacer seulement lorsqu'il est situé
sur un disque de base ; déplacez-le sur le même disque de base ou un autre.
Un redémarrage est nécessaire lorsque vous déplacez le volume de démarrage du système
d'exploitation Windows en cours d'exécution, le volume système ou le volume actif.
5.5 Fusion de volumes de base
Cette opération vous permet de fusionner deux volumes de base adjacents même si leurs systèmes
de fichiers sont différents. Toutes les données demeureront intactes et résideront sur le volume
résultant. Le volume résultant aura le même nom, lettre et système de fichiers que le volume
principal — c'est-à-dire le volume dans lequel les données de l'autre volume seront ajoutées.
Exigences d'espace libre. La quantité totale d'espace libre sur le volume principal et sur l'autre
volume doit être au moins 5 pourcent de la taille des données sur l'autre volume. Par exemple, si les
fichiers et les dossiers sur l'autre volume occupent 100 Go, vous avez besoin d'un espace libre
combiné de 5 Go, par exemple 2 Go sur un volume et 3 Go sur un autre.
Attention : Les volumes qui contiennent des fichiers chiffrés ne peuvent pas être fusionnés.
Pour fusionner des volumes de base
1. Cliquez avec le bouton droit de la souris sur le volume que vous devez fusionner, puis cliquez sur
Fusionner le volume.
2. Sélectionnez l'autre volume que vous devez fusionner.
35 Copyright © Acronis International GmbH, 2002-2018
Dans Volumes principaux, spécifiez lequel des volumes sélectionnés sera considéré comme
principal. Les données de l'autre volume seront ajoutées à un dossier séparé sur le volume
principal. Ce dossier sera nommé selon le nom du volume ainsi que la lettre du volume (si
présente). Par exemple : Volume fusionné « Système » (C)
3. Cliquez sur OK pour ajouter la fusion des volumes aux opérations en attente.
Au bas de la fenêtre, vous pouvez voir une estimation de la présentation du volume résultant
après la fusion.
Les résultats de l'opération en attente sont affichés immédiatement comme si l'opération avait été
exécutée.
Pour exécuter l'opération en attente, vous devrez la valider (p. 24). Quitter le programme sans
valider les opérations en attente les annulera.
Fusionner un volume NTFS à un volume dont le système de fichiers ne prend pas en charge les options de
sécurité (un volume FAT32 par exemple) résultera en une perte des paramètres de sécurité (données sur la
propriété du volume et droits d'accès). Avec l'action inverse (fusionner un volume non sécurisé à un volume
sécurisé), les paramètres de sécurité du volume principal seront assignés au volume résultant.
***
La fusion des disques dynamiques n'est pas prise en charge par la version actuelle d'Acronis Disk Director.
5.6 Formatage du volume
L'opération de formatage prépare un volume pour le stockage des fichiers et dossiers en y créant un
système de fichiers.
Attention : Le formatage détruit toutes les données qui sont actuellement stockées sur le volume.
Vous pourriez vouloir formater un volume dans l'un des cas suivants :
Lorsque vous créez le volume. Dans ce cas, la fenêtre de formatage est incluse dans l'Assistant
Créer un volume.
Lorsque vous voulez détruire rapidement les données du volume — comme meilleure pratique
de sécurité, par exemple.
Lorsque vous voulez changer le système de fichiers du volume pour stocker les fichiers de façon
plus efficace.
Pour formater un volume
1. Cliquez avec le bouton droit de la souris sur le volume que vous voulez formater, puis cliquez sur
Formater.
2. Dans Système de fichiers, sélectionnez le système de fichiers que vous voulez créer sur le volume.
Le système de fichiers NTFS est recommandé pour la plupart des systèmes d'exploitation
Windows.
Remarque : Les systèmes de fichiers FAT16 et FAT32 peuvent être créés sur des volumes de tailles
maximales de 2 Go et de 2 To respectivement.
Pour la liste des systèmes de fichiers pris en charge, voir Systèmes de fichiers pris en charge.
3. Dans Taille de cluster, spécifiez la taille de cluster — aussi connue sous le nom de taille d'unité
d'allocation — pour le système de fichiers.
Nous recommandons de laisser la taille par défaut, laquelle est marquée par (Défaut) dans la
liste.
36 Copyright © Acronis International GmbH, 2002-2018
Pour plus d'informations sur le choix de la taille de cluster, voir « Autres informations sur les
tailles de cluster » plus loin dans cette section.
4. Facultativement, dans Nom de volume, saisissez le nom de volume que vous voulez assigner au
volume pour mieux le différencier des autres volumes.
Le nombre maximum de caractères dans le nom d'un volume dépend du système de fichiers que
vous avez sélectionné — voir Changer un nom de volume (p. 38).
5. Cliquez sur OK pour ajouter le formatage du volume aux opérations en attente.
Les résultats de l'opération en attente sont affichés immédiatement comme si l'opération avait été
exécutée.
Pour exécuter l'opération en attente, vous devrez la valider (p. 24). Quitter le programme sans
valider les opérations en attente les annulera.
Plus d'informations sur les tailles de cluster
Utiliser la taille de cluster par défaut est habituellement la meilleure option.
Des tailles de cluster plus petites permettent un stockage plus efficace si le volume contiendra un
très grand nombre de fichiers de petite taille.
Des tailles de cluster plus grandes permettent au volume d'avoir une taille supérieure aux limites
normales. Par exemple, vous pouvez créer un volume de 4 Go avec le système de fichiers FAT16 en
utilisant une taille de cluster de 64 Ko.
Important : Certains programmes ne fonctionnent pas correctement avec des volumes dont les systèmes de
fichiers ont des grandes tailles de cluster, telle qu'une taille de cluster de 64 Ko pour les systèmes de fichiers
FAT16 et FAT32, et des tailles de cluster de 8 Ko jusqu'à 64 Ko pour le système de fichiers NTFS. Ces programmes
pourraient, par exemple, calculer incorrectement l'espace total et disponible sur de tels volumes.
5.7 Suppression d'un volume
Cette opération supprime un volume sélectionné. L'espace qui était occupé par le volume devient de
l'espace non alloué sur le(s) disque(s) correspondant(s).
Attention : Après avoir supprimé un volume, toutes les données qui y étaient stockées seront perdues.
Conseil : Supprimer un volume en miroir signifie supprimer ses deux miroirs. Pour plus d'informations sur la
façon d'effacer un seul miroir, voir Supprimer un miroir (p. 42).
Pour supprimer un volume
1. Cliquez avec le bouton droit de la souris sur le volume que vous voulez supprimer, puis cliquez
sur Supprimer le volume.
2. Cliquez sur OK pour ajouter la suppression du volume aux opérations en attente.
Les résultats de l'opération en attente sont affichés immédiatement comme si l'opération avait été
exécutée.
Pour exécuter l'opération en attente, vous devrez la valider (p. 24). Quitter le programme sans
valider les opérations en attente les annulera.
5.8 Fractionnement d'un volume de base
Cette opération fractionne en deux un volume de base en utilisant une partie de l'espace libre du
volume pour créer un autre volume de base.
37 Copyright © Acronis International GmbH, 2002-2018
Lors du fractionnement d'un volume de base, vous pouvez déplacer certains de ses fichiers et
dossiers vers le nouveau volume.
Le volume de base original garde les mêmes type (principal ou logique), lettre de volume et nom du
volume.
Le nouveau volume de base :
Sera un volume logique.
Sera assigné à la première lettre de volume disponible.
Aura le même nom du volume que le volume original.
Exigences d'espace libre. Le volume original doit posséder au moins 16 Mo d'espace libre. L'espace
libre requis sera disponible de nouveau dès que le fractionnement est terminé.
Attention : Les volumes qui contiennent des fichiers chiffrés ne peuvent pas être fractionnés.
Pour fractionner un volume de base
1. Cliquez avec le bouton droit de la souris sur le volume de base que vous voulez fractionner, puis
cliquez sur Fractionner le volume.
2. Pour déplacer certains fichiers et dossiers du volume principal vers le nouveau volume, cochez la
case Déplacer les fichiers sélectionnés vers le volume créé, cliquez sur Sélectionner, puis
sélectionnez les fichiers et dossiers que vous voulez déplacer.
Attention : Lors du fractionnement d'un volume de démarrage, évitez de déplacer des dossiers système tels
que « Windows » ou « Program Files ». Le système d'exploitation Windows correspondant risque sinon de
ne pas démarrer.
3. Spécifiez la taille du nouveau volume en la saisissant ou en faisant glisser le curseur.
4. Cliquez sur OK pour ajouter le fractionnement de volume aux opérations en attente.
Les résultats de l'opération en attente sont affichés immédiatement comme si l'opération avait été
exécutée.
Pour exécuter l'opération en attente, vous devrez la valider (p. 24). Quitter le programme sans
valider les opérations en attente les annulera.
5.9 Modification du nom de volume
Le nom de volume est un nom court que vous assignez à un volume afin de mieux le différencier des
autres volumes.
Dans Acronis Disk Director, le nom de volume est affiché dans la liste des volumes et est suivi par la
lettre de lecteur (si elle est présente) — par exemple : Système (C:)
Contrairement à la lettre de lecteur du volume — qui peut être différente pour différents systèmes
d'exploitation Windows installés sur la machine — le nom de volume demeure le même, même après
que le lecteur de disque dur contenant le volume a été migré vers une autre machine.
La longueur maximale d'un nom de volume dépend du système de fichiers du volume. Par exemple,
elle est de 32 caractères pour le système de fichiers NTFS, 11 caractères pour les systèmes de fichiers
FAT16 et FAT32, et 16 caractères pour les systèmes de fichiers ext2 et ext3.
Pour changer un nom de volume
1. Cliquez avec le bouton droit de la souris sur le volume dont vous souhaitez changer le nom, puis
cliquez sur Changer le nom.
38 Copyright © Acronis International GmbH, 2002-2018
2. Dans Nouveau nom, saisissez le nouveau nom de volume.
Remarque : Certains systèmes de fichiers — FAT16 et FAT32 par exemple (voir ci-dessous) — n'autorisent
pas certains caractères dans le nom de volume. Le bouton OK restera inactif tant que le nom saisi contient
de tels caractères.
3. Cliquez sur OK pour ajouter le changement de nom de volume aux opérations en attente.
Les résultats de l'opération en attente sont affichés immédiatement comme si l'opération avait été
exécutée.
Pour exécuter l'opération en attente, vous devrez la valider (p. 24). Quitter le programme sans
valider les opérations en attente les annulera.
Caractères non autorisés par FAT16 et FAT32 dans les noms de volumes
Les systèmes de fichiers FAT16 et FAT32 n'autorisent pas les caractères suivants dans le nom de
volume : barre oblique inverse (\), barre oblique (/), deux-points (:), astérisque (*), point
d'interrogation (?), guillemet ("), signe inférieur à (<), signe supérieur à (>), et barre verticale (|).
Volumes dont les noms ne peuvent pas être changés
Vous ne pouvez pas assigner un nom de volume à un volume dont le système de fichiers est affiché
comme Non pris en charge, Non formaté, ou Linux swap.
Si un produit de sauvegarde Acronis tel qu'Acronis True Image Home est installé sur votre machine,
vous pourriez avoir un volume connu sous le nom d'Acronis Secure Zone (ASZ). Le nom de ce volume
ne peut pas être changé.
5.10 Modification de la lettre de lecteur
Les systèmes d'exploitation Windows assignent des lettres de lecteurs, telle que C, aux volumes pour
localiser les fichiers et dossiers qui s'y trouvent.
Vous pouvez configurer, modifier ou supprimer la lettre de lecteur d'un volume qui est pris en charge
par Windows, c'est-à-dire un volume dont le système de fichiers est FAT16, FAT32, ou NTFS.
Le changement affectera uniquement le système d'exploitation Windows dont la disposition du
disque est actuellement sélectionnée — par défaut, le système d'exploitation Windows
présentement en cours d'exécution. Pour plus d'informations sur la façon de sélectionner la
disposition du disque, voir Disposition du disque (p. 23).
Attention : Évitez de changer la lettre de lecteur d'un volume de démarrage. Sinon, la version correspondante
du système d'exploitation ou certains programmes installés peuvent ne pas fonctionner normalement.
Pour changer une lettre de lecteur
1. Cliquez avec le bouton droit de la souris sur le volume dont vous souhaitez changer la lettre de
lecteur, puis cliquez sur Changer la lettre.
2. Sélectionnez une nouvelle lettre de lecteur dans la liste des lettres disponibles. Pour laisser le
volume sans lettre de lecteur, cliquez sur Ne pas assigner de lettre.
3. Cliquez sur OK pour ajouter le changement de lettre de lecteur aux opérations en attente.
Les résultats de l'opération en attente sont affichés immédiatement comme si l'opération avait été
exécutée.
Pour exécuter l'opération en attente, vous devrez la valider (p. 24). Quitter le programme sans
valider les opérations en attente les annulera.
39 Copyright © Acronis International GmbH, 2002-2018
5.11 Conversion d'un volume principal en volume logique
Cette opération s'applique aux disques de base possédant un schéma de partitionnement MBR. Elle
convertit un volume principal sur un tel disque en un volume logique.
Chaque disque MBR de base peut posséder soit jusqu'à quatre volumes principaux, soit jusqu'à trois
volumes principaux et un nombre illimité de volumes logiques.
Vous devez convertir un volume principal en volume logique si vous voulez créer ultérieurement un
cinquième volume sur un disque qui possède actuellement quatre volumes principaux.
La taille du volume converti peut différer légèrement de celle du volume principal original car de
l'espace peut être requis pour stocker des informations supplémentaires.
Attention : Évitez de convertir le volume actif ou le volume système en volume logique. Autrement, la machine
ne pourra probablement plus redémarrer.
Vous pouvez ultérieurement reconvertir le volume en volume principal — voir Convertir en principal
(p. 40).
Pour convertir un volume principal en volume logique
1. Cliquez avec le bouton droit de la souris sur le volume principal que vous voulez convertir en
volume logique, puis cliquez sur Convertir en logique.
2. Cliquez sur OK pour ajouter la conversion de volume principal en volume logique aux opérations
en attente.
Les résultats de l'opération en attente sont affichés immédiatement comme si l'opération avait été
exécutée.
Pour exécuter l'opération en attente, vous devrez la valider (p. 24). Quitter le programme sans
valider les opérations en attente les annulera.
5.12 Conversion d'un volume logique en volume principal
Cette opération s'applique aux disques de base possédant un style de partitionnement MBR. Elle
convertit un volume logique sur un tel disque en un volume principal.
Chaque disque MBR de base peut posséder soit jusqu'à quatre volumes principaux, soit jusqu'à trois
volumes principaux et un nombre illimité de volumes logiques.
Vous devez convertir un volume logique en volume principal si vous voulez restaurer la fonctionnalité
de démarrage d'une machine dont le volume système a été accidentellement converti en volume
logique.
Si le disque contient plus d'un volume logique, vous pouvez convertir un volume logique en volume
principal uniquement lorsque qu'il y a deux volumes principaux ou moins sur le disque.
Vous pouvez ultérieurement reconvertir le volume en volume logique — voir Convertir en logique (p.
40).
Pour convertir un volume logique en volume principal
1. Cliquez avec le bouton droit de la souris sur le volume logique que vous voulez convertir en
volume principal, puis cliquez sur Convertir en principal.
2. Cliquez sur OK pour ajouter la conversion de volume logique en volume principal aux opérations
en attente.
40 Copyright © Acronis International GmbH, 2002-2018
Les résultats de l'opération en attente sont affichés immédiatement comme si l'opération avait été
exécutée.
Pour exécuter l'opération en attente, vous devrez la valider (p. 24). Quitter le programme sans
valider les opérations en attente les annulera.
5.13 Modification du type de partition
Cette opération change le type de partition d'un volume — un nombre hexadécimal qui
normalement identifie le système de fichiers ou l'utilisation prévue du volume.
Par exemple, les volumes NTFS ont un type de partition 07h.
En changeant le type de partition, vous pouvez « masquer » le volume du système d'exploitation.
Pour changer le type de partition
1. Cliquez avec le bouton droit de la souris sur le volume dont vous devez changer le type, puis
cliquez sur Changer le type de partition.
2. Sélectionnez le type de partition souhaité à partir de la liste — par exemple, 017h Hidden NTFS,
HPFS.
3. Cliquez sur OK pour ajouter le changement de type de partition aux opérations en attente.
Les résultats de l'opération en attente sont affichés immédiatement comme si l'opération avait été
exécutée.
Pour exécuter l'opération en attente, vous devrez la valider (p. 24). Quitter le programme sans
valider les opérations en attente les annulera.
5.14 Définition d'un volume comme actif
Cette opération s'applique aux volumes principaux sur des disques MBR de base.
Pour spécifier le volume à partir duquel la machine démarrera, vous devez définir un volume comme
actif. Un disque ne peut contenir qu'un seul volume actif, donc si vous définissez un volume comme
actif, le volume qui était précédemment actif sera automatiquement désactivé.
Pour définir un volume comme actif
1. Cliquez avec le bouton droit de la souris sur le volume principal que vous voulez définir comme
actif, puis cliquez sur Marquer comme actif.
S'il n'y pas d'autre volume actif dans le système, la définition du volume comme actif sera
ajoutée aux opérations en attente.
Remarque : En définissant le nouveau volume comme actif, la lettre de l'ancien volume actif peut être
changée et certains programmes installés peuvent cesser de fonctionner.
2. Si un autre volume actif est présent dans le système, vous recevrez un avertissement comme
quoi l'ancien volume actif ne sera plus actif. Cliquez sur OK dans la fenêtre Avertissement pour
ajouter la définition du volume comme actif aux opérations en attente.
Même si le système d'exploitation se trouve sur le nouveau volume actif, dans certains cas la machine ne
pourra pas démarrer à partir de celui-ci. Vous devrez confirmer votre décision de définir comme actif le
nouveau volume.
Les résultats de l'opération en attente sont affichés immédiatement comme si l'opération avait été
exécutée.
41 Copyright © Acronis International GmbH, 2002-2018
Pour exécuter l'opération en attente, vous devrez la valider (p. 24). Quitter le programme sans
valider les opérations en attente les annulera.
5.15 Ajout d'un miroir
Les volumes en miroir fournissent une tolérance de panne en stockant deux copies exactes de
données — appelées miroir — sur deux disques différents.
Ajouter un miroir à un volume de base ou simple signifie convertir ce volume en volume en miroir, ce
qui implique la copie des données du volume vers un autre disque.
Pour ajouter un miroir à un volume
1. Cliquez avec le bouton droit de la souris sur le volume de base ou simple sur lequel vous voulez
ajouter un miroir, puis cliquez sur Ajouter un miroir.
2. Sélectionnez le disque sur lequel vous voulez placer le miroir. Les disques qui ne possèdent pas
assez d'espace non alloué pour créer le miroir ne peuvent pas être sélectionnés.
Si vous ajoutez un miroir à un volume de base ou placez le miroir sur un disque de base, vous
recevrez un avertissement indiquant que le disque (ou les disques) sera converti en disque
dynamique.
3. Cliquez sur OK pour ajouter l'ajout d'un miroir au volume aux opérations en attente.
Les résultats de l'opération en attente sont affichés immédiatement comme si l'opération avait été
exécutée.
Pour exécuter l'opération en attente, vous devrez la valider (p. 24). Quitter le programme sans
valider les opérations en attente les annulera.
5.16 Supprimer un miroir
Les volumes en miroir fournissent une tolérance de panne en stockant deux copies exactes de
données — appelées miroir — sur deux disques différents.
Supprimer un miroir d'un volume en miroir signifie convertir ce volume en volume simple, perdant
ainsi la tolérance de panne.
L'espace qui était occupé par le miroir supprimé devient de l'espace non alloué sur le disque
correspondant (à la condition que ce disque n'est pas manquant).
Vous pourriez vouloir supprimer un miroir dans les cas suivants :
Lorsque vous avez besoin d'espace non alloué supplémentaire sur un disque contenant l'un des
miroirs, au prix de la perte de la tolérance de panne.
Lorsqu'un disque contenant l'un des miroirs est manquant — après avoir remplacé un disque dur
par un nouveau suite à une défaillance, par exemple.
Vous pouvez ultérieurement réinstaurer la tolérance de panne au volume en lui ajoutant un miroir —
voir Ajouter un miroir.
Vous ne pouvez pas supprimer un miroir lorsque les deux disques contenant le volume en miroir sont
manquants.
Pour supprimer un miroir d'un volume en miroir
1. Cliquez avec le bouton droit de la souris sur le volume en miroir à partir duquel vous voulez
supprimer un miroir, puis cliquez sur Supprimer le miroir.
42 Copyright © Acronis International GmbH, 2002-2018
2. Sélectionnez le miroir que vous voulez supprimer.
Remarque : Si l'un des miroirs est situé sur un disque manquant, vous pouvez supprimer uniquement ce
miroir.
3. Cliquez sur OK pour ajouter la suppression du miroir aux opérations en attente.
Les résultats de l'opération en attente sont affichés immédiatement comme si l'opération avait été
exécutée.
Pour exécuter l'opération en attente, vous devrez la valider (p. 24). Quitter le programme sans
valider les opérations en attente les annulera.
5.17 Annulation d'un volume en miroir
Les volumes en miroir fournissent une tolérance de panne en stockant deux copies exactes de
données — appelées miroir — sur deux disques différents.
Annuler un volume en miroir signifie convertir ses deux miroirs en deux volumes simples
indépendants avec un contenu initial identique.
Un des deux volumes conservera la lettre de lecteur et le nom du volume en miroir. Vous pouvez
assigner une lettre de lecteur et/ou un nom de volume à l'autre volume.
Cette opération est différente de la suppression d'un miroir — voir Supprimer un miroir (p. 42) — en
ce sens que lorsque vous supprimez un miroir, seul le miroir restant devient un volume simple.
Vous pouvez annuler un volume en miroir uniquement lorsque les disques contenant les deux miroirs
sont en ligne.
Pour annuler un volume en miroir :
1. Cliquez avec le bouton droit de la souris sur le volume en miroir que vous voulez annuler, puis
cliquez sur Annuler le miroir.
2. Pour l'un des deux miroirs, spécifiez le nom de volume et/ou la lettre de lecteur que possèdera le
miroir lorsqu'il sera converti en un volume. Pour ne pas assigner de lettre de lecteur au volume,
cliquez sur Ne pas assigner de lettre.
La lettre de lecteur et le nom de volume du volume en miroir original seront assignés à l'autre
miroir.
3. Cliquez sur OK pour ajouter l'annulation de volume en miroir aux opérations en attente.
Les résultats de l'opération en attente sont affichés immédiatement comme si l'opération avait été
exécutée.
Pour exécuter l'opération en attente, vous devrez la valider (p. 24). Quitter le programme sans
valider les opérations en attente les annulera.
5.18 Parcourir le contenu d'un volume
Avant de configurer toute opération sur un volume nous vous recommandons de vous assurer que
vous choisissez le bon volume. Cela peut être particulièrement utile dans le cas où un volume ne
peut pas être visible par l'Explorateur Windows — par exemple un volume avec le système de fichiers
Linux, ou lors de l'exécution d'Acronis Disk Director à partir d'un support de démarrage sur lequel il
n'y a pas d'outils pour afficher ce qui est stocké exactement sur un volume.
43 Copyright © Acronis International GmbH, 2002-2018
Pour explorer le contenu d'un volume
1. Cliquez avec le bouton droit de la souris sur le volume pour lequel vous devez explorer le
contenu, puis cliquez sur Parcourir les fichiers.
2. Dans la fenêtre Parcourir, étendez l'arborescence de dossiers pour explorer les fichiers et
dossiers sur le volume sélectionné.
3. Lorsque vous avez terminé l'exploration, cliquez sur OK.
Remarque : La fenêtre Parcourir affiche le contenu réel du volume, tel que lu à partir du disque. S'il y a des
opérations en attente tel que le fractionnement d'un volume, vous ne pourrez pas explorer les volumes
verrouillés tant que les opérations ne sont pas validées ou annulées. Cependant, les opérations sur les dossiers
dans la fenêtre Parcourir sont exécutées immédiatement.
5.19 Vérification des erreurs sur un volume
Cette opération est activée dans les systèmes d'exploitation Windows, et est désactivée sous un
support de démarrage.
Cette opération vous permet de vérifier l'intégrité logique d'un système de fichiers sur un volume
(pour les systèmes de fichiers FAT16/32 et NTFS) et de réparer les erreurs trouvées.
Les volumes de disques durs devraient être vérifiés avant de configurer toute opération sur ceux-ci
— voir Précautions (p. 19).
Acronis Disk Director n'effectue pas la vérification lui-même ; il lance plutôt l'outil de vérification du
disque (Chkdsk.exe) inclus dans le système d'exploitation Windows.
Pour vérifier un volume
1. Cliquez avec le bouton droit de la souris sur le volume pour lequel vous devez vérifier le système
de fichiers, puis cliquez sur Vérifier.
2. Pour trouver et corriger les erreurs (s'il y en a), activez la case Corriger les erreurs trouvées.
3. Pour localiser les secteurs défectueux et restaurer les informations lisibles, activez la case
Essayer de corriger les secteurs défectueux trouvés.
4. Cliquez sur OK pour exécuter la vérification du volume. Si le volume contient une très grande
quantité de fichiers — des millions par exemple — la vérification peut prendre beaucoup de
temps pour se terminer. Les résultats de l'opération seront affichés dans une fenêtre séparée.
Remarque : Si le volume est en cours d'utilisation, l'outil peut uniquement vérifier les erreurs, mais il ne peut pas
les corriger. La vérification et la correction des erreurs sur ce volume sera effectuée la prochaine fois que vous
redémarrez le système.
5.20 Défragmentation d'un volume
Cette opération est activée dans les systèmes d'exploitation Windows, et est désactivée sous un
support de démarrage.
La défragmentation augmente les performances du système en consolidant les fichiers fragmentés
sur un volume. La fragmentation se produit quand le système d'exploitation ne peut pas allouer
suffisamment d'espace contigu pour stocker un fichier complet comme une unité, et écrit donc
différents morceaux d'un fichier dans les espaces entre les autres fichiers. La défragmentation
réarrange les morceaux de chaque fichier aussi près les uns des autres, minimisant le temps pour y
accéder.
44 Copyright © Acronis International GmbH, 2002-2018
Acronis Disk Director n'effectue pas la défragmentation lui-même ; il lance plutôt l'outil
Défragmenteur de disque (Defrag.exe) inclus dans le système d'exploitation Windows.
Pour défragmenter un volume
1. Cliquez avec le bouton droit de la souris sur le volume que vous devez défragmenter, puis cliquez
sur Défragmenter.
2. Dans la fenêtre Défragmentation, cliquez sur OK pour démarrer la défragmentation du volume.
Dépendamment de la quantité de fichiers fragmentés, la défragmentation peut prendre
beaucoup de temps pour se terminer. Les résultats seront affichés dans une fenêtre séparée.
5.21 Modification de la taille d'un cluster
Modifier la taille de cluster d'un volume impacte la quantité d'espace disque libre/utilisé.
Des tailles de cluster plus petites permettent un stockage de petits fichiers plus efficace en réduisant
la quantité d'espace disque gaspillé. De plus, les fichiers plus volumineux peuvent devenir plus
fragmentés au sein du volume, augmentant le temps d'accès nécessaire.
Des tailles de cluster plus grandes améliorent les performances en diminuant le temps d'accès aux
fichiers plus volumineux. Cependant, une taille de cluster plus grande gaspille de l'espace disque si la
taille typique des fichiers stockés sur le volume est plus petite que la taille de cluster.
Pour modifier la taille de cluster
1. Cliquez avec le bouton droit de la souris sur le volume dont vous voulez modifier la taille de
cluster, et cliquez sur Modifier la taille de cluster.
2. Sélectionnez la taille de cluster requise à partir de la liste. La taille de cluster par défaut est
marquée dans la liste comme (défaut). La taille de cluster par défaut dépend de la taille du
volume et du type du système de fichiers. Par exemple, la taille de cluster par défaut pour les
volumes NTFS jusqu'à 2 To est de 4 Ko.
Important : Le programme ne vous permet pas de sélectionner une taille de cluster particulière si l'espace
libre sur un volume rétrécit au point que les données ne peuvent pas tenir sur le volume.
Certains programmes ne fonctionnent pas correctement avec des volumes dont les systèmes de fichiers ont
de grandes tailles de cluster, comme par exemple une taille de cluster de 64 Ko pour les systèmes de fichiers
FAT16 et FAT32, et des tailles de cluster de 8 Ko jusqu'à 64 Ko pour le système de fichiers NTFS. Ces
programmes pourraient, par exemple, calculer incorrectement l'espace total et disponible sur de tels
volumes. Acronis Disk Director affiche des messages d'avertissement lorsque vous sélectionnez ces tailles de
cluster.
3. Cliquez sur OK pour ajouter le changement de taille de cluster aux opérations en attente.
Les résultats de l'opération en attente sont affichés immédiatement comme si l'opération avait été
exécutée.
Pour exécuter l'opération en attente, vous devrez la valider (p. 24). Quitter le programme sans
valider les opérations en attente les annulera.
5.22 Modification d'un système de fichiers
Cette opération vous permet de modifier les systèmes de fichiers des types suivants :
FAT16 à FAT32 et inversement
Ext2 à Ext3 et inversement
Le tableau ci-dessous décrit les principales différences entre les systèmes de fichiers.
45 Copyright © Acronis International GmbH, 2002-2018
Fonctionnalité FAT16 FAT32 Ext2 Ext3
Taille de volume 2 Go (taille de 2 To (taille de 2 To (taille de 2 To (taille de
maximale cluster de 4 Ko) cluster de 4 Ko) cluster de 4 Ko) cluster de 1 Ko)
ou 4 Go (taille ou 8 To (taille ou 32 To (taille ou 32 To (taille
de cluster de de cluster de de cluster de de cluster de
64 Ko) 64 Ko) 8 Ko) 8 Ko)
Taille de fichier 2 Go 4 Go 2 To 2 To
maximale
Longueur de nom 255 255 255 254
du fichier
maximale
Schéma de MBR MBR MBR, GPT, APM MBR, GPT
partitionnement
Pour changer un système de fichiers
1. Cliquez avec le bouton droit de la souris sur le volume dont vous voulez convertir le système de
fichiers puis cliquez sur Changer le système de fichiers.
2. Sélectionnez le système de fichiers requis.
3. Cliquez sur OK pour ajouter le changement de système de fichiers aux opérations en attente.
Les résultats de l'opération en attente sont affichés immédiatement comme si l'opération avait été
exécutée.
Pour exécuter l'opération en attente, vous devrez la valider (p. 24). Quitter le programme sans
valider les opérations en attente les annulera.
5.23 Masquage d'un volume
Cette opération s'applique aux volumes des disques MBR de base.
Masquer un volume signifie modifier le type du volume de sorte que le système d'exploitation ne
peut pas « voir » ce volume. Vous pouvez vouloir masquer un volume afin de protéger les
informations d'un accès non autorisé ou occasionnel. Masquer un volume n'affecte pas les lettres
attribuées aux autres volumes mais le volume masqué perd sa lettre et cette lettre devient
disponible pour être attribuée.
Important : Masquer un volume qui contient un fichier d'échange empêchera la machine de démarrer. Masquer
un volume système ou un volume de démarrage sous le système d'exploitation en cours d'utilisation est
désactivé afin de permettre le redémarrage de votre machine.
***
Si Acronis OS Selector est installé sur votre ordinateur, vous devez également marquer comme masqué le
volume que vous voulez cacher dans Acronis OS Selector.
Pour masquer un volume
1. Cliquez avec le bouton droit de la souris sur le volume que vous devez masquer, puis cliquez sur
Masquer le volume.
Si le volume possède des points de montage, ils seront supprimés automatiquement.
2. Cliquez sur OK pour ajouter le masquage de volume aux opérations en attente.
Les résultats de l'opération en attente sont affichés immédiatement comme si l'opération avait été
exécutée.
46 Copyright © Acronis International GmbH, 2002-2018
Pour exécuter l'opération en attente, vous devrez la valider (p. 24). Quitter le programme sans
valider les opérations en attente les annulera.
5.24 Affichage un volume
Cette opération s'applique aux volumes masqués sur des disques MBR de base.
Afficher un volume signifie modifier le type du volume le rendant ainsi visible par le système
d'exploitation. Vous pourriez devoir afficher un volume afin de :
Rendre un volume préalablement caché visible de nouveau au système d'exploitation.
Accéder aux données et modifier les fichiers stockés sur un volume OEM masqué.
Si Acronis OS Selector est installé sur votre ordinateur, vous devez également marquer comme démasqué le
volume que vous voulez afficher dans Acronis OS Selector.
Pour afficher un volume
1. Cliquez avec le bouton droit de la souris sur le volume masqué que vous devez afficher, puis
cliquez sur Démasquer le volume. Le programme attribue automatiquement la première lettre
de lecteur disponible à ce volume.
2. Cliquez sur OK pour ajouter l'affichage de volume aux opérations en attente.
Les résultats de l'opération en attente sont affichés immédiatement comme si l'opération avait été
exécutée.
Pour exécuter l'opération en attente, vous devrez la valider (p. 24). Quitter le programme sans
valider les opérations en attente les annulera.
5.25 Spécification de la densité des i-nodes
Cette opération s'applique aux volumes dont les systèmes de fichiers sont Ext2 ou Ext3.
L'i-node est la structure de données principale pour Linux Ext2/Ext3. Toutes les informations des
fichiers, à l'exception de leurs noms et données, sont stockées dans l'i-node. Chaque fichier possède
son propre i-node. Chaque i-node contient une description du fichier, incluant le nombre, le type de
fichier, la taille, les pointeurs de bloc de données, etc. L'espace pour les i-nodes est alloué lorsque
vous installez le système d'exploitation ou lorsqu'un nouveau système de fichiers est créé. Le nombre
maximal d'i-nodes, donc le nombre maximal de fichiers, est défini lors de la création du système de
fichiers.
Un manque d'i-nodes empêche la création de fichiers et répertoires supplémentaires sur le volume
même si l'espace disque est suffisant. Les i-nodes par eux-mêmes consomment de l'espace disque,
donc spécifier la densité des i-nodes vous laisse organiser l'espace disque de façon optimale. La
densité i-node est déterminée en spécifiant le nombre d'octets par i-node. Habituellement, la valeur
par défaut est de 4 096 octets par i-node.
Important : Si vous modifiez la densité i-node d'un volume de démarrage, le système d'exploitation ne pourra
plus démarrer. Pour restaurer la capacité de démarrage d'un système utilisez un chargeur de démarrage.
Pour spécifier la densité des i-nodes
1. Cliquez avec le bouton droit de la souris sur le volume Ext2/Ext3, puis cliquez sur Modifier la
densité i-node.
2. Spécifiez la valeur requise dans Octets par i-node.
47 Copyright © Acronis International GmbH, 2002-2018
Utilisez une densité i-node plus basse (ce qui veut dire augmenter la valeur d'octets par
i-node) pour un volume qui contient quelques fichiers volumineux. Cela allouera plus
d'espace pour les fichiers et moins pour les i-nodes. Le moins d'i-nodes que le système
possède, plus rapide sera exécutée l'opération « vérification du système de fichiers ».
Utilisez une valeur de densité i-node plus élevée (ce qui signifie réduire la valeur d'Octets par
i-node) pour les volumes qui contiennent une grande quantité de petits fichiers. Cela
allouera plus d'espace pour les i-nodes et moins pour les données. Plus il y a d'i-nodes dans
le système de fichiers, moins élevées seront les chances de manquer d'i-nodes. Cependant,
l'opération “« vérification du système de fichiers » sera exécutée plus lentement.
3. Cliquez sur OK pour ajouter la modification de densité d'i-nodes aux opérations en attente.
Les résultats de l'opération en attente sont affichés immédiatement comme si l'opération avait été
exécutée.
Pour exécuter l'opération en attente, vous devrez la valider (p. 24). Quitter le programme sans
valider les opérations en attente les annulera.
48 Copyright © Acronis International GmbH, 2002-2018
6 Opérations sur les disques
Cette section décrit toutes les opérations que vous pouvez exécuter sur les disques en utilisant
Acronis Disk Director.
Acronis Disk Director doit obtenir un accès exclusif au disque/volume cible. Cela signifie qu'aucun
autre utilitaire de gestion de disque (tel que l'utilitaire Gestionnaire de disques Windows) peut y
accéder à ce moment. Si vous recevez un message indiquant que le disque/volume ne peut pas être
verrouillé, fermez les applications de gestion de disque qui utilisent ce disque/volume et
recommencez. Si vous ne pouvez pas déterminer quelles applications utilisent le disque/volume,
fermez-les toutes.
Dans cette section
Initialisation de disque ...................................................................................................... 49
Clonage de disque de base ............................................................................................... 50
Conversion de disque : MBR en GPT ................................................................................. 52
Conversion de disque : GPT en MBR ................................................................................. 53
Conversion de disque : De base en dynamique ................................................................ 53
Conversion de disque : Dynamique en de base ................................................................ 54
Changement de l'état d'un disque : En ligne à hors ligne ................................................. 55
Changement de l'état d'un disque : Hors ligne à en ligne ................................................ 56
Importation des disques étrangers ................................................................................... 56
Retirer un disque manquant ............................................................................................. 57
Nettoyage d'un disque ...................................................................................................... 57
6.1 Initialisation de disque
Si vous ajoutez un ou plusieurs nouveaux disques à votre machine, vous devez les initialiser —
c'est-à-dire, enregistrer les disques dans le système d'exploitation. Les disques nouvellement
détectés s'affichent dans la liste des disques et volumes comme Non initialisés.
Pour initialiser un ou plusieurs disques
1. Cliquez avec le bouton droit de la souris sur le disque nouvellement ajouté (ou sur n'importe
lequel des disques nouvellement ajoutés), puis cliquez sur Initialiser.
2. Dans la fenêtre Initialisation de disque, sélectionnez les autres disques non initialisés (s'il y en a
plus d'un), et définissez le schéma de partitionnement de disque (MBR ou GPT) et le type de
disque (de base ou dynamique) pour chaque disque sélectionné.
Le schéma de partition GPT n'est pas reconnu par XP Édition Familiale/XP Professionnel x86.
3. Cliquez sur OK pour ajouter l'initialisation de disque aux opérations en attente.
Les résultats de l'opération en attente sont affichés immédiatement comme si l'opération avait été
exécutée.
Pour exécuter l'opération en attente, vous devrez la valider (p. 24). Quitter le programme sans
valider les opérations en attente les annulera.
Après l'initialisation, tout l'espace disque demeure non alloué et il est donc impossible de l'utiliser
pour l'installation de programmes ou pour le stockage de fichiers. Pour pouvoir l'utiliser, vous devez
soit créer un nouveau volume — voir Création d'un volume (p. 30), soit étendre les volumes existants
au disque — voir Redimensionnement d'un volume (p. 32).
49 Copyright © Acronis International GmbH, 2002-2018
Si vous décidez de modifier les paramètres de disque, cela peut être effectué ultérieurement en utilisant Acronis
Disk Director.
6.2 Clonage de disque de base
Cette opération est disponible pour les disques MBR de base.
L'opération de clonage transfert toutes les données du disque source vers un disque cible. Les
volumes du disque source peuvent être clonés sur le disque cible « en l'état », ou redimensionnés
automatiquement selon la taille du disque cible.
Vous pourriez vouloir utiliser le clonage dans les cas suivants :
Si vous êtes sur le point de remplacer un ancien disque dur par un nouveau sans réinstaller les
systèmes d'exploitation et les applications sur le nouveau disque.
Si vous voulez transférer tous les volumes et leurs contenus à partir du disque existant vers un
disque plus volumineux.
Si vous voulez avoir une copie exacte d'un disque sur un autre disque.
Important : Si vous utilisez un autre produit de sauvegarde Acronis, tel qu'Acronis True Image Home, évitez de
cloner un disque contenant le composant Acronis Startup Recovery Manager (ASRM) de ce produit. Sinon, la
machine pourrait ne pas démarrer à partir du disque cible.
Pour cloner un disque de base
1. Exécutez l'une des actions suivantes :
Cliquez avec le bouton droit de la souris sur le disque de base que vous voulez cloner
(c'est-à-dire le disque source), puis cliquez sur Cloner un disque de base.
Sélectionnez Cloner un disque de base dans le volet Actions. Le programme affiche une liste
de disques partitionnés et vous demande de sélectionner le disque source à partir duquel les
données seront transférées sur un autre disque.
2. Dans la fenêtre Sélectionnez un disque cible pour l'opération de clonage, sélectionnez un disque
de base comme cible pour l'opération de clonage. Le programme vous permet de sélectionner un
disque cible si sa taille est suffisante pour contenir toutes les données du disque source sans
aucune perte. S'il y a des données sur le disque cible, vous serez averti que ces données seront
perdues après le clonage.
3. Dans la fenêtre Sélectionner une méthode de clonage, sélectionnez la méthode de clonage :
En l'état – Les informations du disque source sont transférées vers le disque cible « En
l'état ». Donc si le disque cible est de la même taille ou de plus grande capacité, il est
possible d'y transférer toutes les informations exactement comme elles sont stockées à la
source. Lors du clonage vers un disque cible de plus grande capacité, l'espace restant devient
non alloué.
Utiliser le redimensionnement de volume proportionnel (pour les systèmes de fichiers pris
en charge) – recommandé lorsque le disque cible est de capacité plus grande ou plus petite
que le disque source. Le programme augmente ou réduit automatiquement (si cela est
possible) la taille des volumes selon la taille du disque cible. Ainsi, aucun espace non alloué
n'apparaîtra sur le disque cible.
50 Copyright © Acronis International GmbH, 2002-2018
Remarque pour les disques cibles de capacité plus petite : Le programme analyse le disque cible pour
établir si sa taille sera suffisante pour contenir les données du disque source sans aucune perte. Si un
tel transfert avec un redimensionnement proportionnel des volumes du disque source est possible, vous
pourrez alors continuer. Si pour une raison de limite de taille un transfert de toutes les données du
disque source vers le disque cible en toute sécurité est impossible, même en utilisant le
redimensionnement de volume proportionnel, alors l'opération de clonage de disque de base sera
impossible à exécuter et vous ne pourrez pas continuer.
4. Si vous êtes sur le point de cloner un disque contenant le volume système, veuillez porter une
attention aux Options avancées, décrites plus loin dans cette section.
5. Cliquez sur Terminer pour ajouter le clonage de disque aux opérations en attente.
Les résultats de l'opération en attente sont affichés immédiatement comme si l'opération avait été
exécutée.
Pour exécuter l'opération en attente, vous devrez la valider (p. 24). Quitter le programme sans
valider les opérations en attente les annulera.
Utilisation des options avancées
Lors du clonage d'un disque contenant le volume système, vous devez conserver la fonctionnalité de
démarrage du système d'exploitation sur le volume du disque dur, en copiant sa signature de disque
NT originale. La signature NT est un enregistrement qui est conservé dans le secteur de démarrage
principal, qui identifie le disque de façon unique. Pour que le système d'exploitation demeure
démarrable, le disque cible doit posséder la même signature NT que le disque source.
Important :Deux disques avec la même signature NT ne peuvent pas fonctionner proprement sous un seul
système d'exploitation. Après le clonage du disque et la copie de la signature NT, vous devez retirer l'un des
disques de la machine.
Vous avez les deux options suivantes pour que votre système demeure démarrable sur le volume du
disque cible :
Copier la signature NT – pour fournir au disque cible la signature NT du disque source
correspondant aux clés de registre également copiées sur le disque cible.
Laisser la signature NT – pour conserver l'ancienne signature du disque cible et mettre à jour le
système d'exploitation avec la signature.
Si vous devez copier la signature NT :
1. Activez la case Copier la signature NT. Vous recevrez un avertissement vous informant que vous
devez retirer un des deux disques durs de la machine. La case Éteindre la machine après
l'opération de clonage est activée et désactivée automatiquement.
2. Cliquez sur Terminer pour ajouter la dernière opération en attente.
3. Cliquez sur Valider sur la barre d'outils et cliquez ensuite sur Poursuivre dans la fenêtre
Opérations en Attente.
4. Attendre jusqu'à ce que la tâche soit terminée.
5. Attendre jusqu'à ce que la machine soit éteinte.
6. Déconnectez soit le lecteur de disque dur source, soit le lecteur de disque cible de la machine.
7. Démarrez la machine.
Si vous devez laisser la signature NT :
1. Désactivez la case Copier la signature NT, si nécessaire.
2. Cliquez sur Terminer pour ajouter la dernière opération en attente.
51 Copyright © Acronis International GmbH, 2002-2018
3. Cliquez sur Valider sur la barre d'outils et cliquez ensuite sur Poursuivre dans la fenêtre
Opérations en Attente.
4. Attendre jusqu'à ce que la tâche soit terminée.
6.3 Conversion de disque : MBR en GPT
Il se peut que vous vouliez convertir un disque MBR de base en disque GPT de base dans les cas
suivants :
Si vous avez besoin de plus de quatre volumes principaux sur un seul disque.
Si vous avez besoin de la fiabilité d'un disque supplémentaire pour éviter toute possibilité
d'endommagement de données.
Si vous devez créer un volume dont la taille est supérieure à 2 To.
Important :Si vous avez un volume principal appartenant à un disque MBR, et que vous convertissez d'abord le
disque en GPT et que vous le reconvertissez ensuite en MBR, le volume sera logique et ne pourra plus être utilisé
comme volume de démarrage. Vous pouvez convertir ce volume en volume principal, tel que décrit dans
Conversion d'un volume logique en volume principal (p. 40).
Important : Le disque MBR de base qui contient le volume de démarrage avec le système d'exploitation en cours
d'utilisation ne peut pas être converti en GPT.
Pour convertir un disque MBR de base en disque GPT de base
1. Cliquez avec le bouton droit de la souris sur le disque MBR de base que vous voulez convertir en
disque GPT, puis cliquez sur Convertir en GPT.
Une fenêtre d'information s'affichera, indiquant que vous êtes sur le point de convertir un disque
MBR en disque GPT.
2. Cliquez sur OK pour ajouter la conversion de disque MBR en disque GPT aux opérations en
attente.
Les résultats de l'opération en attente sont affichés immédiatement comme si l'opération avait été
exécutée.
Pour exécuter l'opération en attente, vous devrez la valider (p. 24). Quitter le programme sans
valider les opérations en attente les annulera.
Remarque : Un disque partitionné GPT réserve l'espace nécessaire pour la zone de sauvegarde à la fin de la
zone partitionnée, laquelle stocke des copies de l'en-tête GPT et de la table de partition. Si le disque est plein et
que la taille de volume ne peut pas être automatiquement réduite, l'opération de conversion de disque MBR en
disque GPT échouera.
Si vous planifiez d'installer un système d'exploitation qui ne prend pas en charge les disques GPT, la
conversion inverse du disque en disque MBR est également possible à partir des mêmes éléments du
menu. Le nom de l'opération sera affiché comme Convertir en MBR.
Conversion de disque dynamique : MBR en GPT
Le programme ne prend pas en charge la conversion directe de MBR en GPT pour les disques
dynamiques. Cependant, vous pouvez exécuter les conversions suivantes pour atteindre ce but en
utilisant le programme :
1. Conversion de disque MBR : Disque dynamique en disque de base en utilisant l'opération
Convertir en de base.
2. Conversion de disque de base : Disque MBR en disque GPT en utilisant l'opération Convertir en
GPT.
52 Copyright © Acronis International GmbH, 2002-2018
3. Conversion de disque GPT : Disque de base en disque dynamique en utilisant l'opération
Convertir en dynamique.
6.4 Conversion de disque : GPT en MBR
Vous pourriez vouloir convertir un disque GPT de base en un disque MBR de base dans le cas où vous
devez installer un système d'exploitation qui ne prend pas en charge les disques GPT.
Le programme vous laisse convertir un disque GPT en MBR avec les implications suivantes :
Tous les volumes du disque seront logiques.
Les volumes de démarrage (s'il y en a) ne seront pas démarrables tant que vous ne les avez pas
convertis en volumes principaux — voir Conversion d'un volume logique en volume principal (p.
40)
Les volumes qui allouent plus de 2 To à partir du début du disque deviennent inaccessibles.
Pour convertir un disque GPT en disque MBR
1. Cliquez avec le bouton droit de la souris sur le disque GPT que vous devez convertir en disque
MBR, puis cliquez sur Convertir en MBR.
Une fenêtre d'avertissement s'affichera, indiquant que vous êtes sur le point de convertir un
disque GPT en disque MBR.
Les changements qui se produiront sur le système après que le disque choisi est converti de GPT
en MBR vous seront expliqués. Par exemple, si une telle conversion empêchera le disque d'être
accessible par le système, si le système d'exploitation ne pourra plus démarrer après cette
conversion ou si certains volumes sur le disque GPT ne seront plus accessibles avec un disque
MBR (par exemple les volumes qui allouent plus de 2 To), vous serez averti ici à propos de telles
implications.
2. Cliquez sur OK pour ajouter la conversion de disque GPT en disque MBR aux opérations en
attente.
Les résultats de l'opération en attente sont affichés immédiatement comme si l'opération avait été
exécutée.
Pour exécuter l'opération en attente, vous devrez la valider (p. 24). Quitter le programme sans
valider les opérations en attente les annulera.
6.5 Conversion de disque : De base en dynamique
Il se peut que vous vouliez convertir un disque de base en disque dynamique dans les cas suivants :
Si vous planifiez d'utiliser le disque en tant qu'élément d'un groupe de disques dynamiques.
Si vous voulez obtenir une fiabilité de disque supplémentaire pour le stockage de données.
Pour convertir un disque de base en disque dynamique
1. Cliquez avec le bouton droit de la souris sur le disque de base que vous voulez convertir, puis
cliquez sur Convertir en dynamique. Vous recevrez un avertissement final à propos de la
conversion d'un disque de base en disque dynamique.
2. Cliquez sur OK pour ajouter la conversion de disque de base en disque dynamique aux opérations
en attente.
53 Copyright © Acronis International GmbH, 2002-2018
Remarque : Un disque dynamique utilise le dernier mégaoctet d'un disque physique pour stocker la base de
données, y compris la description en quatre niveaux (Volume-Composant-Partition-Disque) pour chaque volume
dynamique. Si pendant la conversion en dynamique il s'avère que le disque de base est plein et que la taille de
ses volumes ne peut pas être réduite automatiquement, l'opération de conversion de disque de base en disque
dynamique échouera.
Les résultats de l'opération en attente sont affichés immédiatement comme si l'opération avait été
exécutée.
Pour exécuter l'opération en attente, vous devrez la valider (p. 24). Quitter le programme sans
valider les opérations en attente les annulera.
Si vous décidez de reconvertir vos disques dynamiques en disques de base — par exemple, si vous
voulez commencer à utiliser sur votre machine un système d'exploitation qui ne prend pas en charge
les disques dynamiques — vous pouvez convertir vos disques en utilisant les mêmes options du
menu, l'opération sera maintenant appelée Convertir en de base.
Conversion de disque système
Le programme ne nécessite pas de redémarrage du système d'exploitation après une conversion
d'un disque de base qui contient un ou plusieurs volumes de démarrage en disque dynamique si :
1. Il n'y a qu'un seul système d'exploitation Windows Vista, Windows 7, Windows 8 ou Windows 8.1
installé sur le disque.
2. La machine utilise ce système d'exploitation.
Attention : La conversion d'un disque qui contient des volumes de démarrage prend un certain temps. Toute
coupure d'électricité, mise hors tension involontaire de la machine, ou appui accidentel sur le bouton Reset
pendant la procédure pourrait rendre le redémarrage impossible.
Pour les machines sur lesquelles plus d'un système d'exploitation est installé, le programme garantit
le démarrage de chaque système d'exploitation.
6.6 Conversion de disque : Dynamique en de base
Il se peut que vous vouliez reconvertir des disques dynamiques en disques de base si, par exemple,
vous voulez commencer à utiliser sur votre machine un système d'exploitation qui ne prend pas en
charge les disques dynamiques.
Cette opération est disponible uniquement pour un disque dynamique qui est vide ou contient uniquement un
ou plusieurs volumes simples, avec chaque volume simple occupant une région unique sur le disque. Ces
volumes deviendront des volumes de base.
Pour convertir un disque dynamique en disque de base
1. Cliquez avec le bouton droit de la souris sur le disque dynamique que vous devez convertir, puis
cliquez sur Convertir en de base. Vous recevrez un avertissement final à propos de la conversion
d'un disque dynamique en disque de base.
Les changements qui se produiront sur le système si le disque choisi est converti de disque
dynamique en disque de base vous seront expliqués. Par exemple, si le disque que vous voulez
convertir en disque de base contient des volumes qui sont pris en charge uniquement par les
disques dynamiques (tous les types de volumes sauf les volumes simples), vous serez alors averti
à propos des dommages possibles aux données impliquées dans la conversion.
2. Cliquez sur OK pour ajouter la conversion de disque dynamique en disque de base aux opérations
en attente.
54 Copyright © Acronis International GmbH, 2002-2018
Les résultats de l'opération en attente sont affichés immédiatement comme si l'opération avait été
exécutée.
Pour exécuter l'opération en attente, vous devrez la valider (p. 24). Quitter le programme sans
valider les opérations en attente les annulera.
Après la conversion, les derniers 8 Mo d'espace disque sont réservés pour la conversion ultérieure du
disque de base en disque dynamique.
Dans certains cas, l'espace non alloué possible et la taille maximale de volume proposée peuvent
être différents (par exemple quand la taille de l'un des miroirs établit la taille de l'autre miroir, ou
quand les derniers 8 Mo d'espace disque sont réservés pour la conversion ultérieure du disque de
base en disque dynamique).
Conversion de disque de démarrage
Le programme ne nécessite pas de redémarrage du système d'exploitation après une conversion de
disque dynamique en disque de base, si :
1. Il n'y a qu'un seul système d'exploitation Windows Vista, Windows 7, Windows 8 ou Windows 8.1
installé sur le disque.
2. La machine utilise ce système d'exploitation.
Attention : La conversion d'un disque qui contient des volumes de démarrage prend un certain temps. Toute
coupure d'électricité, mise hors tension involontaire de la machine, ou appui accidentel sur le bouton Reset
pendant la procédure pourrait rendre le redémarrage impossible.
Le programme garantit :
Le démarrage de chaque système d'exploitation, pour les machines sur lesquelles plus d'un
système d'exploitation est installé.
La conversion sécurisée d'un disque dynamique en disque de base quand il contient des volumes
avec des données pour les volumes simples.
6.7 Changement de l'état d'un disque : En ligne à hors
ligne
Ce changement est possible pour les systèmes d'exploitation Windows Vista SP1, Windows 7,
Windows 8, Windows 8.1 et il s'applique à la disposition du disque (p. 23) actuelle.
L'état en ligne signifie qu'un disque de base ou dynamique est accessible en mode lecture-écriture.
Ceci est l'état normal du disque. Vous pouvez avoir à changer l'état en ligne d'un disque à hors ligne
pour le protéger contre une utilisation involontaire, par exemple si le disque est endommagé ou
contient des secteurs défectueux.
Pour rendre un disque hors ligne
1. Cliquez avec le bouton droit de la souris sur le disque en ligne, puis cliquez sur Changer l'état à
hors ligne.
2. Dans la fenêtre qui apparaît, cliquez sur OK pour valider l'opération.
Lorsque vous changez l'état d'un disque dynamique dont les volumes s'étendent sur plusieurs
disques à hors ligne, ces volumes obtiennent des états selon leur type : l'état des volumes
simples/fractionnés/agrégés par bandes devient Échec ; l'état des volumes en miroir devient Échec
de la redondance. L'état du disque que vous mettez hors ligne devient Manquant. Pour restaurer
l'état des volumes simples/fractionnés/agrégés par bandes, changer l'état du disque de hors ligne à
55 Copyright © Acronis International GmbH, 2002-2018
en ligne est suffisant. Pour restaurer l'état des volumes en miroir, vous devez changer l'état du
disque de hors ligne à en ligne, puis le réactiver.
Pour plus d'informations sur la façon de ramener un disque en état hors ligne et manquant à l'état en
ligne, consultez l'article suivant dans la base de connaissances Microsoft :
http://technet.microsoft.com/fr-fr/library/cc732026.aspx.
6.8 Changement de l'état d'un disque : Hors ligne à en
ligne
Ce changement est possible pour les systèmes d'exploitation Windows Vista SP1, Windows 7,
Windows 8, Windows 8.1 et il s'applique à la disposition du disque (p. 23) actuelle.
L'état « hors ligne » signifie qu'un disque dynamique est accessible en mode lecture seule. Vous
pouvez avoir à changer l'état hors ligue d'un disque à en ligne pour rendre complètement accessible
le disque que vous avez précédemment mis hors ligne.
Pour rendre un disque en ligne
1. Cliquez avec le bouton droit de la souris sur le disque hors ligne, puis cliquez sur Changer l'état à
en ligne.
2. Dans la fenêtre qui apparaît, cliquez sur OK pour valider l'opération.
Si le disque dynamique est en état hors ligne et que le nom du disque est Manquant, cela signifie que le disque
ne peut pas être localisé ou identifié par le système d'exploitation. Il se peut qu'il soit endommagé, déconnecté
ou hors tension. Pour plus d'informations sur la façon de ramener un disque en état hors ligne et manquant à
l'état en ligne, consultez l'article suivant dans la base de connaissances Microsoft :
http://technet.microsoft.com/fr-fr/library/cc732026.aspx.
6.9 Importation des disques étrangers
Sur une machine ayant deux systèmes d'exploitation ou plus, la représentation des disques et
volumes dépend de quel système d'exploitation est présentement exécuté.
Habituellement, tous les disques dynamiques créés sur la même machine et système d'exploitation
sont membres du même groupe de disques. Lorsqu'il est migré vers une autre machine, ou ajouté à
un autre système d'exploitation sur la même machine, un groupe de disques est considéré comme
étranger. Les disques d'un groupe étranger ne peuvent pas être utilisés jusqu'à ce qu'ils soient
importés dans le groupe de disques existant. Un groupe étranger est importé en l'état (en conservant
son nom d'origine) si aucun groupe de disques n'est présent sur la machine.
Pour accéder aux données sur les disques étrangers, vous devez ajouter ces disques à la
configuration système de votre machine en utilisant l'opération Importer des disques étrangers.
Tous les disques dynamiques du groupe de disques étrangers sont importés en même temps ; vous ne pouvez
pas importer qu'un seul disque dynamique.
Pour importer des disques étrangers
1. Cliquez avec le bouton droit de la souris sur l'un des disques étrangers, puis cliquez sur Importez
des disques étrangers.
La fenêtre qui apparaît affiche tous les disques dynamiques étrangers qui ont été ajoutés à la
machine, et affiche des informations à propos des volumes qui seront importés. Les états des
volumes vous laisse savoir si vous importez tous les disques requis du groupe de disques. Lors de
56 Copyright © Acronis International GmbH, 2002-2018
l'importation de tous les disques requis, leurs volumes affiche l'état Sain. Des états autres que
Sain indiquent que les disques n'ont pas tous été importés.
Pour plus d'informations à propos des états des volumes veuillez consulter l'article Microsoft
suivant : http://technet.microsoft.com/fr-fr/library/cc771775.aspx
http://technet.microsoft.com/en-us/library/cc771775.aspx
2. Cliquez sur OK pour ajouter l'importation de disques étrangers aux opérations en attente.
Les résultats de l'opération en attente sont affichés immédiatement comme si l'opération avait été
exécutée.
Pour exécuter l'opération en attente, vous devrez la valider (p. 24). Quitter le programme sans
valider les opérations en attente les annulera.
6.10 Retirer un disque manquant
L'état Manquant apparaît pour un disque dynamique lorsqu'il est endommagé, hors tension ou
déconnecté. La base de données du gestionnaire de disque logique (LDM) conserve les informations
à propos du disque manquant parce qu'il pourrait contenir des parties de volumes dynamiques, telles
que des disques en miroir, qui peuvent être réparées.
Si le disque peut être reconnecté ou mis sous tension, vous n'avez qu'à restaurer sa fonctionnalité
pour le réactiver. Pour plus d'informations sur la façon de ramener un disque en état hors ligne et
manquant à l'état en ligne, consultez l'article suivant dans la base de connaissances Microsoft :
http://technet.microsoft.com/fr-fr/library/cc732026.aspx.
Si le disque manquant ne peut pas être réactivé, ou si vous souhaitez supprimer complètement ce
disque du groupe de disques, vous pouvez le supprimer de la base de données LDM.
Avant de supprimer un disque manquant vous devez supprimer (p. 37) tous les volumes de ce disque. Cependant,
si le disque contient des volumes en miroir, vous pouvez les sauvegarder en utilisant l'opération Supprimer le
miroir (p. 42) plutôt que de supprimer le volume entier.
Pour supprimer un disque dynamique manquant
1. Cliquez avec le bouton droit de la souris sur le disque affichant l'état Manquant, puis cliquez sur
Supprimez un disque manquant.
2. Cliquez sur OK pour ajouter la suppression de disque aux opérations en attente.
Les résultats de l'opération en attente sont affichés immédiatement comme si l'opération avait été
exécutée.
Pour exécuter l'opération en attente, vous devrez la valider (p. 24). Quitter le programme sans
valider les opérations en attente les annulera.
6.11 Nettoyage d'un disque
Cette opération efface tous les volumes et toutes les données d'un disque, le rendant non initialisé.
Tous les volumes, même ceux qui sont fractionnés à travers plusieurs disques, sont effacés des
disques et l'espace qui était occupé par ces volumes devient de l'espace non alloué. Pour pouvoir
utiliser le disque nettoyé, vous devez l'initialiser de nouveau.
Pour nettoyer un disque
1. Cliquez avec le bouton droit de la souris sur le disque que vous devez nettoyer puis cliquez sur
Nettoyer le disque.
2. Cliquez sur OK pour ajouter le nettoyage de disque aux opérations en attente.
57 Copyright © Acronis International GmbH, 2002-2018
Les résultats de l'opération en attente sont affichés immédiatement comme si l'opération avait été
exécutée.
Pour exécuter l'opération en attente, vous devrez la valider (p. 24). Quitter le programme sans
valider les opérations en attente les annulera.
Remarque : Si vous avez accidentellement nettoyé un disque MBR contenant des informations importantes, il
est toujours possible de restaurer les volumes de ce disque en utilisant Acronis Recovery Expert (p. 66). Mais
veuillez ne pas oublier d'initialiser le disque et de définir le schéma de partitionnement MBR d'abord.
58 Copyright © Acronis International GmbH, 2002-2018
7 Outils
Cette section décrit les outils Acronis Bootable Media Builder et Acronis Recovery Expert.
Après avoir lu cette section, vous aurez appris comment créer un support de démarrage afin d'utiliser
Acronis Disk Director sur un système nu ou en dehors d'un système d'exploitation, et comment
restaurer des volumes supprimés ou perdus.
Dans cette section
Acronis Bootable Media Builder ....................................................................................... 59
Acronis Recovery Expert ................................................................................................... 66
Acronis Disk Editor ............................................................................................................ 68
7.1 Acronis Bootable Media Builder
Acronis Disk Director possède une version démarrable qui peut s'exécuter depuis un support de
démarrage sans démarrer un système d'exploitation.
Un support de démarrage est un support physique (CD, DVD, lecteur USB ou autre support
compatible avec le BIOS d’une machine en tant que périphérique de démarrage) capable de
démarrer sur n'importe quelle machine compatible avec un PC et qui vous permet d'exécuter Acronis
Disk Director sous un environnement Linux ou sous l'environnement de pré-installation Windows
(Windows PE), sans l'aide d'un système d'exploitation. Vous pouvez créer un support de démarrage
en utilisant Acronis Bootable Media Builder. Acronis Bootable Media Builder fournit également la
possibilité de créer une image ISO d'un disque de démarrage sur le disque dur.
Il y a des situations pour lesquelles vous pourriez préférer exécuter Acronis Disk Director à partir d'un
support de démarrage. Par exemple :
pour utiliser Acronis Disk Director sur des systèmes non Windows, tel que Linux.
si vous n'utilisez pas souvent Acronis Disk Director et donc ne voulez pas l'installer sur la
machine.
Pour accéder aux données qui ont survécues à un système endommagé.
Pour créer des volumes de base ou dynamiques sur un système nu.
Pour exécuter des opérations hors ligne sur un volume de démarrage qui ne peuvent pas être
effectuées en ligne à cause d'accès restreint, parce qu'elles sont verrouillées en permanence par
les applications en cours d'exécution, ou pour toute autre raison.
Si vous d'autres produits Acronis, tels qu'Acronis True Image Home, sont installés sur votre machine,
vous pouvez également inclure les versions de démarrage de ces programmes sur le même support
de démarrage.
Support de démarrage basé sur un environnement Linux
Le support basé sur un environnement Linux contient la version de démarrage d'Acronis Disk Director
basé sur un environnement du noyau Linux. Il peut démarrer et réaliser des opérations sur n'importe
quel matériel compatible avec un PC, y compris un système nu et des machines avec des systèmes de
fichiers endommagés ou non pris en charge.
59 Copyright © Acronis International GmbH, 2002-2018
Support de démarrage PE (basé sur un Environnement de Pré-installation)
Le support de démarrage PE contient un système Windows minimal appelé Environnement de
Pré-installation Windows (WinPE) et le plug-in Acronis WinPE, qui est une modification d'Acronis Disk
Director qui peut s'exécuter dans l'environnement de pré-installation.
WinPE se révèle être la solution de démarrage la plus pratique dans de grands environnements
équipés d'un matériel hétérogène.
Avantages :
Utiliser Acronis Disk Director dans l'environnement de pré-installation Windows apporte plus de
fonctionnalités que d'utiliser un support de démarrage basé sur un environnement Linux. Après
avoir démarré un matériel compatible PC sous WinPE, vous pouvez utiliser non seulement
Acronis Disk Director, mais aussi les commandes PE, scripts et autres plug-ins que vous avez
ajoutés au PE.
Un support de démarrage PE aide à résoudre des problèmes de support de démarrage liés à un
environnement Linux tels que la prise en charge de certains contrôleurs RAID ou certains niveaux
de grappes RAID seulement. Le support basé sur WinPE permet le chargement automatique des
pilotes de périphériques nécessaires.
7.1.1 Comment créer un support de démarrage
Pour activer la création de support physique, la machine doit être équipée d' un graveur CD/DVD ou
permettre à un lecteur flash d'être connecté. L'outil de création de support de secours peut
également créer une image ISO d'un disque de démarrage pour la graver ultérieurement sur un
disque vierge.
Support de démarrage basé sur un environnement Linux
Lancez l'outil de création de support de secours soit à partir de la console d'administration, en
sélectionnant Outils > Créer un support de démarrage, soit en tant que composant autonome.
1. Dans Type de support de démarrage, choisissez Basé sur un environnement Linux.
2. Sélectionnez la façon dont les volumes et les ressources réseau seront traités (style du support) :
Un support avec un traitement de volume de style semblable à Linux affiche les volumes
comme hda1 et sdb2. Il essaye de reconstruire les périphériques MD et les volumes logiques
(LVM) avant de démarrer une restauration.
Un support avec un traitement de volume de style semblable à Windows affiche les volumes
comme C: et D:. Il permet un accès aux volumes dynamiques (LDM).
3. L'Assistant vous guidera au fil des différentes opérations nécessaires. Veuillez consulter Support
de démarrage basé sur un environnement Linux (p. 62) pour plus de détails.
Support de démarrage PE (basé sur un Environnement de Pré-installation)
Le plug-in Acronis WinPE peut être ajouté aux distributions WinPE basées sur n'importe lequel de ces
noyaux :
Windows Vista (PE 2.0) (également compatible avec Windows XP SP2 avec KB926044 ou plus
récent)
Windows Vista SP1 (PE 2.1) (également compatible avec Windows XP SP2 avec KB926044 ou plus
récent)
Windows 7 (PE 3.0)
Windows 8 (PE 4.0)
60 Copyright © Acronis International GmbH, 2002-2018
Windows 8.1 (PE 5.0)
Windows 10 (PE 10,0)
Votre ordinateur doit disposer de la configuration suivante :
Pour WinPE 2.x ou 3.0 : minimum 256 Mo RAM
Pour WinPE 4.0 : minimum 512 Mo RAM
Pour WinPE 5.0 : minimum 1 Go RAM
Pour WinPE 10,0 : minimum 512 Mo RAM
Pour être en mesure de créer ou de modifier les images PE 2.x et 3.0, vous devez avoir installé le Kit
d'installation automatisée Windows (AIK). Pour créer PE 4.0, PE 5.0 ou PE 10.0, vous devez installer le
Kit de déploiement et d’évaluation Windows.
Pour installer Windows AIK :
1. En fonction de votre système d'exploitation, téléchargez et installez l'un de ces packs :
AIK pour Windows Vista et Windows XP avec le Service Pack 2 ou une version plus récente
(PE 2.0) :
http://www.microsoft.com/Downloads/details.aspx?familyid=C7D4BC6D-15F3-4284-9123-67983
0D629F2&displaylang=fr
AIK pour Windows Vista SP1 (PE 2.1) :
http://www.microsoft.com/downloads/details.aspx?FamilyID=94bb6e34-d890-4932-81a5-5b50c
657de08&DisplayLang=fr
AIK pour Windows 7 (PE 3.0) :
http://www.microsoft.com/downloads/details.aspx?familyid=696DD665-9F76-4177-A811-39C26
D3B3B34&displaylang=fr
2. [facultatif] Gravez Windows AIK sur un DVD ou copiez-le sur un lecteur flash.
3. Installez Microsoft .NET Framework v.2.0 à partir de ce kit (NETFXx86 ou NETFXx64, en fonction
de votre matériel).
4. Installez Microsoft Core XML (MSXML) 6.0 Parser à partir de ce kit.
5. Installez Windows AIK à partir de ce kit.
Pour installer Windows ADK :
1. En fonction de votre système d'exploitation, téléchargez l'un de ces packs :
ADK pour Windows 8 (PE 4.0) : http://www.microsoft.com/download/details.aspx?id=30652
ADK pour Windows 8.1 (PE 5.0) : http://www.microsoft.com/download/details.aspx?id=39982
ADK pour Windows 10 (PE 10,0) : https://go.microsoft.com/fwlink/p/?LinkId=526740
2. Exécutez le fichier d'installation et suivez les étapes de l'assistant.
3. À la dernière étape, sélectionnez l'installation de Windows PE et des outils de déploiement, puis
cliquez sur le bouton Installer.
Il est recommandé de vous familiariser avec la documentation d'aide fournie avec Windows AIK ou
Windows ADK. La section « Créer une image » du livre blanc « Démarrage pour les professionnels de
l'informatique » constitue un bon point de départ. Pour accéder à ce document, sélectionnez
Microsoft Windows AIK -> Documentation -> Démarrage pour les professionnels de l'informatique
dans le menu Démarrer.
Pour plus d'informations sur la personnalisation de Windows PE, consultez le guide de l'utilisateur de
l'Environnement de pré-installation Windows (Winpe.chm).
61 Copyright © Acronis International GmbH, 2002-2018
7.1.1.1 Support de démarrage basé sur un environnement Linux
Lors de l'utilisation de l'outil de création de support de secours, vous devez spécifier :
1. [facultatif] Les paramètres du noyau Linux. Séparez des paramètres multiples par des espaces.
Par exemple, pour pouvoir sélectionner un mode d'affichage pour Acronis Disk Director
démarrable chaque fois que le support démarre, tapez : vga=ask
Pour une liste de paramètres, voir Paramètres du noyau (p. 62).
2. Les composants de démarrage Acronis à placer sur le support :
Acronis Disk Director
Version de démarrage du produit possédant presque les mêmes fonctionnalités qu'Acronis
Disk Director pour les systèmes d'exploitation Windows — voir Utiliser un support de
démarrage (p. 65) pour plus d'informations.
3. [facultatif] L'intervalle de délai expiré pour le menu de démarrage plus le composant qui
démarrera automatiquement au délai expiré.
S'il n'est pas configuré, le chargeur Acronis attend que quelqu'un choisisse si c’est le système
d'exploitation qui doit être démarré (s’il est présent) ou bien le composant Acronis.
Si vous définissez, disons, 10 sec., Acronis Disk Director sera lancé 10 secondes après que le
menu soit affiché.
4. Le type de support à créer. Vous pouvez :
Créer des CD, DVD ou autres supports de démarrage tels que des lecteurs flash USB
amovibles si le BIOS du matériel permet le démarrage à partir d'un tel support.
Créer une image ISO d'un disque de démarrage pour la graver ultérieurement sur un disque
vierge.
5. Chemin d'accès au fichier ISO du support.
Paramètres du noyau
Cette fenêtre vous permet de spécifier un ou plusieurs paramètres du noyau Linux. Ils seront
automatiquement appliqués au démarrage du support de démarrage.
Ces paramètres sont généralement utilisés en cas de problème d'utilisation du support de démarrage.
Normalement, vous pouvez laisser ce champ vide.
Vous pouvez également spécifier ces paramètres en appuyant sur F11 dans le menu de démarrage.
Paramètres
Lorsque vous spécifiez plusieurs paramètres, séparez-les avec des espaces.
acpi=off
Désactive ACPI (Advanced Configuration and Power Interface). Vous pouvez utiliser ce paramètre
lorsque vous rencontrez un problème avec une configuration matérielle spécifique.
noapic
Désactive APIC (Advanced Programmable Interrupt Controller). Vous pouvez utiliser ce
paramètre lorsque vous rencontrez un problème avec une configuration matérielle spécifique.
vga=ask
Invite à spécifier le mode vidéo que doit utiliser l'interface graphique utilisateur du support de
démarrage. Sans le paramètre vga, le mode vidéo est détecté automatiquement.
62 Copyright © Acronis International GmbH, 2002-2018
vga=mode_number
Spécifie le mode vidéo à utiliser dans l'interface utilisateur graphique du support de démarrage.
Le numéro de mode est donné par mode_number sous forme hexadécimale — par exemple :
vga=0x318
La résolution de l'écran et le nombre de couleurs correspondant à un numéro de mode peut être
différent sur des machines différentes. Nous recommandons d'abord l'utilisation du paramètre
vga=ask pour choisir une valeur pour mode_number.
quiet
Désactive l'affichage des messages de démarrage quand le noyau Linux est en cours de
chargement, et démarre la console d'administration dès que le noyau est chargé.
Ce paramètre est implicitement spécifié lors de la création du support de démarrage, mais vous
pouvez le supprimer dans le menu de démarrage.
Sans ce paramètre, tous les messages de démarrage s'affichent, suivis d'une invite de
commandes. Pour démarrer la console d'administration à partir de l'invite de commandes,
exécutez la commande : /bin/product
nousb
Désactive le chargement du sous-système USB (Universal Serial Bus).
nousb2
Désactive la prise en charge USB 2.0. Ce paramètre n'affecte pas le fonctionnement des
périphériques USB 1.1. Ce paramètre vous permet d'utiliser certains lecteurs USB en mode USB
1.1 s'ils ne fonctionnent pas en mode USB 2.0.
nodma
Désactive l'accès direct à la mémoire (DMA) pour tous les disques durs IDE. Empêche le noyau de
se figer pour certains matériels.
nofw
Désactive la prise en charge de l'interface FireWire (IEEE1394).
nopcmcia
Désactive la détection du matériel PCMCIA.
nomouse
Désactive la prise en charge de la souris.
module_name=off
Désactive le module dont le nom est donné par module_name. Par exemple, pour désactiver
l'utilisation du module SATA, saisissez : sata_sis=off
pci=bios
Force l'utilisation du BIOS PCI au lieu d'accéder directement au périphérique matériel. Vous
pouvez utiliser ce paramètre si la machine possède un pont d'hôte PCI non standard.
pci=nobios
Désactive l'utilisation du BIOS PCI. Seules les méthodes d'accès direct au matériel seront
autorisées. Vous pouvez utiliser ce paramètre quand le support de démarrage ne démarre pas,
ce qui peut être causé par le BIOS.
pci=biosirq
63 Copyright © Acronis International GmbH, 2002-2018
Utilise des appels BIOS PCI pour obtenir la table de routage d'interruptions Vous pouvez utiliser
ce paramètre si le noyau ne parvient pas à allouer les requêtes d'interruption (IRQ) ou à
découvrir les bus PCI secondaires sur la carte-mère.
Il se peut que ces appels ne fonctionnent pas correctement sur certaines machines. Mais ceci
pourrait être la seule façon d'obtenir la table de routage d'interruptions.
7.1.1.2 Ajout du Plug-in Acronis sur WinPE 2.x ou 3.0
Le support de démarrage dispose de trois méthodes pour intégrer Acronis Disk Director dans WinPE :
Ajout du plug-in Acronis sur un PE ISO existant. Ceci est pratique quand vous devez ajouter le
plug-in à l'image ISO PE préalablement configuré et qui est déjà en cours d'utilisation.
Création de l'image ISO PE avec le plug-in depuis le début.
Ajout du plug-in Acronis à un fichier WIM pour n'importe quelle raison future (création manuelle
d'ISO, ajout d'autres outils à l'image, etc.
Pour pouvoir effectuer l'une des opérations ci-dessus, installez le support de démarrage sur une
machine où le kit Windows AIK ou Windows ADK est installé. Si vous n'avez pas une telle machine,
réalisez la préparation décrite dans Comment créer un support de démarrage.
Le support de démarrage ne prend en charge que WinPE 2.x, WinPE 3.0, WinPE 4.0 et WinPE 5.0 et WinPE 10.0
version x86. Ces distributions WinPE peuvent également fonctionner sur du matériel x64.
Ajout du plug-in Acronis à WinPE ISO
Pour ajouter le plug-in Acronis à WinPE ISO :
1. Lors de l'ajout du plug-in sur l'image ISO WinPE existante, extrayez tous les fichiers de votre
image ISO WinPE vers un dossier séparé sur le disque dur.
2. Lancez le support de démarrage soit en sélectionnant Outils > Acronis Bootable Media Builder,
soit en tant que composant autonome.
3. Sélectionnez Type de support de démarrage : Windows PE.
Lors de la création d'une nouvelle image ISO PE :
Sélectionner Créer automatiquement Windows PE
Le logiciel exécute le script approprié et passe à la fenêtre suivante.
Lors de l'ajout du plug-in sur l'image ISO PE existante :
Sélectionnez Utiliser les fichiers WinPE situés dans le dossier que je spécifie.
Spécifiez le chemin d'accès au dossier dans lequel les fichiers WinPE sont situés.
4. [facultatif] Spécifiez les pilotes Windows à ajouter à Windows PE. Une fois que vous démarrez
une machine dans Windows PE, les pilotes peuvent vous aider à accéder au périphérique où
l'archive de sauvegarde est située. Cliquez sur Ajouter et spécifiez le chemin d'accès au fichier
*.inf nécessaire pour un périphérique SCSI, RAID, contrôleur SATA, carte réseau, lecteur de
bande ou autre périphérique correspondant. Vous devrez répéter cette procédure pour chaque
pilote que vous voulez inclure dans le support de démarrage WinPE.
5. Choisissez si vous voulez créer une image ISO ou WIM.
6. Indiquez le chemin complet au fichier image obtenu, y compris le nom de fichier.
Vérifiez vos paramètres sur l'écran de résumé et cliquez sur Continuer.
Gravez l'image .ISO sur CD ou DVD à l'aide d'un outil tiers ou copiez-la sur un lecteur flash.
Lorsque la machine démarre sous Windows PE, Acronis Disk Director démarre automatiquement.
64 Copyright © Acronis International GmbH, 2002-2018
Pour créer une image ISO PE (fichier .ISO) à partir du fichier WIM obtenu :
Remplacez le fichier boot.wim par défaut dans votre dossier Windows PE par le fichier WIM
nouvellement créé. Pour l'exemple ci-dessous, tapez la commande :
copy c:\AcronisMedia.wim c:\winpe_x86\ISO\sources\boot.wim
utilisez l'outil Oscdimg. Pour l'exemple ci-dessous, tapez la commande :
oscdimg -n –bc:\winpe_x86\etfsboot.com c:\winpe_x86\ISO c:\winpe_x86\winpe_x86,iso
Pour plus d'informations sur la personnalisation de Windows PE, consultez le guide de l'utilisateur de
l'Environnement de pré-installation Windows (Winpe.chm).
7.1.2 Travailler sous un support de démarrage
Les opérations sur une machine démarrée avec un support de démarrage sont presque les mêmes
que les opérations sous le système d'exécution. La différence est la suivante :
1. Les opérations de vérification de volume (p. 44) et de défragmentation de volume (p. 44) ne sont
pas disponibles sous le support de démarrage.
2. Spécifiez la disposition du disque (p. 23) ; si deux systèmes d'exploitation Windows ou plus sont
installés sur la machine. Si un seul système d'exploitation Windows est installé, la disposition du
disque de ce système d'exploitation sera utilisée. S'il n'y a pas de système d'exploitation, ou si
aucun système d'exploitation n'a été trouvé, la disposition du disque utilisée sera celle de
l'environnement du support de démarrage (basée sous Linux ou Windows PE).
3. Le support de démarrage basé sous Linux affiche les disques et volumes locaux comme n'étant
pas montés (sda1, sda2...)
4. La durée de vie du journal est limitée à la durée de la session actuelle. Vous pouvez enregistrer le
journal entier ou les entrées du journal filtrées dans un fichier.
7.1.2.1 Définition du mode d'affichage vidéo
Pour une machine démarrée à partir d'un support de démarrage, un mode d'affichage vidéo est
détecté automatiquement basé sur la configuration matérielle (spécifications du moniteur et de la
carte graphique). Si pour quelque raison que ce soit le mode d'affichage vidéo est incorrectement
détecté, effectuez ce qui suit :
1. Lors de l'affichage du menu de démarrage, appuyez sur F11.
2. Ajoutez la commande suivante à l'invite de commande : vga=ask, et ensuite continuez le
démarrage.
3. Choisissez le mode vidéo pris en charge approprié à partir de la liste en entrant son numéro (318,
par exemple) et ensuite appuyez sur ENTRÉE.
Si vous ne souhaitez pas suivre cette procédure chaque fois que vous démarrez à partir d'un support
sur une configuration matérielle donnée, recréez le support de démarrage avec le numéro de mode
approprié (dans notre exemple, vga=0x318), en le saisissant dans la fenêtre Paramètres du kernel —
voir Support de démarrage basé sur un environnement Linux (p. 62) pour plus d'informations.
7.1.2.2 Liste des commandes et des utilitaires disponibles dans un
support de démarrage basé sur un environnement Linux
Un support de démarrage basé sur un environnement Linux contient les commandes et les utilitaires
de ligne de commande suivants, que vous pouvez utiliser lors de l'exécution d'une commande shell.
65 Copyright © Acronis International GmbH, 2002-2018
Pour démarrer la commande shell, appuyez simultanément sur CTRL+ALT+F2 lorsque que vous êtes
dans la console d'administration du support de démarrage.
Commandes et utilitaires Linux
busybox fxload ls pktsetup strace
cat gawk lspci poweroff swapoff
cdrecord gpm lvm ps swapon
chmod grep mc raidautorun sysinfo
chown growisofs mdadm readcd tar
chroot grub mkdir reboot tune2fs
cp gunzip mke2fs rm udev
dd halt mknod rmmod udevinfo
df hexdump mkswap route udevstart
dmesg hotplug more scp umount
dmraid ifconfig mount scsi_id uuidgen
e2fsck init mtx sed vconfig
e2label insmod mv sg_map26 vi
echo iscsiadm parted sh zcat
egrep kill pccardctl sleep
fdisk kpartx ping ssh
fsck ln pktsetup sshd
7.2 Acronis Recovery Expert
Acronis Recovery Expert est un outil facile à utiliser qui vous permet de restaurer des volumes sur un
disque MBR de base qui ont été accidentellement supprimées ou endommagées suite à une
défaillance matérielle ou logicielle.
Dans le cas où vos volumes sont endommagés et que la machine ne démarre plus — par exemple,
après une panne d'électricité ou une erreur système — utilisez la version démarrable d'Acronis Disk
Director et exécutez Acronis Recovery Expert. Il vous aidera à restaurer les secteurs de démarrage et
les tables de partition sur les disques durs et rendre votre système démarrable de nouveau.
Recovery Expert essaie d'abord de restaurer les volumes « en l'état », c'est-à-dire que les volumes
logiques seront restaurés comme logiques et les volumes principaux comme principaux,
respectivement. Si le volume principal ne peut pas être restauré en l'état, il sera restauré comme
logique. De la même façon, si le volume logique ne peut pas être restauré en l'état, il sera restauré
comme principal.
Pour exécuter Acronis Recovery Expert
Sélectionnez Outils > Acronis Recovery Expert dans le menu supérieur.
66 Copyright © Acronis International GmbH, 2002-2018
Restaurer des volumes en mode automatique
Le mode automatique est facile à utiliser et nécessite un effort minimal. Le programme tentera de
trouver et de restaurer tous les volumes supprimés sur tous les disques de base.
1. Dans la fenêtre Mode de restauration, choisissez Automatique.
2. Dans la fenêtre Recherche des volumes supprimés, Acronis Recovery Expert analyse tous les
disques de base pour des volumes supprimés. En premier, Acronis Recovery Expert vérifie vos
disques pour l'espace non alloué. S'il n'y a pas d'espace non alloué, on vous demandera de
fermer Recovery Expert. Si de l'espace non alloué est trouvé, alors Recovery Expert débute la
recherche de traces de volumes supprimés.
Recovery Expert vérifie le début de chaque côté du cylindre de chaque disque pour des secteurs
de démarrage. Un secteur de démarrage est le premier secteur d'un volume qui contient les
informations à propos de ce volume, même après sa suppression. Dès qu'un volume supprimé
est trouvé, il sera affiché dans la liste des volumes. Cependant, la recherche se poursuivra jusqu'à
ce que tous les disques restants soient analysés. Quand la recherche est terminée, le bouton
Suivant devient actif, et vous pouvez passer à la fenêtre suivante.
Remarque : Vous ne pouvez pas sélectionner les volumes à restaurer dans le mode automatique. Acronis
Recovery Expert restaurera tous les volumes supprimés qui ont été découverts.
Si la recherche se termine sans résultats, vous serez invité soit à exécuter la recherche en
utilisant la méthode Complète, soit à terminer la recherche et fermer l'application. Avec la
méthode complète, le programme analyse chaque secteur sur chaque disque dur. Elle est plus
exhaustive et peut prendre beaucoup de temps à s'exécuter. S'il y a aucun volume trouvé par la
méthode complète, vous serez invité à fermer Recovery Expert.
3. La fenêtre Volumes restaurés affiche les volumes à restaurer comme faisant partie de la
disposition du volume du disque dur. Assurez-vous que tous les volumes requis sont
correctement arrangés dans la disposition du disque dur, puis cliquez sur Suivant.
4. Cliquez sur Continuer pour débuter la restauration des volumes.
Restaurer des volumes en mode manuel
Le mode de restauration manuel vous permet de pleinement prendre avantage de la restauration du
volume. Vous pourrez spécifier la méthode de recherche, les disques à rechercher, et les volumes à
restaurer.
1. Dans la fenêtre Mode de restauration, choisissez Manuel.
2. Dans la fenêtre Sélection de l'espace non alloué, sélectionnez de l'espace non alloué sur les
disques de base sur lesquels les volumes supprimés étaient situés. Si vous êtes incertain à propos
de l'emplacement des volumes supprimés, sélectionnez tous les espaces non alloués sur tous les
disques de base.
3. Dans la fenêtre Méthode de recherche, choisissez :
Rapide – (recommandée) Vérifie le début de chaque côté de chaque cylindre des disques
sélectionnés. Elle prend moins de temps, et devrait trouver tous les volumes supprimés dans
la plupart des cas.
Complète – vérifie le système de fichiers sur chaque secteur des disques sélectionnés. Elle
est plus complète et nécessite plus de temps à s'exécuter que la méthode Rapide.
4. Dans la fenêtre Recherche des volumes supprimés, Acronis Recovery Expert analyse tous les
disque durs sélectionnés pour les volumes supprimés. Dès qu'un volume supprimé est trouvé, il
sera affiché dans la liste des volumes. Cependant, la recherche se poursuivra jusqu'à ce que tous
les disques restants soient analysés. Si aucun volume est trouvé, on vous invitera à fermer
Recovery Expert.
67 Copyright © Acronis International GmbH, 2002-2018
Le programme peut même trouver et afficher des volumes croisés, c'est-à-dire des volumes qui
ont été crées et supprimés sur le disque à des moments différents. De plus, chaque volume
successif alloue de l'espace à partir du volume précédemment supprimé, et non à partir de son
commencement. Seul un des volumes croisés peut être restauré.
Contrairement au mode de restauration automatique, vous n'avez pas à attendre que la
recherche complète soit terminée si vous utilisez le mode manuel. Aussitôt qu'un ou plusieurs
volumes sont ajoutés à la liste, vous pouvez les sélectionner pour les restaurer immédiatement.
Sélectionner un volume change son état à Restauré et active le bouton Suivant.
5. La fenêtre Volumes restaurés affiche les volumes à restaurer comme faisant partie de la
disposition du volume du disque dur, les marquant avec une icône dans son coin supérieur droit.
Assurez-vous que tous les volumes sélectionnés sont correctement arrangés dans la disposition
du disque dur, puis cliquez sur Suivant.
6. Cliquez sur Continuer pour débuter la restauration des volumes.
7.3 Acronis Disk Editor
Acronis Disk Editor est un outil professionnel qui exécute une gamme d'actions sur un disque dur : en
l'utilisant, vous pouvez restaurer les secteurs de démarrage, réparer la structure de fichiers et
dossiers, trouver des clusters perdus, supprimer des virus d'un disque et beaucoup plus. Ce
programme a aussi beaucoup à offrir à un utilisateur d'ordinateur débutant. Il peut être utilisé, par
exemple, comme outil éducationnel.
Travailler avec Acronis Disk Editor nécessite une connaissance approfondie de la structure du disque
dur, des systèmes de fichiers, des systèmes d'exploitation, des schémas de partitionnement et des
principes de l'organisation du stockage des données. Les instructions complètes relatives à
l'organisation du stockage de données et l'interaction des disques durs avec les systèmes
d'exploitation et les applications est hors de la portée de ce document.
Quand vous modifiez des disques et des volumes vous devez être certain de vos actions. Vous pouvez facilement
transgresser l'intégrité des informations d'un disque en rendant ses informations inaccessibles. Également,
l'efficacité opérationnelle de votre machine peut être sévèrement affectée (le système d'exploitation ne pourra
plus se charger et les applications cesseront de fonctionner).
Dans cette section
Commencer le travail avec Acronis Disk Editor ................................................................ 68
Fenêtre principale, menu et contrôles ............................................................................. 69
Modifier des disques ......................................................................................................... 69
Affichage ........................................................................................................................... 71
Recherche ......................................................................................................................... 71
Exemples d'utilisation ....................................................................................................... 72
7.3.1 Commencer le travail avec Acronis Disk Editor
Pour démarrer Acronis Disk Editor
1. Connectez la console à la machine sur laquelle l'agent Acronis Disk Director est installé.
2. Dans la zone de gestion de disque, cliquez avec le bouton droit de la souris sur un disque ou un
volume puis cliquez sur Modifier. Cela démarrera Acronis Disk Editor, vous permettant d'accéder
à ses opérations.
La différence entre sélectionner un disque intégralement ou sélectionner un volume est la suivante :
68 Copyright © Acronis International GmbH, 2002-2018
si vous sélectionnez un disque intégralement vous pourrez afficher et modifier les structures de
stockage de données du disque entier – table de partition, table d'allocation des fichiers de tous
les volumes du disque et la zone de données.
Sélectionner un volume vous permet d'afficher et de modifier uniquement les structures de
stockage de données de ce volume – table d'allocation des fichiers, le dossier racine et la zone de
données du volume.
7.3.2 Fenêtre principale, menu et contrôles
La fenêtre principale affiche le nombre de disques et secteurs où le curseur du programme interne
est situé.
Le menu d'Acronis Disk Editor contient les options suivantes :
Disque – vous permet de parcourir les propriétés du disque sélectionné.
Modification – vous permet de manipuler les blocs des volumes des disques durs sélectionnés et
vous permet également d'enregistrer le contenu d'un secteur de disque après les modifications.
Affichage – vous permet de sélectionner un mode d'affichage pour une présentation plus
pratique des données. Par défaut, la fenêtre principale du programme affiche le disque ou le
volume sélectionné en mode hexadécimal (Hex).
Recherche – vous permet de rechercher un volume (ou un disque dur) pour toute ligne (ou toute
chaîne de caractères) et d'aller à un certain secteur de disque selon son décalage absolu.
Aide – vous permet d'obtenir de l'aide relative à la fenêtre de l'éditeur, au fabricant du
programme et à la version.
Utilisation des contrôles
Le menu permet d'accéder à toutes les opérations, et les opérations les plus fréquemment utilisées
sont disponibles dans la Barre d'outils.
Vous pouvez accéder à presque toutes les fonctionnalités principales du programme (ou des options
du menu) à l'aide des touches de raccourci clavier F1, F2,… F10 et de combinaisons telles que Ctrl+O,
Ctrl+F, Alt+P, etc. Par exemple, la boîte de dialogue servant à rechercher des lignes dans les volumes
et/ou les disques est affichée en appuyant sur la combinaison de touches Ctrl+F. Vous pouvez passer
à un secteur selon son décalage absolu en appuyant sur Alt+P. Vous pouvez basculer entre les
différents modes d'affichage de la fenêtre principale. Par exemple, appuyez sur F2 pour le mode
d'affichage hexadécimal, F6 pour le mode d'affichage de la table de partitions, F7 pour le mode
d'affichage de secteur de démarrage. Il existe également d'autres touches de raccourci.
La liste des encodages est utilisée pour interpréter le contenu du secteur du disque dur. Sélectionner
le bon encodage vous permettra de voir le contenu du secteur correctement interprété dans la partie
droite de la fenêtre principale du programme dans le mode d'affichage hexadécimal.
7.3.3 Modifier des disques
Le menu Modifier vous permet d'accéder aux opérations principales avec les blocs des secteurs d'un
disque dur. Vous pouvez modifier les données du disque dur directement dans les champs de
n'importe quel mode d'affichage — voir Affichage (p. 71).
Considérons la modification du disque dans le mode d'affichage Hexadécimal.
69 Copyright © Acronis International GmbH, 2002-2018
Sélection des données
Tous les modes d'affichage vous laissent sélectionner des blocs de secteurs de disque avec la souris
ou le clavier.
Dans le mode d'affichage hexadécimal, utilisez ce qui suit pour sélectionner les blocs :
Avec une souris. Positionnez le pointeur de la souris sur l'octet du secteur voulu et faites le
glisser pour créer un bloc comprenant tous les octets que vous voulez sélectionner.
Avec un clavier. Positionnez le curseur sur l'octet du secteur voulu. Appuyez sur la touche Maj.
et maintenez-la enfoncée et utilisez les flèches (ou les touches Page Haut et Page Bas) pour créer
une sélection.
Astuce : Appuyer sur la touche Fin tout en maintenant enfoncée la touche Maj. sélectionne le secteur du
disque en entier. Pour sélectionner tous les secteurs du disque, appuyez sur Ctrl+A.
Modification des données du disque
Positionnez le curseur sur le bloc que vous devez modifier dans la zone hexadécimale ou texte dans
la fenêtre principale. Puis entrez la valeur requise. Dans les autres modes d'affichage, vous devez
modifier les valeurs dans les champs appropriés.
Utilisez l'élément Annuler du menu pour annuler la dernière modification ou les précédentes.
Annuler tout annule toutes les modifications que vous avez effectuées.
Enregistrement de vos modifications
Les modifications que vous effectuez ne seront pas appliquées immédiatement au secteur du disque.
Assurez-vous de cliquer sur Enregistrer le secteur pour que les changements soient effectifs.
Attention : Après avoir sauvegardé les modifications, vous ne pourrez pas les annuler.
Si vous n'enregistrez pas vos modifications, vous les rejetez. Si vous avez effectué des modifications
dans un secteur d'un disque dur et décidez de quitter l'éditeur sans les enregistrer, un message
d'avertissement vous proposera d'enregistrer vos modifications.
Écriture d'un bloc dans un fichier
Non disponible lors de l'utilisation d'un support de démarrage basé sur Linux.
L'option du menu Écrire dans un fichier vous permet d'enregistrer le bloc sélectionné dans un fichier.
Il est recommandé d'enregistrer les blocs sélectionnés avant de commencer à les modifier. Cela vous
aidera à annuler les modifications que vous avez appliquées aux secteurs du disque dur et à restaurer
les données.
Pour enregistrer un bloc de secteur de disque dans un fichier
1. Sélectionnez le bloc que vous devez enregistrer puis cliquez sur Écrire dans un fichier.
2. Dans la fenêtre Écrire dans un fichier, cliquez sur Parcourir et spécifiez le chemin d'accès et le
nom du fichier.
3. Cliquez sur OK pour enregistrer le fichier.
Conseil : Vous pouvez créer une sélection directement dans la fenêtre Écrire dans un fichier : Dans le champ
Taille, spécifiez le nombre d'octets qui seront sélectionnés à partir de la position actuelle du curseur.
Lecture d'un bloc depuis un fichier
Non disponible lors de l'utilisation d'un support de démarrage basé sur Linux.
70 Copyright © Acronis International GmbH, 2002-2018
L'option du menu Lire depuis un fichier vous permet de lire le bloc d'un fichier préalablement
enregistré et de l'insérer dans un secteur de disque.
Pour lire un bloc depuis un fichier
1. Positionnez le curseur sur l'octet du secteur voulu et cliquez sur Lire depuis un fichier.
2. Dans la fenêtre Lire depuis un fichier cliquez sur Parcourir et spécifiez le fichier.
3. Cliquez sur OK. Le contenu du fichier sera inséré dans un secteur à partir de la position actuelle
du curseur.
4. Cliquez sur Enregistrer le secteur (Ctrl+S) pour enregistrer les modifications.
7.3.4 Affichage
Les informations relatives aux disques et aux volumes dans la fenêtre Acronis Disk Editor peuvent
être affichées et modifiées dans plusieurs modes différents. Vous pouvez sélectionner le mode
d'affichage approprié à l'aide du menu Affichage.
L'éditeur offre sept modes d'affichage :
HEX (mode hexadécimal)
Table de partition
Secteur de démarrage FAT16
Secteur de démarrage FAT32
Secteur d'informations FS FAT32
Secteur de démarrage NTFS
Dossier FAT
Le mode d'affichage hexadécimal est le mode principal et le plus universel. Les autres modes
représentant certains modèles de représentation de données vous permettent de travailler avec des
valeurs d'octets ou de groupes d'octets décodées. Vous pourrez afficher les étapes de formation de
stockage de données du disque pendant que le volume standard du disque est en cours de création
et de formatage, et pendant que les fichiers et les dossiers sont créés.
De plus, dans le menu Affichage, vous pouvez masquer ou afficher la barre d'état et la barre d'outils.
7.3.5 Recherche
Le menu Recherche vous permet de rechercher un disque pour une ligne et d'accéder à un secteur
du disque en fonction de son décalage absolu.
Une ligne de recherche peut être définie à la fois par des caractères et des valeurs numériques
(hexadécimales). Pendant une recherche, vous pouvez ignorer la casse et également rechercher une
certaine ligne à un certain décalage à l'intérieur du secteur.
Les données du disque sont interprétées selon l'encodage sélectionné. Si vous avez sélectionné un
mode de recherche sans distinction de la casse, la casse et les éléments avant les caractères seront
ignorés.
Une fois le processus de recherche terminé, la position actuelle sera déplacée là où une ligne aura
été trouvée, sinon elle restera identique si aucune ligne n'a été trouvée. Vous pouvez rechercher la
ligne suivante en appuyant sur la touche F3.
Vous pouvez vous rendre dans le secteur voulu en fonction de son décalage absolu en sélectionnant
l'option du menu Aller à (ou en appuyant sur la combinaison des touches Alt+P).
71 Copyright © Acronis International GmbH, 2002-2018
La transition s'effectue en entrant un décalage de secteur absolu, ou en entrant les numéros de
cylindre, de tête et de secteur. Les paramètres listés sont liés par cette expression :
(CYL x HDS + HD) x SPT + SEC – 1,
où CYL, HD et SEC sont les nombres des coordonnées CHS (Cylindre – Tête – Secteur) ; HDS est le
nombre de têtes par disque et SPT est le nombre de têtes par piste.
Vous pouvez retourner dans un secteur à partir d'un autre secteur en sélectionnant l'élément Retour
dans le menu Rechercher (ou en appuyant sur la combinaison des touches Ctrl + B).
7.3.6 Exemples d'utilisation
Cette section décrit comment utiliser Acronis Disk Editor dans les scénarios les plus courants.
7.3.6.1 Protection et restauration du MBR
Cet exemple s'applique aux disques de base possédant un schéma de partitionnement MBR.
Le secteur de démarrage principal (MBR) est situé dans le premier secteur du disque dur et stocke les
informations relatives au partitionnement du disque et au code qui est chargé par le BIOS.
L'information stockée dans le MBR est cruciale pour le démarrage de la machine.
Si le code MBR est endommagé à cause d'un virus de secteur de démarrage ou d'une erreur humaine,
vous ne pourrez plus démarrer la machine et vous ne pourrez plus accéder aux données stockées sur
les disques durs.
En ayant une copie du code MBR enregistrée dans un lieu sûr, vous protégez votre machine contre
de tels sinistres. Même si votre machine ne peut pas démarrer normalement, vous pouvez la
démarrer en utilisant un support de démarrage basé sur WinPE créé par Acronis Bootable Media
Builder. En travaillant avec un support de démarrage, vous pouvez démarrer Acronis Disk Editor et
restaurer le MBR à partir d'une copie préalablement sauvegardée. Ainsi, la machine pourra démarrer
de nouveau.
Les étapes suivantes décrivent comment vous pouvez enregistrer une copie du code MBR et la
restaurer en cas de défaillance.
Étape 1. Enregistrer le MBR
1. Dans Acronis Disk Director, cliquez avec le bouton droit de la souris sur le disque possédant le
code MBR que vous devez enregistrer puis cliquez sur Modifier.
2. Dans Acronis Disk Editor, appuyez sur la touche F2 pour basculer en mode de visualisation
hexadécimal.
3. Positionnez le curseur au tout début du premier octet du premier secteur (secteur absolu 0, ou
0000 en hexadécimal). Puis appuyez et maintenez enfoncée la touche Maj. et utilisez les touches
des flèches pour sélectionner les premiers 445 octets du secteur. Cela sélectionnera le code MBR
et la signature du disque.
Conseil. La position exacte du curseur est affichée dans le champ Position de la barre d'état
(dans le coin inférieur droit de la fenêtre).
4. Sélectionnez l'option Écrire dans un fichier dans le menu Modifier.
5. Dans la fenêtre Écrire dans un fichier, cliquez sur Parcourir et spécifiez le chemin d'accès et le
nom du fichier.
6. Cliquez sur OK pour enregistrer le fichier.
72 Copyright © Acronis International GmbH, 2002-2018
Étape 2. Restaurer le MBR
1. Créez un support de démarrage basé sur WinPE afin de pouvoir restaurer le système en cas de
défaillance. Le support de démarrage est créé en utilisant Acronis Bootable Media Builder tel que
décrit dans Comment créer un support de démarrage.
2. Démarrez la machine avec le support de démarrage et exécutez Acronis Disk Director.
3. Cliquez avec le bouton droit de la souris sur le disque dont vous devez restaurer le MBR puis
cliquez sur Modifier.
4. Dans Acronis Disk Editor, appuyez sur la touche F2 pour basculer en mode de visualisation
hexadécimal.
5. Positionnez le curseur au tout début du premier octet du premier secteur (secteur absolu 0, ou
0000 en hexadécimal), puis cliquez sur Lire depuis un fichier.
6. Dans la fenêtre Lire depuis un fichier, cliquez sur Parcourir et spécifiez le fichier contenant le
code MBR.
7. Cliquez sur OK. Le contenu du fichier sera inséré dans un secteur à partir de la position actuelle
du curseur.
8. Appuyez sur la combinaison des touches Ctrl+S pour enregistrer les modifications.
9. Redémarrez la machine.
7.3.6.2 Copier le MBR vers un autre disque
Cet exemple s'applique aux disques de base possédant un schéma de partitionnement MBR.
Vous devez copier le code MBR du disque source si vous déplacez le volume du système de ce disque
vers un disque cible qui ne possède pas de MBR ou qui possède un chargeur différent.
Pour copier le MBR vers un autre disque
1. Dans Acronis Disk Director, cliquez avec le bouton droit de la souris sur le disque possédant le
code MBR que vous devez copier puis cliquez sur Modifier.
2. Dans Acronis Disk Editor, appuyez sur la touche F2 pour basculer en mode de visualisation
hexadécimal.
3. Positionnez le curseur au tout début du premier octet du premier secteur (secteur absolu 0, ou
0000 en hexadécimal). Puis appuyez et maintenez enfoncée la touche Maj. et utilisez les touches
des flèches pour sélectionner les premiers 445 octets du secteur. Cela sélectionnera le code MBR
et la signature du disque.
Conseil. La position exacte du curseur est affichée dans le champ Position de la barre d'état
(dans le coin inférieur droit de la fenêtre).
4. Sélectionnez l'option Écrire dans un fichier dans le menu Modifier.
5. Dans la fenêtre Écrire dans un fichier, cliquez sur Parcourir et spécifiez le chemin d'accès et le
nom du fichier.
6. Cliquez sur OK pour enregistrer le fichier.
7. Appuyez sur Alt+F4 pour quitter Acronis Disk Editor.
8. Dans Acronis Disk Director, cliquez avec le bouton droit de la souris sur le disque cible vers lequel
copier le code MBR puis cliquez sur Modifier.
9. Dans Acronis Disk Editor, appuyez sur la touche F2 pour basculer en mode de visualisation
hexadécimal.
10. Positionnez le curseur au tout début du premier octet du premier secteur (secteur absolu 0, ou
0000 en hexadécimal), puis cliquez sur Lire depuis un fichier.
73 Copyright © Acronis International GmbH, 2002-2018
11. Dans la fenêtre Lire depuis un fichier, cliquez sur Parcourir et spécifiez le fichier contenant le
code MBR.
12. Cliquez sur OK. Le contenu du fichier sera inséré dans un secteur à partir de la position actuelle
du curseur.
13. Appuyez sur la combinaison des touches Ctrl+S pour enregistrer les modifications.
14. Redémarrez la machine.
7.3.6.3 Effacement des données du disque
Les disques durs peuvent contenir une quantité substantielle d'informations confidentielles. Les
utilisateurs oublient souvent que les informations privées doivent être complètement détruites afin
d'éviter leur accès non autorisé. La suppression simple d'un ancien fichier n'est pas suffisante.
Les outils Windows ne garantissent pas la destruction des données. Les fichiers supprimés peuvent
être restaurés facilement. Le formatage et même la suppression d'un volume laisse le contenu des
secteurs du disque dur intact.
Acronis Disk Editor peut être utilisé comme un outil simple et fiable pour effacer complètement les
données d'un disque dur de façon permanente.
Pour effacer les données du disque
1. Dans Acronis Disk Director, cliquez avec le bouton droit de la souris sur le disque possédant les
données que vous devez détruire puis cliquez sur Modifier.
2. Dans Acronis Disk Editor, appuyez sur la touche F2 pour basculer en mode de visualisation
hexadécimal.
3. Positionnez le curseur au tout début du premier octet du premier secteur (secteur absolu 0, ou
0000 en hexadécimal). Puis appuyez sur la combinaison des touches Maj.+Ctrl+Fin pour
sélectionner tout le reste des secteurs du disque.
4. Cliquez sur Remplir et entrez la valeur de remplissage 0 (zéro).
5. Cliquez sur OK puis confirmez l'opération.
Attention ! Après avoir confirmé l'opération, toutes les données du disque seront supprimées définitivement et
vous ne pourrez plus les restaurer, à moins de posséder des sauvegardes de ce disque effectuées par des
solutions de sauvegarde et de restauration Acronis.
7.3.6.4 Restauration des fichiers supprimés
Acronis Disk Editor peut être utilisé pour restaurer des fichiers supprimés même après que le volume
ait été formaté ou supprimé.
Un fichier peut être restauré uniquement si :
il était stocké de façon contigüe en tant qu'unité sur ce volume, c'est-à-dire que le fichier ne doit
pas être fragmenté.
il n'a pas été écrasé par d'autres données.
Restaurer des fichiers à l'aide d'Acronis Disk Editor est un peu difficile et demande des connaissances
pratiques avec un éditeur hexadécimal. Pour restaurer un fichier vous devez obtenir des informations
distinctes sur celui-ci à partir de l'affichage hexadécimal. Ces informations vous aideront à localiser le
fichier lorsque vous le recherchez dans le mode d'affichage hexadécimal.
L'exemple suivant décrit comment restaurer quelques fichiers d'images .jpeg depuis le volume
formaté.
74 Copyright © Acronis International GmbH, 2002-2018
Pré-requis :
1. Les fichiers étaient situés sur le volume MesDonnées (G:) avant qu'il soit formaté.
2. Ces images ont été prises par un certain type de caméra.
3. Les fichiers ont été enregistrés comme unité et n'ont pas été écrasés par d'autres données.
Pour restaurer les fichier
1. Dans un gestionnaire de fichiers qui prend en charge le mode Hex, ouvrez un fichier .jpeg
existant similaire au fichier supprimé. Notre but est de trouver des informations pouvant être
utilisées pour distinguer ces fichiers .jpeg parmi les autres données stockées sur le volume.
Ouvrons une image .jpeg similaire prise avec la même caméra, en mode hexadécimal et en
utilisant l'encodage Western (Windows). Comme nous pouvons le voir dans la zone de caractères,
ce fichier .jpeg débute par quelque chose de semblable :
...JFIF....H.H...
et se termine par quelque chose qui ressemble à :
...OLF...
Habituellement, lors de la prise d'une photographie la caméra écrit les informations relatives au
fabricant dans chaque fichier .jpeg. Ces informations sont habituellement stockées au début de
chaque fichier. Ainsi, en sachant comment le fichier débute et se termine en plus de posséder les
informations relatives au fabricant, nous avons assez d'informations pour localiser nos
fichiers .jpeg.
2. Dans Acronis Disk Director, cliquez avec le bouton droit de la souris sur le volume G: formaté qui
contient le fichier que vous devez restaurer puis cliquez sur Modifier.
3. Dans Acronis Disk Editor, appuyez sur la touche F2 pour basculer en mode de visualisation
hexadécimal. Puis, sélectionnez l'encodage Western (Windows) dans la barre d'outils.
4. Appuyez sur la combinaison des touches Ctrl+F. Puis, entrez JFIF dans le champ de recherche.
Lorsque cette valeur est trouvée, observez les lignes plus bas afin de voir les informations
relatives au fabricant. Si elles ne contiennent pas les informations que nous recherchons, nous
devons rechercher la prochaine occurrence de JFIF jusqu'à ce que nous trouvions celle que nous
recherchons.
5. Quand les données requises sont trouvées, créez une sélection en effectuant ce qui suit.
Sélectionnez le début du secteur dans lequel se trouve la combinaison des lettres JFIF. Puis
appuyez et maintenez enfoncé la touche Maj. et utilisez les touches flèches (ou Page Haut et
Page Bas) pour sélectionner le reste des secteurs jusqu'à la fin du secteur dans lequel la
combinaison des lettres OLF se trouve.
6. Sélectionnez l'option Écrire dans un fichier dans le menu Modifier.
7. Dans la fenêtre Écrire dans un fichier, cliquez sur Parcourir et spécifiez le chemin d'accès et le
nom du fichier. Par exemple, C:\image_1.jpeg.
8. Cliquez sur OK pour enregistrer le fichier.
9. Ouvrez ce fichier avec n'importe quel programme d'affichage d'images. Si vous voyez l'image
alors vous avez tout fait parfaitement. Si vous ne voyez pas l'image, assurez-vous de sélectionner
les données de l'image exactement tel que décrit dans l'étape 5.
Pour restaurer un autre fichier .jpeg file, répétez les étapes 4 à 9.
75 Copyright © Acronis International GmbH, 2002-2018
Déclaration de copyright
Copyright © , 2002-2018. Tous droits réservés
« Acronis » et « Acronis Secure Zone » sont des marques déposées de .
« Acronis Compute with Confidence », « Acronis Startup Recovery Manager »,
« Acronis Instant Restore » et le logo Acronis sont des marques déposées de .
Linux est une marque déposée de Linus Torvalds.
VMware et VMware Ready sont des marques et/ou marques déposées de VMware, Inc. aux
États-Unis et/ou dans d'autres pays.
Windows et MS-DOS sont des marques déposées de Microsoft Corporation.
Toutes les autres marques de commerce ou autres droits d'auteur s'y référant sont la propriété de
leur propriétaires respectifs.
La distribution de versions de ce document dont le contenu aurait été modifié est interdite sans la
permission explicite du détenteur des droits d'auteur.
La distribution de ce travail ou d'une variante sous forme imprimée (papier) standard à des fins
commerciales est interdite sans autorisation préalable du détenteur des droits d'auteur.
LA DOCUMENTATION EST FOURNIE « EN L'ÉTAT » ET TOUTES CONDITIONS, DÉCLARATIONS ET
GARANTIES, IMPLICITES OU EXPLICITES, Y COMPRIS TOUTE GARANTIE IMPLICITE DE CONFORMITÉ,
D’USAGE POUR UN EMPLOI PARTICULIER OU DE NON-TRANSGRESSION, SONT DENIÉS, SOUS
RÉSERVE QUE CES DÉNIS DE RESPONSABILITÉ NE SOIENT PAS LÉGALEMENT TENUS POUR NULS.
Du code tiers peut être fourni avec le logiciel et/ou le service. Les termes de la licence concernant les
tiers sont détaillés dans le fichier license.txt, situé dans le répertoire d'installation racine. Vous
pouvez toujours trouver la dernière liste du code tiers mise à jour et les termes de la licence associés
utilisées avec le logiciel et/ou le service à l'adresse https://kb.acronis.com/content/7696.
Technologies Acronis brevetées
Les technologies utilisées dans ce produit sont couvertes et protégées par un ou plusieurs brevets
américains : 7 047 380 ; 7 246 211 ; 7 275 139 ; 7 281 104 ; 7 318 135 ; 7 353 355 ; 7 366 859 ;
7 383 327 ; 7 475 282 ; 7 603 533 ; 7 636 824 ; 7 650 473 ; 7 721 138 ; 7 779 221 ; 7 831 789 ;
7 836 053 ; 7 886 120 ; 7 895 403 ; 7 934 064 ; 7 937 612 ; 7 941 510 ; 7 949 635 ; 7 953 948 ;
7 979 690 ; 8 005 797 ; 8 051 044 ; 8 069 320 ; 8 073 815 ; 8 074 035 ; 8 074 276 ; 8 145 607 ;
8 180 984 ; 8 225 133 ; 8 261 035 ; 8 296 264 ; 8 312 259 ; 8 347 137 ; 8 484 427 ; 8 645 748 ;
8 732 121 ; 8 850 060 ; 8 856 927 ; 8 996 830 ; 9 213 697 ; 9 400 886 ; 9 424 678 ; 9 436 558 ;
9 471 441 ; 9 501 234 ; et d’autres demandes de brevet déposées.
76 Copyright © Acronis International GmbH, 2002-2018
8 Glossaire
B
Bande
Chacune des parties de taille égale de l'espace disque qui constituent un volume agrégé par bandes
(p. 87) ou un volume RAID-5.
Chaque bande occupe un disque dur distinct.
Un volume agrégé par bandes est composé d'au moins deux bandes. Un volume RAID-5 est composé
d'au moins trois bandes.
Bloc
Voir Secteur (p. 84).
C
Cluster
Unité d'espace disque permettant de stocker des fichiers dans un système de fichiers.
Chaque fichier non vide remplit un ou plusieurs clusters.
La taille typique d'un cluster est 4 Ko. Lors du formatage d'un volume, vous pouvez choisir la taille
des clusters.
Des tailles de cluster plus petites permettent de stocker de façon plus efficace les petits fichiers en
réduisant le volume d'espace disque inutilisé ; cependant les fichiers plus volumineux peuvent être
plus fragmentés sur le volume et nécessiter alors un temps d'accès plus important.
Un cluster est aussi connu sous le nom d'unité d'allocation.
Physiquement, un cluster correspond à un ou plusieurs secteurs (huit, en général) d'un disque.
Cluster défectueux
Cluster (p. 77) qui contient un ou plusieurs secteurs défectueux (p. 85).
Il est impossible de stocker des données sur ce cluster ou de récupérer des données de ce cluster.
Cylindre
Groupe des pistes (p. 84) de tous les plateaux magnétiques d'un disque dur (p. 78), auxquelles il est
possible d'accéder sans déplacer la tête magnétique.
Accéder aux données à l'intérieur d'un cylindre est beaucoup plus rapide que de déplacer la tête d'un
cylindre à l'autre.
77 Copyright © Acronis International GmbH, 2002-2018
D
Défragmentation
Processus de réorganisation des fichiers sur un volume afin de réduire la fragmentation (p. 81), ce qui
peut améliorer le temps d'accès aux fichiers.
Démarrage
Processus de démarrage d'une machine lorsqu'elle est mise sous tension ou réinitialisée.
Lorsqu'une machine démarre, le matériel exécute un programme connu sous le nom de chargeur de
démarrage, qui se charge de démarrer le système d'exploitation sélectionné.
Une machine qui ne peut pas démarrer normalement, si, par exemple, le volume qui contient le
système d'exploitation n'est pas disponible, est « non démarrable ».
Certaines opérations, telles que le redimensionnement du volume système sous Windows,
nécessitent un redémarrage de la machine.
Disque
Périphérique de stockage, souvent un support de stockage magnétique, connecté à une machine.
Les disques durs et les disquettes, par exemple, sont des disques.
Disque de base
Disque auquel peuvent accéder toutes les versions de Windows, ainsi que d'autres systèmes
d'exploitation.
Un disque de base peut stocker un ou plusieurs volumes (p. 86), appelés « volumes de base ».
Un disque de base peut être converti en disque dynamique.
Disque dur
Support de stockage fixe avec des composants électroniques intégrés qui consistent en plusieurs
plateaux magnétiques pivotant solidairement autour d'un axe.
Les disques durs disposent d'une capacité relativement importante et d'une vitesse élevée en
lecture/écriture.
Un disque dur est aussi appelé lecteur de disque dur.
Disque dynamique
Disque dur géré par un gestionnaire de disque logique (LDM), lequel est disponible sous Windows à
partir de Windows 2000.
LDM permet d'allouer plus facilement des volumes sur un disque pour la tolérance de panne, des
performances accrues ou une taille de volume plus importante.
Un disque dynamique peut utiliser le schéma de partitionnement (p. 84) de l'enregistrement de
démarrage principal (MBR) ou de la table de partition GUID (GPT).
78 Copyright © Acronis International GmbH, 2002-2018
Chaque disque dynamique possède une base de données cachée dans laquelle le LDM stocke la
configuration de tous les volumes dynamiques qui existent dans le groupe de disques, ce qui
améliore la fiabilité du stockage. Sur un disque MBR, cette base de données occupe le dernier Mo du
disque. Sur un disque GPT, Windows crée la partition de métadonnées LDM dédiée, en prenant de
l'espace sur la partition MSR (Microsoft Reserved Partition).
Disque 1 MBR Base de
données
LDM
1 Mo
Disque 2 Protecti GPT Partition GPT
on MSR Base de données
MBR (Microsoft LDM
Reserved)
Partition de
métadonnées
LDM
1 Mo
Un disque MBR dynamique (Disque 1) et un disque GPT dynamique (Disque 2).
Pour plus d'informations sur les disques dynamiques, consultez les articles suivants de la Base de
connaissances Microsoft :
Disk Management (Windows XP Professional Resource Kit)
http://technet.microsoft.com/fr-fr/library/bb457110.aspx
816307 Best practices for using dynamic disks on Windows Server 2003-based computers
http://support.microsoft.com/kb/816307/fr.
Disque étranger
Disque dynamique qui fait partie d'un groupe de disques dynamiques étrangers (p. 82).
Disque GPT
Disque dont le schéma de partitionnement (p. 84) est une table de partition GUID (GPT).
En général, les disques GPT sont utilisés par les systèmes d'exploitation 64 bits, tels que Windows XP
Professionnel x64.
Voir aussi Disque MBR (p. 79).
Disque MBR
Disque dont le schéma de partitionnement (p. 84) est l'enregistrement de démarrage principal
(MBR).
En général, les disques MBR sont utilisés par les systèmes d'exploitation 32 bits, tels que Windows XP
Professionnel.
79 Copyright © Acronis International GmbH, 2002-2018
Disque physique
Disque (p. 78) qui est physiquement un périphérique distinct. Les disquettes, disques durs et
CD-ROM sont donc des disques physiques.
Dossier
Conteneur nommé pour les fichiers stockés sur un volume.
Un dossier peut contenir d'autres dossiers (parfois appelés sous-dossiers).
Dans le système de fichiers (p. 85), un dossier est une table qui contient une description des fichiers
(p. 80) et autres dossiers. Cette structure permet de créer une arborescence de dossiers qui
commence par le dossier racine (p. 80).
Dossier racine
Dossier (p. 80) à partir duquel commence l'arborescence de dossiers d'un système de fichiers (p. 85).
En commençant par le dossier racine, vous pouvez décrire de façon unique l'emplacement d'un
fichier (p. 80) dans l'arborescence de dossiers en nommant successivement tous les dossiers
imbriqués, par exemple : \Windows\System32\Vmm32.vxd.
Dans cet exemple, le dossier Windows est un sous-dossier du dossier racine, le dossier System32 est
un sous-dossier du dossier Windows, et le fichier Vmm32.vxd est situé dans le dossier System32.
Dossier système
Dossier qui contient les fichiers nécessaires au fonctionnement d'un système d'exploitation.
« Program Files » et « Windows », par exemple, sont des dossiers système Windows.
E
Enregistrement de démarrage principal (schéma de partitionnement)
L'un des deux schémas de partitionnement d'un disque. Voir Schéma de partitionnement (p. 84).
Espace libre
Espace, sur un volume, non occupé par des données telles que des fichiers et des dossiers.
À ne pas confondre avec l'espace non alloué (p. 80) d'un disque.
Espace non alloué
Espace disque disponible pour créer un nouveau volume ou une partie de celui-ci, ou pour étendre
un volume existant.
À ne pas confondre avec l'espace libre (p. 80) sur un volume.
80 Copyright © Acronis International GmbH, 2002-2018
F
Fichier
Ensemble de données, tel qu'un document texte, qui est stocké sous un nom d'identification, par
exemple : Document.txt
Les fichiers sont stockés dans un système de fichiers (p. 85) sur un volume. Selon les systèmes de
fichiers, les fichiers peuvent être stockés de façons différentes, avec des spécifications différentes
pour les noms de fichiers et différentes façons d'écrire le chemin d'accès complet au fichier dans
l'arborescence de dossiers (p. 80).
Fichier d'échange
Fichier (p. 80) qui est utilisé par un système d'exploitation pour stocker des données qui ne peuvent
pas être stockées dans la mémoire physique de la machine.
Utiliser un fichier d'échange permet d'exécuter un plus grand nombre de programmes que ne
l'autorise la mémoire. Le système d'exploitation décharge dans le fichier d'échange les données
actuellement non nécessaires, et charge en mémoire les données nécessaires à partir du fichier
d'échange.
Un fichier d'échange est aussi appelé « fichier de pagination ».
Formatage
Processus de création d'un système de fichiers sur un volume.
Une fois le volume formaté, vous pouvez y ajouter des fichiers et des dossiers.
Fragmentation
Éparpillement de fragments d'un fichier sur différentes zones du volume.
Lorsque vous ajoutez, supprimez et modifiez des fichiers, ceux-ci peuvent être divisés en fragments
non contigus répartis à différents emplacements du volume. Le temps d'accès à ces fichiers est plus
long.
Le but du processus de défragmentation (p. 77) est d'améliorer le temps d'accès en rendant les
fichiers fragmentés contigus.
G
Groupe de disques
Groupe de disques dynamiques qui stockent les données de configuration communes dans les bases
de données de leur gestionnaire de disque logique (LDM) et qui peuvent donc être gérés comme un
ensemble.
En général, tous les disques dynamiques créés sur une même machine sont membres du même
groupe de disques.
Dès que le premier disque dynamique est créé par le LDM ou un autre outil de gestion de disque, le
nom du groupe de disques apparaît dans la clé de registre
81 Copyright © Acronis International GmbH, 2002-2018
HKEY_LOCAL_MACHINE\SYSTEM\CurrentControlSet\Services\dmio\Boot Info\Primary Disk
Group\Nom.
Les prochains disques créés ou importés sont ajoutés au même groupe de disques. Le groupe existe
tant qu'au moins un de ses membres existe. La déconnexion du dernier disque dynamique ou sa
transformation en disque de base met fin au groupe, bien que son nom soit conservé dans la clé de
registre ci-dessus. Lorsqu'un disque dynamique est recréé ou reconnecté, un groupe de disques avec
un nom incrémentiel est créé.
Lorsqu'un groupe de disques est migré vers une autre machine, il est considéré comme étranger (p.
82) et ne peut être utilisé que s'il est importé dans le groupe de disques existant. L'importation met à
jour les données de configuration à la fois sur les disques locaux et étrangers de sorte qu'ils forment
une entité unique. Un groupe étranger est importé en l'état (en conservant son nom d'origine) si
aucun groupe de disques n'est présent sur la machine.
Pour plus d'informations sur les groupes de disques, consultez l'article suivant de la Base de
connaissances Microsoft :
222189 Traitement des groupes de disques par le Gestionnaire de disques Windows 2000
http://support.microsoft.com/kb/222189/FR-FR/
Groupe de disques dynamiques étrangers
Groupe de disques dynamiques qui n'est pas natif pour le système d'exploitation exécuté.
Pour pouvoir utiliser ces disques, vous devez les importer dans le groupe de disques existant sur la
machine.
I
Initialisation
Processus d'enregistrement d'un disque dans le système d'exploitation.
L'initialisation implique l'affectation d'un schéma de partitionnement (p. 84) (MBR ou GPT) et d'un
type (de base ou dynamique) au disque.
L'initialisation s'effectue en général lorsque vous ajoutez un nouveau disque dur à la machine.
L
Lecteur
Périphérique physique permettant d'accéder aux informations stockées sur un disque (p. 78).
Parmi les lecteurs figurent notamment les lecteurs de disques durs (p. 78) et les lecteurs de
disquettes.
Lecteur logique
Voir Volume logique (p. 88).
Lettre de lecteur
Voir Lettre de volume (p. 82).
82 Copyright © Acronis International GmbH, 2002-2018
Lettre de volume
Lettre, telle que C, qu'un système d'exploitation Windows affecte à un volume afin de localiser les
fichiers et dossiers qui y sont stockés.
Une lettre de volume est habituellement assignée lorsque vous formatez le volume. Elle peut être
affectée, modifiée ou supprimée ultérieurement, sans affecter les données du volume.
Une lettre de volume est aussi appelée lettre de lecteur.
M
Machine
Ordinateur physique ou virtuel identifié de façon unique par l'installation d'un système
d'exploitation.
Miroir
Chacune des deux parties de l'espace disque qui constitue un volume en miroir (p. 88).
Chaque miroir occupe un disque dur distinct.
Les deux miroirs sont identiques en taille et en contenu, ce qui garantit la tolérance de panne en cas
de défaillance de l'un des disques durs contenant un miroir.
L'opération de conversion d'un volume simple (p. 89) en volume en miroir est appelée « ajout d'un
miroir ».
N
Nom de volume
Nom optionnel qui peut être assigné à un volume (p. 86) afin que l'utilisateur puisse plus facilement
l'identifier.
La longueur d'un nom de volume dépend du système de fichiers (p. 85) du volume. Par exemple, le
système de fichiers NTFS permet aux noms de volumes de posséder jusqu'à 32 caractères.
Certains systèmes de fichiers, tels que FAT16 et FAT32, interdisent certains caractères dans un nom
de volume (les deux-points (:) ou un guillemet (") par exemple).
O
Outil de création de support de secours
Outil dédié à la création d'un support de démarrage.
P
Partition principale
Voir Volume principal (p. 89).
83 Copyright © Acronis International GmbH, 2002-2018
Partitionnement
Processus de création d'une structure logique sur un disque dur (p. 78).
Le partitionnement consiste généralement en la création d'un ou de plusieurs volumes (p. 86) sur le
disque.
Il est notamment possible d'effectuer un partitionnement avec Acronis Disk Director.
Piste
N'importe lequel des cercles concentriques d'un disque dur (p. 78).
Il est possible d'accéder aux informations d'une piste sans déplacer la tête magnétique.
S
Schéma de partitionnement
Méthode d'organisation des volumes sur un disque.
Il existe deux schémas de partitionnement : enregistrement de démarrage principal (MBR) et table
de partition GUID (GPT). Un disque dont le schéma de partitionnement est MBR est appelé disque
MBR ; un disque dont le schéma de partitionnement est GPT est appelé disque GPT.
Le schéma de partitionnement détermine le nombre de volumes que le disque peut posséder :
Un disque MBR de base peut avoir soit quatre volumes principaux (p. 89), soit trois volumes
principaux et un nombre illimité de volumes logiques (p. 88).
Un disque GPT de base peut avoir jusqu'à 128 volumes principaux.
Le schéma de partitionnement détermine également la taille maximale de chaque volume :
La taille de volume maximale sur un disque MBR est de 2 téraoctets.
La taille de volume maximale sur un disque GPT est de 16 exaoctets (plus de 16 millions de
téraoctets).
Le schéma de partitionnement est également appelé style de partitionnement ou style de partition.
Secteur
La plus petite unité d'information sur un disque (p. 78) qui est transférée lors d'une seule opération
de lecture ou d'écriture.
La taille d'un secteur est généralement de 512 octets.
Secteur de démarrage
Premier secteur (p. 84) d'un disque (p. 78) ou d'un volume (p. 86) qui contient le code initial pour
démarrer le système d'exploitation.
Le secteur de démarrage doit se terminer par une signature hexadécimale de valeur 0xAA55.
Secteur de démarrage principal (secteur)
Premier secteur (p. 84) d'un disque dur (p. 78).
84 Copyright © Acronis International GmbH, 2002-2018
Ce secteur stocke en général des informations sur le partitionnement (p. 83) du disque dur. Il stocke
également un petit programme qui amorce le démarrage (p. 78) de la machine.
Secteur défectueux
Secteur (p. 84) qui ne peut pas stocker les informations qui y sont écrites — en raison de défauts
physiques ou du vieillissement de la surface magnétique par exemple.
Support de démarrage
Un support physique (CD, DVD, clé USB ou autre support pris en charge en tant que support de
démarrage par le BIOS d'une machine) qui contient une version démarrable d'Acronis Disk Director
ou de l'environnement de préinstallation Windows (WinPE) avec le plug-in Acronis WinPE.
Une machine peut également être démarrée dans les environnements ci-dessus à l'aide du
démarrage réseau à partir d'Acronis PXE Server ou du service d'installation à distance (RIS) de
Microsoft. Ces serveurs, possédant des composants de démarrage téléchargés, peuvent également
être considérés comme des supports de démarrage.
En général, on utilise un support de démarrage pour créer des volumes de base ou dynamiques sur
un système nu.
Système de fichiers
Structure de données utilisée pour stocker et gérer les fichiers (p. 80) sur un volume.
Un système de fichiers contrôle l'espace libre et occupé, prend en charge les noms de fichiers et
dossiers (p. 80), et stocke les positions physiques des fichiers sur un disque.
Les systèmes de fichiers FAT16 (appelés également FAT), FAT32 et NTFS, par exemple, sont des
systèmes pris en charge par Windows.
Les systèmes de fichiers ext2 et ext3, par exemple, sont des systèmes pris en charge par Linux.
Lors du formatage (p. 81) d'un volume, vous pouvez choisir un système de fichiers pour celui-ci.
T
Table de partition GUID (GPT)
L'un des deux schémas de partitionnement d'un disque. Voir Schéma de partitionnement (p. 84).
Tolérance de panne
La possibilité pour un volume de garantir l'intégrité des données après une panne matérielle.
La tolérance de panne s'effectue généralement en utilisant la redondance des données, laquelle
permet de préserver les données en cas de défaillance de l'un des disques durs contant le volume.
Les volumes en miroir (p. 88) et les volumes RAID-5, par exemple, sont des volumes à tolérance de
panne.
Type de disque
Type du disque, lequel est déterminé par l'organisation du disque.
85 Copyright © Acronis International GmbH, 2002-2018
Un disque peut être de l'un des deux types suivants : disque de base (p. 78) ou disque dynamique (p.
78).
Type de partition
Nombre hexadécimal qui identifie en général le type d'un volume ou le système de fichiers (p. 85)
d'un volume.
Par exemple, un type de partition 07h identifie un volume dont le système de fichiers est NTFS.
En affectant un type de partition spécifique à un volume, vous pouvez marquer ce volume comme un
volume caché (p. 87). Si, par exemple, vous modifiez le type de partition d'un volume NTFS afin de
spécifier 17h, le volume sera caché.
Type de volume
Type de volume, lequel est déterminé par la structure du volume et par le type de disque sur lequel
se trouve le volume.
Les types de volumes sont répertoriés ci-dessous, avec une brève description.
Volume de base (p. 87): Volume sur un disque de base. Il peut être de l'un des types suivants :
Volume principal (p. 89): Il peut stocker les informations nécessaires au démarrage de la
machine ou d'un système d'exploitation.
Volume logique (p. 88): Il stocke habituellement les fichiers utilisateur et les données du
système d'exploitation.
Volume dynamique (p. 88): Volume sur un ou plusieurs disques dynamiques. Il peut être de l'un
des types suivants :
Volume simple (p. 89): Occupe un disque unique.
Volume fractionné (p. 88): Occupe deux disques ou plus, en parties de tailles arbitraires.
Volume agrégé par bandes (p. 87): Occupe deux disques ou plus, en parties de taille égale. Il
peut permettre un accès plus rapide aux données.
Volume en miroir (p. 88): Occupe deux disques en deux parties de taille identique (miroirs).
À tolérance de panne.
Volume RAID-5 : Occupe trois disques ou plus, en parties de taille égale. À tolérance de
panne.
U
Unité d'allocation
Voir Cluster (p. 77).
V
Volume
Zone de stockage indépendante sur un disque dur (p. 78).
En général, un volume contient un système de fichiers (p. 85), lequel est utilisé pour stocker des
fichiers et des dossiers.
86 Copyright © Acronis International GmbH, 2002-2018
Un disque peut stocker plusieurs volumes. Certains volumes, tels que les volumes fractionnés (p. 88),
peuvent résider sur plusieurs disques.
Volume actif
Volume à partir duquel démarre une machine.
Si Windows est le seul système d'exploitation installé sur votre machine, le volume actif est
généralement le même que le volume système (p. 89).
Si un système d'exploitation autre que Windows est installé sur votre machine, par exemple Linux, le
volume actif peut être le volume sur lequel le programme connu sous le nom de chargeur de
démarrage, par exemple GRUB, est stocké.
Le volume actif est soit un volume principal (p. 89) (sur un disque de base), soit un volume simple (p.
89) (sur un disque dynamique).
Il ne peut y avoir qu'un seul volume actif sur un disque.
Le volume actif sur un disque de base est aussi appelé partition active.
Volume agrégé par bandes
Volume qui réside sur au moins deux disques dynamiques et dont les données sont uniformément
réparties sur ces disques, sur des parties d'espace disque de taille égale (appelées bandes).
L'accès aux données sur les volumes agrégés par bandes est en général plus rapide que sur les autres
types de volumes dynamiques, car il peut s'effectuer simultanément sur plusieurs disques durs.
Un volume agrégé par bandes ne contient pas d'informations redondantes, donc il n'est pas à
tolérance de panne, contrairement à un volume en miroir (p. 88).
Un volume agrégé par bandes est aussi appelé « volume RAID-0 ».
Volume caché
Volume (p. 86) qui est rendu invisible pour un système d'exploitation.
Pour cacher un volume, il suffit de modifier son type de partition (p. 86).
Volume de base
Volume sur un disque de base (p. 78).
Un volume de base peut être principal (p. 89) et logique (p. 88).
Volume de démarrage
Volume qui contient les fichiers nécessaires au démarrage et au fonctionnement d'un système
d'exploitation Windows spécifique.
Si un seul système d'exploitation Windows est installé sur votre machine, le volume de démarrage
est habituellement le même que le volume système (p. 89).
Si plusieurs systèmes d'exploitation Windows sont installés sur votre machine, chacun d'eux possède
son propre volume de démarrage, mais il n'y a toujours qu'un seul volume système.
87 Copyright © Acronis International GmbH, 2002-2018
En termes de type de volume, un volume de démarrage peut être un volume principal ou logique sur
un disque de base, ou un volume simple sur un disque dynamique.
Voir aussi volume système (p. 89).
Volume dynamique
Volume sur un ou plusieurs disques dynamiques.
Comparés aux volumes de base, les volumes dynamiques offrent davantage de fonctionnalités.
Toutefois, il se peut qu'ils ne soient pas compatibles avec les anciens systèmes d'exploitation, tels
que Windows 98.
À chaque type de volume dynamique correspond une utilisation spécifique. Vous pouvez, par
exemple :
Augmenter la taille du volume au-delà de la capacité d'un seul disque, avec un volume
fractionné.
Réduire le temps d'accès aux fichiers, avec un volume agrégé par bandes.
Utiliser la tolérance de panne, avec un volume en miroir.
Pour consulter la liste complète des types de volumes, reportez-vous à Type de volume (p. 86).
Volume en miroir
Volume à tolérance de panne dont les données sont dupliquées sur deux disques physiques (p. 79).
Chacune des deux parties d'un volume en miroir est appelée « miroir ».
Toutes les données d'un disque sont copiées sur un autre disque afin d'offrir une redondance de
données. En cas de défaillance de l'un des disques durs, les données restent accessibles à partir des
autres disques durs.
Le volume système et le volume (p. 89) de démarrage sont des volumes (p. 87) qui peuvent être mis
en miroir.
Un volume en miroir est parfois appelé volume RAID-1.
Volume fractionné
Volume composé de l'espace disque d'au moins deux disques dynamiques (p. 78), dont les parties ne
doivent pas nécessairement être égales.
Un volume fractionné peut résider sur 32 disques au plus.
Les volumes fractionnés ne sont pas à tolérance de panne, contrairement aux volumes en miroir (p.
88) et RAID-5. Les volumes fractionnés ne permettent pas un accès plus rapide aux données,
contrairement aux volumes agrégés par bandes (p. 87).
Volume logique
Volume qui est situé sur un disque MBR (p. 79) de base et qui n'est pas un volume principal (p. 89).
Les volumes logiques stockent habituellement les données utilisateur et quelques fois les fichiers qui
sont utilisés par les systèmes d'exploitation installés.
88 Copyright © Acronis International GmbH, 2002-2018
Le nombre de volumes logiques autorisé sur le disque est illimité, contrairement au nombre de
volumes principaux.
Un volume logique est aussi appelé lecteur logique.
Volume principal
Volume situé sur une partie d'un disque de base (p. 78) et qui fonctionne comme s'il se trouvait sur
un disque dur distinct.
Les volumes principaux stockent en général les fichiers nécessaires au démarrage de la machine ou
d'un système d'exploitation. Bon nombre de systèmes d'exploitation peuvent uniquement démarrer
à partir d'un volume principal.
Le nombre de volumes principaux sur le disque est limité et dépend du schéma de partitionnement
(p. 84).
Un volume principal est aussi appelé partition principale.
Volume principal
Des deux volumes fusionnés, il s'agit du volume sur lequel seront stockés les fichiers et dossiers de
l'autre volume.
Une fois la fusion des deux volumes terminée, le volume résultant récupère la lettre de lecteur et le
nom de volume du volume principal.
Volume simple
Volume (p. 86) composé de l'espace disque d'un disque dynamique (p. 78) unique.
Physiquement, un volume simple peut occuper plusieurs régions de l'espace disque, ce qui peut être
perçu logiquement comme une région contiguë unique.
Quand vous étendez un volume simple vers un autre disque, le volume devient un volume fractionné
(p. 88). Quand vous ajoutez un miroir à un volume simple, le volume devient un volume en miroir (p.
88).
Volume système
Volume qui contient les fichiers nécessaires au démarrage des systèmes d'exploitation Windows
installés.
Il s'agit de fichiers tels que : Boot.ini, Ntdetect.com et Ntldr
Si un seul système d'exploitation Windows est installé sur votre machine, le volume système est
habituellement le même que le volume de démarrage (p. 87).
Si plusieurs systèmes d'exploitation Windows sont installés sur votre machine, chacun d'eux possède
son propre volume de démarrage, mais il n'y a toujours qu'un seul volume système.
En termes de type de volume, le volume système peut être un volume principal sur un disque de
base, ou un volume simple sur un disque dynamique.
Voir aussi volume de démarrage (p. 87).
89 Copyright © Acronis International GmbH, 2002-2018
90 Copyright © Acronis International GmbH, 2002-2018
Vous aimerez peut-être aussi
- PowerISO ManualDocument32 pagesPowerISO Manualsaoud moradPas encore d'évaluation
- ATI2021WD Userguide FR-FRDocument126 pagesATI2021WD Userguide FR-FRGouher Servicios Tecnológicos, Informática y RedesPas encore d'évaluation
- Manuel de soutien et d'accompagnement en mathématiques: Terminale S - édition 2017D'EverandManuel de soutien et d'accompagnement en mathématiques: Terminale S - édition 2017Pas encore d'évaluation
- Harden AD Formation AD CybsersecuriteDocument32 pagesHarden AD Formation AD CybsersecuriteJogre AmpionPas encore d'évaluation
- ATI2021 Userguide FR-FRDocument211 pagesATI2021 Userguide FR-FRAnce MalongaPas encore d'évaluation
- Guide Utilisateur Acronis True Image 2017Document187 pagesGuide Utilisateur Acronis True Image 2017Patrick RailPas encore d'évaluation
- Questionnaires psychologiques pour l’activité physique, le sport et l’exerciceD'EverandQuestionnaires psychologiques pour l’activité physique, le sport et l’exercicePas encore d'évaluation
- VeritasDocument339 pagesVeritasanderson_edouardPas encore d'évaluation
- Seagate DiscWizard (FR)Document93 pagesSeagate DiscWizard (FR)magicodeur6714Pas encore d'évaluation
- Dollaru AdministrationDocument64 pagesDollaru Administrationhelmi.sassi.hsPas encore d'évaluation
- Évaluation du potentiel humain dans les organisationsD'EverandÉvaluation du potentiel humain dans les organisationsPas encore d'évaluation
- Livre C3D18.FR00.00 - JAN21Document440 pagesLivre C3D18.FR00.00 - JAN21hadroug mouhamed aliPas encore d'évaluation
- Support de Cours BUREAUTIQUE - IC3/GS4 CHAPITRE 4Document28 pagesSupport de Cours BUREAUTIQUE - IC3/GS4 CHAPITRE 4Franck PandwePas encore d'évaluation
- L' inclusion en éducation physique: Notions théoriques et applications pédagogiquesD'EverandL' inclusion en éducation physique: Notions théoriques et applications pédagogiquesPas encore d'évaluation
- Support de Cours BUREAUTIQUE - IC3/GS4 CHAPITRE 3Document20 pagesSupport de Cours BUREAUTIQUE - IC3/GS4 CHAPITRE 3Franck PandwePas encore d'évaluation
- Support de Cours BUREAUTIQUE - IC3/GS4 CHAPITRE 2Document37 pagesSupport de Cours BUREAUTIQUE - IC3/GS4 CHAPITRE 2Franck PandwePas encore d'évaluation
- Support de Cours BUREAUTIQUE - IC3/GS4 CHAPITRE 1Document35 pagesSupport de Cours BUREAUTIQUE - IC3/GS4 CHAPITRE 1Franck PandwePas encore d'évaluation
- Schémaplic Client 7.6.1164.0Document110 pagesSchémaplic Client 7.6.1164.0ALEANDREPas encore d'évaluation
- Whats NewDocument260 pagesWhats NewALAOUIPas encore d'évaluation
- Mysql NexenDocument672 pagesMysql NexenAbdelkader FarahPas encore d'évaluation
- CHITUBOX User Manual V1.1-FRDocument24 pagesCHITUBOX User Manual V1.1-FRXisco LladóPas encore d'évaluation
- Deviens Un Ninja Avec AngularDocument329 pagesDeviens Un Ninja Avec AngularElvis Thomme100% (3)
- Deviens Un Ninja Avec AngularDocument339 pagesDeviens Un Ninja Avec AngularmikarPas encore d'évaluation
- Winhex FDocument95 pagesWinhex FMarc VerbeerenPas encore d'évaluation
- 2 - Gefi Wserver2012-1-1Document111 pages2 - Gefi Wserver2012-1-1fadmabenkadour380Pas encore d'évaluation
- Cimco Edit 7 User Guide FRDocument147 pagesCimco Edit 7 User Guide FRJosé VicentePas encore d'évaluation
- Formatux DevopsDocument125 pagesFormatux Devopsstephane abtPas encore d'évaluation
- Adobe FireworksDocument323 pagesAdobe FireworksDieudonné KouassiPas encore d'évaluation
- Penser en Java (Version 2.4) PDFDocument459 pagesPenser en Java (Version 2.4) PDFkakado100% (1)
- Manuel de L Utilisateur ContenuDocument23 pagesManuel de L Utilisateur Contenugeoffroy.ledPas encore d'évaluation
- Web Admin Guide FrenchDocument648 pagesWeb Admin Guide FrenchhuchPas encore d'évaluation
- Manual 779151 Western Digital 4 TB 35 External Hard Drive Usb 32 1st Gen Usb 30 Black wdbfjk0040hbkDocument119 pagesManual 779151 Western Digital 4 TB 35 External Hard Drive Usb 32 1st Gen Usb 30 Black wdbfjk0040hbkAnce MalongaPas encore d'évaluation
- DSPPDocument282 pagesDSPPguillaume130686% (7)
- T36 Scanner and SmartWorks MFP5 User Manual FRDocument125 pagesT36 Scanner and SmartWorks MFP5 User Manual FRRebecca NtembiPas encore d'évaluation
- Country Kit 2024 Documentation FranceDocument66 pagesCountry Kit 2024 Documentation FranceKamano BengalyPas encore d'évaluation
- D.A.O. Dessin Assisté Par Ordinateur. Page 1 PDFDocument15 pagesD.A.O. Dessin Assisté Par Ordinateur. Page 1 PDFamrPas encore d'évaluation
- Step by Step Guide of Report-To-Report Interface in BW ReportingDocument319 pagesStep by Step Guide of Report-To-Report Interface in BW Reportings.zeraoui1595Pas encore d'évaluation
- ScreenpressoHelp FRDocument86 pagesScreenpressoHelp FRSidhoum SidPas encore d'évaluation
- Les Classes Sous Powershell V5Document85 pagesLes Classes Sous Powershell V5deedgiPas encore d'évaluation
- Tutoriel Revit 2015 v8Document108 pagesTutoriel Revit 2015 v8Chi Ha Phuong100% (1)
- DS1093-126 - URMET UVS - MANUEL UTILISATEUR - FRDocument44 pagesDS1093-126 - URMET UVS - MANUEL UTILISATEUR - FRmohamedzerhouniPas encore d'évaluation
- After Effects Cs5Document804 pagesAfter Effects Cs5Aegis CraydPas encore d'évaluation
- Encore Cs4 HelpDocument213 pagesEncore Cs4 HelpNavid SaeediPas encore d'évaluation
- Aperçu Général de L'Ouvrage: © 2015 Éditions D-BookerDocument13 pagesAperçu Général de L'Ouvrage: © 2015 Éditions D-BookerLavoisier TanikeuPas encore d'évaluation
- Formatux MaformationlinuxDocument680 pagesFormatux MaformationlinuxGilles DELMAS100% (1)
- Deviens Un Ninja Avec Angular2Document231 pagesDeviens Un Ninja Avec Angular2Gnaore HervePas encore d'évaluation
- Hibernate Core Reference GuideDocument422 pagesHibernate Core Reference GuideSerge MBikinaPas encore d'évaluation
- Manuel de L UtilisateurDocument407 pagesManuel de L UtilisateurMhamed BelfortasPas encore d'évaluation
- Support de Cours Actcut V14Document73 pagesSupport de Cours Actcut V14P29DPas encore d'évaluation
- AcronisBackup 12.5 Userguide FR-FRDocument331 pagesAcronisBackup 12.5 Userguide FR-FRRachid ZerrouPas encore d'évaluation
- Livre ADDocument227 pagesLivre ADPhanieGruwierPas encore d'évaluation
- Id 1414Document79 pagesId 1414NASSIMA JEBBARPas encore d'évaluation
- WS 011t00aDocument54 pagesWS 011t00aherbertPas encore d'évaluation
- TD CorrigesDocument32 pagesTD CorrigesAbdel Ali KhafifPas encore d'évaluation
- 1 ELFADDOULI BigData HDFS 2022Document22 pages1 ELFADDOULI BigData HDFS 2022abdou boulifPas encore d'évaluation
- Cours PHPDocument75 pagesCours PHPAymane SabriPas encore d'évaluation
- TP 01 WifiDocument4 pagesTP 01 WifiSelma Bélla100% (1)
- 03-Pointeurs Et RéférencesDocument14 pages03-Pointeurs Et Référencesnonbonn99Pas encore d'évaluation
- Gestion de La Memoire CentraleDocument11 pagesGestion de La Memoire Centraleivoire net computPas encore d'évaluation
- LS6 Rappels Theorie SGBDDocument23 pagesLS6 Rappels Theorie SGBDAdnane BoussoufPas encore d'évaluation
- Exercices AR-SQLDocument3 pagesExercices AR-SQLYass Tae's100% (1)
- Fresh 476 HTTPs Proxies From Kidux Proxy Scraper v1.0.4Document9 pagesFresh 476 HTTPs Proxies From Kidux Proxy Scraper v1.0.4Du Titre A TitrePas encore d'évaluation
- 1 Cours InternetDocument41 pages1 Cours InternetAdmow GayePas encore d'évaluation
- Gestion Du Stockage Et de La Virtualisation Sous Windows Server 2016 Plan1Document4 pagesGestion Du Stockage Et de La Virtualisation Sous Windows Server 2016 Plan1Guidé Suprême Majestic IfoselaPas encore d'évaluation
- Oracle SQLDeveloper MongoDB GuideDocument11 pagesOracle SQLDeveloper MongoDB Guideyaya konatePas encore d'évaluation
- Qcm-Version BetaDocument77 pagesQcm-Version BetaIsrael bogninouPas encore d'évaluation
- Administration Des SGBDDocument5 pagesAdministration Des SGBDwrida100% (1)
- Communication de DonnéesDocument79 pagesCommunication de Donnéesivan njeukemPas encore d'évaluation
- CHPITRE 1couche 1 - SuiteDocument28 pagesCHPITRE 1couche 1 - SuiteKam ZegPas encore d'évaluation
- Documentation Générateur D'état PDFDocument23 pagesDocumentation Générateur D'état PDFDivisionOne ManPas encore d'évaluation
- Réseaux Locaux Industriels: H JamouliDocument102 pagesRéseaux Locaux Industriels: H Jamouliscar lightPas encore d'évaluation
- SNMPDocument66 pagesSNMPMory DiakitePas encore d'évaluation
- Etude de L'architecture Du Microprocesseur 8086.: Chapitre N 04Document6 pagesEtude de L'architecture Du Microprocesseur 8086.: Chapitre N 04Zakaria ToualbiaPas encore d'évaluation
- Info Niv1 Cours2 FRDocument6 pagesInfo Niv1 Cours2 FRDjamilaTalebPas encore d'évaluation
- Cours COMPLET Du Réseaux Et TélécomsDocument48 pagesCours COMPLET Du Réseaux Et TélécomsIbtissam Amezian100% (1)
- Atv71 Parameters FR v2 PDFDocument163 pagesAtv71 Parameters FR v2 PDFYoussef MessaoudiPas encore d'évaluation
- Expo Disque DurDocument30 pagesExpo Disque DurAmkrous TawatPas encore d'évaluation
- Les Jointures AccessDocument16 pagesLes Jointures Accessオク マヌPas encore d'évaluation
- Package CoursDocument9 pagesPackage CoursFATIMA ZAHRA MACHKOURPas encore d'évaluation
- TP Formulaire ModifDocument5 pagesTP Formulaire ModifBraxt MwIra GibecièrePas encore d'évaluation
- Devoir 1 Normalisation Et Graphe MinimaleDocument2 pagesDevoir 1 Normalisation Et Graphe Minimaleahmed naciriPas encore d'évaluation
- Creation de Bases de Donnees + DetailsDocument113 pagesCreation de Bases de Donnees + Detailscedric doussetPas encore d'évaluation
- Apprendre Python rapidement: Le guide du débutant pour apprendre tout ce que vous devez savoir sur Python, même si vous êtes nouveau dans la programmationD'EverandApprendre Python rapidement: Le guide du débutant pour apprendre tout ce que vous devez savoir sur Python, même si vous êtes nouveau dans la programmationPas encore d'évaluation
- Python | Programmer pas à pas: Le guide du débutant pour une initiation simple & rapide à la programmationD'EverandPython | Programmer pas à pas: Le guide du débutant pour une initiation simple & rapide à la programmationPas encore d'évaluation
- Secrets du Marketing des Médias Sociaux 2021: Conseils et Stratégies Extrêmement Efficaces votre Facebook (Stimulez votre Engagement et Gagnez des Clients Fidèles)D'EverandSecrets du Marketing des Médias Sociaux 2021: Conseils et Stratégies Extrêmement Efficaces votre Facebook (Stimulez votre Engagement et Gagnez des Clients Fidèles)Évaluation : 4 sur 5 étoiles4/5 (2)
- Dark Python : Apprenez à créer vos outils de hacking.D'EverandDark Python : Apprenez à créer vos outils de hacking.Évaluation : 3 sur 5 étoiles3/5 (1)
- Wi-Fi Hacking avec kali linux Guide étape par étape : apprenez à pénétrer les réseaux Wifi et les meilleures stratégies pour les sécuriserD'EverandWi-Fi Hacking avec kali linux Guide étape par étape : apprenez à pénétrer les réseaux Wifi et les meilleures stratégies pour les sécuriserPas encore d'évaluation
- Technologie automobile: Les Grands Articles d'UniversalisD'EverandTechnologie automobile: Les Grands Articles d'UniversalisPas encore d'évaluation
- Wireshark pour les débutants : Le guide ultime du débutant pour apprendre les bases de l’analyse réseau avec Wireshark.D'EverandWireshark pour les débutants : Le guide ultime du débutant pour apprendre les bases de l’analyse réseau avec Wireshark.Pas encore d'évaluation
- Comment analyser les gens : Introduction à l’analyse du langage corporel et les types de personnalité.D'EverandComment analyser les gens : Introduction à l’analyse du langage corporel et les types de personnalité.Pas encore d'évaluation
- L'analyse fondamentale facile à apprendre: Le guide d'introduction aux techniques et stratégies d'analyse fondamentale pour anticiper les événements qui font bouger les marchésD'EverandL'analyse fondamentale facile à apprendre: Le guide d'introduction aux techniques et stratégies d'analyse fondamentale pour anticiper les événements qui font bouger les marchésÉvaluation : 3.5 sur 5 étoiles3.5/5 (4)
- Le trading en ligne facile à apprendre: Comment devenir un trader en ligne et apprendre à investir avec succèsD'EverandLe trading en ligne facile à apprendre: Comment devenir un trader en ligne et apprendre à investir avec succèsÉvaluation : 3.5 sur 5 étoiles3.5/5 (19)
- L'analyse technique facile à apprendre: Comment construire et interpréter des graphiques d'analyse technique pour améliorer votre activité de trading en ligne.D'EverandL'analyse technique facile à apprendre: Comment construire et interpréter des graphiques d'analyse technique pour améliorer votre activité de trading en ligne.Évaluation : 3.5 sur 5 étoiles3.5/5 (6)
- Hacking pour débutants : Le guide complet du débutant pour apprendre les bases du hacking avec Kali LinuxD'EverandHacking pour débutants : Le guide complet du débutant pour apprendre les bases du hacking avec Kali LinuxÉvaluation : 4.5 sur 5 étoiles4.5/5 (4)
- Piraté: Guide Ultime De Kali Linux Et De Piratage Sans Fil Avec Des Outils De Test De SécuritéD'EverandPiraté: Guide Ultime De Kali Linux Et De Piratage Sans Fil Avec Des Outils De Test De SécuritéPas encore d'évaluation
- WiFi Hacking : Le guide simplifié du débutant pour apprendre le hacking des réseaux WiFi avec Kali LinuxD'EverandWiFi Hacking : Le guide simplifié du débutant pour apprendre le hacking des réseaux WiFi avec Kali LinuxÉvaluation : 3 sur 5 étoiles3/5 (1)
- La psychologie du travail facile à apprendre: Le guide d'introduction à l'utilisation des connaissances psychologiques dans le domaine du travail et des organisationsD'EverandLa psychologie du travail facile à apprendre: Le guide d'introduction à l'utilisation des connaissances psychologiques dans le domaine du travail et des organisationsPas encore d'évaluation
- Explication De La Technologie Blockchain: Guide Ultime Du Débutant Au Sujet Du Portefeuille Blockchain, Mines, Bitcoin, Ripple, EthereumD'EverandExplication De La Technologie Blockchain: Guide Ultime Du Débutant Au Sujet Du Portefeuille Blockchain, Mines, Bitcoin, Ripple, EthereumPas encore d'évaluation
- Le marketing d'affiliation en 4 étapes: Comment gagner de l'argent avec des affiliés en créant des systèmes commerciaux qui fonctionnentD'EverandLe marketing d'affiliation en 4 étapes: Comment gagner de l'argent avec des affiliés en créant des systèmes commerciaux qui fonctionnentPas encore d'évaluation
- Le Bon Accord avec le Bon Fournisseur: Comment Mobiliser Toute la Puissance de vos Partenaires Commerciaux pour Réaliser vos ObjectifsD'EverandLe Bon Accord avec le Bon Fournisseur: Comment Mobiliser Toute la Puissance de vos Partenaires Commerciaux pour Réaliser vos ObjectifsÉvaluation : 4 sur 5 étoiles4/5 (2)
- NFT et Cryptoart: Le guide complet pour investir, créer et vendre avec succès des jetons non fongibles sur le marché de l'art numériqueD'EverandNFT et Cryptoart: Le guide complet pour investir, créer et vendre avec succès des jetons non fongibles sur le marché de l'art numériqueÉvaluation : 5 sur 5 étoiles5/5 (5)
- Conception & Modélisation CAO: Le guide ultime du débutantD'EverandConception & Modélisation CAO: Le guide ultime du débutantPas encore d'évaluation
- La communication professionnelle facile à apprendre: Le guide pratique de la communication professionnelle et des meilleures stratégies de communication d'entrepriseD'EverandLa communication professionnelle facile à apprendre: Le guide pratique de la communication professionnelle et des meilleures stratégies de communication d'entrepriseÉvaluation : 5 sur 5 étoiles5/5 (1)
- Guide Pour Les Débutants En Matière De Piratage Informatique: Comment Pirater Un Réseau Sans Fil, Sécurité De Base Et Test De Pénétration, Kali LinuxD'EverandGuide Pour Les Débutants En Matière De Piratage Informatique: Comment Pirater Un Réseau Sans Fil, Sécurité De Base Et Test De Pénétration, Kali LinuxÉvaluation : 1 sur 5 étoiles1/5 (1)
- Créer Son Propre Site Internet Et Son Blog GratuitementD'EverandCréer Son Propre Site Internet Et Son Blog GratuitementÉvaluation : 5 sur 5 étoiles5/5 (1)
- Création d'une start-up à succès de A à Z: Réussir votre Start-up 2.0 Web et MobileD'EverandCréation d'une start-up à succès de A à Z: Réussir votre Start-up 2.0 Web et MobileÉvaluation : 3.5 sur 5 étoiles3.5/5 (4)
- Le trading des bandes de bollinger facile à apprendre: Comment apprendre à utiliser les bandes de bollinger pour faire du commerce en ligne avec succèsD'EverandLe trading des bandes de bollinger facile à apprendre: Comment apprendre à utiliser les bandes de bollinger pour faire du commerce en ligne avec succèsÉvaluation : 5 sur 5 étoiles5/5 (1)