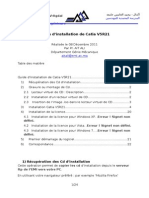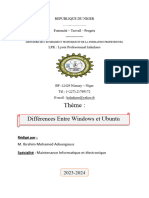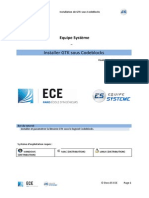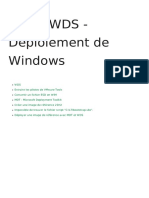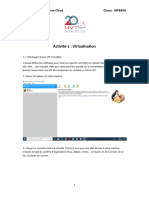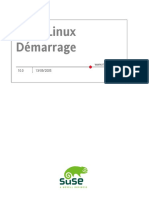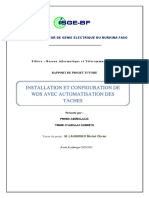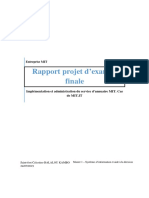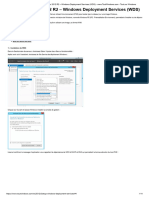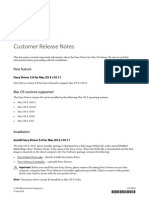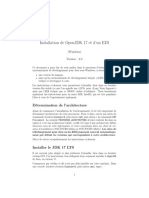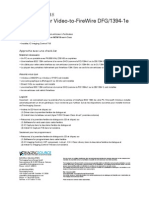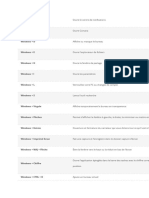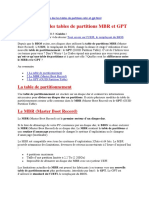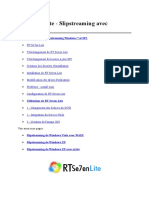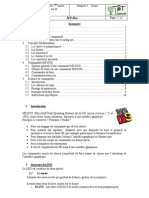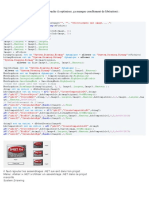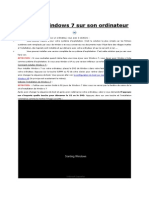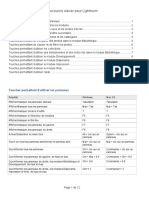Académique Documents
Professionnel Documents
Culture Documents
Déployer Windows 11 22H2 Avec MDT
Transféré par
JM SimonCopyright
Formats disponibles
Partager ce document
Partager ou intégrer le document
Avez-vous trouvé ce document utile ?
Ce contenu est-il inapproprié ?
Signaler ce documentDroits d'auteur :
Formats disponibles
Déployer Windows 11 22H2 Avec MDT
Transféré par
JM SimonDroits d'auteur :
Formats disponibles
Edité le 29/11/2023
Installer et configurer MDT sur Windows Server 2022
pour déployer Windows 11 22H2
REF-DOCUMENT : (Exploit) / (Procédure) / (0001)
Deployer Windows 11 22H2 avec MDT.doc
Diffusion : Interne
Version : 0001
Document de travail
Toujours s’assurer que la version consultée est bien la plus récente.
Version Date Rédacteur / Modificateur Nature des modifications
1 28/11/2023 Jean marcel SIMON Initial
Noms Société Commentaires
Interlocuteur Fabrice DEHMOUS BSB Responsable SI
Diffusion Administrateurs BSB Groupes
Maintien Administrateurs BSB Groupes
Déployer Windows 11 22H2 avec MDT.doc
Toute version antérieure est à détruire
Bibliothèque Sainte-Barbe © Copyright
Page 1 sur 37
Edité le 29/11/2023
Table des Matières
1 Introduction ............................................................................................................................ 3
2 Installer Windows ADK pour Windows 11 22H2..................................................................... 3
3 Installer l'add-on Windows PE Windows 11, version 22H2 .................................................... 5
4 Installer MDT sur Windows Server 2022 ................................................................................ 6
4.1 Installer le composant MDT .................................................................................................... 6
4.2 Créer le Deployment Share ..................................................................................................... 8
4.3 Créer un utilisateur local dédié à MDT ................................................................................. 12
4.4 Importer une image Windows 11 dans MDT ........................................................................ 13
4.5 Créer une séquence de tâches pour Windows 11 ................................................................ 16
4.6 Configurer MDT pour Windows 11 ....................................................................................... 21
4.7 Bug de la console MMC avec l'onglet Windows PE .............................................................. 21
4.8 Lancement d'une tâche : Script Error ................................................................................... 22
4.9 Personnaliser le bootstrap.ini et le CustomSettings.ini ........................................................ 24
4.10 Générer l'image Lite Touch et l'importer dans WDS ............................................................ 27
5 Déployer Windows 11 22H2 avec MDT ................................................................................ 30
6 Notes eventuelles ................................................................................................................. 37
Déployer Windows 11 22H2 avec MDT.doc
Toute version antérieure est à détruire
Bibliothèque Sainte-Barbe © Copyright
Page 2 sur 37
Edité le 29/11/2023
1 Introduction
Comme point de départ, vous devez disposer d'un serveur WDS et d'un serveur DHCP.
Dans le précédent épisode de cette série, nous avions abordé cette première étape.
Serveurs WDS et DHCP - Comment faire du boot PXE BIOS et UEFI sur le même
réseau ?
En ce qui concerne l'environnement utilisé pour cette démo :
Un serveur virtuel WDS sur lequel MDT sera mis en place
Nom de machine : SRV-WDS
Adresse IP : 192.168.14.11
Intégré au domaine Active Directory
Un serveur virtuel contrôleur de domaine et DHCP
Nom de machine : SRV-ADDS-01
Adresse IP : 192.168.14.10
Nom de domaine : it-connect.local
Une machine virtuelle vierge pour déployer Windows 11 22H2
En complément de ce tutoriel, vous pouvez utiliser cette page de la documentation Microsoft
qui recense aussi les liens de téléchargements.
Microsoft Learn - ADK
2 Installer Windows ADK pour Windows 11 22H2
Commencez par l'installation du kit d'outils Windows ADK (Assessment and Deployment Kit).
Télécharger Windows ADK pour Windows 11 22H2
Après avoir fait le téléchargement, exécutez le fichier "adksetup.exe". Suivez l'assistant.
Conservez l'emplacement d'installation par défaut.
Déployer Windows 11 22H2 avec MDT.doc
Toute version antérieure est à détruire
Bibliothèque Sainte-Barbe © Copyright
Page 3 sur 37
Edité le 29/11/2023
Cochez les fonctionnalités suivantes, suffisantes pour faire du MDT et cliquez sur "Installer".
On peut voir qu'il faut un peu plus de 800 Mo d'espace disque.
Patientez pendant l'installation et cliquez sur "Fermer" pour fermer l'installeur de Windows
ADK.
Déployer Windows 11 22H2 avec MDT.doc
Toute version antérieure est à détruire
Bibliothèque Sainte-Barbe © Copyright
Page 4 sur 37
Edité le 29/11/2023
3 Installer l'add-on Windows PE Windows 11, version 22H2
Passez à l'installation du second composant que vous pouvez télécharger en utilisant le lien
ci-dessous.
Télécharger l'add-on Windows PE pour Windows 11 version 22H2
Suivez l'assistant... On peut voir que l'installation sera effectuée dans le même répertoire
que Windows ADK. C'est normal puisque c'est un complément.
Cochez la seule fonctionnalité disponible et cliquez sur "Installer".
Déployer Windows 11 22H2 avec MDT.doc
Toute version antérieure est à détruire
Bibliothèque Sainte-Barbe © Copyright
Page 5 sur 37
Edité le 29/11/2023
Le second composant est installé.
4 Installer MDT sur Windows Server 2022
4.1 Installer le composant MDT
Pour effectuer l'installation de MDT (Microsoft Deployment Toolkit), vous devez télécharger
l'installeur en version 64 bits sur cette page :
Télécharger MDT
Laissez-vous guider par l'assistant. Cliquez sur "Next".
Déployer Windows 11 22H2 avec MDT.doc
Toute version antérieure est à détruire
Bibliothèque Sainte-Barbe © Copyright
Page 6 sur 37
Edité le 29/11/2023
Au moment de sélectionner les fonctionnalités, conservez le choix par défaut et poursuivez.
L'installation peut être réalisée sur le disque "C:", ce qui n'empêchera pas le stockage des
données sur un autre volume.
Laissez-vous guider jusqu'à la fin de l'installation... Cliquez sur "Finish" quand c'est effectué
Désormais, sur le serveur, il y a un nouveau dossier "Microsoft Deployment Toolik" dans le
menu Démarrer. Au sein de ce dossier, vous pouvez trouver la console "Deployment
Workbench" qui permet d'utiliser MDT au quotidien.
Déployer Windows 11 22H2 avec MDT.doc
Toute version antérieure est à détruire
Bibliothèque Sainte-Barbe © Copyright
Page 7 sur 37
Edité le 29/11/2023
4.2 Créer le Deployment Share
Il est temps de commencer la configuration. Ouvrez la console "Deployment Workbench",
et sur la gauche effectuez un clic droit sur "Deployment Shares" afin de choisir "New
Deployment Share".
La première étape consiste à indiquer l'emplacement du Deployment Share. Ce dossier
sera partagé et il va contenir l'ensemble des données de MDT : images, pilotes, applications,
séquences de tâches, etc... Ici, utilisez un volume différent de celui du système, comme
"W:\DeploymentShare" .
Pour le nom du partage, conservez la valeur par défaut. Le partage caché
"DeploymentShare$" sera créé.
Déployer Windows 11 22H2 avec MDT.doc
Toute version antérieure est à détruire
Bibliothèque Sainte-Barbe © Copyright
Page 8 sur 37
Edité le 29/11/2023
Pour le nom descriptif, indiquez une valeur...
En ce qui concerne les "Options", cela permet d'activer ou non certaines étapes de
l'assistant de déploiement. Les choix effectués ici ne sont pas définitifs, comme nous le
verrons par la suite.
Déployer Windows 11 22H2 avec MDT.doc
Toute version antérieure est à détruire
Bibliothèque Sainte-Barbe © Copyright
Page 9 sur 37
Edité le 29/11/2023
Poursuivez. Prenez connaissance du résumé et cliquez sur "Next".
Patientez pendant la création du DeploymentShare.
Déployer Windows 11 22H2 avec MDT.doc
Toute version antérieure est à détruire
Bibliothèque Sainte-Barbe © Copyright
Page 10 sur 37
Edité le 29/11/2023
À la fin de la création, vous pouvez le contenu du Deployment Share dans la console MDT,
mais aussi à partir de l'Explorateur de fichiers Windows. On voit très bien le lien entre les
deux
Déployer Windows 11 22H2 avec MDT.doc
Toute version antérieure est à détruire
Bibliothèque Sainte-Barbe © Copyright
Page 11 sur 37
Edité le 29/11/2023
4.3 Créer un utilisateur local dédié à MDT
Lorsque l'on va démarrer une machine en boot PXE pour démarrer sur le réseau et installer
un système d'exploitation, cette machine va charger une image de démarrage qui va établir
une connexion au MDT. Plus précisément, la machine va se connecter au Deployment
Share.
De ce fait, la machine doit utiliser un compte utilisateur pour s'authentifier sur le partage et
accéder aux données (images, pilotes, séquences de tâches, etc.).
Pour gagner du temps, PowerShell sera utilisé pour créer un compte local nommé
"Service_MDT" sur le serveur. Le mot de passe est "P@ssword123!" mais vous devez le
personnaliser. Ce compte n'est pas administrateur du serveur : on lui attribue uniquement
des droits de lecture et exécution sur le partage.
Sur le serveur MDT, exécutez le script PowerShell suivant :
# Spécifier le nom et le mot de passe du compte de service
$ServiceAccountName = "Service_MDT"
$ServiceAccountPassword = ConvertTo-SecureString "P@ssword123!" -AsPlainText -Force
# Créer le compte local
New-LocalUser $ServiceAccountName -Password $ServiceAccountPassword -FullName "MDT"
-Description "Compte de service pour MDT"
# Ajouter les droits en lecture sur le partage
Grant-SmbShareAccess -Name "DeploymentShare$" -AccountName "Service_MDT" -
AccessRight Read -Force
# Attribuer au compte de service les permissions nécessaires pour accéder aux fichiers de déploiement MDT
$MDTSharePath = "\\$env:COMPUTERNAME\DeploymentShare$"
$Acl = Get-Acl $MDTSharePath
$Rule = New-Object
System.Security.AccessControl.FileSystemAccessRule("Service_MDT","ReadAndExecute",
"ContainerInherit, ObjectInherit", "None", "Allow")
$Acl.SetAccessRule($Rule)
Set-Acl $MDTSharePath $Acl
Suite à l'exécution de ce script, l'utilisateur "Service_MDT" a bien un accès en lecture seule
sur le Deployment Share.
Vous devez vous assurer que les droits soient corrects (droits de partage et droits NTFS),
sinon l'assistant de déploiement ne fonctionnera pas correctement.
Déployer Windows 11 22H2 avec MDT.doc
Toute version antérieure est à détruire
Bibliothèque Sainte-Barbe © Copyright
Page 12 sur 37
Edité le 29/11/2023
4.4 Importer une image Windows 11 dans MDT
Afin de pouvoir déployer Windows 11 22H2 sur vos machines, vous devez importer une
image ISO du système d'exploitation dans MDT. Cette image sera hébergée dans le
Deployment Share. Effectuez un clic droit sur "Operating Systems" et cliquez sur
"Import Operating System". Avant cela, vous pouvez choisir "New Folder" pour créer
un dossier afin d'organiser vos images.
Un assistant se lance. Nous allons ajouter les sources à partir d'une image ISO de
Windows 11 (qu'il faudra au préalable monter dans la VM), donc choisissez "Full set of
source files". La dernière option est intéressante si vous désirez charger une image
d'installation déjà disponible sur votre serveur WDS.
Cliquez sur "Browse" et indiquez le lecteur de votre serveur où se situent les sources
d'installation de Windows 11. Autrement dit, sélectionnez le lecteur DVD.
Déployer Windows 11 22H2 avec MDT.doc
Toute version antérieure est à détruire
Bibliothèque Sainte-Barbe © Copyright
Page 13 sur 37
Edité le 29/11/2023
Nommez cette image.
Poursuivez... L'image va être importée sur votre serveur dans le Deployment Share.
Déployer Windows 11 22H2 avec MDT.doc
Toute version antérieure est à détruire
Bibliothèque Sainte-Barbe © Copyright
Page 14 sur 37
Edité le 29/11/2023
Une fois que c'est fait, cliquez sur le bouton "Finish".
Dans la liste "Operating Systems", vous retrouvez l'ensemble des versions de Windows 11
disponible sur l'image "install.wim" de votre image ISO. Supprimez les éditions que vous
n'envisagez pas d'utiliser. Ici, on peut supprimer tout sauf "Windows 11 Pro" qui est la
version utilisée dans cet exemple.
Déployer Windows 11 22H2 avec MDT.doc
Toute version antérieure est à détruire
Bibliothèque Sainte-Barbe © Copyright
Page 15 sur 37
Edité le 29/11/2023
4.5 Créer une séquence de tâches pour Windows 11
Pour utiliser l'image d'installation de Windows 11 22H2 de façon à ce qu'elle soit déployée
sur une machine, il faut l'ajouter à une séquence de tâches. Effectuez un clic droit sur
"Task Sequences" et créez un nouveau dossier nommé "Windows 11" via l'option "New
Folder". Cela va permettre de regrouper les tâches pour Windows 11 dans ce dossier.
Quand c'est fait, effectuez un nouveau clic droit pour cliquer sur "New Task Sequence".
Commencez par indiquer un nom qui fera office d'ID (identifiant unique) pour cette séquence
de tâches, puis indiquez un nom : "Déployer Windows 11 Pro 22H2".
Poursuivez. Sélectionnez le template "Standard Client Task Sequence" de façon à ce que
l'on puisse déployer l'OS.
Déployer Windows 11 22H2 avec MDT.doc
Toute version antérieure est à détruire
Bibliothèque Sainte-Barbe © Copyright
Page 16 sur 37
Edité le 29/11/2023
Poursuivez. À l'étape "Select OS", il va falloir choisir l'image Windows 11 que vous
venez d'importer. D'où l'intérêt d'importer l'image avant de créer la séquence de tâches.
À l'étape "Specify Product Key", une clé de produit peut être spécifiée, notamment
une clé de licence en volume. Nous n'allons pas préciser la clé de produit pour le moment.
Ce que l'on définit tout au long de cet assistant est modifiable par la suite.
Déployer Windows 11 22H2 avec MDT.doc
Toute version antérieure est à détruire
Bibliothèque Sainte-Barbe © Copyright
Page 17 sur 37
Edité le 29/11/2023
À l'étape "OS Settings", indiquez le nom du compte utilisateur qui sera créé par défaut
sur la machine déployée, ainsi que le nom de l'organisation. Ce compte sera
administrateur de la machine.
Déployer Windows 11 22H2 avec MDT.doc
Toute version antérieure est à détruire
Bibliothèque Sainte-Barbe © Copyright
Page 18 sur 37
Edité le 29/11/2023
À l'étape suivante, définissez un mot de passe pour le compte Administrateur
local de cette machine.
Poursuivez jusqu'à la fin et une fois que la séquence de tâches est créée, cliquez
sur "Finish".
Maintenant que la tâche est créée, vous pouvez l'éditer en effectuant un clic
droit dessus puis "Propriétés".
Déployer Windows 11 22H2 avec MDT.doc
Toute version antérieure est à détruire
Bibliothèque Sainte-Barbe © Copyright
Page 19 sur 37
Edité le 29/11/2023
L'onglet le plus intéressant s'appelle "Task Sequence" : il contient l'ensemble des
tâches qui seront exécutées pendant le déploiement de la machine. Cela va du
partitionnement du disque de la machine, à la configuration post-installation du
système d'exploitation (pour installer des applications par exemple). Chaque tâche peut
être activée ou désactivée, et si une tâche est considérée comme critique, on peut dire à
l'assistant d'arrêter le déploiement si elle échoue. On peut créer, modifier et supprimer
des tâches.
Par exemple, il est possible d'activer la tâche "Windows Update (Post-Application
Installation)" pour mettre à jour la machine (Windows et applications Microsoft) après
l'installation éventuelle d'applications. Ainsi, une fois que la machine terminera son
déploiement, elle sera entièrement à jour. Pour activer cette tâche actuellement
désactivée, il faut cliquer dessus et sur la droite cliquer sur "Options" et décocher la
case "Disable this step". La case "Continue on error" doit être cochée pour que le
déploiement se poursuive même si cette tâche échoue.
Déployer Windows 11 22H2 avec MDT.doc
Toute version antérieure est à détruire
Bibliothèque Sainte-Barbe © Copyright
Page 20 sur 37
Edité le 29/11/2023
Cliquez sur "OK". Cette séquence de tâches très simple est prête.
4.6 Configurer MDT pour Windows 11
Pour déployer Windows 11 avec MDT, il y a quelques ajustements à effectuer dans la
configuration de MDT, sinon c'est l'échec assuré... Car vous êtes susceptibles de
rencontrer plusieurs erreurs bloquantes.
4.7 Bug de la console MMC avec l'onglet Windows PE
Tout d'abord, lorsque l'on accède aux propriétés du Deployment Share (via un clic droit
sur le Deployment Share) et que l'on clique sur l'onglet "Windows PE", on obtient
l'erreur "La console MMC a détecté une erreur dans un composant logiciel
enfichable et va le décharger". Et là, impossible d'accéder à cette partie de la
configuration. Bloquant...!
Déployer Windows 11 22H2 avec MDT.doc
Toute version antérieure est à détruire
Bibliothèque Sainte-Barbe © Copyright
Page 21 sur 37
Edité le 29/11/2023
Pour résoudre cette erreur, et comme le x86 est actif par défaut, il faut créer cette structure
de dossiers vide :
mkdir "C:\Program Files (x86)\Windows Kits\10\Assessment and Deployment Kit\Windows
Preinstallation Environment\x86\WinPE_OCs"
En plus, dans les propriétés du Deployment Share, il faut décocher le support du x86 (32
bits) comme sur l'image ci-dessous. Puisque Windows 11 supporte uniquement le 64 bits,
ce n'est pas gênant.
Après avoir effectué ces deux modifications, l'onglet "Windows PE" fonctionne correctement.
4.8 Lancement d'une tâche : Script Error
Autre problématique que vous pouvez rencontrer par la suite, l'erreur Script Error avec
le texte "An error has occured in the script on this page" au moment de lancer un
déploiement (ou une capture) sur une machine.
Déployer Windows 11 22H2 avec MDT.doc
Toute version antérieure est à détruire
Bibliothèque Sainte-Barbe © Copyright
Page 22 sur 37
Edité le 29/11/2023
Pour corriger cette erreur, Microsoft vous demande de modifier le fichier
"Unatted_PE_x64.xml" situé par défaut dans :
C:\Program Files\Microsoft Deployment Toolkit\Templates
Vous pouvez modifier ce fichier avec le Bloc-notes ou un autre éditeur.
L'idée est de supprimer le contenu de ce fichier pour mettre un nouveau contenu à la place.
Le contenu à intégrer est indiqué sur le site de Microsoft, à cet endroit. Visiblement, l'objectif
est d'ajouter une clé de Registre pour résoudre ce problème.
Déployer Windows 11 22H2 avec MDT.doc
Toute version antérieure est à détruire
Bibliothèque Sainte-Barbe © Copyright
Page 23 sur 37
Edité le 29/11/2023
Voilà, pour les deux points à corriger pour éviter les erreurs courantes.
En complément de cet article, si vous rencontrez des problèmes,
consultez la page des problèmes connus sur le site de Microsoft
Microsoft Learn - MDT - Problèmes connus
4.9 Personnaliser le bootstrap.ini et le CustomSettings.ini
La configuration globale de MDT et de l'environnement de déploiement s'effectue au
travers de deux fichiers de configuration :
bootstrap.ini
CustomSettings.ini
Ces deux fichiers vont influencer sur le processus de déploiement, notamment
l'assistant qui permet de lancer une séquence de tâches et qui est intégré à l'image Lite
Touch. Cette image que nous allons générer par la suite est l'image de démarrage qui
sera chargée par les clients via le boot PXE : elle offre l'accès à l'environnement
Windows PE (WinPE).
Pour accéder au contenu du fichier "CustomSettings.ini", effectuez un clic droit sur le
Deployment Share via la console MDT et cliquez sur "Propriétés". Cliquez sur l'onglet
"Rules".
Il y a quelques directives par défaut, mais on peut ajouter des directives supplémentaires.
Dans l'exemple ci-dessous, le fait d'avoir "SkipAdminPassword=YES" permet d'indiquer que
l'on ne demande pas le mot de passe "Administrateur", ce qui est intéressant d'un sens
puisque l'on a défini ce mot de passe dans la séquence de tâches : inutile de le demander
une nouvelle fois.
Déployer Windows 11 22H2 avec MDT.doc
Toute version antérieure est à détruire
Bibliothèque Sainte-Barbe © Copyright
Page 24 sur 37
Edité le 29/11/2023
Les lignes que vous voyez par défaut sous "[Default]" sont le reflet des options
cochées/décochées lors de la création du Deployment Share.
[Settings]
Priority=Default
Properties=MyCustomProperty
[Default]
OSInstall=Y
SkipCapture=NO
SkipAdminPassword=YES
SkipProductKey=YES
SkipComputerBackup=NO
SkipBitLocker=NO
_SMSTSORGNAME=IT-Connect
TimeZone=105
TimeZoneName=Romance Standard Time
La directive "_SMSTSORGNAME" permet de nommer l'organisation au sein de
l'environnement WinPE, ce qui n'influence pas directement la machine déployée.
Par contre, les directives "TimeZone" et "TimeZoneName" permettent de préciser le fuseau
horaire de la machine, ce qui est intéressant.
En ce qui concerne le fichier "Bootstrap.ini", il faut cliquer sur le bouton "Edit
Bootstrap.ini" en bas à droite de la fenêtre. Ceci ouvre un Bloc-notes pour éditer le fichier.
Déployer Windows 11 22H2 avec MDT.doc
Toute version antérieure est à détruire
Bibliothèque Sainte-Barbe © Copyright
Page 25 sur 37
Edité le 29/11/2023
Dans ce fichier qui se charge en premier lors du démarrage de l'environnement WinPE, on
va retrouver le chemin réseau vers le Deployment Share, ainsi que le nom de
l'utilisateur et le mot de passe à utiliser pour se connecter à ce partage. Ici, on utilisera le
compte créé précédemment.
DeployRoot=\\SRV-WDS\DeploymentShare$ : Chemin UNC vers le partage Deployment Share
UserID=Service_MDT : nom du compte utilisateur
UserPassword=P@ssword123! : mot de passe du compte utilisateur
UserDomain=SRV-WDS : nom de domaine Active Directory ou nom du serveur s'il s'agit
d'un compte local
[Settings]
Priority=Default
[Default]
DeployRoot=\\SRV-WDS\DeploymentShare$
UserID=Service_MDT
UserPassword=P@ssword123!
UserDomain=SRV-WDS
SkipBDDWelcome=YES
KeyboardLocalePE=040c:0000040c
En image :
Une fois les modifications effectuées, enregistrez. Le fait d'inscrire l'identifiant et le mot de
passe dans ce fichier va nous éviter de devoir saisir ces informations à chaque fois que l'on
veut déployer un PC.
Nous n'allons pas effectuer de modifications avancées dans ces fichiers pour le
moment.
Profitons d'être dans les propriétés pour évoquer l'onglet "Windows PE" qui permet de
personnaliser l'image Lite Touch correspondante à l'environnement Windows PE. Cet
environnement minimaliste va être chargé via le boot PXE pour nous permettre de
lancer une séquence de tâches.
Choisissez la "Platform" en "x64", et cliquez sur "Drivers and Patches". Ici, on peut voir
que l'image Lite Touch va contenir uniquement les pilotes pour les périphériques de
stockage et pour les cartes réseau. Intéressant pour que l'environnement Windows PE soit
capable d'utiliser la carte réseau de votre PC pour se connecter au Deployment Share. Ce
paramétrage par défaut doit être ajusté par la suite s'il y a beaucoup de pilotes intégrés à
votre MDT afin d'éviter que l'image Lite Touch soit trop lourde.
Déployer Windows 11 22H2 avec MDT.doc
Toute version antérieure est à détruire
Bibliothèque Sainte-Barbe © Copyright
Page 26 sur 37
Edité le 29/11/2023
4.10 Générer l'image Lite Touch et l'importer dans WDS
L'image Lite Touch correspond à l'environnement de démarrage en boot PXE : elle doit
être générée avec la console MDT pour intégrer notre configuration, notamment les
identifiants de connexion au Deployment Share. Pour initier la génération, effectuez un
clic droit sur le Deployment Share et cliquez sur "Update Deployment Share".
Un assistant s'exécute. Conservez le choix par défaut, à savoir "Optimize the boot image
updating process". Par la suite, lorsque des modifications légères seront apportées à votre
configuration, ce choix pourra être utilisé aussi. Par contre, si vous effectuez de nombreuses
modifications, ou si vous voyez qu'elles ne sont pas prises en compte, il est préférable de
régénérer une nouvelle image de zéro avec le choix "Completely regenerate the boot
images".
Déployer Windows 11 22H2 avec MDT.doc
Toute version antérieure est à détruire
Bibliothèque Sainte-Barbe © Copyright
Page 27 sur 37
Edité le 29/11/2023
Patientez pendant la génération de l'image Lite Touch.
À la fin, vérifiez s'il n'y a pas eu d'erreur. L'assistant a généré une image 64 bits uniquement,
car nous avons désactivé la prise en charge du 32 bits dans les paramètres de MDT. Cliquez
sur "Finish".
Déployer Windows 11 22H2 avec MDT.doc
Toute version antérieure est à détruire
Bibliothèque Sainte-Barbe © Copyright
Page 28 sur 37
Edité le 29/11/2023
Comme évoqué précédemment, c'est cette image que nous devons charger en boot PXE.
Ainsi, sur le serveur WDS, il faut l'ajouter en tant qu'image de démarrage.
À partir de la console WDS, ajoutez une nouvelle image et chargez le fichier suivant :
W:\DeploymentShare\Boot\LiteTouchPE_x64.wim
Patientez pendant l'ajout de l'image... et cliquez sur "Terminer".
Déployer Windows 11 22H2 avec MDT.doc
Toute version antérieure est à détruire
Bibliothèque Sainte-Barbe © Copyright
Page 29 sur 37
Edité le 29/11/2023
L'image Lite Touch est bien ajoutée et elle est en ligne. Ici, l'image "Windows 11 (Boot)"
utilisée pour de précédents tests est "Hors connexion" car on souhaite utiliser uniquement
l'environnement Windows PE pour solliciter le MDT. Donc, on désactiver les images
"inutiles".
5 Déployer Windows 11 22H2 avec MDT
Il va être temps de passer sur le déploiement d'une machine via MDT ! Vous devez
démarrer la machine virtuelle vierge de façon à booter sur le réseau (boot PXE). Après
avoir établi une connexion à notre serveur WDS (grâce au DHCP), la VM propose de
charger l'image "Lite Touch Windows PE (x64)" : une bonne nouvelle !
Déployer Windows 11 22H2 avec MDT.doc
Toute version antérieure est à détruire
Bibliothèque Sainte-Barbe © Copyright
Page 30 sur 37
Edité le 29/11/2023
Passez à l'étape suivante. On vous demande un nom pour cette machine (ce sera le nom de
Windows), et vous avez la possibilité d'intégrer le domaine Active Directory par la même
occasion. Nous verrons plus tard pour automatiser cette partie.
Déployer Windows 11 22H2 avec MDT.doc
Toute version antérieure est à détruire
Bibliothèque Sainte-Barbe © Copyright
Page 31 sur 37
Edité le 29/11/2023
Par défaut, l'assistant intègre plusieurs étapes pour permettre la récupération de données
(sauvegarde et restauration) avant de déployer la nouvelle image système. Dans ce cas
présent, c'est une machine vierge, donc ce n'est pas intéressant. En modifiant le fichier
CustomSettings.ini, on peut désactiver ces étapes pour gagner du temps.
L'étape "Locale and Time" permet de définir la langue, la disposition du clavier et le fuseau
horaire. Tout est déjà correct grâce à la configuration effectuée dans les fichiers INI de MDT.
Déployer Windows 11 22H2 avec MDT.doc
Toute version antérieure est à détruire
Bibliothèque Sainte-Barbe © Copyright
Page 32 sur 37
Edité le 29/11/2023
L'étape "Capture Image" doit être utilisée pour créer une image d'installation (image WIM) à
partir de la machine actuelle. En l'occurrence ici, ce n'est pas une machine de référence,
mais une machine à déployer donc on sélectionne "Do not capture an image of this
computer".
Comme son nom l'indique, l'étape "BitLocker" sert à activer le chiffrement du disque de la
machine. Nous n'allons pas configurer cette partie pour le moment.
Déployer Windows 11 22H2 avec MDT.doc
Toute version antérieure est à détruire
Bibliothèque Sainte-Barbe © Copyright
Page 33 sur 37
Edité le 29/11/2023
Poursuivez jusqu'au lancement de la tâche.
Une fois que le séquence de tâches est lancée, MDT va enchaîner toutes les étapes
configurées dans la séquence de tâches sélectionnée. Cela intègre notamment l'installation
de l'image Windows 11 Pro 22H2.
Il ne reste plus qu'à patienter pendant que le déploiement est effectué...
Déployer Windows 11 22H2 avec MDT.doc
Toute version antérieure est à détruire
Bibliothèque Sainte-Barbe © Copyright
Page 34 sur 37
Edité le 29/11/2023
Une fois le système installé, on peut voir que le nom correspond bien à celui indiqué
précédemment : PC-W11-01. On peut voir aussi que MDT n'a pas terminé : il installe les
mises à jour Windows. En effet, comme il y a des tâches post-installation, MDT continue
son travail même après l'installation de l'image système. Très pratique pour exécuter
des scripts, installer des applications, etc... Pour avoir une machine prête à l'emploi.
Lorsque c'est terminé, il affiche une fenêtre semblable à celle ci-dessous. L'occasion de
savoir s'il y a eu des erreurs ou des avertissements, ou si au contraire, tout s'est bien passé.
Il suffit de cliquer sur "Finish".
Déployer Windows 11 22H2 avec MDT.doc
Toute version antérieure est à détruire
Bibliothèque Sainte-Barbe © Copyright
Page 35 sur 37
Edité le 29/11/2023
Pour déployer Windows 10 plutôt que Windows 11, la procédure est sensiblement la même.
Par contre, tenir compte de ce correctif à installer en supplément.
Déployer Windows 11 22H2 avec MDT.doc
Toute version antérieure est à détruire
Bibliothèque Sainte-Barbe © Copyright
Page 36 sur 37
Edité le 29/11/2023
6 Notes eventuelles
Déployer Windows 11 22H2 avec MDT.doc
Toute version antérieure est à détruire
Bibliothèque Sainte-Barbe © Copyright
Page 37 sur 37
Vous aimerez peut-être aussi
- Crowdsec - Protéger Les Serveurs WindowsDocument34 pagesCrowdsec - Protéger Les Serveurs WindowsjupiterPas encore d'évaluation
- Baseline Windows 2022 V1 1Document14 pagesBaseline Windows 2022 V1 1mohammed kaidi100% (1)
- 01 Guide Installation CatiaV5R21Document22 pages01 Guide Installation CatiaV5R21Manser Khalid0% (1)
- Analyse Du Fonctionnement de WDS (Tuto de A À Z)Document14 pagesAnalyse Du Fonctionnement de WDS (Tuto de A À Z)Michel de CREVOISIER100% (4)
- Guide de Deploiement Windows10Document33 pagesGuide de Deploiement Windows10testoPas encore d'évaluation
- Mise en Place WdsDocument35 pagesMise en Place Wdsapi-358371123Pas encore d'évaluation
- 14 - WDS by NicoDocument13 pages14 - WDS by NicoPierre ThomiasPas encore d'évaluation
- Installer Windows 11 Sur Un PC Non CompatibleDocument11 pagesInstaller Windows 11 Sur Un PC Non CompatibleDieudonné GBEMENOUPas encore d'évaluation
- Virtualiser Une Machine PhysiqueDocument11 pagesVirtualiser Une Machine PhysiquePrince Godasse OkitemboPas encore d'évaluation
- Déploiement Automatisé de Seven Via Le WAIK (Tuto de A À Z)Document21 pagesDéploiement Automatisé de Seven Via Le WAIK (Tuto de A À Z)Michel de CREVOISIER100% (9)
- Mise en Réseau de Plusieurs Ordinateurs Sous Windows PDFDocument4 pagesMise en Réseau de Plusieurs Ordinateurs Sous Windows PDFCharvel NGAMIPas encore d'évaluation
- Principales Fonctionnalités Dans MDTDocument3 pagesPrincipales Fonctionnalités Dans MDTmariemediallo364Pas encore d'évaluation
- Solutions de Conversion P2V Et V2V (Tuto de A À Z)Document12 pagesSolutions de Conversion P2V Et V2V (Tuto de A À Z)Michel de CREVOISIERPas encore d'évaluation
- Republique Du NigerDocument15 pagesRepublique Du Nigeribrahimmohameda816Pas encore d'évaluation
- tutoES - Installer - GTK (1) - 2Document6 pagestutoES - Installer - GTK (1) - 2Mehdi AmalPas encore d'évaluation
- MDT Wds Deploiement de WindowsDocument66 pagesMDT Wds Deploiement de Windowsabdel dalilPas encore d'évaluation
- Tuto Windows Server 2003 Stephane Plovier Easyclix PDFDocument47 pagesTuto Windows Server 2003 Stephane Plovier Easyclix PDFJoseph EdwardsPas encore d'évaluation
- Dev CPPDocument27 pagesDev CPPDodaPas encore d'évaluation
- Heartbeat 1Document57 pagesHeartbeat 1Papa NiangPas encore d'évaluation
- Installation Dun Serveur de Dc3a9ploiement WindowsDocument30 pagesInstallation Dun Serveur de Dc3a9ploiement WindowsLero19 BoumbaPas encore d'évaluation
- Linux Embarque BuildrootDocument10 pagesLinux Embarque BuildrootfsmadnenPas encore d'évaluation
- 2015 04 25 Ateliers Systemes 2Document32 pages2015 04 25 Ateliers Systemes 2Abdo ElmamounPas encore d'évaluation
- 2 - Logiciel - CoursDocument18 pages2 - Logiciel - CoursMoad EssofiPas encore d'évaluation
- Activité 1 VirtualisationDocument11 pagesActivité 1 VirtualisationHouichette AmiraPas encore d'évaluation
- Atelier Déploiement de Windows 7 Avec MDT 2010Document84 pagesAtelier Déploiement de Windows 7 Avec MDT 2010Mickael Dessemond100% (1)
- CUDA Quick Start GuideDocument19 pagesCUDA Quick Start GuideARSENEPas encore d'évaluation
- Extrait Du LivreDocument6 pagesExtrait Du LivreArmel TetnePas encore d'évaluation
- Linux Ista NticDocument189 pagesLinux Ista NticAdil BoukhiraPas encore d'évaluation
- 29-Déploiement Des Serveurs Et Postes de Travail-Créer Et DéployerDocument15 pages29-Déploiement Des Serveurs Et Postes de Travail-Créer Et DéployerYoussef AddiPas encore d'évaluation
- Enseignante: Gestion Du Stockage Avancé VDODocument10 pagesEnseignante: Gestion Du Stockage Avancé VDOOumayma AziziiPas encore d'évaluation
- Corrigé Série N°2 - DéploiementDocument2 pagesCorrigé Série N°2 - Déploiementfinalita1Pas encore d'évaluation
- Suse10 Start PDFDocument330 pagesSuse10 Start PDFDankov2Pas encore d'évaluation
- Serveur de Deploiement Windows WdsDocument15 pagesServeur de Deploiement Windows WdsHanane IfarciPas encore d'évaluation
- TP Install Config WinServer MiseAjour PDFDocument36 pagesTP Install Config WinServer MiseAjour PDFBill Louis CharlesPas encore d'évaluation
- PW Documentation-Installation ClientDocument21 pagesPW Documentation-Installation ClientMiguel MorenoPas encore d'évaluation
- Projet Tutoré 2ARITDocument50 pagesProjet Tutoré 2ARITAbdoulaziz PorgoPas encore d'évaluation
- Tutoriel Quartus WebDocument16 pagesTutoriel Quartus Webkarima seghaierPas encore d'évaluation
- DNS - M1SIAD - CopieDocument19 pagesDNS - M1SIAD - CopiebalalouPas encore d'évaluation
- Fiche Dinstallation de Visual Studio Code Et GCC Sur WindowsDocument9 pagesFiche Dinstallation de Visual Studio Code Et GCC Sur WindowsCrystobal LousticPas encore d'évaluation
- Installation Dune Distribution Gnu LinuxDocument17 pagesInstallation Dune Distribution Gnu LinuxfouadezPas encore d'évaluation
- Read Me (Francais)Document4 pagesRead Me (Francais)chapahrrohPas encore d'évaluation
- Nouveau Document Microsoft WordDocument7 pagesNouveau Document Microsoft WordDaisy De L'amourPas encore d'évaluation
- Windows Server 2012 R2 - Windows Deployment Services (WDS) - WWW - ToutWindows.com - Tout Sur WindowsDocument11 pagesWindows Server 2012 R2 - Windows Deployment Services (WDS) - WWW - ToutWindows.com - Tout Sur Windowseaka4016Pas encore d'évaluation
- FR - Eon v5 InstallationDocument19 pagesFR - Eon v5 InstallationBuffyPas encore d'évaluation
- GPO - Monter Un Lecteur Réseau - Mappage - PC2S - BubuDocument12 pagesGPO - Monter Un Lecteur Réseau - Mappage - PC2S - BubuAina Tanjona RandriambolarivoPas encore d'évaluation
- Le Choix Entre Les Distribution de LinuxDocument2 pagesLe Choix Entre Les Distribution de LinuxFATIMA BOUHOUCHPas encore d'évaluation
- Administration D'un Réseau Sous WindowsDocument28 pagesAdministration D'un Réseau Sous Windowsjeremie.lhelgoualchPas encore d'évaluation
- Serialisation Avec BoostDocument15 pagesSerialisation Avec BoostANJARA YoussoufPas encore d'évaluation
- Sujet - Principal - Linux - SRI - 2017 EnoXSQQSAncéDocument13 pagesSujet - Principal - Linux - SRI - 2017 EnoXSQQSAncéYahya AbidaPas encore d'évaluation
- Mac OSX 10-11 Printer Driver Release NotesDocument39 pagesMac OSX 10-11 Printer Driver Release NotesAbas AbdikadirPas encore d'évaluation
- Ijias 22 094 02Document6 pagesIjias 22 094 02GrâcePas encore d'évaluation
- Etude de Cas QCM 1Document8 pagesEtude de Cas QCM 1radouanePas encore d'évaluation
- Nouveau Document Microsoft Office WordDocument11 pagesNouveau Document Microsoft Office WordredPas encore d'évaluation
- Projet de Fin D - EtudesDocument55 pagesProjet de Fin D - Etudes3azwaPas encore d'évaluation
- M1 LaTeX InstallWindowsDocument3 pagesM1 LaTeX InstallWindowsandoPas encore d'évaluation
- Leçon 3Document32 pagesLeçon 3Kevin ATTIOGBEPas encore d'évaluation
- xVWMiCVFRcuVjIglRVXL A - Install Java WindowsDocument5 pagesxVWMiCVFRcuVjIglRVXL A - Install Java WindowsChristian MbipPas encore d'évaluation
- Bien débuter avec Adobe Acrobat Pro DC: Formation professionnelleD'EverandBien débuter avec Adobe Acrobat Pro DC: Formation professionnellePas encore d'évaluation
- Premiers Pas: Convertisseur Video-To-Firewire Dfg/1394-1EDocument1 pagePremiers Pas: Convertisseur Video-To-Firewire Dfg/1394-1EtheimagingsourcePas encore d'évaluation
- Introduction of Marathi Book Ananda Yatri On Prof - Ram Meghe PDF by Shirishkumar PatilDocument6 pagesIntroduction of Marathi Book Ananda Yatri On Prof - Ram Meghe PDF by Shirishkumar PatilShirishkumar PatilPas encore d'évaluation
- Mode Emploi de Test DiskDocument23 pagesMode Emploi de Test DiskRic PasPas encore d'évaluation
- 2 Chipset BIOSDocument17 pages2 Chipset BIOSMoulay Said ErroudaniPas encore d'évaluation
- Etude Du ClavierDocument7 pagesEtude Du Clavierkonan100% (3)
- Raccourcis ClavierDocument4 pagesRaccourcis ClavierBOUMAAZA FaridPas encore d'évaluation
- Table de Partition MBR GPTDocument3 pagesTable de Partition MBR GPTTaoufiq MerrahiPas encore d'évaluation
- RT Seven LiteDocument18 pagesRT Seven LiteAdil AbouelhassanPas encore d'évaluation
- SetupDocument4 pagesSetupMaster kabondoPas encore d'évaluation
- Personnaliser Windows 7Document38 pagesPersonnaliser Windows 7Moussaoui07Pas encore d'évaluation
- Chapitre3 Recup de DonneesDocument38 pagesChapitre3 Recup de Donneesradia ganaPas encore d'évaluation
- Commande CMD Windows PDFDocument2 pagesCommande CMD Windows PDFAlvinPas encore d'évaluation
- Carte MereDocument6 pagesCarte MereJoel-paterne BehibroPas encore d'évaluation
- Desigo CM110588ruDocument151 pagesDesigo CM110588ruMihai TetereaPas encore d'évaluation
- Cours Complet - MSDOSDocument12 pagesCours Complet - MSDOSBadr Eddine Tahir100% (5)
- Travail Pratique de Network Operating SystemDocument13 pagesTravail Pratique de Network Operating SystemAlain Mulume0% (1)
- Wedge EN FR IT ES AR TR EL PTDocument20 pagesWedge EN FR IT ES AR TR EL PTArgenis VeraPas encore d'évaluation
- Bizhub c352 Um Scanner-Operations FR 1-1-1Document456 pagesBizhub c352 Um Scanner-Operations FR 1-1-1Kevin PerinPas encore d'évaluation
- ZHPFixDocument5 pagesZHPFixHugo NomenPas encore d'évaluation
- Image Bitmap ZK4500 Code IntegrationDocument1 pageImage Bitmap ZK4500 Code IntegrationSkynet-dev Skynet-devPas encore d'évaluation
- Installer Windows 7Document10 pagesInstaller Windows 7Tapsoba Wenceslas Jean EudesPas encore d'évaluation
- Deploiement WindowsXPDocument51 pagesDeploiement WindowsXPKhansae BentabetPas encore d'évaluation
- Optiplex 3020 Desktop Setup Guide en UsDocument2 pagesOptiplex 3020 Desktop Setup Guide en UsfreddieooiPas encore d'évaluation
- Guide de Maintenance D'ordinateur PortableDocument86 pagesGuide de Maintenance D'ordinateur Portablekacili83% (6)
- Raccourcis LightroomDocument12 pagesRaccourcis LightroomIssouf TraoréPas encore d'évaluation
- Vue D Ensemble de Windows PowerShellDocument7 pagesVue D Ensemble de Windows PowerShellMohamed AyadiPas encore d'évaluation