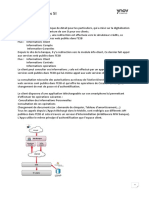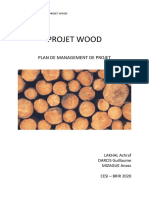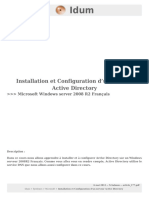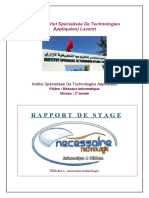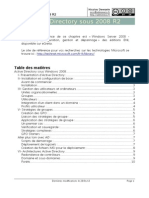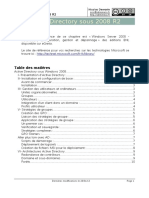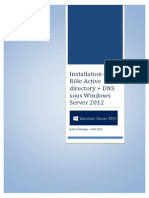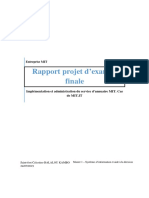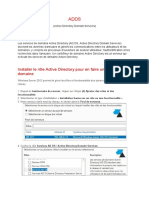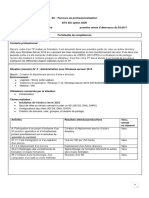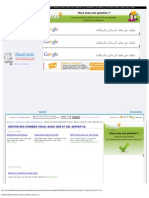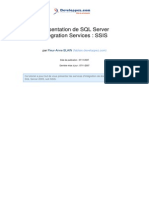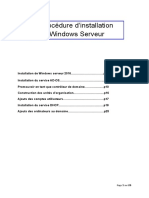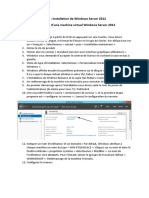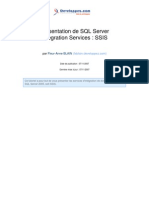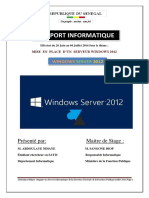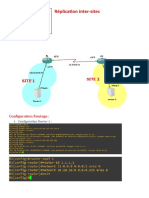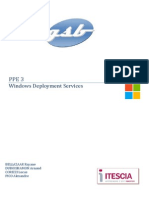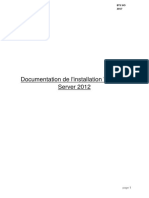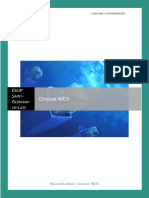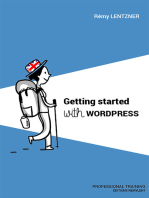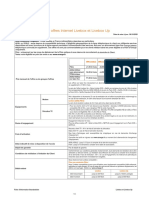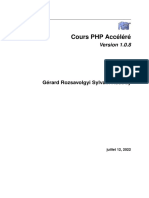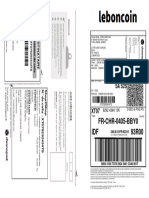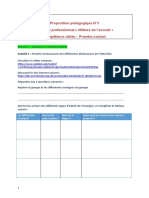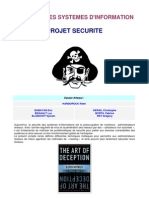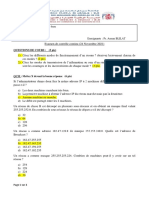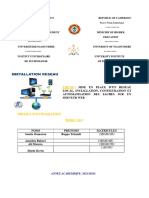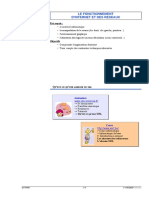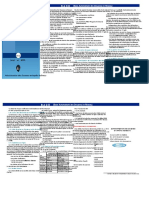Académique Documents
Professionnel Documents
Culture Documents
Document Technique Sur L'installation Et La Configuration D'un Windows Serveur 2019 (AD-DS, DHCP, DNS, Gpo) Par Jean-Baptiste DELIERE
Document Technique Sur L'installation Et La Configuration D'un Windows Serveur 2019 (AD-DS, DHCP, DNS, Gpo) Par Jean-Baptiste DELIERE
Transféré par
api-742757396Droits d'auteur :
Formats disponibles
Vous aimerez peut-être aussi
- Methode: Instant Refund G2ADocument7 pagesMethode: Instant Refund G2AJLKurtis50% (2)
- TELUS Facture 20201213Document4 pagesTELUS Facture 20201213Frank-wilson LévesquePas encore d'évaluation
- M2 5SECU ProjetDocument2 pagesM2 5SECU ProjetNajib MounsefPas encore d'évaluation
- Livrable Lot1Document14 pagesLivrable Lot1MIZAGUE AnassPas encore d'évaluation
- Installation Adredondent2012Document9 pagesInstallation Adredondent2012Michael KambuyiPas encore d'évaluation
- Installation Ad2012Document17 pagesInstallation Ad2012abdel dalilPas encore d'évaluation
- Installation Et Configuration D'un Serveur Active DirectoryDocument26 pagesInstallation Et Configuration D'un Serveur Active DirectoryBen YasserPas encore d'évaluation
- Technologie RapportDocument23 pagesTechnologie RapportLoubna El azriPas encore d'évaluation
- 2 Configuration LogicielleDocument39 pages2 Configuration Logicielleiméne belkadiPas encore d'évaluation
- Administration D'un Réseau Sous WindowsDocument28 pagesAdministration D'un Réseau Sous Windowsjeremie.lhelgoualchPas encore d'évaluation
- TP Active Directory Sous Windows 2008Document11 pagesTP Active Directory Sous Windows 2008Adouani RiadhPas encore d'évaluation
- THEMEDocument26 pagesTHEMEJoffin SoumePas encore d'évaluation
- TP Active Directory Sous Windows 2008 PDFDocument11 pagesTP Active Directory Sous Windows 2008 PDFSDCXPas encore d'évaluation
- Rapport ServiceReseauxDocument38 pagesRapport ServiceReseauxAmadou BaPas encore d'évaluation
- Installation Ad Sous Windows Serveur 2012Document11 pagesInstallation Ad Sous Windows Serveur 2012api-254394405Pas encore d'évaluation
- Installation Et Configuration D Un Serveur Active Directory A177Document24 pagesInstallation Et Configuration D Un Serveur Active Directory A177medPas encore d'évaluation
- Installation Et Configuration D Un Serveur Active Directory - A177Document24 pagesInstallation Et Configuration D Un Serveur Active Directory - A177Antoine SodoPas encore d'évaluation
- DNS - M1SIAD - CopieDocument19 pagesDNS - M1SIAD - CopiebalalouPas encore d'évaluation
- Procédure Radius FinalDocument54 pagesProcédure Radius FinalSamira Elkamel100% (1)
- AddsDocument5 pagesAddsapi-320361322Pas encore d'évaluation
- Rex AdDocument18 pagesRex Adapi-342959600Pas encore d'évaluation
- Windows ServerDocument131 pagesWindows ServerJules TsibiPas encore d'évaluation
- FM Ecole 3 TP Windows 2016Document74 pagesFM Ecole 3 TP Windows 2016Hanen ChaibPas encore d'évaluation
- TPN2Document16 pagesTPN2ben fraj nourPas encore d'évaluation
- Guide GLPI-FusionInventory - NagiosDocument12 pagesGuide GLPI-FusionInventory - NagiosAITALI MohamedPas encore d'évaluation
- Gestion Donnees Visual Basic 2008 SQL Server 1133.aspxDocument57 pagesGestion Donnees Visual Basic 2008 SQL Server 1133.aspxSaid SaadaniPas encore d'évaluation
- Installation AD DS, DNS Et DHCPDocument66 pagesInstallation AD DS, DNS Et DHCPDarel AtsagouPas encore d'évaluation
- Windows Server 2016 - Créer Un Domaine Active Directory - WindowsFacile PDFDocument15 pagesWindows Server 2016 - Créer Un Domaine Active Directory - WindowsFacile PDFPat BiniPas encore d'évaluation
- Migration de L'active Directory Windows Server 2008 Vers 2012Document29 pagesMigration de L'active Directory Windows Server 2008 Vers 2012Brunel MALONGAPas encore d'évaluation
- Rapport Windows ServeurDocument22 pagesRapport Windows ServeurOthnielPas encore d'évaluation
- Comment Réaliser Un Rapport D'audit ACTIVE DIRECTORY Avec Microsoft LogParser 2.2 Sous Windows 2008 R2 (FR-FR) - TechNet Articles - United States (EngDocument4 pagesComment Réaliser Un Rapport D'audit ACTIVE DIRECTORY Avec Microsoft LogParser 2.2 Sous Windows 2008 R2 (FR-FR) - TechNet Articles - United States (EngIyfKoumassi INTERNATIONAL YOUTH FELLOWSHIPPas encore d'évaluation
- TP Installation de L ADFSDocument8 pagesTP Installation de L ADFSsamPas encore d'évaluation
- Ssis PDFDocument27 pagesSsis PDFflvhPas encore d'évaluation
- Procédure D'installation Windows ServeurDocument26 pagesProcédure D'installation Windows ServeurDevilPanikPas encore d'évaluation
- Solutions TechniqueDocument11 pagesSolutions TechniqueLA MARTININEZPas encore d'évaluation
- Implementation D'un Reseau TelephoniqueDocument18 pagesImplementation D'un Reseau TelephoniqueNogay LoPas encore d'évaluation
- Chapitre 002Document21 pagesChapitre 002Farid HouariPas encore d'évaluation
- Kane A Wahab Rapport Complete - 1Document102 pagesKane A Wahab Rapport Complete - 1Houley tandjaPas encore d'évaluation
- Rapport TP Active DirectoryDocument17 pagesRapport TP Active DirectoryISSOUFOUPas encore d'évaluation
- Installation Dun Serveur VPN Sous Windows Server 2008Document72 pagesInstallation Dun Serveur VPN Sous Windows Server 2008api-247116054100% (1)
- Windows Server - 2Document21 pagesWindows Server - 2achiepomorelaxelPas encore d'évaluation
- Rapport de Stage Leroux-Gc3a9rc3a9 S1sioDocument9 pagesRapport de Stage Leroux-Gc3a9rc3a9 S1siognuslim slimPas encore d'évaluation
- Implementation de Ad Pour La SodepaDocument44 pagesImplementation de Ad Pour La SodepaYannPas encore d'évaluation
- TP01 - Installation de Windows Server 2012 + AD DSDocument4 pagesTP01 - Installation de Windows Server 2012 + AD DSkhadijaPas encore d'évaluation
- SsisDocument27 pagesSsispoulet4Pas encore d'évaluation
- Rapport LayeDocument15 pagesRapport LayeAziz BenabdallahPas encore d'évaluation
- Windowsserver 2012 R2 Seance 3Document5 pagesWindowsserver 2012 R2 Seance 3Marie Carlie AdonisPas encore d'évaluation
- Guide Install VM SEDocument20 pagesGuide Install VM SElahcenkhalifa12Pas encore d'évaluation
- Installation de Windows Server 2012 R2 - PixelabsDocument11 pagesInstallation de Windows Server 2012 R2 - PixelabsIct labPas encore d'évaluation
- Tribox-2012-A - Sujet - 3 - GUITTON - MORELLE - Installation - Configuration - Trixbox - Impact - Performances - RéseauDocument15 pagesTribox-2012-A - Sujet - 3 - GUITTON - MORELLE - Installation - Configuration - Trixbox - Impact - Performances - RéseauLA-ZOUBE GAELPas encore d'évaluation
- Slam Sisr: Bts Sio 2 AnnéeDocument16 pagesSlam Sisr: Bts Sio 2 Annéehidaeli2001Pas encore d'évaluation
- Rapport Replication Inter-Site Boutaina Achraf TRI202Document17 pagesRapport Replication Inter-Site Boutaina Achraf TRI202english eduPas encore d'évaluation
- Mise en Place D'un Wds-Ocs-GlpiDocument35 pagesMise en Place D'un Wds-Ocs-Glpiapi-258257212Pas encore d'évaluation
- Documentation Windows Server 2012 PDFDocument55 pagesDocumentation Windows Server 2012 PDFMicael MiezanPas encore d'évaluation
- Cacti TutorielDocument14 pagesCacti TutorielAnderson SantosPas encore d'évaluation
- Dossier Technique Wds Final1Document79 pagesDossier Technique Wds Final1Hanane IfarciPas encore d'évaluation
- Windows Server 2012Document84 pagesWindows Server 2012billelPas encore d'évaluation
- TP6 AdDocument4 pagesTP6 Adbouba DagnokoPas encore d'évaluation
- FA1 Services Active DirectoryDocument13 pagesFA1 Services Active Directorykervadec.lorrisPas encore d'évaluation
- Apprendre A Monter Son Infrastructure inDocument207 pagesApprendre A Monter Son Infrastructure incontact silaPas encore d'évaluation
- Le Guide Rapide Du Cloud Computing Et De La CybersécuritéD'EverandLe Guide Rapide Du Cloud Computing Et De La CybersécuritéPas encore d'évaluation
- Les Sous RéseauxDocument5 pagesLes Sous RéseauxSteven YapoPas encore d'évaluation
- Les Offres Orange Internet - Cfis - 3785Document5 pagesLes Offres Orange Internet - Cfis - 3785Achraf AmilaPas encore d'évaluation
- Fast PHPDocument231 pagesFast PHPMijoro RabemanantsoaPas encore d'évaluation
- DR KAWASHIMA PC Manual FDocument15 pagesDR KAWASHIMA PC Manual FWessim BmwPas encore d'évaluation
- Exercices Corriges PDFDocument13 pagesExercices Corriges PDFNoureddine NoureddinePas encore d'évaluation
- TFC FinDocument58 pagesTFC FinBenjamin Ben MwenzePas encore d'évaluation
- O2s Signature Electronique-1Document3 pagesO2s Signature Electronique-1floresanouPas encore d'évaluation
- CC N°2 - PR - TRI202 - V1Document2 pagesCC N°2 - PR - TRI202 - V1tv myasianPas encore d'évaluation
- Cisco CCNA4Document11 pagesCisco CCNA4Pascal NdebiPas encore d'évaluation
- FR-CHR-0405-BBY0 93R00 IDF: Sa S2SDocument1 pageFR-CHR-0405-BBY0 93R00 IDF: Sa S2S84bwbhwdsjPas encore d'évaluation
- tp3 CCNA2Document8 pagestp3 CCNA2Mohamed KchaouPas encore d'évaluation
- 2-Le Modèle TCPDocument7 pages2-Le Modèle TCPMOU RFIXPas encore d'évaluation
- 2013 0114 Examen ASRADocument4 pages2013 0114 Examen ASRAkhadija aitelimamPas encore d'évaluation
- Proposition Pe Dagogique 3 Ibis - Prise de Contact - Version e Le VeDocument20 pagesProposition Pe Dagogique 3 Ibis - Prise de Contact - Version e Le VeLilou GuerriniPas encore d'évaluation
- Securite Des Systemes D'informationDocument41 pagesSecurite Des Systemes D'informationartdesco100% (1)
- La Face Cachee D'internet - Rayna StamboliyskaDocument293 pagesLa Face Cachee D'internet - Rayna Stamboliyskafelixrobenson23Pas encore d'évaluation
- ADM-3050: Gestion Stratégique Des Organisations: Plan de CoursDocument18 pagesADM-3050: Gestion Stratégique Des Organisations: Plan de CoursTu DuongPas encore d'évaluation
- Examen Controle Informatique de Base CorrigéDocument3 pagesExamen Controle Informatique de Base CorrigéGun GamePas encore d'évaluation
- Mise en Place de Systéme de Messagerie Sous LinuxDocument88 pagesMise en Place de Systéme de Messagerie Sous LinuxmedmehdialhilaliPas encore d'évaluation
- Simo LieDocument2 pagesSimo LieØü KhalidPas encore d'évaluation
- 4 ZigbeeDocument29 pages4 Zigbeenermine hadjmohamedPas encore d'évaluation
- Communication Socket-L2Document16 pagesCommunication Socket-L2Jérôme M. DAGNONPas encore d'évaluation
- Projet Integration FinalDocument49 pagesProjet Integration FinalsandahassantchandiPas encore d'évaluation
- Ebook Générer Ses Premiers 1000 en 60 JoursDocument15 pagesEbook Générer Ses Premiers 1000 en 60 JoursRoland DjatsouPas encore d'évaluation
- 4.1 Fonctionnement D'internetDocument8 pages4.1 Fonctionnement D'internetkiki酱Pas encore d'évaluation
- BadrDocument2 pagesBadrMostadovski Sttovich HammanisteinPas encore d'évaluation
Document Technique Sur L'installation Et La Configuration D'un Windows Serveur 2019 (AD-DS, DHCP, DNS, Gpo) Par Jean-Baptiste DELIERE
Document Technique Sur L'installation Et La Configuration D'un Windows Serveur 2019 (AD-DS, DHCP, DNS, Gpo) Par Jean-Baptiste DELIERE
Transféré par
api-742757396Titre original
Copyright
Formats disponibles
Partager ce document
Partager ou intégrer le document
Avez-vous trouvé ce document utile ?
Ce contenu est-il inapproprié ?
Signaler ce documentDroits d'auteur :
Formats disponibles
Document Technique Sur L'installation Et La Configuration D'un Windows Serveur 2019 (AD-DS, DHCP, DNS, Gpo) Par Jean-Baptiste DELIERE
Document Technique Sur L'installation Et La Configuration D'un Windows Serveur 2019 (AD-DS, DHCP, DNS, Gpo) Par Jean-Baptiste DELIERE
Transféré par
api-742757396Droits d'auteur :
Formats disponibles
Document technique sur l’installation et la
configuration d’un Windows serveur 2019 (AD-DS,
DHCP, DNS, GPO)
Par
Jean-Baptiste DELIERE
Document Technique Active Directory
Table des matières
PARTIE 1 : Active Directory Domain Services (AD-DS) ............................................................................. 2
I. Introduction ................................................................................................................................ 2
II. Prérequis .................................................................................................................................... 2
III. Configuration de l’AD et du DNS ................................................................................................. 2
IV. UGDLP (User Global Domain Local Permissions)...................................................................... 17
a. Unité d’organisation « Techniciens ».................................................................................... 17
b. Création de fichiers partagés ............................................................................................... 26
c. Réseau partagé..................................................................................................................... 36
PARTIE 2 : DHCP ..................................................................................................................................... 40
I. Introduction .............................................................................................................................. 40
II. Prérequis .................................................................................................................................. 40
III. Installer le serveur DHCP .......................................................................................................... 41
IV. Configurer le service DHCP ....................................................................................................... 46
V. Création d’une redondance ...................................................................................................... 53
VI. Vérification ............................................................................................................................... 57
PARTIE 3 : GPO ....................................................................................................................................... 58
I. Copier l’image sur les PC par GPO ............................................................................................ 58
II. Définir le nouveau fond d’écran via GPO.................................................................................. 62
III. Appliquer la GPO ...................................................................................................................... 63
IV. Vérification ............................................................................................................................... 64
Jean-Baptiste DELIERE BTS SIO SISR 1
Document Technique Active Directory
PARTIE 1 : Active Directory Domain Services (AD-DS)
I. Introduction
Une entreprise peut compter plusieurs milliers de salariés. Par conséquent il est important de
pouvoir centraliser toute la gestion des profils, des droits etc… en un seul endroit. Ce
document technique vise à expliquer comment nous pouvons créer un domaine contenant
des utilisateurs ayant chacun des droits spécifiques.
Pour cela, nous nous baserons sur une organisation prédéfinie.
II. Prérequis
Nous allons avoir besoin de minimum deux machines virtuelles (MV), une qui permettra de
faire tourner Windows Server 2019 (WS19) qui hébergera l’Active Directory (AD), et une autre
qui permettra de faire tourner Windows 10 (W10), représentant un salarié.
La mise en place de ces machines virtuelles suit la documentation technique concernant la
création de machines virtuelles. La seule différence est l’utilisation d’une image .iso différente
(une pour WS19 et une pour W10).
III. Configuration de l’AD et du DNS
Nous allons maintenant créer un domaine appelé Ipssi.lan.
Etape 1
Sur WS19, nous nous rendons dans le « panneau de configuration » puis « Afficher l’état et la gestion
du réseau ».
Jean-Baptiste DELIERE BTS SIO SISR 2
Document Technique Active Directory
Etape 2
Ensuite nous cliquons sur « Centre de Réseau et partage ».
Etape 3
Nous cliquons sur « Ethernet ».
Jean-Baptiste DELIERE BTS SIO SISR 3
Document Technique Active Directory
Etape 4
Nous cliquons sur « Propriétés ».
Etape 5
Nous double-cliquons sur « Protocole Internet version 4 (TCP/IPv4).
Jean-Baptiste DELIERE BTS SIO SISR 4
Document Technique Active Directory
Etape 6
Nous rentrons les informations comme sur l’image ci-dessus. Concernant W10, l’adresse IP sera
192.168.1.20. Les autres informations sont similaires.
Il est important que l’adresse IP du Serveur DNS préféré corresponde à l’adresse IP de WS19 car il
héberge l’AD.
Etape 7
Nous nous rendons maintenant dans le gestionnaire de serveur puis nous cliquons sur « Ajouter des
rôles et des fonctionnalités.
Jean-Baptiste DELIERE BTS SIO SISR 5
Document Technique Active Directory
Etape 8
Nous cliquons sur « suivant ».
Etape 9
Nous cliquons sur « Suivant ».
Jean-Baptiste DELIERE BTS SIO SISR 6
Document Technique Active Directory
Etape 10
Nous cliquons sur « Suivant ».
Jean-Baptiste DELIERE BTS SIO SISR 7
Document Technique Active Directory
Etape 11
Nous cochons la case « Service AD DS ».
Etape 12
Cette action nous ouvre cette fenêtre récapitulant les fonctionnalités requises pour Services AD DS
(AD Domain Services). Nous cliquons sur « Ajouter des fonctionnalités ».
Jean-Baptiste DELIERE BTS SIO SISR 8
Document Technique Active Directory
Etape 13
Nous cliquons sur « suivant ».
Etape 14
Nous cliquons sur « Suivant ».
Jean-Baptiste DELIERE BTS SIO SISR 9
Document Technique Active Directory
Etape 15
Nous cliquons sur « Installer ».
Etape 16
Nous attendons que l’installation finisse.
Jean-Baptiste DELIERE BTS SIO SISR 10
Document Technique Active Directory
Etape 17
Une fois que l’installation est finie, nous fermons cette page.
Etape 18
Un triangle jaune avec un point d’exclamation apparaît en haut de page, nous cliquons dessus puis
sur « Promouvoir ce serveur en contrôleur de domaine ». Cela implique que ce serveur devra vérifier
les identifications, traiter les demandes d’authentification, veiller à l’application des stratégies de
groupe etc…
Jean-Baptiste DELIERE BTS SIO SISR 11
Document Technique Active Directory
Etape 19
Nous ajoutons une nouvelle forêt, ici ipssi.lan, puis nous cliquons sur « Suivant ».
Une forêt se trouve au-dessus des domaines et peut contenir plusieurs domaines. Par exemple pour
la forêt ipssi.lan, on peut avoir les domaines etudiant.ipssi.lan ou professeur.ipssi.lan.
Etape 20
Nous saisissons un mot de passe, puis nous cliquons sur « Suivant ».
Jean-Baptiste DELIERE BTS SIO SISR 12
Document Technique Active Directory
Etape 21
Nous cliquons sur « Suivant ».
Etape 22
Le nom de domaine NetBIOS s’ajoute automatique, ici IPSSI. Nous cliquons sur « Suivant ».
Jean-Baptiste DELIERE BTS SIO SISR 13
Document Technique Active Directory
Etape 23
Nous cliquons sur « Suivant ».
Etape 24
Nous cliquons sur « Suivant ».
Jean-Baptiste DELIERE BTS SIO SISR 14
Document Technique Active Directory
Etape 25
Nous cliquons sur « Installer ».
Etape 26
Une fois l’installation terminée, WS19 redémarre.
Jean-Baptiste DELIERE BTS SIO SISR 15
Document Technique Active Directory
Etape 27
Nous observons que le domaine est bien créé avec la racine IPSSI\.
Etape 28
Nous observons deux nouveaux onglets : AD DS et DNS (Domain Name Service).
Jean-Baptiste DELIERE BTS SIO SISR 16
Document Technique Active Directory
IV. UGDLP (User Global Domain Local Permissions)
Nous allons maintenant créer des salariés fictifs avec chacun ses droits.
Nous allons créer une unité d’organisation (UO) contenant trois techniciens (Technicien1, Technicien2
et Technicien3).
Les trois techniciens se trouveront dans le groupe global « Techniciens », et Technicien1 se trouvera
également dans le groupe global Responsable_technicien.
Les droits suivront le tableau suivant :
Dossier Groupe Local Membre
Technos Utilisateurs du domaine
DL-CT-Contrats Responsable_technicien
Contrats
DL-LS-Contrats Techniciens
DL-CT-Drivers Techniciens
Drivers
DL-LS-Drivers
DL-CT-Docs Techniciens
Docs
DL-LS-Docs
DL-CT-Logiciels Techniciens
Logiciels
DL-LS-Logiciels Utilisateurs du domaine
(LS : lecture seule, CT : contrôle total)
a. Unité d’organisation « Techniciens »
i. Création de l’Unité d’organisation
Etape 1
Nous nous rendons dans l’onglet « Outils ».
Jean-Baptiste DELIERE BTS SIO SISR 17
Document Technique Active Directory
Etape 2
Nous cliquons sur « Utilisateurs et ordinateurs Active Directory ».
Etape 3
Nous faisons un clic droit sur la forêt « ipssi.lan », puis nous cliquons sur « Unité d’organisation » (UO)
qui se trouve dans « Nouveau ».
Jean-Baptiste DELIERE BTS SIO SISR 18
Document Technique Active Directory
Etape 4
Nous nommons cette nouvelle UO « Techniciens » puis nous cliquons sur « Ok ».
ii. Création des utilisateurs
Etape 1
Nous faisons un clic droit sur l’UO « techniciens », puis nous cliquons sur « Utilisateur» (UO) qui se
trouve dans « Nouveau ».
Jean-Baptiste DELIERE BTS SIO SISR 19
Document Technique Active Directory
Etape 2
Nous créons le profil de notre premier utilisateur Technicien1, puis nous cliquons sur « Suivant ».
Etape 3
Nous lui attribuons un mot de passe qui n’expirera jamais car il s’agit d’une simulation. Il est
fortement conseillé de cocher la case « L’utilisateur doit changer son mot de passe à la prochaine
ouverture de session ».
Jean-Baptiste DELIERE BTS SIO SISR 20
Document Technique Active Directory
Etape 4
Nous cliquons sur « Terminer ».
Etape 5
Nous répétons cette opération pour les deux autres techniciens.
Jean-Baptiste DELIERE BTS SIO SISR 21
Document Technique Active Directory
iii. Création des groupes globaux
Etape 1
Nous faisons un clic droit sur l’UO « techniciens », puis nous cliquons sur « Groupe» qui se trouve
dans « Nouveau ».
Etape 2
Nous nommons ce groupe « Techniciens », nous le définissons comme étant un groupe global. Nous
cliquons sur « ok ».
Jean-Baptiste DELIERE BTS SIO SISR 22
Document Technique Active Directory
Etape 3
Le groupe « Techniciens » est bien créé, nous doube-cliquons dessus.
Etape 4
Nous nous rendons dans l’onglet « Membres » et nous cliquons sur « Ajouter… ».
Etape 5
Nous écrivons « Technicien1 » et nous vérifions le nom.
Jean-Baptiste DELIERE BTS SIO SISR 23
Document Technique Active Directory
Etape 6
Lorsque le nom est validé, il est souligné.
Etape 7
Nous répétons la même opération pour les deux autres techniciens, puis nous cliquons sur « Ok ».
Etape 8
Nous cliquons sur « Ok ».
Jean-Baptiste DELIERE BTS SIO SISR 24
Document Technique Active Directory
Etape 9
Nous créons également le groupe Responsable_technicien qui contiendra le membre Technicien1.
iv. Création des groupes locaux
Etape 1
Nous précédons de la même manière que pour les groupes globaux, mais cette fois-ci nous
sélectionnons « Groupe local ».
Etape 2
Nous répétons l’opération pour chaque groupe local.
Jean-Baptiste DELIERE BTS SIO SISR 25
Document Technique Active Directory
b. Création de fichiers partagés
Etape 1
Nous créons ces différents fichiers dans cette arborescence sur WS19.
Etape 2
Nous allons dans les propriétés du fichier « Technos ».
Jean-Baptiste DELIERE BTS SIO SISR 26
Document Technique Active Directory
Etape 3
Nous nous rendons dans l’onglet « Partage » puis « Partage avancé… ».
Etape 4
Nous cochons la case « Partager ce dossier » puis nous cliquons sur « ok ».
Jean-Baptiste DELIERE BTS SIO SISR 27
Document Technique Active Directory
Etape 5
Nous allons ensuite dans l’onglet sécurité, puis « Avancé ».
Etape 6
Nous désactivons l’héritage.
Jean-Baptiste DELIERE BTS SIO SISR 28
Document Technique Active Directory
Etape 7
Nous cliquons sur la première option.
Etape 8
Nous supprimons également les Utilisateurs.
Jean-Baptiste DELIERE BTS SIO SISR 29
Document Technique Active Directory
Etape 9
Nous cliquons sur « Ajouter ».
Etape 10
Nous cliquons sur « Sélectionner un principal ».
Jean-Baptiste DELIERE BTS SIO SISR 30
Document Technique Active Directory
Etape 11
Nous mettons « utilisateurs du domaine » conformément au tableau, puis nous cliquons sur « ok ».
Etape 12
Nous appliquons cette autorisation uniquement dans ce dossier et nous cochons la case « contrôle
total ». Nous cliquons sur « ok ».
Jean-Baptiste DELIERE BTS SIO SISR 31
Document Technique Active Directory
Etape 13
Nous voyons qu’une nouvelle est apparue, nous pouvons cliquer sur « ok ».
Etape 14
Nous allons voir comment ajouter les droits de contrôle total sur le fichier Contrats pour l’objet « DL-
CT-Contrats ». Nous ajoutons de la même manière que pour le fichier Technos « DL-CT-Contrats ».
Jean-Baptiste DELIERE BTS SIO SISR 32
Document Technique Active Directory
Etape 15
Nous sélectionnons « Contrôle total » pour ce dossier, les sous-dossiers et les fichiers.
Etape 16
Maintenant nous allons voir pour les droits de lecture seule pour « DL-LS-Contrats ».
Jean-Baptiste DELIERE BTS SIO SISR 33
Document Technique Active Directory
Etape 17
La différence consiste à sélectionner uniquement Lecture et exécution.
Etape 18
Nous nous sommes connectés sur la session de technicien1 sur W10, puis dans l’explorateur de
fichier nous avons rentré l’adresse du fichier sous le format : \\adresse_serveur\nom_du_fichier.
Etape 19
Nous voyons tous les dossiers, nous rentrons dans « Contrats ».
Jean-Baptiste DELIERE BTS SIO SISR 34
Document Technique Active Directory
Etape 20
Nous pouvons ajouter un nouveau document texte. Nous avons donc bien tous les droits.
Etape 21
Sur la session du technicien2, nous voyons qu’il n’a les droits nécessaires pour créer un fichier.
Jean-Baptiste DELIERE BTS SIO SISR 35
Document Technique Active Directory
c. Réseau partagé
Nous allons créer une stratégie de groupe qui permettra aux techniciens d’avoir accès au lecteur
contenant les fichiers technos.
Etape 1
Nous nous rendons dans WS19, dans l’onglet « outils » puis « Gestion des stratégies de groupe » (GPO).
Etape 2
Nous déroulons l’arborescence jusqu’à « Objets de stratégies de groupe » puis nous faisons un clic-
droit puis « nouveau ».
Jean-Baptiste DELIERE BTS SIO SISR 36
Document Technique Active Directory
Etape 3
Nous nommons cette nouvelle GPO, dans notre cas « Connexion_Reseau ».
Etape 4
Ensuite nous faisons un clic-droit sur notre nouvelle GPO et « modifier ».
Etape 5
Nous déroulons l’arborescence jusqu’à « Mappages des lecteurs » puis nous créons un nouveau
lecteur mappé.
Jean-Baptiste DELIERE BTS SIO SISR 37
Document Technique Active Directory
Etape 6
Nous indiquons le chemin vers le fichier et la lettre du lecteur.
Etape 7
Nous lions cette GPO à l’UO « Techniciens ». Pour ce faire, nous glissons le GPO sur l’UO et nous
validons cette liaison.
Jean-Baptiste DELIERE BTS SIO SISR 38
Document Technique Active Directory
Etape 8
Nous voyons que la liaison est validée.
Etape 9
Sur la session de technicien1 ; nous voyons bien un nouveau lecteur contenant les fichiers créés
précédemment.
Jean-Baptiste DELIERE BTS SIO SISR 39
Document Technique Active Directory
PARTIE 2 : DHCP
I. Introduction
Un serveur DHCP permet d’attribuer des adresses IP aux postes clients sur le réseau ainsi que des
informations complémentaires comme l’adresse IP du DNS, la passerelle par défaut ...
Lorsqu’un nouveau poste se connecte sur le réseau, il envoie une diffusion « DHCP-Discover » afin de
demander une adresse IP.
Le serveur DHCP renvoie une « DHCP-Offer » par diffusion pour proposer plusieurs adresses IP qui
sont disponibles.
Le poste client renvoie un « DHCP-Request » par diffusion pour informer qu’il prendra telle adresse IP.
Le serveur DHCP renvoie un « DHCP-Ack » pour accuser la réception du DHCP-Request et mettre à
jour sa base de données.
II. Prérequis
Nous allons avoir besoin de minimum deux machines virtuelles, une qui permettra de faire tourner
Windows Serveur 2019 (WS19) qui hébergera le service DHCP, et une autre qui permettra de faire
tourner Windows 10 (W10), représentant le client, pour tester ce service.
La mise en place de ces machines virtuelles suit la documentation technique concernant la création de
machines virtuelles. La seule différence est l’utilisation d’une image .iso différente (une pour WS19 et
une pour W10).
Si le serveur DHCP est installé sur une machine Windows Serveur différente de l’AD-DS, il est
indispensable de l’intégrer dans le domaine. Pour ce faire, écrire la commande suivante dans
powershell :
Add-Computer -DomainName m2l.lan -Credential Administrateur@m2l.lan
Cela vous ouvrira un pop-up vous demandant le mot de passe de l’administrateur.
Dans ce cas, il est important de se connecter avec le compte administrateur du domaine
(m2l\Administrateur) pour configurer le service DHCP et l’activer et non le compte Administrateur local.
Jean-Baptiste DELIERE BTS SIO SISR 40
Document Technique Active Directory
III. Installer le serveur DHCP
Etape 1
La première étape consiste à installer le service DHCP. Pour cela, cliquer sur « Ajouter des rôles et des
fonctionnalités ». Une fenêtre s’ouvre, cliquez sur « Suivant ».
Etape 2
Cliquez sur « Suivant ».
Jean-Baptiste DELIERE BTS SIO SISR 41
Document Technique Active Directory
Etape 3
Sélectionnez le bon serveur, puis cliquez sur « Suivant ».
Etape 4
Sur cette page, vous pouvez sélectionner les rôles que vous souhaitez attribuer à ce serveur. Dans notre
cas, nous allons choisir « serveur DHCP », cela ouvre la fenêtre de droite, nous cliquons sur « Ajouter
des fonctionnalités » puis sur « suivant » sur la page initiale.
Jean-Baptiste DELIERE BTS SIO SISR 42
Document Technique Active Directory
Etape 5
Sur cette page, nous avons la possibilité d’ajouter des fonctionnalités. Nous n’en ajoutons pas, par
conséquent, on appuie directement sur « Suivant » jusqu’à arriver dans la rubrique « Confirmation ».
Jean-Baptiste DELIERE BTS SIO SISR 43
Document Technique Active Directory
Etape 6
Une fois sur la page de confirmation, vous avez la possibilité de cocher la case pour redémarrer
automatiquement le serveur si besoin lorsque le rôle sera installé. Dans mon cas, je coche cette case,
ce qui ouvre le pop-up pour confirmer mon choix. Une fois que j’ai cliqué sur « Oui » je clique sur
« Installer ». Tant que le serveur n’est pas redémarré, le service ne sera pas activé.
Etape 7
Une fois l’installation finie, nous retrouvons dans l’onglet drapeau, un lien pour terminer la
configuration DHCP. Vous cliquez dessus.
Jean-Baptiste DELIERE BTS SIO SISR 44
Document Technique Active Directory
Etape 8
Cela vous ouvre cette page, vous cliquez sur « Suivant ».
Etape 9
Vous sélectionnez « Utiliser les informations d’identification de l’utilisateur suivant » puis vous rentrez
l’identifiant de l’administrateur du domaine. Vous cliquez sur « Suivant » puis « Valider ».
Jean-Baptiste DELIERE BTS SIO SISR 45
Document Technique Active Directory
IV. Configurer le service DHCP
Etape 1
Un onglet « DHCP » apparait sur votre Gestionnaire de serveur, vous cliquez dessus puis vous verrez
votre serveur qui héberge le service DHCP, clic-droit dessus pour ouvrir le gestionnaire DHCP.
Etape 2
Cela vous ouvre cette page. Vous pouvez configurer des plages en IPv4 et IPv6. Vous pouvez également
voir si le service DHCP est actif grâce aux symboles se trouvant sur IPv4 et IPv6.
Jean-Baptiste DELIERE BTS SIO SISR 46
Document Technique Active Directory
Etape 3
Vous faites clic-droit sur IPv4 puis vous cliquez sur « Nouvelle étendue … ».
Etape 4
Cela vous ouvre une nouvelle fenêtre, vous cliquez sur « Suivant ».
Jean-Baptiste DELIERE BTS SIO SISR 47
Document Technique Active Directory
Etape 5
Vous choisissez le nom de cette étendue. Vous pouvez également mettre un commentaire. Une fois ces
informations renseignées, vous cliquez sur « Suivant ».
Etape 6
Renseignez les bornes de l’étendue souhaitée. Renseignez également le masque de sous-réseau. Une
fois ces informations renseignées, cliquez sur « Suivant ».
Jean-Baptiste DELIERE BTS SIO SISR 48
Document Technique Active Directory
Etape 7
Vous pouvez ajouter une plage d’IP qui sera exclue. Pour cela vous remplissez les champs puis sur
« Ajouter ». Ensuite, cliquez sur « Suivant ».
Etape 8
Vous choisissez la durée du bail. C’est-à-dire le temps qu’un poste gardera l’adresse IP avant de devoir
le renouveler. Une fois cela fait, cliquez sur « Suivant ».
Jean-Baptiste DELIERE BTS SIO SISR 49
Document Technique Active Directory
Etape 9
Le service DHCP permet également de fournir des adresses IP tels que le DNS, la passerelle par défaut,
… Si vous souhaitez les configurer maintenant sélectionnez « Oui, je veux configurer ces options
maintenant », puis cliquez sur « Suivant ».
Etape 10
Ajoutez la passerelle par défaut. Puis cliquez sur « Suivant ».
Jean-Baptiste DELIERE BTS SIO SISR 50
Document Technique Active Directory
Etape 11
Ajoutez l’adresse IP du serveur DNS. Puis cliquez sur « Suivant ».
Etape 12
Nous pouvons ajouter un serveur WINS. Un serveur WINS permet de centraliser la liste des ordinateurs
présents sur le réseau et éviter des tempêtes de diffusion. Dans mon cas, je n’ai pas de serveur WINS.
Je clique directement sur « suivant ».
Jean-Baptiste DELIERE BTS SIO SISR 51
Document Technique Active Directory
Etape 13
Nous arrivons à la fin de la configuration, vous pouvez activer cette étendue dès maintenant ou
ultérieurement. Cliquez sur « Suivant ».
Etape 14
La nouvelle étendue apparait ici.
Jean-Baptiste DELIERE BTS SIO SISR 52
Document Technique Active Directory
V. Création d’une redondance
Etape 1
Pour créer une redondance, vous devez disposer d’un deuxième serveur Windows Serveur 2019 qui
doit être dans le domaine et qui a le service DHCP d’installé, ainsi qu’une adresse IP statique.
Etape 2
Nous retournons dans le gestionnaire DHCP du premier serveur DHCP. Clic-droit sur IPv4 puis cliquez
sur « Configurer un basculement… ».
Etape 3
Cela ouvre cette page, cliquez sur « Suivant ».
Jean-Baptiste DELIERE BTS SIO SISR 53
Document Technique Active Directory
Etape 4
Nous choisissons le serveur qui jouera le rôle de redondance. Pour cela, cliquez sur « Ajouter un
serveur » puis l’onglet « Ce serveur DHCP autorisé : » et sélectionnez le second serveur DHCP. Cliquez
sur « OK » puis sur « Suivant ».
Jean-Baptiste DELIERE BTS SIO SISR 54
Document Technique Active Directory
Etape 5
Sur cette page, vous trouverez de nombreux paramètres :
- Nom de la relation
- Mode : Equilibrage de charge / Serveur de secours
Equilibrage de charge Serveur de secours
Proportion entre serveur local et serveur Définir si le serveur partenaire est en mode
partenaire veille ou actif
Le pourcentage d’adresse IP réservé pour le
serveur de secours
- Intervalle basculement d’état : temps qu’il faut pour considérer le serveur comme étant en
panne
- L’authentification du message permet de chiffrer les communications entre les deux serveurs.
Une fois les paramètres établis, cliquez sur « Suivant ». Dans mon cas j’ai choisi serveur de
secours.
Jean-Baptiste DELIERE BTS SIO SISR 55
Document Technique Active Directory
Etape 6
Cliquez sur « Terminer ».
Etape 9
Nous observons que les informations ont été transmises sur le second serveur DHCP.
Jean-Baptiste DELIERE BTS SIO SISR 56
Document Technique Active Directory
VI. Vérification
Nous allons déjà voir si le premier serveur DHCP fonctionne.
Etape 1
Le poste a, dans un premier temps, une adresse APIPA (169.254) car il n’arrive pas à contacter un
serveur DHCP. Une fois le serveur DHCP activé, il reçoit bien une adresse IP.
Etape 2
Nous retrouvons bien le bail du poste dans « Baux d’adresses ».
Nous allons maintenant voir si la redondance fonctionne. Pour cela, nous allons éteindre le serveur
DHCP 1 pour simuler une panne.
Etape 3
Nous voyons que le poste client a bien récupéré son adresse IP. Le serveur de secours est
opérationnel.
Jean-Baptiste DELIERE BTS SIO SISR 57
Document Technique Active Directory
PARTIE 3 : GPO
I. Copier l’image sur les PC par GPO
Ici, nous partons du principe que nous possédons l’image à mettre en fond d’écran.
Nous sommes sur le serveur Windows possédant l’AD.
Un dossier contenant le fond d’écran est créé dans le dossier SYSVOL qui permet de stocker ce qui doit
être accessible par les ordinateurs clients.
Nous devons donner accès à ces images aux ordinateurs du domaine.
Jean-Baptiste DELIERE BTS SIO SISR 58
Document Technique Active Directory
Nous devons créer une nouvelle GPO.
Jean-Baptiste DELIERE BTS SIO SISR 59
Document Technique Active Directory
Nous devons ensuite la modifier grâce à un clic droit sur celle-ci.
Elle devra aller chercher le fichier qui contient l’image sur le serveur et le copier en local.
Le premier champ indique la localisation du fichier à aller chercher et, le deuxième, indique le chemin
où le mettre en local.
Attention : le premier champ ne doit pas être en « C : » sinon, le client ira chercher directement en
local et non pas sur le serveur.
Jean-Baptiste DELIERE BTS SIO SISR 60
Document Technique Active Directory
En cliquant sur OK, la stratégie est créée.
Jean-Baptiste DELIERE BTS SIO SISR 61
Document Technique Active Directory
II. Définir le nouveau fond d’écran via GPO
Maintenant que la configuration de l’ordinateur est faite grâce à la GPO, nous devons configurer
l’utilisateur pour imposer un fond d’écran.
Lors de la modification, nous devons activer la règle et copier le chemin vers l’image. Il s’agit du même
chemin que « fichier de destination » vu précédemment.
Jean-Baptiste DELIERE BTS SIO SISR 62
Document Technique Active Directory
III. Appliquer la GPO
La GPO doit être liée à m2l.lan
La GPO est bien liée.
Jean-Baptiste DELIERE BTS SIO SISR 63
Document Technique Active Directory
IV. Vérification
L’écran par défaut est bleu avant la GPO.
Après application de la GPO, nous nous connectons avec la session de Margot Lambert et nous
obtenons un fond M2L Badminton.
Jean-Baptiste DELIERE BTS SIO SISR 64
Document Technique Active Directory
Jean-Baptiste DELIERE BTS SIO SISR 65
Vous aimerez peut-être aussi
- Methode: Instant Refund G2ADocument7 pagesMethode: Instant Refund G2AJLKurtis50% (2)
- TELUS Facture 20201213Document4 pagesTELUS Facture 20201213Frank-wilson LévesquePas encore d'évaluation
- M2 5SECU ProjetDocument2 pagesM2 5SECU ProjetNajib MounsefPas encore d'évaluation
- Livrable Lot1Document14 pagesLivrable Lot1MIZAGUE AnassPas encore d'évaluation
- Installation Adredondent2012Document9 pagesInstallation Adredondent2012Michael KambuyiPas encore d'évaluation
- Installation Ad2012Document17 pagesInstallation Ad2012abdel dalilPas encore d'évaluation
- Installation Et Configuration D'un Serveur Active DirectoryDocument26 pagesInstallation Et Configuration D'un Serveur Active DirectoryBen YasserPas encore d'évaluation
- Technologie RapportDocument23 pagesTechnologie RapportLoubna El azriPas encore d'évaluation
- 2 Configuration LogicielleDocument39 pages2 Configuration Logicielleiméne belkadiPas encore d'évaluation
- Administration D'un Réseau Sous WindowsDocument28 pagesAdministration D'un Réseau Sous Windowsjeremie.lhelgoualchPas encore d'évaluation
- TP Active Directory Sous Windows 2008Document11 pagesTP Active Directory Sous Windows 2008Adouani RiadhPas encore d'évaluation
- THEMEDocument26 pagesTHEMEJoffin SoumePas encore d'évaluation
- TP Active Directory Sous Windows 2008 PDFDocument11 pagesTP Active Directory Sous Windows 2008 PDFSDCXPas encore d'évaluation
- Rapport ServiceReseauxDocument38 pagesRapport ServiceReseauxAmadou BaPas encore d'évaluation
- Installation Ad Sous Windows Serveur 2012Document11 pagesInstallation Ad Sous Windows Serveur 2012api-254394405Pas encore d'évaluation
- Installation Et Configuration D Un Serveur Active Directory A177Document24 pagesInstallation Et Configuration D Un Serveur Active Directory A177medPas encore d'évaluation
- Installation Et Configuration D Un Serveur Active Directory - A177Document24 pagesInstallation Et Configuration D Un Serveur Active Directory - A177Antoine SodoPas encore d'évaluation
- DNS - M1SIAD - CopieDocument19 pagesDNS - M1SIAD - CopiebalalouPas encore d'évaluation
- Procédure Radius FinalDocument54 pagesProcédure Radius FinalSamira Elkamel100% (1)
- AddsDocument5 pagesAddsapi-320361322Pas encore d'évaluation
- Rex AdDocument18 pagesRex Adapi-342959600Pas encore d'évaluation
- Windows ServerDocument131 pagesWindows ServerJules TsibiPas encore d'évaluation
- FM Ecole 3 TP Windows 2016Document74 pagesFM Ecole 3 TP Windows 2016Hanen ChaibPas encore d'évaluation
- TPN2Document16 pagesTPN2ben fraj nourPas encore d'évaluation
- Guide GLPI-FusionInventory - NagiosDocument12 pagesGuide GLPI-FusionInventory - NagiosAITALI MohamedPas encore d'évaluation
- Gestion Donnees Visual Basic 2008 SQL Server 1133.aspxDocument57 pagesGestion Donnees Visual Basic 2008 SQL Server 1133.aspxSaid SaadaniPas encore d'évaluation
- Installation AD DS, DNS Et DHCPDocument66 pagesInstallation AD DS, DNS Et DHCPDarel AtsagouPas encore d'évaluation
- Windows Server 2016 - Créer Un Domaine Active Directory - WindowsFacile PDFDocument15 pagesWindows Server 2016 - Créer Un Domaine Active Directory - WindowsFacile PDFPat BiniPas encore d'évaluation
- Migration de L'active Directory Windows Server 2008 Vers 2012Document29 pagesMigration de L'active Directory Windows Server 2008 Vers 2012Brunel MALONGAPas encore d'évaluation
- Rapport Windows ServeurDocument22 pagesRapport Windows ServeurOthnielPas encore d'évaluation
- Comment Réaliser Un Rapport D'audit ACTIVE DIRECTORY Avec Microsoft LogParser 2.2 Sous Windows 2008 R2 (FR-FR) - TechNet Articles - United States (EngDocument4 pagesComment Réaliser Un Rapport D'audit ACTIVE DIRECTORY Avec Microsoft LogParser 2.2 Sous Windows 2008 R2 (FR-FR) - TechNet Articles - United States (EngIyfKoumassi INTERNATIONAL YOUTH FELLOWSHIPPas encore d'évaluation
- TP Installation de L ADFSDocument8 pagesTP Installation de L ADFSsamPas encore d'évaluation
- Ssis PDFDocument27 pagesSsis PDFflvhPas encore d'évaluation
- Procédure D'installation Windows ServeurDocument26 pagesProcédure D'installation Windows ServeurDevilPanikPas encore d'évaluation
- Solutions TechniqueDocument11 pagesSolutions TechniqueLA MARTININEZPas encore d'évaluation
- Implementation D'un Reseau TelephoniqueDocument18 pagesImplementation D'un Reseau TelephoniqueNogay LoPas encore d'évaluation
- Chapitre 002Document21 pagesChapitre 002Farid HouariPas encore d'évaluation
- Kane A Wahab Rapport Complete - 1Document102 pagesKane A Wahab Rapport Complete - 1Houley tandjaPas encore d'évaluation
- Rapport TP Active DirectoryDocument17 pagesRapport TP Active DirectoryISSOUFOUPas encore d'évaluation
- Installation Dun Serveur VPN Sous Windows Server 2008Document72 pagesInstallation Dun Serveur VPN Sous Windows Server 2008api-247116054100% (1)
- Windows Server - 2Document21 pagesWindows Server - 2achiepomorelaxelPas encore d'évaluation
- Rapport de Stage Leroux-Gc3a9rc3a9 S1sioDocument9 pagesRapport de Stage Leroux-Gc3a9rc3a9 S1siognuslim slimPas encore d'évaluation
- Implementation de Ad Pour La SodepaDocument44 pagesImplementation de Ad Pour La SodepaYannPas encore d'évaluation
- TP01 - Installation de Windows Server 2012 + AD DSDocument4 pagesTP01 - Installation de Windows Server 2012 + AD DSkhadijaPas encore d'évaluation
- SsisDocument27 pagesSsispoulet4Pas encore d'évaluation
- Rapport LayeDocument15 pagesRapport LayeAziz BenabdallahPas encore d'évaluation
- Windowsserver 2012 R2 Seance 3Document5 pagesWindowsserver 2012 R2 Seance 3Marie Carlie AdonisPas encore d'évaluation
- Guide Install VM SEDocument20 pagesGuide Install VM SElahcenkhalifa12Pas encore d'évaluation
- Installation de Windows Server 2012 R2 - PixelabsDocument11 pagesInstallation de Windows Server 2012 R2 - PixelabsIct labPas encore d'évaluation
- Tribox-2012-A - Sujet - 3 - GUITTON - MORELLE - Installation - Configuration - Trixbox - Impact - Performances - RéseauDocument15 pagesTribox-2012-A - Sujet - 3 - GUITTON - MORELLE - Installation - Configuration - Trixbox - Impact - Performances - RéseauLA-ZOUBE GAELPas encore d'évaluation
- Slam Sisr: Bts Sio 2 AnnéeDocument16 pagesSlam Sisr: Bts Sio 2 Annéehidaeli2001Pas encore d'évaluation
- Rapport Replication Inter-Site Boutaina Achraf TRI202Document17 pagesRapport Replication Inter-Site Boutaina Achraf TRI202english eduPas encore d'évaluation
- Mise en Place D'un Wds-Ocs-GlpiDocument35 pagesMise en Place D'un Wds-Ocs-Glpiapi-258257212Pas encore d'évaluation
- Documentation Windows Server 2012 PDFDocument55 pagesDocumentation Windows Server 2012 PDFMicael MiezanPas encore d'évaluation
- Cacti TutorielDocument14 pagesCacti TutorielAnderson SantosPas encore d'évaluation
- Dossier Technique Wds Final1Document79 pagesDossier Technique Wds Final1Hanane IfarciPas encore d'évaluation
- Windows Server 2012Document84 pagesWindows Server 2012billelPas encore d'évaluation
- TP6 AdDocument4 pagesTP6 Adbouba DagnokoPas encore d'évaluation
- FA1 Services Active DirectoryDocument13 pagesFA1 Services Active Directorykervadec.lorrisPas encore d'évaluation
- Apprendre A Monter Son Infrastructure inDocument207 pagesApprendre A Monter Son Infrastructure incontact silaPas encore d'évaluation
- Le Guide Rapide Du Cloud Computing Et De La CybersécuritéD'EverandLe Guide Rapide Du Cloud Computing Et De La CybersécuritéPas encore d'évaluation
- Les Sous RéseauxDocument5 pagesLes Sous RéseauxSteven YapoPas encore d'évaluation
- Les Offres Orange Internet - Cfis - 3785Document5 pagesLes Offres Orange Internet - Cfis - 3785Achraf AmilaPas encore d'évaluation
- Fast PHPDocument231 pagesFast PHPMijoro RabemanantsoaPas encore d'évaluation
- DR KAWASHIMA PC Manual FDocument15 pagesDR KAWASHIMA PC Manual FWessim BmwPas encore d'évaluation
- Exercices Corriges PDFDocument13 pagesExercices Corriges PDFNoureddine NoureddinePas encore d'évaluation
- TFC FinDocument58 pagesTFC FinBenjamin Ben MwenzePas encore d'évaluation
- O2s Signature Electronique-1Document3 pagesO2s Signature Electronique-1floresanouPas encore d'évaluation
- CC N°2 - PR - TRI202 - V1Document2 pagesCC N°2 - PR - TRI202 - V1tv myasianPas encore d'évaluation
- Cisco CCNA4Document11 pagesCisco CCNA4Pascal NdebiPas encore d'évaluation
- FR-CHR-0405-BBY0 93R00 IDF: Sa S2SDocument1 pageFR-CHR-0405-BBY0 93R00 IDF: Sa S2S84bwbhwdsjPas encore d'évaluation
- tp3 CCNA2Document8 pagestp3 CCNA2Mohamed KchaouPas encore d'évaluation
- 2-Le Modèle TCPDocument7 pages2-Le Modèle TCPMOU RFIXPas encore d'évaluation
- 2013 0114 Examen ASRADocument4 pages2013 0114 Examen ASRAkhadija aitelimamPas encore d'évaluation
- Proposition Pe Dagogique 3 Ibis - Prise de Contact - Version e Le VeDocument20 pagesProposition Pe Dagogique 3 Ibis - Prise de Contact - Version e Le VeLilou GuerriniPas encore d'évaluation
- Securite Des Systemes D'informationDocument41 pagesSecurite Des Systemes D'informationartdesco100% (1)
- La Face Cachee D'internet - Rayna StamboliyskaDocument293 pagesLa Face Cachee D'internet - Rayna Stamboliyskafelixrobenson23Pas encore d'évaluation
- ADM-3050: Gestion Stratégique Des Organisations: Plan de CoursDocument18 pagesADM-3050: Gestion Stratégique Des Organisations: Plan de CoursTu DuongPas encore d'évaluation
- Examen Controle Informatique de Base CorrigéDocument3 pagesExamen Controle Informatique de Base CorrigéGun GamePas encore d'évaluation
- Mise en Place de Systéme de Messagerie Sous LinuxDocument88 pagesMise en Place de Systéme de Messagerie Sous LinuxmedmehdialhilaliPas encore d'évaluation
- Simo LieDocument2 pagesSimo LieØü KhalidPas encore d'évaluation
- 4 ZigbeeDocument29 pages4 Zigbeenermine hadjmohamedPas encore d'évaluation
- Communication Socket-L2Document16 pagesCommunication Socket-L2Jérôme M. DAGNONPas encore d'évaluation
- Projet Integration FinalDocument49 pagesProjet Integration FinalsandahassantchandiPas encore d'évaluation
- Ebook Générer Ses Premiers 1000 en 60 JoursDocument15 pagesEbook Générer Ses Premiers 1000 en 60 JoursRoland DjatsouPas encore d'évaluation
- 4.1 Fonctionnement D'internetDocument8 pages4.1 Fonctionnement D'internetkiki酱Pas encore d'évaluation
- BadrDocument2 pagesBadrMostadovski Sttovich HammanisteinPas encore d'évaluation