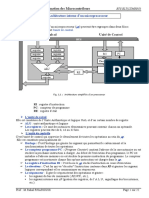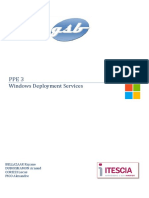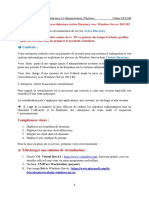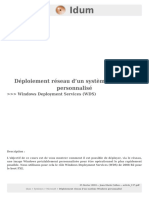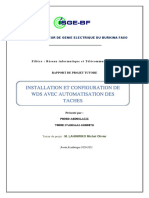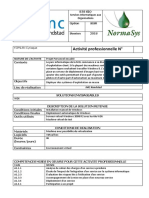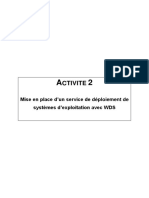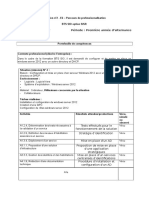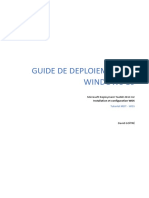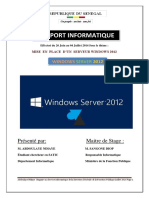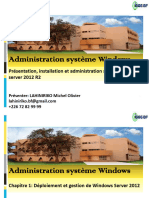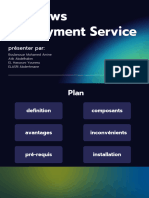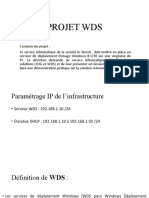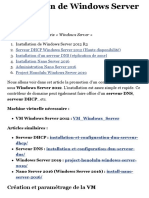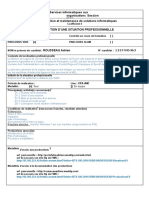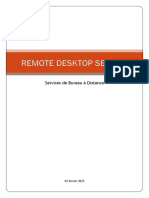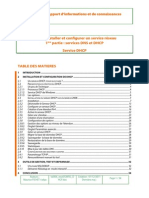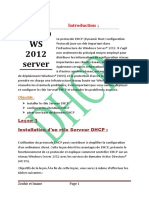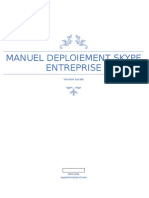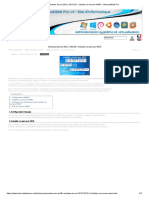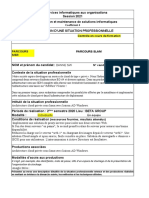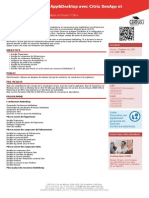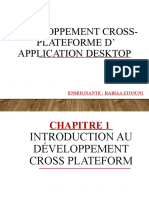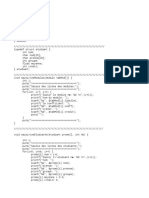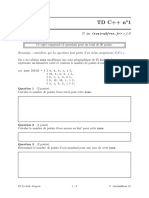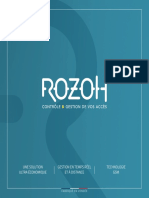Académique Documents
Professionnel Documents
Culture Documents
Dossier Technique Wds Final1
Transféré par
Hanane IfarciTitre original
Copyright
Formats disponibles
Partager ce document
Partager ou intégrer le document
Avez-vous trouvé ce document utile ?
Ce contenu est-il inapproprié ?
Signaler ce documentDroits d'auteur :
Formats disponibles
Dossier Technique Wds Final1
Transféré par
Hanane IfarciDroits d'auteur :
Formats disponibles
2014/2015 Candidat n°M326080301
ESUP
SAINT-
GERMAIN-
DOSSIER WDS
EN-LAYE
Boucard Julien | Serveur WDS
Page | 1
Tables des matières :
Tables des matières :............................................................................. 1
Introduction :........................................................................................ 2
Contexte : ............................................................................................. 3
Analyse du rôle Windows Deployment Services : .................................... 4
I. Qu’est-ce que WDS ? .................................................................... 4
II. Prérequis à l’installation : .......................................................... 5
III. Fonctionnalités associées au serveur WDS : ................................ 6
IV. Principe de fonctionnement : ..................................................... 6
V. Avantages et inconvénients : ..................................................... 6
Procédure d’installation: ....................................................................... 7
I. Préparation de l’Active Directory et du Domain Name System ........ 8
1. Mise en place d’une IP fixe : ........................................................... 8
2. Installation des rôles Active directory et Domain Name System : .... 12
II. Installation du DHCP ................................................................. 28
1. Installation du rôle : .................................................................... 28
2. Création d’une nouvelle étendue : ................................................ 34
III. Préparation du serveur WDS ..................................................... 43
1. Mise en place d’une IP fixe : ......................................................... 43
2. Intégration au domaine : .............................................................. 43
IV. Préparation au déploiement d’une image .................................. 59
1. Ajout d’une image de démarrage : ................................................ 59
2. Ajout d’une image système : ......................................................... 63
3. Configuration des propriétés : ...................................................... 67
V. Déploiement d’une image ......................................................... 70
1. Installation en PXE du client : ....................................................... 70
Boucard Julien BTS SIO SISR Session 2015
Page | 2
Introduction :
Pour le mois de mai 2015 notre infrastructure réseau du BTS SIO option
Solution d’infrastructure, systèmes et réseaux doit être opérationnelle.
Suite à des problèmes techniques une réinstallation complète devait être
effectuée. C’est pourquoi deux de mes camarades et moi nous somme s
proposés de rétablir l’infrastructure.
Boucard Julien BTS SIO SISR Session 2015
Page | 3
Contexte :
La M2L vient d’acquérir 24 postes afin de renouvel er son parc
informatique.
Afin de faciliter l’installation de ces derniers, le système WDS inclus dans
Windows serveur 2012 était tout indiqué afin de déployer une image
système identique à tous les postes sans se déplacer sur chacun d’eux.
Boucard Julien BTS SIO SISR Session 2015
Page | 4
Analyse du rôle Windows Deployment Services :
I. Qu’est-ce que WDS ?
Windows Deployment Services, est un rôle inclus dans le système
Windows 2012 R2. Ce rôle consiste à déployer automatiquement des
images système via le réseau.
Une image standard ou modifiée est clonée sur les machines se
connectant au réseau de l’entreprise. Ceci permet ainsi un déploiement
rapide et automatique au sein du parc informatique.
Boucard Julien BTS SIO SISR Session 2015
Page | 5
II. Prérequis à l’installation :
Afin d’utiliser correctement le rôle WDS dans de bonne s conditions, des
prérequis sont nécessaire :
Obligatoire :
AD DS :
Le serveur WDS nécessite de faire parti e d’un domaine. Par
conséquent, l’installation d’Active Directory est obligatoire.
DNS :
Le serveur DNS permet de traduire le nom de domaine en
adresse IP, ainsi que de justifier l’identité du client qui s’apprête
à recevoir l’image.
DHCP :
Le serveur DHCP est indispensable car c’est lui qui fera le lien
entre les demandes d’adresse IP du client et la réponse du
Serveur WDS en utilisant le protocole de prédémarrage le « boot
PXE ».
Conseillé :
Disque dur dédié est de grande capacité :
Le Serveur WDS nécessite un volume important. En effet , il va
emmagasiner toutes les images nécessaires au déploiement. Il
est donc conseillé de posséder un espace de stockage propre
pour le serveur WDS, et si possible qui ne contient pas les
fichiers système du serveur.
Identification :
Il est conseillé de faire partie du groupe Administrateur de votre
domaine pour déployer vos images.
Boucard Julien BTS SIO SISR Session 2015
Page | 6
III. Fonctionnalités associées au serveur WDS :
PXE serveur : Le PXE serveur permet aux clients de démarrer depuis le
réseau via la méthode « boot PXE ». Il dispose également de son propre
serveur DHCP.
Image serveur : L’image serveur fournit les images d’installation stock ées
sur le serveur WDS.
TFTP serveur : Le serveur TFTP permet aux clients de télécharger les
fichiers contenus dans WDS.
IV. Principe de fonctionnement :
Client : Le client boot sur le réseau, demandant alors au serveur DHCP
une adresse IP pour pouvoir initialiser le clonage de l’image sur son
système. Une fois son adresse IP attribuée, le client télécharge l’image
disponible sur le serveur WDS et l’installation se lance.
Serveur DHCP : Le serveur certifie du droit de la demande d’adressage IP.
Si le client est éligible à avoir accès, le serveur DHCP donne au client
l’accès au serveur TFTP.
Serveur WDS : Le serveur WDS héberge les images, les fichiers de boot, et
le serveur TFTP.
V. Avantages et inconvénients :
Avantages :
o Installation rapide et simple
o Déploiement en masse
o Facilité de prise en main
o Personnalisation des images déployée s
Inconvénients :
o Le trafic réseau est ralenti le temps de transfert de l’image
o L’intégration de drivers nécessite des connaissances plus
spécifiques.
Boucard Julien BTS SIO SISR Session 2015
Page | 7
Procédure d’installation:
Dans cette procédure j’ai dissocié le serveur WDS de mon serveur AD /
DNS / DHCP. De plus, j’ai pris pour principe que les serveurs étai ent déjà
installés : il ne leur manque que la configuration.
L’infrastructure se présentera sous cette forme :
Client Client Client
Etendu 172.22.64.XX Etendu 172.22.64.XX Etendu 172.22.64.XX
172.22.64.254
172.22.48.254
AD / DNS /DHCP WDS
172.22.48.10 172.22.48.105
Boucard Julien BTS SIO SISR Session 2015
Page | 8
I. Préparation de l’Active Directory et du Domain Name
System
1. Mise en place d’une IP fixe :
Une fois votre Serveur 2012 R2 installé, la fenêtre du gestionnaire va
alors s’ouvrir automatiquement.
Dans un premier temps, il faut renommer votre serveur afin de
l’identifier plus rapidement sur le réseau.
Cliquez sur configurer ce serveur :
Puis dans la fenêtre des propriétés système qui va s’ouvrir , cliquez
sur modifier et indiquez le nom que vous souhaitez donner à votre
serveur, et enfin validez.
Boucard Julien BTS SIO SISR Session 2015
Page | 9
Boucard Julien BTS SIO SISR Session 2015
P a g e | 10
Maintenant il va falloir attribuer une adresse IP à votre serveur.
Cliquez de nouveau sur configurer ce serveur, puis clique z sur
" Adresse IPv4 attribuée par DHCP "
Double cliquez sur votre carte Ethernet, une fenêtre de « État de
Ethernet » doit apparaître cliquer sur "propriétés".
Boucard Julien BTS SIO SISR Session 2015
P a g e | 11
Double cliquez de nouveau sur "protocole Internet version 4
(TCP/IPv4)", puis cochez la case "Utiliser l’adresse IP suivante" .
Renseignez les champs en fonction de votre plan d’adressage
réseau puis validez les changements en appuyant sur ok.
Boucard Julien BTS SIO SISR Session 2015
P a g e | 12
2. Installation des rôles Active directory et Domain Name System :
Retournez sur la page de gestionnaire de serveur puis clique z sur
gérer et enfin "Ajouter des rôles et fonctionnalités".
L’assistant va alors s’ouvrir et dans un premier temps vous faire un
rappel de ce qu’il permet. Cliquez alors sur suivant.
Boucard Julien BTS SIO SISR Session 2015
P a g e | 13
Dans la page suivante, vérifiez que la case "Installation basée sur
un rôle ou une fonctionnalité" soit coché e puis cliquez sur suivant.
Sélectionnez alors le serveur où vous souhaitez installer vos rôles
puis cliquez sur suivant :
Boucard Julien BTS SIO SISR Session 2015
P a g e | 14
Cochez "Services AD DS". Une fenêtre demandant si vous souhaite z
ajouter les fonctionnalités requises pour le service AD doit s’ouvrir.
Cliquez alors sur "ajouter les fonctionnalités" puis sur suivant et de
nouveau sur suivant.
Boucard Julien BTS SIO SISR Session 2015
P a g e | 15
Boucard Julien BTS SIO SISR Session 2015
P a g e | 16
L’assistant va alors vous fournir un récapitulatif de ce que propose
le rôle AD DS : cliquez sur suivant. Enfin, cochez la case
"Redémarrer automatiquement le serveur de destination, si
nécessaire" et cliquez sur oui dans le pop-up qui va s’ouvrir. Puis
cliquez sur "installer" pour finir cette assistance et lancer
l’installation du rôle.
Boucard Julien BTS SIO SISR Session 2015
P a g e | 17
Boucard Julien BTS SIO SISR Session 2015
P a g e | 18
Une fois l’installation faite, retrouvez la fenêtre de gestion de
serveur, et vous constaterez une notification à côté du drapeau.
Cliquez dessus, puis cliquez sur "Promouvoir ce serveur en
contrôleur de domaine".
Une nouvelle assistance va alors se lancer. Cochez la case "Ajouter
une nouvelle forêt " et renseignez le champ ci-dessous. Puis cliquez
sur suivant.
Boucard Julien BTS SIO SISR Session 2015
P a g e | 19
Notifiez le niveau fonctionnel que vous souhaitez dans votre forêt .
Renseignez un mot de passe de restauration puis clique z sur
suivant.
Boucard Julien BTS SIO SISR Session 2015
P a g e | 20
Par la suite, l’assistant vous notifie qu’il n’est pas possible de créer
une délégation, ce qui est normal, cliquez alors sur suivant. Un
nom NetBios devrait se générer automatiquement ; s’il vous
satisfait cliquez sur suivant, sinon changez le et cliquez sur suivant.
Boucard Julien BTS SIO SISR Session 2015
P a g e | 21
Laissez les chemins par défaut que vous propose l’assistant et
cliquez sur suivant. Un récapitulatif des options que vous avez
choisies apparait. Vérifiez-les et cliquez sur suivant. Enfin, pour
finir, l’assistant va effectuer une vérification de vos option s. Une
notification de la conformité devrait alors apparaître : il ne vous
reste plus qu’à cliquer sur suivant.
Boucard Julien BTS SIO SISR Session 2015
P a g e | 22
Le serveur va alors vous obliger à redémarrer . Cliquez sur fermer
puis laissez-le redémarrer. Lors de l’ouverture de session , vous
devriez constater que votre serveur fait bien partie du domaine
que vous venez de créer.
Il faut maintenant créer une recherche inversé e sur votre Domain
Name Service afin que votre serveur fa sse le lien quand on le
cherche entre son nom et son adresse IP et inversement. Pour cela ,
cliquez dans le gestionnaire de serveur sur outils puis DNS.
Boucard Julien BTS SIO SISR Session 2015
P a g e | 23
Depuis l’arborescence cliquez droit sur "Zone de recherche
inversée" et cliquez sur "Nouvelle Zone…".
Boucard Julien BTS SIO SISR Session 2015
P a g e | 24
Une nouvelle fois une assistance de configuration va se lancer .
Commencez par cliquer sur suivant. Assurez-vous que "Zone
principale" soit cochée ainsi que "Enregistrer la zone dans Active
Directory…" puis cliquer sur suivant. Pour la fenêtre suivante ,
laissez les paramètres par défaut puis clique z sur suivant.
Boucard Julien BTS SIO SISR Session 2015
P a g e | 25
Cochez maintenant "Zone de recherche inversée IPv4" et clique z
sur suivant.
Boucard Julien BTS SIO SISR Session 2015
P a g e | 26
Dans la case ID réseau renseignez les trois octets de votre IP,
probablement renseignés, puis cliquez sur suivant.
N’autorisez que les mises à jour sécurisées puis clique z sur suivant,
et enfin terminez. Vous pouvez constater la mise en place de votre
recherche inversée.
Boucard Julien BTS SIO SISR Session 2015
P a g e | 27
Boucard Julien BTS SIO SISR Session 2015
P a g e | 28
II. Installation du DHCP
1. Installation du rôle :
Depuis le gestionnaire de serveur clique z sur gérer puis sur
"Ajouter des rôles et fonctionnalités".
Commencez par cliquer sur suivant puis vérifiez que la case
"Installation basée sur un rôle ou une fonctionnalité" soit cochée
et faites suivant. Sélectionnez le serveur concerné pour
l’installation du rôle et cliquez sur suivant.
Boucard Julien BTS SIO SISR Session 2015
P a g e | 29
Boucard Julien BTS SIO SISR Session 2015
P a g e | 30
Cochez ensuite la case "Serveur DHCP" puis dans le pop -up qui
apparaît cliquez sur "Ajouter des fonctionnalités" et enfin suivant.
Boucard Julien BTS SIO SISR Session 2015
P a g e | 31
L’assistant va alors vous afficher un récapitulatif de ce que propose
le rôle DHCP : cliquez sur suivant. Cliquez alors sur installer pour
finir l’assistance et lancer l’installation du rôle. Une fois
l’installation terminée, cliquez sur fermer.
Boucard Julien BTS SIO SISR Session 2015
P a g e | 32
Vous constatez sur le gestionnaire de serveur une notification.
Cliquez dessus puis cliquez sur "Terminer la configuration DHCP".
Boucard Julien BTS SIO SISR Session 2015
P a g e | 33
Dans cette assistance, définissez les informations d’identification
autorisées entre le serveur DHCP et le serveur AD. Renseigne z les
champs ou bien laissez les par défaut et cliquer sur suivant.
L’assistance va vous fournir un résumé de la configuration et
cliquer sur "Fermer".
Boucard Julien BTS SIO SISR Session 2015
P a g e | 34
2. Création d’une nouvelle étendue :
Depuis le gestionnaire de serveur cliquer sur "outil" puis "DHCP".
Depuis l’arborescence déroulé jusqu’à voir IPv4 et faite un clique -
droit puis cliquer sur "nouvelle étendue…".
De nouveau dans une assistance, commencez par cliquer sur
"suivant", puis donnez un nom et une description (pas obligatoire)
et enfin cliquez sur suivant.
Boucard Julien BTS SIO SISR Session 2015
P a g e | 35
Boucard Julien BTS SIO SISR Session 2015
P a g e | 36
Dans la fenêtre suivante, renseignez l’adressage IP que vous
souhaitez que votre serveur DHCP distribue . Pour cela, référencez-
vous à votre plan d’adressage, puis cliquez sur suivant.
Par la suite, l’assistance vous propose d’ajouter des exclusions
d’adresses IP a votre étendue mais ce n’est pas obligatoire. Dans
mon cas je n’en possède pas. Clique z donc sur suivant.
Boucard Julien BTS SIO SISR Session 2015
P a g e | 37
Par la suite, renseignez le bail que vous souhaitez imposer à votre
étendue (par défaut 8 jours). Et enfin cochez "Oui, je veux
configurer ces options maintenant".
Boucard Julien BTS SIO SISR Session 2015
P a g e | 38
Commencez par renseigner votre passerelle. Puis votre nom de
domaine (renseigné par défaut). Votre serveur WINS si vous en
possédez un. Enfin "Activer cette étendue maintenant" et
"Terminer" l’assistance.
Boucard Julien BTS SIO SISR Session 2015
P a g e | 39
Boucard Julien BTS SIO SISR Session 2015
P a g e | 40
Boucard Julien BTS SIO SISR Session 2015
P a g e | 41
Vous constatez que votre étendue est bien présente sur votre
serveur.
Boucard Julien BTS SIO SISR Session 2015
P a g e | 42
Boucard Julien BTS SIO SISR Session 2015
P a g e | 43
III. Préparation du serveur WDS
1. Mise en place d’une IP fixe :
Se reporter à la procédure de l’Active Directory.
2. Intégration au domaine :
Depuis le gestionnaire de Serveur, Cliquer sur " Configurer
ce serveur local " puis cliquer sur "WORKGROUP" et enfin
dans le pop-up qui va apparaitre cliquer sur "Modifier" .
Boucard Julien BTS SIO SISR Session 2015
P a g e | 44
Maintenant, cochez la case "Domaine" et renseignez votre
nom de domaine puis validez. Il va alors demander de vous
identifier.
Boucard Julien BTS SIO SISR Session 2015
P a g e | 45
Le serveur va alors redémarrer et on peut constater la bonne
intégration au domaine.
Boucard Julien BTS SIO SISR Session 2015
P a g e | 46
2. Installation du rôle WDS :
A nouveau dans le gestionnaire de serveur , cliquez sur
"Gérer" puis sur "Ajouter des rôles et fo nctionnalités". Enfin,
suivre l’assistance jusqu’au choix des rôles à installer.
Cochez alors la case "Services de déploiement de Windows"
puis se laisser guider par l’assistance de nouveau.
Boucard Julien BTS SIO SISR Session 2015
P a g e | 47
Boucard Julien BTS SIO SISR Session 2015
P a g e | 48
Boucard Julien BTS SIO SISR Session 2015
P a g e | 49
Boucard Julien BTS SIO SISR Session 2015
P a g e | 50
Boucard Julien BTS SIO SISR Session 2015
P a g e | 51
Boucard Julien BTS SIO SISR Session 2015
P a g e | 52
3. Configuration de la partie DHCP :
En effet, pour le bon déploiement des images, on a besoin
de configurer les options 066 et 067 du serveur DHCP. Pour
cela, retournez sur votre serveur DHCP puis sous votre
arborescence IPV4. Cliquez droit sur "Option de serveur" et
enfin "Configurer les options…".
Boucard Julien BTS SIO SISR Session 2015
P a g e | 53
Cochez alors les options 066 et 067 puis renseigner les
informations suivantes :
Option 066 L’adresse IP de votre Serveur WDS
Option 067 boot\X64\wdsndp.com
Le X64 fait référence à un système 64 bit s. Si
vous avez un système 32 bits vous pouvez
remplacer par X86.
Wdsndp.com correspond au fichier d’appel pour
établir les liaisons entre le serveur WDS et les
clients.
Boucard Julien BTS SIO SISR Session 2015
P a g e | 54
4. Initialisation du serveur WDS :
De retour sur le gestionnaire de serveur, déployez les outils
et cliquez sur "Service de déploiement Windows".
Boucard Julien BTS SIO SISR Session 2015
P a g e | 55
Une fois la fenêtre de service de déploiement Windows
ouverte, dérouler l’arborescence Serveurs et faire un clic
droit sur votre serveur WDS et cliquez sur "Configurer le
serveur".
Boucard Julien BTS SIO SISR Session 2015
P a g e | 56
Suivre alors l’assistance de configuration en l’adaptant à
votre cahier des charges (pour ma part, j’ai modifié le
chemin d’accès qui contient les images de démarrage,
d’installation…, et j’ai choisi de répondre à tous les
ordinateurs clients).
Boucard Julien BTS SIO SISR Session 2015
P a g e | 57
Boucard Julien BTS SIO SISR Session 2015
P a g e | 58
Boucard Julien BTS SIO SISR Session 2015
P a g e | 59
IV. Préparation au déploiement d’une image
1. Ajout d’une image de démarrage :
Déployez votre arborescence dans le Serveur de déploiement
Windows puis faire un clic droit sur "Images de démarrage".
Enfin, cliquez sur "Ajouter une image de démarrage…". Une
assistance va alors s’ouvrir, cliquer sur "parcourir".
Deux configurations peuvent être vues :
- Soit vous possédez le cd-rom du système d’exploitation que
vous voulez déployer, dans ce cas insérez-le dans le lecteur
- Soit vous avez l’iso du système d’exploitation que vous voulez
déployer, dans ce cas montez l’ISO.
Boucard Julien BTS SIO SISR Session 2015
P a g e | 60
Accédez au fichier système puis cherchez le fichier "boot.wim"
dans \sources\boot.vim.
Suivre une nouvelle fois l’assistance en modifiant le nom de
l’image si vous le souhaitez.
Boucard Julien BTS SIO SISR Session 2015
P a g e | 61
Boucard Julien BTS SIO SISR Session 2015
P a g e | 62
Boucard Julien BTS SIO SISR Session 2015
P a g e | 63
2. Ajout d’une image système :
Déployez votre arborescence dans le Serveur de d éploiement Windows,
puis faites un clic droit sur "Images d’installation". Enfin, cliquer sur
"Ajouter une image d’installation…".
Renseignez maintenant le nom de groupe d’images et cliquez
sur suivant :
Boucard Julien BTS SIO SISR Session 2015
P a g e | 64
Retournez à l’endroit où se trouve vos fichiers système et cette
fois-ci cherchez le fichier install.vim dans "\sources\install.vim".
Un récapitulatif de votre fichier appara ît, cliquez alors sur
"suivant" et maintenant choisir les "Windows" que l’on souhaite
installer s’il y’en a plusieurs, et cliquez sur "suivant".
Terminez l’assistance en cliquant sur "suivant" puis "terminer".
Boucard Julien BTS SIO SISR Session 2015
P a g e | 65
Boucard Julien BTS SIO SISR Session 2015
P a g e | 66
On constate alors que notre image est bien ajoutée.
Boucard Julien BTS SIO SISR Session 2015
P a g e | 67
3. Configuration des propriétés :
Faire un clic droit sur votre serveur dans le service de
déploiement de Windows et cliquer sur "propri étés" :
Boucard Julien BTS SIO SISR Session 2015
P a g e | 68
Accédez à l’onglet "DHCP" et vérifiez que la case "Ne pas
écouter sur les ports DHCP" soit coché e. Si ce n’est pas le cas,
cochez-la.
Boucard Julien BTS SIO SISR Session 2015
P a g e | 69
Dans l’onglet "Avancé", vérifiez que les cases "Autoriser les
services de déploiement Windows à découvrir dynamiquement
les serveurs de domaine valides" et "Autoriser ce serveur des
services de déploiement Windows dans DHCP" soi ent cochées,
sinon cochez-les.
Votre serveur WDS est maintenant prêt à déployer des systèmes
d’exploitation.
Boucard Julien BTS SIO SISR Session 2015
P a g e | 70
V. Déploiement d’une image
1. Installation en PXE du client :
Accéder à votre client et démarrez-le en bootant sur le réseau.
Attendre qu’il obtienne une adresse IP. Lorsqu’il vous le
demande, pressez F12. S’il ne possède qu’une seule image à
déployer, le chargement se fera automatiquement . Sinon, il faut
choisir votre image et appuyer sur "entrée".
Ensuite, l’installation va vous proposer de choisir la langue de
votre système. Choisir celle qui vous convient puis cliquez sur
"Suivant". Un pop-up va alors apparaitre demandant de
renseigner le nom d’utilisateur et le mot de passe
administrateur afin de continuer.
Boucard Julien BTS SIO SISR Session 2015
P a g e | 71
La suite est une installation classique de Windows 8.1. La
configuration se fera en fonction de votre cahier des charges.
Boucard Julien BTS SIO SISR Session 2015
P a g e | 72
Boucard Julien BTS SIO SISR Session 2015
P a g e | 73
Boucard Julien BTS SIO SISR Session 2015
P a g e | 74
Choisir votre région et votre langue puis cliquer sur "suivant" et
"Accepter" les termes du contrat de licence.
Boucard Julien BTS SIO SISR Session 2015
P a g e | 75
Maintenant vous allez pouvoir personnaliser votre ordinateur.
Une fois de plus je rappelle que cela dépend de votre cahier des
charges.
"Nommez" votre PC puis utilisez "la configuration rapide".
Boucard Julien BTS SIO SISR Session 2015
P a g e | 76
Ne souhaitant pas me connecter à un compte Microsoft j’ai passé
cette étape de la manière suivante.
Boucard Julien BTS SIO SISR Session 2015
P a g e | 77
Il faut maintenant renseigner un "nom d’utilisateur" qui est
obligatoire et lui attribuer "un mot de passe" qui lui n’est pas
obligatoire.
Boucard Julien BTS SIO SISR Session 2015
P a g e | 78
Votre système est maintenant installé et accessible.
Boucard Julien BTS SIO SISR Session 2015
Vous aimerez peut-être aussi
- Personnaliser votre site Wordpress: 40 thèmes, extensions et plugins utiles pour bien débuter avec Wordpress.org, astuces et conseils pour améliorer la sécurité, l'ergonomie, la rapidité de votre siteD'EverandPersonnaliser votre site Wordpress: 40 thèmes, extensions et plugins utiles pour bien débuter avec Wordpress.org, astuces et conseils pour améliorer la sécurité, l'ergonomie, la rapidité de votre siteÉvaluation : 4 sur 5 étoiles4/5 (1)
- Informatique (Module1)Document6 pagesInformatique (Module1)elsaidaminPas encore d'évaluation
- Spring Boot par la pratique: Développer les services Rest avec Spring-Boot et Spring-RestTemplateD'EverandSpring Boot par la pratique: Développer les services Rest avec Spring-Boot et Spring-RestTemplatePas encore d'évaluation
- AdminWindows 2012Document211 pagesAdminWindows 2012Daba Cheikh Wade100% (1)
- FM Ecole 3 TP Windows 2016Document74 pagesFM Ecole 3 TP Windows 2016Hanen ChaibPas encore d'évaluation
- Presentation Du Pic 16f877 PDFDocument22 pagesPresentation Du Pic 16f877 PDFKiadam Kitou100% (1)
- Td+correction EnpuDocument27 pagesTd+correction EnpuChristian100% (1)
- 01-De Üploiement Et Gestion de Windows Server á2012-KARTITDocument37 pages01-De Üploiement Et Gestion de Windows Server á2012-KARTITMeriem KadiriPas encore d'évaluation
- Windows Deployment Services: Bellazaar Rayane Duboishamon Arnaud Corizzi Lucas PICO AlexandreDocument40 pagesWindows Deployment Services: Bellazaar Rayane Duboishamon Arnaud Corizzi Lucas PICO AlexandreÀbďeŚsamād KeŕrøümíPas encore d'évaluation
- TP Install Config WinServer MiseAjour PDFDocument36 pagesTP Install Config WinServer MiseAjour PDFBill Louis CharlesPas encore d'évaluation
- Microsoft Official Course: Déploiement Et Maintenance Des Images de ServeurDocument20 pagesMicrosoft Official Course: Déploiement Et Maintenance Des Images de Serveurmonsif ouatikPas encore d'évaluation
- Cahier Des Charges Wsus PDFDocument9 pagesCahier Des Charges Wsus PDFZaïd Houazar0% (1)
- Déploiement Réseau D'un Système Windows Personnalisé: Windows Deployment Services (WDS)Document14 pagesDéploiement Réseau D'un Système Windows Personnalisé: Windows Deployment Services (WDS)Abdo ElmamounPas encore d'évaluation
- Rapport Squid CorrigerDocument20 pagesRapport Squid CorrigerIssam ChawkiPas encore d'évaluation
- Introduction Windows Server 2012 R2Document49 pagesIntroduction Windows Server 2012 R2Olyte100% (2)
- LET62 - Regulation Industrielle - Chapitre 3 Et TD3Document14 pagesLET62 - Regulation Industrielle - Chapitre 3 Et TD3adnan100% (1)
- VPN SSTP Sous Server 2008 R2 (Tuto de A À Z)Document45 pagesVPN SSTP Sous Server 2008 R2 (Tuto de A À Z)Michel de CREVOISIER100% (6)
- Tutorial WdsDocument29 pagesTutorial Wdsapi-463135834Pas encore d'évaluation
- Mise en Place D'un Wds-Ocs-GlpiDocument35 pagesMise en Place D'un Wds-Ocs-Glpiapi-258257212Pas encore d'évaluation
- Projet Tutoré 2ARITDocument50 pagesProjet Tutoré 2ARITAbdoulaziz PorgoPas encore d'évaluation
- Situation-E4-Wds KRMDocument3 pagesSituation-E4-Wds KRMapi-307214910Pas encore d'évaluation
- Mise en Place WdsDocument35 pagesMise en Place Wdsapi-358371123Pas encore d'évaluation
- Serveur de Deploiement Windows WdsDocument15 pagesServeur de Deploiement Windows WdsHanane IfarciPas encore d'évaluation
- Fiche E4 WdsDocument5 pagesFiche E4 Wdsapi-463135834Pas encore d'évaluation
- Mission-Ecole - Gestion Dutilisateur Et Groupes Windows Server 2012Document17 pagesMission-Ecole - Gestion Dutilisateur Et Groupes Windows Server 2012api-352422048Pas encore d'évaluation
- VOIP AsteriskDocument31 pagesVOIP AsteriskEl Hadani NabilPas encore d'évaluation
- Rapport DWSDocument30 pagesRapport DWSyassinelhadawiPas encore d'évaluation
- Apprendre A Monter Son Infrastructure inDocument207 pagesApprendre A Monter Son Infrastructure incontact silaPas encore d'évaluation
- CR DHCP Suivi Compc3a9tence SioDocument49 pagesCR DHCP Suivi Compc3a9tence SioRachy Mignon Ondze NdzPas encore d'évaluation
- Guide de Deploiement Windows10Document33 pagesGuide de Deploiement Windows10testoPas encore d'évaluation
- Rapport LayeDocument15 pagesRapport LayeAziz BenabdallahPas encore d'évaluation
- Installer Un Serveur VOIP Asterisk Et Ses ClientsDocument30 pagesInstaller Un Serveur VOIP Asterisk Et Ses ClientsRomanoPas encore d'évaluation
- Dc3a9ployer Windows 7 Avec Wds Et MDTDocument45 pagesDc3a9ployer Windows 7 Avec Wds Et MDTmatrixx3Pas encore d'évaluation
- Atelier Déploiement de Windows 7 Avec MDT 2010Document84 pagesAtelier Déploiement de Windows 7 Avec MDT 2010Mickael Dessemond100% (1)
- Administration Système Windows 2012 R2 - CH1 2021Document35 pagesAdministration Système Windows 2012 R2 - CH1 2021syslinux2000Pas encore d'évaluation
- Windows Deployment Service: Présenter ParDocument12 pagesWindows Deployment Service: Présenter ParMAJDOULINE CHAKIRPas encore d'évaluation
- Projet WdsDocument3 pagesProjet WdsLionel MATONAPas encore d'évaluation
- Windows Server 2012 R2 - Windows Deployment Services (WDS) - WWW - ToutWindows.com - Tout Sur WindowsDocument11 pagesWindows Server 2012 R2 - Windows Deployment Services (WDS) - WWW - ToutWindows.com - Tout Sur Windowseaka4016Pas encore d'évaluation
- Article 288Document21 pagesArticle 288Redouane SousiPas encore d'évaluation
- E6 Ecole Installation TseDocument10 pagesE6 Ecole Installation Tseapi-358371123Pas encore d'évaluation
- Instalation Et Configuration de Wds Sous Windows Server 2008 r2 x641Document51 pagesInstalation Et Configuration de Wds Sous Windows Server 2008 r2 x641Gaël King'sPas encore d'évaluation
- Installation de Windows Server 2012 R2 - PixelabsDocument11 pagesInstallation de Windows Server 2012 R2 - PixelabsIct labPas encore d'évaluation
- WINDOWS SERVEUR 2019 (Module 1)Document41 pagesWINDOWS SERVEUR 2019 (Module 1)syslinux2000Pas encore d'évaluation
- Windows Server 2012 - Installation Complète AD, DNS, DHCP Et DFS - SUPINFO, École Supérieure D'informatiqueDocument12 pagesWindows Server 2012 - Installation Complète AD, DNS, DHCP Et DFS - SUPINFO, École Supérieure D'informatiquemstapha oulhaj100% (1)
- Rapport Wds 2Document53 pagesRapport Wds 2Mahfoud OutanaltePas encore d'évaluation
- m22410 Formation Installation Et Configuration de Microsoft Windows Server 2012 r2Document2 pagesm22410 Formation Installation Et Configuration de Microsoft Windows Server 2012 r2Mbze ZabePas encore d'évaluation
- Situation E4-2-Wds 1Document2 pagesSituation E4-2-Wds 1api-282703776Pas encore d'évaluation
- Definition Du WDSDocument3 pagesDefinition Du WDSIsmael KosgaPas encore d'évaluation
- TP DHCP: ObjectifsDocument7 pagesTP DHCP: Objectifsdoudoumohameddm16Pas encore d'évaluation
- Rapport RdsDocument48 pagesRapport RdsAbdallah Grima100% (3)
- Implémentation D'une Infrastructure Réseau Microsoft WindowDocument14 pagesImplémentation D'une Infrastructure Réseau Microsoft WindowMoustapha SanoussiPas encore d'évaluation
- Tai066 Ress01 (MF5) DHCPDocument34 pagesTai066 Ress01 (MF5) DHCPtai-pdfPas encore d'évaluation
- Partie 1Document18 pagesPartie 1Rudy MbiadaPas encore d'évaluation
- Administration D'un Réseau Sous WindowsDocument28 pagesAdministration D'un Réseau Sous Windowsjeremie.lhelgoualchPas encore d'évaluation
- DHCP Sous Win 2012 Ser-1Document14 pagesDHCP Sous Win 2012 Ser-1Abdelghani AzizPas encore d'évaluation
- Installation de Skype Entreprise ServerDocument51 pagesInstallation de Skype Entreprise Serverfokom talom gaetanPas encore d'évaluation
- Chap - 3 - Gestion Des Images Et Des Déploiements À L'aide de Windows ADKDocument13 pagesChap - 3 - Gestion Des Images Et Des Déploiements À L'aide de Windows ADKstanislas nabelewaPas encore d'évaluation
- Windows Server 2012 - 2012 R2 - Installer Un Serveur WINS - InformatiWeb ProDocument11 pagesWindows Server 2012 - 2012 R2 - Installer Un Serveur WINS - InformatiWeb ProbhichemPas encore d'évaluation
- E4 Sirfi 2Document2 pagesE4 Sirfi 2Sirfi DannePas encore d'évaluation
- CXD 300 Formation Deployer Les Solutions Appdesktop Avec Citrix Xenapp Et Xendesktop PDFDocument2 pagesCXD 300 Formation Deployer Les Solutions Appdesktop Avec Citrix Xenapp Et Xendesktop PDFCertyouFormation0% (1)
- WdsDocument7 pagesWdsapi-319105337Pas encore d'évaluation
- Résumé Commande DOSDocument2 pagesRésumé Commande DOSHanane IfarciPas encore d'évaluation
- Resume Linux - 231206 - 153224Document1 pageResume Linux - 231206 - 153224Hanane IfarciPas encore d'évaluation
- Le Protocole de VoIPDocument41 pagesLe Protocole de VoIPHanane IfarciPas encore d'évaluation
- Networking SDN Enhance Operator Monetization WPDocument3 pagesNetworking SDN Enhance Operator Monetization WPHanane IfarciPas encore d'évaluation
- Tra 1Document45 pagesTra 1Youcef HaddouPas encore d'évaluation
- TD DHCPDocument2 pagesTD DHCPomrani.ahmed2002Pas encore d'évaluation
- Pfe FinalDocument37 pagesPfe Finalعبد الحميد أقريضPas encore d'évaluation
- 4 - Gestion Des DisquesDocument34 pages4 - Gestion Des DisquesMohamed AnnaniPas encore d'évaluation
- TP Internet N°2 - Doc Travail - EleveDocument11 pagesTP Internet N°2 - Doc Travail - Elevelejsp134Pas encore d'évaluation
- Cour Cross PlateformeDocument120 pagesCour Cross PlateformeTroudi NassimPas encore d'évaluation
- Chapitre 3Document40 pagesChapitre 3mohamedPas encore d'évaluation
- Bios Cours Maintenance Informatique 1sur 3 - 30Document21 pagesBios Cours Maintenance Informatique 1sur 3 - 30FOUAD EL BRAHMI86% (7)
- Reseaux-IotDocument97 pagesReseaux-IotYoussef ElfekihPas encore d'évaluation
- Notice Sepam Serie80 Modbus FRDocument76 pagesNotice Sepam Serie80 Modbus FRsmail jacobPas encore d'évaluation
- Le Système de Surveillance de La Sécurité Des Réseaux, Security OnionDocument30 pagesLe Système de Surveillance de La Sécurité Des Réseaux, Security OnionHumbert TonyPas encore d'évaluation
- Expose Robot Suiveur de LigneDocument22 pagesExpose Robot Suiveur de LigneAchraf AlaouiPas encore d'évaluation
- Abdelghani-Code SourceDocument4 pagesAbdelghani-Code SourceklarksonPas encore d'évaluation
- Chapitre01 2022 Cours Regulation Et Asservissement 3licence GMDocument6 pagesChapitre01 2022 Cours Regulation Et Asservissement 3licence GMmoussa yaserPas encore d'évaluation
- tp2 CorrigeDocument6 pagestp2 Corrigeinstagram comPas encore d'évaluation
- Rapport Abd Fateh 2022Document72 pagesRapport Abd Fateh 2022saifmaddouri112Pas encore d'évaluation
- Presentation SoutenanceDocument25 pagesPresentation Soutenancemorris DUKULYPas encore d'évaluation
- Exercices Programmation Types ComposesDocument3 pagesExercices Programmation Types Composesihsen gasmiPas encore d'évaluation
- Serveur InformatiqueDocument14 pagesServeur InformatiquemarilexaPas encore d'évaluation
- These Cifre AdamDocument4 pagesThese Cifre AdamsoueeePas encore d'évaluation
- Chapitre 2Document14 pagesChapitre 2Sarah BorgiPas encore d'évaluation
- TP Java Card 1 - 2 - Utilisation Du Javacard Development Kit 2.2Document12 pagesTP Java Card 1 - 2 - Utilisation Du Javacard Development Kit 2.2Zembé CisséPas encore d'évaluation
- ROZODocument8 pagesROZOeric ouvierPas encore d'évaluation
- Mimo (NMimo)Document14 pagesMimo (NMimo)Kodjo Souleymane100% (1)
- Redresseur CommandeDocument13 pagesRedresseur Commandeotaku100% (2)
- Robotino Manual V201 EsfrDocument134 pagesRobotino Manual V201 EsfrPedro PerezPas encore d'évaluation