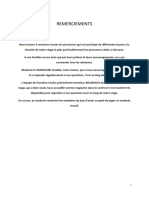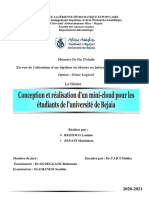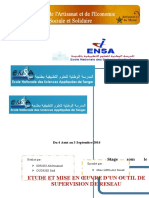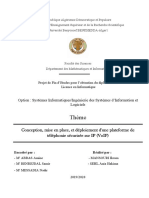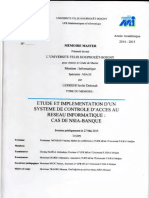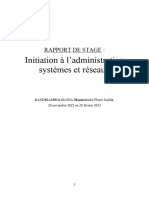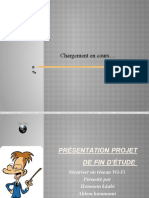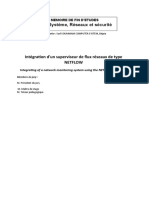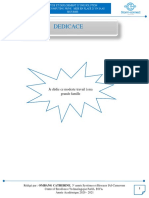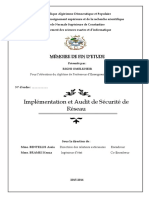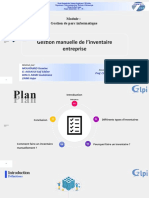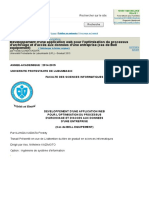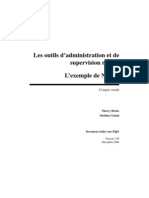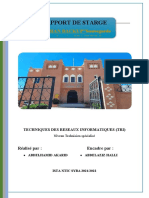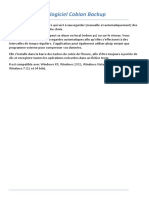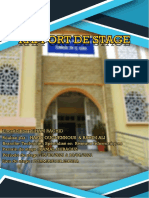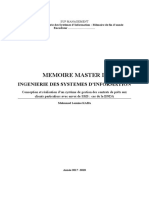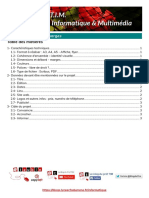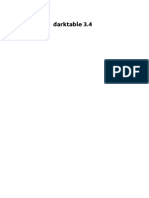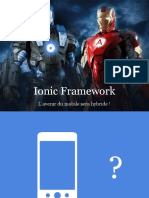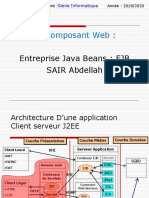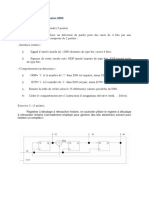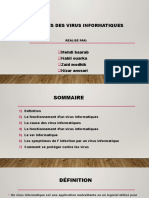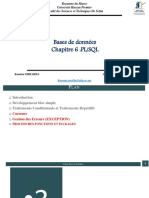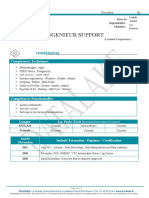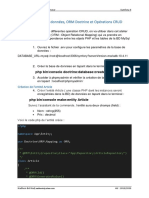Académique Documents
Professionnel Documents
Culture Documents
Pfe Final
Transféré par
عبد الحميد أقريضTitre original
Copyright
Formats disponibles
Partager ce document
Partager ou intégrer le document
Avez-vous trouvé ce document utile ?
Ce contenu est-il inapproprié ?
Signaler ce documentDroits d'auteur :
Formats disponibles
Pfe Final
Transféré par
عبد الحميد أقريضDroits d'auteur :
Formats disponibles
RAPPORT DE PROJET
TECHNIQUES DES RESEAUX INFORMATIQUES (TRI)
Niveau Technicien spécialisé
Réalisé par : Encadre par :
ABDELHAMID AKARID PROF. Mr YASSINE
MOHAMED AMZIL OUZAOUIT
ABDELILAH MONASSIR
ISTA NTIC SYBA 2021/2022
PROJET DE FIN DE FORMATION
Remerciements
Je tiens dans ce travail à exprimer ma gratitude à tous ceux qui
ont contribué de près et de loin à l’élaboration de ce projet et Mes
sincères remerciements vont également à mon encadrant
professionnel Mr YASSINE OUZAOUIT pour sa disponibilité, ses
encouragements et ses importants conseils et remarques
prodiguées tous au long de ce projet. J’adresse aussi mes sincères
remerciements à tous les formateurs et les formatrices qui m’ont
enseigné durant cette formation, Pour la même occasion, je
remercie tous personne ayant contribué à l’élaboration de ce
travail
2 2021/2022 ISTA NTIC SYBA
PROJET DE FIN DE FORMATION
SOMMAIRE
Table of Contents
PROBLEMATIQUE : 4
INTRODUCTION : 5
CHAPITRE I : LA SOLUTION PROPOSE 6
1. La virtualisation : 6
1-1 : c'est quoi la virtualisation 6
1-2 : types du virtualisation 7
1-3 : les Avantages de la virtualisation 8
1-4 : les inconvénients 9
1-5 : limitation de virtualisation 9
1-6 : machine virtuelle 10
A : qu'est-ce qu'une machine virtuelle 10
B : composants de machine virtuelle 10
1-7 : l'hyperviseur 11
A : qu'est-ce qu'en hyperviseur 11
B : les type de l'hyperviseur 12
1-8 : les solution de virtualisation 13
CHAPITRE II : PARTIE THEORIQUE 15
1. présentation de VSPHERE 15
1-1 : histoire 15
1-2 : c'est quoi VSPHERE 16
1-1 : comment fonctionne VSPHERE 16
CHAPITRE III : PARTIE PRATIQUE 17
1. Installation du serveur ESXI 17
2. Configuration du serveur 20
3. L'utilisation du VMWARE CLIENT 26
4. Création d'une machine virtuelle 27
3 2021/2022 ISTA NTIC SYBA
PROJET DE FIN DE FORMATION
5. Ajouté l'image ISO et démarrer la machine 34
Problematique :
Vous trouvez souvent un serveur dans des moyennes ou grandes entreprises avec le prix élevé
du serveur.
Je suis technicien spécialisé du réseau informatique dans cette entreprise.
Après avoir acheté ce serveur, j'ai le besoin d'un système d'exploitation tel que (Windows
server 2008, 2012, 2016...)
Ensuite, je mets dessus l'application sur laquelle l'utilisateur travaillera en fonction du type
d'activité de l'entreprise. Si les utilisateurs vont entrer sur le serveur et utiliser l'application
que j'ai mise dessus, c'est la situation normale et la plupart des entreprises travaillent dans le
de la même façon.
Mais le problème est que je mets naturellement un second serveur en complément du premier
pour que les données ne soient pas perdues en cas de chute du premier.
De plus, pour garder le serveur exempt de virus, je dois avoir un troisième serveur qui sert
d'antivirus et y installer un système d'exploitation et appliquer la propreté également.
J'ai besoin d'un quatrième serveur qui joue le rôle d'un serveur DHCP et d'un cinquième pour
le Dns avec l'installation du système d'exploitation et des applications dont vous avez besoin.
Et n'oubliez pas que plus il y a de serveurs, plus le coût financier est élevé, et plus l'énergie
électrique consommée est importante. J'aurai besoin d'un UPS pour chaque serveur, ce qui est
également un coût très élevé.
Le besoin de l'enterprise a
l'absence de virtualisation
4 2021/2022 ISTA NTIC SYBA
PROJET DE FIN DE FORMATION
Alors pour éviter ce phénomène et ces pertes coûteuses, le domaine de
l'information a été inventé comme une meilleure solution, la technologie de la virtualisation.
INTRODUCTION
Tous les informaticiens ont entendu parler de virtualisation. La presse a relayé la mise en
place de solutions de virtualisation étonnantes, aussi bien dans des Datacenters qu'au sein des
entreprises. De nos jours, les grands comptes doivent faire face à de multiples contraintes
opérationnelles et financières, relatives à la performance des serveurs, à leur puissance, ainsi
qu’à leur refroidissement et leur maintenance.
La virtualisation de serveur peut répondre à ces attentes. Elle transforme les environnements
de test et développement en faisant évoluer la politique de poursuite d’activité et la reprise de
fonctionnement normal après un sinistre.
En termes simples, la virtualisation de serveurs permet de faire fonctionner, en même temps,
plusieurs systèmes d'exploitation sur la même plate-forme physique.
Dans la plupart des cas, seul 10% de la puissance de traitement d'un système actuel est utilisé
par un système d'exploitation et ses applications. C'est donc un gros gaspillage de ressources
matérielles non utilisées au maximum de leur capacité.
5 2021/2022 ISTA NTIC SYBA
PROJET DE FIN DE FORMATION
CHAPITRE I. LA SOLUTION PROPOSE
1 : La virtualisation :
1-1 : C'est quoi la virtualisation
La virtualisation est la création d’une version virtuelle – plutôt que réelle – de quelque chose,
comme un système d’exploitation (OS), un serveur, un périphérique de stockage ou des
ressources réseau.
La virtualisation utilise un logiciel qui simule les fonctionnalités du matériel afin de créer un
système virtuel. Cette pratique permet aux organisations informatiques d’exploiter plusieurs
systèmes d’exploitation, plus d’un système virtuel et diverses applications sur un seul serveur.
Les avantages de la virtualisation comprennent une plus grande efficacité et des économies
d’échelle.
La virtualisation du système d’exploitation est l’utilisation d’un logiciel permettant à une
pièce de matériel d’exécuter plusieurs images de système d’exploitation en même temps.
Cette technologie a fait ses débuts sur les
ordinateurs centraux il y a plusieurs décennies,
permettant aux administrateurs d’éviter de gaspiller une puissance de traitement coûteuse.
6 2021/2022 ISTA NTIC SYBA
PROJET DE FIN DE FORMATION
1-2 : Types de virtualisation :
A- La virtualisation de réseau
La virtualisation de réseau est une méthode permettant de combiner les ressources disponibles
dans un réseau en divisant la bande passante disponible en canaux, chacun d’entre eux étant
indépendant des autres et pouvant être affecté – ou réaffecté – à un serveur ou à un
périphérique particulier en temps réel. L’idée est que la virtualisation dissimule la véritable
complexité du réseau en le séparant en parties gérables, un peu comme votre disque dur
partitionné facilite la gestion de vos fichiers.
B- La virtualisation du stockage
La virtualisation du stockage consiste à regrouper le stockage physique de plusieurs
périphériques de stockage réseau en ce qui semble être un seul périphérique de stockage géré
à partir d’une console centrale. La virtualisation du stockage est couramment utilisée dans les
réseaux de stockage.
C- La virtualisation des serveurs
La virtualisation des serveurs consiste à masquer les ressources des serveurs – y compris le
nombre et l’identité des serveurs physiques, des processeurs et des systèmes d’exploitation
individuels – aux utilisateurs des serveurs. L’objectif est d’éviter à l’utilisateur d’avoir à
comprendre et à gérer des détails compliqués des ressources du serveur tout en augmentant le
partage et l’utilisation des ressources et en maintenant la capacité d’expansion ultérieure.
D- La virtualisation des données
La virtualisation des données consiste à abstraire les détails techniques traditionnels de la
gestion des données et des données, tels que l’emplacement, les performances ou le format, en
faveur d’un accès plus large et d’une plus grande résilience liée aux besoins de l’entreprise.
7 2021/2022 ISTA NTIC SYBA
PROJET DE FIN DE FORMATION
E- La virtualisation des postes
La virtualisation des postes de travail consiste à virtualiser la charge d’un poste de travail
plutôt qu’un serveur. Cela permet à l’utilisateur d’accéder au poste de travail à distance,
généralement à l’aide d’un client léger installé sur le bureau. Comme le poste de travail
fonctionne essentiellement dans un serveur de centre de données,
L’accès à celui-ci peut être à La fois plus sûr et plus portable. La licence du système
d’exploitation doit encore être prise en compte, ainsi que l’infrastructure.
F- La virtualisation des applications
La virtualisation des applications consiste à abstraire la couche applicative du système
d’exploitation. De cette façon, l’application peut s’exécuter sous une forme encapsulée sans
que le système d’exploitation sous-jacent n’en dépende. Cela peut permettre à une application
Windows de s’exécuter sous Linux et vice versa, en plus d’ajouter un niveau d’isolation.
1-3 : Avantages de la Virtualisation
Les avantages de l’utilisation d’un environnement virtualisé sont notamment les
suivants :
Réduction des coûts. La virtualisation réduit le nombre de serveurs matériels nécessaires
au sein d’une entreprise et d’un centre de données. Cela réduit le coût global d’achat et
de maintenance d’une grande quantité de matériel.
Une reprise d’activité plus facile. La reprise après sinistre est très simple dans un
environnement virtualisé. Des instantanés réguliers fournissent des données à jour, ce
qui permet de sauvegarder et de restaurer les machines virtuelles de façon réaliste.
Même en cas d’urgence, une machine virtuelle peut être déplacée vers un nouveau site
en quelques minutes.
Des tests plus faciles. Les tests sont moins compliqués dans un environnement virtuel.
Même si une erreur importante est commise, le test n’a pas besoin de s’arrêter et de
revenir au début. Il peut simplement revenir à l’instantané précédent et poursuivre le
test.
8 2021/2022 ISTA NTIC SYBA
PROJET DE FIN DE FORMATION
Des sauvegardes plus rapides. Des sauvegardes peuvent être effectuées à
la fois du serveur virtuel et de la machine virtuelle. Des instantanés automatiques sont
pris tout au long de la journée pour garantir que toutes les données sont à jour. En outre,
les machines virtuelles peuvent être facilement transférées entre elles et redéployées
efficacement.
1-4 : Inconvénient :
En cas de panne d'un serveur hôte, l'ensemble des machines virtuelles hébergées sur celui-ci
seront impactées.
1-5 : Limitations de la Virtualisation :
La conversion à la virtualisation prend du temps et peut s’accompagner d’une courbe
d’apprentissage. La mise en œuvre et le contrôle d’un environnement virtualisé exigent que
chaque membre du personnel informatique soit formé et possède une expertise en matière de
virtualisation. En outre, certaines applications ne s’adaptent pas bien lorsqu’elles sont
introduites dans un environnement virtuel. Le personnel informatique devra être préparé à
.relever ces défis et devra les résoudre avant de se convertir
La virtualisation comporte également des risques de sécurité. Les données sont cruciales pour
le succès d’une entreprise et, par conséquent, constituent une cible commune pour les
attaques. Les chances de subir une violation de données augmentent considérablement
.lorsqu’on utilise la virtualisation
Enfin, dans un environnement virtuel, les utilisateurs perdent le contrôle de ce qu’ils peuvent
faire car il y a plusieurs liens qui doivent collaborer pour accomplir la même tâche. Si une
.partie ne fonctionne pas, c’est l’ensemble de l’opération qui échoue
1-6 : Les composent d'une architecture virtuelle :
9 2021/2022 ISTA NTIC SYBA
PROJET DE FIN DE FORMATION
Une architecture virtuelle est composée de cinq composants :
• Les logiciels de virtualisation (VMware, Hyper-V ou XenSource)
• Le serveur physique (une plate-forme au format 1U ou un serveur lame de chez Dell, HP ou IBM)
• Le stockage (réseau, de préférence avec des fonctions NAS et SAN)
• Les switches (1 Gigabit ou 10 Gigabit Ethernet, manageables pour un meilleur contrôle du trafic)
• Les produits de sécurité (protection contre les attaques externes ou de l’interruption du trafic)
1-7 : Machine virtuelle :
A. Qu’est-ce qu’une machine virtuelle ?
Une machine virtuelle est un ordinateur logiciel qui, à l'instar d'un ordinateur physique,
exécute un système d'exploitation et des applications. La machine virtuelle se compose d'un
ensemble de fichiers de spécification et de configuration ; elle est secondée par les ressources
physiques d'un hôte. Chaque machine virtuelle dispose de périphériques virtuels qui
fournissent la même fonctionnalité que le matériel physique, sont plus portables, plus
sécurisés et plus faciles à gérer.
Une machine virtuelle se compose de plusieurs fichiers stockés sur un périphérique de
stockage. Les fichiers clés sont le fichier de configuration, le fichier de disque virtuel, le
fichier de configuration.
B. Composants de machine virtuelle
Les machines virtuelles ont généralement un système d'exploitation, VMware Tools et des ressources
et du matériel virtuel. Vous gérez ces composants comme les composants d'un ordinateur physique.
10 2021/2022 ISTA NTIC SYBA
PROJET DE FIN DE FORMATION
Système d'exploitation
Un système d'exploitation invité s'installe sur une machine virtuelle de la même manière que
sur un ordinateur physique. Vous devez avoir un CD/DVD-ROM ou une image ISO contenant
les fichiers d'installation d'un éditeur de système d'exploitation.
Après l'installation, vous êtes responsable de la sécurisation et l'application de correctifs sur le
système d'exploitation.
VMware Tools
VMware Tools est une suite d'utilitaires destinée à améliorer les performances du système
d'exploitation invité de la machine virtuelle ainsi que la gestion de la machine virtuelle. Il
inclut des pilotes de périphériques et d'autres logiciels essentiels à votre machine virtuelle.
Avec VMware Tools, vous contrôlez beaucoup mieux l'interface de machine virtuelle.
Paramètre de compatibilité
Dans vSphere Client, vous affectez chaque machine virtuelle à une version d'hôte ESXi, à un
cluster ou un centre de données compatible en appliquant un paramètre de compatibilité. Le
paramètre de compatibilité détermine les versions d'hôte ESXi sur lesquels la machine
virtuelle peut fonctionner ainsi que les caractéristiques du matériel disponible sur la machine
virtuelle.
Périphériques matériels
Chaque périphérique matériel virtuel remplit la même fonction pour la machine virtuelle que
le matériel sur un ordinateur physique. Chaque machine virtuelle a des ressources de CPU, de
mémoire et de disque. La virtualisation de CPU, qui privilégie les performances, fonctionne
autant que possible à même le processeur. Les ressources physiques sous-jacentes sont
utilisées autant que possible. La couche de virtualisation exécute les instructions uniquement
si nécessaires pour faire fonctionner les machines virtuelles comme si elles tournaient
directement sur une machine physique.
1-8 : Les hyperviseurs (Couche logicielle)
A : Qu’est-ce qu’un hyperviseur ?
11 2021/2022 ISTA NTIC SYBA
PROJET DE FIN DE FORMATION
Un hyperviseur, également appelé gestionnaire de machine virtuelle, est un
programme qui permet à plusieurs systèmes d'exploitation de partager un seul hôte matériel.
En apparence, chaque système d'exploitation a l'exclusivité du processeur, de la mémoire et de toutes
les autres ressources de l'hôte.
Mais en réalité, c'est l'hyperviseur qui contrôle le processeur et les ressources de l'hôte, allouant
alternativement à chaque système d'exploitation ce dont il a besoin et s'assurant que ces systèmes
invités (ou machines virtuelles) n'interfèrent pas l'un avec l'autre.
Les principaux hyperviseurs du marché sont ceux de VMware (ESX), de Microsoft (Hyper-V), de
RedHat (KVM), d'Oracle (Oracle VM) et l'hyperviseur open-source Xen.
Il y a deux type des hyperviseurs :
B : Les type des hyperviseurs :
Hyperviseur 1 : La principale
caractéristique d'un hyperviseur de type 1 c'est qu'il
s'installe directement sur la couche matérielle du
serveur. Au démarrage d'une machine
physique, ces hyperviseurs prennent
directement le contrôle du matériel.
12 2021/2022 ISTA NTIC SYBA
PROJET DE FIN DE FORMATION
Avantages : Un maximum de ressources peut être alloué aux machines
virtuelles car ce type d'hyperviseur est directement lié à la couche matérielle.
Inconvénients : Il n'est possible d'exécuter qu'un seul hyperviseur à la fois. Cette
problématique n'est toutefois pas vraiment impactant puisque dans la grande majorité
des cas, un seul et même hyperviseur est capable de gérer tous les applicatifs d'une
entreprise.
Usage de ce type d'hyperviseur
Les hyperviseurs de type 1 peuvent être utilisés pour virtualiser des serveurs de
fichiers, de bases de données, de messageries, etc... Ce type d'hyperviseur est à
privilégier lorsque l'on souhaite exécuter des applicatifs en continu. La quasi-totalité
des serveurs peut être virtualisée via un hyperviseur de type 1.
Hyperviseur 2 : Un hyperviseur de type 2 est assez comparable à un émulateur car celui-ci s'installe
sur un système d'exploitation déjà en place. Il se démarre la plupart du temps comme une simple
application.
Avantages : Il est possible d'exécuter plusieurs hyperviseurs en même temps car ceux-
ci ne s'installent pas directement sur la couche matérielle.
Inconvénients : Ce type d'hyperviseur ne peut pas fournir autant de ressources
matérielles que les hyperviseurs de type 1 puisqu'ils sont installés sur un système
d'exploitation, lui-même consommateur de ressources.
Usage de ce type d'hyperviseur
Les hyperviseurs de type 2 sont utilisés pour virtualiser des OS sur des PC, la plupart
du temps afin de procéder à des tests de compatibilité et/ou de sécurité.
13 2021/2022 ISTA NTIC SYBA
PROJET DE FIN DE FORMATION
Il existe également un environnement dans lequel ce type
d'hyperviseur est particulièrement utilisé : pour les utilisateurs Mac OS X ayant besoin
d'utiliser Windows (en raison d'applicatifs non compatibles).
1-9 : Les solutions de virtualisation
Dans cette partie, On va définir les 3 meilleures solutions de virtualisation au marché :
1. CITRIX :
Citrix XenServer est une plateforme de gestion de la virtualisation et des hyperviseurs. Elle
réduit le coût total de propriété pour les postes de travail, le Cloud et les infrastructures de
virtualisation de serveurs. La consolidation et la maîtrise des charges de travail sur XenServer
permettent aux organisations de toute taille de transformer leurs infrastructures informatiques
d’entreprise, en relevant les défis des données informatiques du monde moderne de
l’entreprise.
2. HYPER-V :
Formellement connu sous le nom Windows Server Virtualisation, est un système de
virtualisation et de Cloud Computing basé sur un hyperviseur 64 bits de la version de
Windows Server 2012, Hyper-V supporte la virtualisation des machines virtuelles dont
l’architecture x86 ou x64. Hyper-V utilise le concept des partitions pour isoler les machines
virtuelles. Une partition est une unité logique d’isolation, supportée par l’hyperviseur, dans
laquelle s’exécute un système d'exploitation.
3. VMWARE VSPHERE 5 :
VMware vSphere est un logiciel d'infrastructure de Cloud
Computing de l'éditeur VMware, c'est un hyperviseur de
type 1 (Bare Metal), basé sur l’architecture VMware ESXi.
14 2021/2022 ISTA NTIC SYBA
PROJET DE FIN DE FORMATION
VMware vSphere nécessite une configuration matérielle restreinte précisée
dans le guide de comptabilité VMware.
CHAPITRE II : PARTIE THEORIQUE
1 : Présentation de vSphere :
1-1 Histoire
Alors que VMware Infrastructure 3.5 est en développement, vSphere était conçu comme une
suite d'outils de l'informatique en nuage en utilisant VMware ESX/ESXi 4.
La suite d'outils cloud Computing est sortie (Spin-off) comme VMware Infrastructure 4 (VI
4) mais distinct de VMware Infrastructure 3.5 (VI 3.5) qui était alors prêt à être publié
(30 mars 2009).
Le 21 avril 2009, VMware annonce finalement vSphere 4 au lieu de VI 4 et est publié
le 21 mai 2009.
Le 19 novembre 2009, VMware publie une mise à jour Update 1 pour vSphere 4 qui
comprend entre autres le support pour Windows 7 et pour Windows Server 2008 R2.
Les ventes de VMware vSphere 4.1 sont lancées en août 2010 ; cette version inclut
une mise à jour de VCenter Configuration Manager ainsi que de VCenter Application
Discovery Manager, et permet à la fonction vMotion de déplacer plus d'une machine
virtuelle à la fois d'un serveur hôte à un autre.
Le 10 février 2011, VMware a publié la mise à jour Update 1 pour vSphere 4.1 qui
ajoute le support de Red Hat Enterprise Linux (RHEL) 6, RHEL 5.6, SUSE Linux
Enterprise Server (SLES) 11 SP1, Ubuntu 10.10, et Solaris 10 Update 9.
Le 12 juillet 2011, VMware a publié la version 5 de VMware vSphere
Le 27 août 2012, VMware a publié sa dernière version de la suite : VMware vSphere
5.1. Cette mise à jour englobe également VMware vSphere Storage Appliance,
vSphere Data Protection, vSphere Réplication et vShield Endpoint.
Le 22 septembre 2013, VMware a publié la version 5.5 de VMware vSphere.
15 2021/2022 ISTA NTIC SYBA
PROJET DE FIN DE FORMATION
Le 3 février 2015, c'est la version 6.0 qui a été présentée au public.
La version stable 6.7 de VMware vSphere et ESXi est annoncée le 17 avril 2018 et est
sortie le 30 avril 2018.
VMware vSphere 7.0 est annoncée le 10 mars 2020, et publiée le 2 avril 2020.
1-2 C'est quoi VSphere ?
Dans le domaine de l’informatique, la virtualisation consiste à créer des machines
virtuelles plutôt que d’utiliser des machines physiques. De plus en plus en vogue à l’ère du
Cloud Computing, cette technologie présente de nombreux avantages.
Elle permet notamment de réduire les coûts liés à l’achat et à l’utilisation d’ordinateurs et de
serveurs, d’utiliser plusieurs systèmes d’exploitation simultanément, et de renforcer la
sécurité du système informatique d’une entreprise. Précurseur et leader du marché,
VMware est reconnu comme une référence mondiale dans le domaine de la virtualisation.
Son principal produit est la suite vSphere.
vSphere est la plateforme de virtualisation de serveurs de VMware. Lancée en 2009,
elle succède à VMware Infrastructure : le produit phare de la firme américaine.
Cette plateforme permet de créer et de gérer des infrastructures de machines virtuelles à
grande échelle. On la désigne aussi parfois comme une plateforme de Data Center virtualisés,
ou encore un système d’exploitation Cloud.
Les principaux concurrents de vSphere sont les autres outils de virtualisation de serveurs tels
que Microsoft Windows Server, Red Hat Enterprise Virtualisation, ou encore l’hyperviseur
open source Xen. Cependant, l’avantage majeur de vSphere est sa popularité. De nombreux
articles techniques, vidéo et autres contenus disponibles sur le web permettent de trouver
facilement de l’aide en cas de besoin.
1-3 Comment fonctionne vSphere
VMware vSphere est un logiciel d'infrastructure de Cloud Computing de l'éditeur VMware,
c'est un hyperviseur de type 1 (Bare Metal), basé sur l’architecture VMware ESXi.
16 2021/2022 ISTA NTIC SYBA
PROJET DE FIN DE FORMATION
VMware vSphere nécessite une configuration matérielle restreinte précisée
dans le guide de compatibilité VMware.
La gestion de ce serveur hôte peut se faire via plusieurs possibilités : par le navigateur Web
avec une connexion directe, par une console cliente avec une connexion directe ou par un
outil de gestion centralisée nommé VMware VCenter Server qui permet d'administrer
l'ensemble des machines virtuelles, des hôtes physiques, de leurs ressources et des options de
l'environnement depuis une seule console.
CHAPITRE III : PARTIE PRATIQUE
1. Installation du serveur ESXi
Pour installer, démarrez sur le CD d'installation d'ESXI 5.0 que vous aurez au préalable gravé
sur un CD.
Appuyez sur la touche ENTER ou laissez le démarrer automatiquement sur l'installateur.
Lorsque le lancement est terminé, vous pouvez donc voir L’avertissement vous invitant à
vérifier que votre machine est bien listée dans le Guide de Compatibilité sur le site de
VMware avant de
17 2021/2022 ISTA NTIC SYBA
PROJET DE FIN DE FORMATION
Une fois les fichiers chargés, il vous avertit qu'ESXI ne s'installe pas sur tous les matériels. (Si
votre PC n'est pas trop vieux cela devrait fonctionner).
Appuyez sur "ENTER" .
Sélectionner un disque dur sur lequel installer ESXI.
!!!ATTENTION : par la suite il vous avertira que votre disque dur sera repartitionné ce qui
veut dire que toutes les partitions seront effacées et donc les données qui sont sur votre disque
dur seront perdues. Si vous avez des données sur votre disque dur, quittez l'installation et
utilisez un disque dur vierge ou un disque dur ou il n'y a rien d'important !!!
Entrez un mot de passe pour l'utilisateur root. (Un utilisateur root est un utilisateur qui a tous
les droits et doit donc avoir un mot de passe sécurisé).
En production, il est obligatoire d’en définir un respectant les règles de sécurité : longueur
(minimum 8 caractères), complexité (caractères spéciaux, majuscules, minuscules), …
18 2021/2022 ISTA NTIC SYBA
PROJET DE FIN DE FORMATION
Après avoir fait toutes les vérifications, il vous demande de confirmer que vous voulez bien
installer le serveur.
!!!ATTENTION : comme je vous avais prévenu plus tôt, l'assistant vous avertit que votre
disque dur sera repartitionné ce qui veut dire que toutes les partitions seront effacées et donc
les données qui sont sur votre disque dur seront perdues. Si vous avez des données sur votre
disque dur, quittez l'installation et utilisez un disque dur vierge ou un disque dur ou il n'y a
rien d'important !!!
Une fois que vous avez confirmé, l'installation démarre enfin.
Et enfin si l'installation s'est déroulée correctement il vous dit que le serveur a bien été
installé.
19 2021/2022 ISTA NTIC SYBA
PROJET DE FIN DE FORMATION
ESXI fonctionne maintenant en version d'évaluation (60 jours) mais ESXI est bien gratuit
mais requiert une inscription gratuite sur vmware.com où vous avez reçu un numéro de série
lorsque vous avez voulu télécharger ESXI ATTENTION : N'oubliez pas d'enlever le CD
avant de redémarrer (comme demandé), pour éviter que le PC ne redémarre sur le CD
d'installation au lieu de démarrer le serveur.
Le PC va redémarrer.
Et enfin, le serveur démarre. Chargement des fichiers.
2. Configuration du serveur
Une fois les fichiers chargés, le serveur est démarré. Maintenant, pour gérer votre serveur il
vous faudra télécharger le client VMware via un autre PC (qui servira de PC client). On
pourra changer ce nom dans la configuration du serveur Et la 2ème ligne est l'adresse du
serveur via l'adresse IP du serveur. On peut remarquer que par défaut une IP Dynamique est
définie si un DHCP est trouvé sur le réseau, dans le cas contraire l’IP sera 0.0.0.0.
20 2021/2022 ISTA NTIC SYBA
PROJET DE FIN DE FORMATION
Lorsque l’on installe un serveur, il est préférable de mettre une IP statique pour ne pas quel
change tous les temps, car lorsque l’on utilise une IP dynamique, l’IP expire après par
exemple 24h. Les 2 problèmes qui se posent sont :
1) Risque de déconnection d’un ou plusieurs clients lorsque l’IP change.
2) Impossible de retenir l’IP puisque qu’elle change de temps en temps.
Pour régler le problème on va définir une IP statique en appuyant sur « F2 ». On peut
configurer le mot de passe ainsi que les paramètres réseaux en appuyant sur « F2 ».
Comme j’ai défini un mot de passe lors de l’installation, je rentre le nom d’utilisateur « root »
ainsi que le mot de passe.
21 2021/2022 ISTA NTIC SYBA
PROJET DE FIN DE FORMATION
Une fois le mot de passe entré, on entre dans la configuration de base du serveur (sécurité,
réseau, historique, support, ...).
Dans le menu de configuration, Configurer le réseau. (Adresse IP, connexion réseau à utiliser,
DNS, …).
Sélectionnez IP Configuration et pressez la touche sur Entrée.
22 2021/2022 ISTA NTIC SYBA
PROJET DE FIN DE FORMATION
Configurer votre interface réseau (IP / Masque / Passerelle) et pressez la touche sur Entrée.
Vous constatez sur le changement est bien effectué. Si nécessaire vous pouvez modifier la
configuration DNS. Sinon pressez la touche ECHAP pour sortir du menu.
La fenêtre suivante vous demande si vous souhaitez redémarrer l’interface de gestion du
réseau pour appliquer les changements maintenant. Pressez la touche Y pour accepter.
23 2021/2022 ISTA NTIC SYBA
PROJET DE FIN DE FORMATION
Pour configurer ESXI vous devez vous connecter a votre serveur via le client de VMware que
vous avez installé. Entrez l'adresse IP de votre serveur, le nom d'utilisateur (par exemple root)
et son mot de passe.
24 2021/2022 ISTA NTIC SYBA
PROJET DE FIN DE FORMATION
Maintenant nous avons tester le Ping entre le serveur ESXI qui nous avons
créé sur VMware Workstation 16 et notre machine physique, parce que logiciel VMware
vSphere client qui permet d'accédée a le serveur ESXI pour crée des machines virtuelles.
Voilà le Ping est passé
Alor nous avons le besoin de logiciel VMWARE VSPHERE CLIENT
25 2021/2022 ISTA NTIC SYBA
PROJET DE FIN DE FORMATION
3. L´utilisation du VMware client
Le client de VMware vous avertit à son tour que la connexion n'est pas certifiée ce qui est
normal car le certificat n'a pas été vérifié par Symantec SSL ou une autre société qui vous
confirme que le site est authentique et qu'il n'y a aucun risque d'y accéder.
Cochez la case et appuyez sur "Ignorer".
26 2021/2022 ISTA NTIC SYBA
PROJET DE FIN DE FORMATION
Pour enregistrer votre serveur allez dans l'onglet "Configuration" et cliquez sur Fonction
autorisée dans le menu logiciel. Puis cliquez sur "Modifier".
4. Création d'une machine virtuelle sur le serveur
Maintenant nous allons utiliser le serveur en créant une machine virtuelle qui tournera en
réalité sur le serveur et non le client. C'est pour cela que c'est le serveur qui doit avoir de
bonne performance et non le client Pour créer une machine virtuelle, allez dans Fichier -->
nouveau --> Machine virtuelle.
27 2021/2022 ISTA NTIC SYBA
PROJET DE FIN DE FORMATION
Choisissez typique.
Entrez un nom pour votre machine virtuelle.
28 2021/2022 ISTA NTIC SYBA
PROJET DE FIN DE FORMATION
Sélectionnez le datastore où vous voulez créer la machine virtuelle. Un datastore est un genre
de dossier ou VMware stocke les fichiers que vous créez comme les machines virtuelles, les
disques durs, ... Vous pourrez par la suite rajouter des fichiers à partir du client comme le CD
d'installation d'un OS comme Windows XP (au format ISO qui est une image CD) par
exemple.
29 2021/2022 ISTA NTIC SYBA
PROJET DE FIN DE FORMATION
Sélectionnez le type d'OS (système d'exploitation) que vous allez installer dans la machine
virtuelle. Ici, nous sélectionnons Linux car nous allons installer CentOS 5.5 qui est très
populaire et donc connu.
30 2021/2022 ISTA NTIC SYBA
PROJET DE FIN DE FORMATION
Nous allons par défaut la configuration de la carte réseau.
31 2021/2022 ISTA NTIC SYBA
PROJET DE FIN DE FORMATION
Indiquez une taille de disque dur virtuelle. Nous avons coché "Provisionnement dynamique
qui veut dire que le fichier contenant le disque dur prendra la taille de son contenu et donc
grossira au fur et à mesure que l'on met des données dans la machine virtuelle, mais ce fichier
ne pourra pas dépasser 25 Go. Dans le provisionnement statique le fichier contenant le disque
dur prendra tout le temps 25 Go ce qui évite la fragmentation mais il faut faire donc attention
à ne pas créer un disque dur virtuel trop grand pour ne pas prendre tout l'espace disque du
serveur.
32 2021/2022 ISTA NTIC SYBA
PROJET DE FIN DE FORMATION
VMware vous donne un résumé de la configuration que vous venez de faire. Cochez la case et
appuyez sur "Terminer".
33 2021/2022 ISTA NTIC SYBA
PROJET DE FIN DE FORMATION
5. Ajouté l´image iso et démarrer la machine
Parce que l'image ISO n'est pas dans la mémoire du serveur ESXi, nous devons la télécharger
depuis la mémoire de notre ordinateur et la mettre dans le datastore de serveur ESXI
Cliquer sur configuration > stockage
34 2021/2022 ISTA NTIC SYBA
PROJET DE FIN DE FORMATION
Sélectionné l´image ISO taper ouvrir
Maintenant nous avons déplacé à la machine virtuelle et cliquez sur :
Le bouton droit > les paramètres d'édition > CD/DVD > sélectionné datastore ISO file
>Tapé parcourir et prendre l'image que déjà télécharger
35 2021/2022 ISTA NTIC SYBA
PROJET DE FIN DE FORMATION
Tape OK, est voilà la machine est prendre l'image ISO avec succès
Dons la dernière étape nous avons cliquez sur BOUTON DROIT et ACTIVE la machine
virtuelle et déplacé sur onglet CONSOLE pour voire l'activation de la machine
36 2021/2022 ISTA NTIC SYBA
PROJET DE FIN DE FORMATION
Conclusion
Nous venons de voir qu'il était possible de virtualiser de différentes manières, mais que
chacune d'entre elles avait ses avantages et ses inconvénients et qu'elles ne convenaient pas à
tous types d'utilisation. Il nous est alors apparu que les avantages étaient prépondérants.
Dans ce contexte, le choix du type de technologie et de l'outil de virtualisation adéquat
nécessite une analyse comparative. Ainsi, la virtualisation complète (mise en œuvre par
VMware et Microsoft), avec laquelle même les cartes réseaux et les disques sont virtuels,
permet plus facilement de reproduire à l'identique un environnement de production existant. À
l'inverse, la paravirtualisation n'assure pas une totale indépendance entre couche matérielle et
virtuelle.
37 2021/2022 ISTA NTIC SYBA
Vous aimerez peut-être aussi
- Spring Boot par la pratique: Développer les services Rest avec Spring-Boot et Spring-RestTemplateD'EverandSpring Boot par la pratique: Développer les services Rest avec Spring-Boot et Spring-RestTemplatePas encore d'évaluation
- La VirtualisationDocument24 pagesLa VirtualisationEmma Mila100% (1)
- DockerDocument23 pagesDockerMaya Ben Rebah100% (1)
- Rapport de Stage 2Document13 pagesRapport de Stage 2api-294749447Pas encore d'évaluation
- RemerciementsDocument34 pagesRemerciementsguedri khensaPas encore d'évaluation
- MémoireDocument68 pagesMémoireAtoui SaadPas encore d'évaluation
- Pfe SOC As ServiseDocument37 pagesPfe SOC As ServiseBenmbarak omsa3dPas encore d'évaluation
- Rapport Stage Supervision Eyes of NetworkDocument62 pagesRapport Stage Supervision Eyes of NetworkAzby SawadogoPas encore d'évaluation
- Documents - MX - Mise en Place Dun Systeme de Load Balancing Et de FailoverDocument54 pagesDocuments - MX - Mise en Place Dun Systeme de Load Balancing Et de FailoverMax VainqPas encore d'évaluation
- Equilibrage de Charge (Données) Dans Le Cloud ComputingDocument65 pagesEquilibrage de Charge (Données) Dans Le Cloud Computingrock n'rollPas encore d'évaluation
- RAPPORT1Document35 pagesRAPPORT1Loic FotsoPas encore d'évaluation
- DS2-Projet CCNA4-5GTR-S1-2020-21Document3 pagesDS2-Projet CCNA4-5GTR-S1-2020-21Ayman HoumidPas encore d'évaluation
- Service ToIP Avec Asterisk Pour L'université de BéjaiaDocument99 pagesService ToIP Avec Asterisk Pour L'université de BéjaiaLandry AnongPas encore d'évaluation
- Rapport de Projet Fin EtudesDocument39 pagesRapport de Projet Fin EtudesSALIM ZBADIPas encore d'évaluation
- Mini Projet Audit de Sécurité SRTDocument20 pagesMini Projet Audit de Sécurité SRTourari mondherPas encore d'évaluation
- Conception Mise en Place Et Deploiment DDocument91 pagesConception Mise en Place Et Deploiment DAboubacar SakandePas encore d'évaluation
- SIEMDocument8 pagesSIEMrawaa amriPas encore d'évaluation
- Memoire 636953482626170897Document76 pagesMemoire 636953482626170897Alone BoyPas encore d'évaluation
- Rapport PFElicence Mise en Place D'un Firewall Cisco IosDocument37 pagesRapport PFElicence Mise en Place D'un Firewall Cisco IosSanty Sujetinho100% (1)
- Rapport de Stage de M2 Informatique OptiDocument42 pagesRapport de Stage de M2 Informatique OptiSomia NatouriPas encore d'évaluation
- Rapport de Stage Pfsense - CopieDocument34 pagesRapport de Stage Pfsense - CopieMamindraibe FloretPas encore d'évaluation
- Rapport 2eme AnnéeDocument7 pagesRapport 2eme AnnéeHerve EletchoPas encore d'évaluation
- Mise en Place de La VoIP Au Sein Dune enDocument52 pagesMise en Place de La VoIP Au Sein Dune enPythagore BemyaPas encore d'évaluation
- Rapport PFE 2023Document26 pagesRapport PFE 2023yosser.snoussiPas encore d'évaluation
- Memoire Dut SamDocument79 pagesMemoire Dut SamMezimes Tsala YvanPas encore d'évaluation
- Rapport ReseauDocument105 pagesRapport ReseauFranck-Armel KoudouPas encore d'évaluation
- Pfe Fatima Es SaadiDocument59 pagesPfe Fatima Es SaadiMed MohamedPas encore d'évaluation
- Communication Entre Deux Machines Virtuelles (Virtual Box) Pierre BLONDEAUDocument3 pagesCommunication Entre Deux Machines Virtuelles (Virtual Box) Pierre BLONDEAUBAILA ATHIMAN ROLANDPas encore d'évaluation
- Presentation Projet de Fin D EtudeDocument44 pagesPresentation Projet de Fin D Etudevolac963Pas encore d'évaluation
- Memoire FinalDocument62 pagesMemoire Finaldelaure fowouePas encore d'évaluation
- Administrations Sous Windows Serveur - 2-1-1Document2 pagesAdministrations Sous Windows Serveur - 2-1-1YOUSSEF ELMOUFIDPas encore d'évaluation
- Projet Outils de SimulationDocument6 pagesProjet Outils de SimulationSofiene GuedriPas encore d'évaluation
- TD Horloge1Document5 pagesTD Horloge1khouloud fathallah100% (1)
- TP Virtualisation Et Parametrage IpDocument5 pagesTP Virtualisation Et Parametrage IpaliPas encore d'évaluation
- Mise en Place Des Réseaux LAN Interconnectés en Redondance Par 2 Réseaux WAN PDFDocument37 pagesMise en Place Des Réseaux LAN Interconnectés en Redondance Par 2 Réseaux WAN PDFhakimhohoPas encore d'évaluation
- Application Supervision Equiment AeriensDocument58 pagesApplication Supervision Equiment Aeriensradwane lourhmatiPas encore d'évaluation
- Rapport de Stage Emmanuel MOMBODocument52 pagesRapport de Stage Emmanuel MOMBOEmmanuel MOMBO (yayaemma)Pas encore d'évaluation
- Travail de Fin de Cycle Jean COMPLETDocument55 pagesTravail de Fin de Cycle Jean COMPLETViboys MupoyaPas encore d'évaluation
- Mise en Place de WindowsDocument79 pagesMise en Place de WindowskeahPas encore d'évaluation
- Master - Passage - Du - DevOps - Au - DevSecOps - Pour - Des - Applications - Plus - S - Curis - Es - Et - Plus - Robustes Final-1Document3 pagesMaster - Passage - Du - DevOps - Au - DevSecOps - Pour - Des - Applications - Plus - S - Curis - Es - Et - Plus - Robustes Final-1support ipPas encore d'évaluation
- Rapport ProjetDocument51 pagesRapport ProjetNabil BoutefPas encore d'évaluation
- Mise en Place D'une Solution IAASDocument93 pagesMise en Place D'une Solution IAASsenders onePas encore d'évaluation
- PFE Mouissat Abdelmoumen Final-1Document44 pagesPFE Mouissat Abdelmoumen Final-1Abdelmoumen MouissatPas encore d'évaluation
- Rapport de Stage PDF Surveillance HDMI 2Document3 pagesRapport de Stage PDF Surveillance HDMI 2Elmehdi Fadil - المهدي فضيلPas encore d'évaluation
- MihoubiMohamed MedjaniN PDFDocument116 pagesMihoubiMohamed MedjaniN PDFImene KirechePas encore d'évaluation
- Implémentation Et Audit de SécuritéDocument101 pagesImplémentation Et Audit de SécuritéSiham El MaouiPas encore d'évaluation
- Memoire Alger 2Document79 pagesMemoire Alger 2ndiguidePas encore d'évaluation
- Mise en Place D'une Solution W - ZOUMHANE Fatimazahra - 2856Document62 pagesMise en Place D'une Solution W - ZOUMHANE Fatimazahra - 2856Samira ElkamelPas encore d'évaluation
- Memoire BADAROU Youssouf Master2 SDN LAN Corrigé Corrigé Final PDFDocument76 pagesMemoire BADAROU Youssouf Master2 SDN LAN Corrigé Corrigé Final PDFFernand GauthePas encore d'évaluation
- Rapport VoIP Et Videoconference PDFDocument57 pagesRapport VoIP Et Videoconference PDFArlette Eliane Enga Manga80% (5)
- Gestion de Parc InformatiqueDocument7 pagesGestion de Parc InformatiqueYassmine El MoutamidPas encore d'évaluation
- Dokumen - Tips Audit Securite Systeme Informatique MticDocument115 pagesDokumen - Tips Audit Securite Systeme Informatique MticYassinePas encore d'évaluation
- Travail de Fin D'Année: Création D'Un Réseau Informatique Cohérent Et Fonctionnel Sous Gns3 Et Vmware WorkstationDocument91 pagesTravail de Fin D'Année: Création D'Un Réseau Informatique Cohérent Et Fonctionnel Sous Gns3 Et Vmware WorkstationboulbabamarzouguiPas encore d'évaluation
- Développement D'une Application Web Pour L'optimisation Du Processus D'archivage Et D'accès Aux Données D'une Entreprise (Cas de Bell Equipement)Document19 pagesDéveloppement D'une Application Web Pour L'optimisation Du Processus D'archivage Et D'accès Aux Données D'une Entreprise (Cas de Bell Equipement)Billiet LeonPas encore d'évaluation
- NagiosDocument33 pagesNagiosTariq ElmoussaouiPas encore d'évaluation
- Virtualisation D'un Réseau D'entrprise de Type PME Avec VM Ware Ou Virtual BoxDocument21 pagesVirtualisation D'un Réseau D'entrprise de Type PME Avec VM Ware Ou Virtual BoxAnichatou BELEMPas encore d'évaluation
- Virtualisation Des ServeurDocument30 pagesVirtualisation Des ServeurAlae Eddine Kouach100% (2)
- ThèmeDocument14 pagesThèmeArchangePas encore d'évaluation
- Théories Et Techniques de La VirtualisationDocument33 pagesThéories Et Techniques de La VirtualisationEmmanuel MOMBO (yayaemma)Pas encore d'évaluation
- Introduction A La Virtualisation Chap1 (Enregistrement Automatique) - CopieDocument171 pagesIntroduction A La Virtualisation Chap1 (Enregistrement Automatique) - CopieAngélica DEKEPas encore d'évaluation
- Stage FinaleDocument47 pagesStage Finaleعبد الحميد أقريضPas encore d'évaluation
- Solution Alternative C3a0 Redobackup Cobian1Document13 pagesSolution Alternative C3a0 Redobackup Cobian1عبد الحميد أقريضPas encore d'évaluation
- Hafid Rappor2tDocument23 pagesHafid Rappor2tعبد الحميد أقريضPas encore d'évaluation
- AdminDocument14 pagesAdminعبد الحميد أقريضPas encore d'évaluation
- Memoire MLKDocument48 pagesMemoire MLKOumar KOITAPas encore d'évaluation
- Cahier Des Charges AfficheDocument4 pagesCahier Des Charges AfficheDelle Aristide SekrePas encore d'évaluation
- Darktable Usermanual FRDocument302 pagesDarktable Usermanual FRDuponierPas encore d'évaluation
- Unix 3Document22 pagesUnix 3Leghchim ZakariaPas encore d'évaluation
- SSDLC 170915065059Document20 pagesSSDLC 170915065059Bertin BidiasPas encore d'évaluation
- Méthode de Spécification Et Développement Formel de LogicielDocument107 pagesMéthode de Spécification Et Développement Formel de Logicielcalixte calixtePas encore d'évaluation
- Reponses EntretienssmontrealDocument2 pagesReponses Entretienssmontrealmiguel ángel pelosPas encore d'évaluation
- Ionic Framework IntroductionDocument50 pagesIonic Framework Introductionkyo007Pas encore d'évaluation
- Chapitre 5 - EJBDocument25 pagesChapitre 5 - EJBImane RouaichiPas encore d'évaluation
- Rrrrapport PFA Amine WalidDocument24 pagesRrrrapport PFA Amine Walidamine marzakPas encore d'évaluation
- Examen +correction VHDL 2eme Session 2009Document8 pagesExamen +correction VHDL 2eme Session 2009Safa AyadiPas encore d'évaluation
- Virus InformatiqueDocument8 pagesVirus InformatiqueZaid MohdikPas encore d'évaluation
- CH PLSQL Partie2Document58 pagesCH PLSQL Partie2adso pranPas encore d'évaluation
- Cours f90Document14 pagesCours f90forio_23Pas encore d'évaluation
- Template CV DatalakeDocument4 pagesTemplate CV DatalakeomarPas encore d'évaluation
- Guide Installation Certifcat BarideSign V20200129Document17 pagesGuide Installation Certifcat BarideSign V20200129Amine BOUAZIZPas encore d'évaluation
- Introduction JavaDocument46 pagesIntroduction JavaAbdel GansonrePas encore d'évaluation
- EMI Virus DansLaToile MaterielDocument2 pagesEMI Virus DansLaToile MaterielA. C. E.Pas encore d'évaluation
- TP Windows Server 2012 - Partie 1Document135 pagesTP Windows Server 2012 - Partie 1MohamedPas encore d'évaluation
- Programmation Orientée Objet: JAVA: 1. Arguments À La Méthode MainDocument3 pagesProgrammation Orientée Objet: JAVA: 1. Arguments À La Méthode MainSana AkherrazPas encore d'évaluation
- Tableau de SyntheseDocument2 pagesTableau de Syntheseapi-306669508Pas encore d'évaluation
- Seii - TP N°3Document2 pagesSeii - TP N°3yaadddPas encore d'évaluation
- Cours Et Exercices Oracle PL SQLDocument84 pagesCours Et Exercices Oracle PL SQLhhPas encore d'évaluation
- Concours de Recrutement Des TechnologuesDocument20 pagesConcours de Recrutement Des TechnologuesNejmeddine MlayahPas encore d'évaluation
- COCOMODocument28 pagesCOCOMOmerde12Pas encore d'évaluation
- Installer Spring IdeDocument14 pagesInstaller Spring IdeJames PoulsonPas encore d'évaluation
- Insertion Des Données 1.1. La Requête INSERTDocument6 pagesInsertion Des Données 1.1. La Requête INSERTHoch AmedPas encore d'évaluation
- TP4 ORM Doctrine Et Opérations CRUDDocument11 pagesTP4 ORM Doctrine Et Opérations CRUDSami TounsiPas encore d'évaluation
- Fiche Mat TP MobileDocument6 pagesFiche Mat TP MobileAbir Belhadj KacemPas encore d'évaluation
- Tutorial MPLABDocument13 pagesTutorial MPLABfekielyes100% (1)