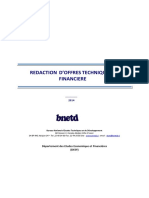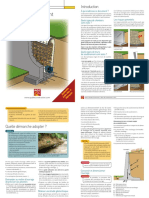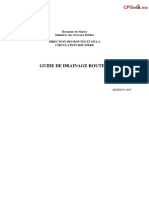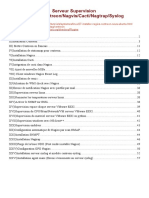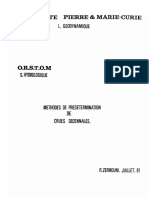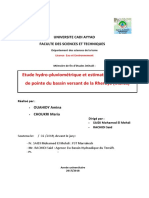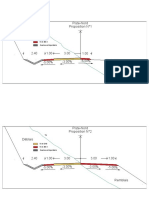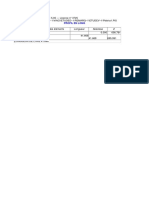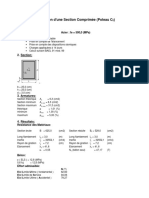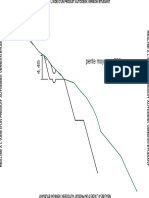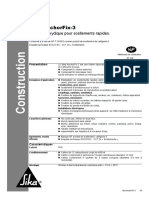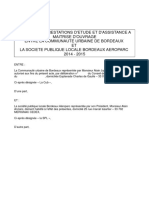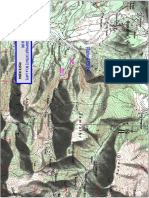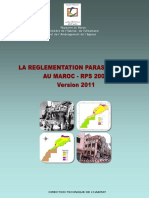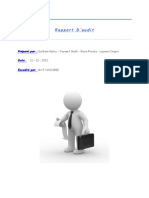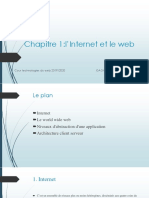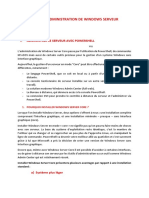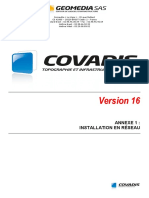Académique Documents
Professionnel Documents
Culture Documents
Installation de COVADIS v9.1
Transféré par
Zakaria ChakirCopyright
Formats disponibles
Partager ce document
Partager ou intégrer le document
Avez-vous trouvé ce document utile ?
Ce contenu est-il inapproprié ?
Signaler ce documentDroits d'auteur :
Formats disponibles
Installation de COVADIS v9.1
Transféré par
Zakaria ChakirDroits d'auteur :
Formats disponibles
COVADIS
27/01/2007 1
INSTALLATION DES LOGICIELS
COVADIS, AutoPISTE, EdiCAD, SAPHIR+
Version 9.1
CE CD-ROM PERMET LINSTALLATION DES LOGICIELS COVADIS,
AUTOPISTE, EDICAD ET SAPHIR+.
ATTENTION
VOUS NE DEVEZ INSTALLER QUE LES LOGICIELS POUR LESQUELS VOUS
POSSDEZ UNE LICENCE.
LES LOGICIELS AUTOPISTE, EDICAD ET SAPHIR+ NCESSITENT UN CODE
DAUTORISATION (P.31 ou 32)
LE LOGICIEL COVADIS NCESSITE UN FICHIER DE PERSONNALISATION
(P.30)
LE LOGICIEL COVADIS EN LICENCE RESEAU NECESSITE EGALEMENT UN
CODE DAUTORISATION (P.32)
CES ELEMENTS INDISPENSABLES AU FONCTIONNEMENT DES LOGICIELS
VOUS SERONT TRANSMIS PAR GEOMEDIA POUR CHAQUE LICENCE
ACHETEE.
POUR INSTALLER UNIQUEMENT LE LOGICIEL COVADIS, IL SUFFIT
DACCEPTER LES VALEURS PROPOSES PAR DEFAUT PAR LE PROGRAM-
ME DINSTALLATION.
COVADIS Table des matires
27/01/2007 2
1. PROTOCOLE DINSTALLATION 3
2. REMARQUES PREALABLES A LINSTALLATION DE COVADIS 4
3. INSTALLATION DES LOGICIELS 6
3.1 Etape 1 : Installation de COVADIS, AutoPISTE, EdiCAD, SAPHIR+ 6
3.2 Etape 2 : Initialisation de lenvironnement 11
3.3 Etape 3 : Installation du Visualiseur dtats 14
4. DEMARRAGE DU LOGICIEL COVADIS 17
4.1 Excution du programme 17
4.2 Autorisation du logiciel 18
5. DEMARRAGE DES LOGICIELS AUTOPISTE, EDICAD, SAPHIR+ 18
5.1 Excution des programmes 18
5.2 Autorisation des logiciels 19
6. INSTALLATION DUN COMPOSANT SUPPLEMENTAIRE 20
7. DESINSTALLATION 20
8. QUESTIONS AIDE A LA RESOLUTION DES PROBLEMES 21
9. INSTALLATION DE LA CLEF DE PROTECTION 24
10. INSTALLATION DE LA GESTION DES LICENCES RESEAU 28
11. FORMULAIRE DE DEMANDE DE FICHIERS DE PERSONNALISATION 30
12. FORMULAIRE DE DEMANDE DE CODES POUR LICENCE MONOPOSTE 31
13. FORMULAIRE DE DEMANDE DE CODES POUR LICENCE RESEAU 32
COVADIS Protocole dinstallation
27/01/2007 3
1. PROTOCOLE DINSTALLATION
Le mode dinstallation des logiciels COVADIS, AutoPISTE, EdiCAD, SAPHIR+ a t modifi dans le but de simplifier les
mthodes de mise jour et de permettre lapplication de patches. Veillez bien suivre les tapes de cette notice et ninstaller que
le ou les logiciels pour lesquels vous avez acquis une licence.
Remarques pralables linstallation (page 4)
Faire la demande du fichier de personnalisation (formulaire page 30)
Insertion du CD-ROM - Dbut de linstallation automatique
Etape 3 : Installation du Visualiseur dtats
(page 14)
Etape 1 : Installation des logiciels
COVADIS, AutoPISTE, EdiCAD, SAPHIR+ (page 6)
Etape 2 : Initialisation de lenvironnement
de COVADIS, AutoPISTE, EdiCAD, SAPHIR+ (page 11)
(excut par lutilisateur si besoin)
Excution dAutoCAD
partir de licne COVADIS (page 17)
Demande de codes dautorisation si ncessaire (formulaires pages 31-32)
Eventuel redmarrage
de lordinateur
Eventuel redmarrage
de lordinateur
Si le Visualiseur dtats ntait
pas install et que vous avez
souhait linstaller
Installation du Microsoft
.NET
Framework 1.1 sil nest pas install
Si le driver de la clef physique nest
pas install ou nest pas jour :
Mise jour automatique
du driver de clef
COVADIS Etape 1 : Installation de COVADIS 2D/3D/VRD, AutoPISTE, EDICAD, SAPHIR+
27/01/2007 4
2. REMARQUES PREALABLES A LINSTALLATION DE COVADIS
Avec quelles versions dAutoCAD
puis-je installer COVADIS v9.1 ?
Cette version fonctionne avec : - AutoCAD
2000, 2000i, 2002, 2004, 2005, 2006, 2007
- AutoDesk Map 4, 5, 6, 2004, 2005, 2006, 2007
- AutoDesk Civil 3D
Quest-ce que le fichier de personnalisation ?
Le fichier de personnalisation est un fichier ncessaire pour faire fonctionner COVADIS, AutoPISTE, EdiCAD et
SAPHIR+. Il vous sera demand lors de la phase dinitialisation de lenvironnement de COVADIS (voir page 11).
Cest un fichier personnalis car il est diffrent pour chaque numro de srie dAutoCAD
. De plus il doit tre chang
pour chaque version majeure de COVADIS.
Selon votre version dAutoCAD
il porte un nom diffrent :
Nom du fichier de personnalisation pour AutoCAD
2000 2002, Map 4 6 : Cov2000Base.arx
Nom du fichier de personnalisation pour AutoCAD
2004 2006 et Map 2004 2006 : Cov2004Base.arx
Nom du fichier de personnalisation pour AutoCAD
2007 et Map 2007 : Cov2007Base.arx
Comment faire pour lobtenir ?
Le fichier de personnalisation correspondant la version 9 de COVADIS et votre numro de srie personnel
dAutoCAD
vous sera transmis par e-mail en retour de votre demande (voir le formulaire page 30). Enregistrez-le sur
votre disque dur.
Jai dj un fichier de personnalisation, peut-il tre rutilis ?
ATTENTION, vrifiez tout dabord que la version de COVADIS pour laquelle il vous a t transmis (200x-6, 200x-7,
200x-8, version 9 ) correspond la version de COVADIS que vous installez !!!. Pour COVADIS version 9 il vous faut
absolument un nouveau fichier de personnalisation, sauf si vous aviez dj une version 200x-8 de COVADIS sur votre
poste. Vrifiez galement que le numro de srie de votre fichier correspond bien au numro de srie de votre AutoCAD
.
Dans quels cas dois-je faire une demande de code dautorisation ? Comment la faire ?
Il vous sera demand un code dautorisation :
- pour les logiciels COVADIS, AutoPISTE, EdiCAD et SAPHIR+ si vous avez une licence rseau (formulaire p.29),
- pour les logiciels AutoPISTE, EdiCAD, EdiCAD LT et SAPHIR+ si vous avez une licence monoposte (formulaire p.28).
Vous naurez pas besoin de code dautorisation :
- pour le logiciel COVADIS sil fonctionne avec une licence monoposte
Jai dj une version 200x-7 ou 200x-8 de COVADIS sur mon poste, dois-je la dsinstaller ?
Non, il nest pas ncessaire de dsinstaller votre version 200x-7 (ou 200x-8) avant de faire la mise jour en version 9.1, la
dsinstallation sera automatiquement faite par le programme dinstallation de COVADIS version 9.1.
Jai dj une version 200x-6 ou antrieure de COVADIS sur mon poste, dois-je la dsinstaller ?
Oui, il est fortement recommand de dsinstaller votre version 2000-6 ou antrieure avant dinstaller cette version.
Notamment dans le cas o COVADIS devra fonctionner sur le mme AutoCAD
. Avant de la dsinstaller, suivez les
instructions indiques dans la remarque suivante concernant la sauvegarde des fichiers de configuration pour une version
200x-6.
COVADIS Etape 1 : Installation de COVADIS 2D/3D/VRD, AutoPISTE, EDICAD, SAPHIR+
27/01/2007 5
Jai dj une version 200x-7 ou 200x-8 de COVADIS sur mon poste, dois-je faire une sauvegarde de mes
fichiers de configuration ?
Contrairement au cas o vous auriez une version 200x-6, il nest pas ncessaire depuis les versions 200x-7 et 200x-8 de
faire une sauvegarde des fichiers personnaliss se trouvant dans les rpertoires /Config, /Profils types et /Support car
linstallation de COVADIS v9 fait automatiquement la sauvegarde des fichiers de ces rpertoires. De plus, si vous
conservez le mme rpertoire dinstallation que pour la version 200x-7 (ou 200x-8), les fichiers du rpertoire /Config
seront automatiquement rutiliss par COVADIS 9.1.
Pour les rpertoires dchelles (/100, /200), il est toutefois conseill de faire une sauvegarde des fichiers que vous avez
modifi. Ces fichiers peuvent tre :
- des fichiers de symboles (extensions .dwg et .sld)
- des fichiers de symboliques linaires (extensions .syl, .sym, .syb)
- des fichiers de dfinition des blocs points topographiques (extension .bpt)
-
Jai dj une version 200x-6 ou antrieure de COVADIS sur mon poste, dois-je faire une sauvegarde de mes
fichiers de configuration avant de la dsinstaller ? Quels sont les fichiers conserver ?
ATTENTION : il est recommand de faire une copie de sauvegarde des fichiers que vous avez personnalis, mais il ne faut
en aucun cas recopier lensemble du rpertoire /Config de lancienne installation la place du rpertoire /Config de la
nouvelle installation, ceci entranerait de gros dysfonctionnements de COVADIS.
Il est juste recommand de conserver les fichiers personnaliss dans un rpertoire spar, diffrent du rpertoire
dorigine, afin de pouvoir les rechercher au fur et mesure de vos besoins.
Voici les fichiers que vous pouvez conserver si vous les avez personnaliss, ils se trouvent dans les rpertoires /Config,
/Profils types, /Support, /Data et les rpertoires dchelles (/200) :
Du rpertoire /Config :
- les fichiers de configuration des carnets de terrain (fichiers Wild.ini, Topcon.ini)
- le fichier de configuration des matriaux des profils types (fichier CovPTypMateriaux.ini)
- les fichiers de configuration des profils en long et profils en travers (extensions .prl et .prt)
Du rpertoire /Data :
- le fichier de votre base darticles du mtr avec base darticles (fichier Base Articles VRD .xml)
Des rpertoires dchelles /100, /200 :
- les fichiers des symboles (extensions .dwg et .sld)
- les fichiers des symboliques linaires (extensions .syl, .sym, .syb)
- les fichiers de dfinition des blocs points topographiques (extension .bpt)
-
Du rpertoire /Support :
- si vous avez cr des barres doutils personnalises dans COVADIS : les fichiers dextension .mns et .cui
Du rpertoire /Profils types :
- conservez lensemble de vos fichiers de dfinition des profils types (extensions .dty et .dpt)
Les fichiers du rpertoire /Config que vous ne devez absolument pas remplacer par vos anciens fichiers sont tous les
fichiers .ini autres que ceux indiqus ci-dessus.
Comment connatre le numro de srie de mon AutoCAD
? Et la version de mon AutoCAD
?
Lancer AutoCAD
, taper APROPOS en ligne de commande, puis valider par Entre . Le numro de srie et la version
dAutoCAD
sont indiqus dans le dialogue qui saffiche alors.
Comment connatre ma version actuelle de COVADIS ?
Pour connatre le numro de version de COVADIS, dmarrer AutoCAD
puis taper COVADIS en ligne de commande. La
version de COVADIS est indique dans le dialogue qui saffiche alors.
COVADIS Etape 1 : Installation de COVADIS 2D/3D/VRD, AutoPISTE, EDICAD, SAPHIR+
27/01/2007 6
3. INSTALLATION DES LOGICIELS
Prcautions prendre avant dinsrer le CD-ROM dinstallation de COVADIS 9.1 :
Prenez connaissance des informations indiques en page 4 de la notice.
Si votre version de COVADIS est antrieure la 200x-7, dsinstallez-la partir du panneau de configuration, dans
Ajout/Suppression de programmes.
Placez-vous en Administrateur du PC et dsactivez lanti-virus sil y en a un.
Excutez au moins une fois AutoCAD
aprs son installation puis fermez toutes les sessions dAutoCAD
.
Prparez le fichier de personnalisation (ou la disquette) pour COVADIS 9 dont le numro correspond au numro de
srie de votre AutoCAD
.
Insrez le CD-ROM dans le lecteur, le CD-ROM dispose dun programme Autorun qui sexcute automatiquement.
3.1. Etape 1 : Installation de COVADIS, AutoPISTE, EdiCAD, SAPHIR+
1. Dmarrage de lassistant dinstallation
Vous entrez dans linstallation des logiciels COVADIS 2D,
COVADIS 2D/3D/VRD, AutoPISTE, EdiCAD, SAPHIR+.
Cliquez sur le bouton Suivant > pour continuer la proc-
dure dinstallation.
REMARQUE :
En haut droite du dialogue est affich le numro de
version de linstallation.
Ici le 9 correspond au numro principal de la version de
COVADIS et le 1 est le numro de la sous version.
2. Lire la notice dinstallation
Lisez la notice dinstallation puis cliquez sur le bouton
Suivant > pour continuer.
REMARQUES :
Il est important de lire la notice dinstallation, cliquez
sur le bouton pour la faire afficher.
Si vous navez pas sur votre poste de programme
permettant de lire les fichiers au format PDF, cliquez
sur le bouton pour aller tlcharger le
programme. Cliquez ensuite sur le bouton pour lire
la notice dinstallation.
COVADIS Etape 1 : Installation de COVADIS 2D/3D/VRD, AutoPISTE, EDICAD, SAPHIR+
27/01/2007 7
3. Renseignement des informations
Entrez les informations de personnalisation relatives
lutilisateur et la socit dans les deux zones de saisie
correspondantes. Si ces informations ont dj t saisies lors
de linstallation de votre systme dexploitation, elles vous
seront automatiquement proposes par dfaut.
Cliquez sur le bouton Suivant > pour passer ltape
suivante de la procdure dinstallation.
4. Choix du rpertoire dinstallation
Vous pouvez conserver le chemin propos par dfaut, ici
C:\Program Files\Geomedia SA\COVADIS\, ou indiquer un
autre rpertoire en cliquant sur le bouton Modifier .
Slectionnez alors lunit de disque et le rpertoire dsir (par
exemple F:\COVADIS). Si le rpertoire spcifi nexiste pas
sur le disque, il sera automatiquement cr.
Validez en cliquant sur le bouton Suivant > .
COVADIS Etape 1 : Installation de COVADIS 2D/3D/VRD, AutoPISTE, EDICAD, SAPHIR+
27/01/2007 8
5. Remarques importantes
Lisez bien ces remarques puis cliquez
sur Fermer la fentre et revenir
linstallation .
Pour installer uniquement le logiciel
COVADIS, il suffira par la suite
daccepter les valeurs par dfaut
proposes pendant linstallation.
6. Choix du type dinstallation effectuer
Si vous navez pas acquis lensemble les logiciels
COVADIS, AutoPISTE, EdiCAD et SAPHIR+, slectionnez
loption Personnalise (option propose par dfaut).
Cliquez sur le bouton Suivant > pour continuer linstal-
lation.
COVADIS Etape 1 : Installation de COVADIS 2D/3D/VRD, AutoPISTE, EDICAD, SAPHIR+
27/01/2007 9
7. Installation personnalise : lments installs
Voici la liste des lments qui seront installs par dfaut par
loption dinstallation personnalise. Il sagit de lensemble
des lments de COVADIS (COVADIS 2D/3D/VRD et le
Calcul Topomtrique).
Si vous avez acquis uniquement une licence pour COVADIS,
validez ce choix en cliquant sur le bouton Suivant > .
Pour demander linstallation dautres logiciels pour lesquels
vous avez acquis une licence (AutoPISTE, EdiCAD,
EdiCAD LT, SAPHIR+), cliquez sur la croix rouge
correspondante dans larborescence, puis choisissez loption
Cet lment et tous ses sous-lments seront
installs pour tre excuts depuis le disque dur local .
Inversement, si vous souhaitez ne pas installer un des
lments proposs par dfaut, cliquez sur le lecteur
correspondant, puis slectionnez loption Cet lment ne
sera pas install . La croix rouge remplace le lecteur.
Lorsquil y a un symbole + devant un lment vous pouvez
cliquez sur le + afin de visualiser des sous-lments.
Cliquez sur le bouton Suivant > pour poursuivre la
procdure dinstallation.
8. Installer
Avant de commencer linstallation des fichiers sur votre
disque dur, le programme vous informe que toutes les
informations ncessaires sont rcoltes.
Cliquez sur le bouton Installer pour dbuter la copie des
fichiers.
COVADIS Etape 1 : Installation de COVADIS 2D/3D/VRD, AutoPISTE, EDICAD, SAPHIR+
27/01/2007 10
9. Fin de la phase dinstallation de COVADIS
Cliquez sur le bouton Terminer .
ATTENTION ! Il ne sagit pas de la fin de lensemble de la procdure dinstallation des logiciels COVADIS, AutoPISTE,
EdiCAD et SAPHIR+.
10. Redmarrage et excution de ltape 2 (Initialisation de lenvironnement de COVADIS)
Si le driver de la clef de protection nest pas jour, il est automatiquement
install. Cette installation peut ncessiter un redmarrage de lordinateur.
Dans ce cas, si le programme vous propose de redmarrer lordinateur,
acceptez. Il se peut galement que le programme redmarre automatiquement
lordinateur sans afficher de message.
Si le driver pour la clef tait jour, le programme passe
automatiquement ltape dinitialisation de lenvironnement (voir
le dialogue ci-contre).
Dans ce cas, allez page 11 au 2.Bienvenue dans lassistant
dinitialisation .
ATTENTION !
Aprs le redmarrage de lordinateur, le programme dinitialisation de lenvironnement doit sexcuter automatiquement
(voir le dialogue ci-dessous). Si cest le cas, allez page 11 au 2.Bienvenue dans lassistant dinitialisation
Si lexcution automatique de linitialisation de lenvironnement ne se fait pas, vous devez excuter le programme
manuellement. Pour cela allez page 11 au 1.Excuter linitialisation de lenvironnement ).
COVADIS Etape 2 : Initialisation de lenvironnement de COVADIS
27/01/2007 11
3.2. Etape 2 : INITIALISATION DE LENVIRONNEMENT
Linitialisation de lenvironnement est NECESSAIRE (sauf si vous installez uniquement le module de Calcul Topomtrique de
COVADIS) car elle permet de mettre en relation COVADIS, AutoPISTE, EdiCAD, SAPHIR+ avec la ou les versions
dAutoCAD
installes sur votre poste. Elle doit tre lance manuellement dans le cas o elle na pas t excute
automatiquement la suite de la phase dinstallation des logiciels. Vous pouvez galement lexcuter tout moment si vous
souhaitez dsactiver COVADIS (et AutoPISTE, EdiCAD, SAPHIR+) sur une version dAutoCAD
ou si vous souhaitez lactiver
pour une nouvelle version dAutoCAD
que vous avez installe.
1. Excuter manuellement linitialisation de lenvironnement
Pour excuter manuellement le programme dinitialisation de lenvironnement
de COVADIS, AutoPISTE, EdiCAD, SAPHIR+ (si il na pas t excut
automatiquement la suite de ltape prcdente), allez dans le menu
Dmarrer de Windows
. Dans la liste des programmes vous trouverez
Gomdia SA puis COVADIS . Dans la liste des programmes lis
COVADIS, cliquez sur Initialisation de lenvironnement .
2. Bienvenue dans lassistant dinitialisation
Cliquez sur le bouton Suivant > pour continuer.
REMARQUES :
Si vous installez seulement le module Calcul
Topomtrique de COVADIS, cette initialisation
nest pas faire car le module ne ncessite pas
de lien avec AutoCAD
. Cliquez sur le bouton
Annuler pour quitter lassistant.
Le terme COVADIS est, dans les dialogues
de cet assistant, employ comme terme
gnrique pour dsigner lensemble des
logiciels COVADIS, AutoPISTE, EdiCAD,
SAPHIR+.
COVADIS Etape 2 : Initialisation de lenvironnement de COVADIS
27/01/2007 12
3. Choix : initialisation ou dsactivation de
COVADIS
Choisissez laction effectuer :
Initialisation de lenvironnement : mise en relation de
COVADIS (et AutoPISTE, EdiCAD, SAPHIR+) avec le
ou les AutoCAD
installs sur lordinateur.
Dsactivation totale : suppression de toute relation
entre COVADIS (et AutoPISTE, EdiCAD, SAPHIR+)
et AutoCAD
, nettoyage du bureau (suppression des
icnes) et de la base de registres.
Choisissez ici dinitialiser lenvironnement.
Visualiseur dtats : sil nest pas dj install et selon
votre version de Windows
, lassistant vous propose
dinstaller le Visualiseur dtats. Ce programme sert la
visualisation des bordereaux, il est uniquement utilis
par le module de mtr avec base darticles de COVADIS. Son installation nest pas ncessaire pour les autres modules de
COVADIS.
Cliquez sur Suivant > .
4. Choix des versions dAutoCAD activer
Le programme trouve toutes les versions
dAutoCAD
installes sur le poste. Cochez la ou les
versions dAutoCAD
que vous souhaitez faire
fonctionner avec COVADIS puis cliquez sur
Suivant > .
Par dfaut, loption Activer COVADIS pour tous
les profils dAutoCAD
est coche. Cela signifie que,
pour chaque profil prsent dans AutoCAD
,
COVADIS sera charg et installera ses menus
droulants. Si vous dcochez la case, COVADIS se
chargera seulement pour le profil COVADIS .
Tous les autres profils dAutoCAD
dj prsents lors
de linstallation seront des profils sans COVADIS.
REMARQUE :
Il sera encore possible tout moment aprs
linstallation de choisir les profils dAutoCAD
que
vous souhaitez avec ou sans COVADIS. Pour cela, il
existe les commandes :
COVAPROFILCOV (profil avec COVADIS)
COVAPROFILSANSCOV (profil sans COVADIS).
5. Fichier de personnalisation
Vous devez spcifier au programme le rpertoire ou le
lecteur dans lequel se trouve le fichier de person-
nalisation.
Enregistrez sur votre disque dur le fichier qui vous a
t transmis par messagerie ou insrez la disquette
dans le lecteur. Cliquez sur le bouton pour
modifier le chemin du fichier.
COVADIS Etape 2 : Initialisation de lenvironnement de COVADIS
27/01/2007 13
Cliquez sur le bouton Suivant > pour valider votre choix. Le programme
vrifie sil trouve bien le fichier de personnalisation (Cov2000Base.arx,
Cov2004Base.arx ou Cov2007Base.arx selon la ou les versions dAutoCAD
que vous possdez) dans le rpertoire spcifi.
Si le programme ne trouve pas le ou les fichiers de personnalisation dans le
rpertoire spcifi le message ci-contre est affich.
Cliquez sur OK pour revenir au dialogue prcdent et spcifier un nouveau
chemin.
Cliquez sur Annuler pour sortir de linitialisation de lenvironnement avant
la fin. Il faudra relancer linitialisation ultrieurement pour pouvoir utiliser
COVADIS.
6. Rcapitulatif
Lorsque toutes les informations sont runies,
lassistant rcapitule les actions quil va raliser.
Veillez fermer toutes les sessions dAutoCAD
actives puis cliquez sur le bouton Valider . A partir
de cet instant vous ne pourrez plus modifier les
paramtres prcdents.
7. Initialisation termine
Linitialisation est termine.
Si vous avez coch loption Installer le
visualiseur dtats : linstallation se fait
maintenant, passez la page 14.
Si vous navez pas demand linstallation du
visualiseur dtats : linstallation de COVADIS est
termine. Afin daccder au logiciel COVADIS,
veillez installer la clef de protection physique sur un
port de lordinateur. Selon le type de la clef, vous la
placez sur un port parallle (le plus courant) ou un
port USB (pour les clefs COVADIS USB) de
lordinateur. Vous pouvez maintenant vrifier le
bon fonctionnement de COVADIS (page 17,
Dmarrage du logiciel COVADIS ) et/ou des
logiciels AutoPISTE, EdiCAD, SAPHIR+ (page 18,
Dmarrage des logiciels AutoPISTE, EdiCAD,
SAPHIR+ ).
COVADIS Etape 3 : Installation du Visualiseur dEtats
27/01/2007 14
3.3. Etape 3 : Installation du Visualiseur dtats
1. Condition dinstallation
ATTENTION : cette tape ne sera effectue que si vous avez coch la case Installer le Visualiseur dtats dans
linitialisation de lenvironnement (page 12).
RAPPEL : le Visualiseur dtats sert la visualisation des bordereaux, il est uniquement utilis par le module de
mtr avec base darticles de COVADIS. Son installation nest pas ncessaire pour les autres modules de COVADIS.
2. Installation de Microsoft
.NET Framework 1.1
REMARQUE :
Linstallation de Microsoft
.NET Framework 1.1 ne sera
effectue que si vous avez une version dAutoCAD
antrieure AutoCAD
2005.
Il est dj install par AutoCAD
pour les versions
postrieures. Dans ce cas, vous passerez directement
linstallation de COVADIS VisuEtats (paragraphe 4 page
14).
Acceptez linstallation, cochez la case Jaccepte puis
cliquez sur le bouton Installer pour installer le Microsoft
.NET Framework 1.1, sinon linstallation ne peut pas continuer.
Cliquez sur le bouton OK lorsque linstallation est termine.
3. Installation du module de prise en charge
linguistique
Installez galement le module de prise en charge linguistique de
Microsoft
.NET Framework. Cliquez sur Oui .
Cliquez sur le bouton Accept > .
Cliquez sur Redmarrer si cela vous est demand. Au redmarrage, la phase
dinstallation de COVADIS VisuEtats commence automatiquement.
COVADIS Etape 3 : Installation du Visualiseur dEtats
27/01/2007 15
4. Installation de COVADIS VisuEtats
Cliquez sur Suivant> pour continuer linstallation.
5. Renseignement des informations
Entrez les informations de personnalisation relatives
lutilisateur et la socit dans les deux zones de saisie
correspondantes. Cliquez sur le bouton Suivant > .
6. Choix du rpertoire dinstallation
Vous pouvez conserver le chemin propos par dfaut, ici
C:\Program Files\Geomedia SA\COVADIS\Programmes\,
ou indiquer un autre rpertoire en cliquant sur le bouton
Modifier . Si le rpertoire spcifi nexiste pas sur le
disque, il sera automatiquement cr.
Validez en cliquant sur le bouton Suivant > .
COVADIS Etape 3 : Installation du Visualiseur dEtats
27/01/2007 16
7. Installer
Cliquez sur le bouton Installer pour dbuter la copie des
fichiers.
8. Fin de linstallation de COVADIS VisuEtats
Cliquez sur le bouton Terminer .
Linstallation de COVADIS est termine. Afin daccder au
logiciel COVADIS, veillez installer la clef de protection
physique sur un port de lordinateur. Selon le type de la clef,
vous la placez sur un port parallle (le plus courant) ou un
port USB (pour les clefs COVADIS USB) de lordinateur.
Vous pouvez maintenant vrifier le bon fonctionnement
de COVADIS (page 17, Dmarrage du logiciel CO-
VADIS ) et/ou des logiciels AutoPISTE, EdiCAD,
SAPHIR+ (page 18, Dmarrage des logiciels AutoPISTE,
EdiCAD, SAPHIR+ ).
COVADIS Dmarrage du logiciel COVADIS
27/01/2007 17
4. DEMARRAGE DU LOGICIEL COVADIS
4.1. Excution du programme
Pour vrifier le bon fonctionnement de votre applicatif COVADIS, dmarrez AutoCAD
partir de licne
COVADIS qui a t cre linstallation. Noubliez pas de connecter pralablement la clef de protection du
logiciel COVADIS derrire votre PC ou dinstaller la gestion des licences rseau si ncessaire (voir page 25).
Licne COVADIS dmarrera AutoCAD
avec le profil utilisateur COVADIS . Aprs compilation du fichier de menu, les
menus de COVADIS ( Cov. Calculs , Covadis 2D , Covadis 3D , Covadis VRD , Cov.Echanges ,
Cov.Edition ) doivent apparatre en plus de toutes les options des menus droulants dAutoCAD
. Si vous avez install un des
logiciels AutoPISTE, EdiCAD, SAPHIR+, les menus PcVision et Axe en plan sont galement chargs.
A la premire excution suivant linitialisation de
lenvironnement, tous les modules de COVADIS se chargent
afin de senregistrer. Lorsque ce chargement se termine
correctement, le message ci-contre saffiche. Cliquez sur
OK puis redmarrez AutoCAD
afin de librer de la
mmoire.
ATTENTION LORS DE LOUVERTURE DUN ANCIEN DESSIN COMPORTANT UN PROJET !
Avec cette version de COVADIS (et depuis la version 200x-7), si vous
ouvrez un dessin contenant un projet cr avec une version 200x-6 ou
antrieure de COVADIS, un message d Information externe peut
safficher pour vous informer quune application de COVADIS est
manquante.
DANS LE CAS DUN PROJET DE CONCEPTION PAR
PROFIL TYPE :
Si le dessin ouvert contient un projet de conception par profil type, le
second message ci-contre en bas saffichera la suite du premier.
Attention ! Si vous enregistrez le dessin alors que lapplication
correspondante nest pas charge, vous perdrez votre projet.
Pensez donc bien lorsque le dessin est ouvert :
refermer le dessin SANS LENREGISTRER et SANS QUITTER
AutoCAD
,
rouvrir le dessin dans la mme session dAutoCAD
.
vous pouvez alors renregistrer le dessin afin de ne plus avoir de
message lors de la prochaine ouverture.
DANS LE CAS DUN PROJET AUTRE :
Dans ce cas, sil ne sagit pas dun projet de conception par profil type,
seul le premier message saffichera. Le projet sera tout de mme
reconnu au chargement du dessin aprs laffichage du message,
condition davoir auparavant ouvert un dessin vierge dans AutoCAD
.
Alors, ds le prochain enregistrement du dessin, le message ne
saffichera plus.
Si vous essayez douvrir directement votre dessin dans AutoCAD
,
sans avoir ouvert dautre dessin avant, le projet restera non reconnu.
COVADIS Dmarrage des logiciels AutoPISTE, EdiCAD, SAPHIR+
27/01/2007 18
4.2. Autorisation du logiciel
Si vous possdez une licence rseau pour le logiciel COVADIS, lors de la premire excution dune commande du logiciel, un
code dautorisation correspondant votre clef de protection vous sera demand.
AUTORISATION DU LOGICIEL COVADIS
POUR UNE LICENCE MONOPOSTE :
Vous navez pas besoin de code dautorisation pour faire fonctionner COVADIS en licence monoposte.
POUR UNE LICENCE RESEAU :
Pour afficher le dialogue dautorisation du logiciel :
Lancez une commande du logiciel COVADIS.
Que faire une fois le dialogue affich ?
Tapez le code qui vous a t fourni dans la case blanche puis
validez avec le bouton OK .
Si vous navez pas encore de code dautorisation, faites-en la
demande avec le formulaire prsent page 32.
5. DEMARRAGE DES LOGICIELS AUTOPISTE, EDICAD, SAPHIR+
5.1. Excution des programmes
Pour vrifier le bon fonctionnement de vos applicatifs AutoPISTE, EdiCAD, SAPHIR+, dmarrez AutoCAD
comme pour COVADIS (voir le point prcdent : 4. Dmarrage du logiciel COVADIS ).
Excutez alors une des commandes du logiciel que vous voulez utiliser pour vrifier que le programme est
correctement charg. Par exemple, pour le logiciel AutoPISTE, lancez la commande Nouveau Projet du menu
droulant AutoPISTE (accessible partir du menu droulant PcVision).
ATTENTION LORS DE LOUVERTURE DUN ANCIEN DESSIN COMPORTANT UN PROJET !
Avec cette version de COVADIS (et depuis la version 200x-7), si vous ouvrez
un dessin contenant un projet cr avec une version 200x-6 ou antrieure
dAutoPISTE, EdiCAD ou SAPHIR, un message d Information externe
saffiche pour vous informer que lapplication en question est manquante.
Suivez alors les indications donnes sur la page prcdente.
COVADIS Dmarrage des logiciels AutoPISTE, EdiCAD, SAPHIR+
27/01/2007 19
5.2. Autorisation des logiciels
Lors de la premire excution de chacun des logiciels, un code li votre clef de protection vous sera demand.
AUTORISATION DES LOGICIELS AUTOPISTE, EDICAD, SAPHIR+
POUR UNE LICENCE MONOPOSTE :
Pour afficher le dialogue prsent ci-contre :
Lancez une commande du logiciel AutoPISTE, EdiCAD ou
SAPHIR+ install.
Que faire une fois le dialogue affich ?
Tapez dans la case blanche le code qui vous a t fourni puis
validez avec le bouton OK .
Faites votre demande de code si vous nen avez pas encore
demand avec laide du formulaire page 31.
POUR UNE LICENCE RESEAU :
Etape 1 : Etape 2 :
Pour afficher le dialogue prsent ci-dessous :
Lancez une commande du logiciel AutoPISTE, EdiCAD ou
SAPHIR+ install.
Pour afficher le dialogue dautorisation du logiciel :
Aprs ltape 1, relancez une commande du logiciel Auto-
PISTE, EdiCAD ou SAPHIR+ install et que vous souhaitez
activer
Que faire une fois le dialogue affich ?
Comme vous avez une clef rseau le numro de clef
COVADIS indique CLEF COVADIS ABSENTE !!! .
A lemplacement du code dautorisation, tapez RESEAU .
Que faire une fois le dialogue affich ?
Renseignez le code dautorisation pour la licence rseau du
logiciel correspondant.
COVADIS Installation dun composant supplmentaire/Dsinstallation du logiciel COVADIS
27/01/2007 20
6. INSTALLATION DUN COMPOSANT SUPPLEMENTAIRE
Si vous possdez dj un ou plusieurs logiciels en version 9
parmi COVADIS 2D, COVADIS 2D/3D/VRD, AutoPISTE,
EdiCAD, SAPHIR+ sur votre poste et que vous venez den
acqurir un nouveau, vous pouvez installer ce dernier sans
dsinstaller et rinstaller lensemble des logiciels.
Pour cela allez dans le panneau de configuration de Windows
et double-cliquez sur Ajout/Suppression de
programmes .
Placez-vous sur la ligne COVADIS et cliquez sur le bouton
Modifier .
Lassistant dinstallation de COVADIS se lance, cliquez sur le
bouton Suivant> . Lcran ci-contre apparat. Slectionnez
loption Modifier puis cliquez sur le bouton Suivant >
pour ajouter le nouveau logiciel ou composant la liste des
lments installs.
7. DESINSTALLATION
De mme que pour lajout dun programme, allez dans le
panneau de configuration de Windows
et double-cliquez sur
Ajout/Suppression de programmes puis placez-vous sur
la ligne de COVADIS.
Si vous souhaitez dsinstaller compltement COVADIS :
Cliquez sur le bouton Modifier , puis slectionnez loption
Supprimer dans lassistant.
Si vous ne souhaitez pas dsinstaller lensemble des
lments de COVADIS :
Ralisez la mme opration que pour la modification de
linstallation, mais en dcochant dans la liste les lments
supprimer.
COVADIS Questions / Aide la rsolution des problmes
27/01/2007 21
8. QUESTIONS / AIDE A LA RESOLUTION DES PROBLEMES
Les menus de COVADIS (ou PcVision) napparaissent pas, comment les recharger ?
Vrifier la prsence des groupes de menus :
Pour AutoCAD
2002 2005 :
Lancez la commande Outils/Personnaliser/Menus.
Le dialogue prsent ci-contre saffiche alors.
Pour AutoCAD
2006 et 2007 :
Tapez _MENULOAD en ligne de commande.
Le dialogue prsent ci-contre saffiche alors.
Dans longlet Groupes de menus du dialogue, regardez la liste des groupes de menus chargs pour savoir si vous tes
dans le cas 1 ou le cas 2 :
Cas 1 : Cas 2 :
Si le groupe de menu COVADIS (ou AUTOMAP pour le
menu PcVision) est charg dans la liste des Groupes de
menus :
Si le groupe de menu COVADIS (ou AUTOMAP pour le menu
PcVision) nest pas charg dans la liste des Groupes de
menus :
Solution : Solution :
Tapez en ligne de commande :
COVAINITMENU : rinitialiser les menus COVADIS
PCVINITMENU : rinitialiser les menus PcVision.
Si cela na pas deffet :
1-Slectionnez le groupe de menu COVADIS et
dchargez-le (bouton Dcharger ).
2- Faites de mme pour le menu PcVision avec le
groupe de menu AUTOMAP.
3- Quittez puis relancez AutoCAD
.Les menus
droulants de COVADIS se chargent automatiquement
ct des menus dAutoCAD
.
Quittez puis relancez AutoCAD
. Les menus droulants de
COVADIS se chargent automatiquement ct des menus
dAutoCAD
.
COVADIS Questions / Aide la rsolution des problmes
27/01/2007 22
Quels sont les chemins de recherche des fichiers de support pour COVADIS, AutoPISTE, EdiCAD,
SAPHIR+ et comment les ajouter ?
Pour accder aux chemins de recherche des fichiers de support :
1- Excutez la commande Options du menu Outils dAutoCAD
.
2- Placez-vous dans longlet Fichiers et droulez la liste des Chemins de recherche de fichiers de support .
Chemins qui doivent exister pour le bon fonctionnement de COVADIS :
Outre les chemins de recherche dAutoCAD
, voici les 4
chemins qui doivent exister (ici dans le cas o le
rpertoire dinstallation de COVADIS est C:\Program
Files\Geomedia SA\COVADIS) :
C:\Program Files\Geomedia SA\COVADIS
C:\Program Files\Geomedia SA\COVADIS\Support
C:\Program Files\Geomedia SA\COVADIS\Config
C:\Program Files\Geomedia SA\COVADIS\Programmes
Si ces 4 chemins ne sont pas prsents :
Cliquez sur le bouton Ajouter puis sur le bouton
Parcourir pour rechercher le chemin.
Cette opration est raliser 4 fois, une pour chacun des
4 chemins crer.
Remontez les 4 chemins en premire position dans la liste
en utilisant le bouton Monter .
Si dautres chemins, pointant vers le rpertoire
dinstallation dune prcdente version de COVADIS ou
des logiciels PcVision sont prsents :
Supprimez-les.
Lutilisateur du PC nest pas administrateur mais utilisateur avec pouvoirs, comment raliser
linstallation de COVADIS?
1- Installer le logiciel en tant quadministrateur.
2- Lancer COVADIS partir du bureau de chaque utilisateur. Le programme recharge automatiquement les menus et
chemins de recherche des fichiers de support.
COVADIS a t initialis sur une version dAutoCAD
, depuis jai install une seconde version
dAutoCAD
sur le mme poste, que faut-il faire pour activer COVADIS pour cette version ?
Solution :
Rexcutez linitialisation de lenvironnement.
Comment le faire ?
1- Allez dans le menu Dmarrer de
Windows
, dans Tous les programmes ,
dans Gomdia SA puis COVADIS .
2- Cliquez sur Initialisation de
lenvironnement (voir le paragraphe 3.2 :
Initialisation de lenvironnement , page 11).
3- Lors de ltape de choix des versions
dAutoCAD vous pourrez cocher les 2
AutoCAD
installs.
Remarque : vrifiez auparavant que vous
disposez des fichiers de personnalisation
correspondant aux deux versions dAutoCAD
car ils vous seront demands.
COVADIS Questions / Aide la rsolution des problmes
27/01/2007 23
Quand jouvre un dessin cr avec une prcdente version de COVADIS, AutoCAD
minforme quune
application est manquante et mon projet nest pas reconnu, comment le rcuprer ?
1- Vrifiez que lapplication manquante est bien une application de COVADIS
2- Retournez page 17 la remarque : Attention lors de louverture dun ancien dessin comportant un projet ! .
Que contient le CD-ROM de COVADIS ?
En plus de linstallation des logiciels COVADIS,
AutoPISTE, EdiCAD et SAPHIR+, vous pourrez
trouver sur le CD-ROM divers drivers :
Rpertoire \SafeNet : contient le driver pour linstallation
de la clef de protection et tout ce qui concerne la gestion
des licences rseau.
Rpertoire \Leica : contient des fichiers de formatage
pour produire une geobase.
Rpertoire \Drivers : contient des drivers pour diffrents
traceurs.
COVADIS Installation de la clef de protection
27/01/2007 24
9. INSTALLATION DE LA CLEF DE PROTECTION
9.1. Dans quel cas ?
ATTENTION : Linstallation de COVADIS installe automatiquement le pilote de clef correspondant, cette
opration nest donc effectuer que dans le cas o vous devez installer un serveur de clef ou si vous souhaitez
modifier ou rparer linstallation sur un poste.
9.2. Installation
1. Modifier / Rparer linstallation
Si le Sentinel Protection Installer 7.3.0 est dj install, vous
pouvez modifier ou rparer linstallation partir du panneau
de configuration de lordinateur. Dans ce cas, le dialogue ci-
contre saffiche.
Choisissez lopration effectuer.
2. Installer partir du CD-ROM
Dans le cas o le Sentinel Protection Installer 7.3.0 nest pas
install, vous devez lexcuter partir du CD-ROM de
COVADIS.
Dans le sous-rpertoire SafeNet\SuperPro\ du CD-ROM du
logiciel COVADIS, excutez le programme Sentinel
Protection Installer 7.3.0.exe en double cliquant dessus (par
exemple) dans lexplorateur de Windows
.
Le dialogue ci-contre saffiche. Cliquez sur le bouton
Next> .
COVADIS Installation de la clef de protection
27/01/2007 25
3. Acceptation des termes de la licence
Cochez le bouton I accept the terms in the license
agreement puis cliquez sur Next > .
4. Choix du type dinstallation
Choisissez linstallation personnalise. Cochez le bouton
Custom puis cliquez sur Next> .
REMARQUE :
Dans le cas o vous ralisez une installation pour une clef
rseau, vous pouvez directement slectionner linstallation
Complete .
5. Installation personnalise
Par dfaut linstallation personnalise installe les mmes
composants que linstallation complte, c'est--dire la gestion
des clefs parallles ou USB monoposte ( Sentinel System
Drivers ) et la gestion des clefs rseau ( Sentinel
Protection Server ).
Si vous installez une clef rseau conservez cette
configuration et cliquez sur Next> . Passez directement au
dialogue 7 pour dmarrer linstallation du driver.
Sinon, si vous installez le driver pour une clef monoposte,
vous devez dsactiver linstallation de Sentinel Protection
Server . Pour cela, passez au dialogue suivant.
COVADIS Installation de la clef de protection
27/01/2007 26
6. Installation pour une clef monoposte
Cliquez sur le lecteur se trouvant en face de Sentinel
Protection Server puis slectionnez loption This
feature will not be available .
Cliquez sur le bouton Next > . La croix signifie que vous
ninstallerez pas la version rseau du driver.
7. Dmarrer linstallation du driver
Cliquez sur le bouton Install .
COVADIS Installation de la clef de protection
27/01/2007 27
8. Installation du driver termine
Linstallation du driver est termine. Cliquez sur le bouton
Finish . Mettez la clef en place.
9. Redmarrage de lordinateur
Redmarrez lordinateur si cela vous est demand.
REMARQUE :
Il se peut que le redmarrage de lordinateur se fasse
automatiquement sans avertissement.
COVADIS Installation de la gestion des licences rseau
27/01/2007 28
10. INSTALLATION DE LA GESTION DES LICENCES RESEAU
ATTENTION : Cette opration nest effectuer que si la gestion des licences rseau nest pas dj installe !
Lutilisation dune gestion rseau des licences permet daccder au logiciel COVADIS depuis nimporte quel poste de travail se
trouvant sur le rseau condition quil reste au moins une licence disponible et que le logiciel a bien t install sur le poste en
question.
Par exemple, une entreprise dispose de 8 postes de travail sur lesquels a t install le logiciel COVADIS, mais le nombre de
licences acquises nest que de 4. Ceci implique que seuls quatre utilisateurs pourront travailler simultanment avec le produit, mais
partir de quatre postes de travail quelconques parmi les huit.
Pour quun nouvel utilisateur puisse accder au logiciel, il faudra attendre que lun des quatre premiers libre sa licence en
terminant sa session de travail.
Le serveur de licences peut aussi librer automatiquement une licence aprs un temps dinactivit suffisamment long pour quil
considre que lutilisateur concern nen a plus besoin.
REMARQUES PREALABLES :
La gestion des licences rseau peut tre faite sur un serveur ddi ou sur un poste de travail. Ce dernier est alors utilis
simultanment comme serveur de licences rseau et comme station de travail.
Pour pouvoir installer le logiciel permettant de grer les licences rseau du logiciel COVADIS, loprateur doit
obligatoirement disposer des droits dadministrateur sur le serveur ou le poste de travail concern.
Lordinateur sur lequel la gestion des licences rseau va tre installe doit fonctionner avec lun des systmes dexploitation
suivants : Microsoft Windows
NT ou Novell NetWare
.
10.1. Installation du serveur de licences sous Windows
NT
10.1.1. Installation
Copiez le rpertoire nomm SafeNet se trouvant sur la racine du CD-ROM dinstallation de COVADIS vers le disque dur de
lordinateur. Par exemple vers lunit de disque dur C:.
Dans le sous-rpertoire C:\SafeNet\SuperPro\ excutez le programme Sentinel Protection Installer 7.3.0.exe en double-cliquant
dessus (par exemple) dans lexplorateur de Windows
. Suivez ensuite les indications donnes dans le paragraphe 9 : Installation
de la clef de protection (page 24).
REMARQUE :
Les fichiers ReadMe.txt et LisezMoi.txt du rpertoire C:\SafeNet\NetSentinel\Servers contiennent des informations compl-
mentaires.
Avant de passer ltape suivante, vrifiez le type de clef rseau que vous possdez. Le type de la clef est indiqu sur la
clef :
Sil sagit dune clef rseau USB ou une clef SENTINEL SuperProNet, linstallation de la gestion des licences
rseau est termine. Ne ralisez pas ltape de mise en route indique page suivante.
Sil sagit dune clef rseau de type NETSENTINEL-C vous devez passer ltape suivante de mise en route
(page suivante).
COVADIS Installation de la gestion des licences rseau
27/01/2007 29
10.1.2. Mise en route
ATTENTION : cette opration nest raliser que pour les clefs rseau de type NETSENTINEL-C. Si vous
possdez une clef rseau de type SENTINEL SuperProNet ou une clef USB vous navez pas besoin de raliser
cette opration, la mise en route est automatique.
Deux mthodes sont disponibles pour mettre en route le serveur de licences rseau.
A. Utilisation du programme NetSentinel Win32 Server
Excutez le programme Nsrvgx.exe se trouvant dans le rpertoire
C:\SafeNet\NetSentinel\Servers\Win32 en lui adjoignant loption /ST.
Vous pouvez pour cela entrer la commande dans la fentre de dialogue
Excuter (menu Dmarrer de Windows
+ option Excuter ).
Une autre mthode consiste crer un raccourci sur le programme, puis
modifier ce raccourci pour rajouter loption /ST.
Une troisime solution serait dajouter un raccourci dans le menu
Dmarrage de Windows
(puis dajouter loption /ST dans le raccourci).
Cette mthode offre lavantage de pouvoir activer et dsactiver le serveur de licences sans avoir redmarrer lordinateur. Elle
permet en plus de visualiser les nombres de licences (prises / totales) en agrandissant la fentre du programme.
Par contre, si lexcution du programme nest pas automatique (menu Dmarrage) il ne faut pas oublier de lancer celui-ci aprs
chaque redmarrage de lordinateur.
B. Utilisation du service NetSentinel NT Service
Aprs avoir copi le programme Nssrvice.exe du rpertoire
C:\SafeNet\NetSentinel\Servers\Win32 vers le rpertoire \System32 de
Windows
NT, utilisez le dialogue Excuter (menu Dmarrer de
Windows
+ option Excuter ) pour entrer la commande suivante (si
Windows
NT est install dans C:\Windows) :
C:\Windows\System32\Nssrvice.exe /I /ST
Arrter puis redmarrer lordinateur. Le service NetSentinel doit alors
apparatre et tre dmarr dans la liste des services (Panneau de
Configuration + icne Services ).
Vous trouverez dans le rpertoire C:\SafeNet\NetSentinel\Tools\WinMon un programme nomm WinMon.exe permettant de
visualiser ltat du serveur de licences ainsi que les utilisations en cours.
Lintrt de cette mthode est que le serveur de licences est toujours automatiquement mis en route aprs le dmarrage de
lordinateur. Par contre, il est plus difficile dactiver et de dsactiver le serveur (si toutefois cela est ncessaire).
10.2. Installation du serveur de licences sous Novell NetWare
1. Copier le programme nomm Nsrvni.nlm se trouvant dans le rpertoire C:\SafeNet\NetSentinel\Servers\NW du CD-ROM
sur une unit de disque du serveur Novell.
2. Modifier le fichier Autoexec.ncf sur le serveur Novell en y ajoutant la ligne :
load NSRVNI /ST
3. Installer la clef de protection physique sur un port parallle de lordinateur.
4. Redmarrer le serveur.
REMARQUE :
Les fichiers ReadMe.txt et LisezMoi.txt du rpertoire C:\SafeNet\NetSentinel\Servers contiennent des informations
complmentaires.
GEOMEDIA S.A.
d i t e u r d e L o g i c i e l s
30
20 Quai Malbert Immeuble La Vigie CS 42905 29229 BREST CEDEX 2 Tl. : 02 98 46 38 39
Demande de fichiers de personnalisation
pour COVADIS version 9
Afin dobtenir les fichiers de personnalisation ncessaires au fonctionnement de COVADIS version 9, nous vous
remercions de complter le document ci-dessous (avec votre cachet et votre signature) et de le faxer au 02 98 46 46 64.
Votre demande peut galement tre adresse par e-mail ladresse isabelle.tertu@geo-media.com. Dans ce cas, nous
vous remercions de bien mentionner toutes les informations requises.
Les fichiers de personnalisation vous seront directement envoys sur votre adresse de messagerie.
IDENTIFICATION
N Client GEOMEDIA :
Socit : ............................................................................ Date : ............................................................
Activit : ............................................................................ Signature : ............................................................
Adresse : ............................................................................
............................................................................
CP et Ville : ............................................................................ Cachet de la socit :
Pays : ............................................................................
E-mail : ................................... @....................................
Tl. : ................................... Fax : ................................
Nom de la (ou les) personne(s) utilisant le(s) logiciel(s) :
...................................................................................................................................................................................
NUMROS DE SRIE DES PRODUITS AUTODESK
Les fichiers de personnalisation dpendent du numro de srie ainsi que de la version de chaque produit
Autodesk install. Indiquez ci-dessous tous les numros de srie des produits Autodesk avec lesquels vous
dsirez utiliser COVADIS version 9.
AutoCAD 2000, 2000i et 2002 / Autodesk Map 4, 5 et 6
1. 2. 3.
4. 5. 6.
AutoCAD 2004, 2005 et 2006 / Autodesk Map 2004, 3D 2005 et 3D 2006
1. 2. 3.
4. 5. 6.
AutoCAD 2007 / Autodesk Map 3D 2007 / Autodesk Civil 3D 2007
1. 2. 3.
4. 5. 6.
ATTENTION : Linstallation de COVADIS version 9 ne pourra tre finalise que si vous
disposez des fichiers de personnalisation requis.
GEOMEDIA S.A.
d i t e u r d e L o g i c i e l s
31
20 Quai Malbert Immeuble La Vigie CS 42905 29229 BREST CEDEX 2 Tel : 02 98 46 38 39
Demande de codes dautorisation
pour AutoPISTE, EdiCAD, SAPHIR+ version 9
Licence MONOPOSTE
Afin de faciliter la demande de vos codes d'autorisation, nous vous demandons de bien vouloir complter ce document
pour chaque licence monoposte que vous possdez (en noubliant pas votre cachet et votre signature) et de nous le
faxer au 02 98 46 46 64. Nous vous le retournerons avec les numros d'autorisation joints.
IDENTIFICATION
N Client GEOMEDIA :
Socit : .. Date : ...
Activit : .. Signature : ...
Adresse : ..
..
CP et Ville : .. Cachet de la socit :
PAYS : ..
E-mail : ..@.
Tel : ..Fax :
Nom de la (ou les) personne(s) utilisant le(s) logiciel(s) : .............................................
LOGICIELS
Pour obtenir les informations ncessaires au remplissage de ce formulaire :
1) Dmarrez AutoCAD puis tapez APROPOS en ligne de commande. Notez le numro de version dAutoCAD qui saffiche alors.
2) Excutez une commande du logiciel AutoPISTE, EdiCAD, EdiCAD LT ou SAPHIR+ pour lequel vous souhaitez un code
dautorisation et pour lequel vous possdez une licence monoposte. Notez le numro de
srie dAutoCAD
et le numro de votre clef COVADIS affichs dans le dialogue.
1- Version dAutoCAD installe : (cocher la case correspondante)
AutoCAD 2000, 2000i, 2002 / Autodesk Map 4, 5, 6
AutoCAD 2004, 2005, 2006 / Autodesk Map 2004, 2005, 2006
AutoCAD 2007 / Autodesk Map 3D 2007 / Autodesk Civil 3D 2007
2- Nde srie dAutoCAD :
3- Nde la clef monoposte COVADIS :
4- Logiciels pour lesquels vous souhaitez un code dautorisation :
(cocher les cases correspondant uniquement aux logiciels achets )
Logiciels Version
CODE DAUTORISATION
( complter par GEOMEDIA)
AutoPISTE Version 9
EdiCAD Version 9
SAPHIR + Version 9
EdiCAD LT Version 9
GEOMEDIA S.A.
d i t e u r d e L o g i c i e l s
32
20 Quai Malbert Immeuble La Vigie CS 42905 29229 BREST CEDEX 2 Tel : 02 98 46 38 39
Demande de codes dautorisation
pour les licences RESEAU
de COVADIS, AutoPISTE, EdiCAD et SAPHIR+
version 9
Afin de faciliter la demande de vos codes d'autorisation, nous vous demandons de bien vouloir complter ce document
(avec votre cachet et votre signature) et de nous le faxer au 02 98 46 46 64. Nous vous le retournerons avec les
numros d'autorisation joints. Le code est li la clef et au logiciel. Pour une clef rseau vous aurez donc un code
dautorisation diffrent pour chaque logiciel acquis (COVADIS, AutoPISTE, EdiCAD, SAPHIR+). Le code sera utilis
sur tous les postes utilisant la clef rseau.
IDENTIFICATION
N Client GEOMEDIA :
Socit : .. Date : ...
Activit : .. Signature : ...
Adresse : ..
..
CP et Ville : .. Cachet de la socit :
PAYS : ..
E-mail : ..@.
Tel : ..Fax :
Nom de la (ou les) personne(s) utilisant le(s) logiciel(s) : ................................................
LOGICIELS EN RESEAU
Pour obtenir les informations ncessaires :
1) Dmarrez AutoCAD puis excutez une commande du logiciel COVADIS,
AutoPISTE, EdiCAD ou SAPHIR+ que vous avez install en rseau.
2) Lorsque le dialogue ci-contre saffiche, notez le numro de la clef rseau et
le code de requte pour ce logiciel.
3) Si vous avez un autre logiciel en rseau parmi ceux noncs plus haut,
quittez puis relancez AutoCAD et refaites la mme manipulation pour obtenir
son code de requte.
1- Nde la clef rseau :
2- Logiciels pour lesquels vous souhaitez un code dautorisation :
(Cocher les cases correspondant uniquement aux logiciels achets et renseigner le code de requte pour chaque logiciel.
Le code dautorisation sera identique pour un mme logiciel pour tous les postes utilisant la mme clef rseau)
Logiciels Code de requte Version
CODE DAUTORISATION
( complter par GEOMEDIA SA)
COVADIS .......................... Version 9
AutoPISTE .......................... Version 9
EdiCAD ......................... Version 9
SAPHIR + ... Version 9
Vous aimerez peut-être aussi
- Redaction D'offres Technique Et Financiere PDFDocument23 pagesRedaction D'offres Technique Et Financiere PDFMohamed Abaran94% (16)
- Redaction D'offres Technique Et Financiere PDFDocument23 pagesRedaction D'offres Technique Et Financiere PDFMohamed Abaran94% (16)
- Ite v6 FRDocument15 pagesIte v6 FRHamza Magueri100% (1)
- Mur de SoutenementDocument4 pagesMur de SoutenementAnonymous FBFoaVMu100% (1)
- Rapport Projet IotDocument20 pagesRapport Projet IotimanePas encore d'évaluation
- Memoire de Fin de CycleDocument102 pagesMemoire de Fin de CycleDimba KONATE75% (4)
- Drainage Routier PDFDocument58 pagesDrainage Routier PDFass100% (1)
- F01 Catalogue Des Structures de ChausseesDocument321 pagesF01 Catalogue Des Structures de ChausseesZahra Mhedhbi67% (3)
- Configuration Dun Serveur Samba Sous Red Hat LinuxDocument26 pagesConfiguration Dun Serveur Samba Sous Red Hat Linuxbartolomeo01100% (1)
- Controle Final 2020 CorrigeDocument3 pagesControle Final 2020 CorrigeOmar Mossadek100% (2)
- ServeurSupervision NagiosNagvisCentreonDocument59 pagesServeurSupervision NagiosNagvisCentreonmpanPas encore d'évaluation
- Méthodes de Prédetermination Des Crues Décennales PDFDocument159 pagesMéthodes de Prédetermination Des Crues Décennales PDFrabaatliliPas encore d'évaluation
- PFEDocument52 pagesPFEZakaria ChakirPas encore d'évaluation
- Profil TypeDocument5 pagesProfil TypeZakaria ChakirPas encore d'évaluation
- Plan de SignalisationDocument1 pagePlan de SignalisationZakaria Chakir100% (1)
- 1 PDFDocument1 page1 PDFZakaria ChakirPas encore d'évaluation
- Guide de Pose PDFDocument16 pagesGuide de Pose PDFZakaria Chakir100% (1)
- 4 PDFDocument1 page4 PDFZakaria ChakirPas encore d'évaluation
- AC - Chap 6 2 1a4 PDFDocument46 pagesAC - Chap 6 2 1a4 PDFZakaria ChakirPas encore d'évaluation
- Ca200 N819 ExDocument2 pagesCa200 N819 ExZakaria ChakirPas encore d'évaluation
- B12 Terrasse NC Autoprotegee Sur Beton Sans Isolant 120315Document1 pageB12 Terrasse NC Autoprotegee Sur Beton Sans Isolant 120315Zakaria ChakirPas encore d'évaluation
- NDC - c2 - VerificationDocument1 pageNDC - c2 - VerificationZakaria ChakirPas encore d'évaluation
- Conception Des Ouvrages en RivièreDocument104 pagesConception Des Ouvrages en RivièreAnonymous M0tjyWPas encore d'évaluation
- Instruction Sur Les Caractéristiques Géométriques Des Routes de Rase CampagneDocument1 pageInstruction Sur Les Caractéristiques Géométriques Des Routes de Rase CampagneZakaria ChakirPas encore d'évaluation
- FT - wpbfr212.b.fr Equerre de Renfort SopraleneDocument3 pagesFT - wpbfr212.b.fr Equerre de Renfort SopraleneZakaria ChakirPas encore d'évaluation
- 50 PDFDocument1 page50 PDFZakaria ChakirPas encore d'évaluation
- Sika Anchorfix 3Document3 pagesSika Anchorfix 3YYOUNOS_MAPas encore d'évaluation
- Nouveau Feuille de Calcul Microsoft ExcelDocument1 pageNouveau Feuille de Calcul Microsoft ExcelZakaria ChakirPas encore d'évaluation
- Type Contra Offre Technique TopographiqueDocument19 pagesType Contra Offre Technique TopographiqueZakaria ChakirPas encore d'évaluation
- RARBGDocument8 pagesRARBGZakaria ChakirPas encore d'évaluation
- RARBGDocument8 pagesRARBGZakaria ChakirPas encore d'évaluation
- Sika FICHIER LIBREDocument3 pagesSika FICHIER LIBREZakaria ChakirPas encore d'évaluation
- Récapitulatif Des Statuts Des DocumentsDocument1 pageRécapitulatif Des Statuts Des DocumentsZakaria ChakirPas encore d'évaluation
- Carte Topo r3r4Document1 pageCarte Topo r3r4Zakaria ChakirPas encore d'évaluation
- La Reglementation Parasismique Au Maroc Rps 2000 Version 2011 PDFDocument12 pagesLa Reglementation Parasismique Au Maroc Rps 2000 Version 2011 PDFUcef SlmPas encore d'évaluation
- La Reglementation Parasismique Au Maroc Rps 2000 Version 2011 PDFDocument12 pagesLa Reglementation Parasismique Au Maroc Rps 2000 Version 2011 PDFUcef SlmPas encore d'évaluation
- Bimo T Moignage Idc 2012 10 23 PDFDocument12 pagesBimo T Moignage Idc 2012 10 23 PDFAbderrahman El OufirPas encore d'évaluation
- HP DP TroubleshootingDocument118 pagesHP DP Troubleshootingdelta_fox_1Pas encore d'évaluation
- Cours CCDocument86 pagesCours CCNajoua AziziPas encore d'évaluation
- Liste Des Code HTTPDocument4 pagesListe Des Code HTTPbuzon.alternativoPas encore d'évaluation
- PacketTracer AnnexeDocument41 pagesPacketTracer AnnexeCastro FidèlePas encore d'évaluation
- Manuel RCTC PDFDocument38 pagesManuel RCTC PDFbaPas encore d'évaluation
- Capture D'écran . 2024-02-06 À 18.06.51Document37 pagesCapture D'écran . 2024-02-06 À 18.06.516ypj5gtj2vPas encore d'évaluation
- Serveur FTPDocument9 pagesServeur FTPgabriel100% (1)
- Article 3EI CyberScurit Systmes IndustrielsDocument20 pagesArticle 3EI CyberScurit Systmes IndustrielsEric FORTINPas encore d'évaluation
- Cran VranDocument7 pagesCran VransnguiPas encore d'évaluation
- Rapport AuditDocument9 pagesRapport AuditYoussef SkalliPas encore d'évaluation
- Docker ImagesDocument18 pagesDocker ImagesYarame BaPas encore d'évaluation
- PROBAT F ET BT INFO 2022+corrigéDocument7 pagesPROBAT F ET BT INFO 2022+corrigéFernandez NZONDIO KINGNEPas encore d'évaluation
- Cours 2 SQL Server - Installation SQL Server V1Document48 pagesCours 2 SQL Server - Installation SQL Server V1oujeddi mustaphaPas encore d'évaluation
- Licence - Professionnelle2022 - TroncCommun (1) - 1Document6 pagesLicence - Professionnelle2022 - TroncCommun (1) - 1Israel bogninouPas encore d'évaluation
- File AttenteDocument4 pagesFile AttenteHicham FouraijiPas encore d'évaluation
- Chapitre I Les Cocepts de BaseDocument22 pagesChapitre I Les Cocepts de Basehazem commercePas encore d'évaluation
- Ch5 - Les Reseaux Informatiques+InternetDocument28 pagesCh5 - Les Reseaux Informatiques+Internetkodjo Elolo ADJOGAHPas encore d'évaluation
- Chapitre 1Document19 pagesChapitre 1lynda lyndaPas encore d'évaluation
- Sys Cours 3Document35 pagesSys Cours 3yasPas encore d'évaluation
- PARTIE 4 Ingénieur 3Document18 pagesPARTIE 4 Ingénieur 3Rudy MbiadaPas encore d'évaluation
- EATON - Onduleurs de 350va À 160kva PDFDocument15 pagesEATON - Onduleurs de 350va À 160kva PDFEl Basri Fatima EzzahraPas encore d'évaluation
- Configuration ADDSDocument14 pagesConfiguration ADDSmalickPas encore d'évaluation
- COVADIS v16 - Installation - AnnexesDocument8 pagesCOVADIS v16 - Installation - Annexesmame gor fayePas encore d'évaluation