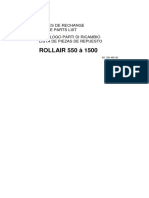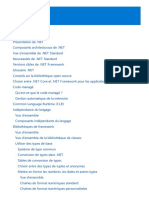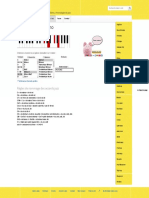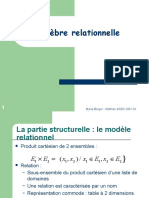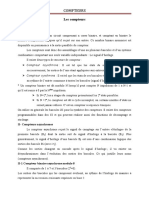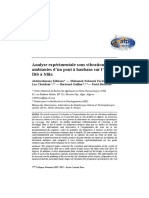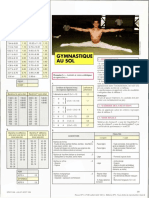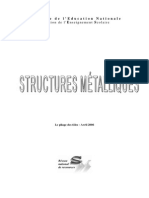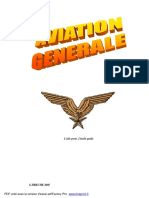Académique Documents
Professionnel Documents
Culture Documents
Installer Ubuntu 13
Installer Ubuntu 13
Transféré par
Stephane NlogaCopyright
Formats disponibles
Partager ce document
Partager ou intégrer le document
Avez-vous trouvé ce document utile ?
Ce contenu est-il inapproprié ?
Signaler ce documentDroits d'auteur :
Formats disponibles
Installer Ubuntu 13
Installer Ubuntu 13
Transféré par
Stephane NlogaDroits d'auteur :
Formats disponibles
Installer Ubuntu 13.
04 pas pas
par Jiel
Ce tutoriel explique comment installer Ubuntu 13.04 Raring Ringtail , sortie en avril 2013.
Il est cependant largement compatible avec les versions antrieures et probablement avec les
versions 13 de la distribution et ses drivs (Kubuntu etc.).
C'est quoi, Ubuntu ?
Ubuntu est une distribution GNU/Linux base sur Debian. Le projet a t lanc en 2004 par le
milliardaire sud-africain Mark Shuttleworth, ancien dveloppeur Debian ; il est sponsoris par
sa socit Canonical. C'est une distribution bureau qui se destine au grand public.
Choisir sa version
Avant de commencer l'installation, il faut choisir sa version d'Ubuntu, en fonction des
paramtres suivants :
Version avec les environnements de bureau Unity (Ubuntu), LXDE (Lubuntu), XFCE
(Xubuntu), KDE (Kubuntu, pas supporte par Canonical) ou pour le monde de
l'ducation (Edubuntu) ;
Version stable ou version support long terme LTS ;
Version Intel x86, 64 bits etc ;
Version francophone ou internationale.
Si vous ne savez pas quoi choisir ou que vous ne savez pas la diffrence entre les versions,
prenez la version Ubuntu, stable, architecture Intel 32 bits (cela marchera aussi avec un
processeur 64 bits) et version francophone. C'est ce qui a t choisi pour cette documentation
et ce qui est gnralement propos par la communaut francophone Ubuntu.
L'image ISO de cette version s'appelle : ubuntu-13.04-desktop-i386-fr.iso (ubuntu-13.04-
desktop-amd64.iso pour les processeurs de type Intel 64 bits).
Vous pouvez vous procurer votre version d'Ubuntu, auprs de votre Groupe d'utilisateurs de
logiciels libres (GULL), dans la presse spcialise ou en le tlchargeant sur internet, par
exemple sur le site http://www.ubuntu.com/download/.
Pour une utilisation tranquille d'Ubuntu 13.04, nous vous conseillons d'avoir une
configuration minimale de 1 Ghz pour le processeur, 10 Go d'espace sur le disque dur et 2 Go
de mmoire vive (RAM).
Installation
Avant de commencer l'installation, il peut tre intressant de visionner la rubrique de La sur
l'installation de GNU/Linux en gnral.
Dmarrage
Insrez le CD ou le DVD (ou la clef USB, carte mmoire etc.) d'Ubuntu dans votre lecteur.
Redmarrez votre ordinateur. Si le BIOS est configur pour booter en premier sur le lecteur
de CD/DVD - c'est gnralement le cas -, vous devriez voir apparatre un cran d'accueil
violet le temps que l'installeur se charge.
Au bout de quelques instants, vous obtenez la fentre suivante :
Choisissez la langue dans laquelle vous souhaitez installer Ubuntu en la cherchant dans le
menu de gauche (par dfaut dans la version francophone, le franais).
Choisissez Installer Ubuntu . Une nouvelle fentre apparat :
Ubuntu vous propose de tlcharger des mises jour pendant l'installation, afin notamment
d'installer des logiciels propritaires tiers (Flash, MP3). Si vous tes un utilisateur lambda qui
veut juste que tous ses programmes marchent, cochez ces cases. Si vous ne souhaitez utiliser
que du logiciel libre, laissez-les dcoches. Vous pourrez dans tous les cas installer ces
logiciels par la suite. Cliquez ensuite sur Continuer .
Partitionnement
Il s'agit maintenant du partitionnement, qui va permettre le formatage des partitions. Avant
toute chose, pensez sauvegarder vos donnes importantes : le formatage est une action
prilleuse qui peut endommager vos donnes. Vous trouvez tous les dtails sur le
partitionnement dans la documentation de La : Le partitionnement.
Plusieurs choix s'offrent vous (Ubuntu ne vous proposera que certains choix suivant votre
situation) :
Si vous voulez supprimer votre systme existant ou que votre disque dur est vide,
choisissez Effacer le disque et installer Ubuntu .
Si vous voulez garder un autre systme d'exploitation sur la machine, par exemple
pour faire un dual boot avec Microsoft Windows ou une autre distribution
GNU/Linux, slectionnez l'option Installer ... ct de ... . Cette option n'apparatra
que s'il y a dj un autre systme install sur la machine. Il ne vous reste qu' cliquer
et choisir combien vous voulez de partition pour votre ancien systme. Pour Ubuntu,
nous vous conseillons de garder minimum 10 Go. Attention, aprs l'installation, le
programme d'amorce (boot loader) de votre autre systme sera remplac par celui
d'Ubuntu.
Si vous aviez une ancienne version d'Ubuntu, on vous proposera Mettre Ubuntu ...
niveau vers Ubuntu 13.04 pour simplement la mettre jour, tout en gardant tous vos
fichiers et la configuration de votre bureau et de vos logiciels ; sinon pour faire table
rase du pass, choisissez Supprimer Ubuntu ... et rinstaller . Vous devriez
imprativement choisir cette seconde option si votre version d'Ubuntu a plus d'un an :
les mises jour compltes du systme ne sont pas parfaites et peuvent engendrer de
nombreux bugs. Autant faire une nouvelle installation propre.
Si vous aviez dj installer Ubuntu 13.04 sur cet ordinateur, vous aurez le choix entre
Rinstaller Ubuntu 13.04 et Supprimer Ubuntu 13.04 et rinstaller . Le second
choix est plus propre.
Si vous avez de l'espace libre non allou sur votre disque dur, vous pouvez installer
Ubuntu dans cet espace ; pour cela choisissez l'option Utiliser le plus grand espace
disponible .
Si vous savez ce que vous faites et que vous tes un utilisateur avanc, choisissez
Autre chose .
Dans le cadre des premiers choix, Ubuntu vous propose encore deux options cocher :
Le chiffrement du disque pour plus de scurit (mais attention ne pas perdre votre
clef de chiffrement !)
Utiliser des volumes logiques pour une gestion plus souple (mais pas forcment plus
simple) des partitions.
Votre choix fait, cliquez sur Continuer .
Dans notre exemple ci-dessous, nous avons choisi Autre chose et avons dfini une
partition pour le systme sur /dev/sda1, une pour les donnes utilisateur /dev/sda5, une pour
le swap et une pour Microsoft Windows.
Dans tous les cas, l'installeur vous affiche ventuellement les partitions qui seront supprimes
pour avoir une confirmation. Seulement si cela vous convient, cliquez sur Installer
maintenant . ce moment l, le formatage commence.
Dploiement et configuration
Pendant que le systme s'installe/se dploie (formatage des partitions, copie des fichiers),
Ubuntu vous propose de configurer en parallle votre bureau. Cette tape dure environ 10
minutes.
Configuration de l'heure
Choisissez votre emplacement gographique qui va dterminer votre fuseau horaire, et cliquez
sur Continuer .
Configuration du clavier
Choisissez maintenant votre disposition de clavier. Ubuntu vous en propose une en fonction
de la langue d'installation et du fuseau horaire prcdemment renseign. Ainsi, dans notre
exemple ci-dessus, Ubuntu propose Franais - Franais (variante) par dfaut. Vous pouvez
choisir une autre disposition en cherchant votre pays dans la colonne de gauche.
Ubuntu associe certains pays plusieurs dispositions de clavier. Vous pouvez gnralement
laisser ce qui est propos par dfaut. Une petite zone en bas droite permet de faire des
essais. Essayez de voir si toutes les touches de votre clavier sont bien reconnues ! Cliquez
ensuite sur Continuer .
Informations utilisateur et de connexion
Choisissez votre login utilisateur et votre mot de passe. Si ce dernier est trop faible,
l'installeur d'Ubuntu vous l'indiquera. Pensez alors mettre des lettres, des chiffres et des
caractres spciaux dans votre mot de passe.
Si vous avez une webcam sur votre ordinateur, Ubuntu vous demandera si vous voulez
prendre une photo de vous pour l'icne de connexion. A vous de voir !
Choisissez si vous voulez que quand votre ordinateur dmarre, on vous demande votre mot de
passe ou non. Nous vous conseillons de cocher l'option Demander mon mot de passe pour
ouvrir une session .
Pour des raisons de scurit galement, vous pouvez demander Ubuntu de chiffrer votre
dossier personnel. Techniquement, Ubuntu utilisera une clef pour chiffrer toutes les donnes
avant de les crire sur le disque. Cette clef sera gnre automatiquement et elle-mme
chiffre par le mot de passe du compte utilisateur. Un tel chiffrement est double tranchant :
si jamais vous oubliiez votre mot de passe utilisateur, vous risqueriez de ne plus jamais
pouvoir accder vos donnes !
Vos choix faits, cliquez sur Continuer .
Droulement du dploiement
Si vous avez t rapide lors de vos configuration, l'installeur d'Ubuntu vous affiche un
diaporama marketing vantant avec moult superlatifs les qualits de la distribution, ses
nouvelles fonctionnalits et les offres commerciales de Canonical.
Fin du dploiement
Une fois l'installation termine, vous devriez obtenir un message semblable celui ci-
dessous :
Vous pouvez maintenant redmarrer votre ordinateur. Cliquez sur Redmarrer maintenant
et plus tard sur Entre .
Bienvenue dans Ubuntu
Aprs le redmarrage, vous arrivez la fentre suivante (vous avez la possibilit de changer la
langue en haut gauche en cliquant par exemple sur fr :
Loguez-vous, et profitez d'Ubuntu ! Voici quoi devrait ressembler votre bureau Ubuntu lors
de votre premire connexion :
Il peut apparatre un message en anglais, indiquant que votre matriel n'est pas adapt
l'interface Unity et qu'il faut choisir Ubuntu Classic au moment du login.
Cela signifie que vous n'avez pas de pilote de carte graphique prenant en charge les effets 3D,
ou bien qu'il n'est pas install. Dans ce cas, par dfaut, vous utiliserez l'interface classique ,
soit celle de GNOME comme sous les anciens Ubuntu.
Utiliser Ubuntu
Si vous ne savez pas quels programmes utiliser pour votre Ubuntu, la page Quels programmes
utiliser pour faire ... est pour vous.
Pour installer un logiciel sous Ubuntu, suivez les instructions donnes par la fiche Comment
installer un programme sous Ubuntu ?.
Vous trouverez sur le site de La divers tutoriels et documentations pour utiliser votre
distributions, notamment dans les rubriques Logiciel et Fiches pratiques. Consultez galement
la page Unity, le gestionnaire de bureau par dfaut d'Ubuntu, et celle de l'environnement
GNOME qui reste la base de l'environnement utilisateur.
Si vous avez des questions diverses, le forum Debian, Ubuntu, KUbuntu etc. de La est l
pour vous.
N'hsitez pas non plus consulter l'excellent site de la communaut francophone des
utilisateurs d'Ubuntu.
Vous aimerez peut-être aussi
- Exercice Suites Et Series de FonctionsDocument19 pagesExercice Suites Et Series de Fonctionsapi-3842942100% (20)
- Les Aciter SontDocument2 pagesLes Aciter SontSofiane HAMCHAOUIPas encore d'évaluation
- TP3 Céramique - Masse Volumique, Frittage Et MicrostructuresDocument15 pagesTP3 Céramique - Masse Volumique, Frittage Et MicrostructuresazertPas encore d'évaluation
- Les Hacheures Reversible en Tension Et en CourantDocument27 pagesLes Hacheures Reversible en Tension Et en Courantadembchir12Pas encore d'évaluation
- Exercices Techniques de PrévisionDocument2 pagesExercices Techniques de PrévisionD IMPas encore d'évaluation
- 62 139 460 00 Ed00 RLR 550 - 1500 Année 2000Document26 pages62 139 460 00 Ed00 RLR 550 - 1500 Année 2000Adil KabbajPas encore d'évaluation
- c11 Gerer Les Donnees Resume Theorique Partie2 6311ebe2c6d26Document89 pagesc11 Gerer Les Donnees Resume Theorique Partie2 6311ebe2c6d26MOVIES SERIES TrailerPas encore d'évaluation
- 2F - PDA 2014 3 Langues - 0Document12 pages2F - PDA 2014 3 Langues - 0verioskaelianaePas encore d'évaluation
- UCA21 CNeel Transfertspoll - v2Document89 pagesUCA21 CNeel Transfertspoll - v2Amadou NdiayePas encore d'évaluation
- Power JocelynDocument14 pagesPower JocelynJosiane JosianePas encore d'évaluation
- Réussir Son Entrée en Prépas Scientifiques MathsDocument34 pagesRéussir Son Entrée en Prépas Scientifiques MathsIkram Smaili100% (3)
- PDFDocument2 174 pagesPDFMicka PangaPas encore d'évaluation
- Travaux Diriges Avec CorrectionDocument2 pagesTravaux Diriges Avec CorrectionSalma SoulaymaniPas encore d'évaluation
- Accords Jazz Piano Guitare, Lire Le Jazz C'est Facile ! PDFDocument1 pageAccords Jazz Piano Guitare, Lire Le Jazz C'est Facile ! PDFaaPas encore d'évaluation
- 2coursalgrel 100621061719 Phpapp02Document20 pages2coursalgrel 100621061719 Phpapp02CHEIKHSAADBOUHPas encore d'évaluation
- nf384 Document Technique N 384 01 Rev01 290420Document17 pagesnf384 Document Technique N 384 01 Rev01 290420Amakhand EloyePas encore d'évaluation
- Réaliser Un Plan D'adressage IPDocument8 pagesRéaliser Un Plan D'adressage IPdualcorefreePas encore d'évaluation
- Proba F3 Electrotech 2009 PDFDocument2 pagesProba F3 Electrotech 2009 PDFmauricetappa100% (1)
- Slides Ordonnancement Temps ReelDocument108 pagesSlides Ordonnancement Temps Reelhuyvt01100% (1)
- Les CompteursDocument7 pagesLes CompteursSoufiane AggourPas encore d'évaluation
- Fiches Cours HTML5, CSS3 Et JAVASCRIPT 3STI (Henchiri Sghaier Lycée Ibn Sina Gafsa)Document29 pagesFiches Cours HTML5, CSS3 Et JAVASCRIPT 3STI (Henchiri Sghaier Lycée Ibn Sina Gafsa)alexanderPas encore d'évaluation
- Transmissionoptique PDFDocument53 pagesTransmissionoptique PDFAnonymous rMwYBU2Il1Pas encore d'évaluation
- 2010 Pervibration Beton AEDocument8 pages2010 Pervibration Beton AEFranco FrancoPas encore d'évaluation
- Analyse Expérimentale Sous Vibrations Ambiantes D'un Pont À Haubans Sur L'oued Dib À MilaDocument9 pagesAnalyse Expérimentale Sous Vibrations Ambiantes D'un Pont À Haubans Sur L'oued Dib À MilaKariim DiíbPas encore d'évaluation
- Configuration Externe Du CoeurDocument4 pagesConfiguration Externe Du CoeurChloé ThépenierPas encore d'évaluation
- Gymnastique Au SolDocument5 pagesGymnastique Au SolBrice TOSSAVI100% (1)
- Ccna 4Document97 pagesCcna 4Zakaria Aabidi100% (4)
- Cours TolerieDocument93 pagesCours TolerieEtienne Bouron100% (2)
- Avions Legers PDFDocument180 pagesAvions Legers PDFAdnen Laamouri100% (2)
- Chloroforme Deutérié (CDCL) Tétrachlorure de Carbone CCL Méthanol-D Eau Lourde (D O) ..Document13 pagesChloroforme Deutérié (CDCL) Tétrachlorure de Carbone CCL Méthanol-D Eau Lourde (D O) ..ChTri LyricsPas encore d'évaluation