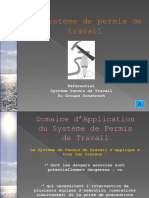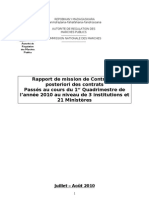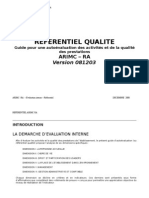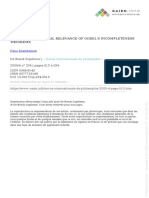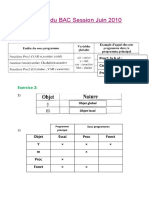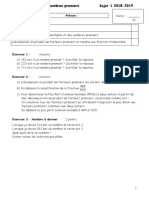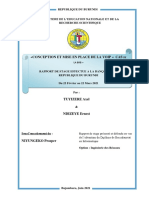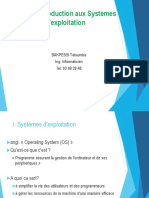Académique Documents
Professionnel Documents
Culture Documents
Activités Retouches Image
Transféré par
heniheni0 évaluation0% ont trouvé ce document utile (0 vote)
4 vues2 pagesTitre original
ActivitésRetouchesImage
Copyright
© Attribution Non-Commercial (BY-NC)
Formats disponibles
PDF, TXT ou lisez en ligne sur Scribd
Partager ce document
Partager ou intégrer le document
Avez-vous trouvé ce document utile ?
Ce contenu est-il inapproprié ?
Signaler ce documentDroits d'auteur :
Attribution Non-Commercial (BY-NC)
Formats disponibles
Téléchargez comme PDF, TXT ou lisez en ligne sur Scribd
0 évaluation0% ont trouvé ce document utile (0 vote)
4 vues2 pagesActivités Retouches Image
Transféré par
heniheniDroits d'auteur :
Attribution Non-Commercial (BY-NC)
Formats disponibles
Téléchargez comme PDF, TXT ou lisez en ligne sur Scribd
Vous êtes sur la page 1sur 2
3.
Incruster un texte sur un tissu
1. Ouvrez limage1 imagedepart_9.jpg . Affichez la fentre Caractre via le menu Fentre. Choisissez votre police, sa taille, sa couleur (noir) et garder linterlignage en mode automatique. Laissez les autres caractristiques par dfaut. 2. Dans la fentre Paragraphe, slectionner le mode dalignement Texte Align gauche. 3. Avec loutil Texte de la palette doutils, cliquer sur limages lendroit o vous souhaitez insrer votre texte et saisissez-le. Un nouveau calque se cre automatiquement. 4. Slectionnez la partie infrieur du texte avec loutil Texte et modifier la taille des caractres. 5. Slectionnez ensuite le premier mot et mettez-le en gras, puis passez le mot en italique 6. Pixliser le calque en vous rendant dans le menu Calque>Pixellisation>Texte 7. Avec la Transformation manuelle de la palette doutils, replacer le texte sur le drap. Avec les poignes dangle et en maintenant la touche Ctrl enfonce, donnez au texte le mme mouvement que celui du tissu. 8. La fonction Transformation manuelle toujours active, approchez le curseur dune pogne pour quil se transforme en arc de cercle avec deux flches aux extrmits. En maintenant la touche Maj enfonc, faites pivoter le cadre de 90. 9. Allez dans le menu Filtre>Dformation>Cisaillement et crer sur la ligne verticale de la fentre du filtre une dizaine de points ( en cliquant sur la ligne). Dcalez-les lgrement gauche et droite alternativement, puis par OK. 10. Avec la fonction Transformation manuelle, utilisez la rotation pour repositionner le calque lendroit et le replacer correctement sur le tissu. 11. Avec loutil Lasso polygonal de la palette doutils, slectionnez une bande verticale dans lun des plis du tissu et comprenant du texte. 12. Dcalez lgrement cette bande le long du pli vers le haut au moyen de loutil Dplacement. Rptez cette opration avec chaque pli en dcalant le texte vers le haut ou vers le bas pour quil corresponde aux mouvements du drap. 13. Placez le calque en mode Incrustation 100% dopacit via le menu droulant situ en haut gauche de la palette des calques. 14. Avec loutil Lasso polygonal, slectionnez la zone du texte correspondant lclat de lumire situ derrire le drap. 15. Donnez cette slection un contour progressif de 100 pixels grce au menu Slection>Contour progressif 16. Supprimez cette slection via le menu Edition>Effacer. Comme le contour de la slection est progressif, le texte sera totalement supprim au centre et seulement estomp en priphrie. 17. Appliquez ensuite un filtre Grain via le menu Filtre>Textures>Grain avec une intensit de 40, un contraste de 50 et un type Rgulier 18. Appliquez enfin un filtre Flou gaussien en allant dans le menu Filtre>Attnuation>Flou gaussien avec une valeur de 1,5 pixel.
Limage
Frikha Mohamed Heni
4.Rendre flou larrire-plan
1. Ouvrez limage1 imagedepart_10.jpg . Dans la fentre Couches, slectionner la couche Rouge, car son fond, dominante verte, contient le moins de dtails. Glissezla, en maintenant la touche Alt enfonce, sur licne Crer un nouveau calque en bas de la fentre. 2. Via le menu Image> Rglages>Courbes, rglez la courbe du rouge comme indiqu. Cette opration permet de contraster la couche de rouge pour en rduire les informations dans le fond dominante verte. Le contour de la fleur est ainsi renforc. 3. La couche Rouge copie toujours slectionne, cliquez sur licne Rcuprer la couche comme slection. Une slection va tre cre partir de cette couche qui a t contraste. 4. Cliquez ensuite sur la couche RVB pour rafficher limage en couleur ? Vous remarquerez la prsence de pointills autour de la fleur. Il sagit de la slection ralise partir de la couche Rouge copie. 5. Allez dans le menu Slection>Intervertir. Noubliez pas cette opration car sinon le flou sera appliqu sur la fleur et non sur le fond 6. Dans le menu Slection>Mmoriser la slection, saisissez Slection fleur dans le champ Nom de la boite de dialogue qui souvre. La slection ainsi mmorise pourra servir ultrieurement 7. Allez dans le menu Calque>Dupliquer le calque, et nommez ce nouveau calque Effet 1. Autre mthode : glissez le calque darrire plan sur licne de duplication de la palette des calques tout en maintenant la touche Alt enfonce. 8. La slection tant toujours active, glissez le calque Effet 1 sur licne Ajouter un masque de fusion situe en bas de la palette des calques. 9. un masque de fusion est ainsi cr partir de la slection active. Notez quil y a maintenant deux vignettes sur ce calque : celle du calque et celle du masque de fusion situe droite. 10. Cliquez sur la vignette du calque Effet1 : licne situe droite de lil du calque se transforme en pinceau. Vous pouvez passer du calque de limage son masque en cliquant simplement dessus. 11. La vignette du calque Effet 1 slectionne, allez dans le menu Filtre>Attnuation>Flou de lobjectif. Dans le champ Source, choisissez Masque de fusion et rglez les paramtres votre convenance ou comme indiqu 12. Cliquez sur OK, limage saffiche aprs le calcule du filtre via le masque de fusion. Le fond est plus flou, mais la fleur a t endommage elle aussi 13. Cliquez sur la vignette Masque de fusion de la palette des calques pour slectionner ce masque. 14. Slectionnez loutil Pinceau dans la palette doutils( ou appuyez sur la touche B), puis cliquez droit dans limage. Choisissez une forme de pinceau de 200 pixels et de duret 0% 15. Le noir tant slectionn comme couleur de premier plan, peignez lintrieur de la fleur avec le pinceau. Vous effacez ainsi le flou du calque Effet 1, ce qui permet de faire apparatre le calque intact du dessous.
Limage 10
Frikha Mohamed Heni
Vous aimerez peut-être aussi
- Permis de TravailDocument61 pagesPermis de Travailmahmoudmain_2427331775% (4)
- TD1 Regulation IndustrielleDocument8 pagesTD1 Regulation IndustrielleZakaria BencherkiPas encore d'évaluation
- MGT de Projet-CoursDocument66 pagesMGT de Projet-CoursMohssine EL BajiPas encore d'évaluation
- Mauel de Procedure Financière V3Document40 pagesMauel de Procedure Financière V3khadirPas encore d'évaluation
- Corrige T3Document18 pagesCorrige T3Emmanuel Foka100% (3)
- Cours Exemple 10Document8 pagesCours Exemple 10loloPas encore d'évaluation
- Wii Channels - Mii Channel PDFDocument1 pageWii Channels - Mii Channel PDFAdrian SoaresPas encore d'évaluation
- Bataille de LeuzeDocument2 pagesBataille de LeuzedfbgsfebPas encore d'évaluation
- Om Cde-133bt EsDocument41 pagesOm Cde-133bt EsluixfoPas encore d'évaluation
- Totalite3 PDFDocument294 pagesTotalite3 PDFMohamed Hichou HajPas encore d'évaluation
- Dentaire Elkrief Menahem DUMASDocument108 pagesDentaire Elkrief Menahem DUMASibrahimoviçPas encore d'évaluation
- Offre PubliqueDocument5 pagesOffre PubliqueYvann Diamand100% (1)
- CorrectionRepInfoTD2 PDFDocument4 pagesCorrectionRepInfoTD2 PDFSaliha Harize100% (1)
- Le Cycle de Vie de La Monnaie ElectroniqueDocument52 pagesLe Cycle de Vie de La Monnaie ElectroniqueLaurentZONGOPas encore d'évaluation
- Controle A Posteriori 2010 Version FinaleDocument99 pagesControle A Posteriori 2010 Version FinaleJaonasy AnivosoaPas encore d'évaluation
- RHorg - Référentiel ARIMC V6Document47 pagesRHorg - Référentiel ARIMC V6arimcadminPas encore d'évaluation
- Cerfa 12446Document2 pagesCerfa 12446Sébastien DCPas encore d'évaluation
- Correction de L'examen Du Reseau Ad HocDocument2 pagesCorrection de L'examen Du Reseau Ad HocMéthode IrambonaPas encore d'évaluation
- Tutorial Sweethome3dDocument8 pagesTutorial Sweethome3dfabricelPas encore d'évaluation
- TD 3 ProbaDocument5 pagesTD 3 Probaelammaryibtissam777Pas encore d'évaluation
- Chap1 Asr IntroDocument6 pagesChap1 Asr Introapi-195678079Pas encore d'évaluation
- Rip 234 0513Document23 pagesRip 234 0513Marco BalzariniPas encore d'évaluation
- Examen Du BAC Session Juin 2010Document4 pagesExamen Du BAC Session Juin 2010Insaf HamdiPas encore d'évaluation
- Ebook Archivage Numerique Valeur Probante 01 2018 WEBDocument19 pagesEbook Archivage Numerique Valeur Probante 01 2018 WEBMoussa SeckPas encore d'évaluation
- IE2 3D Nombres PremiersDocument6 pagesIE2 3D Nombres PremiersmfsfdusfhdsPas encore d'évaluation
- Exercice 2 TableauxDocument22 pagesExercice 2 Tableauxtouati karim100% (1)
- LIA Pour La Création de ContenuDocument17 pagesLIA Pour La Création de Contenucanira4588Pas encore d'évaluation
- RAPPORT DE STG - CopieDocument67 pagesRAPPORT DE STG - CopieDieudonné M'sagoPas encore d'évaluation
- Rapport de Stage 2012 EurekaDocument23 pagesRapport de Stage 2012 Eurekaapi-257621375Pas encore d'évaluation
- Géneralités Sur Les SEDocument27 pagesGéneralités Sur Les SEStephane Dzago100% (2)