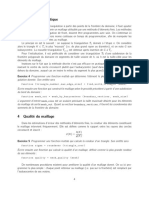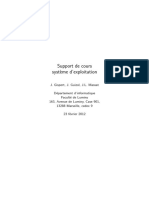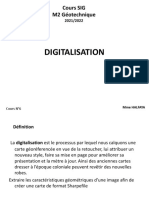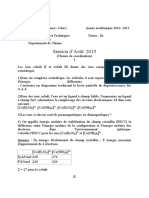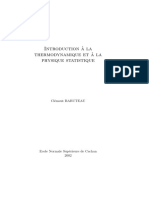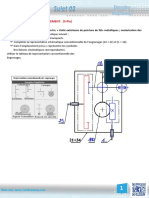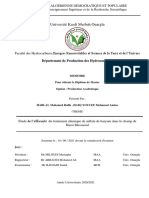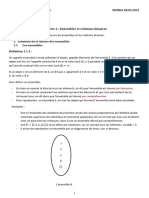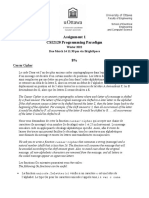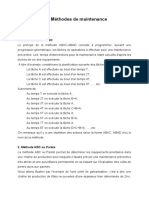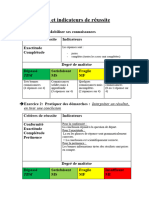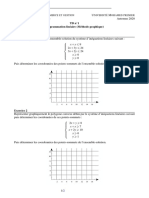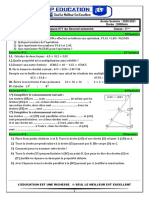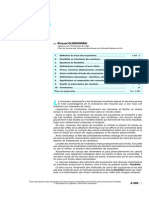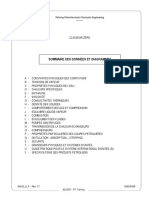Académique Documents
Professionnel Documents
Culture Documents
TP Mise en Plan2D
Transféré par
lambert87Copyright
Formats disponibles
Partager ce document
Partager ou intégrer le document
Avez-vous trouvé ce document utile ?
Ce contenu est-il inapproprié ?
Signaler ce documentDroits d'auteur :
Formats disponibles
TP Mise en Plan2D
Transféré par
lambert87Droits d'auteur :
Formats disponibles
Cration d'une vue principale
Ouverture d'un atelier "Mise en plan" Votre objet 3D tant prsent l'cran, l'atelier "mise en plan" peut tre activs de trois faons. 1 - Le menu DEMARRER Avec la liste des ateliers choisir l'atelier "dessin" 2 - FICHIER / NOUVEAU Dans la fentre qui s'affiche choisir l'option "Drawing" 3 - L'icne de l'atelier courant ( elle se trouve en haut droite) Dans la fentre qui s'affiche, slectionner l'icne "dessin"
Le fichier de l'objet 3D tant ouvert L'atelier "dessin" tant celui en cours le format tant dfini Il reste intgrer l'objet 3D 1 - Multifentrage - Dans le menu "fentre" choisissez par exemple l'option "fentre horizontale", pour visionner la fois l'objet 3D et la fentre de mise en plan.
2 - Cration d'une vue principale Vue de face Slectionner l'icne "vue de face" Slectionner sur l'objet 3D au choix : * la face qui vous convient * Un plan de rfrence * 2 artes * 3 points La boussole ci-dessous permet d'orienter ventuellement la vue dans une autre position Validation par un simple clic cot de la vue et le cadre passe en rouge (signe de la vue active) 3 - Orientation d'une vue principale au moment de l'intgration de la vue principale une boussole se met en place. Celle-ci va permettre d'orienter la vue dans la position de votre choix.
Formats 1 - Choix d'un format L'ouverture de l'atelier dessin provoque l'affichage de la fentre ci-contre qui vous servira choisir votre format. choix d'une feuille vide choix de toutes les vues choix de 3 vues programmes
2 - Modification d'un format Le bouton "modifier" permet de choisir les caractristiques du format. Norme Dimensions Orientation
Rotation de la vue autour d'un axe horizontal (x)
Rotation de la vue autour d'un axe vertical (y)
Rotation de la vue autour d'un axe debout (z) par incrment de 30
Cration d'une vue en coupe Le fichier de l'objet 3D tant ouvert 1 - Vue en coupe simple Rendre active la vue qui doit recevoir le plan de coupe (bouton droit sur la vue /rendre la vue active) Slectionner l'icne "coupe" Slectionner le plan de coupe sur la vue concerne en effectuant des points successifs pour matrialiser le plan de coupe. Effectuer un double clic sur le dernier point cr Cliquer sur le cadre du cot de la coupe pour gnrer la vue et sa position. Les vues tant en place
Cration d'une vue en coupe brise Le fichier de l'objet 3D tant ouvert Les vues tant en place 1 - Vue en coupe brise Rendre active la vue qui doit recevoir le plan de coupe (bouton droit sur la vue /rendre la vue active) Slectionner l'icne "coupe dplie" Slectionner le plan de coupe sur la vue concerne en effectuant des points successifs pour matrialiser le plan de coupe. Effectuer un double clic sur le dernier point cr Cliquer sur le cadre du cot de la coupe pour gnrer la vue et sa position.
2 - Vue en coupe plans dcals Mme procdure, il suffit au moment de la slection du plan de coupe, de pointer les points de passage du plan de coupe.
Cration d'une vue de dtail Le fichier de l'objet 3D tant ouvert Les vues tant en place 1 - Vue de dtail circulaire
3 - Modification des hachures Slectionner des hachures Accs aux proprits avec le bouton droit/proprits Pour modifier simplement le type de hachures utiliser l'icne "hachures" Cartouche 1 - Insertion d'un cadre et d'un cartouche Utiliser le menu droulant "edition" / "calque de fond" Les barres d'outils changent de forme slectionner l'icne "cartouche" - rgler la marge (10mm) - rgler les dimensions du cartouche Revenir dand le calque de vues avec le menu "edition"
Rendre active la vue qui doit recevoir le dtail (bouton droit sur la vue /rendre la vue active) Slectionner l'icne "Vue de dtail" Slectionner le centre du dtail Pointer un point donnant le rayon du cercle Effectuer un double clic sur le dernier point cr Pointer la zne d'implantation du dtail Remarques : * Un double clic sur la zne permet de la reprendre * Un clic droit / proprits permet de modifier le graphisme du dtail..
2 - Vue de dtail contour quelconque Rendre active la vue qui doit recevoir le dtail (bouton droit sur la vue /rendre la vue active) Slectionner l'icne "Vue de dtail avec profil" Pointer les points dfinissant le contour
2 - Modification du cartouche La cration de lignes supplmentaires et de textes s'effectue avec le menu Insertion / cration de gomtie
Effectuer un double clic sur le dernier point cr Pointer la zne d'implantation du dtail
Filtre - Proprits - Gnration automatique -Gnration pas pas - Cotation manuelle
COTATION
Avant de raliser la cotation , il est possible d'effectuer un choix des contraintes qui ont t gnres au cours de la ralisation des pices 1 - Accs au filtre de cotation Outils / gnration de cotes / filtre 2- Gnration automatique Elle peut s'effectuer au lancement de la commande "gnration de cotation" Outils / Options / Drafting / Gnration / afficher un filtre avant gnration
COTATION
- Proprits - Gnration automatique Gnration pas pas - Cotation manuelle
REMARQUE : Si les cotes sont dtruites la suite de cette gnration, elles viennent se placer dans la corbeille qui devient active.
Les cotes sont gnres partir de la pice 3D
- Activer l'icne Possibilit de voir les cotes en dynamique sur l'objet 3D. Une boite de dialogue s'affiche, permettant de contrler l'affichage des cotes et de rgler les temps de pause. Remarque : Durant la pose il est possible d'effectuer un changement de vue
COTATION
Proprits -Gnration automatique -Gnration pas pas - Cotation manuelle Cette icne permet de retrouver les valeurs par dfaut qui ont t dclares Modification : - slectionner une ou plusieurs cotes (CTRL) - accder aux proprits avec le menu contextuel. La barre d'outils des proprits permet de dfinir : - les caractristiques des lignes de cote - la prsence ventuelle de tolrance - Les caractristiques du texte de cote
COTATION
- Proprits - Gnration automatique - Gnration pas pas Cotation manuelle
La cotation manuelle permet de contrler une une les cotes que vous portez sur votre dessin. - Slectionner
1. Cote sur un
lment
2. Cote sur 2
lments
3. Cotation d'un
rayon
- Proprits Gnration automatique -Gnration pas pas - Cotation manuelle
COTATION
Les cotes sont gnres partir de la pice 3D REMARQUE : Les boites de dialogue "filtre" et "analyse des cotes" s'afficheront si dans les options / onglet /gnration les cases correspondantes sont avtives. Le positionnement est automatique
- la cote tant slectionne, utiliser les 2 flches rouges places devant et derrire la cote pour ajouter un texte de votre choix.
4. avec renvoi 5. Pr / post texte 6. Cote de
chanfrein
7. Cotes cumules 8. Cotes empiles 9. Cotes avec
coordonnes
Guide-rame /Mise en plan 1/2
Guide-rame / Mise en Plan
1 - Ouverture du fichier 3D
LES DIFFERENTES ETAPES DE LA REALISATION DU PLAN
Procder l'ouverture de votre fichier 3D
1 - OUVERTURE du FICHIER 3D
2 - Lancement de l'atelier Slectionner l'icne "part design" qui se trouve en haut gauche de votre zne graphique.
Dans la fentre propose slectionner l'icne "dessin" (voir ci-contre)
2 - LANCEMENT de l'ATELIER DESSIN
3 - Choix du format
3 - CHOIX du FORMAT
Dans la fentre de cration d'un nouveau dessin, slectionner une page vierge (icne de gauche) Si le format propos ne vous convient pas, choisissez "modifier" pour accder un autre format.
4- MULTIFENETRAGE
MENU
5 - CADRE et CARTOUCHE
4 - Multifentrage - Dans le menu "fentre" choisissez par exemple l'option "fentre horizontale", pour visionner la fois l'objet 3D et la fentre de mise en plan.
6- CHOIX des VUES
7 - POSITIONNEMENT des VUES
MENU
5 - Cadre et cartouche Utiliser le menu droulant "edition" / "calque de fond" slectionner licne "cartouche" - rgler la marge (10mm) - rgler les dimensions du cartouche Revenir dand le calque de vues avec le menu "edition"
8 - VUE en COUPE
9 - VUE de DETAIL
6 - Mise en place des vues
10 - CADRE et REPERE de VUE
Il existe plusieurs procds pour la mise en place des vues. Nous allons utiliser l'outil "assistant" pour choisir les vues et ajouter une vue 3D avec "suivant"
11 - COTATION
- Quand vous avez termin, choisissez le plan de la vue de face sur l'objet 3D
- Effectuer ventuellement une orientation de cette vue.
Guide-rame /Mise en plan 2/2 7 - Positionnement des vues Positionner les vues en faisant glisser la vue de face Faire glisser en H et V les autres vues Doubleclic sur la perspective pour la slectionner, touche droite(souris) pour accder aux proprits Echelle 2/3 touche droite souris prendre l'option "ne pas aligner la vue", ce qui permet de positionner correctement la vue 3D
8 - Vue en coupe
Slectionner l'icne "coupe"
Slectionner le plan de coupe sur la vue de face par des points successifs Effectuer un double clic sur le dernier point cr Cliquer sur le cadre du cot de la coupe pour gnrer la vue et sa position. 9 - Vue de dtail Slectionner la vue en coupe Slectionner l'icne "dtail" Pointer le centre du dtail Pointer un autre point pour le rayon du dtail Placer la vue dtail qui est par dfaut l'chelle 2:1 10 - Cadre de vue et repre de vue Pour enlever les cadres qui entourent les vues : - slectionner la vue avec un double clic sur le cadre
- Clic droit "proprits" - Dcocher l'icne "visualisation comportement" - recocher l'icne nouveau entraine l'affichage des cadres. Quand une vue est active, elle est affecte de 2axes H et V de couleur bleue. Ces axes peuvent tre dsactivs: - Outils / option / Drafting / affichage / Visualisation du repre de vue dans la vue active.
11 - Cotation Slectionner l'icne "cotes" pour porter les cotes sur le dessin les triangles rouges permettent de porter des indications avant et aprs la cote. les cotes avec renvoi sont obtenues avec l'icne "chanfrein" lorsque la cote est dj en place.
Vous aimerez peut-être aussi
- Techozyme 41 Purification Acides Nucleiques PDFDocument8 pagesTechozyme 41 Purification Acides Nucleiques PDFKarim OuzerourouPas encore d'évaluation
- Rockwool FP Rockmur Nu Murs Interieurs 202104Document1 pageRockwool FP Rockmur Nu Murs Interieurs 202104Fouad AitPas encore d'évaluation
- Maillage 4Document1 pageMaillage 4Reda BengrabPas encore d'évaluation
- PolyDocument84 pagesPolyPedroPas encore d'évaluation
- EXTJRDocument2 pagesEXTJRRAIDEN YTPas encore d'évaluation
- 2-Étude Et Tracé D'une Fonction - Exercices - Fonctions Rationnelles (1) - WikiversitéDocument14 pages2-Étude Et Tracé D'une Fonction - Exercices - Fonctions Rationnelles (1) - WikiversitéBoris AHADOPas encore d'évaluation
- Chap 5 Cours Transformation Nucléaire ComplétéDocument6 pagesChap 5 Cours Transformation Nucléaire Complétéhugo.gloaguen44Pas encore d'évaluation
- Vii DigitalisationDocument9 pagesVii DigitalisationMou MenPas encore d'évaluation
- Quoi de Neuf Sur La Climatisation À BordDocument13 pagesQuoi de Neuf Sur La Climatisation À Bordanfel maatougPas encore d'évaluation
- AoutDocument2 pagesAoutBaroka julien YANEPas encore d'évaluation
- Chapitre 1 Vibration Des Systèmes Mécaniques DisctretsDocument32 pagesChapitre 1 Vibration Des Systèmes Mécaniques DisctretsIsmail Elbaz100% (1)
- Db27Kse: Groupe ElectrogeneDocument4 pagesDb27Kse: Groupe ElectrogeneDa silva Antonio DanyPas encore d'évaluation
- Introduction A La Thermodynamique PDFDocument139 pagesIntroduction A La Thermodynamique PDFFranklin MendozaPas encore d'évaluation
- Traitement Signal Analogique NumeriqueDocument72 pagesTraitement Signal Analogique Numeriquebouzid mhamdiPas encore d'évaluation
- Série de Révision2 (DR) (Corrigé)Document6 pagesSérie de Révision2 (DR) (Corrigé)Wagih MrassiPas encore d'évaluation
- Mémoire Corrigé 2021 - Hablal, Hadj Youcef - Master 2Document100 pagesMémoire Corrigé 2021 - Hablal, Hadj Youcef - Master 2Ouail oulhassiPas encore d'évaluation
- GödelDocument8 pagesGödelMarco BalzariniPas encore d'évaluation
- Chapitre 2 AlgèbreDocument11 pagesChapitre 2 Algèbreshurimanu4Pas encore d'évaluation
- Forod 1bac Si s1 1Document4 pagesForod 1bac Si s1 1Abderrazak MiassarPas encore d'évaluation
- TP Final 1Document8 pagesTP Final 1linaPas encore d'évaluation
- CSI3120 Assignment 1Document4 pagesCSI3120 Assignment 1P o o P o o H e a dPas encore d'évaluation
- Les Méthodes de MaintenanceDocument3 pagesLes Méthodes de MaintenanceSàmi BmPas encore d'évaluation
- Eval 1 - 3e - BaremeDocument4 pagesEval 1 - 3e - BaremeemmanuelcreantorPas encore d'évaluation
- BN-30x20ht NoteDocument4 pagesBN-30x20ht NotemaiducthoPas encore d'évaluation
- td1 RoDocument2 pagestd1 RoAnas BouchikhiPas encore d'évaluation
- M. Sow MPC Année Scolaire: 2020-2021 Durée: 2h00min ClasseDocument1 pageM. Sow MPC Année Scolaire: 2020-2021 Durée: 2h00min ClasseNdeye diama Diop100% (1)
- Tuyauteries: FlexibilitéDocument36 pagesTuyauteries: FlexibilitéمحمدلمينابراهيمالموريتانيPas encore d'évaluation
- SLC500 User ManuelDocument712 pagesSLC500 User ManuelFitas Mounir100% (2)
- Intégration D'une Pompe À Chaleur Dans Un Procédé Agroalimentaire - Simulation, Expérimentation Et IntégrationDocument137 pagesIntégration D'une Pompe À Chaleur Dans Un Procédé Agroalimentaire - Simulation, Expérimentation Et Intégrationmonsterh5100% (1)
- 15 Classeur Zero PDFDocument7 pages15 Classeur Zero PDFamoura0% (1)