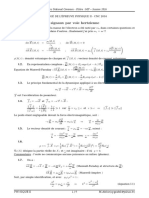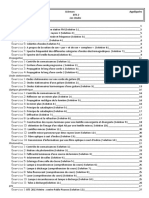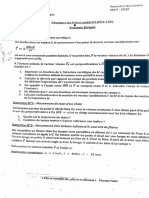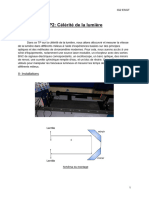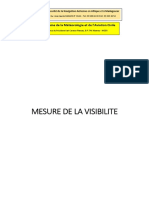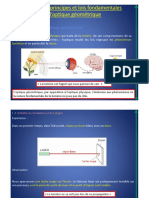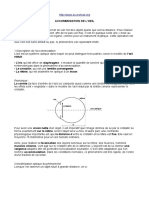Académique Documents
Professionnel Documents
Culture Documents
Syllabus Formation Kerkythea1.01
Transféré par
Theodora KarydiCopyright
Formats disponibles
Partager ce document
Partager ou intégrer le document
Avez-vous trouvé ce document utile ?
Ce contenu est-il inapproprié ?
Signaler ce documentDroits d'auteur :
Formats disponibles
Syllabus Formation Kerkythea1.01
Transféré par
Theodora KarydiDroits d'auteur :
Formats disponibles
Syllabus-formation-kerkythea-1.
00
Formation
Kerkythea
le moteur de rendu photo-raliste gratuit
Formation cre par Laurent Brixius
Architecte, infographiste et formateur
p1
Syllabus-formation-kerkythea-1.00
I.
Prsentation de Kerkythea
Kerkythea est un moteur gratuit de rendu photo-raliste qui dispose d'une bonne connexion avec Sketchup, Blender et
3D Studio max.
Une des particularits majeures de Kerkythea est la possibilit de choisir parmi un grand nombre de mthodes de rendu.
Vous pouvez ainsi raliser des tests rapides ou des images tenant compte des lois physiques de la lumire pour obtenir
des images physiquement correctes de trs haute qualit.
II.
A.
Installation de Kerkythea
Tlchargez le logiciel et les composants ncessaires
Le logiciel Kerkythea est tlchargeable gratuitement. Vous trouverez tous les liens ncessaires pour tlcharger
Kerkythea Echo 2008, le plugin dexportation pour SketchUp, les diffrents composants ncessaires et les exercices de
la formation sur le site web dARCHimage :
http://www.arch-image.com/ktbase
B.
Installez le logiciel Kerkythea
1.
Installez le logiciel Kerkythea Echo 2008 (en mode Administrateur sur Windows) en double-cliquant
sur le fichier Kerkythea2008.exe (PC) ou Kerkythea2008.dmg (MacOSX) tlcharg.
C.
2.
Cliquez sur I agree pour accepter laccord de licence.
3.
Changez ventuellement lemplacement dinstallation puis cliquez sur Next.
4.
Cliquez sur Install.
5.
Cliquez sur Close la fin de linstallation.
Installez le plugin dexport pour SketchUp
Kerkythea est un logiciel tiers qui nest pas capable douvrir directement un fichier SketchUp au format .SKP. Il existe
cependant un plugin qui permet dexporter un modle SketchUp, dinsrer des sources lumineuses et dappliquer des
matires Kerkythea partir de SketchUp.
Le fichier que vous avez tlcharg est un fichier compress au format ZIP. Les dernires versions de SketchUp sont
capables dinstaller automatiquement un plugin lorsque lextension .ZIP est remplace par .RBZ.
Toutes les tapes dinstallation dun plugin SketchUp sont dtailles dans mon article SketchUp - En faire plus avec
les plugins accessible ladresse suivante :
http://www.arch-image.com/suplugin
p2
Syllabus-formation-kerkythea-1.00
Une fois correctement install, une barre doutils SU2Kerkythea saffiche. Le plugin est galement accessible partir du
menu droulant Plugins > Kerkythea Exporter.
III.
A.
Prparez un modle SketchUp pour Kerkythea
Modlisez la scne
Kerkythea ne dispose que de fonctionnalits de modlisation trs basiques : vous pouvez crer des primitives, cest-dire des volumes simples tels que botes rectangulaires, cylindres, sphres, pyramides, cnes Il est donc essentiel de
disposer dun logiciel de modlisation 3D performant, tel que SketchUp.
Mme sil est tout fait possible de crer ou dplacer une camra ou une source de lumire ou encore
dappliquer des matires textures dans Kerkythea, il est souvent beaucoup plus simple et rapide de le faire
dans votre logiciel de modlisation 3D.
Avant dexporter votre modle vers Kerkythea, il est particulirement important de veiller deux contraintes essentielles :
1. Vrifiez que l'chelle du modle est correcte
Kerkythea est un logiciel de rendu photo-raliste. Les algorithmes de rendu, cest--dire lensemble des calculs raliss
pour obtenir une image de synthse, ont pour but de produire des images les plus proches possible de la ralit.
Kerkythea est donc programm pour reproduire le plus fidlement possible les caractristiques physiques de la lumire
et des matires.
Comme vous avez pu le constater dans la ralit, la lumire mise par une lampe diminue en fonction de la distance. Ce
qui est trs clair quelques centimtres dune lampe de 100 watts sera tout juste perceptible quelques dizaines de
mtres. Pour obtenir un clairage raliste, il est donc important que votre modle soit lchelle 1/1.
2. Vrifiez lorientation des faces
Le calcul dune image photo-raliste est un processus qui ncessite
beaucoup de puissance de la part du processeur de votre ordinateur. Pour
conomiser ce temps de calcul, de nombreux logiciels tels que
Kerkythea ne calculent que le ct extrieur dune face. Pour une face sur
laquelle est applique la matire par dfaut de SketchUp, cela correspond
la face de couleur blanche. Si une face est mal oriente, cest--dire
quelle prsente affiche le ct gris-bleu SketchUp (voir illustration ci-
Faces bleues inverser
contre), la face nest pas calcule par Kerkythea et votre image peu
prsenter des trous aux endroits de ces faces mal orientes.
Corriger ces faces est trs simple dans SketchUp puisquil est trs facile didentifier les faces mal orientes par la
couleur de leurs faces. Mais une fois que vous avez appliqu une autre matire une face, il nest plus possible de
distinguer son orientation. Quoique En utilisant le style de face Monochrome, vous appliquez temporairement la
matire par dfaut toutes les faces de votre modle. En cliquant sur le style de face Ombr avec textures, vous
revenez laffichage des matires textures.
p3
Syllabus-formation-kerkythea-1.00
Inverser le sens dune face
Pour inverser une face, cliquez dessus avec le bouton droit puis slectionnez Inverser les faces dans le menu
contextuel.
Un outil pour corriger rapidement le sens de plusieurs faces
Orienter correctement plusieurs dizaines ou centaines de faces peut rapidement vous faire perdre normment de
temps. Il existe heureusement un plugin, FrontFace, dvelopp par Tomasz Marek, qui permet dinverser le sens de
toutes les faces mal orientes en survolant ces faces avec le curseur de souris. Voici le lien de tlchargement du
plugin : http://www.tomaszmarek.eu/FrontFace1-2.zip.
B.
La barre d'outils Kerkythea dans SketchUp
Voici la barre doutils et la signification des diffrentes icnes.
1.
Export model to Kerkythea Exporter le modle vers Kerkythea.
2.
Export scenes to Kerkythea (Batch Render) Exporter toutes les scnes de votre modle
SketchUp vers Kerkythea pour un rendu automatique.
3.
Export Animation to Kerkythea Exporter lanimation vers Kerkythea pour calculer une
dambulation.
4.
Export FaceMe Components and Sun Exporter les composants faisant face la camra et le
soleil.
C.
5.
Insert Point Light Insrer une lumire de type Point Light.
6.
Insert Spot Light Insrer une lumire de type Spot Light.
7.
Import KT materials Importer des matriaux KT dans SketchUp.
8.
KT Materials update\detach Mettre jour \ Dtacher Matriaux KT.
Placement et Conversion des matires SketchUp
Kerkythea convertit automatiquement les matires SketchUp en matires Kerkythea. Kerkythea conservera donc la
couleur, lopacit, la texture et le placement de la texture de chaque matire SketchUp importe. Et sil est possible de
modifier le placement et lchelle dune texture dans Kerkythea, il est beaucoup plus simple et rapide de le faire dans
SketchUp.
p4
Syllabus-formation-kerkythea-1.00
Attention : les matires Kerkythea sont beaucoup plus complexes que les matires SketchUp. De ce fait, vous serez
souvent oblig de modifier les paramtres des matires importes pour ajouter de la brillance, des rflexions ou du relief
par exemple.
Pour viter ce travail de conversion, il est possible dimporter des matires Kerkythea dans SketchUp. Ces matires
Kerkythea seront bien videmment simplifies une fois importes dans SketchUp mais, une fois votre modle SketchUp
export dans Kerkythea, ces matires retrouveront toutes leurs caractristiques dorigine.
1. Importez des matires Kerkythea
En cliquant sur licne Import KT materials, vous pouvez importer une ou plusieurs matires Kerkythea dans votre
modle SketchUp.
1.
Dans la bote de dialogue saffichent les diffrentes collections de matires Kerkythea installes. Pour
chaque collection, vous pouvez slectionner une matire ou toutes les matires. Cliquez sur Ok pour
valider limportation.
2.
Vous devez ensuite choisir entre Create new (crer une nouvelle matire) ou Attach to existing SU
material (attacher une matire SU existante).
3.
Si vous avez choisi dattacher la ou les matires importes une matire SU existante, pour chaque
matire Kerkythea vous devez choisir la matire SU laquelle lattacher. Il est donc essentiel de
donner des noms de matires SU qui vous permettront de les identifier facilement mme sans image
de rfrence.
De son ct, Kerkythea est capable de reconnatre les vitrages de type Thin Glass composs dune seule face lorsque le
nom de la matire commence par TG_ . Ex : TG_vitrage reflechissant sera reconnu automatiquement par Kerkythea
comme une matire Thin Glass.
D.
Choissez et placez des sources lumineuses KT dans SketchUp
Mme sil est possible de crer et de placer des sources lumineuses directement dans Kerktyhea, il est plus simple, plus
prcis et plus rapide de le faire dans SketchUp. Leffet de ces sources lumineuses nest cependant visible que dans
Kerkythea.
Outre le soleil, Kerkythea dispose de 2 types de sources lumineuses que vous pouvez placer dans votre modle sous
forme de composants SketchUp partir de la barre doutils SU2Kerkythea, les Point Lights et les Spot Lights. Une fois
imports, ces composants spciaux ne sont pas visibles dans Kerkythea mais sont convertis en Omni et Spot Lights.
1. Point Light
Les Point Lights diffusent la lumire dans toutes les directions, la manire dune ampoule. Vous pouvez limiter cette
diffusion laide de faces, tout comme on utilise un abat-jour dans la ralit.
Pour crer une Point Light, cliquez sur licne Point Light dans la barre doutils SU2Kerkythea puis cliquez
lemplacement souhait dans votre modle. Le second point cliqu permet de dterminer le point vis. Ce point vis est
cependant peu utile puisque, par dfinition, une Point Light met de la lumire uniformment dans toutes les directions.
Vous pouvez ensuite utiliser loutil Dplacer pour changer lemplacement de la Point Light ou pour copier celle-ci. De
mme, vous pouvez utiliser loutil Faire pivoter pour copier la Point Light suivant un angle.
p5
Syllabus-formation-kerkythea-1.00
Pour colorer une source lumineuse, dans SketchUp, appliquez votre Point light une matire colore.
2. Spot Light
Les Spot Lights diffusent la lumire suivant un cne, la manire dun spot. De ce fait, lorientation du Spot Light est trs
importante.
Pour crer une Spot Light, cliquez sur licne Spot Light dans la barre doutils SU2Kerkythea puis cliquez lemplacement
souhait dans votre modle. Le second point cliqu permet de dterminer le point vis par la Spot Light. Une bote de
dialogue souvre ensuite pour vous permettre de configurer votre source lumineuse.
Vous pouvez ensuite utiliser loutil Dplacer pour changer lemplacement de la Spot Light ou pour copier celle-ci. De
mme, vous pouvez utiliser loutil Faire pivoter pour changer langle ou copier la Spot Light suivant un angle.
3. Les IES lights
Les IES lights diffusent la lumire de faon trs raliste grce l'utilisation de fichier .ies. Les fichiers .ies, gnralement
dvelopps par les fabricants de luminaires, contiennent les paramtres de diffusion photomtrique spcifiques un
luminaire.
Pour crer une source de lumire IES dans SketchUp, crez un Spot en suivant la mthode explique dans le point
2 et donnez-lui le nom du fichier IES utiliser. Exemple : sample.ies.
Attention : le fichier IES correspondant doit tre disponible dans le sous-rpertoire IES du rpertoire
d'installation de Kerkythea2008.
O trouver des fichiers .ies
De nombreux fabricants de luminaires proposent les fichiers .ies de leurs luminaires en tlchargement. Faites une
recherche sur Google en tapant nom-du-fabricant + ies . Ex : erco ies ou artemide ies
Visualiser le cne de diffusion d'un fichier .ies
Ce n'est malheureusement pas possible dans Kerkythea. Et les noms donns aux fichiers .ies par les fabricants de
luminaires donnent rarement une ide de l'effet de l'clairage.
Il existe heureusement un logiciel gratuit (freeware) qui permet de visualiser la diffusion de la lumire d'un fichier .ies :
Photometric Viewer, dvelopp par Andrey Legotin. Voici le lien vers la page de tlchargement :
http://www.photometricviewer.com/1_4_Download.html
4. Les KT Lights (dans SketchUp)
La collection de composants KT Lights, que vous avez pu tlcharger partir du lien indiqu dans le chapitre 1A, vous
donne accs des luminaires intgrant des sources lumineuses reconnaissables par Kerkythea.
Idalement, vous installerez le rpertoire contenant les KT Lights dans le rpertoire contenant vos autres collections de
composants SketchUp. Pour y accder, ouvrez la bote de dialogue Composants puis cliquez sur licne Dtails
droite. Dans SketchUp, cliquez sur Ouvrir ou crer une collection locale puis naviguez dans larborescence de votre
disque dur pour slectionner le rpertoire KT Lights.
p6
Syllabus-formation-kerkythea-1.00
E.
Exportez votre modle vers Kerkythea
Une fois que vous avez ajout sources lumineuses et matires
votre modle SketchUp, vous pouvez lexporter vers Kerkythea
laide du plugin SU2Kerkythea.
NB : Si vous disposez de la version Pro de SketchUp, il est
galement possible dexporter votre modle dans un des formats
3D lisibles par Kerkythea, le format 3DS.
Pour exporter tout votre modle au format .XML de Kerkythea
1.
Veillez ne rien slectionner en appuyant sur
Ctrl+T. Si vous slectionnez un ou plusieurs
objet dans votre modle SketchUp, seuls ces
objets seront exports. Cependant, dans la
bote de dialogue Export Options (voir point 3), le paramtre Export Selection ONLY vous permet
de choisir dexporter lensemble du modle en slectionnant No dans la liste droulante.
2.
Cliquez sur licne Export Model to Kerkythea.
3.
Dans la bote de dialogue Export Options, slectionnez ce qui doit tre export.
Il est temps prsent de lancer le logiciel Kerkythea !
IV.
L'interface utilisateur
Voici ce qui s'affiche l'ouverture d'un modle Kerkythea.
p7
Syllabus-formation-kerkythea-1.00
1. La barre de titre
Affiche le nom du modle Kerkythea ouvert.
2. La barre de menus
Vous y trouver les menus droulants classiques vous donnant accs la quasi-totalit des commandes de Kerkythea.
3. La barre dicnes
Les commandes les plus frquentes sont affiches dans cette barre sous forme dicnes.
4. La Scene Tree View
Cette vue de larborescence de la scne vous permet de voir et de slectionner un objet de la scne dun simple clic. Sil
est possible galement de slectionner un objet en cliquant dessus dans la fentre Modle, il est gnralement plus
rapide et plus prcis de le slectionner par son nom dans la zone Scene Tree View pour autant que vous utilisiez des
noms signifiants pour nommer vos composants et vos matires.
5. Le Material Browser
Cest dans cette zone que vous slectionnez et visualisez les matires contenues dans des collections de matires
Kerkythea. Cliquez sur le bouton Select Library (Slectionner Collection) pour choisir parmi les collections de matires
Kerkythea disponibles.
p8
Syllabus-formation-kerkythea-1.00
6. La zone Quick View
Cette zone affiche une prvisualisation de taille rduite de limage de synthse en cours de calcul du rendu. Pour
visualiser limage en plus grande taille, en cours de rendu ou la fin du rendu, cliquez sur licne Image dans la barre
dicnes.
7. La fentre Modle
Cest dans cette fentre que saffiche le modle import depuis votre logiciel de modlisation 3D. Le rectangle en traits
tirets visible correspond la zone calcule lors du calcul dune image de synthse.
8. La barre d'tat
Affiche des informations sur la commande en cours et sur ce que Kerkythea attend de vous.
V.
Installation des matires et librairies globales
1. Installez les matires Kerkythea
Il existe plusieurs packs de matires Kerkythea directement utilisables que vous pouvez tlcharger sur le site web
de Kerkythea. Le lien pour accder ces packs est disponible sur la page suivant :
http://www.arch-image.com/ktbase
Une fois que vous avez tlcharg un ou plusieurs fichiers de matires :
1.
Cliquez sur File > Install Library
2.
Slectionnez le rpertoire dans lequel vous avez tlcharg les fichiers .zip, .mat.zip,
.msc.zip, .mod.zip ou .gbl.zip et slectionnez-les tous en cliquant sur le premier fichier puis en
appuyant sur la touche Maj du clavier avant de cliquer le dernier fichier de la liste.
3.
Appuyez sur Ok.
Une bote de dialogue saffiche la fin de linstallation.
VI.
Importation d'un modle venant d'un autre logiciel 3D
A.
Les formats reconnus par Kerkythea : 3DS, OBJ, XML, KZX
Si Kerkythea ne peut pas importer directement un fichier au format .SKP de SketchUp, il est capable dimporter dautres
formats 3D courants comme les formats 3DS et OBJ utiliss par de trs nombreux logiciels de conception 3D.
Le format XML est le format utilis par Kerktyhea lors dune exportation depuis SketchUp, Blender ou 3D Studio Max /
GMax. Un fichier au format KZX est simplement un fichier XML zipp utilisable directement par Kerkythea.
p9
Syllabus-formation-kerkythea-1.00
B.
Mettez jour votre modle
N'allez pas croire que, chaque fois que vous modifiez votre
modle 3D, vous allez devoir refaire tout le travail de
configuration des lumires, des matires et du placement
des camras.
Pour mettre jour votre modle, cliquez sur le menu
droulant File > Merge.
Une bote de dialogue Open Settings s'affiche dans laquelle
vous pouvez choisir ce que Kerkythea doit faire avec les
entits du fichier mis jour. Pour chaque type d'entit ou de
configuration (models/modles, lights/lumires,
cameras/camras, global settings/configuration globale,
render settings/configuration du rendu), vous pouvez choisir
parmi un ou plusieurs choix :
Keep current Throw away new : Conserve ce qui se trouve dans la scne Kerkythea. Ce qui est nouveau est ignor.
Replace with new Throw away current : Remplace ce qui est existant dans la scne Kerkythea par le contenu du
nouveau fichier. Supprime ce qui existait dj.
Merge Add new to current : Conserve ce qui fait dj partie de la scne Kerkythea et ajoute ce qui est nouveau.
Merge Name collision : Keep : Si un lment du fichier mis jour a le mme nom qu'un objet de la scne Kerkythea,
c'est l'objet dans Kerkythea qui est consev.
Merge Name collision : Replace : Si un lment du fichier mis jour a le mme nom qu'un objet de la scne
Kerkythea, c'est l'objet dans Kerkythea qui est remplac par le nouvel objet import.
Merge Name collision : Replace Mesh : Si un lment du fichier mis jour a le mme nom qu'un objet de la scne
Kerkythea, le maillage (faces et artes) est remplac mais les matires sont conserves.
Merge Name collision : Replace Material : Si un lment du fichier mis jour a le mme nom qu'un objet de la scne
Kerkythea, le maillage (faces et artes) est conserv mais les matires sont remplaces par les nouvelles matires
importes.
VII. Visualiser le modle
A.
Naviguez dans le modle
1. Se reprer avec les axes, la rose des vents et la grille
Les axes rouge, vert et bleu, la rose des vents et la grille, visibles en superposition dans la fentre Modle, vous
permettent de vous situer plus facilement dans lespace 3D de votre modle. Comme dans SketchUp, laxe rouge
correspond laxe X, laxe vert laxe Y et laxe bleu laxe Z.
p 10
Syllabus-formation-kerkythea-1.00
2. Loutil Rotate (Q) Rotation
Loutil Rotate de Kerkythea correspond
loutil Orbite de SketchUp. Comme dans SketchUp, si vous disposez
dune souris 3 boutons, appuyez et maintenez enfonce la molette de votre souris puis dplacez le curseur pour faire
pivoter votre point de vue (si vous ne disposez pas encore dune souris 3 boutons, cest votre prochain achat
programmer ). Vous pouvez galement cliquer sur licne Rotate dans la barre dicnes ou appuyer sur la touche Q.
Les modes Global, Inspection et Fly
Le comportement de loutil Rotate varie en fonction du mode de navigation actif. Le mode de navigation peut tre
modifi en cliquant sur le menu droulant View > Navigation >
En mode Global, la visualisation du modle pivote systmatiquement autour du centre des axes.
En mode Inspection, la visualisation du modle pivote autour du centre des axes sauf si un ou plusieurs objets sont
slectionns. Si un seul objet est slectionn, la visualisation pivote autour du centre des axes de lobjet. Si plusieurs
objets sont slectionns, la visualisation pivote autour du centre commun entre ces objets.
Le mode Fly (vol) fonctionne la manire de loutil Pivoter dans SketchUp, comme lorsquon balaye une scne du
regard en tournant la tte dans toutes les directions mais sans se dplacer.
3. Loutil Pan (P) - Panoramique
Loutil Pan correspond loutil Panoramique de SketchUp. Pour lactiver dans Kerkythea, cliquez et maintenez enfonce
le bouton de droite de votre souris puis dplacez le curseur. Vous pouvez galement cliquer sur licne Pan dans la
barre dicnes ou appuyer sur la touche P avant de dplacer le curseur de souris.
4. Loutil Roll (R) Rouler
Loutil Roll permet de faire rouler le point de vue vers la droite ou vers la gauche autour dun axe dfini par le point de
vue et le point vis. Vous pouvez galement cliquer sur licne Roll dans la barre dicnes ou appuyer sur la touche R.
Aprs quelques essais avec loutil Roll, vous serez certainement trs heureux dutiliser loutil Reset.
5. Loutil Dolly (W) Zoom
Loutil Dolly correspond loutil Zoom de SketchUp. Il permet de faire avancer ou reculer le point de vue suivant un axe
dfini par le point de vue et le point vis. Vous pouvez galement cliquer sur licne Dolly dans la barre dicnes ou
appuyer sur la touche W avant de dplacer le curseur de souris.
6. Loutil Reset (E) Remettre zro
Loutil Reset permet de revenir au point de vue dorigine. Il est accessible en tapant E au clavier ou en cliquant sur le
menu droulant View > Set View > Reset.
7. Center (D) Centrer la scne sur l'cran
Appuyez sur la touche D pour centrer la vue sur les lments de la scne. Si un objet est slectionn, la vue sera
centre sur cet objet. Vous pouvez aussi cliquer sur le menu droulant View > Set View > Center.
p 11
Syllabus-formation-kerkythea-1.00
8. Fit (F) Redimensionner la vue pour voir lensemble de la scne
Loutil Fit correspond loutil Zoom tendu de SketchUp. Il permet dadapter la vue pour voir lensemble des lments
de la scne. Pour y accder, tapez F ou cliquez sur le menu droulant View > Set View > Fit.
9. Cycle (C) Passer dune camra une autre
En appuyant sur la touche C ou sur l'icne Cycle, vous passez d'un point de vue enregistr un autre.
10. Perspective/Parallel
Permet de passer du mode Perspective au mode Projection parallle et inversement.
B.
Les modes d'affichage
1. Point cloud (Nuage de points)
Dans ce mode, Kerkythea remplace les faces du modle par des points. Ce mode peut tre utile pour naviguer
rapidement dans un modle complexe.
Pour activer ce mode, cliquez sur le menu droulant View > Adjust > Point Cloud.
2. Wireface (Fil de fer)
Dans ce mode daffichage, Kerkythea naffiche que les artes du modle. Ce mode peut tre utile pour naviguer
rapidement dans un modle complexe. En appuyant sur la touche V, vous passez dun affichage Wireframe un
affichage Solid et inversment. Pour activer ce mode, vous pouvez aussi cliquer sur le menu droulant View > Adjust >
Wireframe.
3. Solid (Solide)
Dans ce mode daffichage, Kerkythea affiche les faces ainsi que les matires appliques. Les artes ne sont pas
visibles. Cest le mode daffichage le plus raliste. En appuyant sur la touche V, vous passez dun affichage Solid un
affichage Wireframe et inversement.
Pour activer ce mode, vous pouvez aussi cliquer sur le menu droulant View > Adjust > Solid.
4. Mixed rendering (Rendu mixte)
Dans ce mode daffichage, les lments slectionns sont affichs en mode Solid tandis que les lments non
slectionns sont affichs en mode Wireframe. Pour activer ce mode, cliquez sur le menu droulant View > Adjust >
Mixed rendering.
p 12
Syllabus-formation-kerkythea-1.00
5. Hidden line removal (Masquer les lignes caches)
Dans ce mode daffichage, les artes et les faces sont visibles mais aucune matire nest applique.
VIII. Crer et manipuler des objets
A.
Des outils indispensables : undo (annuler) et redo (rtablir)
Pour annuler une commande, appuyez sur Ctrl+Z ou sur licne Undo dans la barre dicnes.
Pour rtablir (annuler une annulation), appuyez sur Ctrl+Y ou cliquez sur licne Redo dans la barre dicnes.
B.
Les primitives dans Kerkythea
Dans Kerkythea, il est possible de crer des objets simples
appels primitives (plan vertical, plan horizontal, cran,
cylindre, sphre, cne, pyramide, tore, cube). A lexception
de la sphre, il est gnralement plus facile de crer ces
objets dans SketchUp ou un autre logiciel de modlisation
3D.
Une primitive Kerkythea est cependant utile : lInfinite plane
(plan infini) qui permet de crer une base qui stend dans
toutes les directions jusqu lhorizon. Cela vite les images
en vue plonge (du haut vers le bas) qui montre le ciel l o
on devrait voir le sol.
Vous pouvez crer des primitives en cliquant sur le menu
droulant Insert > Model > Basic Primitives puis en cliquant
sur la primitive crer. Les primitives sont systmatiquement
cres centres sur l'origine des axes X, Y et Z. A vous de
les dplacer et de les redimensionner.
C.
Les objets imports dans Kerkythea
Par dfaut, Kerkythea cre un objet par matire, mme si votre modle SketchUp export comporte des composants ou
des groupes. De cette faon, il est plus facile et rapide de modifier toutes les faces contenant une matire.
Attention : Lors de lexportation, si vous avez activ loption Instanced dans la bote de dialogue Export Options, les
composants (pas les groupes) sont reconnus par Kerkythea et convertis en objets complexes contenant plusieurs
matires. Ces objets complexes sont malheureusement reprsents uniquement par leur bote englobante dans la
fentre de scne, mme sils sont correctement reprsents au moment du calcul de limage de synthse. De plus, tous
les composants identiques constituent un seul objet. Il est donc impossible de dplacer un composant SketchUp par
rapport une de ses copies une fois import dans Kerkythea. De plus, cela cre de multiples copies de matires qui
devront recevoir chacune une matire.
p 13
Syllabus-formation-kerkythea-1.00
Oprations sur les objets
D.
1. Select (Slectionner)
Slectionner un ou plusieurs objets dans la fentre du modle
Pour activer loutil Select, cliquez sur loutil Select dans la barre dicne ou appuyez sur la barre despacement du
clavier. Cliquez ensuite sur un objet de la scne pour le slectionner. Lorsquun objet est slectionn, il saffiche en
jaune dans la fentre de scne et une toile apparat ct de son nom dans la Scene Tree View.
Pour ajouter la slection, maintenez la touche Ctrl enfonce et cliquez sur un autre objet. Attention, cette option
fonctionne comme un interrupteur : si vous cliquez sur un objet dj slectionn, il sera enlev de la slection.
Slectionner un ou plusieurs objets dans la Scene Tree View
Pour slectionner un objet dans la liste, double-cliquez sur son nom. Continuez double-cliquer sur dautres noms
dobjets pour les slectionner. Pour slectionner une srie dobjets qui se suivent, cliquez une fois sur le nom de lobjet
situ au dbut de la liste puis double-cliquez le nom de lobjet au bas de la liste.
Dslectionner
Pour dslectionner un objet, double-cliquez sur son nom dans la Scene Tree View.
Pour tout dslectionner, cliquez sur le menu droulant Edit > Unselect.
2. Dplacer ou faire pivoter un objet ou une slection d'objets
Une fois tous les objets slectionns, un gizmo s'affiche l'cran au centre de la slection. Le gizmo peut tre compar
l'origine des axes d'un composant SketchUp. Il s'agit d'un point de rfrence qui permet de situer l'objet dans l'espace
cartsien x, y, z. Ce gizmo est compos d'une sphre situe l'origine de trois axes rouge, vert et bleu. Des surfaces
courbes sont visibles entre les axes.
Suivant que vous voulez dplacer, faire pivoter ou mettre l'chelle un objet, vous choisirez le mode Gizmo
correspondant en cliquant sur le menu droulant View > Gizmo. Trois modes sont disponibles :
1.
Translate / Rotate : pour faire pivoter une slection.
2.
Translate / Move : pour dplacer une slection.
3.
Scale : pour mettre l'chelle une slection.
Pour dplacer la slection :
1.
Cliquez sur le menu droulant View > Gizmo > Translate / Move.
2.
Cliquez et maintenez enfonc le bouton gauche sur un des axes (qui doit devenir jaune) puis dplacez le
curseur dans la direction souhaite.
Pour faire pivoter la slection :
1.
Cliquez sur le menu droulant View > Gizmo > Translate / Rotate.
2.
Cliquez et maintenez enfonc le bouton gauche sur une des zones courbes (qui doit devenir jaune) puis
dplacez le curseur dans la direction souhaite.
p 14
Syllabus-formation-kerkythea-1.00
3. Hide/Unhide (Cacher/Rvler)
Pour cacher un objet, slectionnez-le puis
appuyez sur la touche H ou cliquez sur licne Hide dans la barre
dicnes. Un objet cach disparat de la fentre de scne. Licne Hide apparat ct de son nom dans la zone Scene
Tree View.
Pour rvler un objet cach, cliquez avec le bouton droit sur son nom dans la zone Scene Tree View puis cliquez sur
Show dans le menu contextuel.
Pour rvler tous les objets cachs, cliquez sur le menu droulant Edit > Show all.
4. Group/Ungroup (Grouper/Dgrouper)
Il est possible de rassembler une slection d'objets sous forme de groupe. L'avantage principal est de permettre de faire
pivoter ou de dplacer d'un seul bloc un ensemble d'objets.
Pour crer un groupe :
1.
Slectionnez tous les objets grouper
2.
Cliquez avec le bouton droit un des objets slectionns dans la Scene Tree View puis cliquez sur Group.
3.
Donnez un nom reprsentatif votre groupe.
Vous pouvez galement cliquer sur le menu droulant Edit > Group.
Pour dgrouper une slection d'objets, slectionnez le groupe dans la Scene Tree View puis cliquez avec le bouton
droit et cliquez sur Ungroup (Dgrouper).
5. Duplicate (Dupliquer)
Cet outil permet de copier un ou plusieurs objets. Pour copier :
1.
Slectionnez le ou les objets copier.
2.
Appuyez sur la touche Ins du clavier ou sur le menu droulant Edit > Duplicate.
Le nom de copie commence par Copy of suivi du nom de l'objet original. Les copies des objets restent la mme
position que l'original et sont automatiquement slectionnes. Vous pouvez ensuite dplacer la slection l'aide du
Gizmo.
6. Delete (effacer)
L'outil Delete permet de supprimer un ou plusieurs objets. Pour l'utiliser, slectionnez un ou plusieurs objets soit dans la
fentre de scne, soit partir de la Scene Tree View. Appuyez ensuite sur la touche Delete (Suppr.) du clavier ou
cliquez sur le menu droulant Edit > Delete.
7. Smooth (Lisser l'objet)
Les artes lisses dans votre modle SketchUp seront galement lisse une fois importes dans Kerkythea2008. Si ce
n'est pas le cas, ou si vous souhaitez lisser une primitive de Kerkythea, cliquez avec le bouton droit sur le nom de l'objet
dans la Scene Tree View > Smooth > Choisir l'angle de lissage entre Flat (plat, pas de lissage) et Smooth (lissage
complet). Mais auparavant, vous devrez souder les vertices de l'objet : cliquez avec le bouton droit sur le nom de l'objet
dans la Scene Tree View > Modeling > Vertex welding.
p 15
Syllabus-formation-kerkythea-1.00
IX.
A.
Les camras
Crer une camra
Pour placer prcisment des camras dans Kerkythea, le plus simple et le plus prcis est de crer un scne dans
SketchUp ou une camra dans votre logiciel de modlisation 3D. Ces scnes ou camras seront automatiquement
converties en camras dans Kerkythea.
Pour crer une camra directement dans Kerkythea2008, changez le point de vue avec les outils de Navigation (voir
chapitre VI A). Une fois le point de vue dfini, cliquez sur le menu droulant Insert > Camera. Une nouvelle camra est
cre et son nom apparat dans la zone Cameras de la Scene Tree View. Donnez-lui un nom qui permettra de l'identifier
facilement.
B.
Dplacer et faire pivoter une camra
Commencez par slectionner la camra soit en cliquant dessus dans la fentre de scne, soit en double-cliquant sur son
nom dans la Scene Tree View.
Contrairement aux objets du modle, les camras disposent de deux gizmos permettant de manipuler la camra ellemme et son point de vise. Leur manipulation se fait de la mme faon que pour les objets (voir chapitre VIII C 2). Il
n'est pas possible de dfinir au clavier les valeurs x, y, z d'un gizmo.
C.
Editer les paramtres d'une camra
Comme pour un appareil photo ou une camra physique , il est possible de paramtrer prcisment les paramtres
de l'objectif utilis pour calculer une image dans Kerkythea.
Pour diter les paramtres d'une camra, cliquez avec le bouton droit sur son nom dans la Scene Tree View puis cliquez
sur Edit Light...
La bote de dialogue Scene settings s'ouvre dans l'onglet Cameras. Dans cette bote de dialogue, vous pouvez activer
de nombreuses options et configurer de nombreux paramtres.
1. La zone Film
Resolution : la rsolution d'image en pixels. Plus la rsolution sera leve, plus l'image sera nette et plus le rendu
d'image sera long calculer.
Film height (mm) : la hauteur de film. La largeur de film est configure indirectement en fonction de la rsolution
d'image.
Focal Length (mm) : la longueur focale, correspondant la longueur focale d'un objectif d'appareil photo. Une longueur
focale de 50 mm correspond approximativement la vue humaine (mme si notre champ de vision priphrique est
beaucoup plus large).
Une focale de 28mm correspond un objectif grand angle et permettra de voir une plus grande zone de la scne. L'effet
de perspective sera trs visible. Si l'image sera correcte au centre de l'image, des dformations feront leur apparition aux
bords de l'image.
p 16
Syllabus-formation-kerkythea-1.00
Une focale de 300mm correspond un tlobjectif et rduit la zone visible la manire d'un zoom. Avec cette focale,
l'effet de perspective ne sera pratiquement plus perceptible et l'image paratra souvent plate comme si elle manquait de
relief.
2. La zone Lens
C'est ici que vous pouvez dfinir le comportement de la lentille virtuelle pour donner un effet de profondeur de champ
permettant d'avoir une zone de l'image nette tandis que les autres zones prsentent un effet de flou. C'est surtout utilis
dans des vues intrieures ou pour des vues dans lesquelles vous souhaitez mettre un objet en valeur.
F-number : correspond l'ouverture de l'objectif. Plus le nombre est petit, plus la lumire rentre dans l'objectif. La valeur
par dfaut est Pinhole, ce qui correspond un appareil photo sans objectif et avec une trs petite ouverture . Plus la
valeur de f-number sera petite, plus la zone nette sera rduite et l'effet de profondeur de champ importante. Avec un fnumber de 1, seule une petite zone de l'image sera nette tandis que, avec un f-number de 22, quasiment toute l'image
sera nette. L'effet de flou est appel bokeh . Son aspect varie en fonction du diaphragme et du nombre de lames
(blades).
Focus distance : correspond la distance laquelle l'image est parfaitement nette. L'image de ce qui se trouve avant
cette zone et aprs cette zone devient de plus en plus floue mesure que l'on s'loigne de cette distance de
focalisation.
Lens sample : plus la valeur sera grande, plus l'effet de flou sera propre (moins il y aura de grain dans l'image).
3. La zone Geometry
C'est ici que vous pouvez dfinir le type d'objectif utiliser.
Projection : planaire, cylindrique, spherique, parallle. Le mode par dfaut est Planar. Pour crer une vue
panoramique, utilisez le mode Spherical.
Diaphragm : polygonal ou circulaire. Ce choix aura un effet sur l'aspect du bokeh visible.
Blades : le nombre de lames virtuelles du diaphragme de l'objectif. Cela aura un effet sur le bokeh visible.
D.
Passer d'une camra l'autre
Pour passer d'une camra une autre, cliquez sur l'icne Cycle dans la barre d'icnes.
Pour visualiser la scne travers une camra spcifique, cliquez sur son nom dans la Scene Tree View et cliquez sur
Go-To/Follow dans le menu contextuel.
E.
Perspective/Projection parallle
Il est possible de calculer des images correspondant une
lvation en passant d'un mode Perspective un mode Projection Parallle. Pour activer/dsactiver le mode Projection
Parallle, cliquez sur l'icne Perspective/Parallel dans la
barre d'icnes.
p 17
Syllabus-formation-kerkythea-1.00
X.
Les lumires
Crer une lumire dans Kerkythea
A.
La cration d'une lumire est identique la cration d'une camra. Changez de point de vue l'aide des outils de
navigation puis cliquez sur le menu droulant Insert > Point Light / Spot Light / IES Light ou Projector.
Astuce : Pour faciliter le positionnement prcis des sources lumineuses, choisissez un point de vue orthogonal (dessus,
dessous, face, arrire, gauche ou droite. De cette faon, les axes de la lumire et du point vis seront aligns avec les
axes d'origine du modle.
Types de sources lumineuses
B.
Mme s'il est beaucoup plus facile de crer et de placer prcisment une lumire dans votre logiciel de modlisation 3D,
vous pouvez le faire directement dans Kerkythea. Les types de sources lumineuses Omni Light (Point Light), Spot
Light et IES Light ont dj t prsents dans le chapitre III D. Dans Kerkythea, vous pouvez cependant affiner leurs
paramtres. Pour diter une source de lumire, cliquez avec le bouton droit sur son nom dans la Sceen Tree View >
Edit Light.
Configurer les sources lumineuses
C.
1. Omni Light (Point Light)
Lorsque vous insrez une lumire Point Light l'aide du plugin
SU2Kerkythea dans SketchUp, celle-ci est devient une Omni Light dans
Kerkythea.
Voici les paramtres d'une lumire Omni :
Enabled activer la lumire.
Shadow activer la projection d'ombres.
Soft shadow active le calcul d'ombres douces dont l'aspect
varie en fonction du radius (rayon) de la source lumineuse.
Negative light lorsque cette option est active, la lumire
absorbe la lumire au lieu d'en produire. A viter ou, tout au moins, manier avec prcaution si vous souhaitez
obtenir un effet raliste.
Global photons lorsque cette option est active, la source lumineuse mettra des photons.pour l'clairage.
Caustic photons lorsque cette option est active, la source lumineuse mettra des photons pour les
caustiques.
Shadow color permet de choisir la couleur des ombres.
p 18
Syllabus-formation-kerkythea-1.00
Radius permet de faire varier le rayon de la source lumineuse. Ce rayon a un effet sur l'image uniquement si
l'option Soft shadow est active. Il est possible de faire varier ce rayon en utilisant le curseur situ en haut
droite de la fentre de scne.
Color : permet de colorer la lumire.
Attnuation : dans la vie relle, l'intensit d'une source lumineuses dcroit en fonction de la distance suivant la
loi du carr inverse. Cette loi stipule que l'nergie lumineuse est inversement proportionnelle au carr de la
distance de l'origine de cette source lumineuse.
Il est enfin possible de renommer la source lumineuse (Rename) , supprimer la lumire (Remove), ou
supprimer TOUTES les sources lumineuses slectionnables de la scne (Remove all).
2. Spot
Les lumires de type Spot partagent une grande partie des paramtres
des lumires Omni.
La principale diffrence est l'apparition des paramtres Hotspot et Falloff.
Le paramtre Hotspot correspond l'angle form par le cne de plein
clairage.
Le paramtre Falloff correspond la zone de pnombre qui s'tend
partir du cne de plein clairage jusqu' la limite partir de laquelle plus
aucune lumire n'est mise.
Ces deux paramtres peuvent tre dfinis visuellement l'aide des
curseurs qui se trouvent en haut droite de la fentre de scne. Le
Hotspot est dfini en haut, le Falloff avec le curseur du bas.
Pour obtenir des ombres douces, activez l'option Soft shadows et augmentez la valeur du Radius.
p 19
Syllabus-formation-kerkythea-1.00
3. IES Light
Les lumires IES sont des sources lumineuses dont le cne de diffusion de
la lumire est dfini l'aide d'un fichier IES fourni gnralement par le
fabricant de luminaire. Ce cne de diffusion peut tre extrmement variable
en fonction des axes.
Si les paramtres sont sensiblement identiques ceux d'une lumire Spot,
les lumires IES n'ont malheureusement pas de cible que vous pouvez
dplacer. L'axe bleu correspond la direction gnrale du flux lumineux.
Dplacer des lumires et surtout les faire pivoter est donc plus compliqu.
Il est souvent plus facile et plus rapide de recrer une nouvelle lumire
IES.
Dans la zone Radiance, vous pouvez remplacer un fichier IES par un
autre.
4. Projector
Le type de lumire Projector permet de projeter une image la manire
d'un projecteur. Lorsqu'une lumire de type Projector est slectionn
individuellement, les curseurs qui apparaissent en haut droite de la
fentre de scne permet de faire varier la longueur et la largeur de l'image.
Pour choisir ou modifier l'image projete, cliquez avec le bouton droit sur le
nom de la lumire Projector dans la Screen Tree View > Edit Light. Les
premiers paramtres sont identiques ceux d'une lumire Spot Light. Par
contre, dans la zone Radiance, vous pouvez cliquer sur le carr en
dessous du texte Texture pour slectionner une image projeter. Si
l'image projeter n'est pas disponible dans la bote de dialogue Bitmap
Selection, cliquez sur Browse (Naviguer) puis recherchez le fichier
d'image souhait dans l'arborescence de votre disque dur ou de votre rseau.
p 20
Syllabus-formation-kerkythea-1.00
5. Conseils :
Une source la fois
Lorsque votre scne comporte plusieurs sources lumineuses, il devient
difficile de dterminer exactement l'impact d'une lumire sur l'ensemble de
l'clairage. Pour faciliter le placement, l'orientation et le paramtrage de
chaque source lumineuse, commencez par dsactiver toutes les sources
lumineuses, y compris le soleil (sun) et le ciel (sky). Activez ensuite une
seule lumire, modifiez ventuellement son orientation, ses paramtres
d'intensit, de couleur, de hotspot et falloff, puis passez la suivante.
Lorsque vous paramtrez l'intensit d'une lumire, tenez cependant
compte de l'impact des autres sources de lumire sur l'clairage : chaque
source lumineuse individuelle ne doit pas combler les besoins totaux en
clairage.
Colorez temporairement vos lumires
Un autre moyen de tester l'influence d'une source lumineuse sur
l'ensemble de l'clairage consiste colorer temporairement la lumire en
choisissant une couleur vive contrastant avec la ou les couleurs d'clairage
utilises dans le projet.
Sun & Sky (Soleil et Ciel)
D.
Si vous avez activ les ombres dans SketchUp avant d'exporter votre modle, Physic Sky sera activ dans Kerkythea
lors de l'ouverture du fichier XML.
Pour modifier les paramtres Sun and Sky, cliquez sur le menu droulant Settings > Sun and Sky. Les paramtres
Location, Date et Time (Localisation, Date, Temps) sont identiques ce que vous avez configur dans SketchUp mais
vous pouvez les modifier.
Kerkythea2008 propose plusieurs manire de reprsenter le ciel. Pour y accder, cliquez sur Next (Suivant). Par dfaut,
le type de Sky est Physical Sky.
1 - Background color : Cette option permet d'appliquer une couleur uniforme l'arrire-plan de l'image. Pour
choisir la couleur, cliquez sur le rectangle noir/de couleur puis slectionnez la couleur souhaite.
p 21
Syllabus-formation-kerkythea-1.00
NB :Cette option n'met pas de lumire : une source de lumire Sun est prsente dans le modle d'exemple
ci-contre.
2 - Background centered image : Cette option permet d'afficher une image non rpte et centre l'arrireplan. La taille de l'image de fond tant fixe, si vous augmentez la rsolution d'image, l'image de fond sera plus
petite.
NB :Cette option n'met pas de lumire : une source de lumire Sun est prsente dans le modle d'exemple
ci-contre.
3 - Background tiled image : Cette option permet d'afficher une image rpte l'arrire-plan. Ici aussi, la
taille de l'image en pixels est fixe mais l'arrire-plan est entirement recouvert en rptant si ncessaire l'image
sur l'axe horizontal et sur l'axe vertical.
NB :Cette option n'met pas de lumire : une source de lumire Sun est prsente dans le modle d'exemple
ci-contre.
4 - Background fit image : Avec cette option, la taille et les proportions de l'image choisie seront adaptes la
rsolution de sortie. Par exemple, si le format de sortie est 1200x600 pixels, une image de 600x600 pixels sera
tire en longueur pour atteindre 1200 pixels mais conservera sa hauteur originale de 600 pixels.
NB :Cette option n'met pas de lumire : une source de lumire Sun est prsente dans le modle d'exemple
ci-contre.
5 - Sky color : Cette option fonctionne de la mme faon que Background color la diffrence que cette fois, le
ciel met de la lumire.
6 - Sky probe : Cette option permet d'appliquer une image de type Probe (sphrique). En pratique, cette option
n'est utilise que pour clairer la scne l'aide d'une image HDR. On cr ensuite un masque pour pouvoir
remplacer l'image du ciel.
7 - Hemispherical Sky : Cette option permet d'appliquer une texture de ciel hmisphrique.
8 - Spherical Sky : Cette option permet d'appliquer une texture sphrique montrant la fois le sol et le ciel.
9 - Physical Sky : Cette option active l'affichage d'un ciel virtuel raliste. Comme dans la ralit, la couleur du
ciel varie en fonction de la hauteur par rapport l'horizon et par rapport la position du soleil.
p 22
Syllabus-formation-kerkythea-1.00
XI.
Les matires
Les matires sont, avec la lumire, un des lments les plus importants (et probablement le plus complexe) pour obtenir
des images photo-ralistes. Les proprits des matires dans Kerkythea2008 sont bass sur des lois physiques et sont
donc trs prcises.
Dans le cadre de cette formation de deux jours, nous ne pourrons qu'en survoler les principes et aborder les matires les
plus courantes telles que la brique, le mtal, le bois, le vitrage, le plastique, etc. L'objectif de cette formation est donc de
vous dvoiler les principes essentiels de l'application et de la modification de matires sans rentrer dans les dtails
scientifiques sous-jacents.
Ouvrir la bote de dialogue Material Editor
A.
Trois mthodes :
Cliquez sur l'icne Material dans la barre d'icnes.
Cliquez avec le bouton droit sur le nom d'un objet/matire dans la Scene Tree View.
Cliquez sur le menu droulant Settings > Materials.Les types de matires.
p 23
Syllabus-formation-kerkythea-1.00
Plusieurs types de matires sont disponibles dans Kerkythea2008. Ces types de matires se distinguent par leurs
algorithmes de calcul, optimiss ventuellement pour une effet particulier. Les trois premiers sont les plus frquemment
utiliss.
Matte/Phong Il s'agit de le type de matire par dfaut utilisable pour reprsenter la majorit des matires
existantes telles de la brique, du bton, du bois, de la terre, etc.
Dieletric / Glass C'est le type de matire a utiliser pour reprsenter un vitrage raliste ou d'autres matires
transparentes telles que l'eau, le polycarbonate, les pierres prcieuses, etc. Ce type de matire a besoin d'un
modle ayant une paisseur. Il n'est pas adapt pour un vitrage reprsent par une seule face.
Thin glass Ce type de matire est adapt pour les vitrage plan composs d'une seule face. Il ne provoque
pas de rfraction de la lumire et ne produira pas de caustiques. Son IOR (indice de rfraction) n'affecte que la
rflexion de la lumire. Son temps de rendu est par contre beaucoup plus rapide que celui d'une matire
dilectrique.
Anisotropic (Ashikmin) Ce shader est particulirement adapt pour reprsenter des matires mtalliques
prsentant une rflexion anisotropique, c'est--dire une rflexion diffrente suivant les axes X et Y.
Anisotropic (Ward) Un autre shader anisotropique.
Lafortune Material Et encore un autre pour s'approcher au plus prs de vos besoins.
Layered Material C'est en fait une type de matire complexe compos de plusieurs couches (layers) de
matires simples. Vous pouvez utiliser cette matire pour crer des matires trs ralistes comme du bois
vernis, de la peinture mtallise, etc.
Vous pouvez slectionner le type de matire en cliquant avec le bouton droit sur le nom du type de matire active dans
la bote de dialogue Material Editor.
Appliquer une matire existante
B.
Plusieurs matires sont disponibles dans Kerkythea dans la collection Basic Pack. Cette collection comprend un
exemple des principaux types de matires.
Pour appliquer une matire, slectionnez un ou plusieurs objets. Cliquez ensuite avec le bouton droit sur un des I
slectionns dans la Scene Tree View > Apply material > Basic Pack puis slectionnez une des matires du pack.
Les matires disponibles dans le Basic Pack couvrent tous les types de matires Kerkythea2008.
[dieletric glass] Il s'agit d'une matire transparente dont les caractristiques physiques sont semblables
celle du verre, du cristal ou d'une autre matire similaire. Ces matires sont rflchissantes et rfractrices.
[plastic] Il s'agit d'une matire rflchissante opaque qui se comporte comme un plastique.
[sky blue glossy] Il s'agit d'une matire opaque moins rflchissante que le plastique ci-dessus.
p 24
Syllabus-formation-kerkythea-1.00
[pink translucent] Une matire
[brown diffuser] Une matire brune diffuse, sans effet de rflexion ni de spcularit.
[silver] Il s'agit d'un matriau mtallique argent prsentant une rflexion spculaire importante due une
surface trs lisse.
[bronze] Il s'agit d'un matriau mtallique dont la rflexion est plus diffuse due une surface plus rugueuse.
[thin glass] Il s'agit d'une matire transparente sans effet de rfraction. Cette matire est notamment utilise
pour acclrer le rendu de vitrages plan de faible paisseur. Cette matire n'est donc pas adapte pour un
vase, un verre ou une sculpture en verre.
[sky portal] Il s'agit d'une matire destine concentrer les rayons lumineux provenant d'une source
extrieure pour amliorer la diffusion de lumire dans une scne intrieure. Son usage est trs spcifique car la
face sur laquelle doit tre applique cette matire doit recouvrir parfaitement la zone laissant passer la lumire.
[ies meshlight] Cette matire permet d'appliquer un fichier .ies pour donner un objet l'effet lumineux produit
par un luminaire. Cette matire met de la lumire.
C.
[diffuse light] Cette matire permet une matire d'mettre de la lumire de manire diffuse.
Installer de nouvelles collections de matires
Des collections de matires sont tlchargeables partir du site web de Kerkythea. Ces collections sont au format .zip
(rpertoires compresss). Pour installer un pack, cliquez sur le menu droulant File > Install Library puis slectionnez
le fichier .zip installer. Toutes les nouvelles collections de matires installes sont ensuite accessibles en utilisant la
commande Apply material (voir ci-dessus).
Voici le lien pour tlcharger les matires disponibles sur le site web de Kerkythea2008 :
http://www.kerkythea.net/joomla/index.php?option=com_remository&Itemid=42&func=startdown&id=80
Pour apprendre comment crer des matires complexes, la meilleure mthode est encore d'observer des matires
correctement configures. Voici encore une collection de 4 matires qui devrait vous aider y voir plus clair dans les
matires Layered :
http://www.kerkythea.net/users/Patrick/Diffuse_Specular_map.mat.zip
D.
Modifier une matire
Pour crer de nouvelles matires, appliquez la matire la plus proche de ce que vous recherchez votre objet puis
remplacez les textures si ncessaire et affiner les valeurs des diffrents paramtres dfinissant votre nouvelle matire.
Avant toute chose, pour que votre matire donne des rsultats ralistes et physiquement correct, elle doit respecter la
Loi de conservation de l'nergie. En pratique, cela signifie que la quantit de lumire rflchie (rflexion diffuse +
rflexion spculaire) ne doit pas dpasser 100% de la lumire mise. Cela semble logique mais, dans les logiciels
d'images de synthse, il est trs (trop) facile de passer outre ce prcepte.
p 25
Syllabus-formation-kerkythea-1.00
1. Comment modifier la configuration d'une matire
Pour changer le nom d'une matire, cliquez avec le bouton droit sur le nom de l'objet dans la zone Scene Tree View puis
cliquez sur Rename (Renommer).
Pour modifier une matire, cliquez avec le bouton droit sur un objet slectionn > Edit Material. La bote de dialogue
Material Editor s'affiche.
Attention : En cliquant avec le bouton droit sur le nom d'un des paramtres ci-dessous, vous pouvez ajouter une
couleur, une texture bitmap ou une texture procdurale. En cliquant avec le bouton droit sur une couleur, une texture
bitmap ou une texture procdurale, vous pouvez supprimer cet lment en cliquant sur la croix rouge.
Pour appliquer vos modifications, cliquez sur le bouton Apply changes puis sur Close Editor.
Les paramtres du shader sont disposs en plusieurs zones. Voyons ce qu'il en est pour une matire Matte/Phong, le
type de matire par dfaut.
Matire Matte/Phong
Ambient
Le paramtre Ambient (Ambiant) sert simuler la lumire ambiante provenant du ciel ou de l'clairage indirect. Dans un
logiciel de rendu disposant de mthodes de rendu physiquement correctes ou en illumination globale, ce paramtre est
prsent obsolte pour la majorit des utilisations.
Diffuse
C'est le paramtre du shader qui donne la couleur de la matire.
En cliquant avec le bouton droit sur le texte Diffuse , vous pouvez choisir
d'appliquer une couleur, une texture ( l'aide d'un fichier image bitmap) ou une
texture procdurale ( l'aide d'un algorithme).
Il est possible d'additionner ces 3 paramtres pour obtenir une couleur complexe.
Le choix des proportions entre les diffrents composants se fait dans la zone
Weighting. Pour y accder, cliquez avec le bouton de gauche sur Diffuse. La
zone Weighting apparat en bas au centre de la bote de dialogue Material Editor.
Diffuse
p 26
Syllabus-formation-kerkythea-1.00
Specular
Ce paramtre permet de dfinir la couleur de la rflexion spculaire (brillance) de
la matire.
Comme pour le paramtre Diffuse, en cliquant avec le bouton droit sur le texte
Diffuse , vous pouvez choisir d'appliquer une couleur, une texture ( l'aide d'un
fichier image bitmap) ou une texture procdurale ( l'aide d'un algorithme). Il est
possible d'additionner ces 3 paramtres pour obtenir une couleur spculaire
complexe. Le choix des proportions entre les diffrents composants se fait dans la
zone Weighting.
Pour supprimer un composant (couleur, texture ou procedural), cliquez dessus
avec le bouton droit puis cliquez sur l'icne en forme de croix.
Specular
p 27
Syllabus-formation-kerkythea-1.00
Shininess
Ce paramtre permet de dfinir l'intensit de l'effet spculaire (brillance). La spcularit d'une matire dpend des
proprits de cette matire au niveau microscopique.
Une valeur de 2 donne une matire trs diffuse (lorsque la surface est rugueuse au niveau microscopique). Dans ce cas,
la zone brillante est trs large.
Une valeur de 512 donnera une matire trs brillante (lorsque la surface est relativement lisse au niveau microscopique).
Dans ce cas, la zone brillante est beaucoup plus rduite.
Comme pour le paramtre Diffuse, cliquez avec le bouton droit sur le texte Shininess pour appliquer une couleur,
une texture ( l'aide d'un fichier image bitmap) ou une texture procdurale ( l'aide d'un algorithme).
Reflection
Si vous souhaitez des rflexions nettes, supprimez les paramtres dans
Specularity (pour respecter la Loi de la conservation de l'nergie) et ajoutez une
couleur ou une texture dans Reflection. Ce paramtre dtermine l'intensit de la
rflexion de votre matire. Une couleur fonce indique une matire peu
rflchissante tandis qu'une couleur claire indique une matire trs rflchissante.
Comme pour le paramtre Diffuse, en cliquant avec le bouton droit sur le texte
Reflection , vous pouvez choisir d'appliquer une couleur, une texture ( l'aide
d'un fichier image bitmap) ou une texture procdurale ( l'aide d'un algorithme). Il
est possible d'additionner ces 3 paramtres pour obtenir un effet de rflexion
Reflection
complexe. Le choix des proportions entre les diffrents composants se fait dans la
zone Weighting.
Specular attenuation
Le paramtre Specular attenuation permet d'attnuer les rflexions en fonction de la distance et/ou de l'angle d'incidence
de la lumire. Les valeurs disponibles sont Cosine, Fresnel ou None. Si vous utilisez Fresnel, la valeur de la couleur
spculaire doit tre 1.000. Pour des matires simples et qui se calculent rapidement, prfrez la valeur Cosine.
p 28
Syllabus-formation-kerkythea-1.00
Pour des rflexions floues
Pour obtenir des rflexions floues, commencez par dsactiver la valeur de Reflection puis activez Specular puis cochez
l'option Specular sampling. Cette option active les rflexions spculaires. Avec des paramtres de Shininess bas, cela
donne des rflexions floues. Pour rduire l'effet de flou et le bruit de l'image, augmentez la valeur de Shininess.
Attention, plus la valeur de Shininess est basse, plus les temps de calcul sont longs !
Effets de diffrentes valeurs de Shininess sur les rflexions floues
Translucent
La translucidit concerne les matires transparentes. Elle reprsente la transmission de la lumire l'intrieur d'une
matire. Il est ainsi possible de crer des matires qui laissent passer la lumire mais qui ne sont pas rellement
transparentes comme la peau ou un verre opalin.
En thorie, vous pouvez crer une matire Matte/Phong transparente. En
pratique, il est conseill d'utiliser une matire Dilectrique qui donne de
biens meilleurs rsultats.
Utilisez la translucidit avec parcimonie car cela augmente fortement les temps de calcul.
Transmitted
La valeur Transmitted permet de dfinir une rfraction floue. Cette option augmente elle-aussi fortement les temps de
calcul.
T. Shininess Map
Cette valeur permet de dfinir le niveau de flou de la valeur Transmitted.
Refraction
La rfraction est utilise pour dfinir l'apparence des matires transparentes. La couleur choisie permet de teinter la
transparence de la matire.
L'aspect de la transparence et de la rflexion de la matire dpend galement d'un paramtre appel Indice de
rfraction (IOR en anglais). Une valeur de 1.0 supprimera toute dformation de la lumire, comme si la matire avait une
paisseur nulle, une valeur de 1.32 correspond de l'eau, une valeur de 1.5 correspond du verre normal. Notez bien
que les matires non transparentes ont galement un indice de rfraction.
Une liste trs complte (mais en anglais) des indices de rfraction d'un grand nombre de matires est disponible
l'adresse suivante : http://forums.cgsociety.org/archive/index.php/t-513458.html.
p 29
Syllabus-formation-kerkythea-1.00
Self illuminance Auto-illumination
Cette valeur permet une matire d'mettre de la lumire, la manire du
filament de tungstne d'une ampoule ou la manire d'un tune non.
Choisissiez ventuellement l'unit utilise. Par dfaut, cette unit est Watts/sr/m.
Vous pouvez faire varier l'intensit avec la valeur Power et la valeur Efficiency.
Vous pouvez dfinir la direction de projection de la lumire en cochant Front side
et/ou Back side. Attention, chaque face de l'objet auquel vous appliquez une
matire self luminance devient un metteur de lumire. Plus votre objet contient
de faces, plus le temps de calcul sera long. Dans le cas d'un rendu biais (voir
Self Illuminance
chapitre Le Rendu), la charge de la mmoire vive augmente galement
proportionnellement.
Fog Brouillard
Les options contenues dans la zone Fog permettent de dfinir l'absorption de la lumire travers l'objet.
Model Flags
Les Models Flags ont un effet sur l'affichage de l'objet lui-mme et sur son influence sur la lumire.
Enabled Dsactiver cette option permet de dsactiver l'affichage et l'influence de l'objet sur la scne lors du calcul du
rendu.
Visible Dsactiver cette option rend l'objet invisible lors du calcul du rendu mais conserve son affichage dans la
fentre de scne. En thorie, il devrait tre possible d'utiliser des objets invisibles qui projettent des ombres. Dans la
pratique, cela ne fonctionne pas dans Kerkythea2008.
Shadow caster Dsactivez cette option si vous souhaitez que l'objet ne projette pas d'ombres. Vous pouvez par
exemple utiliser cette option sur des objets parfaitement plats poss sur un autre surface pour rduire les temps de
calcul.
Shadow receiver Dsactivez cette option si vous souhaitez que l'objet ne reoive pas d'ombres.
Caustic transmitter Dsactivez cette option pour que votre objet de transmette pas la lumire caustique.
Caustic receiver - Dsactivez cette option pour que votre objet de reoive pas la lumire caustique.
Bump mapping
Cette option permet de simuler le relief d'une surface l'aide d'une texture ou
d'une texture procdurale. Les parties claires sont en relief tandis que les parties
sombres sont en creux. Vous pouvez utiliser des textures en niveau de gris, avec
le blanc tant la partie la plus leve et le noir la partie la plus basse. Vous
pouvez galement utiliser une texture en couleurs.
La valeur de Strenght (Force) dtermine la hauteur du relief. Une valeur de 0.1
ne donne quasiment pas d'effet de relief tandis qu'une valeur de 20.0 donnera un
effet de relief trs marqu.
Bump Mapping
p 30
Syllabus-formation-kerkythea-1.00
Normal mapping
Le Normal Mapping est une autre mthode, plus prcise, de simulation du relief. Il ncessite l'utilisation de textures
spciales beaucoup plus complexes crer et plus difficiles trouver sur le web.
Bevel mapping
Le Bevel mapping permet d'adoucir les angles du modle. Il s'agit uniquement
d'un effet visuel, comme le Bump mapping. La qualit du rsultat n'atteint pas la
qualit obtenue en biseautant rellement le modle.
Attention : Pour fonctionner, les vertices (coins des faces) de l'objet doivent tre
soudes. Pour souder les vertices, cliquez avec le bouton droit sur le nom de
l'objet dans la Scene Tree View > Modeling > Vertex welding.
Bevel Mapping
Clip mapping
Le Clip mapping permet de rendre une partie de l'objet transparent. Les parties
sont soit totalement opaques, soit totalement transparentes mme lorsque vous
utilisez une texture contenant plusieurs niveaux de gris. La valeur Threshold fait
varier le passage du mode opaque au mode transparent. Plus la valeur du
Threshold est leve, plus les zones grises seront considres comme
transparente.
Edge outline
Clip Mapping
Edge Outline permet d'afficher les artes de l'objet.
Note : Certains effets comme le Smooth (Lissage), Bevel mapping (Adoucir les
angles), Edge outline (Afficher les artes) sont accessible directement en cliquant
avec le bouton droit sur le nom de l'objet. Le choix qui est fait ensuite dans la liste
droulante est automatiquement rpercut sur la matire de l'objet.
Edge Outline
La zone Texture editor
Cette zone permet de visualiser les couleurs, textures et textures procdurales d'une valeur. En cliquant sur une des
textures affiches dans l'arborescence, vous accdez ses paramtres tels que type de projection (manire d'appliquer
la texture sur le modle), smooth (adouci ncessite que les vertices soient soudes), inverted (invers utile
notamment pour changer la direction d'un relief) et ses coordonnes.
p 31
Syllabus-formation-kerkythea-1.00
Les valeurs Offset permettent de dcaler la texture suivant l'axe X ou Y. Les valeurs Scale permettent de mettre la
texture l'chelle. Si vous tapez 4, la texture sera rpte 4 fois sur la mme distance. La valeur de Rotation permet de
faire pivoter la texture.
2. Les matires Dilectriques
Le type de matire Dilectrique est utilis pour dfinir des matires transparentes et rflchissantes comme le verre, le
crystal, le polycarbonate mais aussi l'eau.
Pour changer le type de matire :
Cliquez avec le bouton droit sur le nom de la matire situ juste en-dessous de la prvisualisation de la matire puis
cliquez sur Set Dielectric / Glass. La matire devient totalement noire car aucun paramtre n'est activ.
Ajoutez une couleur bleu-vert peu sature (peu colore) pour les paramtres
Reflection et Refraction. Cela donne une matire trs peu raliste car l'indice de
rfraction par dfaut est de 1.0 comme l'air. Augmentez cet indice de rfraction
1.5 pour simuler le verre normal. Le rsultat est bien meilleur. Plus l'IOR est lev,
plus la surface de la matire est rflchissante et moins elle sera transparente.
La rflexion Fresnel
Par dfaut, l'option Fresnel est active. La rflexion Fresnel fait varier la rflexion
en fonction de l'angle d'incidence de la lumire. Ce type de rflexion s'observe
tous les jours lorsque vous regardez travers un vitrage ou tendue d'eau : si
vous regardez perpendiculairement la surface vitre ou la surface d'eau, cette
Matire dilectrique IOR 1.5
surface est transparente. Si vous regardez suivant un angle d'incidence important, par exemple au ras du sol par rapport
une surface d'eau, l'eau semble opaque et rflchit presque totalement l'environnement la faon d'un miroir.
p 32
Syllabus-formation-kerkythea-1.00
Dispersion
La dispersion permet de simuler la sparation de la lumire blanche suivant les
couleurs de l'arc-en-ciel, comme lorsque la lumire passe dans un prisme.
Attention : les phnomnes de rfraction et de dispersion augmentent
considrablement les temps de calcul. Ce n'est donc pas le type de matire idal
pour reprsenter un vitrage. Dans un vitrage dont les parois sont parallles, l'effet
de rfraction est trs faible et pourrait tre supprim sans que cela nuise au
ralisme de l'image. C'est la raison pour laquelle on a dvelopp le type de
matire Thin Glass (verre fin).
Matire Dilectrique + diffusion
3. Les matires Thin Glass
Pour changer le type de matire :
Cliquez avec le bouton droit sur le nom de la matire situ juste en-dessous de la
prvisualisation de la matire puis cliquez sur Set Thin Glass. La matire devient
totalement noire car aucun paramtre n'est activ.
Pour ces matires, le nombre de paramtres est limit :
Reflectance qui permet de dfinir la couleur de la matire.
Index of refraction - qui dtermine l'intensit de la rflexion. La valeur par dfaut
de 1.52 correspond du verre.
Pour simuler un vitrage rflchissant, augmentez simplement l'IOR.
Matire Thin Glass
Si ce type de matire convient bien pour des surfaces planes fines, il manque de ralisme un fois appliqu sur des
surfaces courbes.
4. Les matires anisotropiques
Plusieurs shaders permettent de simuler des matires prsentant des rflexions
floues variables suivant les axes verticaux et horizontaux. Ce type de rflexion se
retrouve notamment dans les mtaux. Dans cette formation, nous allons nous
limiter au type de matire Ashikmin.
Pour changer le type de matire :
Cliquez avec le bouton droit sur le nom de la matire situ juste en-dessous de la
prvisualisation de la matire puis cliquez sur Set Anisotropic (Ashikmin). La
matire devient totalement noire car aucun paramtre n'est activ.
Comme pour les matires Matte/Phong, le paramtre Diffuse donne la couleur de
la matire, tandis que le paramtre Specular dfinit la couleur de la rflexion. En
Matire anisotropique (Ashikmin)
faisant varier les paramtres Shininess X et Y, vous pouvez dformer l'effet
spculaire. Le paramtre rotation permet de le faire pivoter suivant un angle
donn. Vous pouvez galement utiliser des textures pour dfinir prcisment ces
trois paramtres.
p 33
Syllabus-formation-kerkythea-1.00
Cochez l'option Specular sampling pour activer les rflexions.
5. Les matire Layered
Les matires Layered sont des combinaisons de plusieurs matires simples. Elles
permettent de profiter des spcificits des diffrents types de matires pour
obtenir une matire plus raliste. Grce aux matires Layered, vous tes capable
de simuler des matires telles qu'un plancher vitrifi ou un film plastique pos sur
un surface en mtal bross.
Pour crer une matire Layered :
Cliquez avec le bouton droit sur le nom de la matire situ juste en-dessous de la
prvisualisation de la matire puis cliquez sur Set Anisotropic Layered Material.
La matire devient totalement noire car aucun paramtre n'est activ.
Cliquez nouveau avec le bouton droit sur le nom de la matire puis cliquez sur
Add Matte/Phong. Rptez l'opration pour Add Dieletric / Glass.
Editez ensuite chaque sous-matire sparment. Vous pouvez ensuite faire varier l'influence respective des sousmatires dans la zone Weighting.
6. Rduire le bruit dans les matriaux
L'effet granuleux que vous pouvez remarquer dans certaines rflexions floues est d un paramtrage du moteur de
rendu destin rduire les temps de calcul.
Pour (thoriquement) rduire le bruit :
Cliquez sur le menu droulant Render > Setup > Fuzzy Tracing et choisissez la valeur High, Higher ou plus suivant les
besoins.
E.
Le Material Workshop (Atelier
Matires)
La bote de dialogue Material Worshop affiche les matires
de la scne dans le panneau de gauche et les matires de la
collection active dans le panneau de droite. En cliquant avec
le bouton droit sur une matire, le menu contextuel vous
donne accs de nombreuses commandes telles que
Rename (Renommer) ou Edit (Editer).
Pour remplacer une matire de la scne par une matire
de la collection active, slectionnez la matire remplacer
dans la colonne de gauche. Cliquez ensuite avec le bouton
droit sur la matire de remplacement dans la colonne de
droite puis cliquez sur Apply to left pane (Appliquer au panneau de gauche).
Par dfaut, une nouvelle matire cre dans le modle n'a pas de vignette de prvisualisation et affiche une icne No
Preview.
p 34
Syllabus-formation-kerkythea-1.00
Pour calculer la vignette de prvisualisation, cliquez sur la ou les matires avec le bouton droit puis cliquez sur
Rebuild selected (Reconstruire slectionn).
Pour enregistrer une matire de la scne dans une collection, slectionnez la ou les matires enregistrer puis
cliquez avec le bouton de droite sur l'une des matires slectionnes puis sur Send to library (Envoyer dans la
collection). Pensez enregistrer la collection en cliquant sur Save (Enregistrer).
XII. Le rendu
Le rendu est l'action de calculer l'image de synthse en utilisant tous les paramtres dfinis (modle, lumires, matires,
etc.) A ce stade, c'est le logiciel et surtout votre systme informatique qui va faire le gros du travail pour produire des
images photo-ralistes partir de donnes numriques parses. Mais avant de lancer le calcul, vous devez encore faire
des choix.
La bote de dialogue Camera and Settings
A.
Pour configurer le rendu, cliquez tout d'abord sur l'icne Start Render dans la barre d'icnes. La bote de dialogue
Camera and Settings s'affiche. Vous pouvez ensuite configurer le rendu en dfinissant les paramtres suivants :
Camera
Permet de choisir la camra active pour le rendu dans la liste des camras de la scne.
Resolution
La rsolution reprsente le nombre de pixels en largeur et en hauteur de votre image. Par dfaut, la rsolution
correspond la rsolution de l'affichage dans SketchUp. Au moment de lancer le calcul, vous pouvez cependant choisir
parmi un grand nombre de paramtres ou encore taper directement la rsolution souhaite au clavier. Ex:1600x1200.
Settings
Le calcul du rendu d'une image de synthse fait appel diffrents algorithmes. On parle aussi de moteur de rendu .
En fonction du ou des algorithmes choisis, la qualit et le ralisme de l'image varient. Ces algorithmes de calcul peuvent
tre classs en deux catgories : non-biais et biais.
Les algorithmes de calcul non-biaiss respectent les caractristiques physiques de la lumire et des matriaux. Il en
rsulte des images plus justes d'un point de vue scientifique. Cela ne se traduit cependant pas systmatiquement
par des images plus belles. A ce niveau, c'est souvent l'exprience et le talent artistique de l'infographiste 3D qui fait la
diffrence. Voici les avantages et inconvnients principaux des moteurs de rendu non-biaiss :
Ralisme lev
Temps de calcul lev
Grain dans l'image qui ne disparaissent qu'aprs un long temps de calcul
Ces algorithmes non-biais peuvent convenir pour le calcul d'images fixes mais, tant donn les souvent trs longs
temps de calcul compars aux moteurs de rendu biaiss, ils ne sont pas adapts pour le calcul d'animation. Il faut savoir
en effet qu'une seule seconde d'animation ncessite gnralement le calcul de 15 30 images.
Les moteurs de rendu biaiss prennent des raccourcis et quelques liberts avec les lois de la physique afin de rduire
sensiblement les temps de calcul. Par exemple, l'clairage ne sera calcul que pour une quantit restreinte de points de
p 35
Syllabus-formation-kerkythea-1.00
la scne. L'effet sur les autres points sera ensuite interpol partir des donnes de ces points calculs. Ce sont
gnralement les moteurs de rendu que l'on va slectionner pour obtenir trs rapidement une image ou pour calculer
une animation. Bien que le rsultat puisse tre de trs bonne qualit, les raccourcis employs au moment du calcul
peuvent parfois entraner des artfacts, c'est--dire des dfauts visibles dans l'image. Voici les avantages et
inconvnients principaux des moteurs de rendu biaiss :
Temps de calcul rduit
Moins raliste
Artfacts dans des scnes complexes ou peu illumines
Kerkythea met, et c'est relativement rare dans le domaine des moteurs de rendu, votre disposition plusieurs
algorithmes de rendu non-biaiss et biaiss. Vous pouvez ainsi choisir celui qui convient le mieux votre scne et
l'iamge que vous souhaitez obtenir. Certains moteurs de rendu sont ainsi mieux adapts pour les vues extrieures,
d'autres pour les vues intrieures et d'autres encore, moyennant un temps de calcul sensiblement plus long, permettront
de raliser des images de qualit de modles complexes. Voici la liste des moteurs de rendu que vous pouvez choisir
aprs avoir cliqu sur le bouton Start Render :
Note : certains algorithmes de la liste ci-dessous sont identiques, seuls les paramtres choisis diffrents. Quick (rapide)
ou Low (bas) donnera une image de moins bonne qualit que Medium (moyen), High (haut) ou Fine (fin). L'indication
AA 0.3 indique qu'un filtre d'anti-aliasing (AA) ou anti-crnelage est appliqu lors du rendu.
Ray Tracing (Trac de rayon)
Utilise un suivi de rayon basique sans illumination globale (GI). Trs rapide.
01. Ray Tracing - Low
02. Ray Tracing - High + AA 0.3 ajoute un filtre d'antialiasing
PhotonMap (PM, PM+FG, or GI)
Illumination Globale (GI) Biais - Calcule les rebonds de la lumire et des matires. Rapide.
03. PhotonMap - Quick
04. PhotonMap - Low
05. PhotonMap - Medium
06. PhotonMap - Medium + AA 0.3
07. PhotonMap - High + AA 0.3
08. PhotonMap - Fine + AA 0.3
PhotonMap (PM, PM+FG, or GI) + Caustiques
Illumination Globale (GI) Biais - Calcule les rebonds de la lumire et des matires + la lumire focalise par le verre
ou les rflexions. Relativement rapide.
09. PhotonMap+Caustics - Medium
10. PhotonMap+Caustics - Medium + AA 0.3
11. PhotonMap+Caustics - High + AA 0.3
12. PhotonMap+Caustics - Fine + AA 0.3
p 36
Syllabus-formation-kerkythea-1.00
Path Tracing (PT)
Mthode non-biaise, tend tre optimale pour les extrieurs et les paysages. Calcul relativement rapide.
13. Path Tracing - Quick
14. Path Tracing - Low
15. Path Tracing - Medium
16. Path Tracing - High + AA 0.3
17. Path Tracing - Progressive
Bidirectional Path Tracing (BiPT)
Mthode non-biaise, tend tre optimale pour les intrieurs avec clairages doux. Calcul lent.
18. Bidirectional Path Tracing
Metropolis Light Transport
Mthode non-biaise, tend tre optimale pour les intrieurs avec des clairages indirects complexes et des caustiques.
Calcul lent.
19. Metropolis Light Transport (MLT)
20. Metropolis Light Transport (BPT) - Combine le rendu Metropolis Light Transport et Bidirectional
Path Tracing. Idal si vous avez des caustiques calculer.
Clay Render (Rendu argile)
Remplace tous les matriaux ( l'exception des vitrages et des metteurs) par une matire blanche matte. C'est
gnralement utilis pour des tests rapides de lumire avant d'appliquer les matires. Cette mthode, en fonction des
situations, peut galement tre utilise pour des prsentations de projet en cours d'laboration.
21. Clay Render (PhotonMap - Quick)
22. Clay Render (PhotonMap - Medium)
Ambient occlusion
Sans entrer dans les dtails, l'ambient occlusion permet d'ajouter une ombre une entit en fonction des gomtries
voisines. Cela se traduit par une ombre gnralement fine qui permet de souligner les volumes du modle. Cette image
peut ensuite tre superpose l'image en retouche d'image en mode Multiply (muliplier)
23. Ambient occlusion
Depth render
Calcule une image reprsentant la distance par rapport la camra l'aide de niveaux de gris. Ce qui est blanc est
l'avant-plan, ce qui est noir est l'arrire-plan. Ce type d'image peut ensuite tre utilis en retouche d'image pour simuler
la profondeur de champs.
24. Depth Render
Mask Render (Alpha Mask)
Calcule une image en noir et blanc d'une slection d'objets reprsentant la relation spatiale de l'objet avec son fond.
Cette image est gnralement utilise dans un logiciel de retouche d'image pour masquer un objet en utilisant le
masque de rendu dans le canal Alpha.
p 37
Syllabus-formation-kerkythea-1.00
Mask Render
Threads
Permet de slectionner le nombre de processeurs (sur les systmes multi-processeurs) qui seront ddis au calcul de
l'image. En gnral, vous souhaiterez utiliser tous les processeurs disponibles pour rduire les temps de calcul.
Network
Permet de configurer le rendu en rseau.
B.
Antialiasing
Lorsqu'une image est calcule, son apparence dpend de sa rsolution, c'est--dire du nombre de pixels qui composent
l'image. Lorsque la rsolution est rduite, les artes obliques, qui doivent tre reprsentes l'aide de points de couleur
ou pixels, prsentent un effet d'escalier ou crnelage (aliasing en anglais). Afin de rduire cet effet d'escalier, la plupart
des moteurs de rendu propose un filtre d'antialiasing (anti-crnelage) qui modifie la teinte des pixels de part et d'autres
des pixels de la ligne oblique pour donner les rapprocher de la teinte de la ligne. Cela a pour effet de rendre cette ligne
plus floue et de rduire l'effet d'escalier. Dans Kerkythea2008, il est possible d'utiliser 3 modes d'antialiasing diffrents
du plus simple et rapide ExtraPass 3x3 au plus fin Production AA. Le choix du mode d'antialiasing peut tre fait en
mme temps que celui du moteur de rendu ou en cliquant sur le menu droulant Render > Setup > Onglet Raytracing
> AA Method.
C.
Lancer le calcul
Cliquez sur Ok pour lancer le calcul. L'image en cours de calcul s'affiche dans la zone Quick View en bas droite de la
fentre.
D.
Visualiser l'image calcule
Pour afficher l'image en grande taille, cliquez sur l'icne Image situe gauche de l'icne Start Render.
E.
Post-production
Une fois l'image de synthse calcule, il est possible de modifier son apparence, par exemple si elle est sur-expose ou
sous-expose.
p 38
Syllabus-formation-kerkythea-1.00
1.
Tone map permet de slectionner le mode de correction de l'image. Le mode par dfaut est Gamma
correction qui convient dans la grande majorit des cas.
F.
2.
Exposure permet de changer l'exposition de l'image pour la rendre plus claire ou plus sombre.
3.
Gamma permet de modifier le rapport de contraste de l'image.
4.
Dark permet de faire varier la luminosit de l'image pour certains modes de correction.
5.
Bright permet de faire varier la luminosit de l'image pour certains modes de correction.
Entregistrer l'image de sortie
L'objectif principal d'un logiciel de rendu d'images de synthse est de produire des images sous forme de fichiers que
vous pourrez ensuite transmettre un client, publier sur un site web, assembler sous forme d'animation ou retravailler
dans un logiciel de retouche d'image.
Une fois l'image calcule, vous pouvez l'enregistrer sur votre disque dur en cliquant sur le bouton Save de la bote de
dialogue Rendered image.
1. Format d'image
Jpg, Png, Bmp, Gif
Ce sont les diffrents formats d'image que Kerkythea est capable de crer. Privilgiez le format PNG qui est un format
compress sans perte de qualit contrairement au format Jpg. Le format Bmp est beaucoup plus lourd et n'apporte
aucun avantage. Le format Gif quant lui ne dispose que de 256 couleurs, ce qui est trs insuffisant pour obtenir des
images de qualit raliste.
p 39
Syllabus-formation-kerkythea-1.00
Hdr
Le format HDR est un format qui permet d'enregistrer plusieurs gammes d'exposition dans un mme fichier. Une fois
ouvert dans un logiciel de retouche d'image capable de le traiter, il est ainsi possible de faire varier l'exposition
posteriori, ce qui constitue un gain de temps apprciable par rapport l'option de recalculer l'image avec d'autres
paramtres. Notez bien que Kerkythea2008 dispose de fonctionnalits pour traiter une image calcule avant son
enregistrement dans un format spcifique (voir chapitre Post-Production ci-avant).
Question : comment voir les temps de calcul ?
G.
L'tape de rendu et le temps de calcul coul sont visibles gauche de la barre de titre de Kerkythea.
Pour visualiser le temps de calcul final, cliquez sur le menu droulant Window > Console log puis utilisez l'ascenseur
latral pour visualiser le compte rendu. Recherchez l'indication Finished in xx seconds .
XIII. Conseils pratiques
Nommez les matires et les sources lumineuses
A.
Comme vous avez pu le remarquer, il est frquent de cliquer sur le nom d'un objet dans la Scene Tree View. Il est donc
essentiel d'tre capable d'identifier tous les objets par leur nom. Pour cela, veillez donner des noms de matires
(puisque chaque matire devient un objet dans Kerkythea) et de lumires signifiantes.
Pour que des objets soient dissocis les uns des autres dans Kerkythea, vous devez leur donner des matires
diffrentes. Cela peut ventuellement des matires identiques au niveau des paramtres mais portant des noms
diffrents.
Acclrez les tests
B.
Calculer des images de test pour valuer les points de vue, l'clairage ou l'aspect des matires prend du temps. Pour
rduire au maximum ce temps, voici quelques conseils :
1.
Calculez vos images de test en basse rsolution (ex : 500x500 ou 640x480).
2.
Utilisez de prfrence un moteur de rendu biais comme PhotonMap.
3.
N'utilisez pas de filtre d'anticrnelage (antialiasing - indication AA).
4.
Dsactivez ventuellement l'affichage d'objets sans rapport avec votre test. Par exemple, vous pouvez
dsactiver l'affichage d'lments de vgtation ou de mobilier urbain si vous vous limitez tester l'aspect d'un
mur. De mme, pour une vue intrieure, vous pouvez dsactiver les objets situs l'extrieur.
XIV. O trouver des matires de qualit pour Kerkythea
Il existe de nombreux sites web qui proposent des textures de matires en tlchargement. Certains sont gratuits,
d'autres payants.
Vous trouverez quelques bonnes adresses sur ma page Ressources SketchUp :
p 40
Syllabus-formation-kerkythea-1.00
http://www.arch-image.com/ressources-sketchup/
XV. Et si Kerkythea ne vous suffit plus
De trs nombreuses autres solutions de rendu photo-raliste vous permettent de produire des images partir de vos
modles SketchUp. Certains sont des plugins qui viennent se greffer directement sur SketchUp. D'autres sont des
logiciels tiers, indpendants de SketchUp, qui peuvent soit ouvrir directement des modles au format Skp ou qui
disposent d'un plugin d'importation ou d'exportation adapt SketchUp.
Pour continuer dans l'esprit de Kerkythea, sachez que l'quipe de dveloppement de Kerkythea est l'origine de deux
autres solutions logicielles.
Twilight Render est un plugin pour SketchUp. Plus d'infos sur http://twilightrender.com/
Thea Render est un logiciel tiers. Plus d'infos sur http://www.thearender.com/cms/
p 41
Vous aimerez peut-être aussi
- Devoir Maison N°1 Les Spectres Propagation Des Ondes LumineusesDocument3 pagesDevoir Maison N°1 Les Spectres Propagation Des Ondes LumineusesMathieu BoyerPas encore d'évaluation
- 2012 Pondichery Exo2 Sujet Spectrophotometrie 5 5ptsDocument4 pages2012 Pondichery Exo2 Sujet Spectrophotometrie 5 5ptsRafael CastilloPas encore d'évaluation
- 2011 Massive France - General PDFDocument390 pages2011 Massive France - General PDFichrakPas encore d'évaluation
- Ds5spesi2020 Dffraction InterférenceDocument1 pageDs5spesi2020 Dffraction Interférencemoezbouchnak80Pas encore d'évaluation
- Endoscope Industriel - ENDOSCAM® BQ 5,8Document1 pageEndoscope Industriel - ENDOSCAM® BQ 5,8AGM TECPas encore d'évaluation
- CNC MP 2016 Physique 2 Corrige PDFDocument9 pagesCNC MP 2016 Physique 2 Corrige PDFYassir Sadiq ElfilaliPas encore d'évaluation
- Onde Lum Cours FilaliDocument4 pagesOnde Lum Cours FilaliÅnþôņīo MəđPas encore d'évaluation
- Minolta FRDocument74 pagesMinolta FRgeoPas encore d'évaluation
- Chapitre-1 Transmission OptiqueDocument14 pagesChapitre-1 Transmission OptiqueIbtissam AmezianPas encore d'évaluation
- Ex STS2 01 OndesDocument49 pagesEx STS2 01 Ondeszied100% (1)
- Cours 4 Et 5 La Fibre Optique PDFDocument6 pagesCours 4 Et 5 La Fibre Optique PDFchristal MIAKOUKILAPas encore d'évaluation
- Optique GéométriqueDocument204 pagesOptique GéométriqueMohamed OuladPas encore d'évaluation
- Adobe Scan 04 Mai 2021Document10 pagesAdobe Scan 04 Mai 2021Adje EKLOUPas encore d'évaluation
- Projets PDFDocument2 pagesProjets PDFAllegro Presto Moderato100% (1)
- Optique GeometriqueDocument54 pagesOptique Geometrique改善100% (1)
- PhotorecepteurDocument2 pagesPhotorecepteurGeraud Russel Goune ChenguiPas encore d'évaluation
- Exercice Optique G1-05 PDFDocument1 pageExercice Optique G1-05 PDFsevemasse0% (1)
- OG - TD TS1 - Chap 10.6 - Systèmes AfocauxDocument2 pagesOG - TD TS1 - Chap 10.6 - Systèmes Afocauxait hssainPas encore d'évaluation
- TP 8 - Détermination de L - Indice de Réfraction de L - EauDocument2 pagesTP 8 - Détermination de L - Indice de Réfraction de L - EauclaussemelvynPas encore d'évaluation
- Physiologie de La Vision Binoculaire Normale Et Pathologique 2 - CopieDocument78 pagesPhysiologie de La Vision Binoculaire Normale Et Pathologique 2 - CopieezzahnounicPas encore d'évaluation
- 1 Topocours 11Document7 pages1 Topocours 11David RavonisonPas encore d'évaluation
- Les Sources Et Les Recepteurs de La Lumiere Cours 2Document18 pagesLes Sources Et Les Recepteurs de La Lumiere Cours 2ADJEPas encore d'évaluation
- Theremino Spectrometer Spectrums FRADocument16 pagesTheremino Spectrometer Spectrums FRAshiwam birajdarPas encore d'évaluation
- TD04Document10 pagesTD04DOFONHAKOU LionelPas encore d'évaluation
- TP 2 Clara-SarahDocument7 pagesTP 2 Clara-Sarahclara.glazer44Pas encore d'évaluation
- Exercice 1Document3 pagesExercice 1jihane50% (2)
- Mesure de La Visibilite PDFDocument5 pagesMesure de La Visibilite PDFLebePas encore d'évaluation
- B1 Image, Chapitre 1 PDFDocument151 pagesB1 Image, Chapitre 1 PDFAhmed100% (1)
- Accommodation de Loeil 1Document4 pagesAccommodation de Loeil 1Tabet ZakariaPas encore d'évaluation
- Appareil Photo ReflexDocument1 pageAppareil Photo ReflexHollyQuinnPas encore d'évaluation