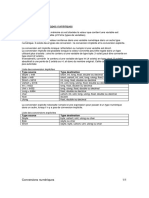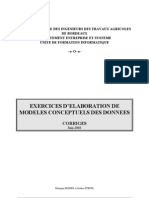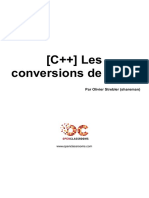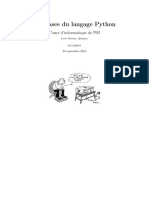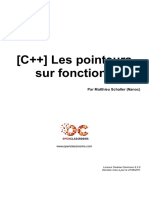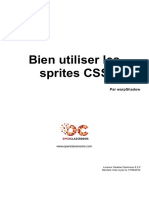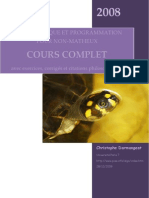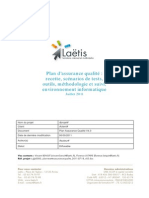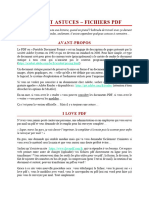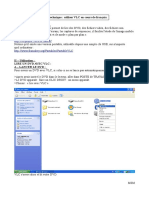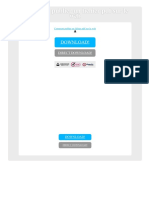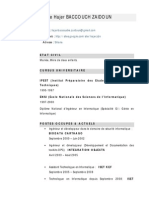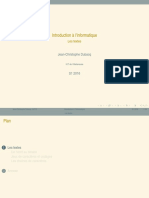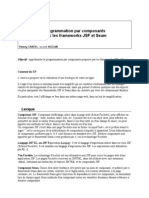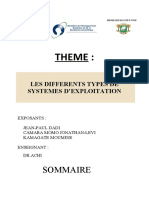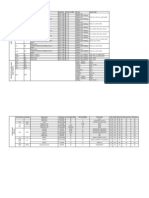Académique Documents
Professionnel Documents
Culture Documents
Creer Une Userbar Avec Gimp
Transféré par
LAPROSECopyright
Formats disponibles
Partager ce document
Partager ou intégrer le document
Avez-vous trouvé ce document utile ?
Ce contenu est-il inapproprié ?
Signaler ce documentDroits d'auteur :
Formats disponibles
Creer Une Userbar Avec Gimp
Transféré par
LAPROSEDroits d'auteur :
Formats disponibles
Crer une UserBar
avec GIMP
Par @lex 3001
www.openclassrooms.com
Licence Creative Commons 6 2.0
Dernire mise jour le 4/04/2011
2/35
Sommaire
Sommaire ........................................................................................................................................... 2
Lire aussi ............................................................................................................................................ 1
Crer une UserBar avec GIMP .......................................................................................................... 3
Avant de commencer ........................................................................................................................................................ 3
Ce dont on a toujours besoin ......................................................................................................................................................................................
Installation ...................................................................................................................................................................................................................
Petite information avant de commencer : ....................................................................................................................................................................
L'interface de GIMP .....................................................................................................................................................................................................
3
4
5
5
Votre premire UserBar ! .................................................................................................................................................. 7
Introduction .................................................................................................................................................................................................................. 7
Cration de l'image ..................................................................................................................................................................................................... 8
Le fond ........................................................................................................................................................................................................................ 9
Les traits... grce aux dgrads ! .............................................................................................................................................................................. 12
Le texte ...................................................................................................................................................................................................................... 16
L'clairage ................................................................................................................................................................................................................. 17
La bordure ................................................................................................................................................................................................................ 19
Votre deuxime UserBar ................................................................................................................................................. 22
Ce qu'il nous faut pour dmarrer ............................................................................................................................................................................... 23
Cration de l'image ................................................................................................................................................................................................... 23
Le dgrad de fond .................................................................................................................................................................................................. 23
Le logo ....................................................................................................................................................................................................................... 24
Les traits inclins ....................................................................................................................................................................................................... 25
Le texte ...................................................................................................................................................................................................................... 25
L'clairage & la bordure ............................................................................................................................................................................................ 26
Quelques petites astuces de GIMP ................................................................................................................................. 29
Sauvegardez ! ...........................................................................................................................................................................................................
Enregistrer un document sans fusionner les calques ...............................................................................................................................................
Utiliser un modle .....................................................................................................................................................................................................
Liste de raccourcis utiles : .......................................................................................................................................................................................
29
30
31
32
Q.C.M. ............................................................................................................................................................................. 33
Partager ..................................................................................................................................................................................................................... 34
www.openclassrooms.com
Sommaire
3/35
Crer une UserBar avec GIMP
Par
@lex 3001
Mise jour : 04/04/2011
Difficult : Facile
Dure d'tude : 1 heure
Bienvenue sur mon tutoriel pour dbutants dans la cration d'UserBar.
C'est quoi ?
Une UserBar est une image qu'on trouve souvent dans les forums qui sert exprimer les gots de quelqu'un de faon graphique,
par exemple, quelques-unes des miennes :
Trve de bavardages, commenons !
Sommaire du tutoriel :
Avant de commencer
Votre premire UserBar !
Votre deuxime UserBar
Quelques petites astuces de GIMP
Q.C.M.
Avant de commencer
Ce dont on a toujours besoin
Pour crer une UserBar, vous aurez toujours besoin de :
La police d'criture Visitor
Un logiciel supportant les claques calques
comme GIMP.
GIMP
Attends attends ! Pourquoi utiliser GIMP, et pas Photoshop ou je ne sais quoi d'autre ?
www.openclassrooms.com
Crer une UserBar avec GIMP
4/35
Bonne question, nous allons utiliser GIMP car, contrairement Photoshop, il est totalement gratuit et libre (donc ses sources
sont tlchargeables), et il est aussi puissant que ce dernier, le seul "hic", c'est que son interface fait un peu peur aux dbutants,
mais ne vous inquitez pas, vous apprendrez le matriser en partie travers ce tutoriel, mais si vous souhaitez ensuite
approfondir vos connaissances, je vous conseille ce tutoriel.
Passons au tlchargement :
Pour Windows cliquez sur le lien Download GIMP 2.6.x .
Pour Mac : expliqu plus bas dans le tutoriel.
Et pour Linux : un simple sudo apt-get install gimp et le tour est jou ! Et pour les navigateurs supportant
le protocole "apt", cliquez ici !
Installation
Pour Windows, c'est simple... vous cliquez sur suivant, suivant, etc... puis sur termin.
Pour Linux, c'est encore plus simple, aprs l'apt-get install, laissez l'installation s'excuter.
Pour MacOS :
Je tiens remercier Etienne-02 qui a ralis cette partie du tutoriel, car je n'ai pas de Mac ma disposition.
Il vous faut tout d'abord tlcharger GIMP. Rendez-vous ici et cliquez sur la version de votre Mac. Si vous ne savez pas quel est
le numro de cette version, cliquez sur le menu Pomme puis sur A propos de ce Mac.
Image utilisateur
Le numro de version se trouve sur la deuxime ligne de texte. Bref, revenons nos moutons.
Ouvrez le fichier .dmg que vous venez de tlcharger. Il vous faut juste faire un glisser-dposer de l'icne de Gimp dans le
dossier de votre choix et attendre quelques secondes... Gimp est maintenant install !
Pour lancer Gimp depuis Mac OS X, vous devez possder l'environnement X11 qui, en gros, permet de faire
tourner des applications initialement prvues pour Linux et pas vraiment adaptes pour Mac. Normalement,
X11 est livr avec votre ordinateur. Si pour une quelconque raison vous ne l'avez pas, il est grand temps de le
tlcharger.
X11 se trouve dans le dossier Utilitaires du rpertoire Applications.
Lancez Gimp. Au tout premier dmarrage, vous devez patienter pas mal de temps le tant que X11 fasse bien tout
Logo de X11
comme il le faut. Allez vous chercher un caf, vous avez le temps mais soyez patients.
Beaucoup de
novices se demandent pourquoi au premier dmarrage seulement X11 tourne et pas Gimp. Ils croient ds lors que Gimp ne
marche pas.
La police Visitor
Tlchargez la police Visitor ici.
Dcompressez l'archive et mettez tous les fichiers dans le dossier Fonts :
C:\Windows\Fonts
Pour Linux, crez un dossier ".fonts" dans votre dossier personnel : /home/utilisateur/.fonts et mettez la police dedans.
Pour Mac : je n'ai pas de Mac, mais j'ai russi vous dnicher un petit quelque chose :
Citation : FAQ - Danfon.com
Sous Mac OS X 10.3 ou plus (incluant le Livre des polices) :
Double-clic sur le fichier de police > bouton "Installer la police" en bas de la fentre.
Sous n'importe quelle version de Mac OS X :
Placez les fichiers dans /Library/Fonts (pour tous les utilisateurs), ou dans /Users(ou
www.openclassrooms.com
Crer une UserBar avec GIMP
5/35
Utilisateurs)/Votre_nom_utilisateur/Library(ou Bibliothque)/Fonts (pour vous seulement).
On prononce "guimp" (comme dans guitare) et non "jimp" ;).
Petite information avant de commencer :
Voici des UserBars :
Celle-ci signifie que je suis un fan de Soul Eater.
Une autre moins bien faite sur les Guns'... je m'tais gour de rsolution...
Et encore une sur le VB.net...
Cool, c'est bien, on voit que tu sais les faire mais nous, a nous avance pas !
Je vous ai montr celles-ci pour vous faire comprendre quelque chose :
Le style d'une userbar n'est jamais le mme : par exemple, sur la premire, j'ai utilis un dgrad comme fond, sur la seconde, c'est
une image, sur la troisime, il n'y a qu'un logo...
Bref, pour rsumer, il faut toujours essayer de varier :
Le fond (image, couleur ou dgrad) ;
l'clairage ;
le texte (soit une image, ou un texte appliqu plus tard) ;
les traits (facultatif), a peux aussi tre des motifs comme des points, ou une grille ;
et le logo (facultatif).
Bien sr, vous pouvez mettre d'autres fantaisies (logo qui sort de la barre, etc), c'est vous de choisir, la seule limite tant votre
imagination... et la taille de L'UserBar. Eh oui ! Pour avoir quelque chose considr comme une UserBar, ne dpassez pas 400px
de large et 30px de hauteur, sachant que les dimension gnrales sont de 349px sur 19px...
Afin d'utiliser au mieux la puissance de GIMP, et donc de vous faire maitriser plus d'outils, nous crerons 2 userbars,
une avec une image en fond + texte + traits + clairage en haut, et une avec un dgrad en fond + logo + traits +
clairage en haut, a vous permettra, en mme temps, de pratiquer un peu plus le logiciel
.
Maintenant, passons la dcouverte de son interface.
L'interface de GIMP
Pour commencer, lancez GIMP (lors du premier lancement, le chargement peut tre long) :
www.openclassrooms.com
Crer une UserBar avec GIMP
6/35
Vous comprenez maintenant pourquoi je vous disais que l'interface faisait peur aux dbutants ? Mais ne vous en faites pas, je
vais vous faire dcouvrir :
La fentre "diteur d'images GIMP"
C'est la fentre principale, dans laquelle vous aurez un document, en haut de celle-ci, vous avez la barre de menu, comprenant
toutes les fonctionnalits de GIMP. Vous remarquerez, par la suite, qu'il y a une fentre principale pour chaque image.
Le fentre "Boite Outils"
Si vous n'avez pas cette fentre ( gauche sur ma capture), vous pouvez l'ouvrir en faisant Ctrl + B .
Comme son nom l'indique, elle contient des raccourcis vers les fonctions principales de GIMP, comme "faire un dgrad",
"remplir une zone de couleur", "rectangle de slection" etc... Il n'y a qu'une seule boite outils, contrairement aux fentres
principales....
Le fentre "Calques"
Si vous n'avez pas cette fentre (en bas droite sur ma capture), vous pouvez l'ouvrir en faisant Ctrl + L.
Cette fentre, sert grer les calques (fusion, suppression, monter/descendre d'un rang, etc).
C'est quoi un calque ?
Voici ce que dit Wikipedia son sujet :
(la flemme d'inventer une dfinition
Citation : Wikipedia
www.openclassrooms.com
Crer une UserBar avec GIMP
7/35
Les calques sont, en infographie, un ensemble de couches empiles les unes au-dessus des autres, dont chacune contient
une partie des lments constituant l'ensemble, ce dernier tant obtenu par la superposition de tous les calques. Dans ce
systme, chaque lment peut tre plac sur un calque diffrent, si bien que l'on peut dcomposer le travail, ce qui le rend
plus simple.
Des systmes de calques sont prsents dans de nombreux logiciels, la fois pour l'dition d'images matricielles ou
vectorielles, pour la PAO, etc.
Il est possible de masquer ou de verrouiller certains calques, de faire passer un lment d'un calque l'autre, de modifier
l'ordre d'empilement des calques, de regrouper certains calques entre eux de manire les rendre solidaires, etc.
Chaque calque se voit gnralement associ un certain nombre de paramtres, tels que la transparence.
Si vous ne comprenez pas les mots en italique dans le texte, ce n'est pas grave, la seule chose retenir, c'est que les
calques sont des couches empiles qui contiennent une partie de l'image finale.
Voil, nous avons fait un petit tour sur l'interface, maintenant commenons la cration !
Votre premire UserBar !
Introduction
Nous y voil, nous allons donc commencer la cration de votre premire UserBar ! Dans le chapitre prcdent, nous avons dit
(ou plutt j'ai dit
) que celle-ci comportera une image de fond, des traits classiques, du texte (avec devinez quoi... la police
Visitor ! ), un clairage en haut (c'est gnralement le cas...) et une bordure (ou cadre si vous prfrez ).
Et on va utiliser quoi comme image de fond ?
C'est vous qui voyez.
En effet, je ne peux pas vous imposer le choix d'un fond, selon les gots certains aimeront, d'autres non, donc faites-vous plaisir
!
vitez les images trop grandes, ou redimensionnez-les pour obtenir une image avec 400 px de large environ, a sera plus
facile pour la suite du cours !
Pour moi, je vais prendre une image de Burnout Paradise : The Ultimate Box :
Mais rien ne vous empche de prendre une image de Naruto, de Plus Belle la Vie ou d'une Gibson SG !
www.openclassrooms.com
Crer une UserBar avec GIMP
8/35
Non ! Non ! P artez pas, c'est juste une guitare, rien de plus !
Cration de l'image
Lancez GIMP si ce n'est pas fait et, dans la fentre principale (je vous ai dit ce que c'tait dans le chapitre prcdent), crez une
nouvelle image en faisant Fichier->Nouveau ou bien Ctrl+N, cette fentre s'ouvre alors:
Elle nous demande certains renseignements concernant le nouveau document, nous allons juste nous occuper de la longueur et
de la largeur. Mettez 350 pixels pour la largeur et 20 pixels pour la longueur, c'est la taille "standard" d'une UserBar, mais par la
suite, vous pourrez prendre d'autres dimensions.
Puis cliquez sur "valider", une nouvelle fentre principale s'ouvre avec votre document :
www.openclassrooms.com
Crer une UserBar avec GIMP
9/35
Le fond
Vous avez choisi votre image de fond ? Tant mieux, c'est maintenant qu'elle entre en scne.
Faites "Fichier->Ouvrir en tant que calque..." ou bien Ctrl+Alt+O, une fentre s'ouvre. Dedans, slectionnez votre image (en
parcourant les fichiers) puis cliquez sur "ouvrir" :
www.openclassrooms.com
Crer une UserBar avec GIMP
10/35
Si jamais vous avez un message comme quoi l'image contient un profil de couleurs embarqu, cliquez sur "convertir".
Vous vous retrouvez donc avec votre image en tant que nouveau calque dans l'UserBar :
www.openclassrooms.com
Crer une UserBar avec GIMP
11/35
Maintenant, dplacez-la dans le document en cliquant sur l'outil "Dplacement" :
(raccourci : M, cet outil se trouve dans la
boite outils).
Cliquez sur votre image, et bougez-l de faon obtenir un rsultat convenable (et de faon comprendre ce qu'elle reprsente
):
Bien, votre fond est bien plac, nous allons nous attaquer aux traits !
www.openclassrooms.com
Crer une UserBar avec GIMP
12/35
Les traits... grce aux dgrads !
Nous allons crer un nouveau calque, pour cela, rendez-vous dans la fentre "Calques", et cliquez sur le bouton
trouve en bas gauche de la fentre), une fois ceci fait, une fentre apparait :
(il se
Indiquez le nom du calque, c'est facultatif, mais je vous le conseille fortement, car le jour ou vous aurez 20 calques "Sans Titre",
a sera.... le bordel.
OK, mais nous on met quoi comme nom ?
Nommez le "Traits", je pense que a suffira :
Pensez aussi le mettre transparent (voyez l'image ci-dessus ), en gnral le mode transparent est par dfaut, mais on
www.openclassrooms.com
Crer une UserBar avec GIMP
13/35
ne sait jamais.
Puis cliquez sur "Valider", votre fentre "Calques" doit maintenant ressembler a :
Poursuivons, dans la boite outils, slectionnez l'outil dgrad :
(raccourci : L), votre boite d'outils doit maintenant
afficher les informations concernant le dgrad. Pour commencer, cliquez sur le gros bouton noir et blanc se trouvant droite du
texte "Dgrad" dans la boite outils, et slectionnez le dgrad "Three bars sin" (il se situe assez bas dans le menu contextuel) :
Et toujours dans la mme fentre, ct de "Rptition", slectionnez "Onde Triangulaire" :
www.openclassrooms.com
Crer une UserBar avec GIMP
Maintenant, passons l'action
14/35
. Dj, faites Ctrl + un coup de molette vers le haut pour zoomer d'un cran, ou bien appuyez
sur + (ou Maj + + pour les PC sans pav numrique
).
Cliquez sur votre image pour donner un point "repre", restez enfonc et relchez lorsque les deux points (le deuxime tant cr
lors du relchement) sont comme sur l'image ci-dessous :
Plus le segment sparant les deux points est long, plus les traits seront gros !
Pour obtenir un rsultat "classique", le deuxime point doit tre un peu plus bas que le premier, chez moi, j'ai a :
Si jamais vous voulez recommencer, parce que l'orientation des traits ne vous plait pas, faites imprativement Ctrl+Z
pour annuler le dgrad prcdent avant d'en commencer un autre ! Sinon, vous allez superposer plusieurs dgrads !
Et lorsqu'on relche :
www.openclassrooms.com
Crer une UserBar avec GIMP
15/35
Ahhrg ! Vision d'horreur ! C'est horrible !
Je vous l'accorde, c'est en noir et blanc, et on ne voit plus notre fond. Pour remdier a, rendez-vous dans la fentre des
calques et assurez-vous d'avoir le calque "Traits" slectionn (sinon, cliquez dessus) :
Vous voyez la petite barre a cot de "Opacit" (j'appelle a un slider
l'opacit soit (environ) 30 :
) ? Faites-le glisser vers la gauche jusqu' ce que
Regardez votre UserBar (en dezoomant : avec - ou Maj + -) :
www.openclassrooms.com
Crer une UserBar avec GIMP
16/35
Conclusion : Merci qui ?
Le texte
C'est une tape assez importante, si vous tenez faire comprendre quelque chose sur votre UserBar
. Pour commencer,
assurez-vous d'avoir la police Visitor installe sur votre ordinateur. Une fois que c'est vrifi, cliquez sur le bouton "texte" dans la
bote d'outils :
(raccourci : T). Une fois slectionn, dessinez un rectangle l o vous voulez crire votre texte (je vous
conseille de rezoomer un coup) :
Une petit fentre s'ouvre, crivez votre texte puis fermez-la :
Vous pouvez le constater, le texte est bien trop gros. Pour remdier cela, allez dans la boite outils, et slectionnez la police
"Visitor TT2 BRK", puis mettez la taille 16 (ou 14). Vous pouvez changer la couleur si ncessaire :
www.openclassrooms.com
Crer une UserBar avec GIMP
17/35
Ensuite, modifiez votre rectangle de slection grce aux quatre carrs situs dans ses angles pour arranger votre texte :
Le texte est termin ! Prochaine tape : l'clairage !
L'clairage
L'clairage est ce qui donne un "effet" plus professionnel (et surtout plus joli
) l'UserBar.
Cool, et on fait comment ?
Une simple demi-ellipse blanche avec une opacit 30 fera l'affaire
. Pour commencer, crez un nouveau calque et nommez-le
"Eclairage", en mode transparent. Vous devez savoir comment faire. Si non, relisez la partie sur les traits. Donc, dans votre fentre
"Calques", vous devriez avoir a :
www.openclassrooms.com
Crer une UserBar avec GIMP
18/35
Nous allons utiliser l'outil "Slection Elliptique" de, devinez o, la boite outils ! (Je sais, je sais, mes chapitres sont... trs
originaux
)
Pour utiliser cet outil, cliquez sur :
(raccourci : E). Cet outil marche comme le rectangle pour l'outil "Texte". Crez une
ellipse, et modifiez-la avec les carrs pour obtenir quelque chose comme a :
Maintenant, on va la remplir de blanc avec l'outil "Remplissage" :
(raccourci : Maj + B). Dans la partie "Type de
remplissage", choisissez "remplir avec la couleur d'AP". Cette couleur, par dfaut, est blanche, mais vous pouvez la changer en
cliquant l :
Si vous ne voyez pas bien, vous devez cliquer dans le rectangle blanc (sur l'image) pour changer cette couleur, mais si elle est
www.openclassrooms.com
Crer une UserBar avec GIMP
dj blanche, ne touchez rien
19/35
Une fois la couleur paramtre, remplissez l'ellipse comme avec l'outil "Remplissage" de Paint, cliquez simplement sur l'ellipse :
Ensuite, rglez l'opacit du calque "Eclairage" 30. Je ne vous fais pas d'aperu, vous devez en tre capables seul !
Voil ce que l'on obtient :
Nous avons bientt fini, il ne reste plus que la bordure mettre !
La bordure
Dans une UserBar, la bordure est le trait de 1 pixel qui l'encadre, une bordure est facultative, mais a donne un rendu un peu plus
propre. Pour faire une bordure, allez dans la fentre principale contenant votre document et dans la barre de menu, faites "Filtres
-> Dcor -> Ajouter une bordure...". Cette fentre s'ouvre alors :
Renseignez la taille en X (abscisses) et en Y (ordonnes) de la bordure (pour nous, un pixel) puis cliquez sur le rectangle bleu
pour changer la couleur. Slectionnez du noir :
www.openclassrooms.com
Crer une UserBar avec GIMP
20/35
Puis cliquez sur "valider", laissez GIMP calculer 5 secondes et admirez le rsultat (n'oubliez pas de dzoomer !) :
Tu te fous de nous ! Y'a que dalle ! Pas de trait ! Rien !
Mais si ! Mais si ! C'est juste que la slection de calques empche de le voir ! Nous allons donc enregistrer pour mieux
contempler dans la fentre principale (z'avez remarqu, on est plus dans la boite outils !
). Faites "Fichier -> Enregistrer
sous..." (ou Ctrl+Maj+S pour les adeptes des raccourcis). Cette fentre s'ouvre :
www.openclassrooms.com
Crer une UserBar avec GIMP
21/35
En haut, donnez un titre votre image, et en bas slectionnez le format, je vous conseille le *png :
www.openclassrooms.com
Crer une UserBar avec GIMP
22/35
Cliquez sur enregistrer, un autre fentre doit s'ouvrir demandant la fusion des calques. Slectionnez la seconde option
("Fusionner les calques visibles") et cliquez sur "Exporter". Une autre fentre s'ouvre alors, cliquez sur "Enregistrer" (les
paramtres par dfaut nous conviendront).
Aprs l'enregistrement et si vous r-ouvrez GIMP avec votre UserBar, tous les calques seront fusionns. Il vous faudra
donc, si vous voulez retoucher l'UserBar, le faire sans fermer GIMP.
Ensuite, contemplez votre userbar
a vous a plu ? Tant mieux parce qu'on en fait une autre !
Votre deuxime UserBar
Comme vous l'avez vu dans le chapitre prcdent, la cration d'une UserBar est extrmement facile. Il suffit juste de savoir
comment faire.
Si c'est facile, pourquoi en faire une seconde dans le tutoriel ? Tu ne peux pas nous laisser nous dbrouiller ?
www.openclassrooms.com
Crer une UserBar avec GIMP
23/35
Si. D'ailleurs, si vous ne tenez qu' a, vous pouvez vous arrter ici, mais ce serait dommage car nous n'avons pas encore vu
certaines choses comme les dgrads de couleurs. De plus, plus vous passerez de temps sur GIMP, plus vous le matriserez. Mais
ne passez pas votre vie dessus. P as besoin de devenir un no-life non plus, hein !
Pour ceux qui restent dans l'aventure, on commence tout de suite !
Ce qu'il nous faut pour dmarrer
Pour faire cette UserBar, vous n'aurez pas besoin d'une image de fond, mais d'un logo de 20px de hauteur et maximum, 200px en
largeur (si votre logo est trop grand vous pouvez le redimensionner). Moi, je prends le logo de Soul Eater :
Je vous conseille d'avoir un logo en *png 32 bits sur fond transparent, cela amliorera considrablement la qualit de
l'UserBar
Cration de l'image
Je vais aller un peu plus vite, car vous avez dj fait a, du moins je ne pense pas qu'un screen soit indispensable. Crez donc
une nouvelle image (Fichier -> Nouveau, ou Ctrl + N) de 350px de large sur 20 de haut. Une fois que c'est fait, vous vous
retrouvez devant a une fois de plus :
Le dgrad de fond
Cette fois, pour le fond, nous allons faire un dgrad. Pour a, dans la boite outils, cliquez sur l'outil dgrad (
), et comme
dgrad, slectionnez le premier dgrad (PP vers AB (RVB)) et laissez "Aucun" comme mode de rptition. Ensuite, nous allons
slectionner les couleurs, essayez d'en prendre en rapport avec votre thme (chez moi, noir vers blanc). Pour choisir les couleurs,
cliquez sur les rectangles noir (couleur AP) et blanc (couleur PP) :
www.openclassrooms.com
Crer une UserBar avec GIMP
24/35
Chez moi, je n'aurai pas les changer, je voulais du noir et blanc. Une fois vos choix effectus, comme pour le dgrad "Traits"
qu'on a vu tout l'heure, faites un clic gliss-relch (vous pouvez zoomer si vous le souhaitez):
Sur mon image, le dpart est en haut et l'arrive... est en bas. Voil ce qu'on obtient :
Le logo
Nous allons mettre le logo avant les traits inclins, mais rien ne vous empche de le mettre aprs.
D'abord, ouvrez-le en tant que calque (Ctrl + Alt + O, ou Fichier -> Ouvrir en tant que calques). L, une fentre s'ouvre. Elle ne
devrait pas vous tre inconnue, c'est la mme que pour le fond lorsque l'on a cr la premire UserBar ! Farfouillez donc dans vos
fichiers pour votre logo et ouvrez-le. Puis, mettez-le au milieu ou gauche de votre UserBar grce l'outil "Dplacement" (
raccourci : M). Pour moi, a donne a :
www.openclassrooms.com
Crer une UserBar avec GIMP
25/35
Vous comprenez pourquoi je vous conseillais de l'avoir sur un fond transparent maintenant ?
Les traits inclins
Pour cette partie, je ne vais pas vous donner des captures d'cran, juste les indications, pour voir si vous avez bien compris le
principe. Pour commencer, crez un nouveau calque, nommez-le Traits (toujours aussi original
) en mode Transparent. Une
fois cr, cliquez sur l'outil "Dgrad" (dans la bote outils bien sr), slectionnez le dgrad "Three Bars Sin" et mettez comme
rptition "Onde Triangulaire". Puis, appliquez le dgrad comme bon vous semble.
Chez moi, voil le rsultat :
Ensuite, mettez l'opacit du calque "Traits" 30. Voici ce que j'obtiens :
J'espre que vous avez russi. Si ce n'est pas le cas, relisez le chapitre sur la premire UserBar. Pour ceux qui ont russi, on
attaque le texte, l'clairage et la bordure !
Le texte
www.openclassrooms.com
Crer une UserBar avec GIMP
26/35
Comme pour les traits, vous allez vous dbrouiller sans captures d'cran. Cliquez sur l'outil "texte" dans la boite outils (
dessinez le rectangle, crivez votre texte. Puis, changez la police pour Visitor, mettez la taille 16 ou 14 (comme vous le sentez)
et changez la couleur si ncessaire
:
Centrez votre texte grce aux 4 carrs si besoin.
L'clairage & la bordure
Pour commencer, crez un nouveau calque nomm "Eclairage" en mode transparent, slectionnez l'outil "Slection elliptique"
(dans la boite outils :
) et mettez une demi-ellipse dans l'userbar :
Une fois que la zone de slection est dfinie, cliquez sur l'outil "Remplissage" (
dpart noir dans la boite outils, on l'a utilis pour le dgrad) et mettez du blanc :
Puis remplissez la zone de blanc et rglez l'opacit du calque 30. Voici le rsultat :
Que signifie "couleur d'AP" et "couleur de PP" ?
www.openclassrooms.com
) changez la couleur d'AP (le rectangle au
),
Crer une UserBar avec GIMP
Bonne question
27/35
Couleur d'AP signifie "couleur d'Arrire Plan".
Et couleur de PP veut dire "couleur de Premier Plan".
Maintenant que vous le savez, attaquons-nous la bordure. Faites (dans la fentre principale, comme tout l'heure ) Filtres ->
Dcor -> Ajouter une bordure. Cette fentre s'ouvre nouveau :
Comme pour la premire UserBar, mettez 1px pour la taille en X et en Y et choisissez du noir comme couleur :
Cliquez sur valider puis enregistrez (Fichier -> Enregistrer sous...) votre UserBar en *png (je vous ai dit comment faire la fin du
chapitre "Votre Premire UserBar"
) et contemplez le rsultat :
www.openclassrooms.com
Crer une UserBar avec GIMP
28/35
Sympa, non ? Nanmoins, il y a un truc qui ne me plait pas. Je voudrais mettre le logo "sur" les traits. Et bien, grce aux calques,
cela se fait en 30 secondes chrono !
Allez dans votre fentre "Calques". Vous voyez ces petites flches ?
Elles permettent de changer le "plan" (ou rang) du calque (premier plan, second plan, arrire plan, etc). Par exemple, si je monte le
calque "SoulEater" au-dessus de "Traits" :
www.openclassrooms.com
Crer une UserBar avec GIMP
29/35
Les calques on change de "plan"
a donne a :
Vous pouvez comparer :
Bref, deux UserBars en un tutoriel, c'est bien non ?
Dans la prochaine partie, je vais vous donner quelques "trucs" pour vous faciliter certaines tches.
Quelques petites astuces de GIMP
Nous avons fini les 2 UserBars. Vous allez donc pouvoir souffler durant ce chapitre qui contient quelques infos bien utiles...
Sauvegardez !
www.openclassrooms.com
Crer une UserBar avec GIMP
30/35
Lorsqu'on a travaill sur les UserBars, nous n'avons fait qu'un enregistrement : la fin. Sachez qu'il est fortement conseill de
sauvegarder souvent son document (donc ds la cration) avec Fichier -> Enregistrer sous....
Si c'est si important, pourquoi nous ne le dire que maintenant ?
C'est simple : une UserBar est une chose faite en 5 minutes, donc je ne vois pas d'obligation de faire des sauvegardes toutes les
30 secondes (mais vous pouvez le faire).
Par contre, si un jour vous tes amens travailler sur un truc plus complexe (des heures de travail), je vous recommande de
sauvegarder tout le temps. Imaginez trois heures de boulot pour faire un fond d'cran-de-la-mort-qui-fauche et l, pouf ! GIMP
bogue, je ne vous dis pas la tronche que vous aurez.
Voil pour ce conseil.
Enregistrer un document sans fusionner les calques
Vous avez srement d remarquer que, lors de l'enregistrement, si, par aprs, on essaie d'ouvrir l'UserBar, tous les calques sont
fusionns. Cela est d au fait que le *png ne les supporte pas, mais le format *xcf si !
C'est quoi le *xcf ?
C'est un format propre GIMP (comme le *pdn pour Paint.net ou le *gp6 pour Guitar Pro 6) qui permet de sauvegarder les
calques. Pour l'utiliser, il faut que, lors de l'enregistrement, plutt que de choisir *png comme format, vous choisissiez *xcf :
www.openclassrooms.com
Crer une UserBar avec GIMP
31/35
Utiliser un modle
Vous avez aussi remarqu qu'il peut tre saoulant d'avoir crire tout le temps 350 sur 20 lorsqu'on fait Fichier -> Nouveau (et
qu'en plus, on ne s'en souvient pas toujours
). C'est pour cela que GIMP a cr les modles. Pour crer un modle
personnalis, crez une Userbar vierge (350px par 20px) puis faites "Fichier -> Enregistrer comme modle...". Une fentre s'ouvre
en vous demandant le nom du modle :
crivez "UserBar 350x20" et cliquez sur valider. Maintenant, chaque fois que vous faites "Fichier -> Nouveau", vous n'aurez
plus qu' slectionner le modle et cliquer sur "valider" :
www.openclassrooms.com
Crer une UserBar avec GIMP
32/35
Sur cette image, je me suis tromp de titre. J'ai mis 250 au lieu de 350, mais la manip' reste la mme.
Si c'est pas gnial a !
Liste de raccourcis utiles :
Nouveau : Ctrl + N
Sauvegarder : Ctrl + Maj + S
Ouvrir en tant que calque : Ctrl + Alt + O
Annuler : Ctrl + Z
Refaire : Ctrl + Y
Outil Dplacement : M (pensez Move )
Outil Dgrad : L
Outil Remplissage : Maj + B
Outil texte : T
Crer un nouveau calque : Maj + Ctrl + N
Dupliquer le calque actuel : Maj + Ctrl + D
Ouvrir la fentre "Boite outils' : Ctrl + B
Ouvrir la fentre "Calques" : Ctrl + L
Zoomer : + ou Maj + +
Dzoomer : - ou Maj + Tlphoner Maitre Shinigami : 0800 110 ...
www.openclassrooms.com
Crer une UserBar avec GIMP
33/35
Voil, nous avons fait le tour ! Prts pour le QCM ?
Q.C.M.
Le premier QCM de ce cours vous est offert en libre accs.
Pour accder aux suivants
Connectez-vous Inscrivez-vous
Quel est le nom du logiciel utilis dans ce tuto ?
GPM P
GIM P
Photoshop
The GM IP
Paint
Paint.net
Photophiltre
Inkscape
Quel est l'avantage de ce logiciel face d'autres comme Photoshop ?
Il fait du caf
Il peut se transformer en une arme dmoniaque
Il est gratuit & open source
Il est plus puissant
Il est payant
Que sont les "calques" en infographie ?
Des feuilles de papier transparentes
Un ensemble de couches empiles les unes au-dessus des autres
Des truc que les papa donne quand on est pas gentil
Que signifie "couleur d'AP" ?
couleur d'avant plan
couleur d'arrire plan
couleur d'aprs midi
Comment s'appelle le format de GIMP qui enregistre les calques ?
*xdc
*xcf
*xfc
*fxc
*xdf
*png
*se
*gimp
Correction !
www.openclassrooms.com
Crer une UserBar avec GIMP
34/35
Statistiques de rponses au Q CM
Voila, vous savez dsormais faire des UserBars avec GIMP ! C'tait pas la mer boire hein ?
Le tutoriel s'achve ici, merci de l'avoir lu !
Voici, juste un petit bonus, pour ceux qui manqueraient d'inspiration, quelques UserBars trouves sur le SdZ :
UserBar de Randal
UserBar de Pragma
UserBar de Lithrein
Notez qu'il n'y a pas que la police Visitor qui colle bien avec les UserBars.
Et d'autres trouves en vrac sur le net :
Secret (cliquez pour afficher)
Comme vous le voyez, certaines sont trs marrantes, et vous voyez bien la diffrence de style (ce que je vous ai dit dans le
premier chapitre
)
Voil.
A bientt !
@lex 3001
Partager
www.openclassrooms.com
Vous aimerez peut-être aussi
- Creez Des Applications Pour Windows 8 en HTML Et JavascriptDocument240 pagesCreez Des Applications Pour Windows 8 en HTML Et JavascriptLAPROSEPas encore d'évaluation
- Java LEssentiel Du Code Et Des Commandes 9782744040047Document236 pagesJava LEssentiel Du Code Et Des Commandes 9782744040047Tahar LelPas encore d'évaluation
- Fiche ConversionsNumeriquesDocument1 pageFiche ConversionsNumeriquesLAPROSEPas encore d'évaluation
- Exercices Corriges: Merise MCDDocument38 pagesExercices Corriges: Merise MCDBrahim Tebbaâ87% (110)
- Fiche ConditionsDocument1 pageFiche ConditionsLAPROSEPas encore d'évaluation
- Debuguer Facilement Avec ValgrindDocument18 pagesDebuguer Facilement Avec ValgrindLAPROSEPas encore d'évaluation
- Administrez Bases Donnees MysqlDocument413 pagesAdministrez Bases Donnees MysqlJean-Yves RolandPas encore d'évaluation
- Creer Un Serveur SubversionDocument7 pagesCreer Un Serveur SubversionLAPROSEPas encore d'évaluation
- C Deboguer Avec Code BlocksDocument11 pagesC Deboguer Avec Code BlocksLAPROSEPas encore d'évaluation
- C++ Les Conversions de TypesDocument8 pagesC++ Les Conversions de TypesLAPROSEPas encore d'évaluation
- Bonnes Pratiques JavascriptDocument13 pagesBonnes Pratiques JavascriptLAPROSEPas encore d'évaluation
- Avant Gout Du Langage Une Todo List DistribueeDocument8 pagesAvant Gout Du Langage Une Todo List DistribueeLAPROSEPas encore d'évaluation
- TP PenduDocument29 pagesTP PenduLAPROSEPas encore d'évaluation
- Poly Cours Python BasesDocument16 pagesPoly Cours Python BasesLAPROSEPas encore d'évaluation
- Comprendre L Usb Et Bricoler Un PeripheriqueDocument11 pagesComprendre L Usb Et Bricoler Un PeripheriquePeter KaborePas encore d'évaluation
- Poly Cours Python BasesDocument16 pagesPoly Cours Python BasesLAPROSEPas encore d'évaluation
- Creer Un Petit Montage Avec Windows Movie MakerDocument9 pagesCreer Un Petit Montage Avec Windows Movie MakerLAPROSEPas encore d'évaluation
- Centrer en CssDocument20 pagesCentrer en CssLAPROSEPas encore d'évaluation
- Bonnes Pratiques JavascriptDocument13 pagesBonnes Pratiques JavascriptLAPROSEPas encore d'évaluation
- Choisir Les Bons Types de Colonne SQLDocument16 pagesChoisir Les Bons Types de Colonne SQLLAPROSEPas encore d'évaluation
- Choisir Une Licence Pour Son TutorielDocument6 pagesChoisir Une Licence Pour Son TutorielLAPROSEPas encore d'évaluation
- Creer Des Gif AnimesDocument12 pagesCreer Des Gif AnimeskilondaPas encore d'évaluation
- Audacity Prise en MainDocument10 pagesAudacity Prise en MainLAPROSEPas encore d'évaluation
- Animez Votre Site Avec Css3Document21 pagesAnimez Votre Site Avec Css3LAPROSEPas encore d'évaluation
- C++ Les-Pointeurs-Sur-FonctionsDocument11 pagesC++ Les-Pointeurs-Sur-FonctionsLAPROSEPas encore d'évaluation
- C Les TemplatesDocument10 pagesC Les TemplatesYannickBindéPas encore d'évaluation
- Bien Utiliser Les Sprites CssDocument13 pagesBien Utiliser Les Sprites CssLAPROSEPas encore d'évaluation
- Droits de La Société de L'informationDocument21 pagesDroits de La Société de L'informationLAPROSEPas encore d'évaluation
- Cours D'algorithmeDocument248 pagesCours D'algorithmeYassine Sinou AlaziziPas encore d'évaluation
- Chapitre 03 Le Profil Et Le Dossier de Base D'un UtilisateurDocument9 pagesChapitre 03 Le Profil Et Le Dossier de Base D'un UtilisateurFarid Houari100% (2)
- Plan Recette Assurance Qualite 2011-07-18 v05Document32 pagesPlan Recette Assurance Qualite 2011-07-18 v05Mohamed El Allali100% (1)
- Configuration Administrateur BDE PDFDocument4 pagesConfiguration Administrateur BDE PDFhidouche2014Pas encore d'évaluation
- Trucs Et Astuces Sur PDFDocument2 pagesTrucs Et Astuces Sur PDFboiskapla123Pas encore d'évaluation
- C.V Badr EddineDocument1 pageC.V Badr Eddinebadr saberPas encore d'évaluation
- Activation StarforceDocument6 pagesActivation Starforcefilosofo sedutorPas encore d'évaluation
- Exercices de Réflexion OKDocument1 pageExercices de Réflexion OKcleggjerachgantsioPas encore d'évaluation
- AJAX Formation Ajax Les Bases PDFDocument2 pagesAJAX Formation Ajax Les Bases PDFCertyouFormationPas encore d'évaluation
- Info BureautiqueDocument2 pagesInfo BureautiqueRymo SanPas encore d'évaluation
- Utiliser VLCDocument4 pagesUtiliser VLCFadil KoumeyiPas encore d'évaluation
- 2012 R2 - Spécifier Le Serveur de Licences RDS - TSE À UtiliserDocument8 pages2012 R2 - Spécifier Le Serveur de Licences RDS - TSE À UtiliserAina Tanjona RandriambolarivoPas encore d'évaluation
- Comment Publier Un Fichier PDF Sur Le WebDocument1 pageComment Publier Un Fichier PDF Sur Le WebVanessaPas encore d'évaluation
- Curriculum Vitae Hajer Baccouch ZaidounDocument8 pagesCurriculum Vitae Hajer Baccouch Zaidounapi-271359537Pas encore d'évaluation
- TP N°0 UbuntuDocument13 pagesTP N°0 UbuntuChedy KorbiPas encore d'évaluation
- Chapt3-Les Bases de Données MultidimensionnellesDocument39 pagesChapt3-Les Bases de Données MultidimensionnellesAmeni BoughanmiPas encore d'évaluation
- Archi 04Document22 pagesArchi 04Mohnas NassrPas encore d'évaluation
- TP JSF SeamDocument14 pagesTP JSF SeamSmab AbPas encore d'évaluation
- Expose Sur Les Systeme D'exploitation (Word)Document5 pagesExpose Sur Les Systeme D'exploitation (Word)Kamagate Mahaman MouminePas encore d'évaluation
- Extrait Du LivreDocument6 pagesExtrait Du Livredazdaook daodaPas encore d'évaluation
- QCM Sur Les Composants de L'ordinateur Avec CorrectionDocument2 pagesQCM Sur Les Composants de L'ordinateur Avec CorrectionOMAR IKEN67% (3)
- Insallation SE 1ERE CDDocument2 pagesInsallation SE 1ERE CDIvan FotsoPas encore d'évaluation
- Devoir de Contrôle N°1 - Réseaux Et Systèmes - 3ème SI (2007-2008)Document3 pagesDevoir de Contrôle N°1 - Réseaux Et Systèmes - 3ème SI (2007-2008)Mohamed Bachir CissePas encore d'évaluation
- Atelier HTML Et HTML 5 Technologies WEBDocument13 pagesAtelier HTML Et HTML 5 Technologies WEBbenslamasouheilPas encore d'évaluation
- Raccourcis Clavier GénérauxDocument6 pagesRaccourcis Clavier GénérauxMimi Èn GuessanePas encore d'évaluation
- Création de Site WEBDocument18 pagesCréation de Site WEBwazani jamilPas encore d'évaluation
- Les Images (HTML-CSS)Document22 pagesLes Images (HTML-CSS)Tassnim AjbouniPas encore d'évaluation
- Codec Table AllDocument5 pagesCodec Table Allsend-toPas encore d'évaluation
- AlfrescoDocument34 pagesAlfrescoeomba12Pas encore d'évaluation
- Chapire 3Document13 pagesChapire 3Daryn Freeze NyangonoPas encore d'évaluation