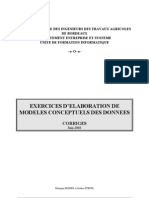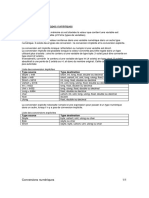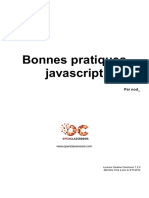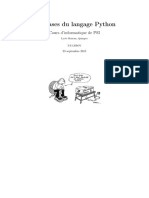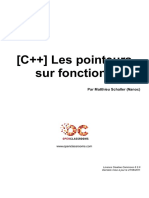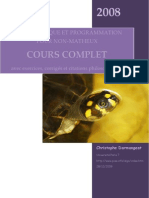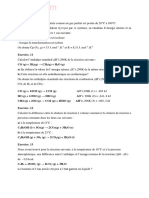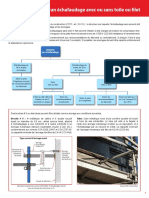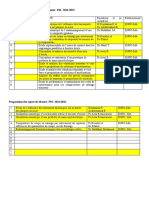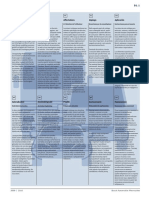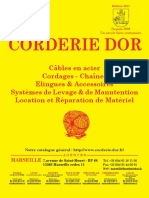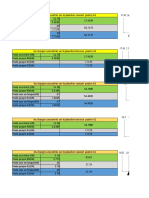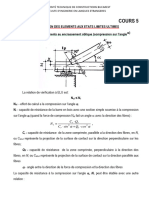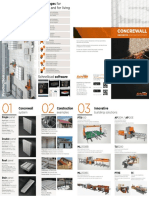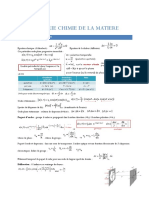Académique Documents
Professionnel Documents
Culture Documents
Audacity Prise en Main
Transféré par
LAPROSECopyright
Formats disponibles
Partager ce document
Partager ou intégrer le document
Avez-vous trouvé ce document utile ?
Ce contenu est-il inapproprié ?
Signaler ce documentDroits d'auteur :
Formats disponibles
Audacity Prise en Main
Transféré par
LAPROSEDroits d'auteur :
Formats disponibles
Audacity : prise en
main
Par (pablounet)
www.openclassrooms.com
Licence Creative Commons 6 2.0
Dernire mise jour le 25/01/2012
2/11
Sommaire
Sommaire ........................................................................................................................................... 2
Audacity : prise en main ..................................................................................................................... 3
Prsentation, tlchargement et installation ..................................................................................................................... 3
Prsentation ................................................................................................................................................................................................................ 3
Tlchargement et installation .................................................................................................................................................................................... 3
La fentre .......................................................................................................................................................................... 4
Utiliser Audacity pour enregistrer un son .......................................................................................................................... 5
Avec un micro .............................................................................................................................................................................................................. 5
Enregistrer le son qui sort de vos hauts-parleurs ........................................................................................................................................................ 5
Enregistrement multi-pistes ......................................................................................................................................................................................... 6
Exporter et enregistrer notre bande son ...................................................................................................................................................................... 6
Audacity et les effets ......................................................................................................................................................... 7
Slectionner une partie de la piste .............................................................................................................................................................................. 7
Les effets ..................................................................................................................................................................................................................... 7
Pour aller un peu plus loin ... ............................................................................................................................................. 9
Des effets supplmentaires ......................................................................................................................................................................................... 9
Les marqueurs ............................................................................................................................................................................................................ 9
Partager ..................................................................................................................................................................................................................... 10
www.openclassrooms.com
Sommaire
3/11
Audacity : prise en main
Par
pablounet
Mise jour : 25/01/2012
Difficult : Facile
Dure d'tude : 1 heure, 15 minutes
Bonjour tous.
Nous allons, dans ce tuto, apprendre nous servir du logiciel Audacity, le prendre en main. Audacity est un diteur audio libre
et gratuit multi-plates-formes (notamment disponible sous Windows, GNU/Linux et Mac). Il va entre autres nous permettre
d'enregistrer un son en direct et de l'exporter en .mp3, de "monter" plusieurs sons la suite ou encore d'enregistrer jusqu' 16
pistes simultanment. Il est aussi possible d'ajouter des effets au son et mme d'en tlcharger de nouveaux.
Voici quelques captures d'cran venant du site officiel d'Audacity :
Sommaire du tutoriel :
Prsentation, tlchargement et installation
La fentre
Utiliser Audacity pour enregistrer un son
Audacity et les effets
Pour aller un peu plus loin ...
Prsentation, tlchargement et installation
Prsentation
Avant d'installer Audacity, je vais vous faire une rapide prsentation et un petit historique du logiciel. Je vous en ai cit quelques
fonctionnalits dans l'introduction, mais si vous voulez en avoir la liste complte, je vous invite visiter cette page.
N l'initiative de Domini Mazzoni et Roger Dannenberg, Audacity existe depuis 1999. Diffus sous licence libre depuis mai 2000,
il est toujours en dveloppement. Le logiciel ne risque donc pas de "mourir" : tant plutt facile prendre en main, il va devenir
un de vos programmes favoris !
Tlchargement et installation
Qu'est-ce que LAME ?
LAME est un encodeur MP3 qui permet Audacity d'exporter en .mp3. Donc, il va falloir installer un deuxime
programme / paquet sur votre ordinateur.
www.openclassrooms.com
Audacity : prise en main
4/11
Comme le logiciel est multi-plates-formes, nous allons voir les diffrentes manires de l'installer sous les trois principaux
systmes d'exploitation.
Commenons par GNU/Linux : dans Synaptic ou tout autre gestionnaire de paquets, faites une recherche avec le mot-cl :
Audacity. Slectionnez le paquet, faites ensuite une recherche avec le mot-cl liblame. Enfin, installez le tout.
Maintenant, intressons-nous Windows : tlchargez l'excutable cette adresse et faites Suivant, Suivant, Suivant et ok.
Revenez sur la page de tlchargement, descendez un peu, tlchargez l'Encodeur MP3 LAME et installez-le.
Enfin, pour Mac, tout ce qu'il vous faut se trouve ici : Page de tlchargement ; tlchargez Audacity et l'encodeur LAME.
Sur certaines versions, la traduction franaise laisse quelque peu dsirer. C'est plus du "franglais", n'en soyez donc
pas tonns.
La fentre
On va maintenant passer en revue les diffrents lments de la fentre d'Audacity.
Les outils qui correspondent aux numros sont les suivants :
1.
2.
3.
4.
5.
les diffrents boutons principaux (lecture, stop, pause, enregistrer...) ;
le niveau du son en entre (micro...) et en sortie (au niveau des hauts parleurs) ;
une piste audio ;
au-dessus, quelques outils (copier, coller, couper...) ;
quand on joue ou quand on enregistre un son, on voit le niveau d'entre et de sortie au moyen de barres de couleurs
diffrentes ;
6. dans cette liste, on peut choisir le priphrique d'entre (CD, micro...) ;
7. possibilit de jouer la bande des vitesses diffrentes.
www.openclassrooms.com
Audacity : prise en main
5/11
Voil : on a vu les principaux boutons. Vous pouvez remarquer la prsence du menu Effets, qui propose des effets tels que
Phaser (une sorte de "vague" dans le son), echo (aussi appel Delay en guitare) ou Wah-Wah (le son fait Wah-Wah
). Nous
aborderons les effets dans une partie ultrieure.
Utiliser Audacity pour enregistrer un son
On va maintenant enregistrer un son. L'avantage d'Audacity est que vous pouvez choisir l'entre que vous voulez.
Je vous conseille de mettre le niveau d'entre (n2 - aprs le micro - sur la fentre dans la partie prcdente) au minimum
(0.1 ou 0.2). L'enregistrement sera de meilleure qualit, tandis que si on le met au maximum, il risque d'y avoir plein de
bruit.
Avec un micro
On va faire un enregistrement avec un micro, ou avec tout autre priphrique audio branch sur le jack de la prise micro de votre
ordinateur.
Vous devez slectionner le priphrique d'entre mic, comme ceci :
Cette liste se trouve en haut de l'cran (le numro 6 dans la prsentation de la fentre ci-dessus).
Ensuite, tout simplement, quand vous voulez commencer l'enregistrement, vous cliquez sur le bouton rond rouge. Pour finir
l'enregistrement, il suffit de cliquer sur le carr jaune (Stop). Nous verrons les diffrentes possibilits d'enregistrer / exporter
notre son.
Enregistrer le son qui sort de vos hauts-parleurs
Vous voulez enregistrer le son qui sort de vos hauts-parleurs, que ce soit la radio, le discours de votre homme / femme politique
prfr(e) ou une chanson ? Vous tes au bon endroit !
On va changer l'entre audio, on va mettre sur mix :
Ensuite, vous lancez la lecture de ce que vous voulez enregistrer (la radio, par exemple) et vous attendez la fin (des fois, c'est
long
, c'est le seul inconvnient).
Quand c'est fini, on appuie sur le bouton Stop (le carr jaune).
Vous pouvez faire de mme pour les autres priphriques d'entre : CD, MIDI, ...
Vous pouvez aussi utiliser Audacity pour vous enregistrer si vous jouez d'un instrument de musique. Si vous avez une
sortie jack, vous pouvez brancher le cble sur l'entre micro.
Pour les utilisateurs de Windows Vista, la marche suivre n'est pas tout fait la mme : je vous conseille de suivre ce
tutoriel vido que thibaultg nous propose dans les commentaires du tuto. Mme si le design du site n'est pas trs
esthtique, la qualit du tutoriel est bonne.
Sur votre version, vous n'avez plus la liste droulante permettant de slectionner l'entre son
Pour Linux : nous allons diter les prfrences d'Audacity pour mettre la carte son comme priphrique d'enregistrement. La
procdure suivre est la suivante : allez dans le menu dition, ensuite dans Prfrences et slectionnez votre carte son (en rouge
sur le screenshot) :
www.openclassrooms.com
Audacity : prise en main
6/11
Sous Windows XP, la procdure n'est pas la mme, je remercie Dark Patate pour m'avoir dit comment faire :
Citation : Dark Patate
Aller dans Panneau de configuration
Puis dans Voix (en affichage classique)
Dans l'onglet Reconnaissance Vocale
Dans le cadre Microphone cliquer sur Entre audio
Slectionner : Utiliser ce priphrique d'entre audio
Slectionner Line in/Mic in dans la liste droulante
Puis cliquer sur Proprit
Choisissez l'option : Utiliser cette ligne d'entre audio
Et enfin dans la liste droulante, slectionner : Mixage Stro
Ensuite il suffit de valider le tout et c'est bon !
Enregistrement multi-pistes
Pour diffrentes raisons, on peut vouloir faire un enregistrement multi-pistes.
Mais, qu'est-ce que c'est ?
Dans un enregistrement de ce type-l, on va superposer plusieurs pistes audio. On peut ensuite modifier chaque piste : monter
ou baisser le volume ou encore appliquer un effet une piste en particulier.
Si vous jouez en groupe, cela vous permet d'enregistrer un instrument puis un autre et enfin, de superposer la voix. L'avantage,
c'est qu'on n'est pas oblig d'enregistrer en mme temps : on enregistre la premire piste, puis on relance l'enregistrement pour la
deuxime piste et on obtient un enregistrement deux pistes.
Exporter et enregistrer notre bande son
Comme nous avons tlcharg LAME, on peut exporter notre piste (nos pistes) en .mp3.
Voici la procdure suivre :
dans le menu Fichier > Exporter, choisir le format .mp3 dans la fentre d'enregistrement (celle dans laquelle on donne le
nom du fichier) ;
si vous avez de la chance
une fentre d'dition des tags du fichier .mp3 va apparatre ; vous pouvez renseigner le
nom de l'artiste, l'album, l'anne, le genre...
Si vous voulez, vous pouvez exporter votre fichier dans un format non compress (.wav, par exemple). Pour cela, vous
devez slectionner le format de votre choix lors de l'enregistrement.
Avec un fichier multi-pistes
Il est possible d'exporter un fichier multi-pistes dans plusieurs fichiers .mp3 diffrents.
Pour cela :
Fichier > Exporter multiple ;
la fentre d'dition des tags va apparatre ;
les pistes seront mises dans des fichiers diffrents.
www.openclassrooms.com
Audacity : prise en main
7/11
De mme, vous pouvez exporter dans d'autres formats.
Enregistrer un projet Audacity
Il existe une autre mthode pour sauvegarder vos crations et vos enregistrements : faire un projet. L'avantage d'enregistrer vos
crations dans un projet, c'est qu'aprs, si vous voulez retravailler dessus c'est trs facile ! Vous retrouverez un cran avec les
pistes, comme ceci :
Attention ! Les projets sont trs lourds et prennent beaucoup de place sur votre disque dur.
Pour information, l'enregistrement du projet que vous voyez ci-dessus, avec trois pistes, fait plus de 15 Mo !
Enfin, c'est le seul moyen de garder toute la qualit et de pouvoir ensuite reprendre les effets ajouts au son.
Audacity et les effets
Slectionner une partie de la piste
Pour slectionner une partie d'une piste, il faut avoir le curseur de cette forme :
S'il apparat diffremment, vous devez le slectionner (cf. n8 dans la partie sur la fentre). Ensuite, la slection se fait comme
d'habitude, en maintenant le clic appuy et en glissant sur la partie slectionner.
Les effets
Je vous l'ai dit au dbut du tutoriel et vous avez pu le constater vous-mmes, il existe un menu Effets :
www.openclassrooms.com
Audacity : prise en main
8/11
On va tester quelques effets sur un extrait (prenez ce que vous voulez). En l'occurrence les plus impressionnants, tels que l'cho
(Delay), ou Changer la hauteur ou le tempo.
Ajouter de l'cho
Si vous tes guitaristes, vous connaissez srement cet effet trs utilis dans le rock, sous le nom de Delay.
Ici aussi, il faut slectionner la partie sur laquelle vous voulez appliquer l'effet et cliquer sur cho dans le menu Effets.
Voici la fentre qui va s'afficher :
Sur cette fentre, on a deux champs. Le premier, Dure du dlai, permet de paramtrer la dure pendant laquelle on va entendre
l'cho. Le second, Facteur de dcroissance, permet de paramtrer la baisse du volume du son quand il est rpt.
Changer la hauteur ou le tempo
Voici la fentre qui s'ouvre lorsqu'on clique sur l'effet changer la hauteur.
Ici, on va changer la hauteur de la bande audio (c'est--dire la rendre plus aigu ou plus grave).
www.openclassrooms.com
Audacity : prise en main
9/11
La hauteur est dtermine par les notes en notation anglo-saxonne (dsol pour les non-musiciens, ils risquent de ne pas
comprendre). Si vous voulez rendre votre bande son plus aigu, cochez la case haut ; pour l'effet contraire, cochez la case bas.
Je conseille aux non-musiciens de faire des tests pour voir comment le logiciel se comporte : en soi, ce n'est pas trs compliqu !
On peut aussi changer le tempo (ou la vitesse de la musique, exprime en battements ou pulsations par minute).
Vous pouvez donc modifier la dure de la slection : l'acclrer ou la ralentir avec la barre des "pourcentages", ou avec le tempo
(en battements par minute).
Aprs, vous pouvez tester tous les autres effets pour voir le rsultat sur votre bande son. a peut tre amusant mais il y a du
boulot !
Pour aller un peu plus loin ...
Une dernire petite partie qui prsente deux "astuces" : je me serais senti coupable de ne pas vous en avoir parl.
Des effets supplmentaires
J'espre que vous ne vous tes pas endormis durant la lecture et, pour les insomniaques, voici un lien bonus :
http://audacity.sourceforge.net/download/.
H ! On l'a dj eu, celui-l !
H oui !
Mais vous pouvez vous rendre dans la rubrique correspondant votre OS et tlcharger de nouveaux effets !
Les marqueurs
Les marqueurs, c'est bien utile. a va nous permettre de slectionner une zone prdfinie en un seul clic.
Sur la capture 1 : on voit trois zones : Intro - Refrain - Couplet. Si je clique sur un de ces mots, la zone qui se trouve au-dessus
sera alors automatiquement slectionne (2). Pour ajouter un marqueur, slectionnez la zone sur laquelle vous voulez mettre le
marqueur et faites Ctrl + B. Vous entrez le nom et vous avez ainsi un nouveau marqueur.
Vous avez peut-tre remarqu la prsence de poignes sur les bords du marqueur : on peut les faire glisser pour agrandir ou
rduire sa taille (3).
Les captures :
www.openclassrooms.com
Audacity : prise en main
1:
10/11
2:
3:
Quelques liens pour la route :
Prsentation d'Audacity sur Framasoft
Enregistrer un vinyle sur un CD
Le dernier lien date un peu, mais le tuto est toujours d'actualit.
C'est ici que s'achve ce tutoriel sur Audacity.
Aprs cette lecture, vous ne serez pas des dieux d'Audacity mais vous pouvez dj vous amuser. On va dire que le logiciel est
pris en main.
Partager
Ce tutoriel a t corrig par les zCorrecteurs.
www.openclassrooms.com
Vous aimerez peut-être aussi
- Exercices Corriges: Merise MCDDocument38 pagesExercices Corriges: Merise MCDBrahim Tebbaâ87% (110)
- Fiche ConditionsDocument1 pageFiche ConditionsLAPROSEPas encore d'évaluation
- Creez Des Applications Pour Windows 8 en HTML Et JavascriptDocument240 pagesCreez Des Applications Pour Windows 8 en HTML Et JavascriptLAPROSEPas encore d'évaluation
- Java LEssentiel Du Code Et Des Commandes 9782744040047Document236 pagesJava LEssentiel Du Code Et Des Commandes 9782744040047Tahar LelPas encore d'évaluation
- Fiche ConversionsNumeriquesDocument1 pageFiche ConversionsNumeriquesLAPROSEPas encore d'évaluation
- Creer Un Serveur SubversionDocument7 pagesCreer Un Serveur SubversionLAPROSEPas encore d'évaluation
- Administrez Bases Donnees MysqlDocument413 pagesAdministrez Bases Donnees MysqlJean-Yves RolandPas encore d'évaluation
- Bonnes Pratiques JavascriptDocument13 pagesBonnes Pratiques JavascriptLAPROSEPas encore d'évaluation
- Poly Cours Python BasesDocument16 pagesPoly Cours Python BasesLAPROSEPas encore d'évaluation
- TP PenduDocument29 pagesTP PenduLAPROSEPas encore d'évaluation
- Comprendre L Usb Et Bricoler Un PeripheriqueDocument11 pagesComprendre L Usb Et Bricoler Un PeripheriquePeter KaborePas encore d'évaluation
- Poly Cours Python BasesDocument16 pagesPoly Cours Python BasesLAPROSEPas encore d'évaluation
- C Deboguer Avec Code BlocksDocument11 pagesC Deboguer Avec Code BlocksLAPROSEPas encore d'évaluation
- Debuguer Facilement Avec ValgrindDocument18 pagesDebuguer Facilement Avec ValgrindLAPROSEPas encore d'évaluation
- C++ Les Conversions de TypesDocument8 pagesC++ Les Conversions de TypesLAPROSEPas encore d'évaluation
- Avant Gout Du Langage Une Todo List DistribueeDocument8 pagesAvant Gout Du Langage Une Todo List DistribueeLAPROSEPas encore d'évaluation
- Creer Un Petit Montage Avec Windows Movie MakerDocument9 pagesCreer Un Petit Montage Avec Windows Movie MakerLAPROSEPas encore d'évaluation
- Bonnes Pratiques JavascriptDocument13 pagesBonnes Pratiques JavascriptLAPROSEPas encore d'évaluation
- Choisir Une Licence Pour Son TutorielDocument6 pagesChoisir Une Licence Pour Son TutorielLAPROSEPas encore d'évaluation
- Creer Une Userbar Avec GimpDocument34 pagesCreer Une Userbar Avec GimpLAPROSEPas encore d'évaluation
- Creer Des Gif AnimesDocument12 pagesCreer Des Gif AnimeskilondaPas encore d'évaluation
- Animez Votre Site Avec Css3Document21 pagesAnimez Votre Site Avec Css3LAPROSEPas encore d'évaluation
- C Les TemplatesDocument10 pagesC Les TemplatesYannickBindéPas encore d'évaluation
- C++ Les-Pointeurs-Sur-FonctionsDocument11 pagesC++ Les-Pointeurs-Sur-FonctionsLAPROSEPas encore d'évaluation
- Centrer en CssDocument20 pagesCentrer en CssLAPROSEPas encore d'évaluation
- Bien Utiliser Les Sprites CssDocument13 pagesBien Utiliser Les Sprites CssLAPROSEPas encore d'évaluation
- Choisir Les Bons Types de Colonne SQLDocument16 pagesChoisir Les Bons Types de Colonne SQLLAPROSEPas encore d'évaluation
- Droits de La Société de L'informationDocument21 pagesDroits de La Société de L'informationLAPROSEPas encore d'évaluation
- Cours D'algorithmeDocument248 pagesCours D'algorithmeYassine Sinou AlaziziPas encore d'évaluation
- Travaux D Thermodynamique - TextmarkDocument7 pagesTravaux D Thermodynamique - TextmarkMohidi MohidiPas encore d'évaluation
- Feuillet I Amarrage D Un Echafaudage Avec Ou Sans Toile Ou Filet I 2020 1 VoletDocument2 pagesFeuillet I Amarrage D Un Echafaudage Avec Ou Sans Toile Ou Filet I 2020 1 Voletsam hadPas encore d'évaluation
- Proposition PFE Et Master PM 2021 2022Document1 pageProposition PFE Et Master PM 2021 2022imenePas encore d'évaluation
- TravauxPratiques Access 2017 2018Document11 pagesTravauxPratiques Access 2017 2018Achraf SabbarPas encore d'évaluation
- Analytique smp5 PDFDocument72 pagesAnalytique smp5 PDFMustapha LarajPas encore d'évaluation
- Bosch JlkgfrgefelöDocument610 pagesBosch Jlkgfrgefelöhati_nPas encore d'évaluation
- Chapitre 2 Extraction Liquide Liquide Les Notions de BaseDocument8 pagesChapitre 2 Extraction Liquide Liquide Les Notions de BaseAnesPas encore d'évaluation
- A47202 Idoc - Pub - Catalogue-Corderie-Dor-2011-Documentations1Document29 pagesA47202 Idoc - Pub - Catalogue-Corderie-Dor-2011-Documentations1seifPas encore d'évaluation
- Caractérisation Et Stabilisation de Quelques Sols Gonflants D'algérieDocument15 pagesCaractérisation Et Stabilisation de Quelques Sols Gonflants D'algérieChaker Mohamed RamziPas encore d'évaluation
- Book 1Document5 pagesBook 1hadjali oussamaPas encore d'évaluation
- Rapport de StageDocument7 pagesRapport de StageMohamed Yassine LahianiPas encore d'évaluation
- Caracteristiques Des Materiaux Beton - Ac PDFDocument12 pagesCaracteristiques Des Materiaux Beton - Ac PDFMohamed BensoulaPas encore d'évaluation
- FACOM Automobile PDFDocument126 pagesFACOM Automobile PDFousmanePas encore d'évaluation
- TD1 SedspDocument8 pagesTD1 SedspAmeni RezguiPas encore d'évaluation
- CENTRALE D ALARME MP508. Manuel D Installation Et de Programmation SimplifiéesDocument10 pagesCENTRALE D ALARME MP508. Manuel D Installation Et de Programmation SimplifiéesMaarouf Ben AkachaPas encore d'évaluation
- BriqueDocument16 pagesBriqueMoutie0% (1)
- SNA17048Document6 pagesSNA17048Mohamed Tahar BoussahaPas encore d'évaluation
- Arithmetique Et Algorithmique en Algebre Lineaire Exacte Pour La Bibliotheque LinBoxDocument206 pagesArithmetique Et Algorithmique en Algebre Lineaire Exacte Pour La Bibliotheque LinBoxCharlie ConwayPas encore d'évaluation
- Guide Prescription FacadesDocument65 pagesGuide Prescription FacadesJP FabrePas encore d'évaluation
- Note de Calculs Charpente Metallique OdysseeDocument3 pagesNote de Calculs Charpente Metallique OdysseeOlivierObamePas encore d'évaluation
- Cours 5fDocument7 pagesCours 5fcdtapusiPas encore d'évaluation
- Leaflet Schnell HomeDocument2 pagesLeaflet Schnell HomeRajiv SingalPas encore d'évaluation
- Sika Carbodur SDocument4 pagesSika Carbodur Sjorncloud18Pas encore d'évaluation
- Cours Moteur OualiDocument26 pagesCours Moteur OualiamelPas encore d'évaluation
- Cours de Resistance de Materiaux de ZITODocument59 pagesCours de Resistance de Materiaux de ZITOimad ArsPas encore d'évaluation
- Résumé Du Cours PCMDocument11 pagesRésumé Du Cours PCMJohannes UllPas encore d'évaluation
- Pelle Ec35cDocument12 pagesPelle Ec35clulu3232Pas encore d'évaluation
- FR Comment Changer Calorstat Sur Peugeot 207 3 Ou 5 Portes Guide de RemplacementDocument41 pagesFR Comment Changer Calorstat Sur Peugeot 207 3 Ou 5 Portes Guide de Remplacementlifinaj116Pas encore d'évaluation
- Techniques de Compression D'images.Document2 pagesTechniques de Compression D'images.oiseaubleu100% (1)
- A3 Projet CVC Revit ARCHI MEP 2020Document17 pagesA3 Projet CVC Revit ARCHI MEP 2020ARHAB YOUCEFPas encore d'évaluation