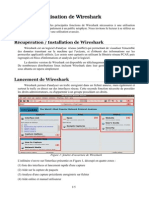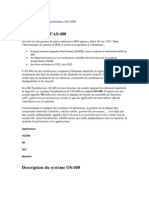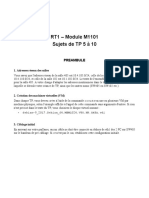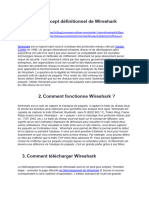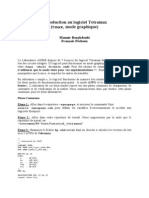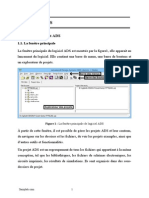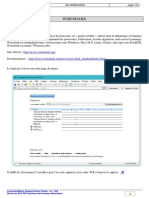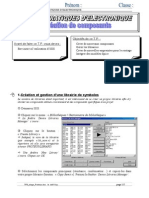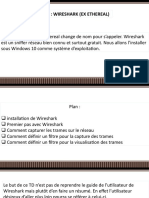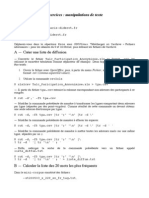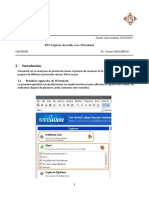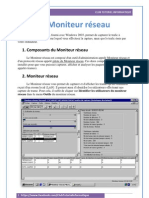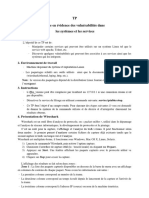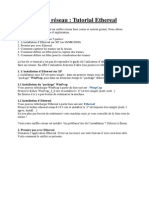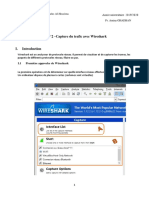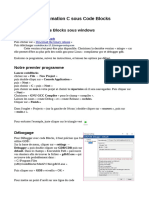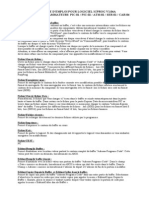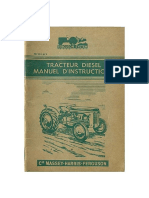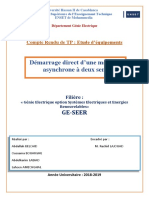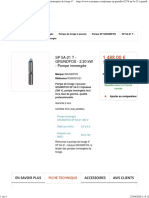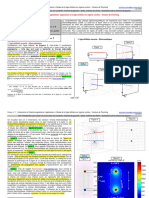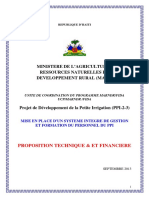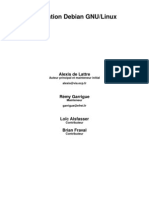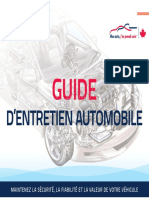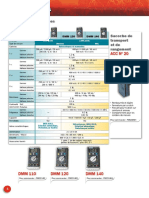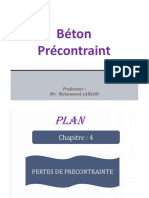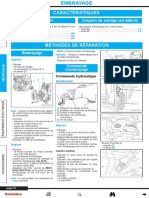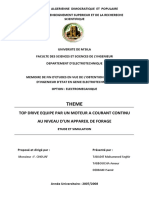Académique Documents
Professionnel Documents
Culture Documents
Fiche Wireshark PDF
Fiche Wireshark PDF
Transféré par
Max VainqTitre original
Copyright
Formats disponibles
Partager ce document
Partager ou intégrer le document
Avez-vous trouvé ce document utile ?
Ce contenu est-il inapproprié ?
Signaler ce documentDroits d'auteur :
Formats disponibles
Fiche Wireshark PDF
Fiche Wireshark PDF
Transféré par
Max VainqDroits d'auteur :
Formats disponibles
Tutoriel d'utilisation de Wireshark
Ce tutoriel prsente les principales fonctions de Wireshark ncessaires une utilisation
basique et se destine principalement un public nophyte. Nous invitons le lecteur se rfrer au
manuel de l'utilisateur pour une utilisation avance.
Rcupration / Installation de Wireshark
Wireshark est un logiciel d'analyse rseau (sniffer) qui permettant de visualiser l'ensemble
des donnes transitant sur la machine qui l'excute, et d'obtenir des informations sur les
protocoles applicatifs utiliss. Les octets sont capturs en utilisant la librairie rseau PCAP, puis
regroups en blocs d'informations et analyss par le logiciel.
La dernire version de Wireshark est disponible en tlchargement sur www.wireshark.org.
De nombreuses distributions linux incluent Wireshark dans leur gestionnaire de paquet. Ainsi
sous ubuntu on tapera simplement sudo apt-get install wireshark.
Lancement de Wireshark
Wireshark permet d'analyser un trafic enregistr dans un fichier annexe, mais galement et
surtout le trafic en direct sur des interfaces rseau. Cette seconde fonction ncessite de possder
les droits administrateurs, ou d'appartenir un groupe possdant ces droits.
Figure 1: fentre d'ouverture de Wireshark
L'utilitaire s'ouvre sur l'interface prsente en Figure 1, dcoup en quatre zones :
(1) liste des interfaces et lancement rapide d'une capture
(2) Aide sur la capture de paquets
(3) Analyse d'une capture prcdente enregistre sur fichier
(4) Aide online et manuel utilisateur
Benoit Darties 1/5 benoit.darties@gmail.com
Capture des trames sur le rseau
La principale utilisation que nous ferons de Wireshark consistera en la capture de trames
rseau en live. Les trois premiers boutons de la barre d'icnes permettent une telle capture, et
sont des raccourcis aux lments prsents dans le menu capture
Pour lancer une capture live, plusieurs mthodes s'offrent nous, parmi lesquelles :
Cliquer directement sur l'interface dsire liste dans la zone (1) de Figure 1, . On
cliquera par exemple sur le bouton Start associ au lien eth0 pour lancer la
capture
Cliquer sur le premier icne de la barre des icnes intitul liste des interfaces de
captures disponibles. Une fentre s'ouvre (Figure 2) , il nous suffit alors de
cliquer sur le bouton Start de l'interface de notre choix pour lancer la capture sur
cette interface.
Figure 2: Liste des interfaces, menu capture / interfaces , ou premier icne
Cliquer sur le 3eme icne de la barre des icnes en partant de la gauche pour lancer
directement une capture sur l'ensemble des interfaces.
Une fois lance, la capture peut tre interrompue en cliquant que le 4me bouton de la barre
d'icnes (en partant de la gauche). Ce bouton n'est actif uniquement lors d'une capture.
Lorsqu'une capture est active, le logiciel prsente l'interface de l'analyseur (Figure 3). Cette
interface reste ensuite visible lorsque la capture est arrte.
Figure 3: interface de l'analyseur
L'interface de l'analyseur est dcoup en trois zone :
Zone suprieure, numrote (1) sur Figure 3 : liste l'ensemble des paquets capturs
Zone centrale, numrote (2) sur Figure 3 : affiche le dtail d'un paquet slectionn
Benoit Darties 2/5 benoit.darties@gmail.com
dans la liste des paquets de la zone suprieure. Les informations prsentes y sont de
loin les plus pertinentes, puisqu'il est possible de visualiser aisment les diffrents
en-ttes rsultant de l'encapsulation d'un message.
Zone infrieure, numrote (3) sur Figure 3 : prsente l'ensemble du paquet sous
forme octale et ASCII. Ces octets contiennent les en-ttes des diffrentes couches de
l'architecture TCP/IP ainsi que les donnes transmises par le processus l'origine du
message.
Analyse d'un paquet
Encapsulation d'un paquet
Lorsqu'un paquet est slectionn, la zone centrale permet de visualiser clairement les
diffrentes couches d'encapsulation du paquet. Par exemple si l'on slectionne un paquet de type
UDP , la zone centrale pourrait afficher quelque chose de similaire ce qui est prsent Figure 4.
Les 5 entres prsentes correspondent diffrentes encapsulations, ordonnes de la couche la
plus basse la couche la plus haute :
1. Donnes sur le mdia de capture : Wire = filaire sur Figure 4
2. Trame relative la couche liaison de donne : Ethernet II sur Figure 4
3. Paquet relatif la couche rseau : Internet Protocol sur Figure 4
4. Datagramme relatif la couche transport : User Datagram Protocol sur Figure 4
5. Donnes de l'application : regroupe gnralement les couches session, prsentation,
application.
Figure 4:Encapsulation d'un paquet UDP, zone centrale de l'analyseur.
Dtail de chaque niveau d'encapsulation
Pour tout item correspondant un niveau d'encapsulation, un clic sur le triangle en dbut de
ligne permet de drouler l'en-tte afin de voir l'ensemble des champs le composant. Certains
champs peuvent galement tre drouls. Sur l'exemple prsent en Figure 5, nous avons tendu
les entres correspondant aux couches rseau, transport et application en cliquant sur les
triangles correspondants. Nous pouvons voir entre autre que :
Le paquet est de type IP v4 : ref (2) sur Figure 5
Le type de donnes de ce paquet IP est un datagramme UDP : ref (5) sur Figure 5
L'ip de la machine source est 193.52.236.243 : ref (6) sur Figure 5
Benoit Darties 3/5 benoit.darties@gmail.com
Figure 5: Visualisation dtaille des en-tetes d'un paquet
L'ip de la machine destination est 193.52.236.247 : ref (7) sur Figure 5
Nous pouvons galement faire un point sur la taille des donnes et des en-tetes diffrents
niveaux d'encapsulation :
La taille des donnes envoye par le processus est de 23 octets : ref (9) sur Figure 5
La taille totale du datagramme UDP est de 31 octets - ref (8) sur Figure 5 - . Cette
valeur est la somme entre la taille relle des donnes (23 octets) et 8 octets d'en-tte
du paquet (8 tant une valeur fixe pour un paquet UDP)
La taille des en-ttes du paquet IP est de 20 octets : ref (3) sur Figure 5
Le paquet IP contient un en-tete (20 octets) ainsi que le datagramme UDP (31
octets). Sa taille totale est de 51 octets, taille rappele en ref (4) sur Figure 5
La taille totale du paquet IP est de (flche ). Cette valeur somme la taille du paquet
UDP la taille de l'en-tte IP.
Si l'on ajoute 12 octets d'en-tete pour la couche Ethernet II (taille fixe), la taille totale
de la trame est de 65 octets, comme prsente en ref (1) sur Figure 5.
Notons ainsi que pour transfrer 23 octets de donnes brutes, il nous a fallu transfrer au
total 65 octets (en fait il nous a mme fallu transfrer des octets supplmentaires avant la trame
Ethernet. Ces octets seront ici passs sous silence).
Benoit Darties 4/5 benoit.darties@gmail.com
Visualisation octale de la trame
La zone infrieure permet de visualiser la trame capture sous forme octale. Un clic sur
n'importe lequel des niveaux d'encapsulation permet de visualiser la portion d'octets
correspondante dans la zone infrieure de l'analyseur.
Pour n'importe quel niveau, un clic sur une valeur de champs permet de visualiser la portion
d'octets correspondant cette valeur dans le paquet au niveau de la zone infrieure de l'analyseur.
Rciproquement, un clic sur un octet quelconque affiche le champ correspondant dans la zone
centrale. Ainsi dans l'exemple prsent en figure Figure 5, un clic sur le champ Source de la
couche rseau - voir ref (6) sur Figure 5 - mettra en vidence dans la zone infrieure les octets
codant cette source - voir ref (10) sur Figure 5 - et rciproquement.
Signalons enfin qu'il est possible de visualiser les donnes transmises dans ce datagramme
UDP. En cliquant sur l'entre Data de la zone centrale, les octets correspondants mais
galement leur codage ASCII seraient mis en vidence dans la zone infrieure. En examinant ce
codage ASCII, il est parfois trs facile de dcoder les messages. Si l'on examine les derniers
caractres ASCII reprsentant le message - ref (11) sur Figure 5 - on devine aisment que le
message envoy tait test d'envoi de message .
Filtrage de paquets
Principe et mise en place d'un filtre
L'intgralit des paquets capturs est liste dans la zone suprieure de l'analyseur. Il est
souvent utile de filtrer les paquets capturer, afin de pouvoir visualiser correctement un certain
type de paquets seulement. Wireshark permet de filtrer les paquets capturer en fonction des
informations des diffrentes couches d'encapsulation.
La mise en place d'un filtre s'effectue par le biais d'une rgle de filtre dfinir dans la zone
filtre de l'analyseur. Une rgle de filtre est constitue d'un ensemble de tests d'expressions
impliquant des noms de champs et des valeurs. Un paquet n'est alors list qu' la condition qu'il
satisfasse les conditions du filtre. L'ensemble des champs utilisables dans l'tablissement des
rgles est list dans la fentre pop-up accessible en cliquant sur le bouton expression . Les
rgles peuvent tre labores en slectionnant les champs a partir de cette fentre , ou en les
crivant directement dans la zone de filtre. Un ensemble de filtres pr-dfinis est accessible en
cliquant sur le bouton filter . Cette liste de filtres peut tre complte d'entres enregistres..
Une fois le filtre dfini, il ne faut pas oublier de l'appliquer avec le bouton Apply .
Quelques filtres
Nous terminerons ce tutoriel en nonant quelques filtres possibles :
Dsignation Filtre associ :
Segments TCP uniquement.................................. tcp
Paquets relatifs TCP uniquement......................ip.proto == 0x06
Adresse ip 192.168.0.1 ou 192.168.1.5................ip.addr == 192.168.0.1 || ip.addr == 192.168.1.5
Trafic HTTP uniquement.....................................http
Segment TCP sauf sur port 80.............................tcp && !(tcp.port == 80)
Adresse Ethernet 00:FF:12:34:AE:FF.................eth.addr == 00:FF:12:34:AE:FF
Trafic 192.168.0.1 vers 197.168.10.5................. ip.src == 192.168.0.1 && ip.dst == 197.168.10.5
Trafic UDP entre ports 40 et 67...........................udp && udp.port >= 40 && udp.port <=67
Trafic MSN.......................................................... tcp && tcp.port ==1863
Benoit Darties 5/5 benoit.darties@gmail.com
Vous aimerez peut-être aussi
- RAPPORT DE STAGE DE FIN FORMATION - Diagnostic Électronique Embarquée AutomobileDocument13 pagesRAPPORT DE STAGE DE FIN FORMATION - Diagnostic Électronique Embarquée AutomobileAyoub Jadia67% (42)
- MERCRUISER2FRDocument100 pagesMERCRUISER2FRmacmasPas encore d'évaluation
- Fiche Wireshark PDFDocument5 pagesFiche Wireshark PDFadnane710Pas encore d'évaluation
- Commandes de l'AS 400Document6 pagesCommandes de l'AS 400SalsaceroPas encore d'évaluation
- Travaux Diriges Electronique AnalogiqueDocument33 pagesTravaux Diriges Electronique Analogiquewalidjaf60% (5)
- Cisaille HydrauliqueDocument13 pagesCisaille HydrauliqueMarmar DosPas encore d'évaluation
- TP1 KJJKDocument8 pagesTP1 KJJKsaidista2021Pas encore d'évaluation
- À La Découverte de WiresharkDocument9 pagesÀ La Découverte de Wiresharkkaakashisensei2904Pas encore d'évaluation
- Guide WiresharkDocument12 pagesGuide WiresharkBougrine firasPas encore d'évaluation
- Wireshark Intro v6.0Document9 pagesWireshark Intro v6.0Alice AlicePas encore d'évaluation
- RT1 - Module M1101 Sujets de TP 5 À 10: PreambuleDocument35 pagesRT1 - Module M1101 Sujets de TP 5 À 10: PreambuleEl Hadji Ndéné DioufPas encore d'évaluation
- Installation Et Utilisation de WiresharkDocument18 pagesInstallation Et Utilisation de Wiresharktraore falyPas encore d'évaluation
- TP7: Utilisation de Wireshark™ Pour Afficher Des Unités de Données de ProtocoleDocument12 pagesTP7: Utilisation de Wireshark™ Pour Afficher Des Unités de Données de ProtocolechrisPas encore d'évaluation
- Tutorial TetramaxDocument14 pagesTutorial TetramaxAbdel Jalal AmiralPas encore d'évaluation
- Examiner La Trame Ethernet II - Le Protocole IP Et La Connexion TCPDocument4 pagesExaminer La Trame Ethernet II - Le Protocole IP Et La Connexion TCPgamesandPas encore d'évaluation
- ARes T1 FRDocument14 pagesARes T1 FRSADOKPas encore d'évaluation
- SNMP in Action 2Document4 pagesSNMP in Action 2Still BlighaPas encore d'évaluation
- Initiations À ADS PDFDocument9 pagesInitiations À ADS PDFSamy SamPas encore d'évaluation
- GGHHJDocument8 pagesGGHHJSoumana Abdou AmadouPas encore d'évaluation
- Proteus Creation ComposantsDocument5 pagesProteus Creation ComposantsSalah DahouathiPas encore d'évaluation
- Aide Sur Le Logiciel R: Table Des MatièresDocument5 pagesAide Sur Le Logiciel R: Table Des Matièresxyz mahPas encore d'évaluation
- SnifferDocument20 pagesSnifferGervais NzianPas encore d'évaluation
- TP1 enonceTPWireshark (2) +filtreDocument6 pagesTP1 enonceTPWireshark (2) +filtretex mexPas encore d'évaluation
- TP3 Seemtr2024Document4 pagesTP3 Seemtr2024selimsenpai1Pas encore d'évaluation
- Chap 4Document10 pagesChap 4kingnachiPas encore d'évaluation
- Exo 06Document4 pagesExo 06aminariyahiPas encore d'évaluation
- Socket CDocument14 pagesSocket CNajoua MoumniPas encore d'évaluation
- Documentation Du Logiciel Radio MobileDocument15 pagesDocumentation Du Logiciel Radio MobileMesumbe Paul AkwePas encore d'évaluation
- Exo Linux 3 CorrigeDocument2 pagesExo Linux 3 CorrigeHassan FaouziPas encore d'évaluation
- Installation Et Traçage Du Logiciel WireSharkDocument12 pagesInstallation Et Traçage Du Logiciel WireSharkmtoumimehdi98Pas encore d'évaluation
- 1-Introduction RDocument76 pages1-Introduction RArt LzrPas encore d'évaluation
- TP1 Gi GseirDocument9 pagesTP1 Gi GseirIm EnePas encore d'évaluation
- Moniteur ReseauDocument4 pagesMoniteur ReseauClubTutorielInformatiquePas encore d'évaluation
- Fiche WiresharkDocument4 pagesFiche WiresharkAnonymous ocZyQke2Pas encore d'évaluation
- Compte Rendu 1 Reseau LocauxDocument16 pagesCompte Rendu 1 Reseau LocauxSalmen HITANAPas encore d'évaluation
- Atelier SecuriteDocument3 pagesAtelier SecuriteBilel AmeurPas encore d'évaluation
- Atelier 1 Audi SecuritéDocument4 pagesAtelier 1 Audi SecuritéHiba CherniPas encore d'évaluation
- ABAP - WikipédiaDocument9 pagesABAP - WikipédiaManu KouakouPas encore d'évaluation
- Eperuve Zero Programmation Tle TIDocument4 pagesEperuve Zero Programmation Tle TIADEF MohamadouPas encore d'évaluation
- Sniffer ReseauDocument8 pagesSniffer ReseauKarim SaadPas encore d'évaluation
- 1 - OK Introduction Aux Routeur Module 1 2 Et 3 V2 Fabrice ManconDocument13 pages1 - OK Introduction Aux Routeur Module 1 2 Et 3 V2 Fabrice ManconImane SamiPas encore d'évaluation
- TP2Document9 pagesTP2امين نفيدPas encore d'évaluation
- Exercices 1 243-616 H20 PDFDocument9 pagesExercices 1 243-616 H20 PDFJC Branch'Pas encore d'évaluation
- Asgnmt 04 Java FRDocument12 pagesAsgnmt 04 Java FRAlouani KacemPas encore d'évaluation
- Anleitung FRDocument20 pagesAnleitung FRCat EnairePas encore d'évaluation
- 9.1.1.8 Lab - Examining Telnet and SSH in WiresharkDocument4 pages9.1.1.8 Lab - Examining Telnet and SSH in WiresharkJacques Kaliva BeavoguiPas encore d'évaluation
- Analyse de VulnerabilitesDocument44 pagesAnalyse de VulnerabilitesPalo AzrielPas encore d'évaluation
- A ' ' GPS: Cquisition Et Exploitation D Un Deplacement A Partir D Un RecepteurDocument11 pagesA ' ' GPS: Cquisition Et Exploitation D Un Deplacement A Partir D Un Recepteurjdjsh605Pas encore d'évaluation
- Supervision Nagios CentreonDocument15 pagesSupervision Nagios CentreonAhmed ElkasimiPas encore d'évaluation
- ReadmeDocument15 pagesReadmeMed MadridPas encore d'évaluation
- Socket QT PDFDocument8 pagesSocket QT PDFFadwa ZedPas encore d'évaluation
- Labview tp2Document36 pagesLabview tp2Mouni TadjerPas encore d'évaluation
- Codeblocks TutoDocument4 pagesCodeblocks Tutoheritianarazafy2004Pas encore d'évaluation
- TP0 IpynbDocument23 pagesTP0 IpynbMOHAMED YOUSIF AHMED YOUSIFPas encore d'évaluation
- Cours ns2Document8 pagesCours ns2informatiquehageryahoo.frPas encore d'évaluation
- Ecriture Du Code VbaDocument33 pagesEcriture Du Code VbaBawba AbdallahPas encore d'évaluation
- 1 Syscalls EtuDocument7 pages1 Syscalls EtuYikang SuPas encore d'évaluation
- MD ICprogDocument6 pagesMD ICprogNacer MezghichePas encore d'évaluation
- TP ReseauDocument8 pagesTP Reseauhamdi ouardiPas encore d'évaluation
- IntroDocument7 pagesIntroHyacinthe KOSSIPas encore d'évaluation
- TP AuditDocument6 pagesTP AuditIzid MaissaPas encore d'évaluation
- Les macros avec OpenOffice CALC: La programmation BASIC pour tousD'EverandLes macros avec OpenOffice CALC: La programmation BASIC pour tousPas encore d'évaluation
- LES MACROS AVEC GOOGLE SHEETS: Programmer en JavascriptD'EverandLES MACROS AVEC GOOGLE SHEETS: Programmer en JavascriptPas encore d'évaluation
- Bac Transbergeur - CPDFDocument18 pagesBac Transbergeur - CPDFElmostafa AchibanePas encore d'évaluation
- Ferguson FF30DS DE DV Livret EntretienDocument53 pagesFerguson FF30DS DE DV Livret EntretienJerryPas encore d'évaluation
- TP Etude D'équipementsDocument12 pagesTP Etude D'équipementsZAKARIA BDRPas encore d'évaluation
- Generator Inertia For Isolated Hydropower System PDFDocument7 pagesGenerator Inertia For Isolated Hydropower System PDFdavid1947Pas encore d'évaluation
- Le Synth Reference Manual (French)Document31 pagesLe Synth Reference Manual (French)Aaron SmithPas encore d'évaluation
- Les Matinales AFCAB 2Document34 pagesLes Matinales AFCAB 2Wissem TaktakPas encore d'évaluation
- Pompe SP5A-21 Triphasée - GRUNDFOS - Pompe Immergées de Forage 4Document1 pagePompe SP5A-21 Triphasée - GRUNDFOS - Pompe Immergées de Forage 4Ahokpossi SergiusPas encore d'évaluation
- Electrostatique Et Magnetostatique PDFDocument28 pagesElectrostatique Et Magnetostatique PDFMachkourGaelOkePas encore d'évaluation
- Proposition Tomportail Ppi2 3 Mise A JourDocument18 pagesProposition Tomportail Ppi2 3 Mise A Jourkobby007Pas encore d'évaluation
- Formation LinuxDocument316 pagesFormation LinuxARSENEPas encore d'évaluation
- Mesures Électriques PDFDocument11 pagesMesures Électriques PDFTriki Bilel75% (4)
- TD n16Document4 pagesTD n16Mohamed Amine GharbiPas encore d'évaluation
- WC À L'anglaise B04 WC1Document1 pageWC À L'anglaise B04 WC1Mohamed KhaldiPas encore d'évaluation
- BccacarcareguidefrwebDocument80 pagesBccacarcareguidefrwebNorr MalPas encore d'évaluation
- TP MeeDocument13 pagesTP MeeAhmed Z MuharebPas encore d'évaluation
- MultimetrixDMM120 075528Document1 pageMultimetrixDMM120 075528Bah MbayelPas encore d'évaluation
- Finesse de BlaineDocument5 pagesFinesse de BlainesamirPas encore d'évaluation
- Stage TechnicienDocument16 pagesStage TechnicienMo Uez LegnebPas encore d'évaluation
- Comment Le Minage Est - Il Devenu Incontournable!: Journée Technique Commune Du 12 Septembre 2018Document38 pagesComment Le Minage Est - Il Devenu Incontournable!: Journée Technique Commune Du 12 Septembre 2018Honneur NdabuPas encore d'évaluation
- Chap11 1Document18 pagesChap11 1Zakia FalPas encore d'évaluation
- CDS Exemple Calcul Section BPDocument74 pagesCDS Exemple Calcul Section BPSamira loujinPas encore d'évaluation
- Electrisation Par FrottementDocument1 pageElectrisation Par Frottementpapa samba sarrPas encore d'évaluation
- Langage Python PDFDocument54 pagesLangage Python PDFMoncefPas encore d'évaluation
- 04 PDFDocument2 pages04 PDFLuis VelazquezPas encore d'évaluation
- Top Drive Equipe Par Un Moteur A Courant ContinuDocument106 pagesTop Drive Equipe Par Un Moteur A Courant ContinuAbd ELmoumene YasserPas encore d'évaluation