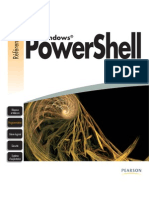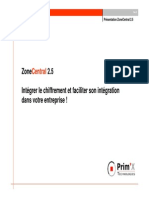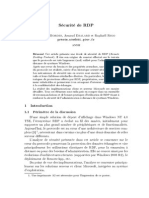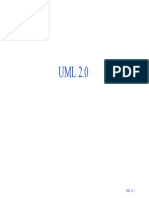Académique Documents
Professionnel Documents
Culture Documents
Realiser Des Graphiques Avec Excel
Realiser Des Graphiques Avec Excel
Transféré par
assane2mcs100%(1)100% ont trouvé ce document utile (1 vote)
400 vues129 pagesTitre original
Realiser-des-graphiques-avec-Excel
Copyright
© © All Rights Reserved
Formats disponibles
PDF ou lisez en ligne sur Scribd
Partager ce document
Partager ou intégrer le document
Avez-vous trouvé ce document utile ?
Ce contenu est-il inapproprié ?
Signaler ce documentDroits d'auteur :
© All Rights Reserved
Formats disponibles
Téléchargez comme PDF ou lisez en ligne sur Scribd
100%(1)100% ont trouvé ce document utile (1 vote)
400 vues129 pagesRealiser Des Graphiques Avec Excel
Realiser Des Graphiques Avec Excel
Transféré par
assane2mcsDroits d'auteur :
© All Rights Reserved
Formats disponibles
Téléchargez comme PDF ou lisez en ligne sur Scribd
Vous êtes sur la page 1sur 129
" peeeeeseeoeeer o* or 2 -?
Jean-Marc Lagoda Frédéric Rosard >
LES FICHES OUTILS , FQcus
REALISER DES
GRAPHIQUES AVEC EXCEL
30 modéles percutants pour :
© présenter des synthéses,
© analyser des résultats,
© construire des simulations visuelles.
Compléments 4 télécharger
Matrices Excel complétes
REALISER DES
GRAPHIQUES AVEC EXCEL
Protique et basé sur experience, ce guide opérationnel complet propose 30 modéles de graphiques
pour présenter des synthases, analyser des résultats et construire des simulations visuelles avec Excel
© 30 fiches opérationnelles * 30 conseils personnalisés * 30 cas pratiques * 85 illustrations
© Sélectionner et séaliser le bon graphique pour ses présentations
© Evaluer les objectifs visés avec Excel pour chaque graphique
© Identificr los meilleures 1éponses graphiques aux problématiques métior
© Organiser des graphiques dans un tableau de bord
© Ciéer un tableau de bord opérationnel
LES FICHES OUTILS : DES GUIDES OPERATIONNELS COMPLETS
Les ouvrages de cette collection permettent de découvrir ou d'approfondir un sujet ov une fonction ; la série FOCUS propose
explorer un suit pls précis, Regraupées en modules, leurs fiches pratiques et largement outlées (conse, cos prtques,
ee ea ee ced
JEAN-MARC LAGODA es diplimé de Reims Monogement School, en marketing, RH et finance. IIo oxercé pendont pris de ving ans dns le
contrle de gestion. I st ujoud ui consultant et frmateur, en patclir él Cegos, ob i intervient dans les formations Exel
FREDERIC ROSARD es doer en matheranques. I enseigne les mathematiques opphques univer de Kenes I, ons que dans plusurs
‘oles de commerce. Pralélement, i ntervin! comme const pour dese entreprises
congo ist
semper oti, 22% AM tna deen
Ee tent iS Ha A ein
Foner crater vu edtlons-eyrl
Et od Cea, Meco Potent
Copyright © 2016 Eyrolles.
NMS SSW ake y ele ss
avec Excel
016 Eyrolles.
‘opyright ©
Croupo Eyrolloe
61, bd Saint-Germain
75240 Paris Cadex 05
www.editions-eyrolles.com
Nous tenons & remercier Michel Evrard pour son aide et Florian Migairou pour la confiance
nous a témoignée tout au long de notre parcours rédactionnel,
En application de la loi du 11 mars 1957, i est interdit de reproduire intégraloment ou pastiellement
le présent ouvrage, sur quelque support que ce soit, sans autorisation de V’éditeur ou du Centre
5006 Paris
frangais d'exploitation du droit de copie, 20, rue des Grands-Augustins,
© Groupe Eyrolles, 2016
ISBN : 978-2-212-56425-9
Jean-Marc Lagoda
Frédéric Rosard
RAMS ae) SKC le ss)
avec Excel
30 modéles percutants pour présenter des os
analyser des résultats et construire des simulations visuelles
3
8
EYROLLES
a
Copyright © 2016 Eyrolles.
© Groupe Eyroles
Sommaire
Introduction
u
Les graphiques de synthase
Sitver les ventes : Power Map et ses cartes
Equilibrer ses domaines de performance : radar
‘Mesurer sa progression : tachymétre et aiguille
Atteindre ses objectfs : graphiques combinés
Evaluer ses résultats : jauge
Se positionner par rapport aux concurrents : bulles
Identifier ses performances : graphique sparkline
Repérer un fait marquant : période et cumul
Les graphiques pour l'anclyse
Mesurer les résultats : courbe et histogramme
‘Comparer I'évolution de deux indicateurs majeurs :
graphique avec axe double
Réportir les données entre elles : boite 6 moustaches,
Faire un choix : Pareto
Corréler deux variables : nuage de points
Identifier les principales causes de la performance :
graphique bridge
Visualiser les composantes de sa performance :
anneaux et secteurs:
u
14
18
21
7
33
39
8
53
Copyright © 2016 Eyrolles.
foie
Module 3
a
Module «
30
Visualiser les composantes de sa performance : barres
Les graphiques prospectifs
Rechercher les axes d’analyse de ses performances :
graphique et tableau croisé dynamique
Donner une dynamique & ses graphiques :
graphiques interactifs Power View et Business Intelligence
‘Changer la valeur d'une variabl
graphique lié aux boutons curseurs
Mesurer la sensibilité des leviers d'action
sur la trésorerie : jeu de couleurs
Etablir une tendance des ventes : courbe de tendance
Identifier une saisonnalité de ses ventes :
moyenne mobile
Visualiser la vitesse d’apprentissage
de sa force de vente : fonctions usuelles
Etablir une projection de la masse salariale : aire et bridge
Evalver le risque de vieillisement de son personnel :
pyramide des éges
organisation des grophiques dons un tableau de bord
Utiiser les meilleures astuces de mise en forme
Foire passer un message
échelle des axes et filtre de données
Partager et diffuser des graphiques
Definir une charte et automatiser
la mise & jour des graphiques
Progresser grdice aux modeles types de tableaux de bord
Conclusion
67
70
73
75
78
93
103
106
109
112
7
© Groupe Eyroles
Copyright © 2016 Eyrolle:
© Groupe Eyroles
Introduction
6, en tant que manager, quel
s+ pour bien illustrer mes pré-
sentations. Puis, en tant que formateur, j'ai
constaté que de nombroux professionnels se
posaient la méme question.
Or, une présentation gagne indéniablement en
efficacité lorsqu’elle s’appuie sur les bons gra-
phiques. En effet, ceux-ci vont servir a illustrer
visuollement et de manidre percutante le pro-
pos tenu, Un graphique bien adapté a une pré-
sentation sera a méme d'ancrer une tendance
dans les esprits.
Cot ouvrage vous livre les meilleures réponses
graphiques aux problématiques métier et des
conseils pour réaliser les graphiques Excel les
plus adapiés aux abjectifs que vous visez.
Cet ouvrage s'adresse aux assistants et gestion-
naires qui soubaitent utiliser des graphiques
dans des présentations de résultats. Les auteurs
Y proposent les principaux graphiques utilisés
dans le monde de 'entreprise pour présenter des
syntheses, analyser des résultats et réaliser des
simulations visuelles.
ORGANISATION DE L’OUVRAGE
Liouvrage s‘articule en modules autour de trois
problématiques, de trois temps bien distincts :
lo tomps de la synthdse, le tomps de Vanalyso,
ct Te temps de la prospective.
Nous répondons ainsi a trois questions :
1. Quel est le problém
2.Dooi vient-il?
3. Qu’adviendra:
Un quatrigme module aborde la question de
il si.
ation des graphiques dans un tableau
Chaque module se décompose en fiches pra-
tiques qui vous guideront dans l'utilisation
«Excel et vous apporteront les réponses aux
questions clef que se pose tout gestionnaire lors
de Vélaboration d'une présentation.
Les différentes fiches sont numérotées et font
référence a des fichiers Excel en téléchargement
dont les noms reprennent systémati-quement
Jenuméro du chapitre, celui de la fiche, puis le
nom de la feuille (onglet) que vous devez
rejoindre ; cela vous permettra de visualiser les
résultats et de pratiquer avec exemple présent
Les fiches sont constituées de cing parties
és avec Excel ;
1 los objectifs vi
‘= une illustration pratique qui figure dans le
fichier Excel référencé ;
= le mode opératoire des fonctionnalités pré-
sentées ;
= des con:
1s complémentaires ;
‘= un bref résumé reprenant les points clefs de
la fiche de manire synthétique.
Copyright © 2016 Eyrolles.
\NTRODUCT|ON
FONCTIONNALITES ET VERSIONS D’EXCEL
Nous avons réalisé tous les graphiques en utili-
sant la version 2013 d’Excel pour Windows.
‘Nous avons précisé quelles étaient les nouveau-
tés 2013 mais vous pourrez, waliser la phapart
des graphiques méme si la version dont vous
disposoz ost antéricure. De plus, certainos
fonctions apparaissent sur plusieurs fiches de
maniére & vous montrer leur utilisation dans
des finalités variées.
Vous noterez que la commande Power map
Excel 2013 ne fonctionne, a ’heure od nous
éditons louvrage. que sur les versions 8 et anté-
rieures de Windows.
Vous trouverez en fin de livre le classement
croisé des principales fonctions Excel.
FICHIERS EN TELECHARGEMENT
Tous les chapitres font référence a un ou plu-
sieurs fichiers Excel.
Vous trouverez 'ensemble de ces fichiers en
téléchargement. N’hésitez. pas les associer &
votre lecture. Les cas pratiques débutent ainsi
souvent par la phrase: « A partir des fichiers en
tdléchargement, ouvrez tel fichier, puis tel
onglet » : ces fichiers illustrent les fonctions
graphiques d’Excel ts utiles & un manager.
Les données de base vous sont signalées par la
couleur jaune dans chacun des onglets.
‘Les commandes essentielles figurent en rouge et
vous rappellent comment mettre en ceuvre les
formes visuelles présentées dans le fichier.
Nous vous souhaitons une bonne lecture et une
mise en ceuvre efficace !
Jean-Marc Lagoda et Frédéric Rosard.
Introduction ll
© Groupe Eyroles
016 Eyrolles.
‘opyright ©
© Groupe Eyroles
Module 1
LES GRAPHIQUES DE SYNTHESE
ans un environnement toujours plus complexe, od les problémes posés sont
variés ot nécessitent la collecte de nombreuses informations, savoir choisir
les données pertinentes et les présenter de manidre synthétique devient un
tout majeur. On doit pouvoir présenter une situation résumée en une page aux déci-
deurs, afin qu'ls la comprennent immédiatement et soient & méme d’agir rapidement.
A 1a difference des tableaux de chiffres, les apports visuels contribuent a la présen-
tation rapide de l'information en mettant en évidence les points importants tout en
donnant une vision d’ensemble, dans un espace réduit. Nous présentons dans ce
module les principales questions business qui se posent dans toute entreprise avec
Jes modes graphiques de représentation le mieux adapts.
Copyright © 2016 Eyrolles.
10
Sitver les ventes : Power Map et ses cartes
Equilibrer ses domaines de performance : radar
Mesurer sa progression : tachymétre et aiguille
Atteindre ses objectifs : graphiques combinés
Evalver ses résultats : jauge
Se positionner par rapport aux concurrents : bulles
Identifier ses performances : graphique sparkline
Repérer un fait marquant : période et cumul
Les grophiques de synthe ll
u
4
18
21
a7
33
© Groupe Eyroles
Copyright © 2016 Eyr
© Groupe Eyroles
U0) Sees)
POWER MAP ET SES CARTES ]
Excel 2013 comporte une nouveauté intéressante qui consiste en une représentation des données
sous forme de cartographie. Cette nouveauté porte le nom de Power Map. effet est naturellement
trés visuel et le rendu permet de situer tout de suite les points importants.
LES OBJECTIFS VISES
Les ventes sont le moteur de la croissance et de
la création de richesse d'une entreprise. Ce
nest pas un hasard si 90% des rapports annuels
des grands groupes commencent par présenter
larépartition géographique du chiffre d'affaires.
Ce dernier traduit, effet, les choix straté-
°
Exemple
siques el souvent histoire de Ventité présen-
160.
Visualiser son chiffre d'affaires sur son territoire
‘national ou international revét donc une impor-
tance toute particuliére pour les dirigeants.
Power Map est un nouvel add-in d’Excel 2013,
‘qui permet de visualiser des données sous forme
A partir dos fichiers en téléchargoment, ouvrez le fehiorCHI-F1
Par exemple, nous souhaitons représenter le chifre d'affaires réalisé & une date donnée sur différentes villes
Bordeaux, Nancy, Nantes et Marseille
du terttoire francais
Sur cette carte, nous powons remarquer que les ventes (chifre d'affaires exprimé en millions d'euros) sont
représentées sous forme d'histogrammes dans les quate villes choisies. On voit tout de suite que l'entreprise
concentre ses vertes sur la région Quest et cherche & se dévaloppar dans Est dela France.
les paramétres de représentation figurent dans le menu de droite
les flzches de direction nous permetient de nous déplacer sur le planisphire et les boutons + et ~ donnent la
possibilté de s‘approcher ou de reprendre une we d’ensemble.
WW Les grophiques de synthése
nN
016 Eyrolle:
‘opyright ©
FICHE 1
“SITUER LES VENTES
rower cts ces
de carte géographique (globe terrestre ou planis-
phere) et ainsi mesurer leur importance relative,
Une représentation graphique sous forme d’his-
togrammes ou de secteurs est proposée,
L'utilisation de Power Map nécessite une
connexion Internet, qui permettra la reconnais-
sance des villes ou pays de votre fichier de
données.
COMMENT UTILISER Excel ?
L'installation de Power Map
Power Map est un complément Excel 2013.
Pour Mutiliser vous davez avoir la version d'Or
fice 365 Pro Plus ou 2013 Pro Plus. Mais atten-
tion, la fonctionnalité n’est pas opérationnelle
sur Windows 10 actuellement, & fin 2015 ! Pour
pouvoir y avoir accds, il vous faudra utiliser une
version antérieure du systime d’exploitation.
Vous pouvez le télécharger gratuitement a la
page suivante : http://www.microsoft.com/en-
sus/download/details.aspxtid=38395,
Uno fois quo lo téléchargemont est torming, lan-
ez Vinstallation en double-cliquant sure fichier.
Cela ne prend que quelques secondes, Puis vous
activerez manuellement Vadd-in Power Map en
suivant les instructions suivantes :
1, Allez. dans le menu Fichier > Options. Dans
la bofte de dialogue qui apparait a 'écran, sélec-
‘tionnez Complément dans les menus de gauche.
2. Dans I’encadré, & droite, sélectionnez
Microsoft Power Maple puis, en bas, dans la
zone Gérer, déroulez le menu et choisissez
‘Complément COM.
3. Une nouvelle boite de dialogue apparatt ;
cochez-y option Power Map.
Maintenant, dans votre menu Insertion, le menu
Power Map apparait sous la forme d’une icéne.
12
L'interface graphique
Power Map s‘ouvre dans une nouvelle applica-
tion en dehors d’Excel. Assurez-vous d’étre
connecté & Internet. Au démarrage, le globe
terrestre apparatt. En cliquant dessus et en
‘maintenant Je bouton de la souris enfoncé, vous
pouvez le faire tourner sur lui-méme.
1 va maintenant falloir fournir vos données &
Power Map.
Paramétrage et utilisation des données
Ltutilisation de Power Map nécessite que vos
données soient stockées dans le Modéle de
duunées d’Exuel. Pour ucla, vos duunées vuntes
nues dans un classeur doivent étre formatées en
‘Tableau (Insertion > Tableau).
Vous remarquerez alors que la premiére ligne
(en-téte) de vos colonnes contient le bouton
habituel du filtre de données (une fl&che poin-
tant vers le bas dans un carré)
Sélectionnez vos données, puis lancez
Power Map. Dans le menu contextuel de droite,
les en-tétes de vos colonnes apparaissent.
Excel crée automatiquement un calque numé-
roté. II s‘agit d'une représentation type que vous
allez paramétrer. Vous pourrez.en définir autant
que nécessaire en cliquant sur le bouton Ajouter
‘un calque dans le menu.
Commencez. par sélectionner la ou les colonnes
qui correspondent des positions géographiques
(pays, région, département, ville...).
Dans notre exemple, vous choisissez done Ville
etPays, que vousglissezdanslazone Géographie.
En cliquant sur Mapper par... vous verrez alors
apparaitre les points géographiques sur la carte
de France.
Excel a ainsi reconnu Je nom des villes. Tl est
dent que V'orthographe des villes doit étre
Les grophiques de synthase ll
© Groupe Eyroles
FICHE 1
‘STTUER LES VENTES
I excercise:
Copyright © 2016 Eyrolles.
© Groupe Eyroles
iméprochable de maniére & opérer le mapping
souhaité.
Pour représenter l'importance du chiffre d'af-
faires réalisé sur les différentes villes, sélection-
nez et faites glisser le champ CA en M€ dans la
rubrique Hauteur.
Ace stade, les points géographiques se différen-
ciont sur la carte par la valour de Vattribut qui
Teur est associé (CA en ME dans notre exemple) :
Bordeaux et Nantes présentent ainsi des histo-
grammes élevés ou une couverture géographique
importante si vous avez choisi la forme gra-
phique en bulle, secteur ou aire.
Vous pouvez positionner la zone géogrophique
Atudiée av centre du globe en ullisant les bou-
fons stués en bas & gauche du globe (haut, bas,
gauche, droite); il en est de mame pour afficher
plus ou moins de détails bouton + ou bouton 4
Dans le menu Pewer Map, il eat également
possible d'afficher le nom des zones géogra:
phiques ovec la commande Etiquettes de carte.
WW Les grophiques de synthése
Le choix du type de graphique dépendra des
valeurs des données a représenter (niveau
amplitude) et de Pespace disponible pour y
insérer votre carte. Mais le graphique en histo-
gramme est souvent le plus pratique car il offre
de plus grandes possibilités : empilage, juxtapo-
sition.
Dans le cas de multiples attributs sélectionnés,
le type de graphique sera a adapter
Par exemple, si vous souhaitez faire apparaitre
en méme temps le chiffre d'affaires et le nombre
d'actions promotionnelles, vous cocherez ces
deux champs de votre tableau dans la zone
Géographie puis sélectionnerez, par exemple, le
graphique en histogrammes juxtaposés ou en
bulles.
e POUR RESUMER
+A partir de données formatées sous
forme d’un tableau Excel, la fonction
Power Map figurant dans le menu Insérer
génére un globe terreste.
© Vous paramétrez le mapping dons la zone
Choisir une géographie ; Niveau de géogra
peer erate eo ert
souhaitée des données chiffrées dans la zone
Houteur.
13
Copyright © 2016 Eyrolles.
? EQUILIBRER SES DOMAINES DE PERFORMANCE : R
DAR
Manager, c‘est choisir ! Avec des conséquences que l'on pourra mesurer par des indicateurs de
performance. Mais, personne n’étant parfait, il est fort probable que toutes les décisions prises
n’entraineront pas les performances attendues. De plus, certains résultats seront parfois atteints
cau détriment des autres. Aussi est
LES OBJECTIFS VISES
La mission d'une orgenisation comprend tou-
jours plusieurs composantes qu'il s'agit de gérer.
On doit appréhender les objectifs fixés pour
chacune delles dans leur ensemble en veilant
a leur équilibre. Par exemple, privi
Tivmison rapide an détriment din abjectif de
stock réduit n’aurait pas de sens, car il faut
considérer les doux objectifs ala fois.
Le radar est cortainement le meilleur outil gra-
phique pour représenter cette notion d’équilibre
dans les performances. Avec ses multiples di-
‘mensions, il donne une vue d’ensemble et met
‘on 6vidence les domaines qui doivent focaliser
Vattention du management pour redresser la
situation,
Hgalement nommé « graphique en araignée » ou
«en étoile » en raison de son apparence, il
présente les valeurs de chaque catégorie le long
axes distincts, qui partent de son centre et se
terminent sur Vanneau extérieur, Ces axes
‘peuvent dtre exprimés en valeur absolue ou en
pourcentage pour permettre des comparaisons
par rapport & des objectifs. S'ils sont exprimés
‘on valour absolue, il faudra cependant veiller &
‘ce que les unités de mesure soient homogines.
Le radar permet également des comparaisons
‘entre organisations, que ce soit en benchmark
interne ou externe. Les profils respectifs des
organisations peuvent ainsi permettre d’'identi-
fior de bonnes pratiquos partager ot & copier
pour plus d'efficaci
4
portant de s‘assurer & la fois des progrés accomplis mais
également de I équilibre entre tous ces indicateurs.
Excel offre de larges possibilités de paramétrage
dos mises en forme : échelle de V'axe, profil en
aire pleine ou on droite, panel de couleurs,
épaisseur des traits...
COMMENT UTILISER Excel ?
Les différents radars
‘Los graphiques on radar peuvent dtre présentés
selon les deux options suivantes :
1, Radar et radar avec marqueurs : les gra-
phiques affichent les données par rapport &
un point central. Chaque point du radar est,
relié aux autres pour donner un profil géné-
ral; ces points peuvent éventuellement étre
‘marqués, comme sur le radar de droite.
2, Radar plein : dans un radar plein, la zone
couverte par une série de données est entid-
rement colorée.
miss
ry
Les grophiques de synthe ll
© Groupe Eyroles
ll sound
EQUUBRER SES DOMAINES
DE PERFORMANCE: RADAR
&
2
&
©
a
8
a
&
a
:
6 Exemple
A parlir des fichiers en téléchorgement, ouvrez le fichier CH F2FBpngleRodar
Par exemple, nous présentons les performances obtenues par deux organisations sur différents critéres
fancier, commercial, social, environnemental et innovation,
Soisirles données [REattente =
ansiazonejaune [Fmancier
7
nvronnement
{partie du tableau téectionn : Insertion Graphiques Radar
our modifier a mis en forme: clic droit surla série de données pus Metre en forme des sévies de données
Titre du graphique
ipaeate giithiret
Th
Key)
pus ed aoe
Organisation 1
novation 5 ‘S00!
Sur ce rador présentant les pourceniages d'atteinte des objects, nous observons que les deux organisations
cont des profis différents : une est assez avancée sur ses objectis sau en matiére d’environnement, tandis que
Vutre est plutét en retard, notamment sur les domaines social et commercial, ce qui déséqulibre son profil de
performance globale,
Ces deux organisations auraient sGrement des choses & apprendre l'une de l'autre.
I Les grophiques de synthése 15
Copyright © 2016 Eyrolles.
FICHE 2
SS
Sos
Le paramétrage
Dans le menu d’Excel, choisissez Insertion puis.
Graphiques et enfin le type de graphique sou-
haité : Radar.
IL est important de préter attention au caractire
homogéne des unités de mesure,
En effet, les criteres peuvent s'exprimer dans
des unités différentes : milliers d’euros, pour-
centage de satisfaction, nombre de brevets obte-
nus, nombre de clients visités... Or, si les
échelles sont de natures trop diverses, le gra~
phique perdra de sa lisibilité et n’aura donc pas
rand intérdt. Aussi est-il préférable de ne gar-
der qu'une seule unité de mesure exprimant le
résultat obtenu vis-d-vis d’une norme interne
définie (budget, résultat de l'année passée,
concurrence...)
‘Vous pouvez modifier la mise en forme propo-
sée par Excel, Faites un clic droit sur la série de
données & modifier. La boite de dialogue Metre
en forme des séries de données s‘ouvre sur la
partie droite de l'écran.
Elle comprend plusieurs options qui concernent:
1 Te type de trait, sa couleur ;
1 la présence éventuelle d'une étiquette ;
1 la présence éventuelle d'un axe secondaire.
oO CONSEIL
Le rador présente plusieurs criléres en un
| mame grophique, mois il faut veiller& ne pas
| en abuser car audela de dix, le graphique
i devient illisible, En outre, n’utilisez le rador
| plein que lorsque les profls mesurés sont bien
distincts, sinon l'un des profils sera couvert
par l'autre.
Si vous souhaitez créer un autre graphique avec
Jes mémes caractéristiques Paspect que celui
que vous venez de créer, vous pouvez enregis-
‘rer ce demier en tant que modale. Cliquez sur
Je graphique a enregistrer comme modele. Faites
GGraphiques recommandés Tous les graphiques
5
F
&
Histogramme
Courbes
Secteur,
Bares
Aires
Nuage de points 01)
Boursier
Surace
Radar
Graphique combing
PRBERSA ORE
ESET
16
TE
HKQUE PERSONNAUSE
Les grophiques de synthe ll
© Groupe Eyroles
Copyright © 2016 Eyrolles.
© Groupe Eyroles
un clic droit et choisissez Enregistrer comme
‘modéle. Dans la zone Nom de fichier, entrez un
nom pour votre modéle,
Pour appliquer un modéle de graphique & un
nouveau graphique, c'est ensuite ts simple :
sous Vonglet Graphiques, Insérer un gra-
phique, cliquez sur Autre, puis sous Modales,
cliquez sur le modéle de graphique que vous
aver. crs.
> fiche 3
‘Masurer eo progression :tachymatra et aig
WW Les grophiques de synthése
FICHE 2
POUR RESUMER
Un tobleau de données présentant
dliffécents critéres peut étre alfiché sous forme
de radar, mais il est nécessaire d'uniformiser
les unités de mesure.
* Sélectionnez préolablement les données,
puis dons le menu d Excel, choisissez Insertion,
Grophiques et le type souhaité
> fiche 7
Identifier ses performances : graphique sparkline
EQUUBRER SES DOMAINES
DE PERFORMANCE: RADAR
7
2016 Eyrolles,
Copyright
UNO lal ion lie 0) ka
3 MESURER SA PROGRESSIO
Le tableau de bord que nous utilisons le plus couramment, c’est celui de notre automobile ! Il est
trés visuel et organisé par cadrans avec des aiguilles qui nous indiquent si une action est requise :
vitesse, compte tours, niveau d’essence, température du moteur.
Ces mémes qualités peuvent
aire reprises dans le tableau de bord des organisations
LES OBJECTIFS viséS
‘Un indicateur n'a d'intérét que s'il mesure un
‘élément & mettre sous contréle : resource, acti-
vité ou résultat & atteindre, Gette mesure doit
inciter & prendre des décisions, & réagir.
‘Mais encore faut-il qu'il ne soit pas trop tard...
‘Cost la raison pour laquelle il est intéressant de
situer des zones d'elerte au regard des valeurs
obtenues. Ces zones donneront le niveau d’ur-
‘gence pour réagir. Par convention, une zone rouge
impliquera une action immédiate ; une zone
Exemple
‘orangée indiquera un danger qui se profile si une
décision nvintervient pas prochainement et une
zone verte montrera que tout est sous contréle.
Cost la tout V'intérét des tachymatres, notam-
ment couplés avec des aiguilles. Excel offre cette
représentation graphique en combinant plu-
sieurs types de graphiques (anneaux et secteurs)
et en masquant certaines zones d’affichage.
‘Les données seront présentées selon un format
bien défini pour faciliter la réalisation des
graphiques.
G A partir des fichiers en téléchorgement, ouvrez le fehierCH-F2-F8,ongletsTochy/ }eMTachy(2)
Nous présentans ici un chiffre d'affaires exprimé en millions d’euros au regard de normes de performance
prédéfinies en interne.
‘Données pour graphique en annenu
Zone rouge
Zone orange
Zone ver
Blom
‘Données pour eraphique en agulle
Valeurattente
Largouraiguile
Balance :diference vs
raphiques-Secteus-Anneau
Tachymetre
rin
CCombinaison par copier cller des deux eraphiques eases sur
la feuile Tacky),
Nous constatons sur le graphique cidessus que le chiffre d'affaires réalisé (55 ME) est en retrit par rapport &
celui atiendu (supérieur & 60 ME, soit 30 + 30) : il se situe dans une zone orangée, ce qui signifie qu'il est temps
de séagir pour redresser la situation des périodes & venir. C’est une alerle pour le management. Le tachymatre
‘apporte ainsi une interprétation du résutat obienv.
18 Les grophiques de synthase ll
© Groupe Eyroles
FICHE 3
[MESURER SA PROGRESSION
TTACHYMETRE ET AIGUILE
Copyright © 2016 Eyrolles.
© Groupe Eyroles
COMMENT UTILISER EXCEL ?
La réalisation d’un tachymetre avec aiguille
nécessite de procéder en deux étapes bien dis-
tinctes.
Premiére étape
La premire tape consiste & « dessiner » la base
du tachymatre comme tel. Pour cela, vous devez
tracer un graphique en anneau.
Si vous souhaitex avoir trois zones dans votre
tachymotre (par exemple : rouge, orange ot vert),
établissez un tableau avec ces trois zones et une
zone appelée «Blanc » de maniére & ce que la
valeur de cette derntere sott égale a la somme cles
‘trois autres zones (par exemple ; 30, 30, 30, 90).
Ensuite, jouez simplement avec les couleurs en
utilisant option Sans remplissage pour la sec
tion de arc qui correspond & la zone Blanc,
Remplissage uni couleur rouge pour la section
Rouge et ainsi de suite. Pour cela, faites un clic
droit sur la section de Varc & 360 degrés, puis
choisissez. la commande Metre en forme des
séries de données.
L’anneau n’apparait alors que pour sa moitié
supérieure en couleur.
Ensuite, utilisez 'option Angle du premier sec-
teur pour bien positionner la base de votre tachy-
matre A Thorizontale, cest-A-dine & 270 degrés
(> illustration ci-dessous)
Seconde étape
Nous allons maintenant « dessiner » Vaiguille
Pour cela, vous devez tracer un graphique en
secteur (aussi appelé « en camembert »).
Réalisez un tableau qui contiendra quatre
données :
= a largeur de Paiguille (1 sera souvent suffi
sant) ;
= a valeur atteinte par Paiguille ;
«= la différence entre 100 et la somme des deux
valeurs précédentes ;
‘= une zone de 100 (pour la partie en dessous).
Assurez-vous, comme précédemment pour
Tanneau, que la zone dite « de 100 » se trouve
orientée vers Ie bas. Sinon, il faut refaire une
rotation & 270 degrés de cette section.
Mettre en forme des séries de données wie
OPTIONS DES SERIES ©
o 2 ill
4 OPTIONS DES SERIES
Angle du premier secteur
Eclatement en anneaux
'
Taille du centre
WW Les grophiques de synthése
19
Copyright © 2016 Eyrolles.
FICHE 3
MESURER SA PROGRESSION :
TACHYMETRE ET AIGUILE
Ensuite, vous devez enlover les « remplissages »
des zones qui ne composent pas V'aiguille et
donner une teinte noire votre aiguille.
Nroubliez pas d'enlever également le « remplis-
sage » de la zone de graphique et du contour.
‘Vous n’avez plus qu’a combiner les deux gra-
phiques en copiant le graphique en anneau sur
Yaiguille.
© consen
Vous pouvez construire un tachymétre avec
cciguille en combinant deux séries de données.
Lo premiére série reste celle pour afficher
Fanneay comme dans la premiére tape. Puis
yous ajoutez une deuxiéme série de données
correspondant aux valeurs nécessaires au
graphique en forme de secteur en faisant un
lic droit sur le graphique, puis en sélection
nant des données et en choisissant Ajouter.
Vous pourrez ensuite mettre en forme le gro
phique : sélectionnez le type de graphique
pour cette deuxitme série de données, enlevez
le remplissage couleur pour ne garder que
celle de l'aiguille et opérez une rotation &
270 degrés au besoin
> fiche 2
Equilbror ses domaines de performance: roder
> fiche 4
‘Anindkee sas objecnfs : graphiques combings
20
Ponsez également a retirer les légendes éven-
tuelles faites un clic droit sure graphique, puis
cliquezsur le bouton + apparaissant sur la droite
du graphique (éléments de graphique) et déco-
chez les éléments nécessaires : légende, titre ou
étiquette.
‘Vous obtenez alors un tachymotre (http://www.
Jecfomasque.com/wp-content/uploads/2013/02/
tachyme3astre-de-base1 jpg). Si vous changes la
«valeur atteinte» par une autre valeur, vous
verrez votre aiguille bouger sur le tachymetre.
POUR RESUMER
* Le tachymétre avec aiguille se réalise &
partir de deux séries de données avxqueles
sont associés deux types de graphiques : un
fen onneau et fautre en secteur.
+ Il faut ensvite modifier les zones pour obtenir
un remplissage & la couleur souhaitée, afin de
ne faire apparaitre que le tachymre et son
iguille. Il restera alors & opérer une rotation
des graphiques pour les situer dans la partie
haute horizontale du cadre.
> fiche 15
Visualiser les composantes de sa performance : anneaux.
et ecteurs|
Les grophiques de synthe ll
© Groupe Eyroles
2016 Eyrolles,
© Groupe Eyroles
Copyright
TTEINDRE SES OBJECTIFS APHIQUES C
OMBINES 4
Présenter un résultat, c’est lui donner un sens. Dans le cadre d’un tableau de bord, les indicateurs
sélectionnés se comparent toujours & une norme : un objectif budgétaire, le plus souvent. Ce sont
donc deux mesures par période, qu'il s‘agit de faire figurer sur le graphique.
Lis OBJECTIFS ViSés pour une autre série qui présenterait des valeurs
assez différentes de la premiere série ou expri-
Les graphiques combinés visent principalement GU te
donner une vision d’ensemble tout en limitant
espace utilisé. L'aspect visuel est essentiel.
Pour que le visuel reste lisible, Excel permet de
combiner plusieurs types de graphiques dans
‘une méme représentation. I peut étre renforcé
avec V'uilisation de deux axes : un axe principal
pour une série de données et un axe secondaire
ar exemple, sur un axe on pourrait représenter
le chifire d'affaires exprimé en millions d’euros
sous forme d'un histogramme et sur un axe
secondaire le taux de rentabilité commercial
exprimé en pourcentage des ventes sous forme
de courbe,
6 Exemple
A partir des fichiers en téléchargement, ouvrez le fchierCH1-F2-F8,ongletCombines
[Nous souhaitons présener le chifhe d'aHires mensvel réalisé comparé & son object sur les sx premiers mois
[Nous pouvons adopter une présentation classique sous forme d'hisagrammes juxtaposés ov une représentation
combinant histogramme et courbe. Lo courbe de couleur orange représentera I objec et hstogramme en bleu
cffichera les réalisations passées.
ee = a 1 tn gah ahi ends
7 rs Fine onsen: at moet ti be ie
a st
"Nous présentons ainsi deux graphiques :I'un affiche les deux séties de données selon un méme type de graphique |
{ici, V’histogramme| et l'autre combine deux types de graphiques (un pour chaque série).
Sur le graphique de gauche, nous notons que les hisiogrammes sont plus serrés par manque de place. Si nous _
‘avions da présenter dix mois, la lisibilité serait encore réduite. lls se comparent deux & deux.
le graphique de droite est plus aéré et donne plus facilemen! une vision densemble
I Les grophiques de synthése a
2016 Eyrolles,
Copyright
FICHE 4
ATTEINDRE SES OBJECTS
‘GRAPHIQUES COMBINES
Le graphique combiné le plus fréquemment uti-
lisé marie Vhistogramme avec la courbe. Mais il
existe bien autres combinaisons possibles. On
itera parmi les plus usuelles : histogramme et
aire, barres et aire, barres et courbe, aire et courbe.
11 faudra, cependant, étre attentif aux couleurs
utilisées pour garder aspect visuel primordial.
COMMENT UTILISER ExceL ?
Sélectionner les types de graphiques
a combiner
Commencez par déterminer la combinaison
voulue : par exemple, un histogramme pour le
realise ot une courbe pour les objectifs.
Sélectionnez les données du tableau compre-
nant les réalisés et objectifs des différentes pé-
riodes. Ensuite, cliquez sur la séquence de
commandes suivante : Insérer graphiques puis
Graphiques recommandés.
Choisissez le graphique en courbe ou en histo-
gramme.
Si vous avez choisi Vhistogrammo, faites un clic:
droit sur celui représentant la série des objectifs
et dans le menu qui s’ouvre, Modifier le type de
graphique, puis sélectionnez Courbes.
oO CONSEIL
En cos de multiples graphiques combinés d'un
tableau de bord, il est recommandé de gorder
| toujours le mame type de présentation : les
objects présentés en courbe, par exemple,
pour éviter de mauvaises interprétations. Vous
pouvez done créer un modele type : cliquez sur
le graphique, puis sur Création dans le menu
Ouiils de graphique.
Vous pouvez également garder un méme jeu de
couleurs : orange ou rouge pour Iobjecif et
bleu pour le réalisé, Ces couleurs sont paramé-
trables : faites un elie droit sur la série puis
ECS
22
SAUNA LETTS
Les grophiques de synthe ll
© Groupe Eyroles
2016 Eyrolles,
© Groupe Eyroles
Copyright
choisissoz Matire en forme des séries de don-
nées, et terminez en modifiant a couleur de
remplissage qui apporct.
Finaliser Vaffichage des graphiques combinés
La botte de dialogue, telle que vous pouvez la
voir ci-dessous, vous indique les options pos-
sibles pour le réalisé et Vobjectif, Les boutons
sur la droite offrent un menu déroulant conte-
nant ces options. Vous pouvez ainsi choisir
votre graphique standard ou le modele que vous
avez préalablement enregistré.
Par ailleurs, vous pouvez ajouter des axes
secndainas si Ins valeurs das série pricentent
une dispersion trop importante,
Dans ce cas, toujours dans cette boite de dia-
logue, il vous faudra cocher sur la droite la case
‘Axe secondaire (> illustration ci-contre).
> fiche 3
‘Mesurer sc progression : tachymétre et aig
> fiche 24
alr une projection de la masse solarile = aire et bridge
WW Les grophiques de synthése
FICHE 4
ATTEINDRE SES OBJECTS
‘GRAPHIQUES COMBINES.
POUR RESUMER
* Les grophiques combi
présenter cu moins deux
Pour deux séries de données sélectionnées,
commencez par la commande Insérer gra-
phique ; poursuivez avec un clic droit sur une
des deux séries représentées pour obtenir la
commande Modifier le type de graphique et
choisir celui dé
* Le choix des couleurs et des axes vous tera
égolement proposé
> fiche 30
Progresser grce aux modéles lypes de tableaux de bord
23
2016 Eyrolles,
Copyright
5 VNR aa TATS : JAU
Dans le cadre d'une stratégie d'entreprise, des objectifs sont fixés. Ils sont souvent ambitieux et
nécessitent du temps pour étre réalisés, mais, & tout moment, vous devez étre en mesure de juger
si les résultats atteints sont convenables. Excel offre pour cela de nombreuses possibilités, dont
une trés visvelle: les jauges.
LES OBJECTIFS VISES
‘Une jauge est un instrument de mesure qui
permet de situer un indicateur par rapport a des
valeurs définies.
Cette représentation est trés utilisée dans les
mondes de la physique et de la gestion, mais
‘également dans la vie de tous les jours. En effet,
sur le tableau de bord de notre automobile, nous
trouvons des indicateurs jaugeant la chaleur cha
moteur et les niveaux d’huile et dessence, par
exemple.
‘Une jauge graphique pout se présenter de ma-
nigre verticale ou horizontale. On peut méme
Yassocier 8 d'autres types de graphiques, comme
Ja jauge d'un tachymétre,
En matidre de gestion, la jauge aide & situer le
niveau d'un résultat. La comparaison pout
s‘exprimer au regard de seuils Palerte prédéfi-
nis ou on fonction des résultats attoints par 1a
concurrence. A ce titre, la jauge est done un
mode de représentation synthétique tres usité
dans les tableaux de bord des entreprises ou
S Exemple
A partir des fichiers en téléchargement, ouvrez le fchierCH1-F2-F8,ongletlauge
Lo jauge d'un indicateur est présentée sur une échelle & trois ov quatre niveaux. Tout changement de la valeur |
de lindicateur entrainera une évolution de la zone grisée, comme dans exemple cidessous,
Dons cate ilusration, on note que le résulta obteny, igurant dans la partie centrole, ate & peine la moitié du
polentiel espéré. Elle suggére donc que des efforts supplémentires sont souheitables pour se rapprocher des niveaux
‘itendus. Ce mode de représentation est facile & comprende et chacun est ainsi incité 6 réagir en conséquence.
© Groupe Eyroles
24 Les grophiques de synthase ll
FICHE 5
ll RMR SSSA
JAUGE
2016 Eyrolles,
© Groupe Eyroles
Copyright
dans la présentation des résultats a ensemble
du personnel.
Sa réalisation nécessite quelques opérations or-
données manuelles et un formatage particulier
des données de base.
COMMENT UTILISER EXcEL ?
Organiser les données de base
11 faut, tout d’abord, organiser le tableau conte-
nant les données pour pouvoir ensuite réaliser
le graphique souhaité,
Dans une premiére colonne, on fera figurer les
valours dos gradations succossives & afficher
(par exemple : 20%, 50%, 80% et 100%) aux-
quelles sera ajouté le libellé « Indicateur ». En
fait, cette premi®re colonne ne va servir qu’a
désigner les différentes séries de données.
Dans la deuxitme colonne, calculez. la diffé-
rence entre les valeurs de cette premiere colonne,
prises deux a deux, soit : 20% — 0% = 20%,
puis 50% ~ 20% = 30% ot ainsi de suite.
Enfin, précisez la valeur de l'indicateur mesuré
(> tableau de Pencadré page précédente, 02
Vindicateur est marqué en jaune).
Mise en forme graphique
Apros avoir sélectionné les valeurs des deux
colonnes, Insérez. un histogramme (ou barre)
‘ompilé 100%. Puis, dans le menu Excel, clic
quoz sur la commande Intervertir lignes/
colonnes.
———
ie en
aioe poo
XRELSMOFERS
SNOT
WW Les grophiques de synthése
25
Copyright © 2016 Eyrolles.
FICHE 5
EVAIUER SES RESULTATS
JAUGE
Le graphique affiché prond alors la forme d'un
histogramme unique empilant toutes les valeurs,
y compris celle de 'indicateur.
Cliquez. maintenant sur la série nommée
Indicateur puis, par un clie droit, toujours sur
cette série, utilisez la commande Mettre en forme
des séries de données pour utiliser en tant qu’axe
secondaire et pour modifier la largeur de Vinter-
valle de 150 4 500%. Cela permettra d'élangir la
représentation de Vhistogramme empilé.
Tne reste plus qu’a intégrer Phistogramme des
6alisations.
Pour cola, toujours en restant sur cette série,
utilisez, dans le menu Excel, la commande
Modifier le type de graphique.
Une boite de dialogue s'affiche.
Vous n’avez plus qu’a changer, pour la série
Indicateur, le graphique en Histogramme
groupé au lieu d’'Histogramme empilé.
Faites un clic droit sur cet axe secondaire,
choisissez Miso en forme de V'axe puis, dans
Options d’axe, fixez la limite maximum a1.
Il ne vous reste phis qu’a finaliser la mise en
forme de votre graphique. Faites un clic droit sur
celui-ci; le bouton + apparait sur la droite. Il
s'agit des options Eléments de graphique qui
permettent de faire disparaitre la légende. les
axes, Ie titre... Décochez donc les éléments que
vous soubaitez alficher.
> fiche 4
‘Allende ses objec : grophiques combinés
> fiche &
Repérer un fait marquant : période et cumul
26
© consen
Lo réalisation d'une jauge n’est pas irs compli
quée mais il est impératif de bien respecter
| Fenchainement des séquences décrites.
Procédez done étape par étape.
Por ailleurs, utlisez un jeu de couleurs assez
contrastées pour rendre bien visible la jauge. Le
panel de couleurs offert par Excel est suffisom-
ment large
Vous pourrez également modifier les remplis-
sages de chaque série avec la commande Mettre
en forme une série de données.
e POUR RESUMER
Formatez vos données en deux colonnes
distincles : lune avec les données inifales
et l'autre qui sera calculée pour présenter
les differences d‘intervalles et la valeur de
Vindicateur & présenter sur la jouge.
* Insérez ensuite un graphique histogramme
tempilé 100% en inversant Lignes/Colonnes.
Pour la série de données Indicateur,choisissez
tune mise en forme sur un axe secondaire,
une lorgeur dintorvale & 500% et un type de
fiche 9
‘Mesurer les résultats :courbe et histogramme
> fiche 30
Progresser gre aux modales types de tableaux de bord
Les grophiques de synthe ll
© Groupe Eyroles
2016 Eyrolles,
© Groupe Eyroles
Copyright
SE POSITIONNER PAR RAPPORT AUX CONCURRENTS : BULLES 6
Une performance peut présenter différents aspects sur une méme dimension. On peut, en effet,
souhaiter montrer & la fois un chiffre d’affaires et son taux de croissance, ou la part de
marché et le nombre de clients actifs. Excel permet de présenter de multiples dimensions avec
le graphique en bulles.
LES OBJECTIFS VISES Les graphiques en bulles sont souvent utilisés
pour présenter des données finaneiéres comme
le résultat d'exploitation, le chiffre d'affaires ou
Jo niveau d’investissoment, mais on peut y faire
figurer également des données plus qualitatives,
comme le taux de satisfaction des clients.
Certains éléments juxtaposés donnent la
dynamique du modéle d'affaires retenu par
Ventreprise. Aussi est-il important de savoir
si cette dynamique est suffisante en regard
des concurrents. Un graphique en bulles est
Te bon outil pour Te savoir. Tl s‘agit d'une va-
rianto du graphique on nuagos de points dans
loquel les points de données sont remplacés Les différentes tailles de bulles sont utiles pour
par des bulles. souligner, de maniére visuelle, des valeurs
Ce type de graphique est adapt quand trois
types de données sont mettre en relation.
6 Exemple
A poartir des fichiers en téléchargement, ouvrez le fichier CH1-F2-F8,ongletBules
Nous avons choisi de présenter notre performance commerciale au regard de deux dimensions ov critéres,
& sovoir : le chiffre d'affaires exprimé en millions d'euros et le taux de croissonce de ces ventes. Ces critéres
combings nous posilionnent visvis de deux concurtents principaux.
‘Trois valeurs sont requises pour chaque bulle:.y.2
[won entreprise [Concurrent 1 [Concurrent 2
Tox ax oR
10 20) 4]
Poids dea concurrence en ME de CA
Insertion Graphiques Nuage de points Bulles pu Bulls avec effet 30
Sur ce grophique, la tclle des bulles représente le niveau de chifre d‘aoires en millions d’euros (variable 2). axe
des ordonnées indique le taux de croissance [variable y). L'axe des abscisses sert, dans cet exemple, & présenter les
différentes entreprises (variable x). Nous révélons done le profil de ces entreprises selon deux critéres quantita
I Les grophiques de synthése 7
Copyright © 2016 Eyrolles.
FICHE 6
‘SE FOSTIONNER PAR RAPPORT
‘AUK CONCURRENTS : BULLES
spécifiques et les mettre en perspective. Excel
ofire la possibilité de présenter ces bulles en
graphique enrichi d'un effet 2D ou 8D avec un
panel large de couleurs. Vous disposez égale-
ment de différents styles dja prédéfinis.
‘On notera, cependant, que le nombre d’indica-
tours affichables se limite & trois. II s'agit done
de bien les choisir en fonction du message que
Yon veut faire passer
COMMENT UTILISER ExcEL ?
Verification préalable
Vous devez disposer de trois séries de don-
nées qui contiennent chacune un ensemble
do valeurs. Los tailles de bulles sont détermi-
nées par les valeurs de la troisime série de
données.
Pour créer un graphique en bulles, disposez
vos données dans des lignes ou des colonnes
sur une feuille de calcul, de sorte que les va-
leurs x soient répertoriées dans la premidre
ligne ou colonne et que les valeurs y ainsi que
les valeurs de taille de bulle (2) corespon-
dantes soient répertoriées dans les lignes ou
colonnes adjacentes.
oO CONSEIL
‘Organise dans Ie tableau de données la post
tion de la série que vous voulez mettre en évi-
dence. Placezla av milieu du tobleau pour
qu’elle apparaisse av centre du graphique.
Si vous avez trois séries de valeurs numé-
Fiques caractérisant différentes organisations,
soi quatre variables, vous pouvez malgré tout
uiiliser une représentation graphique sous
forme de bulles en ne sélectionnant que les
trois variables numériques et en ajoutant ma-
nuellement une étiquette d'identification pour
chaque bulle
28
Paramétrage du graphique
Trois valeurs sont requises pour chaque bulle.
Cos valeurs pouvent tre classées dans des lignes
‘ou colonnes sur la feuille de calcul, mais elles
doivent Vtre dans Vordre suivant : valeur x,
valeur y, puis valeur z comme le montre Villus-
tration précédente.
‘Séloctionnez les valeurs de votre tableau ainsi
défini. Notez qu'il est préférable de ne pas in-
clure d'en-téte de Tigne ou de colonne dans la
sélection.
Choisissez ensuite Insertion. Dans le groupe
Graphiques, cliquez sur Nuage de points puis
sur Bulles, et Bulles avec effet 3D.
‘Vous pouvez souhaiter afficher le nom des dif-
férentes séries sur ou dans Tes bulles car, & ce
stade, un simple numéro séquentiel (1, 2, 3...)
cst affiché. I faut, pour cela, formater les éti-
quettes de données : faites un clic droit sur une
Dulle et, dans la botte de dialogue qui s’ouvre
(voir Illustration suivante), coche Valeur x.
Format des étiquettes de données
‘omenserenquerns © onowseeTont
oO im
+ orton 0 equerts
les poe ees
onde ie
a
tetiesernnat an ies
Les grophiques de synthe ll
© Groupe Eyroles
FICHE 6
Ny 922
ee
Copyright © 2016 Eyrolles.
© Groupe Eyroles
8 POUR RESUMER
* Organisez vos données en trois séries de maniére & ce que la demniére donne la toille des bulls.
‘Aprés avoir sélectionné les valeurs, insérez le graphique en sélectionnant Nuage de points, puis Bulles.
* Vous pourrez affcher une identification des bules en formatant les étiquettes de données sur la valeur x.
> fiche 13
Coméler deux variobles : nuage de points
I Les grophiques de synthése 29
Copyright © 2016 Eyrolles.
A IDENTIFIER SES PERFORMANCES : GRAPHIQUE SPARKLINE
Nous avons vu que le graphique de type radar permettait de donner une vue d’ensemble sur
les performances d'une organisation, mais il ne donne que la position & la fin d’une période.
Il nous manquait I’évolution historique. Les derniéres versions d’Excel proposent pour cela les
graphiques sparkline.
LES OBJECTIFS visés ‘Los graphiques sparkline ont pour but de don-
ner, en un minimum d’espace, une idée sur
évolution historique de nombreux indicateurs.
1 s’agit juste de présonter le profil de cette
évolution : les résultats sont-ils en progression
ou demeurentils erratiques ?
‘Un sparkline est un type d'information caracté-
risé aussi bien par sa petite taille que par son
importante densité en données.
36 Exemple
A partir des fichiers en téléchargement, ouvrez le fchierCH1-F2-8,ongletSparkline
Nous présentons, sur cing domaines techniques, les grophiques sparkline d'une série comprenant trois périodes.
Domsinas Sparling
Donner fm
Fanler oe i 4
Commercial —s
est A A ad
miromementl
et a aa A
soca ee
—_ ER ra
303
ws
stone _ A 4
A 1 A
Insertion Graphiques sparine
‘Modifier Ia hauteur de vos lignes
lest facile de commenter ces graphiques. Nous voyons que sur ensemble des domaines, hormis "environnement,
lo situation progresse mais avec des profils différents : hausse continue ou hausse svivie d'une stagnation. Ce
lype de représentation denne donc une we d’ensemble en un minimum d’espace.
30 Les grophiques de synthase ll
© Groupe Eyroles
FICHE 7
IDENTIFIER SES PERFORIMANCES
(GRAPHIQUE SPARKLE
Copyright © 2016 Eyrolles.
© Groupe Eyroles
Les graphiques sparkline s‘insérent dans une
cellule d'une feuille Excel. On peut donc en
multiplier le nombre, sans toutefois en abuser.
Is peuvent également venir en complément des
graphiques classiques détaillant la composition
d'un résultat en un minimum d’espace.
Attention, aucun détail n’apparait sur le gra-
phique : ni titre, ni lgende ou étiquette. De plus,
les graphiques sparkline n’autorisent qu'une
seule série de données. Enfin, dans la version de
base d’Excel, les types de graphiques sparkline
sont limités aux courbes et histogrammes.
Néanmains, des add-in existent panr campléter
Ja liste standard proposée par Excel.
COMMENT UTILISER EXCEL ?
Les spécificités
Dans le Feuille de calcul, commencez, par délimi-
ter la zone oi les graphiques sparkline seront &
insérer et la zone ott vous allez saisir les données
chiffiées permettant de générer les graphiques.
Pour chaque graphique sparkline, vous ne
pouvez avoir qu'une série de données chronolo-
giques. Saisissez donc, dans les différentes co-
lonnes de votre zone de données, les valeurs des
périodes. Pour que le graphique sparkline soit
assez visible, il est conseillé d'augmenter la
hauteur standard des lignes de la feuille de
calcul sur la zone du graphique. Sélectionnez
sur la gauche de la fouille les différentes lignes,
puis faites un clic droit pour choisir Yoption
Hauteur de ligne.
© consen
Pour qu’un graphique sparkline soit vraiment
utile, ses données doivent montrer des évolu-
tions nett : forte housse, passage du négatif
‘uv positif... Si les variations sont minimes, le
graphique ne pourra montrer qu'une stagnation
U existe des addin d’Excel qui viennent complé-
ter les types de graphique proposés en version
standard, mois ils sont souvent en anglais
Attention done car les formules risquent fort de
ne pas &tre reconnves. Voici un site Internet qui
vous detaille les possibilits :hip://www.excel
downloods.com
Modifiez la hauteur standard de 15 a 25 (au
moins) et confirmez par OK.
‘Vous pouvez maintenant insérer les graphiques
sparkline. Sélectionnez les colonnes contenant
Sélectionnez les données de votre choix
Plage de données: [17:7 S
Sélectionnez emplacement des graphiques sparkline
Plage d'emplacements :
WW Les grophiques de synthése
Coon)
31
2016 Eyrolles,
Copyright
FICHE 7
IDENTIFIER SES PERFORMANCES
(GRAPHIQUE SPARKLINE
Ja série de valeurs & représenter graphiquement
puis, dans le menu d’Excel, choisissez Insérer
graphiques sparkline et le type de graphique
souhaité : courbe ou histogramme.
Une botte de dialogue s‘ouvre (> illustration de
Ja page précédente) : elle fait apparaitre la plage
do données que vous venez de sélectionner et
elle vous demande de renseigner la plage
emplacements de votre graphique.
Positionnez alors votre curseur sur Ta cellule
souhaitée de la feuille de calcul et confirmez
par OK.
Le graphique sparkline est maintenant apparent.
Recommencez l'opération autant de fois que
nécessaire.
32
e POUR RESUMER
‘+ Augmentez la hauteur des lignes de
la feulle de caleul (faites un clic d
la gauche des lignes et choisissez l'option
Hauteur de lignes). Montez lo hauteur & au
moins 25.
‘* Saisissez puis sélectionnez une série de don-
rnées dans une zone spécifique de votre fevlle,
covant de choisir Insérer graphique sparkline
Excel vous demandera alors de definir la zone
jonner le graphique.
> fiche 23
Visvale a vies dlaperenissoge de a force de vent
fonctions vaeles Pom
Les grophiques de synthe ll
© Groupe Eyroles
2016 Eyrolles,
© Groupe Eyroles
Copyright
isda UROL
T : PERIODE ET CUMUL
8
Les graphiques, 4 la différence des tableaux de chiffres, permettent de visualiser instantanément
les faits marquants d'une organisation sur toute une série de périodes. Mais pour présenter &
la fois les résultats des différentes périodes et leur cumul, mieux vaut utiliser un graphique avec
‘axe double.
LES OBJECTIFS VISES
L'intérét des graphiques ~ la visibilité immé-
diate des résultats — peut disparattre si les
données sont trop nombreuses, lorsque Yon
doit présenter la fois les résultats de plusieurs
P6riodes et leur cumul par exemple. Pour peu
que la série soit assez longue (six, neuf ou
douze mois par exemple), les résultats enmulés
Exemple
vont, par V'effet d’échelle, venir « éeraser > la
visibilité des résultats mensuels. Excel propose
donc d'utiliser des graphiques avec un axe
double : l'un pour les résultats mensuels et
Vautte pour le cumul.
Les graphiques avec axe double présentent
Vavantage principal dafficher deux séries de
données dont les valeurs sont nettement diffé-
° A portr des fichiers en téléchorgement, ouvrez le fehierCH1-F2-F8,onglet
Double axeGrophique du chifie d'affaires mensuel et cumulé sur les neuf
erica
ssree
Bernese
tron apiquen togramne
Pores sees cma eaquer aot su eles et Mose e ype ce
ig pou un Cou eco scone
Ce grophique présente, en histogramme, le chiffre d'affaires mensuel mesuré sur I'oxe de droite mais également
le chifre d'alfaire cumulé, présenié sous forme de courbe, sur axe de gauche.
Ces deux indicateurs montrent aussi bien le réalisé que Vobjectf. Sur les neuf mois, ce graphique intégre donc
trente-six données |
(On remarque ainsi que méme si sur les deux demiers mois les ventes sont en dessous de l'objectif, le cumul reste
bien en phase avee I'objecti
WW Les grophiques de synthése
33
2016 Eyrolles,
Copyright
FICHE 8
REPERER UN FAT MARQUANT
PERIODE ET CUMUL
rentes (valeurs éloignées ou exprimées dans une
autre unité de mesure). En effet, laisser
deux types de données (quantités vendues et
chiffre d'affaires en euros, par exemple) sur le
méme axe rend le graphique peu lisible : les
données en quantités apparaltront trop petites
‘par rapport aux données en chiffre d'affaires.
En matidre de gestion, cette fonctionnalité est
‘rds utile pour présenter non seulement de ma~
nidre conjointe des résultats de périodes et leur
‘cumul mais aussi, par exemple, l’évolution des
ventes en euros tout en affichant leur taux de
rentabilite.
Pour chaqueaxe, nous pouvonsadapter l’échelle
pour amplifier ou réduire les écarts. Si besoin
cst, le type d’axe peut également étre changé de
linéaire & logarithmique.
Le graphique pourra étre encore plus aéré avec,
pour chaque série et axe, un type diférent de
graphique.
COMMENT UTILISER ExceL ?
Les principales étapes
Dans un premier temps, en sélectionnant le ta-
bleau de données, vous insérez un graphique en
histogramme. Puis, sur une série du graphique,
faites un clic droit : vous obtenez la commande
Modifier le type de graphique. La boite de dia-
Jogue ci-dessous s'ouvre.
1 vous faut alors, pour chaque série, choisir son
axe ainsi que son type de graphique en veillant
8 restor homogone : méme paramétrage pour Ie
‘mois, méme paramétrage pour le cumul.
Combinsison personaite
Teese onie
34
Les grophiques de synthe ll
© Groupe Eyroles
FICHE 8
REPERER UN FAIT MARQUANT
PERIODE ET CUMUL
Copyright © 2016 Eyrolles.
© Groupe Eyroles
La mise en forme du graphique
Vous pouvez ensuite mettre en forme l'axe : sélec-
tionnez-le, puis faites un clic droit et choisissez
Mise en forme de axe, Précisez alors les valeurs
‘Mini et Maxi, l'unité principale et secondaire.
‘Vous pouvez. ensuite finaliser la mise en forme
du graphique en ajoutant un titre, des légendes
ct dos étiquettes de données et en s6lectionnant
les couleurs désirées (faites un clic droit sur le
graphique pour obtenir la commande Modifier
les éléments de graphique, ou sur une série du
graphique pour avoir acods a la commande
‘Metre en forme des séries de données).
© consent
Pout récliser une animation de votre graphique
vous pouvez, en faisant un clic drolt sur le
graphique, activer les boutons éléments de
araphique et uliser option Filer. Sélectonnez
lors les données que vous voulez oficher. C'est
une nouveauté Excel 2013
> fiche 5
Ercuer sex réut;jauge
WW Les grophiques de synthése
Ce n’est pas systématique, mais nous vous
conseillons de choisir un style différent pour les
deux séries. Vous pourrez enregistrer votre gra-
phique a axe double comme modéle et ainsi le
réutiliser une autre fois pour une autre série de
données.
Q POUR RESUMER
Insérez un graphique & portr du tableau
de données, puis faites un clic droit sur une
série du graphique pour choisir les oxes et
le ype de grophique. Ensvile, vous pourrez
mettre en forme les titres, couleurs et oxes.
> fiche 10
rer olon de deus indesturs mojeurs
poiaeeea
35
*sayjouA3 9TOZ @ 1YyB1AdoD
Copyright © 2016 Eyrolles.
© Groupe Eyroles
Module 2
LES GRAPHIQUES
POUR L'ANALYSE
our pouvoir synthétiser une situation, il est nécessaire, auparavant, de situer
les résultats par rapport aux objectifs et d’analyser en détail comment la
performance a été obtenue : est-elle homogine dans le temps ? Quels sont les
facteurs contributifs ? Od sont les priorités d'action ? Crest & ces questions que ce
nouveau module va répondre.
37
Copyright © 2016 Eyrolles.
38
mo
Mesurer les résultats : courbe et histogramme
Comparer 'évolution de deux indicateurs majeurs :
graphique avec axe double
Répartir les données entre elles : boite & moustaches
Faire un choix : Pareto
Corréler deux variables : nuage de points
Identifier les principales causes de la performance :
graphique bridge
Visualiser les composantes de so performance :
‘onneaux et secteurs
Visualiser les composantes de sa performance : barres
les graphiques pour Venalyse ill
39
63
© Groupe Eyroles
Copyright © 2016 Eyrolles.
© Groupe Eyroles
MESURER LES RESULTATS
(olol0) i: eam aN
et
9
Passer d’une multitude de nombres entassés dans un tableau 4 un graphique simple, explicite et
facile a lire fait instantanément « parler » les chiffres. En effet, la présentation des résultats d'une
activité ou d’une étude sous forme graphique permet de visualiser les tendances des parametres
mesurés et facilite leur analyse
LES OBJECTIFS VISES
Le graphique est une forme visuelle de présen-
tation des résultats qui sera trs appréciée lors
dune réunion ou une conférence. Lorsque nous
voulons suivre P6volution des résultats d’une
activité, par exemple V'évolution des ventes de
produits dans le temps, il est ts simple, grace
8 Excel, de les présenter sous forme graphique.
Excel nous offre le choix entre plusieurs types
de graphiques dont les plus adaptés & ce genre
de taches sont les courbes, les histogrammes et
les histogrammes empilés.
La présentation des résultats sous forme de
courbes ou d’‘histogrammes permet de visualiser
Jes tendances d’6volutions de plusieurs séries de
données de méme nature et de les comparer
centre elles.
Les diagrammes empilés nous offrent une
possibilité de voir en plus Vévolution du total
de ces données et d’évaluer la part de chacune
dos séries dans le total. Par exemple, il peut étre
intéressant pour une entreprise qui exerce plu-
siours types dactivités d’évaluer, grace & un
histogramme empilé, l'6volution de la part de
chacune de celles-ci dans son chiffre d'affaires.
WW Les grophiques pour lanclyse
COMMENT UTILISER EXCEL ?
Etapes a suivre
Sélectionnez les données de votre tableau, y
compris les titres des lignes et des colonnes.
Sous Vonglet Insertion, cliquez sur Graphiques
recommandés.
Choisissez le graphique en courbe ou en histe-
gramme. Pour le socond, sélectionnez le type
souhaité : Histogramme groupé, Histogramme
‘empilé ou Histogramme empilé 100%
oO CONSEIL
Uilisez les graphiques en hislogramme groupé
pour représenter ’évolution d'une série ou
cours d'une période de temps. Préférez les
graphiques en courbes lorsque le nombre de
séries 6 représenter est important ou si les séries
sont longues
‘Vous pouvez faire apparattre sur votre graphique
des éléments que vous jugez- utiles, comme les
titres des axes ou des étiquettes des données
comportant les valeurs des séries. Pour cela,
cliquez sur votre graphique puis sur le bouton
Eléments de graphique, qui apparaitra en haut
A droite, et cochez. la case correspondante
(> illustration p. 41).
39
Copyright © 2016 Eyrolles.
FICHE 9
Creer
COURBE ET HISTOGRAM
So Exemple i
A partir des fichiers en téléchargement, ouvrez le fehierCH2-F9-F16,ongletfiche
Por exemple, nous souhaitons présenter grophiquementIévolution des ventes mensvelles de deux produit en unités
| vendues|cinsi que Iévoluion de ensemble des venes et évoluer la port de chaque produit dans les vents ftaes
Fr a 2
Ventes mensueles (en uritésvendues) ‘Ventes mensueles en unites vendues)
2) course ) hstogramme
§ Comme on peut le voir, les deux graphiques ciclessus nous donnent les mémes informations et le choix du type de
présentation des données se fera en fonction du nombre de séries & représenter, histogramme risquant d’ére vite
encombré et moins lsible si le nombre de série est élevé ou si la série comprend un grand nombre de données.
ang eae
isa_[sur—| 8 | mos |e |
Pars des produits dans es ventes mensulles
by nstogramme emplé 10%
Sur le graphique (a), chaque barre représente le nombre totol des produits vendus au cours d'un mois, la |
contribution de chaque produit étant présentée par une couleur différente.
le graphique (b) nous permet de voir quelle part en pourcentage chacun des deux produis représente dans le
| nombre total de produits vendus.
© Groupe Eyroles
40 les graphiques pour 'anclyse ll
FICHE 9
MESURER LES RESULTATS.
(COURBE ET HSTOGRAMNE
Copyright © 2016 Eyrolles.
© Groupe Eyroles
on Ph treseccurwace
lee
500 + {| Teves des aes
Te de grohigue
0 [YT eager dont
Tate de donner
00 Bares eneu
riage
ma Fi tégende
anv fave mars ave mai juin full aodt sept oct nov ate
produ. mprogut2
BOUTON ELEMENTS DE GRAPHIQUE APPARAISSANT AU CUC DANS LA ZONE DE GRAPHIQUE
) POUR RESUMER
Les courbes et les histogrammes empilés sont les graphiques qui permettent le
mieux de présenter I’évolution des résultats.
+ Sélectionnez dabord vos séries de données, puis insérez le graphique en choisissont le type de grophique
ed eet eee te reenter ek cteetreee ne oe eee
lo zone du graphique & l'aide du bouton Eléments de graphique.
> fiche 16
Visualiser les composontes de sa performance : barres
I Les grophiques pour analyse 4l
2016 Eyrolles,
Copyright
COMPARER L’EVOLUTION DE DEUX INDICATEURS MAJEURS
GRAPHIQUE AVEC AXE DOUBLE
10
Les résultats d’une activité ne peuvent étre réellement jugés qu’aprés une analyse de plusieurs
indicateurs relatifs & cette activité. Aussi peut-il étre tras instructif d’en présenter deux indicateurs
clefs sur un méme graphique. C'est & cela que servent les graphiques avec axe double.
Les OBJECTIFS viSés réel pour l'analyse des résultats. Mais la gran-
dour des valeurs de ces indicateurs ainsi que
Imaginez que vous présentiez deux indicateurs
leurs unités de mesure risquent d’étre diffé-
clefs sur un graphique, par exemple le chiffre
affaires et le taux de rentabilité de votre Tentes, ce qui rendra difficile la représentation
entreprise au cours d'une période donnée. Cela sur une méme échelle. Ce probléme peut étre
iat adieu rat a aa lanes atm et facilement résolu dans Excel grace aux
visuel des variations de chacun de ces indica- graphiques & deux axes.
tours, mais aussi de juger de "homogénéité de Le principe est simple : les deux séries de don-
leur évalution gefce Ala vision densemle ‘néoe cont représentées cur le méme graphique,
ainsi obtenue, ‘mais chacune d'entre elles posséde son propre
‘Alficher deux indicateurs majeurs d'une activité axe d’ordonnées adapté & la grandeur de sos
sur un méme graphique comporte un avantage valeurs et 8 leur unité de mesure.
Oo Exemple
A partir des fichiers en téléchargement, ouvrer le fehierCH2-F9-F16 ongletfiche10
Par exemple, nous souhaitons présenter sur un méme graphique l'évolution du chiffre d’offaires et du taux de
| rentabilité d'une entreprise entre 2009 et 2015.
2H
(Fie daren we Tio] — 100] 20] 125] — 157] 160] 275]
erent, a
Te
fs “F
is Wy
it a
| Sur cette image, le chiffre d’offaires est présenté sous la forme d'un histogramme bleu et le taux de rentabilité —
| sous la forme dune courbe rouge. La grandeur des valeurs des deux séries et leur unilé de mesure n’étant pas
| les mémes, nous avons attribué un axe différent & chacune des deux séries. Les valeurs du chiffre d'affaires sont:
Flues sur Vaxe de gauche et celles du taux de rentabilté sur celui de droite
2 les graphiques pour 'anclyse ll
© Groupe Eyroles
FICHE 10
‘COMPARER /EVOIUTION DE DEUX INDICATEURS MAJEURS
“GRAPHIQUE AVEC AXE DOUBLE
Copyright © 2016 Eyrolles.
© Groupe Eyroles
COMMENT UTILISER EXCEL ?
Etapes a suivre
Séloctionnez les données de votre tableau.
Sous Vonglet Insertion, cliquez sur Graphiques
recommandés. Dans la fenétre qui s‘ouvre, cli-
quez sur V'onglet Tous les graphiques et
choisissez, dans la liste Graphique combiné.
Parmi les quatre icdnes affichées en hant, sélec-
tionnez.la deuxiéme : Colonne groupée ~ Ligne
sur axe secondaire.
Vous obtenez ainsi un graphique combiné ot
Tune des séries est représentée en histogramme
et l'autre en ligne, chacune possédant son
propre axe des ordonnées adapté aux échelles
de ses valeurs (> illustration ci-dessous).
Si vous le souhaitez, vous pouvez ensuite modi-
fier le type de graphique de vos séries en en
sélectionnant un pour chaque série en bas de Ta
fenétre. Veillez A ce que la case Axe secondaire
soit cochée pour I'une des séries.
oO CONSEIL
Pour rendre la lecture de vos données encore
plus claire, vous powver utiliser les couleurs
identiques pour une série de données et 'oxe
qui lui est associé. Pour cela, double-liquez
sur Foxe, Dans la fendire Format de V'axe qui
sfouwre (voir cidessous], sous longlet Remplis-
sage e' ligne {représenté par un pot de pein-
ture], choisissez lo couleur du fra idenfique &
la couleur de la série de données correspon
dante.
.
id
w
°
rE
»
tt
a
*x
oueesSEENe
‘canusee yee guanine ee poured
om dn
1 coe sans
1 rucoe resin»
I Les grophiques pour analyse
Colonne groupée- Ligne sur axe secondaire
Teredu graphique
Saat
rT]
43
Copyright © 2016 Eyrolles.
FICHE 10
‘COMPARER VEVOLUTION DE DEUK INDICATEURS MAJEURS.
(GRAPHIQUE AVEC AXE DOUBLE
FLéMeNTs DE GRAPHIQUE
© Aes
Tare de mes
Evolution du chiffre d'affaires et du taux de i
rentabilité entre 2009 et 2015 Y
i
2 = 2M S
Chie afares, ME ——Touxderentabilté,
Enfin, insérez les titres des axes pour bien
identifier V'axe de chaque série, Pour cela, cli- POUR RESUMER
quez sur la zone du graphique, puis sur le * Los grophiques avec oxe double
bouton Eléments de graphique apparu en haut mettent de présenter de maniére trés claire
‘a droite du graphique et cochez la case Titres deux indicoteurs clefs.
des axes. Remplacez ensuite les mots « Titre de * Sélectionnez vos données et cliquez sur Insertion
axe » par le texte approprié, sans oublier de ea Seacrest
i : Tous les grophiques, sélecionnez Grophique
préciser les unités de mesure. een sacl pan eeeaaR Veer amie
combinés proposés, choisissez Colonne groupée.
= Ligne sur Yaxe secondaire,
« Ajustez les types de graphique pour chaque
série de données si nécesscire,Insérez ensuite les
fines des axes vertcaux pour idenifier vos axes.
> fiche 13
CContler deux variables : nuage de poin's
© Groupe Eyroles
44 les graphiques pour 'anclyse ll
Copyright © 2016 Eyrolles.
© Groupe Eyroles
REPARTIR LES DONNEES ENTRE ELLES
BOITE A MO
+]
STACH
Pour interpréter un grand nombre de données, il est nécessaire de les résumer, au risque de perdre
essentiel et de ne plus avoir une représentation pertinente de ensemble. Un oul statistique existe
pour résumer une situation et rendre visuels ses détails tout en conservant une vision globale : la
« botte @ moustaches ».
LES OBJECTIFS VISES
Parfois, nous sommes amenés & comparer entre
clles plusiours séries de données statistiques on
ne disposant que de tas de chiffres. Et méme si
ces chiffres sont soigneusement classés dans un
tableau, il este tout de méme difficile d’en avoir
‘une vision synthétique pour pouvoir les compa-
rer efficacement.
11 est bien sir possible de calculer les valeurs
moyennes des séries et les comparer entre elles.
Cotte méthode est cependant loin de permettre
avoir une image claire de la situation, car si la
‘moyenne est un outil statistique important, il est
également crucial de s'intéresser 8 la dispersion
des données. Notre objectif est done de repré-
senter les séries de données d'une maniére
simple et visuelle faisant apparaitre des valeurs
statistiques importantes afin dobtenir une vi-
sion plus objective de la situation et de réaliser
‘une analyse plus fine qu'une simple comparai-
son des moyennes. Pour ce faire, nous ferons
appel a des boites & moustaches.
La boite & moustaches est composée d’un rec-
tangle et de deux segments dont les longueurs
WW Les grophiques pour lanclyse
correspondent aux paramatres de la série, repré-
sentés surun axe gradué, Elle utilise cing valeurs
statistiques qui résument les donnée:
mum, le maximum et les trois quartiles : Q1, Q2
(médiane) et Q3.
Lécart interquartile (Q3-Q1) est ul
indicateur de dispersion. Il correspond 8 50%
des valeurs situées dans la partie centrale de la
distribution. Plus la botte est petite, plus les
valours du milieu sont homogenes. La médiane
indique le milieu de la série. Chaque moustache
correspond & 25% des valeurs (les plus petites
ou les plus grandes de la série), dont la disper-
sion est montrée parla longueur de la moustache.
le mini-
comme
COMMENT UTILISER ExceL ?
Préparation et organisation
des données
Disposez les valeurs de votre série dans une
colonne.
Pour réaliser une boite 4 moustaches, vous devez
dabord calculer les parametres statistiques de la
sérle qui vont définir la taille de différentes
parties du diagramme. La bibliotheque des
fonctions Excel pc
nécessaires pour effectuer ces calculs. Vous
pouvez les taper manuellement ou utiliser
Toutil d'insertion des fonctions. Vous aurez be-
sede toutes les fonctions
soin des suivantes :
= MIN pour trouver la valeur minimale de la
série;
= MAX pour trouver Ia valeur maximale de la
série:
45
Copyright © 2016 Eyrolles.
FICHE 11
SSS a
‘BOITE A MOUSTACHES
Oo Exemple
A port des fichiers en téléchargement, ouvrez le fehierCH2-F9-F16,ongletFiche11
Por exemple, nous voulons comporer I'age des salariés de deux entreprises, dont l'une emploie trente
£ personnes ef l'autre vingHrois, Vage moyen calculé est égol & 45 ans pour lentreprise A et & 42 ans pour
Ventreprise B.
Entreprise A__ Entreprise
2
84
3
9
40
82
38
45
9
7
on
56
31
9
a
34
32
58
54
36
38
33
a
32
33
31
Age des salariés de deux entreprises
70
30
20
Entreprise A Ertenprise B
eerasseeszersensaeses
8
2
a5 7
| Grdce & ces diagrammes, nous obtenons des informations qui nous en disent beaucoup plus que les moyennes
de deux séries. En analysant les diagrammes, nous pouvons constaler
— dlapras la distance entre les extrémités des moustaches, que la dispersion des ages des salariés de 'entreprise
| Acest plus importante que celle de I'entreprise B
~ dlaprés la taille de la boite relative & Ventreprse B, plus pelle, e! concernant les valeurs du milieu (50% des
solariés), que entteprise B posséde des valeurs d'age plus homogénes que l'entreprise A ;
= que 'age médian des deux entreprises est assez différent : 46 ans pour enireprise A et 40 ans pour l'entreprise
B. Cette différence est plus marquée que la différence entre I'ige moyen de chaque entreprise (respectivement
45 ans et 42 ans}.
© Groupe Eyroles
46 les graphiques pour 'anclyse ll
016 Eyrolles.
‘opyright ©
© Groupe Eyroles
FICHE 11
-REPARTI LES DONNEES ENTRE ELIES
‘BOITE A MOUSTACHES:
EnveprneB
7a
Er 3 Mm
0)
sas a
a si
Trreprse A [EnrepriceB
or ssf 353) 25% son 25%
aoa IK a)
‘oraz ei
‘Moust 125] 73]
‘Mout Sup 325 70
= QUARTILE pour calculer des quartiles ;
= MEDIANE pour calculer la médiane.
Pour calculer les paramétres statistiques de la
série Entreprise A de notre exemple, les for-
mules suivantes doivent etre utilisées :
= =MIN(B2:B31)
= =MAX(B2:B31)
= =MEDIANE(B2:B31)
= ~QUARTILE(B2:B31;1) (pour Qt)
= -QUARTILE(B2:B31;3) (pour Q3)
Dans toutes ces formules, (B2:B31) est la plage
de données occupée par les valeurs de la série.
Maintenant, & partir du tableau des statistiques,
vous avez besoin de créer encore un tableau
auxiliaire qui contiendra les valeurs que vous
alloz utiliser pour la construction du dia-
gramme. Ge tableau contiendra cing valeurs
pour chaque s
La premidre valeur, QI, comespond a la distance
entre 'axe horizontal et le bas de la boite.
Ensuite, vous calculerez les différences entre les
valeurs statistiques : Q2 — Q1 (distance entre le
bas et Ja médiane), Q3 ~ Q2 (distance entre
la médiane et le haut de la boite), Ql — Min
(ongueur de la moustache inférieure), Max—Q3
I Les grophiques pour analyse
(ongueur de la moustache supérieure) (> illus-
tration ci-dessus).
Création du graphique
Sélectionnez les quatre premitres lignes du ta-
bleau auxiliaire (les deux dernidres lignes,
« Moust. Inf » et « Moust. Sup. », ne doivent pas
tre sélectionnées). Cliquez, sur Insertion, puis
sur Graphiques recommandés. Dans la fenétre
qui s‘ouvre, sous Vonglet Tous les graphiques,
s6lectionnez Histogramme. Parmi les types
Ahistogramme proposés, sélectionnez Histo-
gramme empilé ot le graphique situé & droite.
Maintenant, vous devez apporter des modifica-
tions nécessaires. Commencez par ejouter les
moustaches.
Cliquez sur la série « Qt » (rectangles du bas),
puis sur Vonglet Outil de graphique.
Voleu ere postive
= es]
Valeur erreur néoate
ssrsizscsi2 [ES
ox | | Annuter
a7
Copyright © 2016 Eyrolles.
FICHE 11
REPARTIR LES DONNGES ENTRE ELLES
BOTTE A MOUSTACHES
Sous V'onglet Création, cliquez sur le bouton
Ajouter un élément de graphique et dans la liste
déroulante, sélectionnez. Barres erreur, puis
Autres options de barres d'erreur.
Dans la fenétre apparue & droite, sélectionnez
Orientation : Négative, Style final : Avec empat-
tement, Marge d’erreur : Personnaliser.
Cliquez sur le bouton Spécifier une valeur. Dans
Ja fenétre Barres d’erreur personnalisées, laissez
Je champ Valeur d'erreur positive inchangé et
dans le champ Valeur d’erreur négative, cliquez
sur le bouton a droite et sélectionnez,la plage des
cellules du tableau contenant les valeurs
«Moust. Inf. ». Cliquez sur OK. La moustache
inférieure apparait sur le graphique.
Pour ajouter la moustache supérieure, cliquez
sur la série « Q3 Qe» (rectangles supérieurs) et
procédez comme indiqué ci-dessus en sélection-
nant cette fois Orientation : Positive.
Dans la fenétre Barres Cerreur personnalisées,
Jaissez inchangé le champ Valeur d’erreur néga-
tive ot dans lo champ Valeur d’erreur positive,
indiquez la plage des cellules du tableau conte-
nant les valeurs « Moust. Sup. ».
Liimage ci-dessous illustre le graphique obtenu.
‘ire au graphique
438
© consen
La réclisotion d'une boite & moustaches doit
essentiellement montrer Thomogénéité ou I’hété-
rogénéité d'une série. Il est impératif de choisir
une échelle correcte afin que cela soit visualisé
sur le graphique. Uinterprétation de la disper-
sion en sera d‘avtant plus faciltée.
Maintenant, il faut donner aux boites leur aspect
final.
Double-cliquez. sur la série «QU», Dans la fe-
nétre Mettre en forme des séries de données,
sous longlet Remplissage et ligne, sélectionnez
Remplissage : Aucun remplissage.
Pour les deux autres séries, sélectionnez
Remplissage : Aucun remplissage, Bordure :
‘Trait plein, couleur : noir et largeur : 1,5 pt.
Dans la méme fenétre, sous ’onglet Options des
séries, vous avez la possibilité d’ajuster la lar-
geur des boites en augmentant/réduisant la
Largeur de Vintervalle.
obenteea
Pour terminer, supprimez la légende, ajoutez le
titre ot ajustez la valour minimale de V'axe verti-
al en fonction de vos données. Double-cliquez.
sur Paxe et dans la fenétre Format de Vaxe qui
s‘ouvre, sous l'onglet Option d’axe, modifiez la
valeur de la limite minimale.
les graphiques pour Venalyse ill
© Groupe Eyroles
FICHE 11
a
‘BOITE A MOUSTACHES
e POUR RESUMER
* La création de la boite & mousteches demande une préparation de données préalable. Vous devez
calculer les paraméires statistiques et créer un tableau cuxiiaire ovec les voleurs nécessaires pour la
consructon de la bot.
* Insérez un histogramme empilé puis, pour faire apparcitre les moustaches, dans l'onglet Création,
liquez sur Ajouter un élément de graphique, puis sur Barres dierreur, Autres oplions et Barres derreur
personnolisées. II ne reste plus qu’a soigner la mise en forme.
> fiche 12
Faire un choix : Pareto
Copyright © 2016 Eyr
© Groupe Eyroles
I Les grophiques pour analyse “9
2016 Eyrolles,
Copyright
| ? FAIRE UN CHOIX : PARETO.
Le diagramme de Pareto est un outil trés simple, utilisé pour hiérarchiser les causes d’un phéno-
méne par ordre d‘importance. il est fondé sur la régle des 20/80, selon laquelle 20% des causes
produisent 80% des effets et il suffit donc de concentrer les efforts sur ces 20% pour améliorer
significativement le phénoméne.
LES OBJECTIFS viséS
Utilisé dans lo marketing, la gestion ow le mana-
gement qualité, le principe de Pareto est utilisé
lors de la prise des décisions ot permet de déti-
nir les actions prioritaires.
Apmis avoir collecté des données sur les causes
d'un phénoméne, nous aimerions les analyser
‘pour mettre en évidence les facteurs ayant Ta
plus grande influence sur ce phénomane ot qui
°
Exemple
seraiont done & considérer en priorité lors de
Yélaboration des actions & entreprendre.
Nous pouvons identifier ainsi les facteurs
responsables de 80% de la défectuosité d'un
produit ou mettre en évidence les principales
causes de retard de paiement des factures ou
encore, mieux cibler les clients ou les produits
qui rapportent 80% de notre chiffre d'affaires.
Toutes ces informations seront utilisées lors de
la prise des décisions afin de pouvoir se
A partir des fichiers en téléchorgement, ouvrer le fehierCH2-F9-F16,ongletfiche12
Por exemple, un directeur de magasin souhaite analyser les prin
cles causes du mécantentement des clients
‘fin de hiérarchiser des actions & entreprendre pour améliorer le niveau de satisfaction,
Causes d'insatisfaction des clients
20%
l E a ie
“
congtunsaut ds
™ B » 2
Gréce & une enquéte de satisfaction, les principales causes de mécontentement des clients ont été identifies.
Pour affcher les résultats de I'enquéte, un graphique combiné est ulsé. Les fréquences des causes dinsatsfaction
voquées par les clients sont représentées par un histogramme en bleu et le pourcentage cumulé de ces causes
par une courbe rouge. le graphique met en évidence que plus de la moitié (52%) d'insaisfaction globale est
due aux doux promises causes et que les trois premigres causes sont responsables de 73% d'insaisfaction. Los
actions prioitires devront done porter sur la résolution de ces trois problémes mojeurs
50
les graphiques pour Venalyse ill
© Groupe Eyroles
FICHE 12
FARE UN CHO.
PARETO
Copyright © 2016 Eyrolles.
© Groupe Eyroles
concentrer sur l'essentiel et ne pas disperser
les efforts en s‘attaquant & des choses sans
grande importance.
COMMENT UTILISER EXxceL ?
Préparation des données
Préparez. votre tableau de données. Il doit étre
‘composé de deux colonnes : dans la premiere,
‘vous inscrivez les catégories et dans la deuxiéme,
les fréquences.
Catégorie Fréquence
(Gualté des produ z
Choin des produits 33
Pa B
Disponbit du personnel 37
nel 20
23
“
Ts
‘Triez vos données par colonne Fréquence et par
ordre décroissant. Pour cela, sélectionnez, votre
tableau et cliquez, sous Vonglet Fichier, sur Trier
et filtrer puis surTri personnalisé, Dans la fenétre
‘Triquis‘ouvre, sélectionnez Trier par: Fréquence
et Ordre : Du plus grand au plus petit (> illus-
tration en bas de page).
Maintenant que vos données sont réorganisées
par ordre décroissant, calculez le total de vos
fréquences,
Dans la troisiéme colonne, caleulez le pourcen-
tage de chaque catégorie, en rapportant Ia fré-
quence de la catégorie au total calculé.
Dans la quatriéme colonne, calculez. le pour-
centage cumulé, Vous devez. obtenir un tableau
comparable @ celui représenté sur la figure
ci-dessous.
HBerpsmcron ones | [Racoon] =
jo Cod
WW Les grophiques pour lanclyse
51
Copyright © 2016 Eyrolles.
FICHE 12
1 nn
Er
© consen
Vous pouvez utiliser les diagrammes Pareto
pour identifier les produits ov les clients qui vous
ropportent la plus grosse portie de votre chiffre
daffaires. Dans ce cas, ou lieu des fréquences,
vous inscrirez dans votre tableau les données
de la réparition du chifire d'affaires par client,
le total ant égol au chiffre d'affaires global de
Ventreprise.
Les données de la colonne Pourcentage ne
doivent pas apparaitre sur le graphique. Pour les
jignorer, masquez cette colonne en procédant
ainsi : sélectionnez-la entidrement, cliquez des-
sus du bouton droit ot séloctionnez Masquer.
Création du graphique
Sélectionnez le tableau de données (sans le total)
‘composé & présent de trois colonnes.
Cliquez sur Graphiques recommandés.
Dans la fenétre qui s’ouvre, sélectionnez le type
do graphique Colonne groupée ~ Ligne sur V'axe
secondaire.
Tne vous reste plus qu’a ajuster les éléments de
votre graphique. Par exemple, vous pouvez
> fiche 11
Répatir les données ente elles: bee & moustaches
52
afficher les étiquettes de la série Pourcentage
cumulé, ajouter les titres des axes ou encore
insérer la table de données. Pour cela, cliquez
sur la zone du graphique, puis sur le bouton
‘Eléments de graphique apparu en haut a droite
du graphique, et cochez les cases correspondant
aux éléments que vous souhaitez ajouter. Veillez
ce que votre graphique soit clair et facile a lire,
no le surchargez pas d'information.
POUR RESUMER
‘Tout d’cbord, organisez vos données en
les triant par ordre décroissant en fréquences.
*Calculez ensuite les pourcentages des
catégories et le pourcentoge cumulé.
‘* Masquez la colonne des pourcentages.
‘Sélectionnez votre tableau sans le total et
cliquez sur Insertion, puis sur Graphiques
recommandés. Parmi les types de grophiques
proposés, choisissez le type Colonne groupée
= ligne sur l’axe secondaire. Ajoutez les
laments de graphique nécessaires pour le
rendre suffisamment informatif et facile @ lire.
les graphiques pour Venalyse ill
© Groupe Eyroles
2016 Eyrolles,
© Groupe Eyroles
Copyright
CORRELER DEUX VARIABLES : NUAGE DE POINTS ] 3
Pour visualiser instantanément et clairement la possible relation entre deux variables, le sens
d'évolution de cette relation pour une période donnée et également déterminer une tendance,
Excel nous propose de positionner l'ensemble sur un graphique en nuage de points.
LES OBJECTIFS VISES
Le nuage de points est un diagramme mathéma-
tique montrant Taide de coordonnées carté
siennes comment évoluent deux variables pour
‘un ensemble de données. Colles-ci sont reportées
dans le repére, chaque point ayant une variable
représentée sur V'axe horizontal et une autre sur
de Vaxe des y dépendant des valeurs de la va-
riable de 'axe des x (variable indépendante)
La mesure de la dépendance d'une variable par
rapport & l'autre s’appelle le « coefficient de
corrélation >.
Dans le cas oti le coefficient de corrélation
linéaire est suffisamment élevé (c’est-d-dire que
la dépendance entre deux variables est forte),
Vaxo vertical. Souvent on présente les variables
Exemple
° A partir des fichiers en téléchorgement, ouvrez le fehierCH2-F9-F16,ongletFiche13
Nous décidons de représentor sur un méme graphique deux variables : le montant investi dans lo publicité ot
le volume des ventes. Ces deux variables représentées par un nuage de points nous permettront de mettre en
évidence une relation sil en existe une, et d’en extrapoler une tendanee.
Taos Pabct enee) —[ vnisexe]
Taner SS. 300) u
— $s 0 “Tre du graph
Mas co az rs
a ez a z
Tai er 6. es
Tae os oo Su *
oat ee a, Bis
Sen ee aa .
‘oo 6 a » -
oven er a *
Becembre ee ra oe we
go
VENTES EN FONCTION DE LA PUBLICITE
ee veal,
fu i+ °
ps
:
Vaxe des abscisses indique le montont investi dans la publicté (variable 3). 'axe des ordonnées donne le volume
des ventes qui en dépend (variable y). Lo droite de régression es! visualisée et son équation affichée.
I Les grophiques pour analyse 53
Copyright © 2016 Eyrolles.
FICHE 13
‘CORRELER DEUX VARIABLES.
[NUAGE DE FONTS
11 est possible de représenter une droite qui
symbolise cette dépendance linéaire. Cette
droite, appelée « droite de régression », posséde
pour équation y = aX + b avec a définissant la
ponte de la droite et b une valeur constante.
I existe différentes sortes de relations entre les
variables :
= relation positive ou directo (les variables
évoluent ensemble dans le méme sens) ;
= relation négative ow indirecte (les variables
évoluent ensemble en sens inverse);
= nulle (les variables évoluent indépendam-
ment l'une par rapport & l'autre).
COMMENT UTILISER EXceL ?
Organiser le tableau
11 faut, tout d’abord, organiser le tableau conte-
nant les données pour pouvoir ensuite réaliser
Je graphique souhaité
Liobjectifest de visualiser Pévolution des ventes
par rapport au montant investi dans la publicité.
La variable « indépendante » est done ici le
‘montant investi dans la publicité et doit étre:
placée dans la premiere colonne, la variable
« dépendante » étant le volume des ventes et
devant etre placée dans la deuxitme colonne.
Mise en forme graphique
Sélectionnez les valeurs des dewx colonnes.
Dans le menu Excel, cliquez sur Insertion et
sélectionnez Graphiques recommandés. Dans
Ja fendtre qui s‘ouvre, sous longlet Tous les
sraphiques, sélectionnez Nuage de points.
Le graphique affiché prend alors la forme d'un
-nuage de points. Pour le rendre plus lisible, vous
avez besoin d’ajuster I’échelle des axes & vos
valours. Pour cela, double-cliquez. sur l'axe.
Dans la fendtre Format de l'axe qui s'ouvre (voir
image ci-dessous), modifies la limite minimale
cn saisissant au lieu de zéro la valeur appropriée.
oO CONSEIL
Pour qu'un graphique Nuage de points soit
vraiment utile, ses données doivent montrer
des évolutions nettes et les relations entre les
variables. N’hésitez pas & modifier I'échelle
des oxes, notamment le minimum et le maxi-
so ss o
54
faamenTs O€ GRarmaUE
fs
* Ser de mee
ES Twredu graphique
. 1D Bequeties de données
1G Banes eneur
F cunsitage
1D Legend
Cour derendance
les graphiques pour Venalyse ill
© Groupe Eyroles
FICHE 13
‘CORRELER DEUX VARIABLES
'NUAGE DE POINTS.
2016 Eyrolles,
© Groupe Eyroles
Copyright
Maintenant, il ne reste plus qu’a ajouter les
léments qui apporteront les précisions néces-
saires & votre graphique ; titre du graphique,
titres des axes, droite de régression.
Pour cela, cliquez sur votre graphique, puis sur
le bouton Eléments de graphique apparu en
haut droite de celui-ci, et cochez les cases
corespondantes (> illustration de la page
précédente).
Format de courbe de tendance > ¥
‘OPTIONS DE COURBE DE TENDANCE ¥
oO ll
sneer
2 Dei rca
Atcha Fegan sl rpg
Aire oct teicaton ste
gaphaue FA
> fiche 9
‘Mesurer les résulas : courbe et hislogramme
WW Les grophiques pour lanclyse
Ensuite, vous pouvez modifier le format de la
courbe de tendance (couleur, style de trait, etc.)
‘Vous pouvez également ajouter l’équation de la
droite de régression. Pour cela, double-cliquez
dessus et dans la fendtre qui s‘ouvre, sous onglet
Remplissage et ligne, sSlectionnez Trait plein et
‘modifiez la couleur, le style, etc., suivant vos
préfirences. Dans la méme fendtre, sous Vonglet
Options de courbe de tendance, cochez la case
Afficher P’équation sur le graphique.
® POUR RESUMER
'* Organisez vos données en tableau
Excel, puis insérez votre graphique 4 partir du
toblecu via la commande Insérer Grophique
Nuage de points.
+ Ensuite, vous pourrez mettre en forme
les titres, couleurs et axes pour que votre
graphique soit le plus « porlant » possible.
Pour faire apparaitre la droite de régression
montrant le niveau de dépendonce entre les
variables, fites un clic droit sur un des points
et choisissez Ajout d'une droite de tendance.
> fiche 10
Comparer I'évolution de deux indicateurs mojeurs :
graphique avec axe dou
55
Copyright © 2016 Eyrolles.
| A IDENTIFIER LES PRINCIPALES CAUSES
DE LA PERFORMANCE : GRAPHIQUE BRIDGE
Un graphique bridge, également appelé « graphique en cascade », est utilisé pour visualiser la
variation d'un indicateur de performance & travers les variations particuliéres, positives et/ou
négatives, de plusieurs éléments qui ont influencé la performance et de comprendre les causes
responsables de cette évolution.
LES OBJECTIFS VISES ‘mettre en évidence ses effets positifs et négatifs
sur la performance. Pour ce faire, nous allons
Le graphique en histogramme nous permet de coronation goles lee
visualiser !évolution d'un indicateur de perfor
‘mance dans le temps, mais il ne nous donne O CONSEIL
aucune information sur les causes de la hausse
: ea Vous pouvez uiliser les graphiques bridge pour
ou de la baisse de cet indicateur. Pour une représenter vos résultats inanciers en ilsron,
analyse plus profonde, nous devons détailler la par exemple, le colul du bénélice net & pati
vorlation entre deus: bares de l'histogrammne et his oo [lene vt cas, nj
eo Exemple
A portir des fichiers en tééchorgement, ouvrez le fehierCH2-F9-F16,ongletFche 4
Par exemple, nous voulons visualise effet dela variation de diférents types dacivtsexercés par une soci
Ivente de logiciels et de matériel, services d'asistonce et de formation) su la variation de son chi d'affaires
Evolution du chiffre d'affaires
2014 Venelopt enema! Anite Formate 2015
Ce graphique est composé de six borres. Les barres bleves nous montrent les montants du chiffe d'affaires réalisés |
| par lenteprise en 2014 et 2015. Les types diactvité ayant contribué & la hausse du chiffre d'affaires sont |
Feprésentés par des barres vertes et ceux qui ont contribué & sa baisse par des barres rouges, leurs tales étant
proportionnelles & leurs contributions respectives. Nous constatons done que la vente du motériel et les services |
diassisionce ont rapporié & l'entreprise en 2015 moins qu’en 2014, mais que cette baisse a 16 compensée par
une meilleure performance de la vente des logiciels et cele des services de formation qui ont permis finalement
davoir une légare augmentotion du chifhe d'affaires en 2015.
56 les graphiques pour 'anclyse ll
© Groupe Eyroles
FICHE 14
IDENTIAER LES PRINOPALES CAUSES
crcl DE LA PERFORMANCE : GRAPHIQUE BRIDGE
Copyright © 2016 Eyrolles.
© Groupe Eyroles
que des contributions négatives), ’évolution de
votre portefeuille boursier, ou encore expliquer
graphiquement augmentation d'un prix ou la
différence entre les résultats réels et les objec
COMMENT UTILISER EXcEL ?
Iexiste plusieurs fagons de construire un gra-
phique bridge dans Excel 2018, mais ils ont tous
un point commun : pour la construction du
graphique, les données doivent étre organisées
d'une manidre particulidre. C’est strement
Vétape qui demande le plus d'efforts.
Préparation des données
Tout d’abord, remplissez votre tableau de
données & Ja fagon de Vimage ci-dessous. Pour
simplifier la réorganisation ultérieure de
données, calculez.la variation des valeurs de vos
éléments ainsi que les totaux.
‘Maintenant, vous devez réorganiser vos données
en remplissant un deuxime tableau sur le mo-
dele de Vimage ci-dessous.
Le remplissage de ce tableau mérite des explica-
tions plus détaillées. Les formules inscrites dans
ses cellules sont représentées sur 'image de la
page suivante.
Comme vous le voyez, les cellules H2 et K7,
contenant les chiffres daffaires néalisés en 2014
et 2015, reproduisent le contenu des cellules
B7 et D7.
Les variations positives et négatives doivent étre
réparties dans deux colonnes différentes. Pour
cela, nous avons utilisé le fonction SL
Pour la colonne Hausse, la formule inscrite dans
=S1(D3>0:D3:0).
in vérifie si la valeur de la cellule
Ja cellule 13 est Ta suivante :
Cette fonet
D3 ost positive ot si lo résultat est vrai, la valour
de la cellule D3 s'inscrit dans la cellule 13 ; dans
Je cas contraire, c'est zéro qui sera inscrit dans
Ja collule 13. La formule inscrite dans la cellule
13 doit étre recopiée (simple copier-coller) dans
Jes autres cellules de la colonne I.
Dans la cellule J3 de la colonne Baisse, nous avons
inscrit la formule suivante : =SI(D3<0;D3:0).
Remarquez le signe «moins » devant le second
DS : nous inscrivons dans ce nouveau tableau les
valeurs absolues des éearts, Comme pour la co-
Jonne I, la formule inscrite dans la cellule J3 doit
‘tre recopiée dans los autres cellules de la colonne.
Et enfin, nous devons remplir la colonne GA
corrigé. Elle contiendra les valeurs du chifire
WW Les grophiques pour lanclyse
57
Copyright © 2016 Eyrolles.
FICHE 14
IDENTIFIER LES PRINCIPALES CALISES
Sireecnane coc ee Al
affaires compte tenu de Veffet suecessif de
chacune des quatre variations. La formule ins-
crite dans Ta cellule Ga st * 0244241242, Fle
doit étre recopiée (simple copier-coller) dans les
autres cellules de la colonne G.
Lorsque vos données sont préparées de cette
facon, vous pouvez passer & I'étape suivante.
Création du graphique
Sélectionnez votre tableau et cliquez sur
Insertion, puis sur Graphiques recommandés.
Parmi les types do graphiques proposés, s6lec-
tionnez Histogramme empilé. Votre graphique
‘ost or66 mais il n’est pas trds informatif, car
58
échelle automatique de Paxe vertical n’est pas
adaptée a toutes les séries de valeurs.
Pour modifier Méchelle, double-cliquez sur
Vaxe. Dans la fondtre Format de l'axe qui
s‘ouvre, modifiez Ia limite minimale en saisis-
sant au lieu de zéro la valeur appropriée. Dans
notte exemple, le chiffre d'affaires varie entre
178 080 et 181 500 €, nous avons done pris
160 000 € comme limite minimale.
Maintenant, vous devez, rendre votre graphique
réellement informatif. Commengons par rendre
invisibles les données inutiles (série « CA cor-
rigé » dans notre exemple).
les graphiques pour 'anclyse ll
© Groupe Eyroles
FICHE 14
IDENTIAER LES PRINOPALES CAUSES
ND rsecsnence Comm nce
Copyright © 2016 Eyrolles.
© Groupe Eyroles
Double-cliquez sur le série & faire disparattre sur
votre graphique (les rectangles bleus de la série
A corrigé dans notre exemple). Dans la fenétre
Mettre en forme des séries de données qui
souvre, sous Fonglet Remplissage et ligne, s6-
lectionnez Aucun remplissage. Sur notre gra-
phique, les bares de la série GA. corrigé dispa-
raissent.
Mettre en forme des séries ded... * *
‘ormions oes sts +
oO ll
= ormons oes ses
Tce asi ec
Sperponion de ses
Lovgeut detintenale
olution dite eats
Pare
De la méme facon, apportez des modifications
aux couleurs de remplissage de vos séries pour
que les couleurs des barres commencent &
> fiche 7
\denitier ses performances : grophique sparkline
WW Les grophiques pour lanclyse
«parler». Dans la fenétre Mettre en forme des
s6ries de données, sous l'onglet Remplissage et
ligne, sélectionnez Remplissage uni et choisis-
sez la couleur souhaitée. Dans notre exemple,
nous allons colorier les deux barres correspon-
dant aux chiffres d’effaires 2014 et 2015 en bleu,
Jes hausses en vert et les baisses en rouge.
Pour accentuer encore plus Veffet des variations
Positives ot négatives, supprimez lespace entre
les barres. Pour ce faire, double-cliquez sur lune
des séries et dans la fenétre Mettre en forme des
séries de données, sous l'onglet Options des sé-
ries, réduisez & zéro la Largeur de V'intervalle.
Pour finir, supprimez la légende et saisissez le
titre du graphique. Si vous le souhaitez, vous
pouvez faire apparaitre les étiquettes des
données.
POUR RESUMER
* Réalisez votre tableau de données 4
portir duquel vous en erterez un second en
‘opportant un soin particulier & Vorgonisation
des données : ordre des colonnes et inscription
des formules.
Plreved lliarachide en eelactonnare le ype
Histogramme empilé. Apportez des modifica
tions aux couleurs des barres pour masquer la
série corrective et donner aux barres visibles
Lune signification appropriée. Réduisez 6 zéro
Fintervalle entre les barres pour accentver
Velfet des voriations intermédicires.
59
Copyright © 2016 Eyrolles.
Lorsque nous voulons visuoliser les données qui représentent les composantes d’un ensemble,
les graphiques en secteurs ov en anneaux sont particuliérement utiles. Ils permettent d’iden-
fifier la part de chaque composante dans l'ensemble et de mettre en avant les éléments les
plus importants.
LES OBJECTIFS VISES
Mettre en évidence les composantes d’un
ensemble, identifier et visualiser la part de
chacune de ses composantes, attirer atten-
tion sur les éléments que nous considérons
essentiels, Voici les taches qui peuvent étre
facilement réalisées grace aux graphiques en
secteurs ou en anneaux. Les graphiques en
Exemple
secteurs, que on appelle couramment les
«camemberts », et en anneaux ont avantage
do présenter les résultats on pourcentages &
partir des données exprimées en unités. Cela
est done trés pratique et nous évite de faire
des calculs supplémentaires.
Si vous avez une soule série & représenter,
vous pouvex choisir indifféremment Tes
° A partir des fichiers en téléchargement, ouvrer le fehierCH2-F9-F16,ongletfiche15
Por exemple, un fournisseur veut analyser ensemble de ses ventes en idenffiant la port de chaque client dans
les venies totales. I sso plus particul
sur deux années de son activité
sment l'un de ses clients. Il souhaite ensuite étendre son analyse
‘Gienti [Ghent
ees
ae
‘000 10000
Ventes annuelles par client
tenes
watent 3
rave
Ventes annuelles par client
we
‘Comme nous pouvons le voir, les données dans le tableau représentent des valeurs absolves, alors que le
graphique obtenu nous donne un visuel oi elles sont présentées en pourcentages dennés par les étiquettes que
novs vans fot epparcire sur le grophique
Sur le graphique de droite, nous nous sommes particuligrement intéressés au Client 2 en « détachant » so part
du reste de camembert et en la mettant cinsi en valeur. De plus nous avons fait pivoter le graphique pour avoir
un meilleur aspect visuel
60
les graphiques pour Venalyse ill
© Groupe Eyroles
Copyright © 2016 Eyrolles.
© Groupe Eyroles
FICHE 15
VISUALISER LES COMPOSANTES
DDE SA PERFORMANCE: ANNEAL ET SECTEURS
secteurs ou les anneaux. En revanche, seuls
les anneaux permettent de représenter plu-
siours séries.
Pour comparer les ventes par client sur deux an-
nées différentes, nous utiliserons donc un
graphique en anneaux (> illustration ci-dessus).
Le graphique & deux anneaux permet de repré-
senter deux séries de données, chaque anneau
lant associé a une série. Tout comme dans le
cas des camemberts, on peut « éclater» les gra-
phiques en annesnx on en détacher une senle
part que Yon souhaite mettre en valeur.
COMMENT UTILISER EXCEL ?
Création du graphique
Sélectionnez vos données et cliquez sur
Insertion.
WW Les grophiques pour lanclyse
Gent [chert | Chent aie
os 30000 45,000 60.000 100007
2018 5,000 “47000 75,000 20000
\Ventes annuelles par client
Schent 1
Shien 2
‘cient 3
autre
QUES EN ANNEAUX
Dans le menu Graphiques, sélectionnez l'icone
représentant le camembert. Ensuite, dans la liste
déroulante, choisissez Secteurs ou Anneau.
Ajout des étiquettes
Cliquez sur votre graphique, puis sur le bouton
‘Eléments de graphique apparu en haut a droite
de celui-ci, et cochez la case Etiquettes de
données.
ar défaut, les étiquettes contiennent les valeurs
du tableau de données. Pour les changer en
pourcentages, double-cliquez sur l'une des
étiquettes et, dans la fenétre Format des
Gtiquettes de données qui s‘ouvre & droite de
Vécran, décochez la case Valeurs et cochez la
‘case Pourcentages.
Identifiez les dewxanneauxa l'aide des étiqueties
‘en cliquant sur Insérer—Texte— Zones de texte.
61
2016 Eyrolles,
Copyright
FICHE 15
2. Modification des étiquettes de données.
Pour faire pivoter votre camembert ou votre an-
neau, double-cliquez sur Pun des secteurs, Dans
Ja fenttre Mettre en forme des séries de données
qui s‘ouvre a droite de Pécran, modifiez l’Angle
du premier secteur en déplagant le curseur.
Mettre en forme des séries de d... *
Cormions oes snes»
ool
4 OPTIONS Os Sus
> fiche 16
Visualiser les composones de sa performance : barres
62
Pour « éclater » votre camembert ou anneau
(séparer ses parts), cliquez dessus et, sans licher
Je bouton de la souris, faites glisser les secteurs
en dehors du centre du graphique.
© consen
Evitez de surcharger votre comembert ou gro:
phique en annecux en le morcelant en un grand
nombre de parts. les catégories dont les ports
sont peu importantes peuvent re regroupées
ten une seule catégorie Autres.
Pour détacher un seul secteur, cliquez dabord
sur le graphique, puis double-cliquez sur le
secteur que vous voulez détacher et faites-le
glisser en dehors du graphique.
POUR RESUMER
+ Sélectionnez vos données et cliquez sur
Insertion, puis sur Graphiques et sélectionnez
Secteurs ou Anneau.
* Ajoutez les ériquettes de données et changez
leur format pour afficher les pourcentages.
* Si nécessaire, agencez votre graphique en
Védlotant ou en le faisont pivoter.
les graphiques pour Venalyse ill
© Groupe Eyroles
Copyright © 2016 Eyrolles.
© Groupe Eyroles
VISUALISER LES COMPOSANTES
DE SA PERFORMAN
16
Ys}
Les graphiques en secteurs et en onneaux, aussi visuels soientils, ont leur limites. Ils sont diffic-
lement exploitables si, par exemple, on souhaite représenter une série contenant un nombre de
données supérieur & cing, Dans ce cas, il est préférable d’utliser les graphiques en barres.
LES OBJECTIFS VISES
Si le nombre de données a représenter est impor-
tant, les graphiques en secteurs et en anneaux
doviennent peu explicites, voir illisibles. 11 vaut
mieux alors faire appel aux graphiques en barres,
beaucoup plus appropriés dans ce cas. Ils per-
‘maotient, tout comme les secteurs ou les anneaux,
de visualiserles différentes parties d’un ensemble,
de mettre en avant les éléments souhaités tout en.
ayant une vision claire et complete de la situation.
© Exempic
A condition d’étre bien organisé, un graphique
‘on barres permet d’obtenir une présentation des
données tres explicite. 11 est particulitrement
utile lorsque Von veut attirer Pattention sur la
comparaison des valeurs et peut étre conseillé
pour représenter les données & comparer faisant
partie dun petit nombre de séries, ou d'une
seule. Comme les histogrammes, les barres
peuvent élre groupées ou empilées et permetient
de comparer les données de plusiours séries.
A partir des fichiers en téléchargement, ouvrez le fehiorCH2-F9-F16,ongleifichol6
Far exemple, on sovhoite analyser a. conti
réalisées au cours d’une période donnée.
Jean-Charles 9%
Marie 7%
‘cha 10%
Sylvie 6%
Mohamed
Alexandre 2%
Maxime 20%
Charlotte 13%
tion (en pourcentage) de huit commerciaux dans les ventes
Contribution des commerciaux dans les ventes
<2
ST 20%
—___
i TT 3 %
‘6 %
i 12%
—_— 7 9%
nh TT
un des avaniages de ce grophique est la possibilté datficher cisément les étiqueties longues, en l'occurrence
les prénoms [il n’y aurait pas assez de place dans le cas d'un hislogramme).
Pour une meilleure lisibilié, sure grophique c-dessus, les éliqueties de données ont 18 ojoutées et 'oxe horizontal
supprimé.
En outre, deux séries du graphique ont é1é mises en valeur & l'aide d’une couleur différenie ofin d'accentver la
visibilité de la performance des deux meilleurs commerciaux.
WW Les grophiques pour lanclyse
63
2016 Eyrolles,
Copyright
FICHE 16
Pour rendre votre graphique encore plus expl
ile, vous pouvez trier préalablement vos don
nées par ordre croissant (ou décroissant). Le
résullot sera plus siructuré ef toujours lisible
mame vee un nombre important de données
COMMENT UTILISER Excel ?
Création du graphique
Sélectionnez vos données.
Sous V’onglet Insertion, cliquez sur Graphiques
recommandés.
Choisissez le type de graphique Barres graupées.
Ajout des étiquettes
Liajout des étiquettes de données se fait a aide
du bouton Eléments de graphique qui apparait
‘enhauta droite du graphique lorsque Y’on clique
dessus. Cochez la case Etiquettes de données.
Modification de couleur d’une série
Pour modifier la couleur d'une série en parti-
culier, cliquez d'abord sur l'une des barres.
Ensuite, double-cliquez sur la série que vous
souhaitez mettre en valeur. Dans la fenétre qui
s'ouvre & droite de I’écran, sous longlet
Remplissage et ligne, signifié par un petit pot de
peinture, cochez Remplissage uni ot sélection-
nz la couleur voulue.
> fiche 15
Visualiser les composantes de sa performance : anneaux
et sectours|
64
Mettre en forme le point de don... *
Cormions oes sts
ool
4 REMPUSSAGE
Avcunremplsage
© Rempissoge uni
Remplasoge degrade
)Remplssage avec image outeste
Moti de emplissage
Aatagmatique
Inverse nga
(wiles couleurs pr pint
Couleur
“Donspsence [ow
POUR RESUMER
* Sélectionnez vos données et cliquez sur
Insertion, puis sur Graphiques recommandés,
‘Sélectionnez Barres groupées.Metez en forme
votre graphique en ajoutant les étiquettes de
données et en suppriment éventvellement l'axe
horizontal.
* Modifiez la couleur des séries que vous
souhaitez mettre en valeur.
Les graphiques pour Yonclyse ll
© Groupe Eyroles
Copyright © 2016 Eyrolles.
© Groupe Eyroles
Module 3
LES GRAPHIQUES PROSPECTIFS
our atteindre ses objectifs, un gestionnaire cherchera a déterminer quelles
Aécisions sont los plus adaptées. Il devra, d'une part, tester différentes
alternatives en mesurant leur sensibilité et, d’eutre part, bien comprendre
Yenvironnement dans lequel ces actions seront entreprises. Les graphiques vont
Vaider & mieux visualiser ces deux dimensions.
65
Copyright © 2016 Eyrolles.
66
Rechercher les axes d'analyse de ses performances :
graphique et tableau croisé dynamique
Donner une dynamique & ses graphiques :
graphiques interactifs Power View et Business Intelligence
Changer la valeur d'une variable :
graphique lié aux boutons curseurs
Mesurer la sensibilité des leviers d'action
sur la trésorerie : jeu de couleurs
Etablir une tendance des ventes : courbe de tendance
Identifier une saisonnalité de ses ventes
moyenne mobile
Visualizer la vitesse d’epprentissage
de sa force de vente : fonctions usuelles
Etablir une projection de la masse salariale : aire et bridge
Evaluer le risque de vieillissement de son personnel :
pyramide des ages
les graphiques prospectifs ll
67
70
73
75
78
88
93
© Groupe Eyroles
2016 Eyrolles,
© Groupe Eyroles
Copyright
15g Ola a Shee ay eee DN a cla De en oO) Olan)
RAPHIQUE ET TABLEAU CROISE DYNAMI
17
Nous avons vu, jusqu’a présent, comment réaliser des graphiques a partir de tableaux de données
simple aux données choisies. Excel permet également de synthétiser des tableaux de données
assez volumineux grace aux tableaux croisés dynamiques (TCD), que l'on peut lier & des
graphiques qui deviendront la base du modale prospect
LES OBJECTIFS Vises
Varior les angles d'analyse est un préalable &
toute modélisation. En effet, il s‘agit de recher-
cher les leviers majeurs sur lesquels les mana-
gers pourront agir. Mais les données sont sou-
‘vent brutes, issues des systémes opérants avec
un niveau de détail élevé. Pour pouvoir orienter
des décisions ot des actions, les données doivent
tre agrégées.
Excel fournit une fonctionnalité bien utile avec
le tableau croisé dynamique. Ce type de tableau
cumule les données quantitatives des différents
Exemple
individus d'une population étudiée. [1 croise les
caractéristiques entre elles ; par exemple, un
tableau croisé dynamique peut présenter le
cchifire Caffaires par catSgorie et par année ou la
‘quantité vendue par zone géographique et par
gamme de prix.
Ce type de tableau est directement paramétrable
par l'utilisateur, De plus, des graphiques
peuvent étre obtenus a partir du tableau croisé
dynamique. Ils sont alors comparables aux gra-
phiques classiques mais, en plus, ils affichent
les critéres de formatage. Cela permet de
modifier facilement et dessein la représentation
° A partir des fichiers en téléchorgement, ouvrez le fhierCH3-F17-F18,onglef™CD2
A pastir d’un fichier Excel de 650 lignes (onglet BU ventes Fr) préseniant les différents produits et services
verdus mensuellement sur deux zones géographiques pendant trois années, des synthéses variées peuvent are
foites via les TCD et présentées sous forme graphique.
dente et uct ata de 2004
z ra tone
emma ssh tigama tse ae
a a
‘cule 590 Seem
Seca one eget nF :
le tableau croisé dynamique généré & partir d’une fouile de 650 lignes est présenté sur la gauche. I fire
année 20X4 dans sa tolalité et croise le type de ventes avec les zones géogrophiques en présentant le chiffre
affaires en euros. Ces fires apparaissent en haut du graphique. Nous retrouvons, sur la droite du graphique,
les colonnes du TCD et en bet & gauche du grophique, les lignes du TCD.
I Les grophiques prospectifs 7
Copyright © 2016 Eyrolles.
FICHE 17
RECHERCHER LES AXES D’ANALYSE DE SES PERFORMANCES.
(GRAPHIQUE ET TABLEAU CROSSE DYNAMIQUE
visuelle: filtres de données, type d’agrégat, type
de graphique.
Cos différentes options pormettent ainsi de
mieux se représenter la réalité et d'orienter les
décisions.
COMMENT UTILISER Excel ?
Le tableau croisé dynamique (TCD)
‘Vous devez disposer d'un jeu de données dans
‘une feuille Excel avec en premidre ligne les
différents intitulés des colonnes.
Séloctionnez Vensemble du tableau de données
‘en cliquant surla zone & Vintersection des lignes
et des colonnesd’Excel. Puis choisissez Insertion
‘Tableau croisé dynamique.
‘Une boite de dialogue vous demandera alors de
préciser od insérer le TCD : sur une nouvelle
feuille ou dans la feuille existante.
11 faut maintenant disposer les variables voulues
appelées par Excel « Champs » dans le TCD en
précisant si la variable doit apparaftre en ligne,
en colonne, en filtre ou en valeur résultante. IL
suffit pour cela de cocher le champ désiré puis
de le faite glisser vers une des quatre options
proposées : Filtres, Lignes, Colones ou Valeurs
(> illustration ci-contre).
Pour la valeur numérique positionnée en tant
que valeurs, vous pouvez choisir comment
utiliser : en tant que somme (le plus souvent)
ou comme nombre d'individus, moyenne ou
variance...
O consen
Dans la zone Valeurs de la
ile de dialogue
du TCD, pensez & sélectionner le paramatre qui
convient car, par défaut, c'est le dénombrement
qui appari.
68
Si vous avez des cellule vides, elles ne doivent
pas figurer sur le graphique :fitrez ou limitez
la sélection manvelle des données du TCD.
Si vous n’étes pas encore familier avec les TCD,
ilest recommandé de dessiner sur une fuille de
papier le format que vous souhaitez obtenir.
Double-cliquez sur le champ, puis sur la
commande Parametres des champs de Valeurs.
Champs de tableau croisé dynamique
Cwsteens
Eltneeniesre
torneo sees
ates trie chaps Sn le sone voles e008
Yams 8 covonnas
Le tableau croisé dynamique est alors finali
Vous pouvez, au besoin, ajouter des colonnes de
calcul et mettre en forme le résultat (police,
alignement, couleurs...)
En cas de Filtres, cliquez sur le bouton symbole
en haut & droite de la cellule pour sélectionner
Ja valeur ou les valeurs souhaitées.
Le GRAPHIQUE DU TCD
Sélectionnez les données du TCD, puis Insertion
Graphiques en choisissant le graphique adapt.
La particularité de co graphique tient au fait quo
les différents champs du TCD sont également
positionnés sur le graphique et leurs valeurs
les graphiques prospectifs ll
© Groupe Eyroles
FICHE 17
0 Sesser:
‘GRAPHIQUE ET TABLEAU CROISE DYNAMIQUE
© 2016 Eyrolles.
© Groupe Eyroles
Copyright
peuvent ainsi étre modifiées : par exemple, si
‘vous ne voulez voir apparaitre que la zone Nord.
ou une gamme produit spécifique.
Si vous changez la sélection des valeurs sur le
graphique, vous verrez votre TCD se modifier de
maniére synchrone. De méme que si vous modi-
fiez le TCD, le graphique sera mis a jour
instantanément,
> fiche 9
‘Mesurer les résultats : courbe et histogromme
> fiche 15
Visualiser les composanies de sa perlormonce : anneaux et
secteurs
> fiche 16
Visualizer lee composanes de sa performance : barras
I Les grophiques prospectifs
POUR RESUMER
* Sélectionnez toutes les données du
tableau initial et insérez un tableau croisé
dynomique sur une nouvelle fevile,
* Dons la boite de dialogue, positionnez les
différents champs souhaités sur les zones de
formatage : Filles, Lignes, Colonnes, Valeurs.
Puis sélectionnez les données agrégées du
TCD pour insérer un graphique. Ce graphique
est ainsi lié cu TCD : tout paramaire qui sera
modifié offectera la représentation visvelle
> fiche 18
Dorper une dmamique & ses grophiques: graphique inte
reads ee evo beens oe cae
> fiche 27
Fe paser un messoge : échlle des ox te do
“9
Copyright © 2016 Eyrolles.
18
GRAPHIQUE:!
(PON NTs AON =m PLAN UNC le taRs eel Vag Cle cy
INTERACTIFS POWER VIEW ET BUSINES:
Excel 2013 introduit des fonctionnalités de plus en plus étendues pour rendre vos graphiques et
Visuels percutants : vous pouvez ainsi associer du texte, des logos ov images & vos graphiques.
Tout devient modulable avec la nouvelle commande Power View.
LES OBJECTIFS VISES
La fonctionnalité Power View est disponible &
partir de la version Excel 2013, qui amplifie les
options en matiare de Business Intelligence.
La Business Intelligence (BN), également appelée
«informatique décisionnelle », englobe les
solutions informatiques apportant une aide & la
décision. La finalité est de consolider les infor-
‘matione dieponibloe au soin dos bacoe do données
de Ventreprise pour pouvoir mieux les exploiter.
Les deux grands types de traitements mis en
‘couvre par les syst?mes de BI sont, d'une part,
Yanalyse multidimensionnelle qui modélise des
données selon plusiours axes et, dautre part,
analyse prédictive qui exploite des événements
Exemple
A portir des Fichirs en téléchargement, ouvrez le fi chi
passés pour tenter de prévoir ’évolution d’une
activité (le comportement des clients selon les
zones géographiques de chalandise, par
exemple)
Vous pouvez ainsi créer rapidement diverses
visualisations, dos tables ot des matrices qu'il est
possible de transposer en graphiques en histo-
grammes, 8 barres, 8 bulles ou en ensembles de
sraphiques.
La particularité de Power View repose sur la
création de plusieurs diagrammes ou tableaux
dans un méme rapport ou un méme graphique.
Les données constituent une base relationnelle
entre les différents champs, ce qui permet ainsi
de multiplier les combinaisons.
H3-F17-F18,ongletPowerview2
Nous présenions les ventes d'une entreprise sur trois ans sur ses deux zones géographiques de chalandise,
Evolution des ventes par zone géographique
int f
Cette illustration monire la présence combinée de graphiques, d’image el de commentaire, ainsi qu‘un file sur
les diférentes années. On remarque une baisse significative du chifre d'affoires en 20K4 sur la région Sud
70
les graphiques prospectifs ll
INTELLIGENCE
© Groupe Eyroles
Copyright © 2016 Eyrolles.
© Groupe Eyroles
Le paramétrage des filtres et analyses croisées
est aussi facile que pour les tableaux croisés
dynamiques, mais en plus d’associer des
graphiques,il est possible d’ajouter du texte, des
images, voire d'autres médias comme une vidéo.
Pour agrémonter la présentation, aux différents
champs de données vous pouvez. associer des
images : par exemple, les enseignes de vos
distributeurs de produits ou les photos des
‘marques sur lesquelles vous réalisez les ventos.
COMMENT UTILISER EXceL ?
Les préalables
‘Selectionnez les données dans votre feutlle de
calcul, puis rendez-vous dans le menu Insertion
> Power View.
Cela peut prendre quelques dizaines de secondes
selon la puissance de votre ordinateur.
Notez que, parfois, icone Power View apparait
grisée, Cela signifie que la fonctionnalité ne peut
pas étre utilisée a ce stade. Vous devez aller dans
les options d’Excel et activer le complément
FICHE 18
[DONNER UNE DYNAMIGUE A SES GRAPHIQUES
(GRAPHIQUES INTERACTIS POWER VIEW ET BUSINESS INTELUGENCE
Power View selon le chemin suivant : Fichier
= Options - Compléments : cliquez sur
Power View qui doit figurer dans la liste centrale
dos compléments, puis confirmez par OK.
Avant toute opération sur vos données, vous
dover créer une table dans Excel.
Une table est automatiquement ajoutée & une
‘vue Power View avec les champs de Ia feuille
de données, par défaut. Vous pouvez. bien siren
sjouter, en supprimer ou les réorganiser en fai-
sant glissor un champ de la liste des champs vers
Ja vue. Power View dessine la table dans la vue,
affichant les données réolles ot on ajoutant auto-
‘matiquement des en-tétes de colonnes (> illus-
tration ci-dessous)
Aprds avoir sélectionné la table, choisisse un
graphique dans le menu Conception, Basculer
la visualisation,
Vous pouver également, dans cette visualisa-
tion, filtrer vos données a représenter en faisant
slisser le champ voulu dans la zone Filtre.
TEE!
apsegayerennegee
Bite
ECRAN TYPE DU PARAMETRAGE D'UNE VISUAL
I Les grophiques prospectifs
7
Copyright © 2016 Eyrolles.
FICHE 18
[DONNER UNE DYNAMQUE A SES GRAPHIGUES
‘GRAPHIQUES INTERACTIES POWER VIEW ET BUSINESS INTELUGENCE
Les possibilités avec Power View
Les possibilités de Power View sont tres nom-
breuses. Vous pouvez y utiliser des images de
facon & rendre vos reportings plus significatifs
et altrayants : en tant qu’élément de mosaiques,
dans des cartes ou on tant que valeurs dans un
segment.
«= Les mosaiques. Elles permettent d’encapsuler
‘une table dans une structure de filtrage. Cette
structure agrémente son utilisation avec des
images. Ces filtres apparaissent sur la partie
sup6rioure du graphiquo. Faites un clic droit
sur le champ voulu dans la vue, puis dans la
zone Champs Power View, cliquez sur la
flache au bout du champ désiré et confirmez,
‘par Ajouter en tant que Mosaique.
= Les cartes. Si vous avez un champ présentant
des pays, départements ou villes, vous pou-
vez adopter une présentation visuelle sous,
forme de carte. Vous devez @tre connects &
Internet. Utilisez la commande Conception,
puis Basculer la visualisation et enfin Carte,
= Les segments. Ils constituent un type de filtre
pour une sélection visuelle directe avec des
boutons,
> fiche 1
Site les ventes : Power Mop el ses cartes
72
Redimensionnez les diférentes zones : graphique,
texte et image (clic sur la zone et éfiez un bord)
entichies,
pensez & cliquer sur la commande Actuoliser
Par ailleurs, si vos données ont 4}
dons le menu Power View Données de manidre
| Giles faire prendre en considération.
Dans une feuille ou une vue Power View, cli-
quez sur la zone de dessin vierge. Dans la liste
des champs, activez la case & cocher du champ
qui contient vos images. Power View erée une
table avec cos images. Accédez a la commande
Création, Segment.
e POUR RESUMER
Verifez que le fonctionnalité Power View
est bien active dans votre version 2013
d'Excel, puis sélectionnez les données dune
feuille Excel avant de commander : Insertion
= Power View.
* Vous pouvez alors configurer votre ropport
et le transformer en graphique : commandes
Conception = Basculr la visualisation ~ Gra-
phique. Vous pourrez également filler les
données, ojouter des images et du texte.
» fiche 17
Rechercher les axes 'anolyse de ses performances: gro-
Leet lake teslicl a
les graphiques prospectifs ll
xy
© consen
© Groupe Eyroles
Copyright © 2016 Eyrolles.
© Groupe Eyroles
SNe ae A LUO a PRON Rat ralsl oad
GRAPHIQUE LIE AUX BOUTONS CURSEURS,
19
Explorer le champ des possibles et visualiser les conséquences donne un avantage indiscutable
celui qui veut prendre rapidement une décision pertinente. Excel offre cette supériorité avec sa
fonction Boutons curseurs.
LES OBJECTIFS VISES
Le plus souvent, les simulations sont réalisées &
partir de données uniques sur chacun des para-
mitres a faire varier; or, cela oblige a saisir toute
nouvelle donnée, ce qui peutétreassez fastidieux,
Les boutons curseurs q’Excel vont répondre &
cette préoccupation. Encadrant un champ de
possibles avec des valeurs comprises entre 0 et
culiére qui capture la valeur générée par le dé-
placement du cursour.
Vous pouvez utiliser cette valeur pour réaliser
des calculs intégrant un modéle économique :
calcul de coat, modéle de rentebilité financitre,
Ces calculs peuvent ensuite dtre présentés sous
forme graphique. Tout déplacement du curseur
modifiera donc la valeur associée et, par voie de
conséquence, les données du graphique.
30 000, ils sont associés & wne cellule parti-
Exemple
o A partir des fichiers en téléchargoment, ouvrez le fehiorCH3-F19-22,onglo!Curseurs
Nous simulons le résultat d'exploitation & la fin du quatriéme trimestre & partir de boutons curseurs qui
représentent les principaux leviers d'action. Deux graphiques associés & celle simulation montrent, d'une part,
{révolution trimestrielle du résutat d’exploitaion et, d’autre part, so. composition en fin d’année
———— a =)
saan
[i ecewctn tera
ae
a PTS
_— a)
|__s}
‘olution rimestrile du estat expotaton
‘Composition du résultat cumulé fin d'année
= i r no
‘rvetppet us me Cone deere
Les boutons curseurs modifient la valeur des principaux paramétres intervenant dans le calcul du résultat d’exploi
tation, Leur variation se visualise sur les deux graphiques avec un effet de couleur : un résuitat posit est affiché
en vert, un résultat négatif en rouge. On peut donc mesurer la sensibilié de chaque paramétre séparément, ou
construire un seénario combinant ces différents paraméros.
I Les grophiques prospectifs 73
Copyright © 2016 Eyrolles.
FICHE 19
‘CHANGER LA VALEUR DUNE VARIABLE
GRACE ASOUTONS coc, li
Vous gagnez en rapidité et facilité d’usage : le
décideur pergoit ainsi instantanément quelles
options sont les plus intéressantes pour lui.
COMMENT UTILISER EXceL ?
Les boutons curseurs
Dans un premier temps, assurez-vous que l'on-
glet Développeur est apparent dans la bare de
menu d’Excel. Si ce n’est pas le cas, allez dans
Fichier, Options, puis dans la zone de gauche
Personnaliser le ruban et cochez Développeur
qui figure dans Ia liste des onglets. Vérifiex
maintenant que la commande Développeur s'est
bien insérée dans le menu d’Excel, sur la droite.
Dans la barre de menu Excel, cliquez mainte-
nant sur Développeur, puis insérer Contrdle
de formulaire et choisissez le bouton curseur
pour le dessiner a V'endroit soubaité (en gar-
dant le clic gauche, déplacez le curseur). Cos
boutons pourront étre recopiés autant de fois
que nécessaire,
Pour chaque bouton, faites un clie droit pour faire
afficher la commande Format de controle ot dé-
terminez dans la zone contréle les valeurs limite
ainsi que la cellule & laquelle le bouton sera relié.
Ce sont ces cellules qui seront utilisées pour
calculer effet d'une variation du param@tre,
LES GRAPHIQUES ASSOCIES
Les données gérées par les curseurs peuvent
tre utilisées pour réaliser une simulation ou
une prévision paramétrique. Un graphique
> fiche 20
Manga Isnt de lr acon wr a tor:
74
pourra alors représenter visuellement la sy
thése de oes prévisions.
© consen
Excel limite la plage des valeurs du
| eurseur enire 0 et 30 000. Il faut done porfois,
lui affecter un coefficient de correction : par
‘exemple, exprimer en milirs les données gérées
par le curseur. Ces données seront ensuite mul
pliées par mille pour réaliser les colculs souhaités.
Pour cola, il conviendra de bien sélectionner les
cellules Excel utiles : par exemple, les cellules
de la situation de départ et les cellules stockant
Jes données de simulation.
Cliquez sur la premiere série de données, puis
en gardent la touche Ctrl enfonose, cliquez. sur
les cellules désirées.
Il ne vous reste plus qu’a ajouter le graphique
‘voulu en allant dans Insertion Graphique et en
choisissant le type de graphique.
e POUR RESUMER
Uliisez la commande Développeur du
menu Excel, puis Insérer Coniréle de formu-
laire pour dessiner un curseur dans lo feville.
‘Associez ensuite, por un clic droit, une cellule
r6 dans la boite de dicloque
* Tout déplacement du curseur medifiera lo
valeur de la cellule ossociée ainsi que so
représentation graphique.
les graphiques prospectifs ll
© Groupe Eyroles
Copyright © 2016 Eyrolles.
© Groupe Eyroles
MESURER LA SENSIBILITE DES LEVIERS D‘ACTION
SUR LA TRESORERIE : JEU DE COULEURS,
20
Alerter sur lévolution d'un indicateur comme le solde de trésorerie est essentiel en matigre de
gestion. Excel dispose de nombreuses mises en forme des graphiques, notamment une qui permet
un changement automatique de couleur en cas de changement de signe de l’indicateur.
LES OBJECTIFS VISES
Les options de mise en forme des graphiques
permettent de souligner des évolutions qui vont
conditionner la ou les périodes futures si rien
vest entrepris.
Excel dispose d’un large panel d’options utili
sant Ia variété des couleurs, leur dégradé, des
toxtures différentes. Ces options servent aussi
bien pour l'arriére-plan que pour la série de
données. Vous pouvez également insérer des
titres, légendes, étiquettes ou images en jouant
‘notamment sur leur luminosité ou sur la taille
de caractéres.
Nous présentons, ci-dessous, quelques exemples
de graphiques enrichis de manidre & mettre en
évidence un point particulier d'un indicateur.
Le niveau de la trésorerie est probablement
Vindicateur qui cst le plus examiné, car il
So Exemple
A partir des fichiers en téléchargoment, ouvrez le fchierCH3-F19-F22,ongletsTreso,couleurs |
Présentation des différentes opfions de mise en forme d'un graphique en modifont les couleurs du fond du
fine, des diquetes ov des données présentées.
Différencier avec des couleurs
‘exemple: Les parts de marché
Mi.
Différencier avec un mott de remplissage
‘exemple: la rentablité des ventos
Accentuer les contrastes
‘exemple :le taux de croissance des ventes
SEE
Voici quatre exemples montrant comment vous pouvez jouer sur lo mise en forme des grophiques : un fond de
couleur grise ov agrémenté d'une image, une couleur ‘elle que le rouge qui attire 'ceil ov qui contrasie, comme
le ver, et enfin des textures permettant d'élargir encore les options de mise en forme.
I Les grophiques prospectifs 75
Copyright © 2016 Eyrolles.
FICHE 20
es
SUR LA TRESORERIE : JEU DE COULEURS
conditionne le présent et le futur. Des flux
dencaissements et de décaissements viennent
modifier la trésorerie du début de la période
suivante, Une trésorerie toujours excédentaire
sous-entend de trouver des placements pouvant
‘g6nérer des revenus financiers complémentaires.
A Vinverse, une tésorerie constamment défici-
taire nécessitera de trouver des sources de finan-
coment complémentaires plus pérennes. Mais le
plus souvent, le niveau de trésorerie fluctue,
passant d'un solde positif un solde négatif.
Excel offre la possibilité de mettre en évidence
cette fluctuation par un changement automa-
tique de la couleur du graphique : a chaque fois
que la trésorerie sera négative, sa représentation
graphique apparaitra en rouge, par exemple, et
cen vert quand elle sera positive.
COMMENT UTILISER EXcEL ?
Le paramétrage de la mise en forme :
la couleur
lest plus visuel de faire apparaitre un résultat
dans une couleur particulidre quand le signe du
‘résultat change. Cette fonctionnalité d’Excel est
disponible pour les graphiques en histogramme
‘ot en barres.
Sur lo graphique ci-dessous, nous avons repré-
senté le solde de trésorerie de six périodes ainsi
que les flux d‘encaissements ot de décaissements.
Cos derniers, représentés en histogramme groupé,
ulilisent un axe principal et sont juxtaposés pour
mettre en évidence leur dilfférence éventuelle.
Le solde de trésorerie utilise un axe secondaire
ct figure ainsi sous Jes deux flux.
Dans notre exemple, le solde de trésorerie appa-
raft eon vert quand il est positif ot en rouge quand
‘est négatif.
O CONSEIL
Ne surchargez pas vos graphiques mais choi-
sissez des covleurs vives et contrastées pour
voloriser votre messoge.
Pensez également & modifier échelle de Foxe
des ordonnées, av besoin, pour bien montrer
les différences entre chaque donnée.
Pour obtenir ce résultat, faites un clic droit sur la
série concemée, puis choisissez la commande
‘Metre en forme des séries de données,
Cochez, ensuite Inverser si négatif et choisissez
les couleurs appropriées dans le menu dérou-
lant des couleurs.
Metre en forme des séries de données ~
‘ormons ts ss ©
om |
Tapert rs
les graphiques prospectifs ll
© Groupe Eyroles
FICHE 20
[MESURER LA SENSIBLITE DES LEVIS D’ACTON
‘SUR LA TRESOREREE JEU DE COULEURS
Copyright © 2016 Eyrolles.
© Groupe Eyroles
La promiére couleur sera utilisée si 'indicateur
est positif, Dans le cas contraire, c’est la
deuxidme couleur sélectionnée qui sera utilisée
dans la représentation graphique.
Le paramétrage de la mise en forme :
Vimage de fond
Pour renforcer I'llustration, il peut étre intéres-
sant (insérer une image de fond (groupe de
personnes, argent, produits...) selon le sujet
présenté.
Cotte image pout tre positionnée soit sur toute
Jazone de tragage, soit sur la zone du graphique.
Sélectionnez done la zone voulue dans votre
Format de la zone de graphique *
og
> fiche 8
Repérer un fait marquont: période et cumol
> fiche 9
‘Mesurer les résubs : courbe et hislegramme
I Les grophiques prospectifs
graphique, puis faites un clic droit sur Format
de la zone graphique. La botte de dialogue qui
Souvre & droite sur votre écran vous propose
alors plusicurs options de remplissage.
Sélectionnez Remplissage avec image et préci-
sez la source d'obtention de cette image : un de
vos fichiers ou on ligne, avant de confirmer ot
de fermer la botte de dialogue. Vous devrez indi-
quer le chemin de votre fichier ou bien préciser
le theme que vous souhaitez. Microsoft Excel
dispose, en effet, avec le moteur de recherche
Bing, d'une bibliothéque d'images qui vous
permettra de tronver ee que vans sanbaitez.
POUR RESUMER
‘+ Pour changer automotiquement la
couleur d'une donnée d'une série selon son
signe, vous devez choisir une représentation
graphique en histogramme ou en barres. Puis,
par un cle droit sur la série concemée, optez
pour lo commande Metre en forme une séri
de données ; cochez la case Inverser si négatit
ef ferminez en définissont les deux couleurs.
* Pour ajouter une image dans un graphique,
foites un clic droit sur la zone voulue pour
obtenir option Format de la zone... et
sélectionnez Remplissage avec image, puis la
source de cette image.
> fiche 26
Utlisor les meilleurs astuces de mise en forme
7
a
a
g
Copyright
°
? ] ETABLIR UNE TENDANCE DES VENTES : COURBE DE TENDANCE
Les principaux indicateurs de performance d’une organisation s‘appuient sur des données chro-
nologiques mesurées selon une fréquence définie et un niveau d’urgence. A partir de ces données
historiques, Excel peut modéliser la fonction qui s‘approche le plus des éléments observés et déter-
miner une tendance. Cette tendance peut ensuite étre représentée graphiquement.
LES OBJECTIFS VISES
Extrapoler au-dela de observation du passé,
toutes choses égales par ailleurs — tel est 'objec-
tifd’une tendance. On peut ainsi répondre & des
questions comme : faut-il engager de nouvelles
ressources pour atteindre les objectifs ou
sommes-nous suffisamment bien engagés ?
Pour déterminer une tendance, différents
moddles de fonctions sont proposés : linéaire,
Jogarithmique, polynomiale... Excel reprend
ces fonctions et vous permet de visualiser, en
Exemple
temps réel, leur proximité avec les données
observées. Vous pouvez ainsi choisir la fonction
Je mieux adaptée.
Excel affiche également le niveau de confiance
que Ton peut avoir dans la prévision : c'est le
coefficient de détermination.
Lorsque vous disposer. d’historiques présentés
‘en courbes, on histogrammes, en aires ou on
nuages de points, vous pouvez présenter une
tendance, mais celle-ci sera toujours représentée
en courbe.
1 portr des Fichirs en éléchargement, ouvrez le fehierCH3-F19-F22,ongletCourbedetendance
A partir des volumes vendus pendant les cing derniéres années, nous estimons la prévision sur les |
deux prochaines années.
Evolution des ventes en
unités
SEES
0
Y= 40178 -6395«-+ 105,7|
= 0.89069
jers d
Notez, sur ce graphique, que la fonction polynomiale d'ordre 2 correspond ov mieux & |'évolution des cing
demiéres années et peut donc étre uilisée pour prévoir les années futures. La courbe de tendance apparait en
poinillé sur le graphique et se superpose quasiment avec la courbe des données observées. En effe, le coefficient
de détermination est élevé (0,8907) et donne donc contiance & la prévision.
78
Les grophiques prospectfs ll
© Groupe Eyroles
FICHE 21
ETABLR UNE TENDANCE DES VENTES
‘COURBE DE TENDANCE
2016 Eyrolles,
© Groupe Eyroles
Copyright
L’extrapolation peut étre réalisée pour un
nombre défini de périodes. Par exemple : les
ventes des dewx prochaines années compte temu
des ventes réalisées ces cing demitres années.
Notez que toutes les périodes doivent étre
exprimées dans la méme unité de mesure (ne
mélangez pas mois et trimestres, par exemple).
COMMENT UTILISER EXxceL ?
Les données
Sélectionnez les données de la série chrono-
logique, puis choisissez Insérer graphique,
Histogramme.
Faites un clic droit sur |"histogramme et choisissez_
la commande Ajouter une courbe de tendance,
puis sélectionnez dans la botte de dialogue le
type de fonction, le nombre de périodes a prévoir
{avance), Vaffichage de V’équation de la fonction
choisie et de son coefficient de détermination.
oO CONSEIL
Si le coefficient de détermination est inférieur &
80%, testez d'autres fonctions ; si aucune
rvaméliore le rendu, ne faites pas opparaiire de
fendance, car elle sera trop peu significative.
Notez également quill est préférable de dispo-
ser d'un nombre élevé de données passées,
méme avec un coefficient de détermination plus
fotble. Il est donc conselle de foire Ieffor de
rechercher tous les historiques disponibles avant
de se lancer dans la prévision,
Vous pouvez ensuite mettre en forme cette
ccourbe en choisissant sa couleur, l'épaisseur du
trait et le type de tiret. Les étiquettes des diffé-
rents points peuvent également dtre ajoutées.
> fiche 4
‘Ateindro sos cbjecfs : grophiques combinés
I Les grophiques prospectifs
Dans le tableau des données, vous pouvez
calculerla valeur de tendance de chaque période
ullérieure avec la fonction := tendance(série des
y connus ; série des x connus; valeur de la
constante affichée sur le graphique).
Format de courbe de tendance
oom
hr on
Lf Orimance
LZ Otani 3
semen tonsa
—
neon
om te
we Tne
hn .
ascent
Pummctemacaaonintubeniee
Ta
DE TENDANCE
e POUR RESUMER
*# Apras avoir inséré Phistogramme d'une
série chronologique, faites un clic droit sur
celui-ci et choisissez Ajouter une courbe de
tendance, puis les options voulues : type de
fonction, nombre de périodes prévsionnelles,
affchage des poramétres de l'équation
*# Avvotre graphique vient lors sojouter une
courbe de tendance.
ro
> fiche 13
CContler deux variables : nage de poins
79
Copyright © 2016 Eyrolles.
Pa
MOYENNE MOBILE
IDENTIFIER UNE SAISONNALITE DE SES VENTES
La prévision annuelle des ventes peut se construire au fur et @ mesure de la connaissance des
réalisations, ce que les contréleurs de gestion appellent le rolling forecast ou « prévisions rou
lantes ». Ces prévisions combinent les moyennes mobiles et les effets d’actions nouvelles. Excel
offre de nombreuses possi
LES OBJECTIFS VISES
Lorsque les données passées ne peuvent raison-
nablement pas étre ajustées par une droite ou
une fonction, comme il est décrit dans la
fiche 21, alors la méthode empirique des
moyennes mobiles peut s’appliquer. Les
moyennes mobiles sont trés utilisées pour
matte en dvidence des tendances hanesidnas on
baissiéres. On peut également les employer &
des fins de compréhension des régles d’évolu-
tion d'un phénoméne observé.
Une moyenne mobile permet de « lisser » une
série de valeurs exprimées en fonction du temps
(série chronologique). Elle présente l'intérét
aéliminer les fluctuations peu significatives.
On peut calculer des moyennes mobiles
°
Exemple
ordre 1, 2, 3, etc. — Vordre étant le nombre do
périodes (années, trimestres, mois...) sur les-
quelles la moyenne mobile est calculée.
Ainsi, calculer la moyenne mobile d’ordre 3
pour une série mensuelle de ventes sur une
période janvier 2010-janvier 2015 consiste &
calculer, pour chaque mois m, la moyenne des
ventes sur les trois mois m 2, m~ 1 et m. Le
calcul s’effectue & partir du troisi¢me mois de la
série ot jusqu’a Vantépénultiome (novembre
2014),
En cas de saisonnalité, on remarque que cette
dornitre cache la véritable évolution de la série,
car elle présente de trop nombreuses fluctua-
tions. 11 faudra done corriger la série de ees varia~
A partir du téléchargement, ouvrez le fehierCH3-F19-F22,ongletMoyennesmobiles
Nous présentons la moyenne mobile d'ordre 3 sur les ventes réolisées ces six derniéres années.
Graphique des moyennes mobiles généré avec
Vutilitaire d’analyse
110
See
7
1 2 3 4 5 6S Prévision
Donnée
Le courbe Prévision correspond & la moyenne mobile étoblie sur les trois données chronologiques précédentes.
(On voit done un lissage de I'évoltion permetiant une extrapolation sur les périodes suivantes.
80
Les grophiques prospectfs ll
© Groupe Eyroles
FICHE 22
IDENTIFIER UNE SAISONNAUTE DE SES VENTES
‘MOYENNE MOBILE
Copyright © 2016 Eyrolles.
© Groupe Eyroles
tions pour faciliter l'interprétation et déterminer
‘une projection.
COMMENT UTILISER EXCEL ?
Les différentes options d’Excel
Les possibilités d’Excel sont nombreuses pour
calculer et représenter graphiquement les
moyennes mobiles. Nous présentons trois op-
tions principales qui illustrent des approches
plus ou moins automatiques.
Option 1 : Calcul de base
A partir de la série chronologique de départ,
vous calculez dans une nouvelle colonne Ia
moyenne mobile avec la fonction Excel
Moyenne (série d’ordre x). Il vous faut sélec-
tionner les données souhaitées (trois dans
notre illustration) pour calculer la premiere
moyenne mobile. I ne reste plus qu’& reco-
pier la formule pour obtenir les moyennes
mobiles suivantes.
‘Vous pouvez maintenant insérer un graphique
en courbe en sélectionnant les deux colonnes :
série chronologique et série moyennes mobiles.
Option 2 : Calcul via Vanalyse
de données
Excel offre une autre possibilité avec, dans le
‘menu Données, I’Utilitaire d’analyse.
En cliquant sur cet utilitaire, vous verre appa-
raftre plusieurs options, dont Moyenne mobile.
Si vous cliquez sur cette option, une boite de
dialogue s‘ouvre, Vous pouvez maintenant para-
métrer vos calculs : la plage de données (dans
notre exemple, lea ventes passées), le nombre
intervalles souhaité (moyenne mobile sur les
trois derniers résultats) et Ta cellule od vous
souhaitez voir lo résultat final. Vous pouvez
également cocher Voption de graphique pour
obtenir un graphique.
Option 3 : Moyenne mobile directe
via les graphiques
A partir des mémes données, il est possible
d’élaborer un graphique en nuage de points.
este
lenmitons’ — frrmsedecaes stave tansy
oa *, mn
ey = a
ina ox t 7
bas 10s sos
I Les grophiques prospectifs
81
Copyright © 2016 Eyrolles.
FICHE 22
IDENTIFIER UNE SAISONNALITE DE SES VENTES.
MOYENNE MOBILE
Vous pourriez alors choisir d’ajouter une courbe
de tendance, fondée sur le calcul d'une moyenne
mobile en spécifiant le nombre de périodes
souhaité (moyenne mobile sur trois années).
Excel générera alors automatiquement la repré-
sentation visuelle (> illustration de la page
précédente).
© consen
Des trois options préseniées, nous vous conseil
tons Voption Usilitaire d‘enalyse qui vous guide
ef aulomatise bien fouls les étapes pour arriver
ou résultat quantita et graphique. Sur le gro-
pphique obtenu, vous avez toutes les options de
mnise en forme comme sur tout autre grophique,
‘vec notamment la possibilité de changer
Véchelle de l'exe des ordonnées
Le cas particulier de la saisonnalité
En cas de série saisonnidre, il vous faudra pro-
céder en deux étapes :
1, Identifier les influences saisonniares et les
isoler du reste de la série. Elles se traduiront par
une série de coofficionts appelés « coofficients
saisonniers ».
2. Construire une série corrigée des variations
saisonnibres, c’est-d-dire partir de la série brute,
a laquelle on retire, & l'aide des coefficients,
influence saisonnidre.
Il existe deux modéles (> illustration ci-
dessous) :
41, le modale additif, qui calcule la différence
centre Ta valeur de Ta tendance et Ta valeur obser~
‘v6e au cours de différentes années. La moyenne
de ces différences pour une méme période (le
‘mois par exemple) détermine des coefficients
saisonniers. Le résultat attondu est alors obtemu
‘enajoutant le coefficient saisonnier de la période
Ta valeur de la tendance. La somme des coef
ficients doit étre égale & zé6r0 ;
Saisonnalité additive
Saisonnalité multiplicative
82
les graphiques prospectifs ll
© Groupe Eyroles
2016 Eyrolles,
© Groupe Eyroles
Copyright
2. le modale multiplicatif, qui est le plus utilisé.
11 calcule le rapport entre la valeur observée et
Ja valeur de la tendance pour chaque période
passée, En calculant la moyenne de cos ratios
pour chaque période, on obtient les coefficients
saisonniers. La valeur future d'une période est
estimée en multipliant son coefficient saison-
nier par la valeur de la tendance sur cette méme
période, La somme des coofficionts est égale au
nombre de saisons.
Vous obtenez des représentations graphiques
comme ci-dessus oi Yon observe que le mo-
dele multiplicatif accentue nettement I'effet
saisonnier.
> fiche 6
Se positionner par rapper! aux concurrents: bulles
I Les grophiques prospectifs
FICHE 22
POUR RESUMER
‘Le calcul et lo représentation graphique
de données et leur lissage par les moyennes
mobiles peuvent étre obtenus de plusieurs
facons. Nous vous conseillons d' utiliser I’Utili
Joire d'analyse figurant dans le menu Données.
'* Sélectionnez Moyenne mobile, puis para
métrez la plage d’entrée, I'intervalle souhaité,
lo plage de sortie et cochez Représentation
graphique.
> fiche 21
Eblir une tendance des ventes : courbe de tendance
|DENTIAER UNE SAISONNALTE DE SES VENTES =
-MOYENNE MOBILE
83
Copyright © 2016 Eyrolles.
Pe
[p)=eyaane
SU ONES SUA gd Syl
CE DE VENTE : FONCTIONS USL
La productivité est un indicateur trés suivi dans toute organisation. Elle mesure la capacité des
acteurs économiques 4 produire de meilleurs résultats pour une méme unité de ressource consom-
mée. Excel va vous aider & représenter les profls d'apprentissage et de product
opérationnelles.
LES OBJECTIFS viséS
Toute organisation est un organe vivant devant
{aire face & de nombreux changements: techno-
logiques, organisationnels, produit...
La force de vente est incitée & générer toujours
plus de profit avec des ventes en hausse ou des
-ventes ciblées par gamme. Cette productivits est
fortcment influeneée par la vitesse d'apprentia
sage et la maitrise technique des activités. Par
exemple, pour un vendeur, Vintroduetion d'un
nouveau modele & commercialiser représente
un challenge important, car il va devoir
apprendre & le connaftre avant qu'il ne génére
des ventes.
‘Tous ces changements auront des effets sur la
productivité. En effet, celle-ci va varier signifi-
cativement : décroitre, dans un premier temps,
avant d’augmenter nouveau. On appelle ce
phénoméne «effet de la caurbe d’apprentis-
sage ». Cette théorie considére que le temps
‘moyen unitaire du volume des séries baisse d'un
pourcentage constant & chaque fois que le
volume produit double
La premidre fois qu'une nouvelle opération est
réalisée, les employés rencontrent des diffi-
cullés, Puis, au fur et A mesure que cette opéra-
tion se répete, V'apprentissage se rode et produit
de efficacité. Tout ceci se traduit par une baisse
du cofit unitaire des unités livrées.
Le temps moyen nécessaire a la production ou
Ja vente d’une unité d'une série est un pourcen-
tage défini du temps moyen unitaire de la série
84
de vos équipes
précédente. Ce pourcentage est par exemple de
80%, ce qui donnera
Série 1: 1.000 heures
‘Série 2 : 800 heures, soit (80% : 1000)
Série 3 : 640 heures, soit (80% : 800) et ainsi de
suite,
La courbe d’apprentissage peut étre exprimée
par une équation sous la furine : ¥ = uX° ott:
Y est le temps moyen unitaire de la production
cumulée de X unités;
est le temps requis pour générer la premiére
unite ;
Yexposant b comespond au ratio logarithmique
du taux d'apprentissage divisé par le logarithme
de2.
Log 0.8
Log 2
Dans notre exemple 1 b= soit
Les fonctions représentant I’évolution
des ventes et de la productivité
La productivité de la force de vente pourra
s‘oxprimer en considérant le niveau de ventes
réalisé par vendeur. Nous distinguerons trois
fonctions principales dans notre analyse :
1, La fonetion linéaire. Les ventes de la période
(X) sont multipliées par un factour constant (a)
pour donner les ventes de la période suivante (Y).
2, La fonction puissance. Les ventes de la
période (X) sont affectées d’une puissance
constante (a) pour donner les ventes de la
période suivante (¥)-
les graphiques prospectifs ll
© Groupe Eyroles
FICHE 23
\VISUALISER LA VITESSE D’APPRENTSSAGE
DE SA FORCE DE VENTE : FONCTIONS USUELLES
So Exemple
A ports des fichiers en tléchargement, ouvrez le fehierH3-F23,ongletProductv i
Nous représentons 'évoltion des ventes en volume d'un nowveau produ, réalisées por trois vendeurs d'un
mime réseau de distibulion,
“Tableau des nits yendues
Productivité de la force de vente
2010@x 20
Productivite de la force de vente
puissance _logarithmiaue}
LLévolution des quantités vendues par les trois vendeurs correspond & trois fonctions différentes (linéaire,
puissance et logarithmique). Leur représentation standard figurant sur le graphique en courbes jouxtant le
fableay de donnéer ne permet pos vraiment de dstinguer lour profil d’évallion au moins sur la hult promigras
périodes
Sur le grophique de droite, nous avons distingué sur un axe secondaire la série du vendeur 2 de moniére &
mieux faire apparaire les deux autres séries. On voit ainsi netfement que le vendeur 1 progresse réguliérement,
clors que le vendeur 3 stagne das la quairiéme période, Quant & la série du vendeur 2, on s'apercoit que
malgré des debuts dificles, c'est lvi qu, en période 10, atteint le niveau de ventes le plus élevé.
016 Eyrolles.
‘opyright ©
© Groupe Eyroles
I Les grophiques prospectifs 85
‘opyright © 2016 Eyrolle:
FICHE 23
\VISUAUSER LA VITESSE D‘APPRENTISSAGE
BESATORCEE VE. cnc is Al
3. La fonction logarithmique. Les ventes de la
période (Y) progressent selon un factour constant
(@) du logarithme des ventes de la période pré-
cédente (X), elles peuvent également inclure un
facteur fixe : (b).
Cotte liste n’est bien sr pas exhaustive.
Excel permet de visualiser trés clairement les
différentes fonctions en les représentant sous
forme de courbe ou dhistogramme et, au besoin,
en utilisant un double axe : un principal et un
secondaire.
COMMENT UTILISER EXcEL ?
Les données de base
Un tableau récapitulant les données des diffé-
rentes organisations & comparer sur plusieurs
périodes doit @tre établi préalable ment.
Vous disposerez les périodes dans la premitre
colonne et les données mesurées (quantités,
euros...) dans les colonnes suivantes, ce qui faci-
litera la sélection pour établir les graphiques.
oO CONSEIL
Ne surchargez pas en séries de données vos
grophiques. Audela de trois séries, vous per
driez en lisibilité. Dans la mesure du possible,
si vos données le permettent, privilégiez une
modification du type de grophique sur les séries
plutét que insertion d'un axe secondaire qui
peut étre trompeur compte tenu des effets
échelle
Les graphiques des fonctions
Il_vous faut d’abord procéder a la représentation
de V'indicateur de productivits
A partir du tableau établi, sélectionnez les co-
lonnes contenant les données chiffrées, puis
choisissez Insérer Graphiques et courbes.
86
Si les performances réalisées par les différentes
organisations sont relativement similares, vous
pourrez garder la représentation graphique que
vous aurez faite. Dans le cas contraire, il vous
est recommandé de procéder & trois mises en
forme de votre graphique :
= Mises en forme 1 et 2 : ajouter un axe secon-
daire et changer le type de graphique pour
une série. Faites un clic droit sur la série
présontant des données trds différentes des
autres, puis sur la commande Modifier Te
type de graphique série de données. Choisis-
sez le type de graphique souhaité et cochez
Ja case Axe secondaire qui figure sur la
droite : vous pouvez visualiser directement
effet de ces changements avant de confirmer
par OK.
= Mise en forme 3 : ajouter des étiquettes de
données, En cliquant sur le graphique, vous
faites apparaftre en haut & droite trois bou-
tons : un sous forme de pinceau pour le style
de remplissage du graphique, un sous forme
dentonnoir pour filtrer les données et un.
sous forme de + concernant les éléments de
graphiques et qui nous intéresse particulidre-
ment. Lorsque vous cliquez sur ce bouton,
tne liste d'options apparait : cache la ease
Etiquettes de données.
Passons a la représentation de la courbe
d’apprentissage associ
ductivité.
fe a Vindicateur de pro-
A partir des données précédentes, vous pouvez,
calculer le tomps moyen par vente en divisant
1 journée par le nombre d'unités vendues.
roprésents
sous forme d’histogramme : Insérer Graphique,
Histogramme.
Le tableau de données
les graphiques prospectifs ll
© Groupe Eyroles
FICHE 23
\VISUALISER LA VITESSE D‘APPRENTSSAGE
DE SA FORCE DE VENTE : FONCTIONS USUELLES
2016 Eyrolles,
© Groupe Eyroles
Copyright
0.600
Vous pouvez remarquer la baisse continue et
progressive du temps passé pour obtenir une
vente. Il est possible de faire apparaitre une
courbe de tendance et son équation : faites un
clic droit sur la série de données et choisissez
Yoption Ajouter une courbe de tendance, puis
cochez le type de fonetion et affichez.'équation.
> fiche 7
\denitier ses performances : graphique sparkline
I Les grophiques prospectifs
Courbe d’apprentissage du vendeur 1
iz
F
is
05500]
0,333]
0,222|
0,143|
0,099]
0,066|
0,084]
0,023]
0,029]
0,013]
1B | Joo }as or fun | > foo | fe
POUR RESUMER
* Formatez votre tableau Excel de maniére
@ juxtaposer vos séries de données. Puis
faites appel @ la fonction Insérer Graphique
{histogramme ou courbe).
'* Pour changer le type de graphique d'une
foites un clic droit sur le graphique de
série et confirmez : Modifier le type de
graphique.
'* Pour ajouter une courbe de tendance et son
Equation, cliquez dans la botte de dialogue
‘ouverte sur option correspondante et cochez
la case Afficher I'équation.
> fiche 9
‘Mesure les résulas :courbe et hislogramme
87
Copyright © 2016 Eyrolles.
DE LA MASSE SALARIALE
Excel dispose dun large panel standard de graphiques, auquel il est possible d’ajouter ses propres
modéles pouvant en combiner plusieurs types aux mises en forme variées. De plus, le formatage
des données peut faciliter une lecture visvelle en bridge [ov « pont de passage entre deux réfé-
rences ») ne faisant apparatire que les points majeurs.
LES OBJECTIFS viséS
La masse salariale d'une entreprise ou d'une
organisation représente souvent le premier
poste de dépenses & gérer. Blle est sujette & des
variations parfois importantes ou inattendues
du fait de la diversité des facteurs l'influengant :
hausse générale liée & inflation, augmentations
individuelles, primes, variation des effectifs,
départs en retraite et embauche de jeunes
salariés...
Des analyses trés approfondies peuvent ainsi
chercher & identifier le poids relatif de chacun
de ces facteurs. Elles sont souvent techniques et
réservées & des experts du domaine; nous ne
présenterons done ici que les points essentiels &
connattre dans ce type d’analyse.
Les trois effets classiques mis en lence dans
‘une analyse de masse salariale sont les effets de
niveau, de masse et de report.
= Leffet de niveau mesure, en euros et/ou en.
pourcentage, la variation du salaire nominal
moyen d'une population entre deux dates :
par exemple, entre le 1* janvier ot le 31 dé-
cembre de l'année N.
= L’effet de masse mesure Yaugmentative rela-
tive de la masse salariale compte tenu des
6 Exemple
A portr des Fichiers en tléchargement, ouvrez le fichier CH3-F24-F25 ,ongletéffetsmossesaloriale
Mise en évidence des effets niveau, masse et report sur la masse salariale d'une organisation par l'utilisation
det grophiques¢ aire, histogromme et courbe.
Evolution des salaires mensuels sur 2 arinées :
NetannéeN #2.
11000
205,00
20000
900
“
sm atae mens. rl MMSSie rd NAT tone menial
UVefet niveau correspond la différence de hauteur entre la courbe rouge et histogramme bleu. Lelfet de masse
est représenlé por la zone située enlre la courbe rouge et I'aire, Quant & leffet report, nous l'identilions sur la
zone blanche située entre les barres de Ihistogramme et lair.
88 Les grophiques prospectfs ll
© Groupe Eyroles
016 Eyrolles.
dates de prise d'effet des augmentations.
Ainsi, une augmentation de 4% intervenant
en milieu d'année ne se traduira sur la totalité
de Vannée que par un effet de 50% x 4%, soit
de 2%.
= Leffet de report précise la conséquence, sur
Vannée suivante, de la décision d’augmenta-
tion intervenant a un instant donné de année
‘en cours. Pour reprendre notre exemple, un
salaire de 1 000 € augmenté de 4% en milieu
d’année donnera une masse salariale de
(6 x 1.000 €) + (6 x 1 040 €), soit 12 240 €.
Pour l'année N+1, les salaires seront de
12 x 1.040, donc : 12 480 &, soit une hausse
de 240 €, ou 1,96%.
Excel permet de représenter visuellement cos
effets en utilisant sa panoplie de types de gra-
phiques.
Par ailleurs, les managers chercheront a étre le
plus efficaces possible en concentrant leur atten-
tion ot lours actions sur les enjoux majeurs.
Aussi, une présentation de résultats ne mettant
en évidence que les faits importants sera bien en
phase avec cette gestion par exception.
‘Nous évoquons ici les graphiques sous forme de
bridges construits a base d’histogrammes.
Chaque fait marquant sera représenté visuelle-
ment pour son incidence marginale et permettra
de faire comprendre comment I’on passe d'une
situation donnée & une autre (d’un mois & un
autre ou d'un budget a une réalisation)
COMMENT UTILISER Excel ?
La représentation sous forme d’aire
FICHE 24
ETARLIR UNE PROJECTION,
cc cll DE LA MASSE SALARIALE : AIRE ET BRIDGE
= la série suivante tracera dans le temps les
différentes augmentations salariales pour arri-
ver au salaire de fin d’année ;
«= Ie salaire de fin d’année constituera Ie salaire
de référence pour tous les mois de l'année
suivante,
Ces trois séries de données seront positionnées,
pour chaque mois, dans des colonnes juxtapo-
sées dun tableau Excel de maniére & pouvoir
insérer un graphique reprenant ces trois séries
(> itlustration page suivante).
Une fois le graphique d’ensemble réalisé, vous
pourrez choisir un type de graphique adapté &
chaque série : série Salaire base mensuelle en
courbe, série Salaire mens. réel en aire et série
Salaire réf. N + 1 en histogramme.
Faites un clic droit sur le graphique de la série
choisie, puis optez pour Modifier le type de
graphique.
La représentation sous forme de bridge
Cotte représentation graphique suppose égale-
‘ment un formatage et un ordre de présentation
des données dans un tableau Excel comme sur
Villustration.
= La premidre colonne de gauche précise les
fall nomena ti mae, pesmaatont te
m de
comprendiv le passage d’une situat
départ & une situation d'arrivée,
= La demiére colonne captera la valeur des
variations que l'on veut faire apparaitre.
= Juste avant cette demniare colonne, nous
faisons apparaitre une colonne des variations
oa ea positives ot une colonne des variations néga-
22 Les différents effets utilisent des données de tives, Leurs valeurs sont reportées en valeur
SZ tois séries liges entre elles : ‘Sache.
a 8 = la série de données de base donne Ie salaire
be mensuel de départ ;
I Les grophiques prospectifs 89
Copyright © 2016 Eyrolles.
FICHE 24
ETABLR UNE PROJECTION.
DeANASE SAE: ar nce Me
en base 100
Périodes [Base mensuelle |Salaire mens. réel [Salaire r@f N+
Janvier 100] 100,00! 109,26]
Février 100] 100,00 109,26
Mars 100] 100,00] 109,26]
Avril 100] 100,00! 109,26]
Mai 100! 109,26]
Juin’ 100] 109,26
Juillet 100f 109,26
Aodt 100! 109,26]
Septembre 100] 109,26]
Octobre 100] 109,26
Novembre 100f 109,26|
Décembre 100] 109,26]
= La deuxidme colonne indique juste le point
de départ et le point darrivée qui sera caleulé.
= La troisiéme colonne calcule les valeurs inter-
médiaires : pour une ligne donnée, prenez la
valeur de la ligne précédente moins la valeur
de la colonne des variations négatives et
ajoutez la variation positive précédente. Par
‘exemple, ligne prime: 100 = 100 +0-0 ; ligne
absence 105 = 100 + 10 ~ 5; ligne effectif :
103, soit 105 — 2, etc.
Ne modifier que les zones vertes
Bridge
Réel fin sept
prime
absence
cffectit
Augmentation générale
cotisation
Estiné fin Décembre
90
Section
100
107
Base + A Variations
100 10 10
105 s 8
103, 2 2
103, 6 6
107 z 2
les graphiques prospectifs ll
© Groupe Eyroles
FICHE 24
ETABLR UNE PROJECTION,
a
2016 Eyrolles,
© Groupe Eyroles
Copyright
Vous pouvez maintenant représenter le gra-
phique sous forme de bridge, comme sur la
demiére illustration (> illustration du bas de la
page précédente).
Choisissez Ia commande Insérer Graphique,
Histogramme empilé, en sélectionnant toutes
les colonnes sauf celle appelée « Variations ».
‘Vous obtenez des histogrammes empilant la
base et les variations qui apparaissent dans une
autre couleur.
Il ne vous reste plus qu’a faire disparaitre 1a
base : pour cela, faites un clic droit sur la série,
choisissez Mise en forme série de données, et
Aucun remplissage (> illustration ci-dessous).
© conse
Prenez le temps de bien formater les données,
‘yous économiserez beaucoup de temps.
Si vous souhoitez garder le mame type de
graphique, utlsez les graphiques en aires de
trois dimensions : c'est un peu moins lisible ce
pendont
Pensez également & l'ordre dans lequel vous
voulez voir apparatte les différents éléments de
votre bridge ~ toutes les housses au début du
graphique, par exemple, ou les voriations les
plus significatives — comple fenu du message
que vous voulez faire passer.
=
1050 10, =
moo
Simulation de Févolution de la masse salariale| e
=
I Les grophiques prospectifs
a1
Copyright © 2016 Eyrolles.
FICHE 24
ETABUR UNE PROJECTON.
DEA MASSE SALARIALE: AIRE ET BRIDGE
POUR RESUMER
‘* Formatez vos données en tableau avec les séries en colonnes. Pour présenter une analyse de masse
soloriale mettant en évidence les trois effets, niveau, masse et report. Insérez un graphique densemble, puis
modifiez le type de graphique pour chaque série.
'* Pour une présentation sous forme de bridge, insérez un graphique du type histogramme empilé. Vous devrez
‘ensuite faire disparaitre la base de thistogramme par un clic droit sur la série, commande Modifier la mise en
forme de la série de données, et option Aucun remplissage.
> fiche 5 > fiche 20
Evolver ses résuas : jouge Messe la sensi des vers dacton sr a sore:
> fiche 14 :
Tete bk prnepoles Coes da Ja perormonce ©
srophiqve bridge
© Groupe Eyroles
2 Les grophiques prospectfs ll
Copyright © 2016 Eyrolles.
© Groupe Eyroles
EVALUER LE RISQUE DE VIEILLISSEMENT
DE SON PERSONNEL : PYRAMIDE DES AGES
=
Anticiper pour agir et décider dans de bonnes conditions figure parmi les principaux challenges
d'un manager et d'un responsable de ressources humaines. Cela suppose de disposer de données
compréhensibles et faciles & utiliser dans un modéle. La pyramide des ages d'une population de
salariés constitue dans ce cas un document de synthése fort utile.
Lis OBJECTIFS ViSés ot documents qui sont & partager. Parmi ceux-ci
La promotion du dialogue social au sein des Beare ee ee ee eee
entreprises s'est accélérée cos demiares années. Le bilan social se veut la mémoire des réalisa-
Tie nocibieace exttee-réplnpantleerslaticmeentia tions sociales en publiant des données comme :
partenairessociauxetdéfinissent lesinformations les accords paritaires sur le temps de tava, le
© Fxemple :
A partir des fichiers on teléchargoment, ouvrez le fehiorCH3-F24-F25,onglo!Pyramidedeséges
Nous avons choisi de représenter deux catégories de personnel (les hommes d'une part et les femmes d'autre
| pot], mais nous pourrions bien sir procéder de méme pour d'aules catégories {ouvriers, employés et cadres,
.ar exemple). Ces deux catégories sont dénombrées et « empilées » par classe d’age.
Tranches 7 H E
20:30 20 4
31-40 28 8
41-50 5 3
3155 10 = s
56-60 5 2
61-65 z 2 a
Pyramide des ages
oss
ss
230
as
| Cette pyramide des ages montre clairement que organisation étudiée emploie plus d'hommes que de femmes
De plus, la tranche d’dge 31-40 ans est surreprésentée.
lous avons ajouté une image pour personnaliser le graphique.
I Les grophiques prospectifs 93
016 Eyrolle:
‘opyright ©
FICHE 25
EVAIUER LE RISQUE DE VIELSSEMENT
Desouresonne nese os ccs li
nombre d’accidents, l'évolution des plans de
formation, et les rémunérations.
Uno information particuliérement intéressante
figure également dans ce document : la pyramide
des Ages du personnel. En effet, elle soulignera le
niveau d’effort nécessaire en formation si le per-
sonnel est assez joune, le besoin de recruter ot
organiser le transfert de compétences quand les
salariés so rapprochent de 'age de la retraite, les
conflits potentiels pour les promotions interes
si certaines tranches d’age sont surreprésentées.
Crest donc un outil de diagnostic, d’anticipation
et de dialogue.
Excel ne dispose cependant pas dans son panel
de graphiques standard d'un modele de oe type,
mais vous permet de le réaliser & partir de ses
‘graphiques cle base. IL faudra procéder par étapes,
sans que cela représente de difficultés majeures.
COMMENT UTILISER EXceL ?
Procéder en six étapes successives
Excel ne disposant pas de pyramide dans ses
modéles de base, il va falloir utiliser le gra-
phique en barres et modifier certains paramé-
trages graphiques.
Mais, il sera tout aussi important de commencer
par disposer les données en deux séries (l'une
H : pour les hommes et l'autre F pour les
femmes) dans deux colonnes juxtaposées et
classées par classe d’age.
Voici les six étapes a respecter :
1. Soustraction d'une colonne.
~ Réalisez uno soustraction des données de
Vune des colonnes par les données de
Vautre, que vous ferez figurer dans une
troisiéme colonne appelée « F ».
— Séloctionnez toutes les données des trois
séries (colonnes).
94
2. Choix du graphique.
= Choisissez le type de graphique Barres,
puis le premier sous-menu Barres 20,
Barres groupées.
3. Suppression des données inutiles. Le gra-
phique comporte deux fois la série Femme (une
série positive et une série négative). Il faut sup-
primer la série positive :
= Sélectionnez le graphique et active. le
menu Création, Sélectionner des données
par un clic droit.
— Dans la botte de dialogue qui s’ouvre, déco-
chez la série souhaitée : maintenant, nous
avons plus que le nombre d’hommes ap-
paraissant sur le graphique sur la partie de
droite, en positif, et le nombre de femmes
apparaissant sur la gauche, en valeur néga-
tive.
4, Mise en forme des barres. Vous pouvez
constater que dans votre graphique, les barres
sont fines et décalées l'une par rapport & Vautre.
Remédions & ces deux problemes :
— Faites un clic droit dans votre graphique sur
‘une série et sélectionnez le menu Mise en
forme des séries de données.
—Pour réduite intervalle entre les bares
d'un méme groupe, positionnez le cursour
sur 0% (pas d'intervalle) et pour que les
barres ne soient pas décalées, réglez la su-
perposition & 100% (chevauchement)
5. Modification des axes. Tl vous faut mainte-
nant positionner V'axe des ordonnées tout &
gauche du graphique et non au centre et enfin,
‘modifier le format des nombres pour ne pas affi-
cher les valeurs négatives :
~ Faites un clic droit sur l'axe des ages, puis,
choisissez Format de l'axe et Options
d’axe, Etiquettes : dans le menu déroulant.
les graphiques prospectifs ll
© Groupe Eyroles
FICHE 25
EVAIUER LE RISQUE DE VIELUSSEMENT
CD x :citccssct hetct os hes
2016 Eyrolles,
© Groupe Eyroles
Copyright
de Position de I’étiquette, optez pour la
valeur Bas.
= Pour I'axe horizontal (nombre d’hommes et
de fermmes), toujours dans le menu Options
daxe, sélectionnez Nombre puis la Catégo-
rie Personnalisé, et saisissez dans la zone
Code de format « Standard ; Standard », et
formez la boite de dialogue.
Format de laxe *
oon”
4 nauerns
Slt eabdeitnate i
tonten ee I
lag etn nee
© conse
Si vous voulez changer ordre d'offichage des
‘ges - du plus vieux ou plus jeune ov vice
verso -, sélectionnez Option de V'axe et cachez
Abscisses en ordre inverse (pour relourner le
sraphique}.
Allention, dans la colonne que vous avez
‘joutée intialament pour opérer une soustac-
> fiche 9
‘Mesurer les résulas : courbe et hislegramme
I Les grophiques prospectifs
tion entre les valeurs des deux colonnes de
base, vous ne devez afficher que des nombres
négatifs
= = abslcellule colonne! ~ cellule colonne2},
il faut done utiliser la formule
sinon les hommes seront reportés dans la zone
des fommes sur la pyramide ou inversement
6. Modification du visuel. Vous pouvez encore
améliorer le visuel de votre graphique :
En utilisant un des styles proposé par
Excel : par exemple, donnez & vos barres
une forme de cylindre avec les commandes
Outils de graphique, Création, Styles.
= Vous pouvez bien sir changer la couleur
automatique proposée par Excel pour
chaque série.
En ajoutant une image ou un objet relatif
aux données présentées, vous personnalise-
rez votre graphique en le rendant unique !
POUR RESUMER
'* Disposez les deux séries por tranche d'@ge
dons deux colonnes distinctes et juxtaposées.
Ajoutez une troisiéme colonne correspondant
& la différence entre les deux précédentes.
‘Sélectionnez ces trois séries, puis insérez un
graphique sous forme de barres 2D groupées.
* Pour finaliser le graphique, utilisez les
commandes Mettre on forme une série de
données pour limiter les intervalles (0%) et
réglez la superposition des barres (100%).
* De plus, avec la commande Format d’axe,
Options Etiquettes et ensuite Nombre, vous
afficherez les données de l'axe sur la gauche
et les nombres en valeur positive (format
personnalisé Standard ; Standard).
95
*sayjouA3 9TOZ @ 1YyB1AdoD
Copyright © 2016 Eyrolles.
© Groupe Eyroles
Module 4
L'ORGANISATION
DES GRAPHIQUES
DANS UN TABLEAU DE BORD
pres avoir Iu les trois premiers modules et appliqué les cas pratiques, vous
maitrisez les principaux graphiques utilisés par les entreprises au quotidien.
Lobjet de ce module est de travailler la maniére dont tous ces graphiques
peuvent étre agencés dans un rapport comme le tableau de bord.
Si les graphiques donnent un effet visuel de base aux données présentées, vous
‘pouvez renforcer cet effet par une mise en forme particuliére et ainsi améliorer votre
communication.
Vous devrez également étre attentif donner de la cohérence a tous ces graphiques
selon quelques régles de base et a faire respecter une ligne directrice, une identité
correspondant & la charte graphique de votre entreprise.
7
Copyright © 2016 Eyrolles.
Utiliser les meilleures astuces de mise en forme 9
Foire passer un message
échelle des axes et filtre de données 103
Partager et diffuser des graphiques 106
Définir une charte et automatiser
la mise & jour des graphiques 109
Progresser grace aux modéles types de tableaux de bord 112
Vorgonisation des graphiques dans un tableau de bord ll
© Groupe Eyroles
© Groupe Eyroles
ITILISER LES MEILLEURES ASTUCES DE MISE EN FORME ? 6
Excel fournit des graphiques standard qui peuvent étre personnalisés. Les possibilités sont nom-
breuses et se combinent pour obtenir le meilleur effet visuel. Dans cette fiche, nous abordons les
mises en forme qui nous paraissent les plus utiles et qui amélioreront grandement vos graphiques.
LES OBJECTIFS VISES
En utilisant des graphiques, un gestionnaire
cherche avant tout
:meltre un message et 8 en,
faciliter la compréhension. Or, s'il soigne V'es-
thétique de la forme graphique retenue, cela
incitera le lecteur a s'y intén
ser
Excel vous propose de personnaliser a votre
ince chacun de
jant leg paramétres standard de mise en forme,
‘0s graph
Vous pouvez ainsi choisir une couleur de rem-
plissage pour le fond de votre graphique, afin de
mettre plus en valeur les données présentées
dans d'autres couleurs,
°
Exemple
Avec WordArt, vos titres pourront prendre des
formes plus ludiques.
Pensez.& insérer images et logos pour donner
une identité unique @ l'ensemble de vos
graphiques.
Siv
soubaitez. compléter le graphique d’un
diagramme, vous pourrez ainsi faciliter la
compréhension du message : par exemple
montrer sur un diagramme la position d’un
produit dans son cycle de vie donne plus de
sens & lévolution de ses ventes annuelles.
Pour donner plus de profondeur aux graphiques,
xcel vous permet enfin d'utiliser la 3D.
A partir des fichiers en téléchorgement, ouvrez le fichier CH4-26-30, onglet 3D
[Nous présantons |’évolution des ventes d’automobiles sur quatre régions au cours des trois premiers mois de
année pour une marque au logo imaginoire.
Ce grophique donne Iideniité de la morgue automobile pour laquelle les ventes mensuelles sont présentées,
(On distingue clairement le profil contrasté des ventes entre les quatre régions. La fléche renforce I'atention sur
cette région qui voit ses ventes cugmenter clors que toutes les autres baissent. Le graphique en 3D donne de la
perspective et montre bien importance relative de chaque région.
1 Vorganisation des grophiques dans un tableau de bord 9
Copyright © 2016 Eyrolles.
FICHE 26
LUTIISER LES MEILLEURES ASTUCES
DE MISE EN FORME
COMMENT UTILISER EXCEL ?
Le fond du graphique
Le fond des graphiques Excel est habituellement
de couleur blanche.
Si vous voulez. en changer, faites un clic droit sur
Je graphique pouratteindte la commande Format
de la zone de graphique, puis Remplissage.
Cochez la puce Remplissage uni et choisissez la
couleur souhaitée dans le menu déroulant.
Notez que vous pouvez également jouer sur le
niveau de transparence du fond que vous aurez
obtenu : déplacez pour cela le curseur de la caté-
gorie Transparence.
© consen
Si vous modifiez 8s sensiblement les gra-
phiques standard, aussi bien sur leur type que
sur leur apparence, pensez & enragistrer volre
travail sous un nom de modéle pour vous
Gviter de recommencer le paramétrage &
chaque fois.
Verifiez bien vos choix avec lo charle graphique
de votre entreprise. En cas de doute, contactez
volte service communication
Format de la zone de graphique *
oo @
ioc enon
1 Regen
ea pn
Ma oregon
Seo
Les titres
‘Les titres des graphiques sont, par défaut, posi-
tionnés dans une zone prédéfinie et composés
dans une police de caractéres et des couleurs
choisies par avance.
les modifier. Pour cela,
cliquez dans la zone du graphique. Les trois
boutons des éléments de graphique apparaissent
A votre droite. Si vous voulez ne pas faire appa-
raftre de titre, décochez la case correspondante.
‘Vous pouver. tout a
Si vous souhaitez déplacer le titre, cliquez: sur
a zone de titre et déplacez-le, en méme temps,
avec votre souris. Vous voyez apparaitre le
symbole des quatre directions et votre zone est
maintenant en pointillé, Relachez votre curseur
quand vous avez terminé.
Pour changer de police de caractres, sélection-
noz Je texte dans la zone de votre titre et dans le
‘menu Accueil, utilisez le menu déroulant pour
choisir la police et la taille, Vous pouvez visua-
liser, en temps réel, Veffet de vos modifications.
‘L’auttre possibilité, en faisant un clic droit sur la
zone de titre, consistera & choisir un style parmi
ceux proposés.
Les étiquettes
Les graphiques remplacent les tableaux de
données mais parfois, vous avez hosnin do.
connaitre précisément la valour d'une donnée a
un instant
Vous pouvez ajouter automatiquement la table
des données de base en dessous de votre gra-
phique en cochant la case Table des données
dans les Eléments de graphique.
Les étiquettes consistent & faire apparatire direc-
‘tement chaque valeur ou une sélection de valeurs
sur votre graphique, ce qui permet d’6conomiser
de Vespace. Pour les alficher toutes, cochez la case
Vorgonisation des graphiques dans un tableau de bord ll
© Groupe Eyroles
016 Eyrolle:
‘opyright ©
© Groupe Eyroles
correspondante dans les Eléments de graphique.
Pour n’en afficher qu'une, faites un double-clic
droit sur la donnée représentée voulue et choisis-
sez la commande Ajouter une étiquette de don-
inées. Procédez de la méme maniere pour afficher
toute une série, mais en positionnant votre curseur
sur une donnée de la série avant de faire un
simple clic droit pour atteindre la commande.
Les couleurs
Excel propose une hermonie de couleurs & uti-
liser dans le menu en suivant le chemin Outils
de graphique, Création, Styles du graphique,
Modifier les couleurs.
Si vous souhaitez choisir vous-méme les cou-
leurs, faites un clic droit sur la série de données
modifier et dans la fendtre qui s’ouvre, déroulez
Je menu Remplir et sélectionnez votre couleur.
Les logos ou images
Pour personnaliser le graphique ou rendre bien
identifiable un document d'entreprise, vous
pouvez insérer un logo, Nous vous conseillons
de le disposer toujours au méme endroit (par
exemple, en haut & gauche). Positionnez. votre
curseur sur cette zone, puis dans le menu prin-
cipal Insertion, Illustrations Images, sélection-
nez Pimage du logo dans vos fichiers.
Les graphiques 3D
Les graphiques 3D doivent étre maniés avec
précaution. En effet, selon les valeurs des don-
nées présenter, ils risquent rapidement de
manquer de lisibilité Il vous faudra probable~
ment trier vos données dans le tableau, au
préalable, pour que la série avec les valeurs le
plus faibles apparaisse au premier plan.
Une fois le graphique 3D inséré, vous pourrez
changer sa rotation de manidre a le rendre plus
lisible. Pour cela, faites un clic droit sur le gra-
1 Vorganisation des grophiques dans un tableau de bord
FICHE 26
LUTUSER LES MELLEURES ASTUCES
DEMISE EN FORME
phique, puis choisissez Rotation 3D pour obte-
nir la bofte de dialogue correspondante.
Format de la zone de graphique
oe
Peco
Un apergu instantané vous permet de visualiser
vos modifications directement sur le graphique.
Les diagrammes
Excel met & disposition toute une série de
schémas et diagrammes dans le menu Insertion,
Ilustration SmartArt : formes en pyramides,
matrices, cycles, hiérarchie et relation,
Ces diagrammes peuvent étre avantageusement
uti ler le cas présenté : une orga-
nisation dans la chaine hiérarchique, un produit
dans son cycle de vie...
is¢s pour res!
Word Art
Enfin, dans Outils de graphique, Format, diffé-
rents styles WordArt vous sont proposés (taille
de caractires, couleurs, ombre, luminosité, 1é-
flexion, contours adoucis...). Cette option vous
permet de faire varier lapparence de vos textes ;
elle peut étre utile, par exemple, pour les com-
mentaires qualitatifs du graphique présenté.
N’on abusez pas pour autant !
101
FICHE 26
LUTIISER LES MEILLEURES ASTUCES
DE MISE EN FORME
POUR RESUMER
* Pour embellir votre graphique, retenez quatre commandes clefs :
* Clic droit sur le graphique pour obtenir Format de la zone graphique, puis Remplissage.
* Clic sur le graphique et sur le bouton + du menu Eléments de graphique qui opparcit & droite (cochez
ensuite ‘option voulue : axe, titre, étiquette....
* Clic et dans le menu général Outils de graphique, Création pour cheisir un style ou Format pour choisir
une fonction (WordArt, par exemple).
+ Pour insérer des objels : curseur positionné dans la zone souhaitée du graphique puis, dans le menu
principal, Insertion, Illustrations, Images ou SmartArt.
> fiche > fiche 29
Visualiser la vitesse d‘apprentissage de sa force de vente : Sfinr une ‘ovtomatiser la mise & jour des gro-
Visual la wlesse opprentisoge Défng ume cher ot cutometer a jour des ot
> fiche 24 > fiche 30
Eablir une projection de la masse salriale: aire et bridge _Progresser grdce aux modéles types de tableaux de bord
Copyright © 2016 yr
© Groupe Eyroles
102 Vorgonisation des graphiques dans un tableau de bord ll
Copyright © 2016 Eyrolles.
© Groupe Eyroles
ECHELLE DI
A vasa ON Misael
ase aI
pea
DONNEES,
Le tableau de bord est & la fois un outil d’analyse, de synthése et de communication. II doit
trowver le bon canal, la fréquence parfaite pour étre correctement peru par les lecteurs. Vous
devrez done adapter vos messages en fonction de vos inferlocuteurs. Excel va vous y cider.
LES OBJECTIFS VISES
La régle de base en matiére de communication
est adapter Ie message selon Ie profil de son
interlocuteur pour qu'il soit bien compris.
(On peut distinguer cing profils type marquant
nos préférences :
= Le profil Action. Il est surtout intéressé par le
résultat et ne souhaite pas passer trop de
Wemps & comprendie un graphique. 1 duit
décider vite et passer & action. Ce sont donc
quelques graphiques & un axe avec des
commentaires ou des titres explicites qu'il
faudra privilégier.
= Le profil Méthode, Il est analytique, il aime
comprendre dans le détail. Les graphiques en
histogramme empilé ou secteurs seront donc
appropriés.
= Le profil Homme. II privilégie Ja relation &
autrui, Les graphiques ne doivent surtout pas
tre surchargés de données, mais constituer
un bon support a la discussion du probleme
étudié. Ajoutez des images pour les person-
naliser.
= Le profil Idées. Il sora sensible a Voriginalité
des propositions synthétisées par les indica-
teurs de pilotage. L'ajout d'images peut y
contribuer.
= Le profil Réalité. 11 mettra en avant le prag-
matisme dos solutions envisagées. Une repré-
sentation en diagramme chronologique aidera
les rendre recevables.
1 Vorganisation des grophiques dans un tableau de bord
Au-dela du type de graphique, vous pouvez
accentuer votre message en adaptant les titres,
en modifiant I'échelle d’axe et en ajoutant des
filtres et des illustrations.
= Adaptez les titres. Le titre peut, en effet, étre
utilisé pour raconter, de graphique en gra-
phique, une histoire cohérente, 1! donne la
note du discours. « Une année d’efforts
continus récompensée » sera préféré a un titre
neutre comme « Evolution de la produetivité
a fin de période X ».
= Modifiez échelle d’axe. En changeant
échelle de V'axe des ordonnées, vous pouvez
amplifier ou réduire un effet. Si vos ventes
sont passées de 100 K€ & 110 K€, la progres-
sion n’est que de 10%. Pour amplifier lim-
pression de progrés, encadrez 'axe entre les
valeurs de 90 KE et 120 KE, Renforcez, cette
impression en ajoutant prés de la courbe une
fleche pointant vers le haut !
= Ajouter des filtres. Gérer par exception est
‘une pratique courante dans le monde des
entreprises. Utilisez.la commande Filtre pour
ne faite apparaitne que Ge qui
tention particuliére. Une autre solution
consisterait 8 sélectionner le niveau de syn-
those avec le mode Plan,
«= Insérex des illustrations. Nous avons vu que
dos profils Idées ou Réalité, voire Homme,
6taient sensibles & une illustration sous forme
l'image, de schéma, ou autre forme person-
nalisée.
103
Copyright © 2016 Eyrolles.
FICHE 27
FARE PASSER UN MESSAGE:
EECHELLE DES AXES ET FLTRE DE DONNEES
°
Exemple -
A partir des fichiers en téléchargement, ouvrez le fi chier CH4-26-30, onglet Message et plan
Evolution de la productivité d’un atelier fabriquent des produits de grande consommation cu cours d'un trimestre.
ae mai
| Avec ce graphique, nous occentuons la performance d'une productivité améliorée modestement de 5% sur le
frimesire por un fie occrocheur, un changement de I’échelle des ordonnées et une fiche orientée vers le haut. |
COMMENT UTILISER EXceL ?
Le changement d’échelle des axes
Faites un clic droit sur l'axe des ordonnées et
choisissez la commande Mise en forme de I'axe.
Une boite de dialogue s'ouvre sur la droite de
'écran et vous propose de changer les valeurs
‘minimale et maximale encadrant la série.
Vous pouvez également changer les unités
principale et secondaire.
Les filtres de données
En cliquant surle graphique, trois boutons appa-
raissent sur la droite, dont un en forme d’enton-
noir. Cliquez dessus et dans son onglet Valeurs,
sélectionnez les valeurs & afficher. Confirmez
lod
Boies prodites/saborié
votre choix en cliquant en bas, sur la commande
Appliquer. Cette fonctionnalité pourra vous étre
‘utile dans une présontation on direct.
La nouvelle fonction PowerView pourrait égale-
ment étre utilisée.
© consen
Mixez les effets de mise en forme en utilisant un
| remplissage du fond avec une transparence
| assez élevée pour ne pas trop surcharger en
| couleur et ainsi mieux faire ressortr le tire et les
| données représentées.
Dans une préseniation, ulilisez les flies pour
monirer progressivement les diférenies données et
commentez : données de janvier, puis février ou
cfchez les ventes d'une région, puis d'une autre.
Vorgonisation des graphiques dans un tableau de bord ll
© Groupe Eyroles
FICHE 27
FAIRE PASSER UN MESSAGE
ND cocxcces ie Graneteoowes
Copyright © 2016 Eyrolles.
© Groupe Eyroles
Le mode Plan pour naviguer
de la synthése au détail
Dans un premier temps, triez vos données : par
‘oxemple, toutes les lignes d’une colonne Pays
par orce alphabétique : Données, Trier.
Insérez le graphique souhsité : par exemple, un
histogramme.
Puis, sélectionnez tout votre tableau et dans le
‘menu principal Données, utilisez Ja commande
‘Sous-Total pour sélectionner les options propo-
sées. Vous verrez alors apparaitre sur la gauche
de la feuille Excel des boutons + et -
En cliquant dessus, vous obtiendrez différents
niveaux de synthese : par exemple, les ventes
par pays ou par continent. Le graphique sera
modifié automatiquement pour ne faire appa-
raftre que Ie niveau de synthése que vous venez
de sélectionner.
L'ajout de formes : les fléches
Ajouter une image personnalisera le graphique
tout en agrémentant sa lecture. Vous pouvez
choisir une forme standard d’Excel, comme une
flache, pour renforcer impression visuelle
initiale.
Insertion, Mlustrations, Formes vous ouvre dif-
forentes options : lignes, rectangles, flaches
pleines, étoiles, bulles... Pour en modifier le
format, faites un clic droit sur la forme insérée
et modifiez les paramdtres de Ja boite de dia-
logue correspondante,
> fiche 17
les ones dionalyse de ses performances + gros
Rechercher
phigue et tableau ero6 dynamique
1 Vorganisation des grophiques dans un tableau de bord
Format de la forme
o0
ate
tae
POUR RESUMER
* Utilisez les éléments de graphique qui
‘apparaissent en haut & droite du graphique
quand vous clquez dessus: vous poureez filer
of mettre en forme focilement.
+ Pensez & mettre en forme ‘axe des ordon-
nées par un changement d échelle (valeur mini
et valeur maxi) por un clic droit sur Yoxe, puis
Mise en forme de Foxe.
+ Enfin, ajoutez des
pour renforcer votre message :
Illustrations, Formes.
léches ou des objets
insertion,
> fiche 30
Progresser grice aux modeles lypes de tableaux de bord
105
2016 Eyrolles,
Copyright
? 8 PARTAGER ET DIFFUSER DES GRAPHIQUES
Les graphiques réalisés avec Excel servent @ illustrer des rapports ou des présentations générales, ou
sont directement intégrés dans un fichier de trav
liens entre tous ces outils et au moyen de diffuser
LES OBJECTIFS VISES
Les questions que se pose tout utilisateur de
graphiques réalisés dans Excel sont de savoir :
« sile travail réalisé peut étre exporté facilement
ct en toute sécurité vers d'autres sources ;
1 si le fichier de travail peut @tre accessible &
distance pour d'autres utilisateurs.
Dans les deux cas, Excel répond positivement et
oltre plusieurs solutions.
En effet, un lien pout étre établi entre un fichier
Excel contenant un graphique et un fichier de
présentation comme Powerpoint, permettant
‘une mise & jour synchrone si une modification
de données doit intervenir.
So Exemple
A partir du téléchargement, ouvrez le fchier
Fiche28,ppt Graphique Excel utilisé par Powerpoint.
Diapositive avec LIEN sur ie fichier Excel
en fant qu'O8JE
il Excel. Dans cette fiche, nous nous intéressons aux
facilement |'information tout en veillant & son intégrité.
Vous pouvez également transférer votre travail
en tant que tel a d'autres utilisateurs pour qu’ils
en prennent simplement connaissance. Dans ce
cas, il vous est recommandé de protéger au
préalable votre feuille ou le classeur avec toutes
ses feuilles.
Excel vous permet de sauvegarder vos travaux
sous un autre format que Te format xls. Vous
‘pouvoz utilicor un format commo colui d'Adobo.
Reader : le pdf.
Enfin, si vous travaillez & plusieurs sur le méme_
fichier Excel pour, par exemple, Valimenter en
données et réaliser un graphique, Excel gérera
pour vous les droits dace’.
Graphique d'Excel dont les objets ont
groupés avant d'étre collés sur a diap
onl
Le grophique figuront sur la gauche o été réalisé dons une Feuille de calcul Excel; dans la présentation Powerpoint
| figuront sur la droit, un lien a été établi, ce qui permet en cos de modification des données de base de metire &
+ jour automatiquement la présentation : remarquez que
2106 sur les deux documents
la valeur du mois de juin est passée de 105 (voir fiche 27)
106 Vorgonisation des graphiques dans un tableau de bord ll
© Groupe Eyroles
FICHE 28
PARTAGER ET DIFFUSER
DES GRAPHIQUES
Copyright © 2016 Eyrolles.
© Groupe Eyroles
COMMENT UTILISER EXCEL ?
Lien entre Excel et Powerpoint
Pour lier un fichier Excel (qui contient par
‘exemple un graphique) dans Powerpoint, voici
‘comment procéder :allez.dans le menu Insertion.
de la diapositive Powerpoint, choisissez. Texte,
‘Objet, A partir du fichier, puis sélectionnez un
objet existant et enfin Parcourir pour rechercher
le document Excel que vous souhaitez lier.
Nroubliez. pas de cocher la liaison avant de vali-
der par OK). L'intérét, c’est que la présentation
Powerpoint sera automatiquement mise a jour
lorsque vous aurez 8 modifier le fichier Excel.
A ouverture de Powerpoint, il faudra confirmer
la mise a jour des liaisons.
Vous pourriez utiliser la commande Copier-
Coller. Elle présente l'avantage de la simplicité
et de la rapidité, mais elle ne permettra pas des
mises & jour automatiques. De plus, si vous
vouliez voir apparaitre des images que vous
auriez insérées, il vous faudrait les grouper : clic
sur les objets, puis clic droit : Grouper.
© consen
Vous pouvez également insérer directement une
fouille Excel dans une dicpositive Powerpoint
pour réaliser vos graphiques (commande
Insertion Graphique de Powerpoint). Nous vous
conseillons cependant dopter pour un lien entre
Excel et Powerpoint pour gorder le bénéfice de
ités offeries por Excel
toutes les posi
Protéger ses données
Si vous souhaitez diffuser assez largement vos
fichiers présentant vos graphiques, il vous est
cconseillé de les protéger pour éviter des modifi-
cations non souhaitées... Pour cela, il vous
Mot de passe pour dter a protection dels feulle a
Ej setecionne es clues d
Format de cellule
Format de colonnes
Format de lignes
Insérer des colonnes
Cinsérer des lignes
[_] insérer des liens hypertexte
| supprimertes colonnes
Supprimerles lignes
SEUSS (PSSST
xe aan “Bm
Autorise
1 Vorganisation des grophiques dans un tableau de bord 107
Copyright © 2016 Eyrolles.
FICHE 28
PARTAGER ET DIFFUSER
DES GRAPHIQUES
sufft d’aller dans le menu principal Révision et
de choisir Modifications, Protéger, Feuille de
calcul ou classeur.
Saisissez le mot de passe qui vous appartiendra
et cochez les options que vous autorisez comme
présenté sur l'image de la page précédente.
Gérer les droits d’accés
‘Utilisez, dans le menu Excel, la commande
Révision, puis Partager le classeur. Dans la caté-
gorie Modification, cochez la case Permettre
‘une modification multi-utilisateur.
Apr’s avoir ouvert un classeur partagé, vous
pouvez entrer et modifier les données comme
dans n'importe quel classeur standard. Vous
savez également qui sont les personnes qui ont
ouvert le classeur : Révision, Partager le clas-
seur, puis Modification.
Si nécessaire, vous pouvez déconnecter des
utilisatours du classour partagé.
108
e POUR RESUMER
‘* Pour créer un lien entre une feville
Excel et une diaposiive Powerpoint, uflisez
Jes commandes Insertion, Texte, Objet, A partir
du fichier... et Parcourir pour sélectionner le
fichier Excel voulu. Terminez en cochant la
case Liaison
* Pour protéger vos données Excel, allez dons
le menu Révision, Modifications, puis Prokéger
{a feulle. Topez un mot de passe {cont il foudras
vous souvenir) et cochez les actions que vous
ovtorisez
Pour autoriser un partage, toujours dans
le menu Révision, Modifications, cliquez sur
Fepecaiceesers
Vorgonisation des graphiques dans un tableau de bord ll
© Groupe Eyroles
2016 Eyrolles,
© Groupe Eyroles
Copyright
DEFINIR UNE CHARTE ET AUTOMATISER
LA MISE A JOUR DES GRAPHIQUES,
oS
En tant qu’outils de communication, les graphiques d’Excel sont souvent destinés 4 étre diffusés lar-
gement. Aussi, respectez bien les régles de forme constituant votre charte visuelle. Si ces graphiques
sont publiés réguligrement, pensez 4 faciliter leur mise & jour en utilisant toutes les possibilités d’Excel.
LES OBJECTIFS VISES
La charte graphique
Une charte graphique définit un ensemble de
regles régissant l'identité visuelle d’une en-
treprise. Son but est d’assurer une cohérence,
une harmonisation entre tous les supports de
communication utilis6s, qu’ils soient internes
ow externes. Lorsque le charte graphique est
respectée, l'image de l'entreprise se renforce
au fur et & mesure du temps.
Mais quelles sont les principales composantes
d'une charte graphique ?
«= Le logo. Crest la pidce essentielle de votre
identité visuelle. La charte va définir ses
proportions, sa taille minimale et son posi-
tionnement par rapport aux autres éléments
(texte, titres, marges, etc.)
So Exemple
A partir des fichiers en téléchargement, ouvrez le fi chier CH4-26-30, onglet MAJ
[Nous présentons Iévolution de la marge dans le temps ot par composante ; nous ne souhiton fire appareitre
6 fin mars que les deux premiers mois. Av regard des discounts élevés qui ont 618 occordés, nous avons ajoulé
cette donnée dans le tableau et souhaitons la faire apparaitre sur le graphique.
[Colonnet
lca
fanvier (Fewer [Wars [awed ai Dain
[cous
Ir
9
32]
30]
Et]
Evolution-diieorhposantes de la marge operationnelle
HA mDvcoures cat Mae
les données ont été mises en forme en tableau. Uajout de la donnée « Discounts », qui n’était pas préwue
initiclement, sfest fait par un simple clic droit et apparait automatiquement sur le graphique. Avec le bouton
Filire (avec 'icéne en forme dentonnoir sur la droite du graphique), nous avons sélectionné uniquement les deux
ppromiers mois de la période,
1 Vorganisation des grophiques dans un tableau de bord 109
‘opyright © 2016 Eyrolle:
FICHE 29
DEFINR UNE CHARTE ET AUTOMATISER
Us MISE A JOUR DES GRAPHIQUES
= La police de caractéres. Il est important de
respecter les gles de mise en pages et d'uti-
lisation de la typographie dans les documents.
= Les couleurs. Le choix des couleurs doit étre
limité pour permettre une meilleure mémori-
sation et une distinction rapide.
= Les images. Certaines images pourront étre
sélectionnéos dans la charte et le fait de les
utiliser régulidrement les associera au bout
un moment a Timage de votre sociéé de
maniére systématique.
= Régles d’insertion. Il est important de canser-
‘vor toujours les mémes rapports de propor-
tions, sous peine de déformer les éléments
graphiques. On définira donc des regles duti-
lisation, comme les marges nécessaires dans un
document, Vespace entre le logo et le texte, etc.
I conviendra également de préciser si certains
objets ne sont pas souhaités : les smileys et les
Dulles, par exemple, s‘ils ne comespondent pas
ala culture, a image de marque ou au ton que
Yentreprise voudrait développer.
La mise a jour des graphiques
Les graphiques peuvent dtre utilisés pour présen-
tor les résultats obtenus sur différentes périodes ;
vous pouvez également avoir besoin d'ajouter de
nouvelles données si votre organisation évolue
(nouveaux centres de revenus, par exemple).
Il serait fastidieux de recommencer, chaque
mois, le paramétrage. Aussi, Excel vous offre
différentes possibilités pour réaliser, tres simple-
‘ment, les mises & jour soubaitées.
COMMENT UTILISER EXceL ?
Les modeéles et la charte graphique
Une fois vos graphiques réalisés et validés, vous
pouvez, sauvegarder leur style dans votre propre
0
bibliothaque, ce qui vous permettra de gagner
du temps tout en vous assurant de respecter les
régles de la charte graphique,
© CONSEIL
Volidez bien avec votre service Communication
les modéles graphiques que vous allez utiliser.
| Formatez systématiquement votre table de don-
| nées sous forme de Tableau ; ce qui fociltera
ensuite son exploitation graphique.
Sélectionnez le graphique, puis
droit ot enregistrez le modéle du nom souhaité.
es un clic
Mises a jour automatiques de données
et représentation graphique
Supposons que vous ayez un tableau pouvant
comprendre des données sur douze mois. Pour
réaliser un graphique & partir de données qui
s‘enrichissent régulidrement, il faut commencer
par réaliser un simple graphique avec les don-
nées initiales.
Si vous ne voulez afficher que les résultats du
demier mois ou uniquement un indicateur, cli-
quez sur le graphique, puis sélectionnez le
bouton Filtre qui apparait sur sa droite.
Si vous devez ajouter de nouvelles données, soit
‘on lignes, soit en colonnes, vous pourriez para-
métrer nouveau, mais manuellement. la zone
de données & faire apparaftre sur le graphique.
Mais, depuis Excel 2010, il existe une fonetion-
nalité plus pratique, la mise en forme de tableau :
# Sélectionnez d'abord Ia plage et mettez-la
sous forme de tableau (onglet Accueil, Styles,
puis Mettre sous forme de tableau).
1 Ajoutez les données voulues dans le tableau
(clic droit, puis Insérer Ligne ou colonne)
Das lors, ces ajouts seront automatiquement
intégrés au graphique.
Vorgonisation des graphiques dans un tableau de bord ll
© Groupe Eyroles
FICHE 29
DDEFINIR UNE CHARTE ET AUTOMATISER
[Us MISE A JOUR DES GRAPHIQUES
Les macros pour les experts e F
‘La crfation de graphiques par VBA (Visual Basic POUR RESUMER
for Applications, soit le langage de programma-
on intégré& Excel) est dyslement possible. Ele eee elchate eae aoe oe
nécessite 'apprentissage des commandes clefs rant que fous ces modales sont compatibles
do ce langage que nous ne développons pas dans avec la chorte graphique de votre entreprise.
‘cot ouvrage. ‘*Mettez @ jour vos données dans votre
tableau et uilisez les filtres pour ne faire
‘opparattre que ce qui est souhaité.
* Fits un clic droit sur votre grophique,
puis enragistrez le modele pour consttuer votre
> fiche 1
Siver los vones: Power Map et ses cores
&
2
&
©
a
8
a
&
a
:
1 Vorganisation des grophiques dans un tableau de bord m
Copyright © 2016 Eyrolles.
3 O PROGRESSER GRACE AUX MODELES TYPES DE TABLEAUX DE BORD
Nous avons vu les nombreuses possibilités d’Excel pour mettre en valeur vos éléments de commu-
nication avec des graphiques. L'objet de cette fiche est de montrer des exemples de tableaux de
bord combinant les différentes techniques que nous avons abordées tout au long de cet ouvrage.
LES OBJECTIFS VISES
La finalité d’un tableau de bord est de renseigner
sur Vatteinte ou non des objectifs relevant des
missions confiées. I] doit & la fois mesurer le
taux de réussite et inciter 4 mettre sous controle
les variables clefs d'action.
De fait, le tableau de bord comprend deux types
dindicateurs :
fe des indivatewrs de perfurmance prévisaut si
les missions sont bien remplies, assez
synthétiques ;
= des indicatours de pilotage qui, eux, ren-
seignent sur l'avancement des actions jugées
nécessaires.Ilssontplusdétaillésetanalytiques,
montrant ainsi comment la performance est
obtenue.
Nous avons souvent observé que le terme de
«tableau de bord » était employé mal a propos,
avec une confusion notamment entre le tableau
de bord proprement dit et le reporting,
Le reporting (document pour rendre compte)
xrégit une relation entre une organisation centrale
ot uno onganication oubordonnée qui doit juste
‘ment rendre des comptes. Le format de présen-
tation ainsi que les indicateurs sont souvent
imposés et standardisés.
Le tableau de bord est, lui, toumné vers le mane-
gement pour chaque niveau dans la hiérarchie.
eonstitue un outil d’analyse, de synthése pour
Ja prise de décision. Nous vous conseillons de
Yorganiser en deux grandes parties : une page
de garde de synthase et des feuilles de détail &
dos fins d’analyse ot de pilotage.
12
= La page de synthése. Elle doit are trés visuelle
pour donner immédiatement une idée claire
sur la bonne tenue des objectifs. Nous préfé-
rons & cet égard des graphiques comme le
radar, Te tachym@tre, les courbes combinées
auxhistogrammesou lesgraphiques sparkline.
1 Les pages de détail. Elles vont préciser, dans
le temps, une tendance en courbe. Elles
peuvent détailler les contributions des diffé-
rents services organisationnels avec des
cartes, par exemple, ou des anneaux ou sec~
tours. Elles analysent les causes de la perfor-
mance.
© consen
Sélectionnez uniquement les indicateurs repré-
sentatifs de vos missions ov des variables
| drociion & motriser. Un tableau de bord sur-
chorgé perdkait toute sa puissance
Présentez vos indicaleurs dons une logique de
couse & elfet : d'abord les indicoteurs de per-
formonce, puis les couses de lo performance
cover les indicateurs de pilotoge.
Jovez sur les couleurs pour donner un sens aux
résultats obtenus: ver signifant que tout va bien
et rouge incitont & agit
COMMENT UTILISER EXCEL ?
Les liens hypertexte
Les liens hypertexte vont faciliter votre navige-
tion entre les feuilles Excel et vous permettront
@acoéder directement & Vinformation voulue
sans avoir & la chercher.
Vorgonisation des graphiques dans un tableau de bord ll
© Groupe Eyroles
Copyright © 2016 Eyrolles.
© Groupe Eyroles
cc cl sae
PROGRESSER GRACE AUK MODELES
TYPES DE TABLEALX DE BORD
A partir du téléchargement ouvrez le fichier CH4-26-30, onglet TDB Financier 1
Nous présenions dans les images suivantes les deux types de tableaux de bord.
| Les trois indicateurs présentés reflétent la performance financidre sur les missions de l'organisation. Les titres des
graphiques précisent le niveau de succes. Les graphiques choisis quantfient le commentaire qualita du tite. Un
logo et une image ont été ojoulés. Une bulle complate le fite sur le graphique du cenke,
‘TOP 10 DES MEILLEURS VENTES
EN QUANTITE
I organisation des graphiques dans un tableau de bord 3
FICHE 30
PROGRESSER GRACE AUX MODELES
TYPES DE TABLEAUX DE BORD
oS Exemple
A portr des fichiers en tléchorgement, owrez le fehierCHA-F30,ongletPagedegarde
Le profil de réalistion des objec est donné par un radar. Nous sivons les venes en quant sur un graphique. |
en barres pour chaque gamme produit, Une jauge nous précise que les ventes actuelles permettent d’espérer
aiteindre Vobjectif onnvel. De plus, des graphiques sparkline en courbe monirent qu’en 2015 la tendance en
fin d’année est bien orientée ; ceci est probablement di au bon taux de conversion des visites commerciales en:
commandes, que le tachymatre situe audela des 70%.
Pour oblenir plus de details, le lecteur pourra cliquer sur les deux liens hypertexte qui le drigeront directement
sur longlet désiré.
‘a
q
Chiffre d'affaires par département comparé &
Vobjectif a fin 10/2015 {
© Pour insérer des liens hypertexte, c'est tris texte. Dans la boite de dialogue qui souvre,
Eo simple : positionnez. le curseur dans la cellule choisissez Lier un emplacement dans ce docu-
a ot vous voulez voir apparaitre le lien puis, dans ment.
5 Je menu Insertion, choisissez Liens, Lien hyper-
‘opyright
© Groupe Eyroles
na Vorgonisation des graphiques dans un tableau de bord ll
FICHE 30
PROGRESSER GRACE AUK MODELES
TYPES DE TABLEALX DE BORD
Copyright © 2016 Eyrolles.
© Groupe Eyroles
iors en téléchargement, ouvrez lef chior Fiche 30 Scorecard
Un indicateur représente chaque mission présentée en vertical, sur la gauche. Lobjectif annuel est rappelé,
cinsi que la performance obtenve l'an passé. Sur la partie de droite, nous avons les résulals marqués d'un code
couleur, ver, orange ou rouge, et assoris de commentaires qualitaifs. Uhistorique des performances est présenté
s0us forme graphique avec le cadencement mensvel de object en courbe rouge.
Tableau de bord
‘OBIECTIFS Résultats a fin mars
ee “os rm
enforcers confance
Titer ie tonctolnement
i
i
i
i
1 Vorganisation des grophiques dans un tableau de bord ns
&
2
&
©
a
8
FICHE 30
Sa
serrate
1S Rétérence de celule
"Page de garde’
"Cartographie par dot’
| stop 10ventes en quant
| | a Noms dfs
rerun ||” | ‘Page de grdetZone.d impression
oO Exemple
A portr des Fichiers en téléchorgement, ouvrer le fehierCH4-F30 onglelCartographiepardépartement
Mame ai les résutots commerciaux sont encourageonts, on remarque que de nombreux départements sont en
retard por ropport & leurs objectls. Des actions spéciliques vont pouvoir étre ciblées.
8 POUR RESUMER
* Organisez voir tableau de bord en deux grandes porties : une page de garde pour synthétiser le
degré de révsste des mistions, et des feuilles de détoil pour approfondir la compréhension avec les liens
entre indicoteur de performance et indicoteur de pilotoge.
* Insérez des liens hypertexte pour faite lo navigation entre vos fui : Insertion, Liens, lien hypertext,
Lier & un emplacement dans ce document.
eae > fiche 26
che ser ls meileuiesasices de mise en forme
(posite ste cBtocieee rertacliel eonbedl ee
mane > fiche 27
et Faire passer un message : échelle des axes et filre
Eralver ses réso's : jouge de données ca
6 Vorgonisation des graphiques dans un tableau de bord ll
© Groupe Eyroles
016 Eyrolle:
‘opyright ©
© Groupe Eyroles
Conclusion
Passer de tableaux de données Excel & des éléments visuels comme les graphiques peut étre déroutant,
au début, pour un manager qui a été habitué & un formatage particulier. Nous vous recommandons donc
d’élaborer avec votre interlocuteur la forme visuelle qui lui convient le mieux.
Dans un premier temps, vous pouvez, continuer a faire apparaitre la table des données. Puis, quand la
forme visuolle sera entrée dans les habitudes de chacun, vous pourrez alors masquer cotte table.
Cette gestion du changement se fera d’autant plus facilement si vous testez vos adaptations sur un
« pilote », service ou département, avant de généraliser & toute entreprise ou toute votre organisation.
Le test pilote doit vous permettre d'identifier ce que vous devez proscrire ebsolument et les formes
visuelles qui sont bien acceptées et comprises, donc celles que vous pourrez généraliser.
Nous vous souhaitons pleine réussite !
7
‘opyright © 2016 Eyrolle:
Compléments 4
télécharger
Vous avez acheté cet ouvrage et nous vous en remercions. Vous pouver. & titre gracieux béi
d'un certain nombre de compléments a télécharger. Riches en contenu, ils ont été pensés comme un
prolongement pratique et directement opérationnel du livre papier, et ont été organisés en
conséquence.
Cet avantage est exclusivement néservé aux acquéreurs de cet ouvrage.
Pour bénéficier de ce contenu via le téléchargement, il suffit de vous connecter & adresse suivante et
do télécharger les fichiers :
Sigel
5
http:/www.st1 eyrolles.com/56425/graphiques.zip
Mention légale : le service de téléchargement proposé ci-dessus est délivré @ titre gratuit, Les émetteurs
se réservent Ie droit de retirer ou de modifier cette possibilité sans préavis et en cas d'utilisations
qui s‘avéreraient sans commune mesure avec les ventes du livre. Les documents disponibles &
slécharger restent la. propriété des auteurs qui les mettent a la disposition du lecteur pour son
usage personnel; on retour colui-ci s‘engoge ne pas les diffusor ou @ en faire un usage commercial
sans l'accord des auteurs et de l'éditeur.
En cas de difficulté pour visionner les fichiers,
‘vouillez écrire & V'adresse suivante :
numerique@eyrolles.com
*sayjouA3 9TOZ @ 1YyB1AdoD
Dans la méme collection
v CHANGEMENT
bes ACHATS
*sayjouA3 9TOZ @ 1YyB1AdoD
COACHING
) 2016 Eyrolles.
*sayjouA3 9TOZ @ 1YyB1AdoD
Copyright © 2016 Eyrolles.
bu TELEPHONE by MARKETING
ee Se
TABLEAI ORD
bu SIRH Pl ce
*sayjouA3 9TOZ @ 1YyB1AdoD
© 2016 Eyrolles
Copyright
ELA RSE
Seton dee nota
CREATION
D’ENTREPRISE
*sayjouA3 9TOZ @ 1YyB1AdoD
) CHEF DE PROJET
ts
Vous aimerez peut-être aussi
- Gestion de La Relation ClientDocument489 pagesGestion de La Relation ClientHamza Bennani100% (9)
- Cahier Des Charges MonprojetcrmDocument24 pagesCahier Des Charges Monprojetcrmassane2mcsPas encore d'évaluation
- Windows Power ShellDocument350 pagesWindows Power ShellSofiane Charef100% (4)
- Windows Power ShellDocument350 pagesWindows Power ShellSofiane Charef100% (4)
- 1 - Le Metier Developpeur SAPDocument46 pages1 - Le Metier Developpeur SAPassane2mcsPas encore d'évaluation
- CR RTToIP ACCOMPAGNEMENT CHGT INPI 001 03 11 2011 v1Document9 pagesCR RTToIP ACCOMPAGNEMENT CHGT INPI 001 03 11 2011 v1assane2mcsPas encore d'évaluation
- BD51 Projet Bi Datawarehouse G5 Lacour v6Document41 pagesBD51 Projet Bi Datawarehouse G5 Lacour v6assane2mcs0% (1)
- ZoneCentral PresentationDocument28 pagesZoneCentral Presentationassane2mcsPas encore d'évaluation
- GeoART PDFDocument132 pagesGeoART PDFassane2mcsPas encore d'évaluation
- Techniques de Hacking de Jon EriksonDocument500 pagesTechniques de Hacking de Jon Eriksonassane2mcs100% (1)
- 08009Document55 pages08009assane2mcsPas encore d'évaluation
- Securite de RDP ArticleDocument40 pagesSecurite de RDP Articleassane2mcsPas encore d'évaluation
- Sla Aruba FRDocument4 pagesSla Aruba FRassane2mcsPas encore d'évaluation
- ERP Etude de Cas JFH PDFDocument15 pagesERP Etude de Cas JFH PDFassane2mcsPas encore d'évaluation
- 2 - 2 - DDIC - ExercicesDocument7 pages2 - 2 - DDIC - Exercicesassane2mcsPas encore d'évaluation
- Cours UMLDocument37 pagesCours UMLassane2mcsPas encore d'évaluation