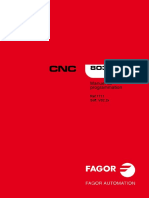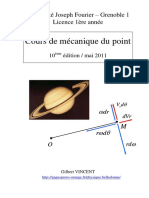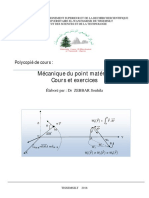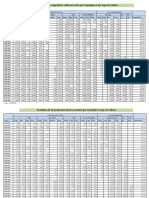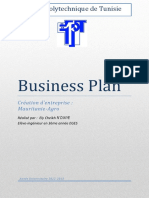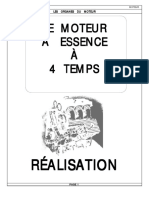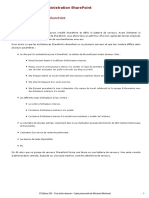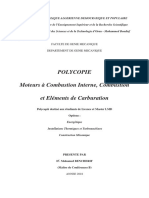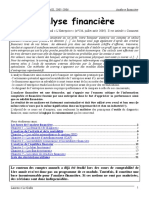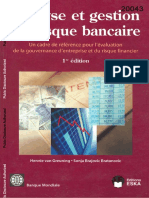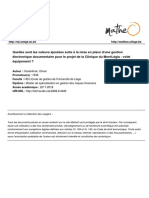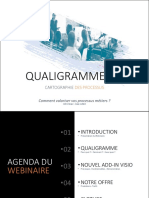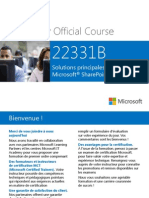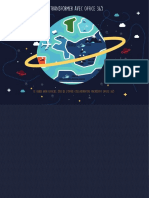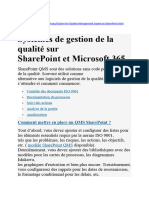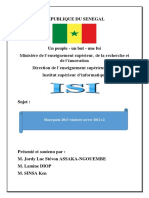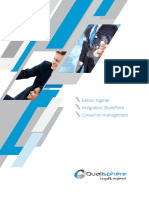Académique Documents
Professionnel Documents
Culture Documents
Publier Une Feuille Excel Sur Le Portail Avec Excel Services
Transféré par
bcmdata bcmdataTitre original
Copyright
Formats disponibles
Partager ce document
Partager ou intégrer le document
Avez-vous trouvé ce document utile ?
Ce contenu est-il inapproprié ?
Signaler ce documentDroits d'auteur :
Formats disponibles
Publier Une Feuille Excel Sur Le Portail Avec Excel Services
Transféré par
bcmdata bcmdataDroits d'auteur :
Formats disponibles
Publier une feuille Excel sur le portail avec Excel Services
Les utilisateurs fonctionnels qui manipulent et analysent les données sont vraiment attachés à Excel. Microsoft a bien
compris l’avantage qu’il pouvait en tirer. Avec la nouvelle génération 2010, l’éditeur a encore recentré son offre BI autour
d’Excel.
Le point d’entrée de l’offre BI sur le poste de travail est Excel et l’outil, d’un point de vue décisionnel, est assez complet.
C’estàdire qu’Excel permet de se connecter à un cube, d’explorer ses données puis de publier l’analyse réalisée sur le
portail SharePoint.
Excel, qui est de loin le premier outil BI en entreprise, voit avec l’utilisation complète de la solution Microsoft BI ses
limitations effacées :
l En versions 2007 et 2010, le classeur Excel ne peut contenir qu’un peu plus d’un million de lignes. Analysis Services lui
permet de dépasser très largement ses limites technologiques tout en gardant une performance optimale.
l Un classeur Excel d’un million de lignes dépasse inévitablement en taille les 6 Mo. Une taille qui est souvent jugée trop
importante par les serveurs de messagerie qui empêchent alors les envois. SharePoint, lui, permet de publier le classeur en
mode Web et évite ainsi l’envoi des fichiers contenant les données par email.
Rappelons aussi au passage, que nous sommes à l’ère de l’espionnage industriel et de la guerre économique, et
que ce n’est pas très sécurisant ni sécurisé que de savoir qu’un seul fichier peut contenir des données
importantes sur l’activité de l’entreprise, sur ses performances ou sur sa stratégie.
Excel est, dans la gamme Microsoft BI, l’outil le plus adapté pour l’analyse et la manipulation des données. Son usage est
destiné à une population d’analystes ou de responsables fonctionnels.
Pour suivre les manipulations qui vont suivre, il vous faudra disposer du cube et de la base de données Distrisys
DM. Les fichiers de sauvegarde DistrisysDM.bak et DistrisysDM.abf sont disponibles en téléchargement sur la page
dédiée à cet ouvrage sur le site des Éditions ENI à l’adresse http://www.editionseni.fr. Il vous faudra simplement les
restaurer sur votre environnement. Vous pouvez aussi suivre ces manipulations en utilisant la machine virtuelle mise
aussi à disposition dans l’espace de téléchargement.
1. Manipuler le cube avec Excel 2010
Depuis la version 2000, Excel a la capacité de créer des tableaux croisés dynamiques à partir d’un cube.
Beaucoup d’entre vous connaissent ou utilisent déjà la fonction de tableau croisé dynamique. Cette fonction dans sa
version de base permet, à partir des tables de données contenues dans Excel, d’agréger ces données et de ventiler les
résultats par colonnes ou par lignes comme le montre l’exemple ciaprès :
© Editions ENI – Tous droits réservés – Copie personnelle de Mohamed Mohamed - 1-
Exemple de tableau croisé dynamique dans Excel
Lorsque vous disposez d’un cube Analysis Services, les tables de données ne sont plus contenues dans le fichier Excel.
Le tableau croisé dynamique va être bâti à partir des données et des règles de gestion contenues et spécifiées dans le
cube.
Bâtir des tableaux croisés dynamiques à partir d’un cube a beaucoup d’avantages :
l Le fichier Excel ne contient pas les données. C’est donc d’une part plus sécurisant pour l’organisation, et d’autre part les
fichiers sont moins lourds à manipuler.
l Les données sont centralisées. Elles sont donc utilisées par plusieurs services, réduisant ainsi les risques liés au
recoupement de données.
l Les données sont fiabilisées. Lorsqu’un entrepôt de données est correctement bâti, les utilisateurs passent beaucoup moins
de temps à la récupération et au traitement de l’information et recentrent leurs efforts à l’analyse des données.
l Les données sont historisées. Sans le cube, les utilisateurs sont obligés de stocker plusieurs versions, à date, de leurs
données et de leurs analyses. Croiser et comparer ces données n’est pas toujours très évident.
a. Utiliser Excel pour exploiter les données de son cube
Nous allons donc nous connecter au cube Distrisys DM à partir d’Excel 2010 et créer un tableau croisé dynamique.
n Pour se connecter au cube Distrisys DM, dans le ruban, cliquez sur l’onglet Données.
n Au niveau du bouton Données externes, choisir À partir d’autres sources, puis cliquez sur Provenance : Analysis Services.
- 2- © Editions ENI – Tous droits réservés – Copie personnelle de Mohamed Mohamed
Se connecter à un cube à partir d’Excel 2010
n La fenêtre Assistant Connexion de données s’ouvre. Entrez le nom de vos serveur et instance SQL Server Analysis Services. Par
défaut, cochez utiliser l’authentification Windows pour vous connecter au cube avec votre compte Windows.
n Puis l’assistant vous demande de sélectionner la base de données. Spécifiez la base multidimensionnelle DistrisysDM.
n Sélectionnez le cube Distrisys DM.
© Editions ENI – Tous droits réservés – Copie personnelle de Mohamed Mohamed - 3-
n Renommez, si vous le jugez nécessaire, le nom de la connexion DistrisysDM, puis cliquez sur Terminer.
n La fenêtre Importation de données s’affiche et vous propose de choisir l’emplacement du tableau croisé dynamique. Par défaut,
laissez sélectionnée la cellule A1, la plus en haut à gauche.
Vous pouvez constater que la liste de champs de tableau croisé dynamique affiche la structure du cube. On y retrouve
le groupe de mesures Direction et sa mesure Valeur, ainsi que les dimensions Temps , Temps Calcul , Indicateur,
Scenario et Organisation.
Pour créer un tableau croisé dynamique, il vous suffit alors de sélectionner une ou plusieurs mesures, puis de glisser
les hiérarchies et attributs dans les zones Étiquettes de lignes, Étiquettes de colonnes et/ou Filtre du rapport .
Le tableau croisé dynamique Excel 2010 sur un cube
Pour obtenir le tableau croisé dynamique cidessus :
n À partir de la Liste de champs de tableau croisé dynamique, cochez les mesures Valeur sous le groupe de mesures Direction.
n Glissez les hiérarchies Indicateur et Organisation dans la zone Filtre du rapport.
n Puis glissez la hiérarchie Année Mois dans la zone Étiquettes de lignes pour un affichage du temps en lignes.
n Glissez l’attribut Temps Calcul dans la zone Étiquettes de colonnes.
n Sélectionnez dans la liste déroulante de la hiérarchie Indicateur le membre CA afin d’afficher les données sur le chiffre
d’affaires.
n Sélectionnez dans la liste déroulante de la hiérarchie Organisation le membre Agence Sud afin de restreindre l’affichage aux
ventes réalisées par l’agence Sud.
n Enfin, dans le tableau croisé dynamique, sélectionnez dans la liste déroulante de la hiérarchie Temps.Annee Mois le membre
Calendrier 2010, afin de restreindre les données du tableau croisé dynamique aux valeurs de l’année 2010.
La constitution du tableau croisé dynamique d’Excel 2010, à partir d’un cube, est vraiment simple et intuitive. À l’aide
des boutons plus et moins, vous avez la possibilité de descendre et de monter dans la hiérarchie. À noter que, pour un
- 4- © Editions ENI – Tous droits réservés – Copie personnelle de Mohamed Mohamed
cube bien modélisé, les performances du tableau croisé dynamique sont généralement assez exceptionnelles, surtout
au regard du nombre de données brassées. Le délai d’affichage d’un tableau croisé dynamique est de l’ordre de la
seconde généralement.
Le tableau croisé dynamique d’Excel 2010 constitue ainsi un bon moyen d’exploiter rapidement vos données : en
modifiant les axes pour changer l’angle de vue, en filtrant les données, puis en descendant si besoin dans les
hiérarchies en lignes ou en colonnes.
Depuis la version Excel 2007, en plus de l’amélioration significative de la navigation dans le cube, Microsoft a fait de
nombreux efforts sur la présentation des données. Partant du constat que les utilisateurs des services fonctionnels
passaient un temps non négligeable sur la présentation des données, Excel 2007 et Excel 2010 ont commencé à
proposer des fonctions de productivité pour accéder et aider les utilisateurs dans cette phase.
Excel propose ainsi de nombreux modèles de mise en forme visuelle pour enrichir rapidement la représentation de vos
données.
b. Mettre en forme les données de son cube sous Excel
n Pour en bénéficier, cliquez dans le ruban sur Accueil, puis sur Mettre sous forme de tableau.
n Puis passez tout simplement la souris sur les différents modèles afin de visualiser la mise en forme de votre tableau croisé
dynamique.
La mise en forme rapide des tableaux croisés dynamiques
D’autres fonctions complémentaires incluses sous le menu Mise en forme conditionnelle viennent enrichir visuellement
le rendu et la comparaison des données : valeurs supérieures à la moyenne, 10 % des valeurs les plus importantes,
mini barres représentant l’importance des valeurs dans les cellules, jeux d’icônes pour représenter des atteintes
d’objectifs ou des tendances...
n Pour tester les règles prédéfinies ou créer les vôtres, dans le ruban cliquez sur l’onglet Accueil, puis sélectionnez le menu Mise
en forme conditionnelle. Sélectionnez les éléments que vous voulez mettre en évidence.
n Pour obtenir l’exemple cidessous, passez la souris sur Barre de données, puis sélectionnez une couleur de diagramme en barres
en dégradé.
© Editions ENI – Tous droits réservés – Copie personnelle de Mohamed Mohamed - 5-
La mise en forme conditionnelle des cellules de données
Excel 2010 propose aussi de représenter vos données issues du tableau croisé dynamique sous forme de graphique.
La palette des représentations graphiques proposées est assez large : histogramme, courbes, secteurs, barres, aires,
nuage de points, représentations boursières, surface, anneau, bulles, radar... Les graphiques peuvent être en 2D ou
en 3D et de nombreuses options sont proposées.
- 6- © Editions ENI – Tous droits réservés – Copie personnelle de Mohamed Mohamed
Les représentations graphiques proposées par Excel 2010
n Pour réaliser un graphique à partir du tableau croisé dynamique, sélectionnez une cellule du tableau croisé dynamique pour faire
afficher des onglets spécifiques dans le ruban.
n Sous le grand onglet Outils de Tableau croisé dynamique, sélectionnez l’onglet Options, puis Outils et enfin cliquez sur Graphique
croisé dynamique.
La fenêtre Insérer un graphique s’ouvre et vous invite à choisir une représentation graphique.
n Sélectionnez un diagramme en courbe avec marques, puis cliquez sur OK .
Votre tableau croisé dynamique s’affiche alors sous forme de courbes. Néanmoins il reste dynamique : des invités vous
permettent d’ajuster les données du graphique suivant les dimensions Indicateur, Organisation, Temps Calcul et
Temps.
© Editions ENI – Tous droits réservés – Copie personnelle de Mohamed Mohamed - 7-
Un graphique croisé dynamique sur un cube
2. Publier le classeur Excel sur SharePoint
Il est impossible de parler de Business Intelligence sans aborder le partage de la représentation de l’information. Si
l’activité d’analyse est une activité d’autonomie pouvant se réaliser sur le poste de travail au travers d’Excel, il n’en reste
pas moins que la conclusion de l’analyse doit tout de même être partagée ou mise à disposition d’un décideur.
Depuis la version Excel 2007, Microsoft nous offre la possibilité de publier tout ou une partie du contenu du classeur
Excel sur un portail SharePoint, transformant Excel en un véritable outil de reporting.
Sans cette fonctionnalité, la grande majorité des organisations utilise Excel pour récupérer et transformer l’information,
puis envoie par email ou dépose sur un répertoire le document Excel. D’autres préfèrent imprimer les rapports en
totalité dans de grands classeurs qui sont transmis aux différents responsables. Le responsable d’activité est alors
obligé d’ouvrir le classeur, de parcourir les onglets et les feuilles pour bien souvent s’intéresser à seulement deux ou
trois indicateurs clés, fondus dans la masse d’informations.
Avec les services Excel de SharePoint, nous allons avoir la possibilité de publier tout ou partie d’une feuille Excel au
format HTML. Le grand avantage est que les rapports Excel restent dynamiques et conservent leurs capacités de filtrage
et de navigation. Ces rapports étant au format Web standard, les services Excel offrent ainsi la possibilité de s’intégrer
au sein de pages du portail, constituant alors autant de véritables tableaux de bord dynamiques, actualisés et
personnalisés pour chaque responsable d’activité.
Dans le chapitre précédent Configuration des fonctions BI de SharePoint Excel services et PowerPivot, nous avons
configuré SharePoint afin d’activer les fonctions de publication des services Excel. Ce travail est un préalable nécessaire
aux manipulations qui vont suivre.
Au cours de cette partie, nous allons tout simplement publier dans une bibliothèque de documents SharePoint, le
tableau croisé dynamique et le graphique que nous avons précédemment réalisés.
n Pour publier le classeur vers SharePoint, cliquez sur l’onglet Fichier, puis sur Enregistrer et envoyer et enfin sur Enregistrer dans
SharePoint.
n Si aucun emplacement SharePoint n’est listé, utilisez le bouton Rechercher un emplacement pour rechercher une bibliothèque de
documents.
- 8- © Editions ENI – Tous droits réservés – Copie personnelle de Mohamed Mohamed
Publication d’un classeur Excel dans SharePoint
n Pour sélectionner les éléments du classeur à publier, cliquez sur le bouton Options de publication.
La liste déroulante vous permet de sélectionner la partie du classeur à publier. Cette interface permet ainsi de spécifier
si la publication va concerner :
l La totalité du classeur Excel.
l Une ou plusieurs feuilles du classeur.
l Un ou plusieurs éléments de tableaux croisés dynamiques ou graphiques croisés dynamiques.
n Dans notre cas, sélectionnez dans la liste déroulante Éléments du classeur. L’outil détecte alors que nous disposons dans le
classeur d’un tableau croisé dynamique ainsi que d’un graphique croisé dynamique. Sélectionnez ces deux éléments pour
restreindre la publication à ces deux seuls objets, puis cliquez sur le bouton OK .
© Editions ENI – Tous droits réservés – Copie personnelle de Mohamed Mohamed - 9-
n Pour publier les éléments du classeur cliquez enfin sur le bouton Enregistrer sous, puis, lorsque la fenêtre d’enregistrement
apparaît, sur le bouton Enregistrer.
Le classeur Excel se retrouve alors dans la bibliothèque de documents dans laquelle il a été publié.
- 10 - © Editions ENI – Tous droits réservés – Copie personnelle de Mohamed Mohamed
Un simple clic sur le document retranscrit les éléments du classeur Excel qui sont visualisables dans le navigateur Web.
Le graphique croisé dynamique publié via les Excel Services
La liste déroulante Affichage en haut à droite permet de passer d’un élément à un autre.
n Sélectionnez dans la liste déroulante Affichage l’élément Tableau croisé dynamique1.
© Editions ENI – Tous droits réservés – Copie personnelle de Mohamed Mohamed - 11 -
Le tableau croisé dynamique publié via les Excel Services
Le tableau croisé dynamique s’affiche ainsi en format Web standard, sans nécessité d’avoir Excel 2010 installé en local
sur son poste de travail. Les interactions avec le tableau croisé dynamique restent néanmoins conservées : il est
possible de modifier l’indicateur ou l’organisation en filtre. De même, il est possible d’utiliser les navigations dans les
hiérarchies en lignes ou en colonnes.
Ce qui est intéressant dans ce mode, c’est que les éléments sont dynamiques, c’estàdire que si le contenu du cube
évolue ou est modifié, les modifications seront répercutées sur les éléments publiés.
n Pour vérifier le côté dynamique du rapport, cliquez sur le filtre de la dimension Organisation. Puis dans la hiérarchie, sélectionnez
le membre Distrisys.
- 12 - © Editions ENI – Tous droits réservés – Copie personnelle de Mohamed Mohamed
Modification des filtres du tableau croisé dynamique
Le tableau croisé dynamique, cette fois rafraîchi, s’affiche à nouveau sur le périmètre de l’organisation Distrisys.
Le contenu des Excel Services est aussi exploitable au travers d’une WebPart SharePoint spécifique : Excel Web Access
disponible dans la catégorie Données métiers.
© Editions ENI – Tous droits réservés – Copie personnelle de Mohamed Mohamed - 13 -
Cette WebPart permet ainsi d’intégrer du contenu Excel Services dans une page du portail. Nous verrons l’utilisation de
cette WebPart dans le chapitre Création du portail BI de Distrisys.
- 14 - © Editions ENI – Tous droits réservés – Copie personnelle de Mohamed Mohamed
Vous aimerez peut-être aussi
- Ncsif sp02 20 1 0Document257 pagesNcsif sp02 20 1 0bcmdata bcmdataPas encore d'évaluation
- Averroes-Plaquette de PrésentationDocument4 pagesAverroes-Plaquette de Présentationbcmdata bcmdataPas encore d'évaluation
- Man 8037m PRGDocument298 pagesMan 8037m PRGbcmdata bcmdataPas encore d'évaluation
- La Structure Des Especes Chimiques OrganiquesDocument9 pagesLa Structure Des Especes Chimiques Organiquesbcmdata bcmdataPas encore d'évaluation
- Etudier Le Domaine de Definition Dune FonctionDocument4 pagesEtudier Le Domaine de Definition Dune Fonctionbcmdata bcmdata100% (1)
- Secteur BancaireDocument2 pagesSecteur Bancairebcmdata bcmdataPas encore d'évaluation
- La Structure Des Especes Chimiques OrganiquesDocument9 pagesLa Structure Des Especes Chimiques Organiquesbcmdata bcmdataPas encore d'évaluation
- Equations Et Inequations 4 PDFDocument11 pagesEquations Et Inequations 4 PDFbcmdata bcmdataPas encore d'évaluation
- PolyMecanique PDFDocument197 pagesPolyMecanique PDFBordeauxMeknesAlamesPas encore d'évaluation
- Polycope Physique S1 2018fin PDFDocument59 pagesPolycope Physique S1 2018fin PDFderghal100% (1)
- Credit AgricolDocument2 pagesCredit Agricolbcmdata bcmdataPas encore d'évaluation
- Mauritanie AgroDocument19 pagesMauritanie Agrobcmdata bcmdataPas encore d'évaluation
- Polycope Physique S1 2018fin PDFDocument59 pagesPolycope Physique S1 2018fin PDFderghal100% (1)
- Organes Du Moteur - PDF 482762801 PDFDocument14 pagesOrganes Du Moteur - PDF 482762801 PDFLuka Madrid100% (6)
- Premier Pas Avec L'administration SharepointDocument9 pagesPremier Pas Avec L'administration Sharepointbcmdata bcmdataPas encore d'évaluation
- Installation de Sharepoint2010Document22 pagesInstallation de Sharepoint2010bcmdata bcmdataPas encore d'évaluation
- Publier Une Analyse PowerPivot Sur Le PortailDocument16 pagesPublier Une Analyse PowerPivot Sur Le Portailbcmdata bcmdataPas encore d'évaluation
- Organes Du Moteur - PDF 482762801 PDFDocument14 pagesOrganes Du Moteur - PDF 482762801 PDFLuka Madrid100% (6)
- Polycope Physique S1 2018fin PDFDocument59 pagesPolycope Physique S1 2018fin PDFderghal100% (1)
- Préparation Du Portail BI Et Des Espaces de DécisionDocument20 pagesPréparation Du Portail BI Et Des Espaces de Décisionbcmdata bcmdataPas encore d'évaluation
- Moteurs À Combustion Interne, CombustionDocument120 pagesMoteurs À Combustion Interne, CombustionRalf Lo100% (1)
- ChimieDocument5 pagesChimiebcmdata bcmdataPas encore d'évaluation
- Moteurs À Combustion Interne, CombustionDocument120 pagesMoteurs À Combustion Interne, CombustionRalf Lo100% (1)
- Satistique TD Exercices CorrigesDocument217 pagesSatistique TD Exercices Corrigeszaki100% (4)
- Plan Comptable BANCAIREDocument183 pagesPlan Comptable BANCAIREbcmdata bcmdata100% (2)
- Cours MCI Approfondi FinalDocument83 pagesCours MCI Approfondi Finalmino100% (2)
- Satistique TD Exercices CorrigesDocument217 pagesSatistique TD Exercices Corrigeszaki100% (4)
- Cours Analyse Financière PDFDocument21 pagesCours Analyse Financière PDFhammouda25Pas encore d'évaluation
- Gestion Des Risques Bancaires 2004Document402 pagesGestion Des Risques Bancaires 2004Pilgreem100% (5)
- Decision 2014 01 Collecte StatistiqueDocument25 pagesDecision 2014 01 Collecte Statistiquebcmdata bcmdataPas encore d'évaluation
- Catalogue Des Offres de PFE Et StagesDocument9 pagesCatalogue Des Offres de PFE Et StagesWolf ManPas encore d'évaluation
- Office 365 Pour PME-TPEDocument12 pagesOffice 365 Pour PME-TPESalem Ben NasrPas encore d'évaluation
- Quelles Sont Les Valeurs Ajoutées Suite À La Mise en Place D'une GestionDocument97 pagesQuelles Sont Les Valeurs Ajoutées Suite À La Mise en Place D'une Gestionnetflix tigmiPas encore d'évaluation
- O365 Formation Installation Configuration Et Gestion D Office 365 Les Fondamentaux PDFDocument2 pagesO365 Formation Installation Configuration Et Gestion D Office 365 Les Fondamentaux PDFCertyouFormation0% (1)
- Webinaire Qualigramme3.0 250320Document29 pagesWebinaire Qualigramme3.0 250320Akouété Jean-paul AgossouPas encore d'évaluation
- Catalogue Des Sujets PFE 2023 v3Document23 pagesCatalogue Des Sujets PFE 2023 v3hanen chhibiPas encore d'évaluation
- Rapport de StageDocument38 pagesRapport de Stagendgnghi1997Pas encore d'évaluation
- 22331B 00Document14 pages22331B 00devrard24Pas encore d'évaluation
- ASI Lancement Du POC VFDocument21 pagesASI Lancement Du POC VFMehdi Jaafer100% (1)
- Id 10125 PDFDocument138 pagesId 10125 PDFKwaku TchedrePas encore d'évaluation
- Publier Une Analyse PowerPivot Sur Le PortailDocument16 pagesPublier Une Analyse PowerPivot Sur Le Portailbcmdata bcmdataPas encore d'évaluation
- Calendrier Des Formations Juillet - Décembre 2022Document24 pagesCalendrier Des Formations Juillet - Décembre 2022Mohamed Khalil RouissiPas encore d'évaluation
- FORMATION MICROSOFT OFFICE 365 - ADMINISTRATION Maroc Dispensé Par IPLFORMATION Filialle MTS Group AfricaDocument3 pagesFORMATION MICROSOFT OFFICE 365 - ADMINISTRATION Maroc Dispensé Par IPLFORMATION Filialle MTS Group AfricaNajah Idrissi Moulay RachidPas encore d'évaluation
- Guide D'Installation: Nintex Pour Sharepoint 2016: Dernière Mise À Jour Mercredi 10 Août 2016Document46 pagesGuide D'Installation: Nintex Pour Sharepoint 2016: Dernière Mise À Jour Mercredi 10 Août 2016RabahPas encore d'évaluation
- Sharepoint - Microsoft Learn401-500Document100 pagesSharepoint - Microsoft Learn401-500Victor AlpPas encore d'évaluation
- Sharepoint - Microsoft LearnDocument100 pagesSharepoint - Microsoft LearnVictor AlpPas encore d'évaluation
- MS Office InfoPathDocument317 pagesMS Office InfoPathVincent ISOZ100% (1)
- Jour2 234 3 Tableau de Bord DsiDocument22 pagesJour2 234 3 Tableau de Bord DsiWiwi WiwiPas encore d'évaluation
- CV Consultant Primo Admin À ModifierDocument3 pagesCV Consultant Primo Admin À Modifierprimo dellasiegaPas encore d'évaluation
- Catalogue Microsoft 2016Document6 pagesCatalogue Microsoft 2016Jack RamiPas encore d'évaluation
- Guide Gestion de Projet Microsoft Dynamics CRM 2013Document151 pagesGuide Gestion de Projet Microsoft Dynamics CRM 2013youssef MCHPas encore d'évaluation
- Veeam Backup Microsoft Office 365 DatasheetDocument2 pagesVeeam Backup Microsoft Office 365 DatasheetanthonyPas encore d'évaluation
- Sharepoint QMS ISODocument12 pagesSharepoint QMS ISOAbdou SayedPas encore d'évaluation
- MS 900T01A FR PowerPoint - 02Document40 pagesMS 900T01A FR PowerPoint - 02Brice TOSSAVIPas encore d'évaluation
- Gestion Donnees Visual Basic 2008 SQL Server 1133.aspxDocument57 pagesGestion Donnees Visual Basic 2008 SQL Server 1133.aspxSaid SaadaniPas encore d'évaluation
- Dot ITDocument26 pagesDot ITmajedkrimi4Pas encore d'évaluation
- Comment Se Connecter Au SharepointDocument14 pagesComment Se Connecter Au Sharepointfarahouma2000Pas encore d'évaluation
- Sharepointrapport PDFDocument56 pagesSharepointrapport PDFKen SinsaPas encore d'évaluation
- PROAD Formation Ms Project Server Administration PDFDocument2 pagesPROAD Formation Ms Project Server Administration PDFCertyouFormationPas encore d'évaluation
- Plaquette Qualishare 20 PagesDocument22 pagesPlaquette Qualishare 20 PagesAnonymous WrDE50RPas encore d'évaluation