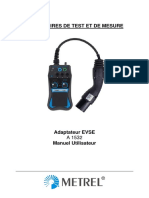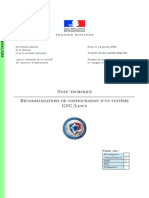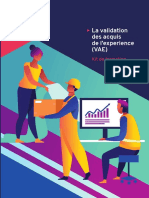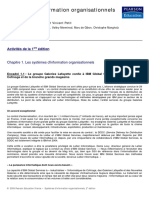Académique Documents
Professionnel Documents
Culture Documents
Manuel Utilisateur Bamboo
Transféré par
aejpubCopyright
Formats disponibles
Partager ce document
Partager ou intégrer le document
Avez-vous trouvé ce document utile ?
Ce contenu est-il inapproprié ?
Signaler ce documentDroits d'auteur :
Formats disponibles
Manuel Utilisateur Bamboo
Transféré par
aejpubDroits d'auteur :
Formats disponibles
Table des matières Index
Manuel de l'utilisateur pour
® ®
Windows et Macintosh
Bamboo Touch (CTT-460)
Bamboo Pen (CTL-460)
Bamboo & Bamboo Fun (CTH-460, CTH-461, CTH-661)
Installation
Navigation tactile
Personnalisation de la saisie tactile
ExpressKeys
Utilisation du stylet
Personnalisation du stylet
Dépannage
Table des matières Index
1
Table des matières Index
2
Bamboo
Manuel de l'utilisateur pour Windows® et Macintosh®
Version 1.0, Rév. E1209
Copyright © Wacom Co., Ltd, 2009
Tous droits réservés. La reproduction totale ou partielle du présent manuel est interdite, sauf pour votre usage
personnel.
Wacom se réserve le droit de modifier la présente publication sans avertissement préalable.
Wacom tente, dans la mesure du possible, de fournir des informations à jour et précises dans le présent manuel.
Toutefois, Wacom se réserve le droit de modifier toute caractéristique et configuration du produit, sans avertissement
préalable et sans obligation d'intégrer ces modifications dans le présent manuel.
L'année indiquée ci-dessus est l'année au cours de laquelle ce manuel a été élaboré. Cependant, la diffusion du
« manuel » auprès des utilisateurs interviendra à la même date que la mise sur le marché du produit Wacom
correspondant.
Réutilisation, recyclage et récupération. Une fois en fin de vie ou après son remplacement par un produit
plus récent, il est fortement conseillé de recycler ce produit en le déposant dans un point de collecte de matériaux
recyclables de votre région. Ce faisant, vous aiderez à protéger l'environnement et minimiserez les effets négatifs
causés par d'éventuels écoulements de substances dangereuses lors de la mise au rebut.
Au sein de l'Union Européenne, il est interdit aux utilisateurs de jeter les déchets d'équipements électriques et
électroniques (DEEE) avec les ordures ménagères non triées, conformément à la Directive 2002/96/CE du Parlement
européen et du Conseil en date du 27 janvier 2003, ou aux lois équivalentes des États membres. Les produits
concernés sont dotés du symbole DEEE illustré au début de cette remarque, sauf impossibilité due à la taille ou à la
fonction du produit. Les produits Wacom sont soumis à la Directive 2002/96/CE et doivent donc être mis au rebut
séparément, dans un point de collecte de votre région.
Les tablettes de Wacom sont conformes à la directive européenne RoHS 2002/95/CE.
Bamboo est une marque commerciale et Wacom est une marque déposée de Wacom Company, Ltd.
Adobe, Photoshop et Reader sont des marques commerciales, déposées ou non, d'Adobe Systems Incorporated aux
États-Unis et/ou dans d'autres pays. Microsoft, Windows et Vista sont des marques commerciales, déposées ou non,
de Microsoft Corporation aux États-Unis et/ou dans d'autres pays. Apple, le logo Apple et Macintosh sont des marques
commerciales d'Apple Computer, Inc., déposées aux États-Unis et dans d'autres pays. Tout autre nom de société et de
produit mentionné dans la présente documentation peut être une marque commerciale, déposée ou non.
Les produits de fabricants tiers ne sont mentionnés qu'à titre d'information et ne constituent en aucun cas un
engagement ou une recommandation de notre part. Wacom décline toute responsabilité quant aux performances ou
à l'utilisation de ces produits.
ExpressKey est une marque déposée de Ginsan Industries, Inc. et son utilisation doit faire l'objet d'une autorisation.
Table des matières Index
2
Table des matières Index
3
TABLE DES MATIÈRES
À propos de ce manuel 5 Personnalisation de l'expérience tactile 37
Navigation dans le manuel 6 Réglage de la vitesse tactile 37
VOTRE BAMBOO 7 Réglage des fonctions tactiles 38
Identification de votre modèle de tablette 7 Réglage de la tablette et des fonctions
ExpressKey 39
Tablette Bamboo Touch 8
Désactivation de la saisie tactile 40
Tablettes Bamboo et Bamboo Fun 9
Personnalisation de l'utilisation du stylet 41
Tablette Bamboo Pen 10
Définition du toucher de la pointe
Stylet 11 et de la gomme et réglage de la distance
Porte-stylet 11 du double clic 42
INSTALLATION DE BAMBOO 12 Réglage des fonctions des boutons du stylet 43
Ergonomie 12 Réglage de la correspondance de la tablette 44
Configuration de l'orientation de la tablette 14 Portion de la zone d'écran 46
Identification de la surface active de la tablette 15 Portion de la zone de tablette 47
Utilisation de plusieurs moniteurs 17 Réglage de la vitesse du stylet
en mode souris 48
Panneau de configuration – fonctions de base 17
Personnalisation du menu contextuel 49
UTILISATION DE BAMBOO 18 Fonctions des boutons 50
L'expérience tactile de Bamboo 18
DES PROBLÈMES AVEC VOTRE BAMBOO ? 54
Navigation tactile 19
Test de la tablette 55
Personnalisation de la saisie tactile 25
Test d'un stylet 56
ExpressKey - fonctions de base 26
Tableaux de dépannage 57
Personnalisation des touches ExpressKeys 26
Problèmes généraux 57
Utilisation du stylet sur Bamboo 27
Problèmes avec la saisie tactile 58
Tenue du stylet 27
Problèmes avec la saisie au stylet 59
Utilisation du stylet sur la tablette 28
Problèmes spécifiques à Windows 60
Positionnement 28
Problèmes spécifiques à Mac 61
Clic 30
Options d'assistance technique 63
Déplacement 30
Téléchargement de pilotes 64
Utilisation des boutons du stylet 31
Écriture et dessin avec sensibilité ANNEXES 65
à la pression 32 Entretien de Bamboo 66
Gommer 33 Remplacement de la pointe du stylet 66
Exercice de coordination œil-main 34 Désinstallation du logiciel 67
Personnalisation de la saisie au stylet 34 Possibilités relatives au stylet et à l'encrage
numérique dans Windows Vista 68
PERSONNALISATION DE BAMBOO 35
À propos du Panneau de saisie Tablet PC
Ouverture du panneau de configuration 35 de Windows Vista 69
Présentation du panneau de configuration 36
Table des matières Index
3
Table des matières Index
4
Caractéristiques du produit 70 Précautions 76
Spécifications générales 70 Avertissements 76
Tablette Bamboo Touch (modèle CTT-460) 70 Attention 77
Tablette Bamboo (modèle CTH-460) 70 Licence et garanties
Stylet (modèle LP-160E) pour Bamboo 71 (dans le monde entier à l'exception de l'Europe,
de l'Afrique et du Moyen-Orient) 78
Petite tablette Bamboo Fun
(modèle CTH-461) 71 Licence d'utilisation du logiciel 78
Tablette moyenne Bamboo Fun Garantie limitée 78
(modèle CTH-661) 71 Service de garantie aux États-Unis
Stylet (modèle LP-161E) pour Bamboo Fun 71 et au Canada 79
Tablette Bamboo Pen(modèle CTL-460) 72 Garantie sur les ventes en dehors
des États-Unis et au Canada 80
Stylet (modèle LP-160) pour Bamboo Pen 72
Conditions de garantie de licence
Informations sur le produit 73 (Europe, Afrique et Moyen-Orient) 81
Commande de pièces et d'accessoires 73 Contrat de licence 81
Interférences radio et télévision 74 Garantie limitée 82
Conformité FCC 74
GLOSSAIRE 84
Industrie Canada (Canada uniquement) 75
Déclaration CE 75 INDEX 87
Table des matières Index
4
Table des matières Index
5
À PROPOS DE CE MANUEL
Ce manuel fournit un accès rapide aux informations relatives à Bamboo. Les informations fournies sont
communes aux plates-formes Windows et Macintosh. Des captures d'écran Windows sont présentées,
sauf indication contraire.
• Cliquez sur les rubriques de la table des matières ou de l'index pour y accéder directement.
• La section Votre Bamboo décrit les principales fonctionnalités de la tablette Bamboo.
• La section Installation de Bamboo est un guide rapide conçu pour vous aider à comprendre le
fonctionnement de la tablette.
• Utilisation de Bamboo présente les fonctions de base de la tablette. Cette section décrit également
l'utilisation de Bamboo et propose une série d'exercices à l'attention des utilisateurs novices.
• La section Personnalisation de Bamboo indique comment optimiser Bamboo pour l'adapter à votre
façon de travailler.
• Des problèmes avec votre Bamboo ? Vous pouvez ensuite consulter cette section pour bénéficier de
conseils sur le test et le dépannage et obtenir des réponses aux questions les plus fréquentes.
• L'annexes fournit de nombreux conseils, notamment sur l'entretien du produit, la désinstallation du
logiciel, votre licence et votre garantie. Elle présente également les fonctionnalités de stylet et
d'encrage numérique incluses dans Microsoft Windows Vista.
Remarque : ce manuel ne contient pas d'instructions sur l'installation de votre tablette Wacom. Pour plus
d'informations, reportez-vous au Guide de mise en route et au programme d'installation
automatique qui se trouvent sur le CD d'installation de Bamboo.
Si la documentation électronique ne vous est pas familière, lisez attentivement la section navigation dans le
manuel.
• Les PETITES MAJUSCULES servent à identifier le nom des touches du clavier, des boîtes de dialogue et
des options du panneau de configuration.
• Vous pouvez utiliser la fonction de zoom pour augmenter la taille du manuel affiché à l'écran.
• Les informations suivantes ne sont pas fournies avec ce produit : informations concernant votre
configuration matérielle spécifique et votre système d'exploitation, ou informations concernant vos
applications logicielles. Pour obtenir ces informations, consultez les manuels et les disques fournis
avec votre matériel, votre système d'exploitation et vos applications.
• Modèles dotés d'un stylet : outre les outils d'encrage intégrés à Microsoft Windows Vista, de
nombreuses applications graphiques prennent également en charge la sensibilité à la pression et la
gomme du stylet (le cas échéant).
Vous trouverez une liste des applications prenant en charge ces fonctionnalités sur le site Web de
Wacom (voir informations sur le produit).
• Pour savoir comment utiliser au mieux les fonctionnalités de Bamboo dans le cadre d'applications
spécifiques, consultez les manuels de ces applications.
Wacom a pour philosophie d'améliorer en permanence l'ensemble de ses produits. De ce fait, des
modifications et des améliorations de la conception sont régulièrement apportées. Il est par conséquent
possible que certaines modifications et améliorations ne soient pas abordées dans ce manuel.
Table des matières Index
5
Table des matières Index
6
NAVIGATION DANS LE MANUEL
Les commandes de navigation suivantes vous permettent de vous déplacer dans le manuel :
Accès à la première page
Table des Accès à la table des matières
matières
Index Accès à l'index
Retour à l'écran précédent
Accès à la page précédente ou suivante
rubrique Accès à la rubrique indiquée
Suite de la rubrique
Adobe® Reader® offre des outils supplémentaires pour l'utilisation et l'impression du manuel.
Consultez l'aide d'Acrobat Reader pour plus d'informations.
Table des matières Index
6
Table des matières Index
7
VOTRE BAMBOO
La présente section vous présente un aperçu de Bamboo. La manière la plus rapide de vous familiariser
avec votre tablette Bamboo est d'étudier son aspect et ses caractéristiques.
• Certains modèles de produits ne sont pas disponibles dans toutes les régions.
• La tablette Bamboo ne peut pas être utilisée avec d'autres stylets ou périphériques de saisie Wacom,
y compris ceux d'une tablette Bamboo de version antérieure. De la même manière, vous ne pouvez pas
utiliser le stylet fourni avec votre nouvelle tablette Bamboo sur d'autres tablettes Wacom ou sur une
version précédente de la tablette Bamboo.
Identification de votre modèle de tablette
Tablette Bamboo Touch
Tablettes Bamboo et Bamboo Fun
Tablette Bamboo Pen
Stylet
Porte-stylet
IDENTIFICATION DE VOTRE MODÈLE DE TABLETTE
Chaque modèle de tablette de la gamme Bamboo possède des fonctionnalités qui lui sont propres.
MODÈLE DE TABLETTE SAISIE TACTILE SAISIE AU STYLET EXPRESSKEYS
Bamboo Touch X X
(modèle CTT-460)
Bamboo X X X
(modèle CTH-460)
Bamboo Fun petit modèle X X X
(modèle CTH-461)
Bamboo Fun moyen modèle X X X
(modèle CTH-661)
Bamboo Pen X
(modèle CTL-460)
Certains titres de rubriques sont repérés par des icônes afin de vous aider à identifier rapidement les
sections contenant des informations relatives à la saisie tactile ou à la saisie par stylet.
• La saisie tactile est identifiée par l'icône suivante :
• La saisie au stylet est identifiée par l'icône suivante :
L'absence d'icônes indique des sections communes qui peuvent s'appliquer à tous les modèles
de tablettes Bamboo.
Des remarques spécifiques à chaque modèle peuvent être utilisées si besoin.
Table des matières Index
7
Table des matières Index
8
TABLETTE BAMBOO TOUCH
Câble USB
Tablette Bamboo Touch
(modèle CTT-460)
représentée.
Voyant d'état Zone active
Émet une lumière blanche lorsque Pour produire un clic et utiliser la
votre tablette Bamboo est navigation tactile, utilisez un ou
connectée à un port USB actif. deux doigts. Utilisez deux doigts
Brille plus intensément au contact pour reproduire des mouvements
de la zone active de la tablette ou permettant de contrôler d'autres
lorsque vous appuyez sur une fonctions (défilement et zoom, par
touche ExpressKey. exemple).
En savoir plus sur l'expérience
tactile de Bamboo.
Touches ExpressKey
personnalisables.
Table des matières Index
8
Table des matières Index
9
TABLETTES BAMBOO ET BAMBOO FUN
Porte-stylet
Câble USB
Tablette Bamboo
(modèle CTH-460)
representée.
Voyant d'état Zone active
Émet une lumière blanche lorsque Comprend un capteur tactile.
votre tablette Bamboo est connectée Pour produire un clic et utiliser la
à un port USB actif. Brille plus navigation tactile, utilisez un ou
intensément au contact de la zone deux doigts. Utilisez deux doigts
active ou lorsque vous appuyez sur pour reproduire des mouvements
une touche ExpressKey. permettant de contrôler d'autres
Émet une lumière orange lorsque le fonctions (défilement et zoom, par
stylet est actif et brille plus exemple).
intensément lorsque la pointe du En savoir plus sur l'expérience
stylet entre en contact avec la tactile de Bamboo.
surface de la tablette ou lorsque vous Cette zone active est également
appuyez sur un bouton du stylet. utilisée pour la saisie au stylet.
En savoir plus sur le stylet et sur
Touches ExpressKey l'utilisation du stylet avec Bamboo.
personnalisables.
Table des matières Index
9
Table des matières Index
10
TABLETTE BAMBOO PEN
Porte-stylet
Câble USB
Tablette Bamboo Pen
(modèle CTL-460)
représentée.
Voyant d'état Zone active
Émet une lumière blanche lorsque Cette zone active est utilisée pour
votre tablette Bamboo est la saisie au stylet. En savoir plus sur
connectée à un port USB actif. le stylet et sur l'utilisation du stylet
Brille plus intensément lorsque le avec Bamboo.
stylet est actif.
Table des matières Index
10
Table des matières Index
11
STYLET
Gomme (le cas échéant) Stylet (le cas échéant)
Outil à main levée sensible à la pression permettant d'éditer des images et
d'effectuer des tracés d'aspect naturel au stylet. Il s'agit également d'un
puissant outil pour l'annotation de documents et la prise de notes dans les
applications qui prennent en charge la reconnaissance de l'écriture.
Ce stylet fonctionne sans fil et sans pile. Il contribue à optimiser votre travail
en activant les fonctions de stylet et d'encrage numérique disponibles dans
Microsoft Windows Vista et Office 2007. Profitez du balisage numérique
pour l'édition collaborative et utilisez l'encre numérique pour prendre des
notes dans les applications qui prennent en charge la reconnaissance de
l'écriture.
Important : lorsque vous n'utilisez pas le stylet, placez-le dans le
porte-stylet ou posez-le à plat sur le bureau. Le stylet doit être
Boutons du stylet inséré côté gomme dans la boucle de l'amarre. Pour préserver la
sensibilité du stylet, ne le rangez pas sur un support où il repose sur
la pointe ou la gomme.
Pointe Un stylet placé sur la tablette peut interférer avec le positionnement
remplaçable du curseur à l'écran lorsque vous utilisez d'autres périphériques de
(pointe du stylet) pointage, ou empêcher l'ordinateur de passer en mode veille.
PORTE-STYLET
Utilisez le porte-stylet (s'il est disponible) pour ranger le stylet lorsque vous ne vous en servez pas.
Le porte-stylet n'est pas disponible sur la gamme Bamboo Touch.
Insérez le stylet dans le porte-stylet comme illustré.
• Le stylet doit être inséré côté gomme dans la boucle de l'amarre.
• Évitez de coincer les boutons du stylet à l'intérieur de la boucle de
l'amarre car ils risquent d'être maintenus enfoncés, ce qui pourrait
les rendre défectueux.
Important : vous pouvez également poser le stylet à plat sur
votre bureau.
Un stylet placé sur la tablette peut interférer avec le
positionnement du curseur à l'écran lorsque vous utilisez
d'autres périphériques de pointage, ou empêcher l'ordinateur
de passer en mode veille.
Wacom vous déconseille de ranger votre stylet dans un support
ou porte-stylet autre que celui fourni avec votre tablette
Bamboo. Le stylet pourrait être endommagé s'il glisse d'un
support inadapté. Le fait de ranger le stylet dans un conteneur
en plaçant la pointe ou la gomme en contact avec la surface
peut affecter sa sensibilité.
Table des matières Index
11
Table des matières Index
12
INSTALLATION DE BAMBOO
Pour réduire la fatigue, rendez votre espace de travail confortable. Placez votre tablette, votre stylet
(le cas échéant) et votre clavier de façon à ce qu'ils soient aisément accessibles. Placez votre écran
de manière à ressentir un minimum de fatigue oculaire. Pour un résultat optimal, positionnez la tablette
de sorte que le curseur à l'écran se déplace dans le même sens que votre main sur la tablette.
Ergonomie
Configuration de l'orientation de la tablette
Identification de la surface active de la tablette
Utilisation de plusieurs moniteurs
Panneau de configuration – fonctions de base
ERGONOMIE
• Faites de brèves pauses entre deux tâches afin de
vous étirer et de détendre vos muscles.
• Ne serrez pas votre stylet trop fort.
• Lorsque vous n'utilisez pas votre tablette, vous
pouvez reposer vos doigts et votre paume dessus.
Les données tactiles ne sont pas envoyées lorsque
vous touchez la surface active de la tablette avec
plus de deux doigts.
• Changez de tâche et d'outil régulièrement au cours
de la journée.
• Conservez une posture correcte en permanence.
Évitez les positions ou mouvements répétitifs
inconfortables.
• Changez de position si votre posture de travail est
inconfortable.
• Pour une utilisation pour droitier, positionnez la
tablette de sorte que la zone de saisie (surface active)
se situe à droite des touches ExpressKeys. Si vous
utilisez la tablette comme principal dispositif de
pointage en remplacement de la souris, vous devez
la placer à droite de votre clavier.
• Pour une utilisation pour gaucher, positionnez la
tablette de sorte que la zone de saisie se situe à
gauche des touches ExpressKeys. Reportez-vous à
la section configuration de l'orientation de la tablette
pour plus d'informations. Si vous utilisez la tablette
comme principal dispositif de pointage en
remplacement de la souris, vous devez la placer à
gauche de votre clavier.
• Si vous utilisez la tablette comme un outil créatif,
veillez à placer la tablette en-dessous du clavier,
centrée par rapport à l'écran.
Remarque relative aux microtraumatismes répétés : Wacom ne peut en aucun cas garantir que les produits Wacom
empêcheront ou soigneront, en partie ou dans leur intégralité, les symptômes et lésions causées par le
travail répétitif avec une souris. Le développement de tels symptômes varie selon les individus. Il est
conseillé de consulter un médecin afin de déterminer le traitement le plus approprié à votre situation.
Table des matières Index
12
Table des matières Index
13
Vous découvrirez au fil du temps de nombreuses manières d'interagir avec votre tablette Bamboo.
Par exemple :
Navigation visuelle
Faites glisser deux doigts sur la surface de la
tablette pour faire défiler et naviguer dans un
support visuel à l'intérieur d'une application.
Retouche photo
Utilisez le stylet sensible à la pression (si votre
tablette en est équipée) pour modifier des images
à l'intérieur d'une application de retouche de photos
ou d'images.
Annotation Présentation
Simplifiez les vérifications de documents en Faites glisser rapidement deux doigts le long de la surface
utilisant le stylet (le cas échéant) pour de la tablette pour naviguer rapidement d'une diapositive à
marquer et annoter numériquement les une autre dans une présentation.
documents.
Pour plus d'informations sur ces fonctionnalités et sur les multiples façons d'utiliser votre tablette,
consultez la section L'expérience tactile de Bamboo ou Utilisation du stylet avec Bamboo.
Table des matières Index
13
Table des matières Index
14
CONFIGURATION DE L'ORIENTATION DE LA TABLETTE
Au cours de l'installation initiale de la tablette à l'aide du CD d'installation de Bamboo, vous êtes invité à
sélectionner une orientation par défaut. Lors de la connexion et du basculement entre écrans, l'orientation
de la tablette utilise les paramètres par défaut sélectionnés au moment de l'installation du pilote. Pour
modifier l'orientation par défaut, vous devez réinstaller le pilote à l'aide du CD d'installation de Bamboo et
choisir une nouvelle orientation par défaut à l'invite.
Vous pouvez également modifier l'orientation de votre tablette en suivant la procédure ci-dessous.
En revanche, ceci n'affectera pas l'orientation par défaut utilisée pour l'écran de connexion.
Pour configurer votre Bamboo pour une utilisation
pour droitier :
• Ouvrez le panneau de configuration et
sélectionnez l'onglet TABLETTE. Sélectionnez
l'option MAIN DROITE. Le pilote de la tablette
configure automatiquement tous les aspects de la
tablette pour une utilisation pour droitiers.
• Faites ensuite pivoter physiquement votre tablette
de façon à positionner les ExpressKeys sur la
gauche.
Pour configurer votre Bamboo pour une utilisation
pour gaucher :
• Ouvrez le panneau de configuration et
sélectionnez l'onglet TABLETTE Sélectionnez
l'option MAIN GAUCHE. Le pilote de la tablette
configure automatiquement tous les aspects de la
tablette pour une utilisation pour gauchers.
• Faites ensuite pivoter physiquement votre tablette
de façon à positionner les ExpressKeys sur la
droite.
Table des matières Index
14
Table des matières Index
15
IDENTIFICATION DE LA SURFACE ACTIVE DE LA TABLETTE
Selon votre modèle de tablette, Bamboo peut prendre en charge la saisie tactile et/ou la saisie au stylet.
Notez toutefois que ces deux types de saisie ne peuvent pas être utilisés simultanément.
Saisie tactile
Sur les modèles de tablette tactiles, faites glisser votre doigt sur la zone
active pour positionner le pointeur de l'écran.
Pour cliquer et naviguer, utilisez un ou deux doigts.
Utilisez deux doigts pour reproduire des mouvements permettant de
contrôler d'autres fonctions (défilement et zoom, par exemple).
En savoir plus sur l'expérience tactile de Bamboo.
Surface active de la tablette
Zone de votre tablette Bamboo qui détecte la saisie tactile ou la saisie
au stylet.
Pour les modèles de tablette qui prennent en charge les deux modes de
saisie :
• La saisie tactile est désactivée dès que la pointe ou la gomme du
stylet se trouve dans la plage de proximité de la tablette. Éloignez le
stylet et votre main de la surface active de la tablette pour réactiver
la saisie tactile.
• La zone de saisie au stylet couvre une surface légèrement
supérieure à celle de la zone tactile.
Table des matières Index
15
Table des matières Index
16
Saisie au stylet
Le stylet fonctionne uniquement sur la zone active des modèles de
tablette qui prennent en charge la saisie au stylet.
Lorsque vous placez le stylet sur la tablette, le curseur se place à
l'endroit correspondant à l'écran. Le pointeur de l'écran indique la
position du stylet et suit le mouvement de ce dernier dans la surface
active de la tablette.
En savoir plus sur l'utilisation du stylet avec Bamboo.
Remarque : pour les tablettes qui prennent en charge la saisie au
stylet, la zone active fonctionne comme une réplique du
ou des écran(s) de votre ordinateur. La tablette utilise par
défaut l'intégralité de l'écran ou tous les écrans si vous
en possédez plusieurs. Pour personnaliser le rapport de
correspondance pour la saisie au stylet, reportez-vous à
la section réglage de la correspondance de la tablette.
Surface active de la tablette
Zone de votre tablette Bamboo qui détecte la saisie tactile ou la saisie
au stylet.
Pour les modèles de tablette qui prennent en charge les deux modes de
saisie :
• La saisie tactile est désactivée dès que la pointe ou la gomme du
stylet se trouve dans la plage de proximité de la tablette. Éloignez le
stylet et votre main de la surface active de la tablette pour réactiver
la saisie tactile.
• La zone de saisie au stylet couvre une surface légèrement
supérieure à celle de la zone tactile.
Table des matières Index
16
Table des matières Index
17
UTILISATION DE PLUSIEURS MONITEURS
Si votre ordinateur est connecté à plusieurs moniteurs, la correspondance de la tablette Bamboo avec les
moniteurs s'effectue en fonction de la configuration de ces derniers dans les Propriétés d'affichage du
panneau de configuration.
• Si plusieurs moniteurs sont utilisés et que vous êtes en mode moniteur complémentaire, la tablette
considère que l'ensemble des moniteurs représente un grand écran unique. L'image ci-dessous illustre
une correspondance de la tablette avec le bureau du système, affiché sur deux moniteurs.
Moniteur 1 Moniteur 2
• Si vos moniteurs sont en mode miroir, c'est-à-dire s'ils affichent le même contenu, la correspondance
de la tablette s'effectue avec tout l'espace de chaque moniteur et le curseur apparaît simultanément
sur chaque moniteur.
Pour plus d'informations concernant la configuration de votre ordinateur et de votre système d'exploitation
en vue de l'utilisation de plusieurs moniteurs, consultez la documentation du matériel et du système
d'exploitation.
Remarque : vous pouvez également personnaliser le stylet pour une correspondance avec un seul
moniteur ou avec une partie de la surface du moniteur. Reportez-vous à la section réglage de
la correspondance de la tablette.
PANNEAU DE CONFIGURATION – FONCTIONS DE BASE
Lorsque vous maîtriserez parfaitement les fonctions de base de votre tablette Bamboo, vous souhaiterez
certainement personnaliser le mode de saisie tactile ou de saisie au stylet. Le panneau de configuration
Bamboo vous permet de personnaliser les paramètres de votre tablette Bamboo.
Ouverture du panneau de configuration
Présentation du panneau de configuration
Table des matières Index
17
Table des matières Index
18
UTILISATION DE BAMBOO
Si vous êtes un utilisateur novice, veuillez consulter les sections suivantes :
L'expérience tactile de Bamboo
Utilisation du stylet sur Bamboo
L'EXPÉRIENCE TACTILE DE BAMBOO
Bamboo est conçu pour améliorer votre façon de travailler. La saisie tactile vous permet d'utiliser la tablette
Bamboo du bout des doigts pour interagir avec votre ordinateur.
Découvrez d'abord les fonctions de base pour apprendre à naviguer et à utiliser votre tablette comme une
souris. Apprenez ensuite les mouvements permettant de contrôler d'autres fonctions telles que le
défilement, le zoom ou la rotation.
La saisie tactile est activée à chaque fois que vous touchez la zone active de la tablette.
• La tablette n'est capable de reconnaître que la saisie à un ou deux doigts. Lorsque vous n'utilisez pas
votre tablette, vous pouvez reposer vos doigts et votre paume dessus. Les données tactiles ne sont
pas envoyées lorsque vous touchez la surface active de la tablette avec plus de deux doigts.
• Lorsque vous utilisez le mode de saisie à deux doigts, vous pouvez maintenir l'écart qui vous semblera
le plus confortable. Sachez toutefois que si vous positionnez vos doigts de façon trop rapprochée, la
tablette peut l'interpréter comme une saisie à un seul doigt ou être incapable d'identifier le doigt à
l'origine d'une action ou d'un mouvement.
• Au fil du temps et de votre expérience, vous choisirez la méthode de saisie avec laquelle vous vous
sentirez le plus à l'aise. Prenez toutes les dispositions nécessaires pour éviter une saisie tactile
accidentelle. Par exemple, si votre petit doigt ou votre paume touche la surface active de la tablette lors
d'une navigation ou opération tactile, votre saisie peut être interrompue ou vous risquez d'effectuer un
clic droit involontaire.
Remarque : pour les modèles de tablette qui prennent en charge la saisie tactile et la saisie au stylet, la
saisie tactile est désactivée à chaque fois que la pointe ou la gomme du stylet se trouve dans
la plage de proximité du stylet. Éloignez le stylet et votre main de la surface active de la
tablette pour réactiver la saisie tactile.
Navigation tactile
Personnalisation de la saisie tactile
ExpressKey - fonctions de base
Personnalisation des touches ExpressKeys
Table des matières Index
18
Table des matières Index
19
NAVIGATION TACTILE
La fonction de saisie tactile de votre tablette Bamboo vous permet de contrôler un ordinateur en
promenant simplement vos doigts sur la surface de la tablette. Reportez-vous à la section identification de
la surface active de la tablette.
Avant d'apprendre à maîtriser la saisie tactile, vous devez vos familiariser avec les concepts suivants :
CONCEPT DESCRIPTION
Déplacement Touchez et déplacez un seul doigt sur la surface de la tablette.
Pression Touchez et soulevez un seul doigt de la tablette.
Panoramique Touchez la surface de la tablette avec deux doigts et déplacez-les dans
la même direction.
Glissement rapide Touchez la surface de la tablette avec deux doigts et déplacez-les
rapidement dans la même direction.
Pincement Touchez la tablette avec deux doigts légèrement écartés. Tout en
maintenant vos doigts en contact avec la surface de la tablette,
déplacez-les simultanément ou reproduisez un geste de pincement.
Écartement Touchez la tablette avec deux doigts serrés. Écartez vos doigts tout en
les maintenant en contact avec la surface de la tablette.
Torsion Touchez la tablette avec deux doigts légèrement écartés et déplacez-
les de façon circulaire (par un mouvement de rotation) ou dans des
directions opposées. Vous pouvez également maintenir l'un de vos
doigts immobile et déplacer l'autre doigt autour de ce dernier.
La personnalisation de l'expérience tactile et l'utilisation des touches ExpressKeys vous permettent
également d'effectuer certaines fonctions tactiles.
Table des matières Index
19
Table des matières Index
20
Les options de saisie tactile peuvent être activées ou désactivées dans le panneau de configuration de
Bamboo et varient en fonction des applications prises en charge. Pour être disponibles, les actions et
mouvements tactiles doivent être sélectionnés dans l'onglet FONCTIONS TACTILES.
1A, 1B
2
3
4
5
6
7A, 7B
8
9A, 9B
10
LES FONCTIONS DE BASE vous permettent de naviguer et de reproduire les fonctions habituelles
d'une souris.
Déplacement
Utilisez un seul doigt pour déplacer le curseur.
Faites glissez votre doigt sur la surface de la tablette.
1A APPUYER AVEC UN SEUL DOIGT Clic (pression d'un seul doigt)
D'un seul doigt, naviguez jusqu'à un élément.
Soulevez votre doigt et exercez une légère pression
pour le sélectionner.
Vous pouvez également naviguer jusqu'à un élément
et appuyer sur une touche ExpressKey configurée
pour reproduire un CLIC.
Table des matières Index
20
Table des matières Index
21
1B APPUYER AVEC UN SEUL DOIGT Double-clic
D'un seul doigt, naviguez jusqu'à un élément.
Soulevez votre doigt et exercez deux pressions
rapides.
2 FRAPPE SUPPLÉMENTAIRE SUR LA GAUCHE Sélectionner et déplacer (frappe supplémentaire sur
la gauche)
D'un seul doigt, naviguez jusqu'à un élément.
Effectuez votre sélection à l'aide de votre pouce
ou en utilisant un autre doigt situé à gauche du doigt
en contact. (Si vous devez déplacer des éléments
ou sélectionner des blocs de texte, nous vous
recommandons d'utiliser deux doigts plutôt que
votre pouce et un doigt).
• Pour déplacer l'élément sélectionné, faites
glisser vos doigts sur la tablette.
• Pour mettre en surbrillance un bloc de texte,
faites glisser vos doigts sur la tablette en
sélectionnant le texte.
• Vous pouvez également élargir un déplacement
sans relâcher la sélection. Pour cela, soulevez un
doigt et faites glisser le second à l'endroit
souhaité. Reposez ensuite le premier doigt sur la
tablette et continuez de déplacer l'élément avec
vos deux doigts.
Soulevez votre pouce ou deuxième doigt pour relâcher.
Remarque : si la tablette est configurée pour une
orientation pour gaucher, vous devez
exercer la pression à droite du doigt
principal.
3 APPUYER AVEC DEUX DOIGTS Clic droit (pression à l'aide de deux doigts)
Pour effectuer un clic droit et faire apparaître un
menu contextuel au niveau du curseur, appuyez sur
la surface de la tablette avec deux doigts légèrement
espacés. Effectuez une pression rapide en utilisant
les deux doigts simultanément.
Vous pouvez ensuite accéder à une option du menu
et la sélectionner par simple pression.
Pour ouvrir un menu contextuel, vous pouvez
également naviguer jusqu'à un élément et appuyer
sur une touche ExpressKey configurée pour
reproduire un CLIC DROIT.
Table des matières Index
21
Table des matières Index
22
4 FRAPPE SUPPLÉMENTAIRE SUR LA DROITE Clic droit (frappe supplémentaire sur la droite)
D'un seul doigt, naviguez jusqu'à un élément. Puis,
à l'aide d'un autre doigt, exercez une pression
à droite et relâchez. Cette action permet de produire
un clic droit et d'afficher un menu contextuel
à l'emplacement du curseur.
Vous pouvez ensuite accéder à une option du menu
et la sélectionner par simple pression.
Remarque : si la tablette est configurée pour une
orientation pour gaucher, vous devez
exercer la pression à gauche du doigt
principal.
5 GLISSER-DÉPLACER Sélectionner et déplacer (FONCTION VERROUILLER
GLISSER-DÉPLACER désactivée)
D'un seul doigt, appuyez sur un élément pour
le sélectionner.
Déplacez (faites glisser) votre doigt sur la tablette
pour déplacer l'élément. Soulevez votre doigt pour
le déposer à l'endroit souhaité. Vous pouvez
également sélectionner et déplacer un élément avec
deux doigts.
Vous pouvez également naviguer jusqu'à un
élément, appuyer sur une touche ExpressKey
configurée pour produire un CLIC, puis continuer
à promener votre doigt sur la surface de la tablette.
Relâchez la touche ExpressKey pour déposer
l'élément à l'endroit souhaité.
Conseil : vous pouvez sélectionner et déplacer
plusieurs éléments sur le bureau.
• Sur les ordinateurs Windows, appuyez sur la
touche CTRL ou MAJ au moment où vous exercez
une pression pour sélectionner plusieurs
éléments.
• Sur les ordinateurs Macintosh, appuyez sur la
touche MAJ ou COMMANDE au moment où vous
exercez une pression pour sélectionner plusieurs
éléments.
6 VERROUILLER GLISSER-DÉPLACER Verrouiller Glisser-déplacer (FONCTION VERROUILLER
GLISSER-DÉPLACER activée)
D'un seul doigt, appuyez sur un élément pour le
sélectionner.
Déplacez (faites glisser) votre doigt sur la tablette
pour déplacer l'élément. Exercez une nouvelle
pression pour déposer l'élément à l'endroit souhaité.
Table des matières Index
22
Table des matières Index
23
LES MOUVEMENTS vous permettent de contrôler des fonctions avancées telles que le défilement,
le zoom ou la rotation.
7A MOUVEMENTS DE DÉFILEMENT Défilement
Positionnez deux doigts sur la surface de la tablette.
D'un geste fluide, déplacez vos doigts
simultanément et en parallèle.
• Pour faire défiler vers le haut, déplacez vos
doigts vers le haut.
• Pour faire défiler vers le bas, déplacez vos doigts
vers le bas.
• Pour faire défiler vers la gauche, déplacez vos
doigts vers la gauche.
• Pour faire défiler vers la droite, déplacez vos
doigts vers la droite.
Conseils :
Terminez ce mouvement par une pression rapide
pour continuer le défilement une fois que vos doigts
ont atteint l'extrémité de la tablette.
Pour les fenêtres à défilement vertical ou horizontal,
déplacez vos doigts dans n'importe quelle direction
pour contrôler l'affichage du document.
7B MOUVEMENTS DE DÉFILEMENT Défilement rapide
Déplacez rapidement vos deux doigts
simultanément en les soulevant en fin de
mouvement.
• Pour obtenir un défilement rapide vers le haut,
déplacez vos doigts vers le haut.
• Pour obtenir un défilement rapide vers le bas,
déplacez vos doigts vers le bas.
Remarque : le défilement rapide fonctionne
uniquement avec le défilement vertical.
Table des matières Index
23
Table des matières Index
24
8 MOUVEMENTS DE ZOOM Zoom
Commencez par positionner deux doigts sur la
surface de la tablette.
• Pour effectuer un zoom avant, écartez vos doigts
l'un de l'autre (écartement).
• Pour effectuer un zoom arrière, rapprochez vos
doigts (pincement).
Remarque : si vous ne parvenez pas à utiliser
correctement les fonctions de zoom
dans Adobe Photoshop®, vérifiez que
la fonction ZOOM AVEC MOLETTE DE
DÉFILEMENT est sélectionnée dans les
options PRÉFÉRENCES de Photoshop.
9A MOUVEMENTS DE ROTATION Rotation (rotation à deux doigts)
Placez deux doigts en diagonale de la surface de la
tablette et effectuez un mouvement de rotation vers
la gauche ou vers la droite.
Afin que votre geste soit efficace, placez vos doigts
en diagonale de la surface de la tablette à une
distance d'au moins 25 mm l'un de l'autre.
Remarque : le mouvement de rotation peut
fonctionner différemment selon
l'application que vous utilisez. Il est donc
possible par exemple que la rotation
s'effectue avec fluidité, par incréments
de 90 degrés, ou pas du tout.
Table des matières Index
24
Table des matières Index
25
9B MOUVEMENTS DE ROTATION Rotation (rotation autour d'un doigt)
Positionnez deux doigts en diagonale de la surface
de la tablette. Maintenez un doigt immobile
et déplacez l'autre doigt autour de ce dernier.
Afin que votre geste soit efficace, placez vos doigts
en diagonale de la surface de la tablette à une
distance d'au moins 25 mm l'un de l'autre.
Remarque : le mouvement de rotation peut
fonctionner différemment selon
l'application que vous utilisez. Il est donc
possible par exemple que la rotation
s'effectue avec fluidité, par incréments
de 90 degrés, ou pas du tout.
10 MOUVEMENTS SUIVANT ET PRÉCÉDENT Suivant ou Précédent (déplacement vers la droite ou
la gauche)
Déplacez rapidement vos deux doigts
simultanément en les soulevant en fin de
mouvement.
• Pour envoyer une commande « Suivant » dans
la plupart des navigateurs et visionneuses de
photos, exercez une pression vers la droite.
• Pour envoyer une commande « Précédent »
dans la plupart des navigateurs et visionneuses
de photos, exercez une pression vers la gauche.
Conseils :
Le déplacement rapide revient à utiliser les flèches
gauche et droite dans une visionneuse de
documents.
Utilisez le déplacement rapide pour passer à la page
suivante ou précédente dans la plupart des
navigateurs Web.
PERSONNALISATION DE LA SAISIE TACTILE
Utilisez le panneau de configuration Bamboo pour personnaliser les options de saisie tactile et les adapter
à la manière dont vous voulez interagir avec votre tablette ou votre ordinateur.
Ouverture du panneau de configuration
Présentation du panneau de configuration
Personnalisation de l'expérience tactile
Table des matières Index
25
Table des matières Index
26
EXPRESSKEY - FONCTIONS DE BASE
La plupart des modèles de tablette Bamboo possèdent des touches ExpressKeys personnalisables.
Notez que les touches ExpressKeys ne sont pas disponibles sur le Bamboo Pen (modèle CTL-460).
ExpressKeys
Appuyez sur les touches individuelles pour exécuter des fonctions ou
des frappes fréquentes. Les touches ExpressKeys peuvent
également être utilisées pour modifier les propriétés de saisie tactile
ou de saisie au stylet lorsque vous travaillez.
Découvrez les différentes possibilités d'utilisation des touches :
• Faire correspondre une touche à un raccourci clavier
fréquemment utilisé.
• Définir une touche pour qu'elle lance un fichier ou une application
fréquemment utilisé (une messagerie électronique, par exemple).
• Choisir l'une des autres fonctions disponibles.
Remarque : les touches ExpressKeys peuvent être utilisées de
façon combinée. Par exemple, si vous programmez un
bouton pour qu'il simule la touche CTRL et un autre la
touche ALT, la commande clavier CTRL+ALT est simulée
si vous appuyez simultanément sur ces deux boutons.
Configuration des touches Configuration des touches
ExpressKeys lorsqu'elles sont ExpressKeys lorsqu'elles sont
positionnées sur le côté gauche Paramètres par défaut des touches positionnées sur le côté droit
de la tablette (orientation MAIN ExpressKeys : de la tablette (orientation MAIN
DROITE pour droitiers). DÉS-/ACTIVER LA SAISIE TACTILE GAUCHE pour gauchers).
(SUIVANT sur les tablettes Bamboo Touch)
PRÉCÉDENT
CLIC DROIT
CLIC
PERSONNALISATION DES TOUCHES EXPRESSKEYS
Utilisez le panneau de configuration Bamboo pour personnaliser les options ExpressKey.
Ouverture du panneau de configuration
Présentation du panneau de configuration
Réglage de la tablette et des fonctions ExpressKey
Table des matières Index
26
Table des matières Index
27
UTILISATION DU STYLET SUR BAMBOO
Bamboo est conçu pour améliorer votre façon de travailler. Les tablettes Bamboo proposant la saisie
au stylet vous permettent d'interagir avec un ordinateur en utilisant un stylet sur la surface active
de la tablette. Le stylet est un outil sans fil, sans pile et sensible à la pression.
Remarque : pour les tablettes Bamboo qui prennent en charge la saisie tactile et la saisie au stylet, la
saisie tactile est désactivée à chaque fois que la pointe ou la gomme du stylet se trouve dans
la plage de proximité de la tablette. Éloignez le stylet et votre main de la surface active de la
tablette pour réactiver la saisie tactile. Si vous effectuez une saisie tactile accidentellement,
désactivez-la manuellement en appuyant sur une touche ExpressKey configurée pour activer/
désactiver la saisie tactile. Une fois que vous avez terminé d'utiliser le stylet, appuyez
à nouveau sur la touche ExpressKey pour réactiver la saisie. Reportez-vous également
à la section Réglage de la tablette et des fonctions ExpressKey.
Tenue du stylet
Utilisation du stylet sur la tablette
Personnalisation de la saisie au stylet
ExpressKey - fonctions de base
Personnalisation des touches ExpressKeys
Personnalisation du menu contextuel
TENUE DU STYLET
Tenez le stylet comme un stylo ou un crayon classique. Veillez à positionner les boutons du stylet
de manière à pouvoir appuyer facilement dessus avec le pouce ou l'index, sans toutefois risquer de le faire
accidentellement pendant que vous tracez ou naviguez avec le stylet. Vous pouvez incliner le stylet à votre
guise pour travailler plus confortablement.
Lorsque vous n'utilisez pas le stylet,
placez-le dans le porte-stylet.
Le stylet doit être inséré côté gomme
dans la boucle de l'amarre.
Position pour le dessin et la navigation Position de gommage
Important : lorsque vous n'utilisez pas votre stylet, placez-le dans le porte-stylet ou posez-le à plat
sur le bureau. Pour préserver la sensibilité du stylet, évitez de le ranger côté pointe ou gomme
(le cas échéant) sur un support. Un stylet placé sur la tablette peut interférer avec le positionnement
du curseur à l'écran lorsque vous utilisez d'autres périphériques de pointage, ou empêcher
l'ordinateur de passer en mode veille.
Table des matières Index
27
Table des matières Index
28
UTILISATION DU STYLET SUR LA TABLETTE
Il vous permet d'effectuer quatre opérations de base : positionnement, clic, double-clic et déplacement.
Si vous êtes peu familiarisé avec l'utilisation d'un stylet, effectuez les exercices décrits dans les pages
suivantes.
Positionnement
Clic
Déplacement
Utilisation des boutons du stylet
Écriture et dessin avec sensibilité à la pression
Gommer
Exercice de coordination œil-main
POSITIONNEMENT
Le stylet permet de positionner le pointeur (ou curseur) à l'écran.
Soulevez le stylet et placez la pointe du stylet sur
la surface active de la tablette. Le curseur se place
alors immédiatement à l'endroit correspondant
à l'écran.
Pour déplacer le curseur, promenez le stylet sur la
surface de la tablette sans toucher la surface mais
en veillant à maintenir la pointe du stylet à proximité
de la tablette.
Pour sélectionner une icône ou un dossier, utilisez
votre stylet pour positionner le curseur sur l'objet.
Appuyez la pointe pour le sélectionner.
Conseils :
Si vous éprouvez quelques difficultés à utiliser
un stylet, effectuez l'exercice suivant : exercice de
coordination œil-main.
Le pointage est plus aisé lorsque vous orientez
la tablette perpendiculairement au moniteur de
manière à ce que le curseur à l'écran se déplace
dans la même direction que votre main sur
la tablette.
Table des matières Index
28
Table des matières Index
29
Vous pouvez configurer le stylet de façon à positionner le curseur de deux façons différentes
(reportez-vous à la section réglage de la correspondance de la tablette).
• En MODE STYLET, lorsque vous placez le stylet sur la tablette, le curseur se place à l'endroit
correspondant à l'écran. Le pointeur de l'écran indique la position du stylet et suit le mouvement
de ce dernier dans la surface active de la tablette. Il s'agit du réglage par défaut du stylet.
Lorsque vous positionnez le curseur de l'écran et utilisez
un bouton du stylet, la pointe du stylet doit être située
à moins de 7 mm de la surface de la tablette. Il n'est pas
nécessaire que la pointe soit en contact avec la tablette
pour déplacer le curseur à l'écran ou utiliser l'un des
boutons du stylet.
Plage de proximité de 16 mm
Proximité de 7 mm
• En MODE SOURIS, vous déplacez le curseur en effectuant un « cliquer-déplacer », comme vous le feriez
avec une souris.
Table des matières Index
29
Table des matières Index
30
CLIC
Cliquez pour mettre en surbrillance ou sélectionner un élément à l'écran. Double-cliquez pour l'ouvrir.
Clic. Appuyez brièvement la pointe du stylet sur
la tablette ou exercez une pression suffisante avec
la pointe pour simuler un clic. (Lorsque vous
sélectionnez CLIC AUDIBLE dans le panneau de
configuration Bamboo et que les haut-parleurs sont
activés, vous entendez un clic lorsque vous appuyez
suffisamment la pointe du stylet pour générer un clic
de souris. Réglez le volume des haut-parleurs
si nécessaire. Essayez de cliquer sur l'icône d'un
dossier en plaçant le curseur à l'écran sur l'icône
et en appuyant sur la tablette avec la pointe du stylet.
Le dossier doit s'afficher en surbrillance.
Conseil : vous pouvez configurer Windows de manière à sélectionner un élément lorsque le stylet se trouve
au-dessus de son icône et à activer l'icône d'un seul clic. Pour activer cette fonction, ouvrez un dossier.
• Pour Windows Vista, ouvrez le menu déroulant ORGANISER et choisissez OPTIONS DES DOSSIERS ET DE
RECHERCHE. Dans l'onglet GÉNÉRAL, sélectionnez l'option OUVRIR LES ÉLÉMENTS PAR SIMPLE CLIC (SÉLECTION
PAR POINTAGE).
• Pour les autres versions de Windows, ouvrez le menu déroulant OUTILS et choisissez OPTIONS DES DOSSIERS.
Dans l'onglet GÉNÉRAL, sélectionnez l'option OUVRIR LES ÉLÉMENTS PAR SIMPLE CLIC (SÉLECTION PAR POINTAGE).
Double clic. Appuyez brièvement sur la tablette
avec la pointe du stylet, à deux reprises et au même
endroit. Ce geste équivaut à double-cliquer avec un
bouton de la souris. Essayez de double-cliquer sur
l'icône d'un dossier pour l'ouvrir.
Conseil : paramétrez un bouton du stylet sur
DOUBLE-CLIC. Cette méthode est plus facile, et donc
préférable à celle consistant à appuyer deux fois
de suite sur la tablette avec la pointe du stylet pour
obtenir un double-clic.
DÉPLACEMENT
La fonction de déplacement permet de sélectionner et de déplacer des objets à l'écran.
Commencez par pointer le curseur sur un objet.
Appuyez ensuite sur la tablette avec la pointe du
stylet, puis faites glisser sur la tablette. L'objet
sélectionné se déplace à l'écran dans la direction
correspondante.
Pour sélectionner du texte dans un document,
placez le curseur au début d'une ligne de texte,
puis faites glisser le stylet afin de sélectionner
le texte.
Table des matières Index
30
Table des matières Index
31
UTILISATION DES BOUTONS DU STYLET
Le stylet est doté de deux boutons. Chaque bouton possède une fonction programmable que vous
sélectionnez en appuyant sur le bouton. Vous pouvez les utiliser lorsque vous positionnez la pointe
du stylet à moins de 7 mm de la surface active de la tablette. Il n'est pas nécessaire que la pointe
du stylet soit en contact avec la tablette pour pouvoir utiliser un bouton.
Les positions par défaut du bouton sont :
Supérieur : CLIC DROIT
Inférieur : PANORAMIQUE/DÉFILEMENT
Conseil : paramétrez un bouton du stylet sur DOUBLE-CLIC.
Cette opération est plus aisée que si vous tentez d'appuyer
deux fois sur la tablette avec la pointe du stylet.
Cliquez avec le BOUTON DROIT de la souris pour
ouvrir des menus contextuels spécifiques.
PANORAMIQUE/DÉFILEMENT vous permet de
positionner un document ou une image
librement à l'intérieur de la fenêtre active
simplement en appuyant sur le bouton du
stylet et en déplaçant la pointe du stylet à
travers la zone active de la tablette. Au fur et à
mesure que vous déplacez la pointe du stylet,
le document ou l'image se repositionne en
suivant la direction du mouvement du stylet
sur la tablette. Relâchez le bouton du stylet ou
soulevez la pointe du stylet de la surface de la
tablette lorsque vous avez terminé.
Dans certaines applications, le document suit
précisément le curseur de l'écran lorsque vous
déplacez la pointe du stylet ; dans d'autres
applications, il se déplace simplement dans
la même direction générale.
Pour affecter de nouvelles fonctions aux boutons, reportez-vous à la section réglage des fonctions des
boutons du stylet.
Table des matières Index
31
Table des matières Index
32
ÉCRITURE ET DESSIN AVEC SENSIBILITÉ À LA PRESSION
Le stylet répond aux mouvements de votre main, vous permettant ainsi de créer des traits et des coups de
pinceau réalistes. Les outils d'encrage numérique de Microsoft Windows Vista et Office 2007, ainsi que les
outils de dessin de nombreuses applications graphiques, réagissent à la pression appliquée sur le stylet.
À titre d'exemple, certaines applications comportent des barres à glissière permettant de modifier les
caractéristiques des traits (largeur, couleur et opacité). Ces caractéristiques sont bien mieux contrôlées par
le stylet sensible à la pression : il est possible de changer l'épaisseur du trait, de mélanger les couleurs et
de modifier leur opacité par le biais de la pression exercée sur le stylet.
Pour écrire, encrer ou dessiner avec
sensibilité à la pression, déplacez le
stylet sur la surface de la tablette en
faisant varier la pression exercée sur la
pointe du stylet. Appuyez fort pour
obtenir des traits épais ou des couleurs
saturées. Appuyez légèrement pour
obtenir des traits fins ou des couleurs
plus claires. Dans certaines applications,
vous devez d'abord sélectionner un outil
sensible à la pression dans la palette
d'outils.
Pour plus d'informations sur le réglage
du toucher de la pointe, reportez-vous
à la section définition du toucher de la
pointe et de la gomme et réglage
de la distance du double clic.
Visitez notre site Web pour consulter la
liste des applications prenant en charge
la pression. Reportez-vous à la section
informations sur le produit.
Table des matières Index
32
Table des matières Index
33
GOMMER
Le fonctionnement de la gomme du stylet (s'il en est équipé) est semblable à celui d'une gomme ordinaire.
Vous pouvez effacer de façon intuitive et naturelle
dans les applications graphiques qui prennent en
charge la gomme du stylet. Lorsque vous utilisez
la gomme du stylet, l'application sélectionne
automatiquement l'outil Gomme.
Dans les applications prenant en charge
la sensibilité à la pression, il est possible de
sélectionner des outils sensibles à la pression dans
la palette d'outils afin de varier la longueur et la
largeur de la gomme selon la pression exercée
sur le stylet.
Reportez-vous à la section définition du toucher de
la pointe et de la gomme et réglage de la distance
du double clic pour plus d'informations.
Utilisez la gomme du stylet dans Microsoft
Windows Vista et Office 2007 pour effacer des
notes ou des croquis tracés à l'encre numérique
et pour sélectionner et supprimer du texte ou des
cellules de feuille de calcul dans une application.
Sur notre site Web, vous trouverez la liste des applications graphiques prenant en charge la gomme
(reportez-vous à la section informations sur le produit). Si la gomme n'est pas prise en charge par une
application, vous pouvez toujours l'utiliser pour les fonctions de positionnement, de dessin et d'annotation.
Table des matières Index
33
Table des matières Index
34
EXERCICE DE COORDINATION ŒIL-MAIN
L'exercice suivant a pour but d'entraîner votre coordination œil-main dans l'emploi du stylet :
1. Ouvrez une application graphique. Utilisez l'outil Ligne pour tracer une grille rectangulaire dont
les lignes sont espacées d'environ 20 à 25 mm. Vous pouvez utiliser votre souris classique.
2. Choisissez un outil à main levée dans votre application et utilisez le stylet pour tracer un point sur
chaque intersection de la grille.
3. Tracez une croix sur chaque intersection de la grille.
4. Effacez l'écran, puis tracez le dessin de votre choix. Plus vous utiliserez votre stylet, plus l'écriture,
le dessin et la navigation seront faciles.
PERSONNALISATION DE LA SAISIE AU STYLET
La personnalisation de votre stylet est extrêmement simple. Utilisez le stylet pour ouvrir le panneau
de configuration Bamboo. Puis sélectionnez l'onglet STYLET pour effectuer votre sélection parmi les
options disponibles.
Ouverture du panneau de configuration
Présentation du panneau de configuration
Personnalisation de l'utilisation du stylet
Table des matières Index
34
Table des matières Index
35
PERSONNALISATION DE BAMBOO
Utilisez le panneau de configuration Bamboo pour personnaliser votre tablette à votre goût.
Ouverture du panneau de configuration
Présentation du panneau de configuration
Personnalisation de l'expérience tactile
Personnalisation de l'utilisation du stylet
Fonctions des boutons
OUVERTURE DU PANNEAU DE CONFIGURATION
Pour ouvrir le panneau de contrôle Wacom :
• Windows. Cliquez sur le bouton DÉMARRER de Windows et sélectionnez TOUS LES PROGRAMMES
Sélectionnez BAMBOO puis l'option PROPRIÉTÉS DE BAMBOO.
• Macintosh. Ouvrez PRÉFÉRENCES SYSTÈME à partir du Dock, du menu Pomme ou du dossier
APPLICATIONS. Cliquez ensuite sur l'icône BAMBOO.
Le panneau de configuration affiche uniquement les onglets et options correspondant au modèle
et à la configuration de votre tablette.
Remarque : si plusieurs tablettes Wacom sont installées sur l'ordinateur, les modifications apportées dans
le panneau de configuration Bamboo s'appliquent uniquement à la dernière tablette utilisée
avant l'ouverture du panneau de configuration.
Table des matières Index
35
Table des matières Index
36
PRÉSENTATION DU PANNEAU DE CONFIGURATION
Après l'ouverture du panneau de configuration, vous pouvez commencer à personnaliser votre tablette
Bamboo.
Chaque onglet Ferme le panneau de
comporte des configuration.
paramètres
personnalisables.
Les onglets qui
s'appliquent au
modèle et à la
configuration de votre
tablette s'affichent à
l'ouverture du
panneau de
configuration.
Rétablit les
paramètres par
défaut de l'onglet
Affiche des sélectionné.
informations à
propos du panneau Affiche ce manuel.
de configuration et
du pilote.
Essayez différents réglages afin de trouver celui qui vous convient le mieux. Les modifications apportées
sont immédiatement appliquées. Cliquez sur PAR DÉFAUT pour rétablir les paramètres par défaut d'un
onglet.
Des info-bulles sont disponibles pour la plupart des éléments du panneau de configuration.
Placez le curseur sur un élément de l'écran pour que l'info-bulle correspondante s'affiche.
Les touches de direction et de tabulation du clavier permettent de naviguer dans le panneau
de configuration.
Les sections qui suivent contiennent des informations détaillées sur chaque onglet du panneau
de configuration, ainsi que sur certains concepts plus complexes. Vous y trouverez également
des conseils de personnalisation utiles.
Personnalisation de l'expérience tactile
Personnalisation de l'utilisation du stylet
Fonctions des boutons
Table des matières Index
36
Table des matières Index
37
PERSONNALISATION DE L'EXPÉRIENCE TACTILE
Les options tactiles du panneau de configuration vous permettent de personnaliser votre tablette Bamboo
selon la façon dont vous souhaitez interagir avec votre tablette et votre ordinateur lorsque vous utilisez
la saisie tactile.
Réglage de la vitesse tactile
Réglage des fonctions tactiles
Réglage de la tablette et des fonctions ExpressKey
Désactivation de la saisie tactile
RÉGLAGE DE LA VITESSE TACTILE
Sélectionnez l'onglet VITESSE TACTILE. Les options de vitesse tactile déterminent la rapidité avec laquelle
vous devez déplacer vos doigts ou effectuer des pressions pour permettre à la tablette de reconnaître une
action ou un mouvement.
Règle la vitesse de guidage et de navigation du pointeur. L'option ACCÉLÉRATION DU POINTEUR définit le niveau
Sélectionnez une vitesse LENTE si vous voulez que le d'accélération du pointeur à l'écran. Une accéleration
curseur se déplace plus lentement en utilisant davantage plus BASSE pour obtenir une réponse plus lente par
de mouvements du doigt. Sélectionnez une vitesse rapport aux mouvements de votre doigt sur la
RAPIDE si vous voulez que le curseur se déplace tablette. Une accéleration plus ÉLEVÉE pour obtenir
rapidement avec moins de mouvements. une réponse plus rapide.
La VITESSE DE LA
DOUBLE FRAPPE définit
la rapidité avec laquelle
vous devez appuyer
sur la tablette pour
produire un double clic.
Pour tester le réglage,
positionnez le curseur
sur la zone TEST et
appuyez deux fois.
Définit LA VITESSE
DE DÉFILEMENT du
mouvement tactile
de défilement.
Reportez-vous également à la section navigation tactile.
Remarque : les paramètres de vitesse et d'accélération dépendent des paramètres du système. Les modifications
que vous apportez à ces paramètres dans le panneau de configuration Bamboo n'affectent pas les
mêmes paramètres du système. En revanche, des modifications apportées à des paramètres
système similaires peuvent affecter les paramètres de votre tablette Bamboo.
Table des matières Index
37
Table des matières Index
38
RÉGLAGE DES FONCTIONS TACTILES
Sélectionnez l'onglet FONCTIONS TACTILES.
Les options de saisie tactile peuvent être
activées ou désactivées et dépendent
des applications prises en charge.
Modifiez les paramètres afin de
personnaliser le mode de saisie tactile.
Les actions et mouvements tactiles
sélectionnés sont disponibles.
Pour pouvoir travailler de différentes
manières, vous pouvez utiliser divers
actions ou mouvements pour effectuer
certaines fonctions (clic droit, par
exemple).
Reportez-vous également à la section
navigation tactile.
Positionnez le curseur sur une option pour obtenir
une démonstration animée de cette fonction.
Si vous ne choisissez pas d'option spécifique, l'animation
du panneau de configuration présentera chaque option
de façon séquentielle, de bas en haut.
Table des matières Index
38
Table des matières Index
39
RÉGLAGE DE LA TABLETTE ET DES FONCTIONS EXPRESSKEY
Sélectionnez l'onglet TABLETTE pour définir l'orientation de la tablette et personnaliser les touches
ExpressKeys.
Orientation Pour modifier l'orientation de votre tablette, sélectionnez MAIN DROITE (droitiers)
de la tablette ou MAIN GAUCHE (gauchers). Le pilote de la tablette configure automatiquement
tous les aspects de la tablette pour l'option sélectionnée. Faites ensuite pivoter la
tablette pour l'adapter à l'orientation sélectionnée.
Remarque : lors de la connexion et du basculement entre écrans, l'orientation de
la tablette utilise les paramètres par défaut sélectionnés au moment
de l'installation du pilote. Si vous souhaitez modifier l'orientation par
défaut, vous devez réinstaller le pilote en utilisant le CD d'installation
Bamboo. Reportez-vous à la section configuration de l'orientation
de la tablette.
Fonctions ExpressKey Dans chaque menu déroulant, sélectionnez la fonction à exécuter en appuyant sur une
touche ExpressKey. Votre choix s'affiche dans le menu déroulant ou sous le menu.
• Par défaut, la touche ExpressKey supérieure est configurée pour ACTIVER/
DÉSACTIVER LA SAISIE TACTILE. Appuyez à nouveau sur la touche ExpressKey
pour réactiver la saisie tactile. (Pour les tablettes Bamboo Touch,
la configuration par défaut vous permet de passer à la PAGE SUIVANTE lorsque
vous naviguez sur Internet.)
• Vous pouvez également revenir sur la page précédente en appuyant
sur la deuxième touche en partant du haut (PRÉCÉDENT).
• Les boutons inférieurs sont configurés par défaut pour produire un CLIC
(touche du bas) et un CLIC DROIT (2ème touche à partir du bas).
Remarque : les touches ExpressKeys ne sont pas disponibles sur les modèles
de tablette qui ne prennent en charge que la saisie au stylet.
Table des matières Index
39
Table des matières Index
40
DÉSACTIVATION DE LA SAISIE TACTILE
Sélectionnez l'onglet TABLETTE pour activer ou désactiver la saisie tactile
Disponible pour les modèles de tablette
configurés pour la saisie au stylet et
la saisie tactile.
• Cochez la case DÉSACTIVER LA SAISIE
TACTILE pour travailler uniquement
avec les touches ExpressKeys et le
stylet.
• Décochez cette case pour activer
la saisie tactile.
• Cette option peut également être
modifiée en appuyant sur la touche
ExpressKey à laquelle la fonction
DÉS-/ACTIVER LA SAISIE TACTILE a été
affectée.
Remarque : lorsque vous désactivez
la saisie tactile, les onglets
VITESSE TACTILE et
FONCTIONS TACTILES ne
sont plus visibles dans le
panneau de configuration.
Pour accéder à ces
onglets, vous devez
réactiver la saisie tactile.
Table des matières Index
40
Table des matières Index
41
PERSONNALISATION DE L'UTILISATION DU STYLET
La personnalisation de votre stylet est extrêmement simple. Utilisez le stylet pour ouvrir le panneau de
configuration Bamboo. Vous pouvez personnaliser Bamboo pour l'adapter à la façon dont vous souhaitez
interagir avec votre tablette et votre ordinateur lorsque vous utilisez la saisie au stylet.
Réglage du toucher de la gomme
Réglage des fonctions Réglage de la correspondance de la tablette
des boutons du stylet
Réglage du toucher de la pointe et
du double-clic
Personnalisation du menu contextuel
Table des matières Index
41
Table des matières Index
42
DÉFINITION DU TOUCHER DE LA POINTE ET DE LA GOMME ET RÉGLAGE
DE LA DISTANCE DU DOUBLE CLIC
Sélectionnez l'onglet STYLET. Pour créer de larges coups de brosse ou pour cliquer avec un toucher léger,
optez pour une pointe légère.
Pour un contrôle maximal lorsque vous tracez des lignes fines, optez pour un toucher de pointe ferme.
Pour exécuter de larges coups de gomme ou pour cliquer avec un toucher léger, optez pour un réglage
léger de la gomme. Pour un contrôle maximal lors du gommage, optez pour un réglage ferme de la gomme.
Personnalise la pression
nécessaire au gommage.
Déplacez le curseur pour
définir un paramètre plus
doux ou plus ferme.
Lorsque cette
Permet de personnaliser case est activée,
la pression nécessaire vous entendez
pour les clics, le dessin un « clic » audible
ou l'encrage. lorsque vous
Déplacez le curseur pour effectuez un clic
définir un paramètre avec le stylet
plus doux ou plus ferme. (à condition que
les haut-parleurs
de l'ordinateur
Règle la taille de la soient allumés).
zone de double-clic et
la vitesse de ce dernier.
Une zone plus grande
facilite l'exécution du
double-clic.
Conseils :
Réglez le paramètre TOUCHER DE LA POINTE sur Doux pour obtenir des possibilités de pression plus étendues avec
une pression plus légère. Dans certaines applications, un réglage de pression doux peut entraîner une réaction
exagérée du stylet, une légère pression sur le stylet étant multipliée à l'écran. Dans ce cas, essayez un réglage
du TOUCHER DE LA POINTE plus ferme.
Pour faciliter le double-clic, agrandissez l'espace de double-clic (distance de double-clic).
Remarque : une distance de double-clic importante peut retarder l'affichage des traits de pinceau dans certaines
applications. Elle peut entraîner un retard au début d'une action « glisser » ou d'un trait d'encre. Dans
ce cas, essayez de définir une distance de double-clic inférieure et utilisez un bouton du stylet pour
double-cliquer (voir utilisation des boutons du stylet).
Table des matières Index
42
Table des matières Index
43
RÉGLAGE DES FONCTIONS DES BOUTONS DU STYLET
Sélectionnez l'onglet STYLET pour modifier les fonctions affectées aux boutons de votre stylet. Chaque
bouton du stylet peut être configuré pour simuler les diverses fonctions d'une souris.
Sélectionnez la fonction à exécuter
lorsque vous appuyez sur le bouton
supérieur ou inférieur du stylet.
La fonction sélectionnée s'exécute
lorsque vous approchez la pointe du
stylet à moins de 7 mm de la surface
de la tablette et que vous appuyez sur
le bouton supérieur ou inférieur.
Conseil : pour double-cliquer plus
facilement, paramétrez un bouton
du stylet de sorte qu'il exécute
automatiquement un double-clic.
Pour ce faire, sélectionnez DOUBLE-CLIC.
Vous pouvez changer le MODE DU BOUTON LATÉRAL selon la façon dont vous souhaitez utiliser le stylet lorsque vous
effectuez des clics avec le bouton droit ou utilisez les autres fonctions de clic. Cliquez sur le bouton AVANCÉ pour
accéder aux paramètres du MODE DU BOUTON LATÉRAL.
• Effectuez un CLIC FLOTTANT pour exécuter les fonctions
sans toucher la surface de la tablette avec la pointe
du stylet.
• L'option CLIQUER ET APPUYER permet de positionner
avec précision les fonctions de clic. Lorsque cette
option est sélectionnée, vous devez appuyer sur le
bouton du stylet, puis toucher la surface de la tablette
avec la pointe du stylet pour exécuter une fonction
de clic. Il s'agit du réglage par défaut des tablettes PC.
Clic flottant Cliquer et appuyer
Table des matières Index
43
Table des matières Index
44
RÉGLAGE DE LA CORRESPONDANCE DE LA TABLETTE
Sélectionnez l'onglet STYLET pour définir la correspondance de la tablette. Les options SUIVI de la tablette
vous permettent de définir la relation entre le mouvement du stylet sur la surface de la tablette et le
mouvement du curseur sur l'écran du moniteur.
Par défaut, toute la surface active de la tablette correspond à la totalité du moniteur. Si vous utilisez
plusieurs moniteurs, la tablette correspond à tous les moniteurs. Reportez-vous à la section utilisation de
plusieurs moniteurs.
Les options de SUIVI permettent de
contrôler les déplacements du curseur
à l'écran.
• Sélectionnez MODE STYLET pour
régler le curseur de manière à ce
que ses déplacements
correspondent à la position du
stylet sur la tablette. Où que vous
placiez le stylet sur la tablette, le
curseur se place sur le point
correspondant à l'écran. C'est ce
qu'on appelle le positionnement
absolu. Il s'agit du mode par
défaut du stylet. Cliquez sur
DÉTAILS... pour personnaliser la
correspondance de la tablette.
• Sélectionnez le MODE SOURIS pour
déplacer le curseur en effectuant
un « cliquer-déplacer », comme
avec une souris classique.
Cliquez sur DÉTAILS... pour
procéder au réglage de la vitesse
du stylet en mode souris.
Remarque : si vous basculez fréquemment entre le MODE STYLET
et le MODE SOURIS, vous pouvez attribuer la fonction
BASCULEMENT DE MODE... à l'un des boutons du stylet
ou à l'une des touches ExpressKey.
Table des matières Index
44
Table des matières Index
45
Lorsque vous cliquez sur le bouton DÉTAILS... sous le MODE STYLE, la boîte de dialogue DÉTAILS DU MODE
STYLET s'affiche.
Sélectionnez un rapport de correspondance tablette-
écran à l'aide des options de la ZONE DE L'ÉCRAN.
• TOUS LES ÉCRANS : toute la zone du/des moniteur(s)
correspond à la tablette ; il s'agit de la configuration
par défaut. Reportez-vous à la section utilisation de
plusieurs moniteurs pour plus d'informations.
• MONITEUR : cette option permet de définir
la correspondance sur toute la surface d'affichage
du moniteur.
• PORTION : cette option permet de définir la
correspondance sur une partie du Bureau. Cliquez
sur DÉFINIR... pour ouvrir une boîte de dialogue dans
laquelle vous pouvez définir la portion de la zone
d'écran.
Rétablit les paramètres par défaut du stylet.
Lorsque la case PROPORTIONS OBLIGATOIRES n'est pas cochée, l'échelle et les
proportions ne sont pas respectées. La zone sélectionnée sur la tablette correspond
à la zone d'affichage sélectionnée. Un cercle dessiné sur la tablette peut devenir une
ellipse à l'écran. Il s'agit de la configuration par défaut.
Les proportions horizontales et verticales correctes sont conservées entre la tablette
et l'écran lorsque la case PROPORTIONS OBLIGATOIRES est cochée. Le dessin d'un
cercle sur la tablette permet d'obtenir un cercle à l'écran. En fonction de vos
paramètres, il est possible que certaines portions de la surface active de la tablette
ne soient plus utilisables quand cette option est sélectionnée.
Sélectionnez une zone de tablette pour la correspondance tablette-écran dans les options de la ZONE DE LA TABLETTE.
• COMPLÈTE : permet de faire correspondre la totalité de la surface active de la tablette. Il s'agit de la configuration
par défaut.
• PORTION : permet de faire correspondre une partie de la zone de la tablette. Cliquez sur DÉFINIR... pour ouvrir une
boîte de dialogue dans laquelle vous pouvez définir la portion de la zone de tablette.
Remarque : bien que Bamboo soit optimisé pour une utilisation avec des écrans ayant un rapport hauteur/largeur
de 16:10, les paramètres par défaut sont ajustés automatiquement lorsque le rapport hauteur/largeur
est différent.
Table des matières Index
45
Table des matières Index
46
PORTION DE LA ZONE D'ÉCRAN
Les options de suivi de la boîte de dialogue DÉTAILS DU MODE STYLET vous permettent de définir la portion
de l'écran correspondant à votre tablette :
TOUS LES ÉCRANS Fait correspondre la tablette à toute la zone du/des moniteur(s). Il s'agit
de la configuration par défaut.
Reportez-vous à la section utilisation de plusieurs moniteurs.
MONITEUR Fait correspondre la tablette à toute la zone d'un moniteur de votre choix.
PORTION Permet de sélectionner une partie de l'écran pour la correspondance
tablette-écran. Cliquez sur DÉFINIR... pour ouvrir la boîte de dialogue
PORTION D'ÉCRAN.
Choisissez une méthode
de définition de la portion
d'affichage.
• Faites glisser les coins du
rectangle d'avant-plan pour
sélectionner la zone de
l'écran.
• Cliquez sur le bouton CLIQUEZ
POUR DÉFINIR LA ZONE DE
L'ÉCRAN et déplacez le
curseur à l'écran pour
définir la zone de l'écran.
Suivez les indications des
MESSAGES.
Après avoir défini une portion
d'écran, vous aurez peut-être
besoin d'un périphérique de
saisie différent pour accéder
aux autres portions de la zone
de l'écran.
Table des matières Index
46
Table des matières Index
47
PORTION DE LA ZONE DE TABLETTE
Les options de suivi de la boîte de dialogue DÉTAILS DU MODE STYLET vous permettent de définir la zone
de la tablette correspondant à la zone d'écran :
COMPLÈTE permet de faire correspondre la totalité de la surface active de la tablette.
Il s'agit de la configuration par défaut.
PORTION Permet de sélectionner une partie de la surface active de la tablette pour
la correspondance tablette-écran. Cliquez sur DÉFINIR... pour ouvrir la boîte
de dialogue PORTION DE TABLETTE.
Choisissez une méthode
de définition de la portion
d'affichage :
• Faites glisser les coins du
rectangle d'avant-plan pour
sélectionner la zone de la
tablette qui correspondra
à la zone de l'écran
sélectionnée.
• Sélectionnez le bouton
CLIQUEZ POUR DÉFINIR LA
ZONE DE LA TABLETTE et
utilisez votre stylet sur
la tablette pour définir
la zone de la tablette.
Suivez les indications
des MESSAGES.
Table des matières Index
47
Table des matières Index
48
RÉGLAGE DE LA VITESSE DU STYLET EN MODE SOURIS
Pour modifier l'accélération et la vitesse du curseur de l'écran lorsque vous utilisez le stylet en MODE
SOURIS, cliquez sur le bouton DÉTAILS DU MODE SOURIS... (sous l'onglet STYLET). Une boîte de dialogue
s'affiche pour vous permettre d'effectuer vos réglages.
Définit l'accélération du Définit la vitesse
curseur en MODE SOURIS. de déplacement
du curseur en
MODE SOURIS.
Rétablit les
paramètres par
défaut du stylet.
Remarques :
Remarque : la boîte de dialogue apparaît également lorsque vous paramétrez un bouton sur
BASCULEMENT DE MODE.... Vous ne pouvez définir que les paramètres ACCÉLÉRATION et VITESSE.
Les paramètres d'accélération et de vitesse en mode souris dépendent des paramètres du système.
Les modifications que vous apportez à ces paramètres dans le panneau de configuration Bamboo
n'affectent pas les mêmes paramètres du système. En revanche, des modifications apportées
à des paramètres système similaires peuvent affecter les paramètres de votre tablette Bamboo.
Table des matières Index
48
Table des matières Index
49
PERSONNALISATION DU MENU CONTEXTUEL
Le menu contextuel est disponible pour les modèles de tablette configurés à la fois pour la saisie au stylet
et la saisie tactile.
Sélectionnez l'onglet MENU CONTEXTUEL pour créer un menu personnalisé et définir les fonctions
disponibles qui apparaîtront dans le menu.
Vous pouvez configurer l'un des boutons du stylet de façon à pouvoir accéder au MENU CONTEXTUEL.
Lorsque vous appuyez sur ce bouton, le menu contextuel s'affiche à l'emplacement du curseur à l'écran.
Cliquez sur les options de votre choix parmi les options disponibles dans le menu. Pour fermer le menu
contextuel sans sélectionner d'option, cliquez hors du menu.
Sélectionnez une fonction du bouton Affiche la liste des fonctions ajoutées au menu
à ajouter à la liste du menu contextuel. contextuel. Pour déplacer un élément, glissez-le
à l'endroit souhaité. Double-cliquez sur
un élément pour le modifier.
Permet de
supprimer
l'élément
sélectionné
dans la liste.
Définit la POLICE
et la TAILLE DE LA
POLICE du menu
contextuel.
Rétablit les paramètres par défaut de l'onglet.
Important : cette action supprimera toutes les
options du menu contextuel qui ont été définies.
Table des matières Index
49
Table des matières Index
50
FONCTIONS DES BOUTONS
Les options suivantes sont disponibles pour le
paramétrage des touches Expresskeys et des boutons
du stylet. Toutes les options ne sont pas disponibles
pour toutes les commandes.
FONCTION DESCRIPTION
CLICS
• CLIC Simule un clic du bouton gauche de la souris. Paramètre par défaut
de la pointe du stylet.
• CLIC DROIT Permet de simuler un clic avec le bouton droit de la souris, pour
afficher un menu contextuel.
• CLIC CENTRE Cette option simule un clic à l'aide du bouton médian de la souris.
• DOUBLE-CLIC Permet de simuler un double-clic. Pour produire un double-clic
plus aisément, utilisez cette fonction au lieu de tapoter deux fois
sur la tablette avec la pointe du stylet.
• CLIC MAINTENU Permet de simuler le maintien du bouton gauche de la souris en
position enfoncée. Appuyez une fois sur le bouton de l'outil pour
activer le maintien du clic. Appuyez de nouveau sur le bouton pour
désactiver le maintien du clic. Le clic maintenu s'avère particulièrement
utile pour le déplacement d'objets ou la sélection de blocs de texte.
• 4E CLIC Simule un quatrième clic de souris.
• 5E CLIC Simule un cinquième clic de souris.
PRÉCÉDENT Simule la commande PRÉCÉDENT dans les applications de navigation.
SUIVANT Simule la commande SUIVANT dans les applications de navigation.
GOMMER Stylet uniquement. Paramètre un bouton de telle façon que si l'on
appuie dessus, la pointe du stylet fonctionnera comme gomme dans
les applications qui prennent en charge la fonction GOMME. Reportez-
vous à la section gommer pour obtenir des informations sur l'utilisation
de la gomme.
Table des matières Index
50
Table des matières Index
51
FONCTION DESCRIPTION
TOUCHE... Permet de simuler la frappe de touches. Sélectionnez cette option
pour afficher la boîte de dialogue DÉFINITION DE TOUCHES.
Vous pouvez exécuter une frappe ou une série de frappes dans la zone
de saisie TOUCHES. Les combinaisons de frappes peuvent comprendre
des lettres, des chiffres, des touches de fonction (comme F3) et des
touches de modification (comme MAJ, ALT ou CTRL pour Windows
ou MAJ, OPTION, COMMANDE ou CTRL pour Macintosh).
Vous pouvez également sélectionner des frappes ou des séries
de frappes dans le menu déroulant AJOUT SPÉCIFIQUE.
Une fois la combinaison de touches définie, cliquez sur OK.
Important : étant donné que les touches ENTRÉE (Windows) et
RETOUR (Macintosh) peuvent être sélectionnées comme frappe
à part entière, elles ne peuvent pas être utilisées pour signifier
OK. Vous devez utiliser le stylet pour cliquer sur le bouton OK.
Saisissez un nom pour la frappe si un message vous y invite. Le nom
s'affiche avec la commande correspondante ou dans la liste des
menus contextuels, selon sa fonction.
Supprime la dernière entrée
de la zone de frappe.
Permet d'effacer la zone
de frappe.
Pour connaître les raccourcis clavier pris en charge par une application
particulière, consultez la documentation fournie avec l'application.
MODIFICATEUR... Permet de simuler l'emploi de touches de modification (comme MAJ,
ALT ou CTRL pour Windows ou MAJ, OPTION, COMMANDE ou CTRL pour
Macintosh. Beaucoup d'applications utilisent des combinaisons de
touches de modification pour le contrôle du dimensionnement ou du
déplacement d'objets.
Choisissez une ou plusieurs
options de touches de
modification. Sélectionnez la case
CLIC si vous souhaitez qu'un clic
de souris se produise lorsque vous
appuyez sur le bouton d'outil.
Table des matières Index
51
Table des matières Index
52
FONCTION DESCRIPTION
MENU CONTEXTUEL Permet d'afficher un menu contextuel à l'écran. Consultez la section
Personnalisation du menu contextuel pour plus d'informations.
PANORAMIQUE/DÉFILEMENT Stylet uniquement. Permet de positionner un document ou une image
librement à l'intérieur du panneau actif d'une application en appuyant
sur un bouton du stylet affecté à la fonction PANORAMIQUE/DÉFILEMENT et
en faisant glisser la pointe du stylet sur la surface active de la tablette.
Lorsque vous sélectionnez
PANORAMIQUE/DÉFILEMENT, la boîte
de dialogue VITESSE DE DÉFILEMENT
DU STYLET vous invite à définir la
vitesse de défilement à utiliser dans
les applications qui ne prennent pas
en charge l'effet panoramique avec
la main de placement (au niveau
du pixel) dans un document ou
une image.
Une valeur plus lente réduit la
vitesse de défilement, ce qui est
utile pour un travail de près,
minutieux, qui nécessite un contrôle
précis de l'image.
Au fur et à mesure que vous
déplacez la pointe du stylet, le
document ou l'image se repositionne
en suivant la direction du
mouvement du stylet sur la tablette.
Relâchez le bouton ou soulevez la
pointe du stylet de la surface de la
tablette lorsque vous avez terminé.
AFFICHER BUREAU Réduit toutes les fenêtres ouvertes de façon à afficher un bureau propre.
CHANGER D'APPLICATION Affiche la boîte de dialogue qui permet de basculer d'une application
à l'autre et met en surbrillance (sélectionne) l'application ouverte suivante.
Sur les systèmes Windows Vista exécutant Aero, Bascule 3D est activé
et l'application ouverte suivante est mise en surbrillance (sélectionnée).
OUVRIR/EXÉCUTER... Permet d'ouvrir une boîte de dialogue pour sélectionner l'application,
le fichier ou le script à lancer.
Cliquez sur PARCOURIR... pour
rechercher l'application, le fichier
ou le script à lancer. Votre sélection
s'affiche dans la zone APPLICATION
À EXÉCUTER. Cliquez sur OK pour
accepter la sélection.
La boîte de dialogue se ferme et l'option OUVRIR/EXÉCUTER... sélectionnée est
définie comme option du bouton d'outil. Appuyez tout simplement sur
le bouton d'outil pour lancer l'option qui lui est affectée.
Si vous avez sélectionné le menu contextuel, celui-ci s'affichera dans la liste
des menus contextuels.
Table des matières Index
52
Table des matières Index
53
FONCTION DESCRIPTION
DÉS-/ACTIVER LA SAISIE TACTILE Disponible sur les tablettes Bamboo et Bamboo Fun. La fonction
DÉS-/ACTIVER LA SAISIE TACTILE est très utile pour prévenir tout risque de
saisie accidentelle lorsque vous travaillez avec le stylet (par exemple
pour éviter les clics droit involontaires). Désactivez temporairement la
saisie en appuyant sur la touche ExpressKey à laquelle la fonction
DÉS-/ACTIVER LA SAISIE TACTILE a été affectée. Appuyez à nouveau sur la
touche ExpressKey pour réactiver la saisie tactile. Reportez-vous
également à la section Réglage de la tablette et des fonctions
ExpressKey.
BASCULEMENT D'ENCRE (Macintosh.) Permet d'activer et de désactiver la fonction INK ANYWHERE
dans Inkwell. Inkwell reconnaît et convertit automatiquement votre
écriture en texte, puis l'insère dans un document. Pour ce faire,
la fonction Ink doit être activée. Reportez-vous à l'aide de Macintosh
pour plus d'informations sur l'utilisation d'Inkwell.
TABLET PC
• PANNEAU DE SAISIE DE LA (Systèmes Tablet PC et Windows Vista qui prennent en charge le
TABLETTE PC Panneau de saisie Tablet PC.) Lorsque vous appuyez sur le bouton
d'outil associé à cette fonction, le Panneau de saisie Tablet PC s'ouvre.
• JOURNAL (Systèmes Windows Vista et Tablet PC qui incluent Microsoft Journal.)
Ouvre Microsoft Journal.
EXPOSÉ (Macintosh.) Dispose toutes les fenêtres ouvertes en mosaïque.
PRESSION MAINTENUE Permet de verrouiller la pression au niveau actuel tant que le bouton est
enfoncé. Vous pouvez, par exemple, peindre en utilisant la sensibilité
à la pression jusqu'à obtention de la taille de pinceau souhaitée. Vous
pouvez alors appuyer sur le bouton et continuer à peindre en utilisant la
même taille de pinceau jusqu'à ce que vous relâchiez le bouton.
BASCULEMENT DE MODE.... Permet de passer du MODE STYLET au MODE SOURIS et inversement.
Reportez-vous à la section réglage de la vitesse du stylet en mode
souris pour plus d'informations.
DÉSACTIVÉ Permet de désactiver la fonction du bouton.
PAR DÉFAUT Rétablit les paramètres par défaut d'un bouton.
Table des matières Index
53
Table des matières Index
54
DES PROBLÈMES AVEC VOTRE BAMBOO ?
La tablette doit fonctionner sans problème. Toutefois, si vous rencontrez des difficultés, procédez comme suit :
1. Si le pilote de la tablette ne s'est pas chargé correctement, exécutez tout d'abord l'action conseillée
dans le message d'erreur affiché à l'écran. Si le problème persiste, reportez-vous aux procédures
de dépannage décrites dans ce chapitre.
2. Consultez la section tableaux de dépannage. Si votre problème y est décrit, vous pouvez appliquer
la solution proposée.
3. Consultez le fichier Lisez-moi de la tablette pour obtenir les informations les plus récentes.
4. Testez votre tablette et votre stylet (le cas échéant). Reportez-vous à la section test de la tablette.
5. En cas de problème de compatibilité entre la tablette Bamboo et un nouveau matériel ou logiciel,
reportez-vous à la section téléchargement de pilotes pour savoir comment télécharger un pilote mis à
jour. Wacom met régulièrement à jour le pilote afin d'assurer la compatibilité avec les nouveaux produits.
6. Consultez la page FAQ (foire aux questions) sur le site Wacom de votre pays.
7. Si vous avez suivi les indications fournies dans ce manuel mais que le problème persiste, contactez le
service d'assistance technique de WACOM. Reportez-vous à la section options d'assistance technique
et au fichier Lisez-moi pour obtenir des informations sur l'assistance disponible dans votre pays.
Test de la tablette
Test d'un stylet
Tableaux de dépannage
Options d'assistance technique
Téléchargement de pilotes
Table des matières Index
54
Table des matières Index
55
TEST DE LA TABLETTE
1. Allumez votre ordinateur et patientez jusqu'à ce que le système d'exploitation soit complètement chargé.
2. Vérifiez la connexion. Si la tablette est bien connectée et que votre ordinateur la détecte comme
périphérique USB, le voyant d'état s'allume. Si ce n'est pas le cas :
• Vérifiez que le câble USB de la tablette est bien connecté à un port USB actif de votre ordinateur.
• Vérifiez que le câble USB de la tablette n'est pas endommagé.
• Si vous connectez la tablette à un concentrateur USB (ou à un périphérique doté de ports USB),
vérifiez que ce concentrateur est bien raccordé à l'ordinateur et qu'il est actif.
• Si le voyant d'état de la tablette ne s'allume pas alors que votre ordinateur est sous tension et initialisé,
votre port USB est peut-être inactif. Vérifiez que la tablette est bien connectée à un port actif USB.
• Connectez la tablette à un autre port USB ou au port USB d'un autre ordinateur.
3. Vérifiez la saisie tactile et la saisie au stylet :
• Vérifiez la saisie tactile. Essayez de déplacer le curseur en promenant votre doigt sur la surface
de la tablette. Appuyez sur la tablette pour sélectionner un élément. Le voyant d'état doit s'allumer
avec plus d'intensité lorsque vous touchez la zone active de la tablette.
Si le pilote de la tablette ne se charge pas correctement, la tablette reconnaîtra les mouvements
tactiles de base, mais pas les autres actions et mouvements. Si le pilote ne se charge pas
correctement, les deux touches ExpressKeys inférieures fonctionneront uniquement avec leurs
paramètres par défaut, à savoir CLIC (touche du bas) et CLIC DROIT (2ème touche du haut). Si les
mouvements ne sont pas reconnus et que les touches ExpressKeys ne fonctionnent pas, insérez
le CD d'installation Bamboo dans le lecteur de votre ordinateur et installez le pilote de la tablette.
• Vérifiez la saisie au stylet. Si votre tablette est équipée d'un stylet et que le pilote ne se charge pas
correctement, vous n'aurez pas accès à la saisie au stylet (si votre tablette ne prend en charge que
la saisie au stylet, vous pouvez utiliser la pointe du stylet pour déplacer le curseur et cliquer. Vous
pouvez également utiliser les boutons du stylet pour effectuer un CLIC (bouton du bas) et un CLIC
DROIT (bouton du haut), mais les autres fonctionnalités du stylet seront inaccessibles). Insérez le CD
d'installation Bamboo dans le lecteur de votre ordinateur et installez le pilote de la tablette.
Reportez-vous également à la section test d'un stylet.
4. Vérifiez les touches ExpressKeys (le cas échéant). Effectuez une vérification rapide en appuyant tour
à tour sur chaque touche. Le voyant d'état doit s'allumer avec plus d'intensité à chaque fois que vous
appuyez sur une touche lorsque la saisie tactile et la saisie au stylet sont désactivées. Ouvrez le
panneau de commande Bamboo et sélectionnez l'onglet TABLETTE. Cliquez sur le bouton PAR DÉFAUT
pour restaurer les paramètres par défaut de la tablette.
• Appuyez sur la touche ExpressKey supérieure pour activer ou désactiver la saisie tactile. (Pour les
tablettes Bamboo Touch : ouvrez le navigateur Internet et cliquez sur quelques liens. Cliquez
ensuite sur le bouton de retour sur la page précédente de votre navigateur. Appuyez enfin sur
la touche ExpressKey supérieure pour accéder à la page suivante dans le navigateur.)
• Ouvrez le navigateur Internet et cliquez sur quelques liens. Appuyez sur la seconde touche à partir
du haut pour revenir à la page précédente.
• Positionnez le curseur sur un élément (par exemple, un dossier vide de votre bureau), puis appuyez
sur la touche ExpressKey du bas pour effectuer un clic.
• Positionnez le curseur sur un élément (par exemple, un dossier vide de votre bureau), puis appuyez
sur la seconde touche ExpressKey à partir du bas pour effectuer un clic droit.
5. Si l'un de ces tests est négatif, il se peut que votre matériel soit défectueux. Reportez-vous à la section
options d'assistance technique.
6. Après les tests, reconfigurez la tablette avec les paramètres personnalisés que vous utilisiez
initialement à l'aide du panneau de configuration Bamboo.
Table des matières Index
55
Table des matières Index
56
TEST D'UN STYLET
1. Commencez par suivre les procédures de test de la tablette.
2. Vérifiez le stylet en ouvrant le panneau de configuration Bamboo et en sélectionnant l'onglet STYLET.
Cliquez sur le bouton PAR DÉFAUT pour restaurer les paramètres par défaut du stylet. Ensuite :
• Touchez la zone active de la tablette avec la pointe du stylet, puis avec la gomme (le cas échéant).
Le voyant d'état doit s'allumer intensément chaque fois que la pointe du stylet ou la gomme entre
en contact avec la surface de la tablette.
• Sans exercer de pression sur la pointe du stylet, maintenez-la à environ 7 mm de la surface de la
tablette, puis appuyez successivement sur chaque bouton du stylet. Le voyant d'état doit s'allumer
avec plus d'intensité à chaque fois que vous appuyez sur un bouton du stylet.
• Tout en maintenant le stylet à proximité de la surface de la tablette, mais sans la toucher, déplacez
le stylet à travers la surface active de la tablette. Le curseur doit se déplacer dans la même direction
sur votre moniteur ou votre écran.
3. Si l'un de ces tests est négatif, il se peut que votre matériel soit défectueux. Reportez-vous à la section
options d'assistance technique.
4. Après les tests, reconfigurez la tablette et le stylet avec les paramètres personnalisés que vous utilisiez
initialement à l'aide du panneau de configuration Bamboo.
Table des matières Index
56
Table des matières Index
57
TABLEAUX DE DÉPANNAGE
En cas de problème avec votre tablette Bamboo ou votre stylet (le cas échéant), reportez-vous aux
tableaux suivants. Si le problème rencontré y est mentionné, essayez la solution proposée.
Pensez également à consulter le fichier Lisez-moi pour obtenir les informations les plus récentes.
Pour plus d'informations, consultez le site Web de Wacom à l'adresse http://www.wacom.com/productsupport.
Problèmes généraux
Problèmes avec la saisie tactile
Problèmes avec la saisie au stylet
Problèmes spécifiques à Windows
Problèmes spécifiques à Mac
PROBLÈMES GÉNÉRAUX
L'ordinateur n'a pas Vérifiez qu'il existe bien un port USB disponible sur un concentrateur
de port USB disponible. périphérique USB. Si ce n'est pas le cas, vous devrez ajouter un
concentrateur USB ou une carte USB.
Le voyant d'état de la tablette Vérifiez que le câble USB de votre tablette est bien connecté à un port
ne s'allume pas. USB actif. Si vous raccordez la tablette à un concentrateur de
périphériques USB, vérifiez que ce dernier est connecté à un port USB
actif et que le concentrateur lui-même est actif.
L'ordinateur ne se met pas Si vous n'utilisez pas le stylet, retirez-le de la surface de la tablette.
en veille lorsque vous utilisez Si vous ne le faites pas, la tablette continuera à envoyer des données,
une tablette configurée pour empêchant l'ordinateur de se mettre en veille.
la saisie au stylet. Remarque : certains objets métalliques ou autres objets conducteurs
peuvent également déclencher l'envoi de données, c'est
pourquoi il est préférable de tenir tout objet à distance
de la surface de la tablette lorsqu'elle n'est pas utilisée.
Le curseur de l'écran se En de rares occasions, des interférences dues aux fréquences radio
déplace de manière irrégulière émises par un moniteur ou une station de radio AM proche peuvent
ou par bonds lorsque vous influer sur le fonctionnement de la tablette. En cas d'interférence avec
utilisez la tablette. un moniteur, éloignez la tablette d'une quinzaine (15) de centimètres
de celui-ci ou modifiez le taux de rafraîchissement du moniteur ou sa
résolution.
La tablette est définie sur MAIN Réinstallez le pilote de la tablette à partir du CD d'installation Bamboo
DROITE pour droitiers (ou MAIN et changez l'orientation par défaut de cette dernière. Reportez-vous
GAUCHE pour gauchers), mais à à la section configuration de l'orientation de la tablette pour plus
la connexion, il semble que la d'informations.
tablette fonctionne à l'envers.
Table des matières Index
57
Table des matières Index
58
PROBLÈMES AVEC LA SAISIE TACTILE
La saisie tactile ne fonctionne Réactivez la saisie tactile en appuyant sur la touche ExpressKey
pas. configurée pour DÉS-/ACTIVER LA SAISIE TACTILE. Sinon, ouvrez
le panneau de configuration Bamboo et cliquez sur l'onglet TABLETTE.
Assurez-vous que l'option DÉSACTIVER LA SAISIE TACTILE est désactivée.
La saisie tactile ne semble pas Si le pilote de la tablette ne se charge pas correctement, la tablette
fonctionner correctement. reconnaîtra les mouvements tactiles de base, mais pas les autres
Vous pouvez déplacer le actions et mouvements. Si le pilote ne se charge pas correctement, les
curseur, mais les actions deux touches ExpressKeys inférieures fonctionneront uniquement avec
ou mouvements complexes leurs paramètres par défaut, à savoir CLIC (touche du bas) et CLIC DROIT
ne fonctionnent pas. (2ème touche du haut). Insérez le CD d'installation Bamboo dans le
lecteur de votre ordinateur et installez le pilote de la tablette.
La tablette ne reconnait Si vous placez vos doigts trop proches l'un de l'autre, il est probable
pas vos deux doigts que la tablette ne les distingue pas comme étant séparés. Essayez
avec exactitude. de déplacer vos doigts séparément.
Le zoom avant ou arrière ne Si vous ne parvenez pas à utiliser correctement les fonctions de zoom
fonctionne pas avec Adobe dans Photoshop, vérifiez que la fonction ZOOM AVEC MOLETTE DE
Photoshop. DÉFILEMENT est sélectionnée dans les options PRÉFÉRENCES de Photoshop.
Les mouvements de défilement Si vous ne parvenez pas à utiliser correctement les mouvements
et de panoramique ne de saisie tactile dans Photoshop, vérifiez que la fonction ZOOM AVEC
fonctionnent pas correctement MOLETTE DE DÉFILEMENT est sélectionnée dans les options PRÉFÉRENCES
avec Adobe Photoshop. de Photoshop.
Les mouvements de rotation Le mouvement de rotation peut fonctionner différemment selon
fonctionnent de façon l'application que vous utilisez. Il est donc possible par exemple que
irrégulière ou pas du tout. la rotation s'effectue avec fluidité, par incréments de 90 degrés, ou
pas du tout.
Afin que votre geste soit efficace, placez vos doigts en diagonale de la
surface de la tablette à une distance d'au moins 25 mm l'un de l'autre.
Les onglets VITESSE TACTILE Accédez à l'onglet TABLETTE et désactivez l'option DÉSACTIVER LA SAISIE
et FONCTIONS TACTILES ne sont TACTILE. Si vous avez affecté la fonction DÉS-/ACTIVER LA SAISIE TACTILE
plus visibles dans le panneau à une touche ExpressKey, vous pouvez appuyer sur celle-ci pour
de configuration. réactiver les onglets.
Table des matières Index
58
Table des matières Index
59
PROBLÈMES AVEC LA SAISIE AU STYLET
Le stylet ne positionne pas Si le pilote de la tablette ne se charge pas correctement, la saisie
le curseur à l'écran ou ne au stylet ne sera pas disponible.
fonctionne pas. • Pour les modèles de tablette prenant en charge les deux modes
de saisie, les mouvements tactiles de base seront reconnus mais pas
les autres actions ou mouvements plus complexes. Si le pilote ne se
charge pas correctement, les deux touches ExpressKeys inférieures
fonctionneront uniquement avec leurs paramètres par défaut, à savoir
CLIC (touche du bas) et CLIC DROIT (2ème touche du haut).
• Si votre tablette ne prend en charge que la saisie au stylet, vous
pouvez utiliser la pointe du stylet pour déplacer le curseur et cliquer.
Vous pouvez également utiliser les boutons du stylet pour effectuer
un CLIC (bouton du bas) et un CLIC DROIT (bouton du haut), mais vous
n'aurez pas accès aux autres fonctionnalités du stylet.
Insérez le CD d'installation Bamboo dans le lecteur de votre ordinateur
et installez le pilote de la tablette.
Le stylet ne permet pas Dans certaines applications, il est nécessaire d'activer les fonctions
d'utiliser la fonction de de pression pour que le stylet soit sensible à la pression.
sensibilité à la pression.
La production d'un clic est Ouvrez le panneau de configuration Bamboo et cliquez sur l'onglet
difficile. STYLET. Essayez d'utiliser un TOUCHER DE LA POINTE plus doux.
Sélectionnez l'option CLIC AUDIBLE (la case doit être cochée). Cette
option permet de rendre audible chaque clic produit par le stylet.
Assurez-vous que les haut-parleurs de l'ordinateur sont allumés
et que le volume est réglé de manière à pouvoir entendre le CLIC.
La production d'un double-clic Vous devez appuyer brièvement à deux reprises au même endroit
est difficile. de la surface active de la tablette.
L'utilisation d'un bouton du stylet pour le double-clic est recommandée
(reportez-vous aux instructions de la section clic).
Ouvrez le panneau de configuration Bamboo et cliquez sur l'onglet STYLET.
• Essayez d'augmenter la valeur du paramètre DISTANCE DU DOUBLE CLIC.
• Essayez d'utiliser un TOUCHER DE LA POINTE plus doux.
Sous Windows, essayez de paramétrer votre système pour qu'il lance
les programmes sur un simple clic. Reportez-vous à la section clic.
Le stylet sélectionne tout et Ouvrez le panneau de configuration Bamboo et cliquez sur l'onglet
n'arrête pas de sélectionner. STYLET. Déplacez la glissière TOUCHER DE LA POINTE vers FERME.
Si le problème persiste, reportez-vous à la section test d'un stylet.
La gomme (si disponible) Ouvrez le panneau de configuration Bamboo et cliquez sur l'onglet
sélectionne tout ou n'arrête STYLET. Réglez la glissière TOUCHER DE LA GOMME sur FERME.
pas d'effacer. Si le problème persiste, reportez-vous à la section test d'un stylet.
Vous remarquez un retard Ouvrez le panneau de configuration Bamboo et cliquez sur l'onglet
d’affichage à l’écran lorsque STYLET. Essayez de diminuer la DISTANCE DU DOUBLE-CLIC.
vous commencez à dessiner
ou à encrer.
Table des matières Index
59
Table des matières Index
60
Vous devez appuyer fermement Ouvrez le panneau de configuration Bamboo et cliquez sur l'onglet
avec le stylet lorsque vous STYLET. Déplacez le curseur TOUCHER DE LA POINTE vers DOUX.
cliquez, que vous dessinez ou
que vous écrivez.
La pointe du stylet ne Assurez-vous que vous utilisez le stylet fourni d'origine avec votre
fonctionne pas. tablette. Les autres stylets risquent de ne pas fonctionner correctement
sur la tablette Bamboo.
Reportez-vous à la section test d'un stylet pour vérifier le fonctionnement
du stylet. Si l'un des tests est négatif, il se peut que votre matériel soit
défectueux.
Le curseur à l'écran revient Ne placez pas le stylet sur la tablette lorsque vous ne l'utilisez pas ou
en arrière. lorsque vous utilisez un autre périphérique de pointage. Si vous laissez
le stylet sur la tablette, vous risquez de créer une interférence sur le
positionnement du curseur à l'écran lorsque vous utilisez d'autres
périphériques de saisie.
Le bouton supérieur Veillez à appuyer sur le bouton du stylet lorsque la pointe du stylet se
ou inférieur du stylet trouve à moins de 7 mm de la zone active de la tablette. N'appuyez pas
ne fonctionne pas. sur la tablette avec le stylet.
Dans le panneau de configuration Bamboo, cliquez sur le bouton
AVANCÉ sous l'onglet STYLET.
Si CLIQUER ET APPUYER est sélectionné, vous devez d'abord appuyer sur
le bouton du stylet, puis toucher la surface de la tablette avec la pointe
du stylet pour exécuter une fonction de clic. Reportez-vous à la section
réglage des fonctions des boutons du stylet.
À partir du panneau de configuration Bamboo, vérifiez que le bouton du
stylet est paramétré pour la fonction souhaitée.
Reportez-vous à la section test d'un stylet pour vérifier le
fonctionnement du stylet. Si l'un des tests est négatif, il se peut que
votre matériel soit défectueux.
Dans des applications de Ouvrez le panneau de configuration Bamboo. Assurez-vous que le MODE
dessin, vous ne pouvez pas STYLET est sélectionné.
déplacer le curseur comme Si le problème persiste, cliquez sur le bouton PAR DÉFAUT pour rétablir la
vous voulez, ou bien la ligne correspondance de la tablette à la totalité de l'écran. Si cela ne
que vous dessinez ne s'aligne fonctionne toujours pas, supprimez les préférences de la tablette (pour
pas sur la position du pointeur. plus d'informations, reportez-vous à la section Problèmes spécifiques à
Windows ou Problèmes spécifiques à Mac).
PROBLÈMES SPÉCIFIQUES À WINDOWS
Vous pensez que les Supprimez les préférences de la tablette comme suit :
préférences de la tablette sont Commencez par fermer toutes les applications en cours. Cliquez sur
corrompues ou vous voulez l'icône DÉMARRER, puis sélectionnez TOUS LES PROGRAMMES.
vous assurer que tous les Sélectionnez BAMBOO puis UTILITAIRE DU FICHIER PRÉFÉRENCES BAMBOO.
paramètres par défaut sont Dans la boîte de dialogue, cliquez sur le bouton SUPPRIMER MES
actifs. PRÉFÉRENCES pour supprimer les préférences de l'utilisateur actuel.
Pour supprimer les préférences de plusieurs utilisateurs sous
Windows Vista ou Windows XP, cliquez sur le bouton SUPPRIMER sous
Toutes les Préférences utilisateur.
Notez que vous devez disposer de droits d'administrateur pour pouvoir
supprimer les préférences de tous les utilisateurs. Relancez toutes les
applications relatives à la tablette en cours d'utilisation.
Si vous aviez sauvegardé votre fichier de préférences, cliquez sur
le bouton RESTAURATION... sous Mes Préférences pour restaurer
rapidement les préférences de la tablette.
Table des matières Index
60
Table des matières Index
61
PROBLÈMES SPÉCIFIQUES À MAC
Au démarrage, une boîte de La tablette n'a pas été détectée au démarrage. Vérifiez que le câble
dialogue s'affiche et signale d'interface USB est bien connecté à un port USB actif de votre
que le pilote n'a pas pu être ordinateur. Assurez-vous également que le voyant d'état de la tablette
chargé ou que les préférences est allumé. Si votre tablette est connectée à un concentrateur USB,
de la tablette n'ont pas encore vérifiez que celui-ci est connecté et actif.
été créées. Dans le menu ALLER, sélectionnez le dossier UTILITAIRES, puis lancez
l'icône INFORMATIONS SYSTÈME. Sélectionnez USB dans la section
MATÉRIEL de la liste CONTENU. Un modèle de tablette USB Wacom
apparaît normalement dans la liste. Si aucun modèle de tablette n'est
répertorié, vérifiez la connexion au niveau du câble de la tablette USB
ou essayez de raccorder la tablette à un autre port USB.
Si cela ne change rien au problème, contactez l'assistance technique
de Wacom.
Reportez-vous à la section options d'assistance technique.
Vous pensez que les Supprimez les préférences de la tablette. Commencez par ouvrir le
préférences de la tablette sont dossier principal APPLICATIONS. Ouvrez ensuite le dossier TABLETTE
corrompues ou vous voulez et exécutez l'utilitaire de SUPPRESSION DE BAMBOO.
vous assurer que tous les • Un seul utilisateur. Au démarrage de l'utilitaire, sélectionnez
paramètres par défaut sont UTILISATEUR ACTUEL, puis cliquez sur le bouton SUPPRIMER.
actifs. Déconnectez-vous, puis reconnectez-vous. Lorsque le pilote
de la tablette se charge, il crée un nouveau fichier de préférences
comportant les paramètres par défaut.
• Plusieurs utilisateurs. Au démarrage de l'utilitaire, sélectionnez
TOUS LES UTILISATEURS, puis cliquez sur le bouton RETIRER.
Déconnectez-vous, puis reconnectez-vous. Lorsque le pilote
de la tablette se charge, il crée de nouveaux fichiers de préférences
comportant les paramètres par défaut.
Si vous aviez sauvegardé votre fichier de préférences, cliquez sur le
bouton RESTAURATION... de l'utilitaire pour restaurer rapidement les
préférences de la tablette pour l'UTILISATEUR ACTUEL ou TOUS LES
UTILISATEURS.
Remarque : ne supprimez pas manuellement le fichier
BAMBOO.PREFPANE du dossier principal BIBLIOTHÈQUE
PREFERENCEPANES. Ce fichier ne doit être supprimé que
lorsque vous désinstallez le pilote de la tablette, et
uniquement à l'aide de l'utilitaire SUPPRIMER BAMBOO.
Table des matières Index
61
Table des matières Index
62
Inkwell ne fonctionne pas Le problème est peut-être dû aux préférences d'Inkwell. Supprimez les
correctement avec la tablette. fichiers de préférence endommagés comme indiqué ci-dessous. Ils seront
créés à nouveau lorsque vous activerez la reconnaissance d'écriture.
1. Sélectionnez PRÉFÉRENCES SYSTÈME dans le menu Pomme, puis
TOUT AFFICHER et INK.
Ensuite, désactivez la reconnaissance d'écriture.
2. Dans le menu ALLER, sélectionnez le dossier DÉPART. Ouvrez les
dossiers BIBLIOTHÈQUE et PRÉFÉRENCES. Ensuite, supprimez les
préférences suivantes :
• com.apple.ink.framework.plist
• com.apple.ink.inkpad.plist
• com.apple.ink.inkpad.sketch
3. Retournez aux options PRÉFÉRENCES SYSTÈME et INK, puis activez
la reconnaissance d'écriture.
4. Testez la fonction Inkwell à l'aide du stylet et de la tablette.
5. Si cette procédure n'a pas permis de résoudre le problème,
contactez l'assistance technique d'Apple. Wacom n'a pas créé
ou programmé la fonction Inkwell et nos capacités d'assistance
pour l'application d'un tiers sont limitées.
Table des matières Index
62
Table des matières Index
63
OPTIONS D'ASSISTANCE TECHNIQUE
Si vous rencontrez un problème avec votre tablette, consultez tout d'abord le Guide d'installation de la
tablette pour vous assurer que celle-ci est installée correctement. Reportez-vous ensuite aux procédures
de dépannage.
Si vous ne trouvez pas de solution dans ce manuel, consultez éventuellement le fichier Lisez-moi de votre
plate-forme (disponible sur le CD d'installation Bamboo). Consultez également la page FAQ (Foire aux
questions) sur le site Wacom de votre pays.
Si vous êtes connecté à Internet, vous pouvez télécharger les pilotes les plus récents sur le site Wacom
de votre pays. Reportez-vous à la section téléchargement de pilotes.
Si le problème persiste et que vous pensez que votre tablette est défectueuse, contactez le service
d'assistance de Wacom dans le pays où vous avez acheté le produit. Vous trouverez les coordonnées
dans le fichier Lisez-moi, qui se trouve sur le CD d'installation Bamboo.
Lorsque vous contactez Wacom, tenez-vous à proximité de votre ordinateur et veillez à disposer
des informations ou éléments suivants :
• le présent manuel ;
• le numéro de série et de modèle de la tablette (inscrits sous la tablette) ;
• le numéro de version du pilote (consultez le CD d'installation Bamboo ou le panneau
de configuration Bamboo).
• la marque et le modèle de votre ordinateur, ainsi que le numéro de version de votre système
d'exploitation ;
• une liste des périphériques branchés sur votre ordinateur ;
• le nom et la version de l'application logicielle que vous utilisiez lorsque le problème s'est produit ;
• La transcription exacte de tout message d'erreur qui s'est affiché à l'écran.
• Ce qui s'est passé et ce que vous étiez en train de faire lorsque le problème est survenu.
• La manière dont vous avez tenté de résoudre le problème.
Table des matières Index
63
Table des matières Index
64
TÉLÉCHARGEMENT DE PILOTES
Wacom met régulièrement à jour le pilote de la tablette afin d'assurer la compatibilité avec les nouveaux
produits. Si vous rencontrez un problème de compatibilité entre Bamboo et un nouveau matériel ou logiciel,
il peut être utile de télécharger un nouveau pilote logiciel (le cas échéant) Wacom à partir d'Internet.
États-Unis, Canada, Amérique centrale et Amérique du Sud
Site Web : http://www.wacom.com/productsupport Mises à jour logicielles
Europe, Moyen-Orient et Afrique
Site Web : http://www.wacom.eu/downloads Mises à jour logicielles
Japon
Site Web : http://tablet.wacom.co.jp/download/down1.html Mises à jour logicielles
(en japonais)
Asie Pacifique (anglais)
Site Web : http://www.wacom-asia.com Mises à jour logicielles
(en anglais)
Chine
Site Web : http://www.wacom.com.cn Mises à jour logicielles
(en chinois simplifié)
Corée
Site Web : http://www.wacomkorea.com Mises à jour logicielles
(en coréen)
Taïwan
Site Web : http://www.wacom.com.tw Mises à jour logicielles
(en chinois non simplifié)
Table des matières Index
64
Table des matières Index
65
ANNEXES
Cette section contient une foule d'informations, notamment des conseils relatifs à l'entretien de Bamboo,
la procédure de désinstallation du logiciel de la tablette, des informations sur l'encrage numérique, votre
licence et votre garantie.
Entretien de Bamboo
Remplacement de la pointe du stylet
Désinstallation du logiciel
Possibilités relatives au stylet et à l'encrage numérique dans Windows Vista
À propos du Panneau de saisie Tablet PC de Windows Vista
Caractéristiques du produit
Informations sur le produit
Commande de pièces et d'accessoires
Interférences radio et télévision
Précautions
Licence et garanties (dans le monde entier à l'exception de l'Europe, de l'Afrique et du Moyen-Orient)
Conditions de garantie de licence (Europe, Afrique et Moyen-Orient)
Table des matières Index
65
Table des matières Index
66
ENTRETIEN DE BAMBOO
Veillez à maintenir la surface de la tablette et le stylet (le cas échéant) parfaitement propres. La poussière et
les saletés peuvent adhérer au stylet et entraîner une usure excessive de la surface de la tablette. Nettoyez
régulièrement la surface de la tablette et le stylet à l'aide d'un chiffon doux et humide. Vous pouvez
également imprégner le chiffon d'une solution légèrement savonneuse. N'utilisez pas de liquide volatil
tel que du diluant ou du benzène, car ces produits risquent d'endommager les parois en plastique.
Conservez la tablette Bamboo dans un endroit propre et sec, en évitant les températures trop élevées
ou trop basses. La température ambiante est celle qui convient le mieux. Votre tablette Bamboo et son
stylet (le cas échéant) ne sont pas faits pour être démontés. Ne tordez pas le stylet, car il pourrait se casser.
Ne démontez pas la tablette, au risque de rendre la garantie caduque.
Important : veillez à ne jamais renverser de liquides sur la tablette ou le stylet. Veillez à protéger
de l'humidité les touches ExpressKey de la tablette et les boutons, la pointe et la gomme du stylet
(le cas échéant) : ils contiennent des composants électroniques sensibles qui tomberont en panne
en cas de contact avec du liquide.
REMPLACEMENT DE LA POINTE DU STYLET
La pointe du stylet finira par s'user à la suite d'une utilisation normale. Une pression excessive peut user
prématurément la pointe. Remplacez la pointe lorsqu'elle devient trop courte (moins de 1 mm) ou émoussée.
1. Saisissez la pointe usée à l'aide de l'outil d'extraction, d'une pince à épiler, d'une pince fine ou d'un
instrument similaire, et retirez-la du stylet en tirant bien droit.
Pointe 1 mm ou moins
2. Introduisez l'extrémité de la nouvelle pointe dans le fourreau du stylet. Poussez fermement la pointe
jusqu’à ce qu’elle se bloque.
Avertissement : risque d'étouffement. Veillez à ce que les enfants n'avalent pas la pointe ou le
bouton du stylet. Ces deux éléments risquent de se détacher accidentellement si un enfant les
mord.
Pour commander des pièces de rechange, reportez-vous à la section commande de pièces et d'accessoires.
Important : lorsque vous n'utilisez pas le stylet, placez-le dans le porte-stylet ou posez-le à plat
sur le bureau.
Le stylet doit être inséré côté gomme dans la boucle de l'amarre. Pour préserver la sensibilité
du stylet, évitez de le ranger côté pointe ou gomme (le cas échéant) sur un support.
Table des matières Index
66
Table des matières Index
67
DÉSINSTALLATION DU LOGICIEL
Suivez la procédure ci-dessous pour supprimer le pilote de la tablette de votre système.
Important : lorsque vous supprimez le logiciel de la tablette de votre système, les fonctionnalités
de votre tablette sont limitées aux fonctions d'une souris classique.
Windows Vista : cliquez sur le bouton Windows DÉMARRER, puis sélectionnez PANNEAU DE CONFIGURATION.
Dans la fenêtre CONTROL PANEL (Panneau de configuration), cliquez sur UNINSTALL A PROGRAM
(Désinstallation d'un programme). Dans la boîte de dialogue qui s'affiche, sélectionnez l'option BAMBOO.
Cliquez sur DÉSINSTALLER et suivez les instructions qui s'affichent pour supprimer le pilote de la tablette.
(Saisissez votre nom d'utilisateur et votre mot de passe en tant qu'administrateur si vous y êtes invité).
Windows XP ou XP x64 : cliquez sur DÉMARRER. Dans le menu Démarrer, sélectionnez PANNEAU DE
CONFIGURATION. Sélectionnez ensuite AJOUT/SUPPRESSION DE PROGRAMMES. Dans la fenêtre AJOUTER OU
SUPPRIMER DES PROGRAMMES, sélectionnez BAMBOO, puis cliquez sur le bouton SUPPRIMER. Suivez les
instructions à l'écran pour supprimer le pilote de la tablette.
Macintosh : dans le menu ALLER, sélectionnez APPLICATIONS, puis ouvrez le dossier BAMBOO. Double-
cliquez sur l'icône SUPPRIMER BAMBOO et sélectionnez le bouton SUPPRIMER LOGICIEL TABLETTE. Saisissez
votre nom d'utilisateur et votre mot de passe en tant qu'administrateur. Cliquez ensuite sur OK.
Table des matières Index
67
Table des matières Index
68
POSSIBILITÉS RELATIVES AU STYLET ET À L'ENCRAGE NUMÉRIQUE
DANS WINDOWS VISTA
Microsoft Windows Vista propose une assistance complète pour la saisie à l'aide du stylet*. Lorsque vous
utilisez Bamboo avec un ordinateur exécutant Windows Vista, votre expérience s'enrichit d'une prise de
notes efficace, de la reconnaissance de l'écriture manuscrite, d'une navigation rapide et d'autres options
d'encrage numérique conçues pour fournir des résultats rapides et intuitifs avec le stylet.
• Prise de notes. Utilisez le stylet pour prendre des notes et tracer des croquis rapides dans Microsoft
Journal.
Journal simule un bloc-notes physique, mais avec les avantages de la prise de notes numérique. Vous
avez le choix entre de nombreux stylets, marqueurs et surligneurs. Vous disposez par ailleurs d'un outil
d'effacement que vous pouvez activer facilement à l'aide de la gomme du stylet (s'il en est équipé).
Journal inclut également un puissant moteur de recherche, capable de localiser même votre contenu
manuscrit.
• Reconnaissance de l'écriture manuscrite. Dans la mesure où Windows Vista inclut de puissantes
fonctions de reconnaissance de l'écriture, vous pouvez vous servir du stylet pour saisir rapidement des
informations manuscrites partout où l'ordinateur accepte une entrée dactylographiée. Vous pouvez
à tout moment convertir votre contenu manuscrit en texte dactylographié.
• Mouvements. Utilisez le stylet pour associer des gestes simples sur la tablette au déclenchement d'actions
personnalisables pour la navigation, l'édition et d'autres fonctions. Pour personnaliser vos gestes,
sélectionnez l'onglet RACCOURCIS dans le panneau de configuration STYLET ET PÉRIPHÉRIQUES D'ENTRÉE.
• Encre numérique dans Microsoft Office 2007. Utilisez le stylet pour profiter pleinement des outils
avancés de balisage et d'encrage numériques disponibles dans les applications Microsoft Office 2007
exécutées sous Windows Vista. Ces outils, accessibles sous l'onglet RÉVISION dans les applications
concernées, fournissent un ensemble d'options d'encrage cohérent. Pour un accès rapide, vous
pouvez ajouter des outils d'encrage spécifiques à la barre d'accès rapide située au-dessus de chaque
application.
Pour tirer le meilleur parti de votre stylet dans Microsoft Windows Vista, veillez à parcourir la
documentation fournie avec votre système. Utilisez, entre autres, les outils de formation de Windows Vista
et le tutoriel sur le Tablet PC. Pour accéder à la formation sur le stylet Tablet PC, ouvrez le menu DÉMARRER
sous Vista et choisissez TOUS LES PROGRAMMES, TABLET PC, puis FORMATION SUR LE STYLET DU TABLET PC.
Remarque : les solutions suivantes du pilote de la tablette Wacom améliorent la qualité des dessins
sous Vista :
• Les raccourcis et la fonction « appui et maintien du bouton droit » de la souris dans Vista sont
désactivés dans les applications graphiques utilisant l'API Wintab.
• Lorsque les raccourcis et la fonction « appui et maintien du bouton droit » de la souris sont désactivés
dans le panneau de configuration STYLET ET PÉRIPHÉRIQUES D'ENTRÉE de Vista, la sensibilité à la pression
ne fonctionne pas avec Journal ni avec d'autres fonctions d'encrage de Vista.
* Fonctionnalités du stylet prises en charge sur toutes les versions de Windows Vista à l'exception
de Vista Édition Familiale Basique.
Table des matières Index
68
Table des matières Index
69
À PROPOS DU PANNEAU DE SAISIE TABLET PC DE WINDOWS VISTA
Le panneau de saisie vous permet d'utiliser l'écriture ou un clavier virtuel pour saisir directement du texte.
Il existe plusieurs façons de lancer le panneau de saisie :
• Cliquez sur l'icône Panneau de saisie qui apparaît lorsque vous déplacez le curseur à l'écran dans
une zone de saisie de texte.
• Cliquez sur l'onglet Panneau de saisie, situé par défaut sur le bord gauche de l'écran.
• Cliquez sur l'icône Panneau de saisie Tablet PC, située dans la barre des tâches Windows. Si l'icône
n'est pas visible, cliquez avec le bouton droit dans la barre des tâches, sélectionnez BARRES D'OUTILS,
puis PANNEAU DE SAISIE TABLET PC.
Pour personnaliser le panneau de saisie :
1. Ouvrez d'abord le panneau de saisie, puis cliquez sur OUTILS dans la barre de menus.
2. Sélectionnez OPTIONS pour ouvrir la boîte de dialogue des options du panneau de saisie.
3. Personnalisez le panneau de saisie en fonction de votre manière de travailler.
Pour plus d'informations sur l'utilisation de Bamboo sous Microsoft Windows Vista et Office 2007, lisez
la documentation fournie avec votre système et avec les applications Microsoft Office. Profitez des outils
de formation de Windows Vista, notamment le tutoriel sur le Tablet PC, disponibles chez Microsoft.
Visitez également le site Web de Wacom (www.wacom.com/vista) pour un complément d'informations
sur l'utilisation du stylet sous Windows Vista.
Table des matières Index
69
Table des matières Index
70
CARACTÉRISTIQUES DU PRODUIT
SPÉCIFICATIONS GÉNÉRALES
Rapport largeur/hauteur 16:10
Résolution des coordonnées, stylet 100 lignes/mm
Résolution de la saisie tactile 4 lignes/mm (101,6 lpi)
Précision du stylet +/- 0,25 mm
Précision, saisie tactile +/- 2 mm
Hauteur de détection du stylet 16 mm
Hauteur de lecture avec le stylet, 7 mm
en moyenne
Taux de rapport, stylet 133 points par seconde, maximum
Taux de rapport, saisie tactile 50 points par seconde, maximum
Commande des ExpressKeys 0,25 mm environ, lorsqu'elle en est équipée
Interface de communication USB
Connecteur USB Type A
Longueur du câble 1,5 m
Alimentation 5 V CC, 70 mA ou moins, depuis le port USB
Température de fonctionnement 5 °C à 40 °C
Température de stockage -15 °C à +55 °C
Humidité relative (fonctionnement) 30 % à 80 % sans condensation
Humidité relative (stockage) 30 % à 85 % sans condensation
Certifications et homologations FCC classe B, Industrie Canada classe B, CE, VCCI classe B, BSMI,
C-Tick, MIC, GOST-R, Directive de l'Union européenne RoHS 2002/95/
EC, RoHS chinoise
TABLETTE BAMBOO TOUCH (MODÈLE CTT-460)
Surface tactile active (l x P) 125 x 85 mm
Dimensions (L x P x H) 208,4 x 137,6 x 7,5 mm environ,
hors pieds en caoutchouc
Poids environ 210 g
TABLETTE BAMBOO (MODÈLE CTH-460)
Surface tactile active (l x P) 125 x 85 mm
Surface active du stylet (l x P) 147,2 x 92,0 mm
Dimensions (L x P x H) 248,2 x 176,1 x 8,5 mm environ,
Hors porte stylet et pieds en caoutchouc
Poids environ 360 g
Table des matières Index
70
Table des matières Index
71
STYLET (MODÈLE LP-160E) POUR BAMBOO
Déplacement de la pointe du stylet 1,0 mm ou moins
Niveaux de pression 1024 niveaux
Déplacement de la gomme 1,0 mm ou moins
Dimensions (L x P) 154 x 11,8 mm
Poids 15 g (0,53 oz) environ
Type de la pointe du stylet Polyacétal (N° réf. PSI-A057-01), noir
PETITE TABLETTE BAMBOO FUN (MODÈLE CTH-461)
Surface tactile active (l x P) 125 x 85 mm
Surface active du stylet (l x P) 147,2 x 92,0 mm
Dimensions (L x P x H) 248,2 x 176,1 x 8,5 mm environ,
Hors porte stylet et pieds en caoutchouc
Poids Environ 420 g, câble compris
TABLETTE MOYENNE BAMBOO FUN (MODÈLE CTH-661)
Surface tactile active (l x P) 190 x 130 mm
Surface active du stylet (l x P) 216,48 x 137 mm
Dimensions (L x P x H) 336,8 x 223 x 8,5 mm environ
Hors porte stylet et pieds en caoutchouc
Poids Environ 740 g, câble compris
STYLET (MODÈLE LP-161E) POUR BAMBOO FUN
Déplacement de la pointe du stylet 1 mm
Niveaux de pression 1024 niveaux
Déplacement de la gomme 1,0 mm ou moins
Dimensions (L x P) 154 x 11,8 mm
Poids 15 g (0,53 oz) environ
Type de la pointe du stylet Polyacétal (N° réf. PSI-A057), blanc
Table des matières Index
71
Table des matières Index
72
TABLETTE BAMBOO PEN(MODÈLE CTL-460)
Surface active du stylet (l x P) 147,2 x 92,0 mm
Dimensions (L x P x H) 248,2 x 176,1 x 8,5 mm environ,
Hors porte stylet et pieds en caoutchouc
Poids environ 360 g
STYLET (MODÈLE LP-160) POUR BAMBOO PEN
Déplacement de la pointe du stylet 1,0 mm ou moins
Niveaux de pression 512 niveaux
Dimensions (L x P) 149 x 11,8 mm
Poids 13 g (0,46 oz) environ
Type de la pointe du stylet Polyacétal (N° réf. PSI-A057-01), noir
Table des matières Index
72
Table des matières Index
73
INFORMATIONS SUR LE PRODUIT
Pour en savoir plus sur Bamboo et sur la façon dont vous pouvez profiter pleinement des nombreuses
fonctions disponibles dans Microsoft Windows Vista pour le stylet et l'encrage numérique, visitez le site
Web Wacom de votre région :
États-Unis, Canada, Amérique centrale et http://www.wacom.com/productinfo
Amérique du Sud
Europe, Moyen-Orient et Afrique http://www.wacom.eu
Japon http://tablet.wacom.co.jp
Asie Pacifique (anglais) http://www.wacom-asia.com
Chine (chinois simplifié) http://www.wacom.com.cn
Corée http://www.wacomkorea.com
Taïwan http://www.wacom.com.tw
Thaïlande http://www.wacom-thai.com
COMMANDE DE PIÈCES ET D'ACCESSOIRES
Pour commander des pièces et des accessoires, reportez-vous au fichier Lisez-moi de la tablette Wacom
pour les coordonnées correspondant à votre pays.
Vous pouvez également procéder comme suit :
• Pour commander des pièces et accessoires aux États-Unis ou au Canada, appelez le +1 888 884 1870
(numéro gratuit) ou visitez le site Web de Wacom à l'adresse http://www.wacomdirect.com (États-Unis
uniquement).
• Pour commander des pièces et accessoires en Europe, appelez le +49 (0)180 500 03 75 ou envoyez un
courrier électronique à l'adresse spareparts@wacom.eu. Vous pouvez également consulter le site Web
de Wacom à l'adresse http://www.wacom-shop.net. Vous pouvez également contacter votre revendeur,
votre distributeur ou notre service d'assistance technique au numéro d'appel correspondant à votre
région.
• Pour commander des pièces et accessoires en Australie, à Singapour, à Taïwan et en Corée, rendez-
vous sur les sites Web aux adresses suivantes : www.BuyWacom.com.au, www.BuyWacom.com.sg,
www.BuyWacom.com.tw et www.BuyWacom.co.kr.
• Pour commander des pièces et des accessoires dans d'autres pays, contactez votre revendeur
ou votre distributeur local.
Notez que l'ensemble des pièces et accessoires n'est pas disponible dans tous les pays.
Table des matières Index
73
Table des matières Index
74
INTERFÉRENCES RADIO ET TÉLÉVISION
L'équipement décrit dans le présent manuel génère, utilise et peut émettre des fréquences radio. S'il n'est pas installé
et utilisé correctement, c'est-à-dire en accord avec les instructions Wacom, il risque d'entraîner des interférences
dans la réception radio et télévision.
CONFORMITÉ FCC
Cet appareil est conforme à la section 15 de la réglementation FCC. Son fonctionnement est soumis aux
deux conditions suivantes : (1) cet appareil ne peut causer d'interférences néfastes, et (2) il doit accepter la réception
de toutes interférences, y compris celles susceptibles de perturber son fonctionnement.
Ce produit a été vérifié et réceptionné conformément aux prescriptions relatives aux appareils numériques de
classe B, selon la section 15 de la réglementation FCC. Ces prescriptions sont destinées à fournir, dans le cas d'une
installation domestique, un niveau de protection approprié contre de telles interférences.
L'équipement décrit dans le présent manuel génère, utilise et peut émettre des fréquences radio. S'il n'est pas installé
et utilisé correctement, il risque d'entraîner des interférences dans la réception radio et télévision. L'absence
d'interférences n'est toutefois pas garantie dans certaines installations.
Vous pouvez déterminer si la tablette provoque des interférences en la déconnectant de l'ordinateur. Si les
interférences cessent, elles sont probablement provoquées par le matériel.
Si votre matériel perturbe la réception des signaux de radio ou de télévision, les mesures suivantes peuvent aider
à résoudre ce problème :
• Modifiez l'orientation de l'antenne du téléviseur ou de la radio jusqu'à ce que les interférences cessent.
• Éloignez davantage le matériel du téléviseur ou de la radio.
• Branchez l'ordinateur et le matériel sur une prise secteur appartenant à un circuit différent de celui du téléviseur
ou de la radio.
Le cas échéant, consultez votre revendeur Wacom agréé ou un technicien radio/télévision expérimenté.
Tout changement ou modification apporté à ce produit et non autorisé par Wacom peut rendre la certification FCC
nulle et non avenue et entraîner l'expiration de l'autorisation d'exploitation du produit.
Reportez-vous également aux sections Industrie Canada (Canada uniquement) et Déclaration CE.
Table des matières Index
74
Table des matières Index
75
INDUSTRIE CANADA (CANADA UNIQUEMENT)
Industrie Canada, classe B
« This Class (B) digital apparatus complies with Canadian ICES-003 »
« Cet appareil numérique de la classe (B) est conforme à la norme NMB-003 du Canada. »
DÉCLARATION CE
La tablette numérisante Wacom Bamboo™, modèles CTT-460, CTH-460, CTH-461, CTH-661 et CTL-460, a été
testée et déclarée conforme aux normes européennes harmonisées suivantes :
• EN 55022 : 2006, classe B
• EN 55024 : 1998+A1:2001+A2:2003
Au vu des résultats de ces tests, Wacom déclare que l'appareil susmentionné est conforme à
la directive 2004/108/EC et indique cette conformité en plaçant la marque CE sur chaque appareil.
L'appareil doit toujours être installé et utilisé conformément aux instructions fournies dans le présent manuel.
Tout changement ou toute modification apporté à ce produit et non autorisé expressément par Wacom rendra
la présente déclaration nulle et non avenue.
Table des matières Index
75
Table des matières Index
76
PRÉCAUTIONS
AVERTISSEMENTS
Évitez de laisser la tablette ou son stylet (le cas échéant) à la portée des enfants. Toute utilisation incorrecte de votre
produit entraîne un risque d'accident ou de blessure. Veillez à ce que les enfants n'avalent pas la pointe ou le bouton
du stylet. La pointe du stylet, le bouton et les autres pièces amovibles risquent de se détacher accidentellement si
un enfant les mord. Les pièces de petite taille, telles que les pointes, les recharges ou le bouton du stylet, peuvent
se détacher et être avalées accidentellement par un enfant.
N'utilisez pas la tablette à proximité d'un système de commande nécessitant une fiabilité extrêmement élevée.
Cela risque de nuire au bon fonctionnement d'autres appareils électroniques ou ces derniers risquent de provoquer
un dysfonctionnement de la tablette.
Mettez votre tablette hors tension dans les endroits où les périphériques électroniques ne sont pas autorisés.
La tablette pouvant entraîner un dysfonctionnement des autres appareils électroniques dans les endroits où l'usage
des appareils électroniques est interdit (un avion, par exemple), assurez-vous d'éteindre la tablette en débranchant
son connecteur USB de l'ordinateur.
Vous ne devez ni démonter ni modifier d'une quelconque manière la tablette ou son stylet (si elle en est équipée).
Une telle action peut provoquer une surchauffe, une flamme, un choc électrique ou autre dommage susceptible
de provoquer des blessures. Un désassemblage de la tablette rend la garantie caduque.
Veuillez noter si un câble est endommagé. Si vous remarquez que le câblage de votre tablette est déchiré ou présente
tout autre dommage, il existe un risque de dysfonctionnement du produit, de choc électrique ou d'incendie. Cessez
d'utiliser le produit et prenez contact avec votre distributeur local ou le centre de relation clientèle de votre région.
N'exposez pas ce produit à l'eau ou à tout autre liquide. Veillez à ne jamais renverser de liquides sur la tablette
ou le stylet (le cas échéant). L'exposition de ce produit à l'eau ou à tout autre liquide peut provoquer des
dysfonctionnements ou des chocs électriques. Si votre produit est exposé à l'eau ou à tout autre liquide, débranchez
le connecteur USB. S'il est pourvu d'un câble d'alimentation secteur, retirez le cordon de la prise de courant. Éteignez
votre ordinateur. Déconnectez ensuite les autres câbles qui peuvent encore relier la tablette à votre ordinateur. Cessez
d'utiliser le produit et prenez contact avec votre distributeur local ou le centre de relation clientèle de votre région.
N'insérez pas de corps étranger dans le port USB ou toute autre ouverture de ce produit. Si un objet métallique
ou un corps étranger est inséré dans le port USB ou une autre ouverture de ce produit, il peut provoquer
un dysfonctionnement du produit, un incendie ou un choc électrique.
Reportez-vous également à la section attention.
Table des matières Index
76
Table des matières Index
77
ATTENTION
Ne placez pas et n'utilisez pas ce produit sur une surface ou un espace de travail instable. Ne placez pas ce produit
sur une surface inclinée, soumise à des vibrations ou à des secousses. Il pourrait chuter ou tomber et endommager
le produit ou provoquer des blessures.
Lorsque vous nettoyez votre tablette, mettez l'appareil hors tension en débranchant le connecteur USB reliant
la tablette à votre ordinateur. Vous risquez un choc électrique si vous tentez de nettoyer ce produit alors qu'il est
connecté à votre ordinateur.
Autres précautions relatives à l'utilisation de votre tablette :
• Si votre tablette est équipée d'un stylet, évitez d'appuyer trop fort sur sa pointe, sa gomme ou son bouton.
Cela peut réduire la durée de vie de la pointe du stylet et provoquer un dysfonctionnement du stylet.
• Si la pointe du stylet est tordue ou déformée, le stylet risque de ne pas fonctionner correctement.
Par conséquent, n'appuyez pas de manière exagérée lorsque vous utilisez l'utilisez.
• Si votre tablette est équipée d'un stylet, l'utilisation d'une pointe de stylet autre que celles conçues par Wacom
pour votre outil de saisie peut provoquer un mauvais fonctionnement du produit.
• Afin de ne pas endommager le stylet (le cas échéant), évitez d'appuyer trop fort lorsque vous introduisez le stylet
dans le porte-stylet ou lorsque vous l'en retirez. Introduisez le stylet dans le porte-stylet de façon à éviter toute
pression continue sur la pointe, les boutons ou la gomme du stylet.
• Évitez de frotter le porte-stylet (s'il est fourni) ou encore d'y appliquer du liquide en quantité excessive, car cela
pourrait entraîner une usure ou une décoloration du porte-stylet.
• Ne placez pas d'objets métalliques sur ce produit pendant son utilisation. Les objets métalliques placés
sur la tablette pendant son utilisation peuvent provoquer des interférences, des opérations inadéquates
ou un dysfonctionnement du produit.
Reportez-vous également à la section avertissements.
Table des matières Index
77
Table des matières Index
78
LICENCE ET GARANTIES
(DANS LE MONDE ENTIER À L'EXCEPTION DE L'EUROPE, DE L'AFRIQUE ET DU MOYEN-ORIENT)
LICENCE D'UTILISATION DU LOGICIEL
Ce document constitue un accord juridique entre vous, l'utilisateur final, et Wacom Technology Corporation (Wacom).
1. Garantie de licence. Le produit ci-joint se compose de programmes informatiques intégrés dans un
microprogramme et des disquettes ou du CD-ROM qui l'accompagnent (le « Logiciel »). Le Logiciel ne vous est
pas vendu ; vous bénéficiez d'une licence d'utilisation du Logiciel avec les produits Wacom uniquement, et Wacom
se réserve tous les droits qui ne vous sont pas explicitement octroyés. Wacom vous accorde le droit non exclusif
d'utiliser cette copie du Logiciel en combinaison avec un produit Wacom et à un seul endroit.
2. Propriété du logiciel. Bien qu'il soit possible que vous soyez propriétaire du produit dans lequel le Logiciel a été
initialement enregistré, Wacom conserve la propriété du Logiciel à proprement parler. Vous reconnaissez que le
Logiciel appartient à Wacom et qu'il contient des informations confidentielles et non publiées, développées ou
acquises à grands frais par Wacom, y compris le traitement des données, les algorithmes, les innovations et les
concepts. Le Logiciel est protégé par les lois fédérales et celles de chaque État en matière de droits d'auteur et
autres. Vous vous engagez à tout mettre en œuvre pour protéger le Logiciel contre toute reproduction, distribution,
diffusion, utilisation ou publication non autorisée.
3. Restrictions des droits de copie. Toute copie non autorisée du Logiciel est strictement interdite.
4. Restrictions d'utilisation. Il vous est interdit de décompiler, de désassembler ou de procéder à l'ingénierie
à rebours du Logiciel.
5. Durée et résiliation. La présente licence reste en vigueur jusqu'à son expiration. La présente Licence expire
automatiquement sans notification préalable de Wacom si vous n'en respectez pas les dispositions.
6. Divers. La présente Licence est régie par les lois des États-Unis d'Amérique et de l'État de Washington,
sauf dans la zone d'Asie pacifique, et par les lois du Japon en Asie Pacifique.
GARANTIE LIMITÉE
Wacom garantit ce produit à l'acheteur d'origine, à l'exception du Logiciel, du porte-stylet et des consommables tels
que les pointes de stylet, contre toute défectuosité de matériel et de fabrication dans des conditions d'utilisation
et d'entretien normales, pour une période d'un (1) an à compter de la date d'achat, d'après copie de la facture
et de l'inscription Wacom par e-mail ou en ligne dans les 30 jours suivant l'achat.
Le Logiciel fait l'objet d'une licence « en l'état ». Wacom ne garantit en aucun cas sa qualité ou ses performances.
Wacom ne peut vous garantir une utilisation ininterrompue ou la correction d'éventuelles erreurs.
En cas de découverte d'une défectuosité dans le produit, à l'exception du Logiciel, pendant la Période de garantie,
contactez le service d'assistance technique de Wacom par téléphone, e-mail ou fax pour obtenir un numéro d'ARM
(Autorisation de retour de marchandise) et des instructions d'envoi du produit à un site d'entretien désigné par
Wacom. Vous devez envoyer le produit, en payant à l'avance les frais d'expédition, au site d'entretien indiqué, en
y joignant le numéro d'autorisation de retour, votre nom, votre adresse et votre numéro de téléphone, la date de
lapreuve d'achat et une description de la défectuosité. Wacom prend à sa charge l'expédition en retour par le biais
de United Parcel Service ou par un service équivalent de son choix.
Table des matières Index
78
Table des matières Index
79
La seule obligation de Wacom et sa responsabilité aux termes de la présente garantie consiste, au choix de Wacom,
à réparer ou à remplacer le produit défectueux ou des composants de celui-ci si Wacom en est averti pendant
la période de garantie ; ceci, toutefois, pour autant que vous assumiez la responsabilité (i) des frais de transport
du produit vers le site d'entretien indiqué et (ii) de toute perte ou dommage subi par le produit pendant ce transport.
Wacom ne sera pas tenu de réparer ou de remplacer le produit si sa défaillance résulte d'un accident, d'une utilisation
abusive ou incorrecte, d'une négligence ou d'une modification ou réparation non autorisée, ou s'il a été manipulé
ou stocké contrairement aux instructions de Wacom en matière de stockage.
Les descriptions, dessins, caractéristiques, échantillons, modèles, bulletins ou autres matériels utilisés dans le cadre
de la vente du produit ne constituent pas une garantie explicite de la conformité du produit à vos exigences.
À L'EXCEPTION DE LA GARANTIE LIMITÉE DÉCRITE CI-DESSUS, AUCUNE AUTRE GARANTIE N'EST ACCORDÉE
PAR WACOM AU SUJET DE CE PRODUIT. AUCUN CONSEIL NI RENSEIGNEMENT, ORAL OU ÉCRIT, FOURNI PAR
WACOM, SES REVENDEURS, DISTRIBUTEURS, REPRÉSENTANTS OU EMPLOYÉS NE FERA OFFICE DE
GARANTIE NI N'ÉTENDRA LA PORTÉE DE LA PRÉSENTE GARANTIE ET VOUS NE POUVEZ PAS VOUS BASER SUR
DE TELS CONSEILS OU RENSEIGNEMENTS. LA PRÉSENTE GARANTIE VOUS OCTROIE DES DROITS
JURIDIQUES PRÉCIS, ET ÉVENTUELLEMENT D'AUTRES DROITS QUI VARIENT D'UN ÉTAT À UN AUTRE.
WACOM LIMITE LA DURÉE DE TOUTE GARANTIE LÉGALE, NOTAMMENT DES GARANTIES IMPLICITES DE
COMMERCIALISATION OU D'ADÉQUATION À UN USAGE PARTICULIER, À LA DURÉE DE LA GARANTIE EXPLICITE
DE WACOM. CERTAINS ÉTATS N'AUTORISENT PAS DE LIMITATION DE LA DURÉE D'UNE GARANTIE IMPLICITE,
PAR CONSÉQUENT, IL SE PEUT QUE LA RESTRICTION SUSMENTIONNÉE NE VOUS SOIT PAS APPLICABLE.
NI WACOM NI TOUTE AUTRE PERSONNE IMPLIQUÉE DANS LA CRÉATION, LA PRODUCTION OU LA LIVRAISON
DE CE PRODUIT NE PEUT ÊTRE TENU RESPONSABLE DE TOUT DOMMAGE DIRECT, INDIRECT OU ACCESSOIRE
(Y COMPRIS LA PERTE DE BÉNÉFICES COMMERCIAUX, L'INTERRUPTION D'ACTIVITÉ COMMERCIALE, LA
PERTE D'INFORMATIONS COMMERCIALES, ETC.) DÉCOULANT DE L'UTILISATION OU DE L'IMPOSSIBILITÉ
D'UTILISER CE PRODUIT, MÊME SI WACOM A ÉTÉ AVERTI DE L'ÉVENTUALITÉ DE TELS DOMMAGES. CERTAINS
ÉTATS N'AUTORISANT PAS L'EXCLUSION OU LA LIMITATION DES RESPONSABILITÉS POUR LES DOMMAGES
ACCESSOIRES OU INDIRECTS, IL SE PEUT QUE LA RESTRICTION OU L'EXCLUSION SUSMENTIONNÉE NE VOUS
SOIT PAS APPLICABLE.
Dans l'éventualité où une partie des limitations mentionnées ci-dessus sont considérées comme non applicables,
la responsabilité de Wacom pour tout dommage envers vous ou toute autre partie, n'excédera pas le prix que vous
avez payé, quelle que soit la forme de la plainte.
La présente Garantie limitée est régie par les lois des États-Unis d'Amérique et de l'État de Washington.
La présente Garantie limitée n'est valable et applicable que pour les produits achetés et utilisés aux États-Unis
(et dans leurs territoires ou possessions) et au Canada.
SERVICE DE GARANTIE AUX ÉTATS-UNIS ET AU CANADA
Pour obtenir un service de garantie aux États-Unis ou au Canada, contactez :
Centre de support client Wacom
Téléphone : +1.360.896.9833
Formulaire de demande par e-mail : http://www.wacom.com/productsupport/email.cfm
Table des matières Index
79
Table des matières Index
80
GARANTIE SUR LES VENTES EN DEHORS DES ÉTATS-UNIS ET AU CANADA
En ce qui concerne les produits achetés ou utilisés hors des États-Unis et du Canada, vous devriez, après avoir
découvert une défectuosité dans le produit lors de la période de garantie (à l'exception du logiciel) en avertir votre
revendeur ou votre distributeur local. Pour le reste, les conditions de garantie exposées ci-dessus s'appliquent
également à ces ventes.
Assistance technique Wacom en Asie-Pacifique (sauf Japon et Chine)
Pour de plus amples informations sur la politique de garantie limitée et l'enregistrement des produits dans la région
Asie-Pacifique, consultez : http://www.wacom-asia.com
Pour obtenir une assistance technique ou bénéficier des services de garantie en Asie du Sud-est, en Océanie et
à Taïwan, veuillez contacter le service client de Wacom au numéro indiqué à l'adresse suivante :
http://www.wacom-asia.com/support/contact
Pour toute question concernant cet Accord ou si vous désirez contacter Wacom pour quelque raison que ce soit,
veuillez envoyer un courrier écrit à l'une des adresses suivantes :
EN AMÉRIQUE DU NORD ET DU SUD : AU JAPON :
Wacom Technology Corporation Wacom Co., Ltd.
1311 S.E. Cardinal Court 2-510-1 Toyonodai
Vancouver, Washington 98683 Otone-Machi, Kitasaitama-Gun
États-Unis Saitama, 349-1148
Japon
EN RÉPUBLIQUE POPULAIRE DE CHINE
EN ASIE-PACIFIQUE :
(À L'EXCEPTION DE HONG KONG) :
Wacom Co., Ltd. Wacom China Corporation
Asia Pacific Office Unit 2807, 28th Floor, SK Tower
Harmony Tower 18F, 1-32-2 Hon-Cho, No 6 Jia, Jianguomenwai Avenue,
Nakano-Ku, Tokyo 164-0012 Beijing, 100022, China
Japon E-mail : support@wacom.com.cn
Table des matières Index
80
Table des matières Index
81
CONDITIONS DE GARANTIE DE LICENCE
(EUROPE, AFRIQUE ET MOYEN-ORIENT)
CONTRAT DE LICENCE
Informations client importantes
Ce produit est fourni avec des programmes informatiques protégés par des droits d'auteur (le « logiciel »), qui
constituent la propriété intellectuelle inaliénable de WACOM Europe GmbH (« WACOM »). Ce logiciel, qui fait partie
intégrante du produit, est stocké sur le support de données associé. Le logiciel de WACOM et les droits d'utilisation
associés ne sont pas couverts par l'achat de ce produit auprès de votre revendeur. WACOM ne vous accorde le droit,
à vous l’utilisateur, d’utiliser le logiciel qu’en accord avec les conditions stipulées dans le présent contrat de licence.
En achetant ce produit, vous acceptez les conditions de licence suivantes.
Conditions d'utilisation du logiciel
WACOM accorde à l'utilisateur une licence personnelle et non exclusive d'utilisation du logiciel uniquement
en relation avec ce produit et afin de garantir le bon fonctionnement du produit. Cette licence ne peut être concédée
à un tiers en relation avec ce produit.
L'utilisation de ce logiciel couvre la création de copies permanentes ou temporaires du logiciel par chargement,
affichage, exportation, transfert ou sauvegarde, dans le seul but d'exporter les commandes et les données qu'il
contient ou d'observer, de rechercher ou de tester les fonctions du logiciel.
Le client n'est en aucun cas autorisé à concéder le logiciel sous licence, ni à le louer, à le prêter ou à en fournir l'accès
à un tiers. Le client n'est pas autorisé à copier, modifier, transférer ou éditer le logiciel sans en avoir reçu l'accord
préalable écrit de Wacom, sauf si ces opérations sont indispensables pour créer une copie de sauvegarde ou couvrir
les scénarios décrits au paragraphe 2 ci-dessus.
Le client n'est pas autorisé à procéder à l'ingénierie à rebours, à décompiler ou à désassembler le logiciel, ni à utiliser
tout autre moyen afin d'accéder au code source du logiciel. Cette restriction survit à la fin du présent contrat. Si le
logiciel contient des interfaces avec d'autres programmes qui ne sont pas pris en charge par WACOM, WACOM est
tenu de fournir au client les informations nécessaires, sur simple demande, à condition que le client soit en mesure
de justifier son droit d'utiliser le logiciel et qu'il accepte de prendre à sa charge les frais de copie et de port.
WACOM ET SES FOURNISSEURS NE PEUVENT OFFRIR AUCUNE GARANTIE QUANT À L'EXÉCUTION DU
LOGICIEL OU AUX RÉSULTATS ASSOCIÉS. WACOM ET SES FOURNISSEURS REJETTENT TOUTE GARANTIE
OU ASSURANCE (EXPRESSE OU TACITE, Y COMPRIS CELLES DÉRIVÉES D'UNE RELATION COMMERCIALE,
DE PRATIQUES COMMERCIALES, DE DISPOSITIONS LÉGALES OU DU DROIT COUTUMIER) RELATIVE À LA
QUALITÉ MARCHANDE, À L'ABSENCE DE DÉFAUTS OU À L'UTILITÉ DU LOGICIEL.
WACOM ET SES FOURNISSEURS DÉCLINENT TOUTE RESPONSABILITÉ EN CAS DE DOMMAGES-INTÉRÊTS,
DE RÉCLAMATIONS OU DE COÛTS DE QUELQUE NATURE QUE CE SOIT, Y COMPRIS LES DOMMAGES-
INTÉRÊTS CONSÉCUTIFS, SECONDAIRES, ACCIDENTELS, INDIRECTS OU PUNITIFS, LES DOMMAGES-
INTÉRÊTS PARTICULIERS OU SPÉCIAUX, OU LES DEMANDES D'INDEMNISATION AU TITRE D'UNE PERTE
OU D'UNE BAISSE DE BÉNÉFICES. CETTE CLAUSE S'APPLIQUE ÉGALEMENT LORSQU'UN REPRÉSENTANT
DE WACOM EST INFORMÉ À L'AVANCE DE L'ÉVENTUALITÉ DE TELS PERTES, DOMMAGES-INTÉRÊTS,
RÉCLAMATIONS, COÛTS OU DEMANDES ÉMANANT DE TIERS.
Table des matières Index
81
Table des matières Index
82
Les restrictions de responsabilité existantes ne s'appliquent pas dans l'hypothèse de garanties explicites ou en cas de
comportement frauduleux de la part de WACOM, ni pour les dommages et intérêts réclamés à la suite d'un
comportement intentionnel ou d'une négligence de la part de WACOM, de dommages entraînant un décès, des
blessures corporelles ou des maladies, ou dans le cas de dispositions légales exécutoires. Pour les cas de négligences
mineures, la responsabilité de WACOM et de ses fournisseurs ne peut être engagée que dans le cas d'un manquement
à leurs principales obligations contractuelles. Dans ce dernier cas, leur responsabilité est uniquement limitée aux
dommages habituels avec ce type de contrat, lesquels doivent être déterminés par WACOM lors de la signature du
contrat compte tenu des risques et circonstances connus au moment de la signature. Les réclamations au titre de la
baisse de bénéfices ou de dépenses engagées, les demandes d'indemnité émanant de tiers ou les réclamations au titre
de tout autre dommage et intérêt direct ou consécutif ne peuvent pas être invoquées dans ce cas.
Les lois de la République Fédérale d'Allemagne s'appliquent au présent contrat. L'applicabilité de la Convention des
Nations Unies sur les contrats de vente internationale de marchandises est explicitement exclue. Krefeld est le seul
tribunal compétent pour toutes les réclamations émanant de cette relation contractuelle et pour tous les litiges entre
les parties résultant de la formation, du traitement ou de la résiliation de la relation contractuelle, à condition que le
client soit un négociant, une entité légale relevant de la loi publique ou un fonds spécial relevant de la loi publique.
L'accord de compétence s'applique également aux clients dont la juridiction compétente n'est pas située en
Allemagne. L'accord de compétence ne s'applique pas si, pour des raisons légales, une autre juridiction compétente
doit être déterminée pour un cas particulier. En outre, WACOM est autorisé à engager des poursuites judiciaires à
l'encontre du siège social du client.
Cette licence constitue l'intégralité de l'accord contractuel entre les parties. Elle se substitue à tout autre contrat
et accord écrit ou oral et ne peut être amendée que par contrat écrit et signé. L'invalidation d'une des dispositions
stipulées dans le présent accord de licence ne saura en aucun cas affecter la validité des autres dispositions, en tout
ou partie. Dans l'éventualité où une disposition serait invalide, la réglementation légale la plus proche doit s'appliquer
en lieu et place de cette dernière.
GARANTIE LIMITÉE
Wacom vous garantit, en tant qu'acheteur initial, que le produit utilisé aux fins auxquels il est destiné, est exempt de tout
défaut matériel et d'erreur de traitement pendant une période de DEUX (2) ANS. Les produits Cintiq seront couverts par
une garantie de TROIS (3) ANS après la date d'achat, pour autant que le produit ait été inutilisé au moment de cet achat.
Les défauts sur les pièces d'usure (pointes de stylet par exemple) liés à une usure normale sont exclus de cette garantie.
En outre, WACOM garantit que les supports de données fournis avec le produit sont exempts de tout défaut matériel
et d'erreur de traitement pendant une durée de SIX (6) MOIS à compter de la date d'achat.
Si le produit, à l'exclusion de tout logiciel, est reconnu défectueux, il doit être immédiatement renvoyé sur le lieu
d'achat dans son emballage d'origine, pendant la période de garantie, avec vos nom, adresse et numéro de
téléphone, ainsi qu'un descriptif du problème et une copie du reçu original. Le client est responsable de tout
dommage ou perte pendant le transport du produit à cette fin. Conformément aux dispositions de la présente
garantie, WACOM s'engage à ne réparer ou remplacer que les produits ou pièces défectueux, à son entière
discrétion, dans le cas où les défauts sont prouvés et que le produit est retourné pendant la période de garantie.
WACOM n'est en aucun cas tenu de réparer ou remplacer le produit dans les cas suivants : (a) le produit est
endommagé à la suite d'un accident, d'une mauvaise utilisation, d'un usage inapproprié, d'une négligence ou d'une
modification ou réparation non autorisée ; (b) le produit n'a pas été manipulé ou stocké conformément aux
instructions fournies par WACOM ; (c) l'endommagement est le résultat d'une usure normale ; ou d) le numéro
de série apposé par WACOM a été retiré ou est devenu illisible.
Si, au cours de la vérification d'une réclamation au titre de la présente garantie, il apparaît que cette réclamation
dépasse la période autorisée ou n'est pas couverte par la garantie, ou encore que le produit n'est pas défectueux,
les coûts associés aux contrôles ou réparations seront à la charge du client.
Table des matières Index
82
Table des matières Index
83
Les descriptions, dessins, caractéristiques, échantillons, modèles, notifications ou support similaire fournis lors de
l'achat du produit ne peuvent être considérés comme une garantie explicite de la correspondance du produit aux
exigences du client.
Si ce produit est défectueux, l'acheteur est autorisé à invoquer la responsabilité du fabricant. Ces droits légaux contre
le fabricant ne sont pas limités par la garantie existante. La garantie concède au client de nombreux autres droits
dans les conditions stipulées dans le présent texte.
Cette garantie limitée s'applique si le siège social du fabricant est situé en UE ou en Islande, Norvège, Jersey, Suisse,
Russie, Ukraine, Croatie, Serbie, Tunisie, Turquie, Syrie, Liban, Jordanie, Israël, Égypte, Émirats Arabes Unis, Iran ou
Afrique du Sud.
Les droits accordés en vertu de cette garantie limitée sont soumis aux lois de la République Fédérale d'Allemagne.
L'applicabilité de la Convention des Nations Unies sur les contrats de vente internationale de marchandises est
explicitement exclue. Krefeld est le seul tribunal compétent pour toutes les réclamations émanant de cette relation
contractuelle et pour tous les litiges entre les parties résultant de la formation, du traitement ou de la résiliation de
la relation contractuelle, à condition que le client soit un négociant, une entité légale relevant de la loi publique ou
un fonds spécial relevant de la loi publique.
L'accord de compétence s'applique également aux clients dont la juridiction compétente n'est pas située en
Allemagne. L'accord de compétence ne s'applique pas si, pour des raisons légales, une autre juridiction compétente
doit être déterminée pour un cas particulier. En outre, WACOM est autorisé à engager des poursuites judiciaires
à l'encontre du siège social du client.
L'invalidation d'une des dispositions stipulées dans le présent accord de garantie limitée ne saura en aucun cas
affecter la validité des autres dispositions, en tout ou partie. Dans l'éventualité où une disposition serait invalide,
la réglementation légale la plus proche doit s'appliquer en lieu et place de cette dernière.
Pour toute question concernant ce contrat, ou si vous souhaitez contacter WACOM pour toute autre raison,
veuillez nous contacter par courrier à l'adresse suivante :
WACOM Europe GmbH
Europark Fichtenhain A9
47807 Krefeld
ALLEMAGNE
Table des matières Index
83
Table des matières Index
84
GLOSSAIRE
Accélération de la souris. Paramètre permettant de régler la vitesse d'accélération du curseur à l'écran
lorsque le stylet est en mode Souris.
Application reconnaissant la gomme. Application logicielle prenant en charge la gomme du stylet.
Ces applications utilisent la gomme de différentes façons, selon l'utilité particulière qu'elles peuvent en tirer.
Application sensible à la pression. Toute application prenant en charge la saisie sensible à la pression.
Capteur tactile Surface de navigation de votre tablette Bamboo où est détectée la saisie tactile. Le capteur
tactile est situé au niveau de la surface active et ne prend pas en charge la saisie au stylet.
Correspondance. Relation entre la position du stylet sur la tablette Bamboo et la position du curseur à l'écran.
Curseur de l'écran. Le pointeur affiché sur l'écran. Selon le type d'application en cours, le curseur de
l'écran peut prendre différentes formes (flèche, barre d'insertion, cadre, etc.).
Déplacement. Mouvement utilisé avec la navigation tactile. Touchez et déplacez un seul doigt sur la surface
de la tablette.
Distance du double-clic. Distance maximale (en pixels à l'écran) que le curseur peut parcourir entre deux
clics pour que ceux-ci puissent toujours être considérés comme un double-clic. L'augmentation de la
distance du double-clic facilite le double-clic mais peut retarder l'affichage des lignes que vous tracez dans
certaines applications.
Écartement. Mouvement utilisé avec la navigation tactile. Touchez la tablette avec deux doigts serrés.
Écartez vos doigts tout en les maintenant en contact avec la surface de la tablette.
Encre numérique. Vaste catégorie qui décrit normalement un contenu manuscrit créé à partir d'un stylet sur
un ordinateur. Ce contenu prend la forme de croquis, d'annotations d'encre ou d'écriture. L'écriture peut
être convertie en texte dactylographié ou simplement conservée en l'état pour être utilisée dans son format
d'origine. Suivant les paramètres du système et de l'application, le texte manuscrit créé avec de l'encre
numérique peut être converti à la volée ou à un autre moment.
ExpressKeys, MAIN DROITE. Paramètre de la tablette permettant d'orienter les touches ExpressKeys à
gauche de la tablette.
ExpressKeys, MAIN GAUCHE. Paramètre de la tablette permettant d'orienter les touches ExpressKeys à
droite de la tablette.
ExpressKeys. Touches de commande personnalisables situées sur la tablette Bamboo.
Force du clic. Force à appliquer à la pointe du stylet pour produire un clic.
Glissement rapide. Mouvement utilisé avec la navigation tactile. Touchez la surface de la tablette avec deux
doigts et déplacez-les rapidement dans la même direction.
Journal. Application Microsoft Windows qui simule électroniquement un journal physique, mais avec les
avantages de la prise de notes numérique. Par exemple, vous pouvez tracer rapidement des croquis
et prendre des notes manuscrites, puis les convertir en texte et les envoyer à des collègues pour leur
permettre de faire des annotations numériques. Journal inclut différents outils (stylets, marqueurs,
surligneurs), ainsi qu'un outil d'effacement que vous pouvez activer facilement à l'aide de la gomme
du stylet, s'il en est équipé. De plus, vous pouvez lancer des recherches sur le contenu manuscrit dans
l'application Journal.
Table des matières Index
84
Table des matières Index
85
Menu contextuel. Menu défini par l'utilisateur affichant une liste de fonctions de frappes ou d'autres actions
que vous pouvez exécuter. Vous pouvez personnaliser les boutons de votre stylet pour afficher ce menu.
Disponible pour les modèles de tablette configurés pour la prise en charge simultanée de la saisie tactile
et de la saisie au stylet.
Mode souris Méthode de positionnement du curseur. Après avoir placé le stylet sur la tablette Bamboo,
vous pouvez déplacer le curseur à l'écran en effectuant un « cliquer-déplacer », comme avec une souris
classique. Ce mode de positionnement se nomme positionnement relatif. Reportez-vous également
à la section Mode Stylet.
Mode Stylet. Méthode de saisie au stylet permettant de positionner le curseur. Lorsque vous placez
le stylet sur la tablette Bamboo, le curseur se place à l'endroit correspondant à l'écran. C'est ce qu'on
appelle le positionnement absolu. Il s'agit du mode par défaut du stylet. Le MODE STYLET vous permet
de positionner rapidement le curseur de l'écran sans devoir le rechercher et le déplacer à travers le bureau.
Reportez-vous également à la section Mode Souris.
Modificateur. Les touches de modification sont MAJ, ALT et CTRL pour Windows ou MAJ, CTRL, COMMANDE
et OPTION pour Macintosh. Vous pouvez personnaliser les boutons du stylet ou de la tablette Bamboo pour
simuler une touche de modification.
Panneau de saisie Tablet PC. Le panneau de saisie Tablet PC de Microsoft Windows Vista vous permet
d'utiliser votre stylet pour créer des notes manuscrites ou de travailler avec un clavier virtuel. Il convertit
de manière dynamique l'écriture en texte. Les informations que vous créez peuvent ensuite être insérées
dans d'autres documents, feuilles de calcul ou illustrations. Reportez-vous également à la section
Possibilités relatives au stylet et à l'encrage numérique dans Windows Vista.
Panoramique. Mouvement utilisé avec la navigation tactile. Touchez la surface de la tablette avec deux
doigts et déplacez-les dans la même direction.
Pincement. Mouvement utilisé avec la navigation tactile. Touchez la tablette avec deux doigts légèrement
écartés. Tout en maintenant vos doigts en contact avec la surface de la tablette, déplacez-les
simultanément ou reproduisez un geste de pincement.
Pixel. La plus petite unité de mesure de l'écran de votre moniteur.
Pointe. Pointe de stylet remplaçable.
Pression. Mouvement utilisé avec la navigation tactile. Touchez et soulevez un seul doigt de la tablette.
Proximité. Hauteur par rapport à la surface active de la tablette, sous laquelle le stylet est détecté.
Reportez-vous également à la section positionnement.
Rapport largeur/hauteur. Rapport entre les dimensions verticale et horizontale de la tablette ou de l'écran.
Saisie au stylet. Méthode permettant de contrôler un ordinateur à l'aide du stylet sur votre tablette Bamboo.
Saisie tactile. Méthode permettant d'interagir avec un ordinateur à l'aide de la tablette Bamboo en utilisant
uniquement vos doigts.
Sensible à la pression. Propriété de la pointe et de la gomme (le cas échéant) du stylet qui permet de
détecter l’intensité de la pression qui leur est appliquée. Cette fonction permet de créer des traits réalistes
au stylet, au pinceau ou à la gomme dans les applications sensibles à la pression.
Surface active. Surface de navigation et de dessin de votre tablette Bamboo qui détecte la saisie au stylet
ou la saisie tactile. Voir également capteur tactile.
Torsion. Mouvement utilisé avec la navigation tactile. Touchez la tablette avec deux doigts légèrement
écartés et déplacez-les de façon circulaire (par un mouvement de rotation) ou dans des directions
opposées. Vous pouvez également maintenir l'un de vos doigts immobile et déplacer l'autre doigt autour
de ce dernier.
Table des matières Index
85
Table des matières Index
86
USB. Bus série universel. Norme d'interface matérielle qui permet de connecter des périphériques.
Les ports USB prennent en charge le branchement sous tension qui vous permet de connecter ou
de déconnecter un périphérique USB sans mettre votre ordinateur hors tension.
Vitesse de la souris. Paramètre permettant de régler la vitesse de déplacement du curseur sur l'écran
lorsque le stylet est en mode Souris.
Wintab. Norme d'interface utilisée par les applications Windows pour la réception d'informations depuis
une tablette.
Bamboo prend en charge toutes les applications compatibles avec Wintab sous Windows.
Table des matières Index
86
Table des matières Index
87
INDEX
À propos du manuel 5 Correspondance
Attention 77 sur plusieurs moniteurs 17
Avertissements 76 tablette 44
Bamboo Déclaration CE 75
dépannage 54 Dépannage 54
entretien de 66 problèmes avec la saisie du stylet 59
fonctionnalités de base problèmes avec la saisie tactile 58
des touches ExpressKey 26 problèmes généraux 57
fonctionnalités du produit 7 problèmes spécifiques à Macintosh 61
l'expérience tactile 18 problèmes spécifiques à Windows 60
matrice de la tablette 7 tableaux 57
personnalisation 35 Désactivation de la saisie tactile 40
problèmes avec 54 Désinstallation du logiciel de la tablette 67
saisie au stylet 27 Distance du double clic, personnalisation 42
saisie tactile 18 Double-clic, production 30
utilisation 18 Échelle et proportions 45
utilisation du stylet 27 Écriture avec pression 32
Bruit de clic 30 Encrage numérique, possibilités 68
Caractéristiques Entretien, de Bamboo 66
générales 70 Ergonomie 12
petite tablette Bamboo Fun 71 Exercice de coordination œil-main 34
produit 70 ExpressKeys
stylet, pour Bamboo 71 réglage des fonctions 39
stylet, pour Bamboo Fun 71 utilisation 26
stylet, pour Bamboo Pen 72 Fonctionnalités
tablette Bamboo 70 modèles Pen 10
tablette Bamboo Pen 72 modèles Pen & Touch 9
tablette Bamboo Touch 70 modèles Touch 8
tablette moyenne Bamboo Fun 71 porte-stylet 11
Clic, avec stylet 30 stylet 11
Commande de pièces et accessoires 73 Fonctions des boutons 50
Conditions ambiantes 66 Fonctions, bouton 50
Conformité FCC 74 Glisser-déplacer,avec stylet 30
Conformité Industrie Canada 75 Gommer, avec stylet 33
Table des matières Index
87
Table des matières Index
88
Informations, produit 73 tactiles
Interférences radio et télévision 74 fonctions 38
Interférences, radio et télévision 74 toucher de la gomme 42
Logiciel toucher de la pointe 42
désinstallation 67 touches ExpressKey 26
téléchargement de pilotes 64 Pièces et accessoires, commande 73
Manuel Plume, remplacement 66
à propos de 5 Pointage, avec stylet 28
navigation 6 Pointe
Menu contextuel, personnalisation 49 personnalisation du toucher 42
Moniteurs, utilisation de plusieurs 17 remplacement 66
Navigation dans le manuel 6 Porte-stylet 11
Navigation, personnalisation Positionnement, avec stylet 28
de la saisie tactile 37 Précautions 76
Options d'assistance technique 63 Présentation, panneau de configuration 36
Orientation Pression
configuration pour la tablette 14 écriture 32
réglage de la tablette 39 traçage 32
Panneau de configuration Problèmes généraux, dépannage 57
fonctions de base 17 Problèmes spécifiques à Macintosh,
ouverture 35 dépannage 61
présentation 36 Problèmes spécifiques à Windows,
Panneau de saisie Tablet PC, à propos de 69 dépannage 60
Paramètres, panneau de configuration 36 Problèmes, avec Bamboo 54
Personnalisation Produit
Bamboo 35 caractéristiques 70
distance du double clic 42 fonctionnalités 7
ExpressKeys informations 73
fonctions 39 Proportions et échelle 45
fonctions des boutons 50 Stylet
menu contextuel 49 boutons
orientation de la tablette 39 personnalisation 43
saisie tactile 37 utilisation 31
stylet 41 clic avec 30
accélération en mode souris 48 écriture avec pression 32
boutons 43 fonctionnalités 11
saisie 34 glisser-déplacer avec 30
vitesse en mode souris 48 gommer avec 33
Table des matières Index
88
Table des matières Index
89
l'expérience 27 orientation, réglage 39
personnalisation 41 stockage 66
plume, remplacement 66 suivi 44
pointage avec 28 test 55
pointe, remplacement 66 Tactile
positionnement avec 28 désactivation 40
problèmes de saisie, dépannage 59 fonctions de base 20
production d'un double-clic 30 l'expérience 18
saisie, personnalisation 34 mouvements 23
tenue 27 navigation 19
test 56 options 19
traçage avec pression 32 personnalisation 25
utilisation 27 problèmes de saisie, dépannage 58
boutons du stylet 31 réglage de la vitesse tactile 37
sur la tablette 28 réglage des fonctions de navigation 37
vitesse, réglage 48 réglage des fonctions tactiles 38
Suivi, tablette 44 saisie, personnalisation 37
Surface active, identification 15 vitesse, réglage 37
Tablette Téléchargement de pilotes, obtention 64
configuration de l'orientation 14 Tenue du stylet 27
correspondance 44 Test
avec la portion de la zone d'écran 46 stylet 56
avec la portion de la zone tablette 55
de la tablette 47 Toucher de la gomme, personnalisation 42
sur plusieurs moniteurs 17 Touches ExpressKey
zone 45 fonctionnalités de base 26
échelle et proportions 45 personnalisation 26
ExpressKeys 26 Traçage avec pression 32
fonctionnalités des modèles Pen et Touch 9 Utilisation de Bamboo 18
fonctionnalités du modèle Pen 10 Zone de travail, configuration 12
fonctionnalités du modèle Touch 8 rangement 66
matrice des fonctionnalités 7
Table des matières Index
89
Table des matières Index
90
BUREAUX INTERNATIONAUX DE WACOM
WACOM TECHNOLOGY CORPORATION WACOM EUROPE GMBH
1311 S.E. Cardinal Court Europark Fichtenhain A9
Vancouver, WA 98683 47807 Krefeld
États-Unis Allemagne
N° de tél. : +1.360.896.9833 N° de tél. : +49.(0)2151.3614.0
Fax : +1.360.896.9724 Fax : +49.(0)2151.3614.111
WACOM CO., LTD. WACOM CO., LTD.
Division commerciale et marketing Japon Division commerciale et marketing Asie-Pacifique
Harmony Tower 21F, 1-32-2 Hon-Cho, Harmony Tower 18F, 1-32-2 Hon-Cho,
Nakano-Ku, Tokyo 164-0012 Nakano-Ku, Tokyo 164-0012
Japon Japon
Internet : http://tablet.wacom.co.jp N° de tél. : +81.3.5309.1513
Fax : +81.3.5309.1514
WACOM CHINA CORPORATION WACOM KOREA CO., LTD.
Unit 2807, 28th Floor, SK Tower 25th Floor DMC iaan Sangam 2nd Complex, 1653
No 6 Jia, Jianguomenwai Avenue, Sangam-dong, Mapo-gu, Seoul, Korea, 121-270
Beijing, 100022, China Corée
http://www.wacom.com.cn N° de tél. : +82.2.557.3894
Fax : +82.2.557.3895
WACOM AUSTRALIA PTY. LTD. WACOM SINGAPORE PTE. LTD.
Unit 8, Stage 1 Cumberland Green 3 Bishan Place,
2-8 South Street Rydalmere CPF Bishan Building #06-08
NSW 2116 Australia Singapour 579838
N° de tél. : +61.2.9422.6700 N° de tél. : +65.6258.8640
Fax : +61.2.9420.2272 Fax : +65.6258.8697
WACOM TAIWAN INFORMATION CO., LTD.
Suite 605, 6th floor, No. 205 Tun-Hwa North Road
Taipei, 105 Taiwan
N° de tél. : +886.2.2712.2675
Fax : +886.2.2712.9789
Table des matières Index
90
Vous aimerez peut-être aussi
- Guide Enseignant LEGO Education WeDo FRDocument177 pagesGuide Enseignant LEGO Education WeDo FRghitaPas encore d'évaluation
- Baxtran BR 80Document1 pageBaxtran BR 80sgir marocPas encore d'évaluation
- Code Couleur Cables Fibre OptiqueDocument1 pageCode Couleur Cables Fibre OptiqueDON AYUPOPas encore d'évaluation
- Compte Rendu Du Bilan en Ergothérapie 2023 - Enzo KOURRYDocument8 pagesCompte Rendu Du Bilan en Ergothérapie 2023 - Enzo KOURRYCAROLKOURRYPas encore d'évaluation
- Contrat de MaintenanceDocument10 pagesContrat de Maintenanceothmane ouaadoudPas encore d'évaluation
- Memoire de Master: Implémentation D'un Algorithme de Cryptage Sur Un Circuit FPGADocument80 pagesMemoire de Master: Implémentation D'un Algorithme de Cryptage Sur Un Circuit FPGAzineb benizPas encore d'évaluation
- A1532 ManualDocument10 pagesA1532 ManualBruno BénardPas encore d'évaluation
- NP Linux ConfigurationDocument51 pagesNP Linux ConfigurationabidouPas encore d'évaluation
- TPADMINSYSTEMDocument196 pagesTPADMINSYSTEMIbrahimaPas encore d'évaluation
- DOJOT Formation Dojo Toolkit PDFDocument2 pagesDOJOT Formation Dojo Toolkit PDFCertyouFormationPas encore d'évaluation
- Protocole TCP IP PDFDocument54 pagesProtocole TCP IP PDFMohamedOialiliPas encore d'évaluation
- EATON - Onduleurs de 350va À 160kvaDocument15 pagesEATON - Onduleurs de 350va À 160kvaNabil KhouyaPas encore d'évaluation
- Manuel TH UV 88 - FRDocument35 pagesManuel TH UV 88 - FRGregory HonorePas encore d'évaluation
- ANTENNDocument12 pagesANTENNNisrine Bahri100% (2)
- Comment Réussir L'implantation de Son Projet de CRMDocument7 pagesComment Réussir L'implantation de Son Projet de CRMLyes LellouchiPas encore d'évaluation
- Kit Formation Vae-OitDocument152 pagesKit Formation Vae-OitkhassimPas encore d'évaluation
- Force de Vente Et Prescription PDFDocument38 pagesForce de Vente Et Prescription PDFMimoun KandoussiPas encore d'évaluation
- SFR FactureDocument2 pagesSFR FactureMEDA MVUMBIPas encore d'évaluation
- FlutterDocument5 pagesFlutterBirame NdiayePas encore d'évaluation
- MEDPROISHDocument37 pagesMEDPROISHmedproishPas encore d'évaluation
- Journalisme en LigneDocument65 pagesJournalisme en LigneLinda AgomuoPas encore d'évaluation
- Manuel Utilisation Systeme Airzone RadiantDocument20 pagesManuel Utilisation Systeme Airzone RadiantKirill NôstaliônPas encore d'évaluation
- Segmentation FinalDocument13 pagesSegmentation Finallydia_lamiaPas encore d'évaluation
- Osmani Amina (La Conception Et La Réalisation.... )Document141 pagesOsmani Amina (La Conception Et La Réalisation.... )Jonathan MusemePas encore d'évaluation
- Optimisation Des Systems Industriels PDFDocument32 pagesOptimisation Des Systems Industriels PDFAmine AttPas encore d'évaluation
- QCM TestDocument2 pagesQCM Testz33tm100% (2)
- Ela ct3000 PDFDocument67 pagesEla ct3000 PDFAlain GeoffroyPas encore d'évaluation
- Corr TD WLAN BackoffDocument3 pagesCorr TD WLAN BackoffCha ymaPas encore d'évaluation
- NE300Document135 pagesNE300Abdel YahyaouiPas encore d'évaluation
- CastoutDocument81 pagesCastoutAbdessamadAmalPas encore d'évaluation