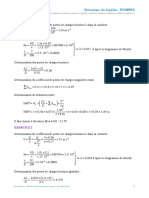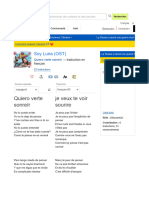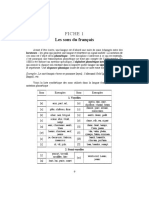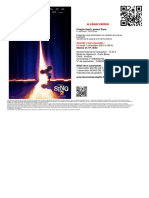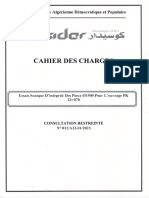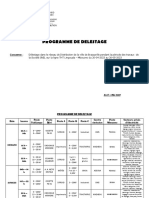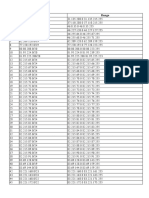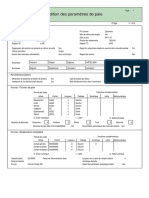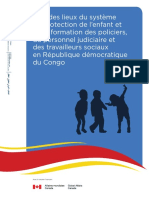Académique Documents
Professionnel Documents
Culture Documents
Procedures - InstallationAutoCAD2018
Transféré par
Bel ElhabibTitre original
Copyright
Formats disponibles
Partager ce document
Partager ou intégrer le document
Avez-vous trouvé ce document utile ?
Ce contenu est-il inapproprié ?
Signaler ce documentDroits d'auteur :
Formats disponibles
Procedures - InstallationAutoCAD2018
Transféré par
Bel ElhabibDroits d'auteur :
Formats disponibles
A u t o C A D 2 0 1 8
Procédures pour l’installation du logiciel AutoCAD 2018
A. Enregistrement chez Autodesk et download du logiciel.
1. Aller sur le site suivant : students.autodesk.com ce qui vous permettra de vous
enregistrer et d’obtenir votre serial number, product key et de pouvoir télécharger
AutoCAD pour une durée de 3ans, sur 2 ordinateurs.
Suivre les étapes suivantes :
2. Aussitôt que vous accéder au site, vous devez sélectionner Free Software et par la suite
AutoCAD.
Get Free
software
AutoCAD
3. Par la suite, vous devrez vous créer un compte, donc sélectionner CREATE ACCOUNT.
Veuillez conserver les informations sur papier.
CREATE ACCOUNT
Préparé par : Josée Brien août 2017 Page 1 sur 9
A u t o C A D 2 0 1 8
Remplir les champs suivants :
Inscrire : Canada
Inscrire : Student
Inscrire : Vote date de naissance
Inscrire : Prénom
Inscrire : Nom
Inscrire : Adresse courriel
De l’école ou personnelle
Inscrire : Mot de passe
Cocher
Veuilles conserver votre adresse et le mot de passe pour des opérations futures
4. Cette fenêtre vous indique que vous recevrez un courriel de la part d’Autodesk :
Préparé par : Josée Brien août 2017 Page 2 sur 9
A u t o C A D 2 0 1 8
5. Ouvrir votre courriel et cliquer sur verify email et par la suite sur done
6. Remplir les questions suivantes :
Il faudra
ajouter
l’école
Préparé par : Josée Brien août 2017 Page 3 sur 9
A u t o C A D 2 0 1 8
7. Maintenant vous pouvez revenir sur la fenêtre précédente et sélectionner SIGN IN.
SIGN IN
8. Inscrire votre Autodesk ID ou votre adresse courriel ainsi que le mot de passe que vous
avez inscrit à la page 2 (informations en rouges). Après avoir entré vos informations
cliquer sur Sign in.
Adresse courriel
Mot de passe
Sélectionner
Préparé par : Josée Brien août 2017 Page 4 sur 9
A u t o C A D 2 0 1 8
9. Sélectionner les items suivants :
Personal …
AutoCAD 2018
Selon votre ordi; 32‐bit ou 64‐bit.
Français
xxx‐xxxxxx
xxxxxx Prendre en note le Serial
number et le Product key.
Cliquer sur la flèche
Sélectionner Download Now
10. Une fenêtre va apparaitre ; Au bas de l’écran sélectionner enregistrer sous et
sélectionner l’endroit ou vous voulez enregistrer le fichier.
Cliquer sur la flèche
Sélectionner Enregistrer sous
Préparé par : Josée Brien août 2017 Page 5 sur 9
A u t o C A D 2 0 1 8
11. Une fenêtre va apparaitre
1‐ Sélectionner J’accepte
2‐ Sélectionner Installer
Veuillez patienter………
12. Cliquer sur OK et soyez très patient se sera un peu long à installer.
13. Lire le contrat de licence et sélectionner Canada, I Accept et Next.
2018 Sélectionner Canada
2018
Sélectionner I Accept
Sélectionner Next
Préparé par : Josée Brien août 2017 Page 6 sur 9
A u t o C A D 2 0 1 8
Choisir Français et inscrire le Serial number et le Product key que vous avez reçu précédemment
et continuer l’installation en sélectionnant Next.
2018
Choisir Français
Français
Inscrire le Serial
Number et le
product Key
14. Tout simplement sélectionner Install
2018
2018
2018
Sélectionner
Install
Préparé par : Josée Brien août 2017 Page 7 sur 9
A u t o C A D 2 0 1 8
15. Tout simplement sélectionner Finish et redémarrer votre ordinateur.
2018
2018
2018
Sélectionner
Finish
16. Cliquer sur le raccourci du bureau pour démarrer AutoCAD 2018.
17. Mettre un crocher sur I Agree et sélectionner I Agree.
Sélectionner
I Agree
VOUS POUVEZ MAINTENANT TRAVAILLER AVEC AUTOCAD.
Préparé par : Josée Brien août 2017 Page 8 sur 9
A u t o C A D 2 0 1 8
PROCÉDURE POUR ALLER CHERCHER VOTRE COURRIEL DE L’ÉCOLE
Lorsque que vous avez terminé votre enregistrement, vous devrez aller ouvrir le courriel que
vous venez de recevoir.
Procédures pour accéder à votre courriel du CIMME : Votre adresse
a) Aller sur le site http://courrier.eleve.csmb.qc.ca/
b) Utiliser votre code d’usager du CIMME précédé du ped et du mot de passe du
CIMME: Ex : ped\username
Inscrire : ped\username
du CIMME
Ped\Votre username du CIMME
Mot de passe du CIMME
Inscrire : Mot de
passe du CIMME
Préparé par : Josée Brien août 2017 Page 9 sur 9
Vous aimerez peut-être aussi
- Tendances b2 Guide Corrig Transcrip (Respuestas)Document43 pagesTendances b2 Guide Corrig Transcrip (Respuestas)Wilber Rosas100% (1)
- La Théorie de Coût de TransactionDocument8 pagesLa Théorie de Coût de TransactionHanane Aya100% (1)
- E-Relev - N - 005 (Partenaire N - 00000000433499) - 157351309 PDFDocument5 pagesE-Relev - N - 005 (Partenaire N - 00000000433499) - 157351309 PDFJose GonzalezPas encore d'évaluation
- Ue0 Pompes TD Correction PDFDocument5 pagesUe0 Pompes TD Correction PDFFouad DimanePas encore d'évaluation
- Bibliographie Catholique Tome 12Document145 pagesBibliographie Catholique Tome 12Jorge Candido da Silva100% (1)
- Crise Covid Et Changement Social Potentialités Et ImpassesDocument2 pagesCrise Covid Et Changement Social Potentialités Et ImpassesMorgane BalsamoPas encore d'évaluation
- Soy Luna (OST) - Paroles de Quiero Verte Sonreír + Traduction en FrançaisDocument6 pagesSoy Luna (OST) - Paroles de Quiero Verte Sonreír + Traduction en FrançaisfyhluciePas encore d'évaluation
- Module Sur Les EnquetesDocument44 pagesModule Sur Les EnquetesAbdoulkadri DjibrillaPas encore d'évaluation
- Mémoire Finalisã© Zouaoui Sabrina (SDL)Document61 pagesMémoire Finalisã© Zouaoui Sabrina (SDL)Razi AminePas encore d'évaluation
- TOGOLA AdamaDocument91 pagesTOGOLA AdamaNasrallah ManesouriPas encore d'évaluation
- 2 FACplan Ob 3 H11Document99 pages2 FACplan Ob 3 H11rememguardPas encore d'évaluation
- Rs - Unilever Ci - Exercice 2011Document2 pagesRs - Unilever Ci - Exercice 2011Anne Marie ApedohPas encore d'évaluation
- Mode de FinancementDocument22 pagesMode de Financementmarwitos100% (1)
- ExtraitDocument8 pagesExtraitogmios_94Pas encore d'évaluation
- Affichage Liste Admis Def2023 AekoulikoroDocument66 pagesAffichage Liste Admis Def2023 AekoulikoroSéga DIARRAH100% (1)
- Résumé Du Dernier Jour DDocument4 pagesRésumé Du Dernier Jour Dichrak elkebiriPas encore d'évaluation
- 1 Activité1 PFG CORDocument1 page1 Activité1 PFG CORg.gyumikeyPas encore d'évaluation
- CinemaDocument1 pageCinemaarrouasPas encore d'évaluation
- Mondialisation Et FM AIT SOUDANE Sept 22Document28 pagesMondialisation Et FM AIT SOUDANE Sept 22zinebPas encore d'évaluation
- Cahier Des Charges Essais Sonique D'Intégrité Des Pieux PR Pk23+070Document27 pagesCahier Des Charges Essais Sonique D'Intégrité Des Pieux PR Pk23+070Secretariat KAFIPas encore d'évaluation
- Programme de Delestage Snel 2023Document18 pagesProgramme de Delestage Snel 2023Cartouche MougueroPas encore d'évaluation
- TAS-IX IP RangesDocument3 pagesTAS-IX IP RangesAliPas encore d'évaluation
- PDF Paramettre de PaieDocument6 pagesPDF Paramettre de PaieOrdie Dana MAYINZA100% (1)
- 955 PDFDocument28 pages955 PDFdknewsPas encore d'évaluation
- Tsge Passage Cor Var 2Document6 pagesTsge Passage Cor Var 2Youssef BourzakPas encore d'évaluation
- Combien Coûte Un Comptable? Tarif de Comptable - GGLBDocument11 pagesCombien Coûte Un Comptable? Tarif de Comptable - GGLBGGLB CPAPas encore d'évaluation
- Live SchoolDocument11 pagesLive SchoolOdingha WATTOPas encore d'évaluation
- Feminisation Decrets Gouvernementaux BelgesDocument19 pagesFeminisation Decrets Gouvernementaux BelgesSite Commune LanguePas encore d'évaluation
- MemoireDocument8 pagesMemoireDorra CheikhrouhouPas encore d'évaluation
- Etat Des Lieux CONGO Int - WebDocument80 pagesEtat Des Lieux CONGO Int - WebMichel Tolima kitokoPas encore d'évaluation