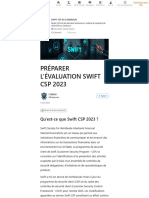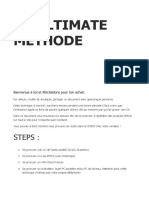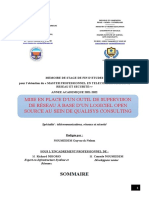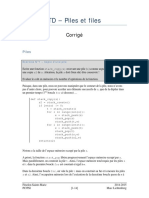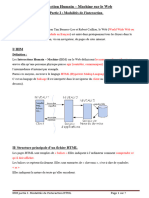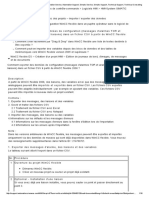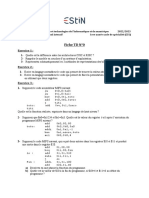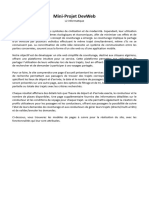Académique Documents
Professionnel Documents
Culture Documents
TP2 Doc
Transféré par
ben152Titre original
Copyright
Formats disponibles
Partager ce document
Partager ou intégrer le document
Avez-vous trouvé ce document utile ?
Ce contenu est-il inapproprié ?
Signaler ce documentDroits d'auteur :
Formats disponibles
TP2 Doc
Transféré par
ben152Droits d'auteur :
Formats disponibles
TP2-BD Par Access
Université Cadi Ayyad AU : 09/10
Ecole Nationale de Commerce et
de Gestion Marrakech
TP des Bases de Données
TP 2 : 1ère Partie
1. Ajouter un attribut pays dans la table Client, ayant pour taille 30.
2. Entrer les informations suivantes dans les tables en sélectionnant le pays et la ville à
partir de listes de pays et de villes.
Table Client Num_Cli Nom_Cli Adr_Cli Vil_Cli Tél_Cli
C1 FATIHI 2,rue la Paix Marrakech 43.22.55
C2 ALALI 5, Bd Affaq Marrakech 30.12.45
C3 SALIMI 12 Passage Sallam Taroudant 20.12.45
C4 HALIMI 5 Bd Massira Zagoura 77.12.30
C5 SAIDI Rue Ibn Batouta Marrakech 31.89.06
Table Commande Num_Cmd Date_Com Num_Rep Num_Cli Etat_Liv
B1 01/01/07 R1 C1 Oui
B2 15/02/07 R2 C1 Non
B3 15/01/07 R1 C3 Non
B4 01/02/07 R3 C5 Non
B5 30/01/07 R2 C2 Non
B6 15/01/07 R1 C3 Non
B7 15/01/07 R4 C5 Oui
B8 10/02/07 R1 C2 Oui
B9 30/01/07 R2 C3 Non
Table Représentant Num_Rep Nom_Rep Sect_Rep
R1 RAMILI Sud
R2 RANIMI Nord
R3 RAHILI Ouest
R4 RAMIDI Est
Remplacer l’unité monétaire par le DH.
Table Produit Ref_Prod Nom_prod Prix_Unit TVA Disponible
P10 PC 150 20% OUI
P100 Imprimante 25 20% OUI
P15 scanner 255 15% NON
ENCG-Marrakech SGBD S.EL HADAJ
1/3
P150 USB 15 15% OUI
P160 Modem 65 10% OUI
Num_Cmd Ref_Prod Qté_Cmd
Table Détail Commande
B1 P10 10
B1 P100 15
B1 P15 5
B2 P10 22
B3 P10 20
B3 P15 20
B3 P150 22
B4 P150 40
B5 P10 23
B5 P15 30
B6 P10 19
B6 P100 7
B7 P10 10
B8 P10 17
B9 P10 15
B9 P15 10
TP 2 : 2ème Partie
Actions sur les enregistrements
1. On aimerait voir les informations de la table CLIENT selon les cas suivants:
a) On veut la liste triée selon la raison sociale des clients (Par Ordre Alphabétique).
Ouvrir la table CLIENT. Placer le curseur dans le champ NomClient et cliquer sur
le bouton Ordre croissant.
b) On veut la liste affichée à l'écran en caractères italiques et dans la police Times New
Roman.
Dérouler le menu Format et choisir Caractères. Sélectionner la police et le style
puis cliquer sur le bouton OK.
c) On veut que la largeur de chaque colonne soit adaptée automatiquement au contenu de la
cellule.
Sélectionner tous les en-têtes de colonne (en glissant de la première à la dernière
colonne) et cliquer deux fois rapidement sur la limite droite d'un en-tête de colonne.
d) On veut figer la colonne Numéro Client à gauche dans la feuille.
Sélectionner la colonne, dérouler le menu Format et choisir Figer les colonnes.
e) On veut que la colonne téléphone soit placée immédiatement après la colonne Raison
Sociale.
Sélectionner une colonne en cliquant sur l'en-tête de colonne. Placer la souris sur
l'en-tête de colonne de sorte qu'on voit une flèche oblique pointant vers la gauche.
Faire glisser la souris vers l'emplacement en surveillant la barre verticale grasse
entre les colonnes. (On peut faire l'opération avec des colonnes contiguës.)
f) On veut masquer la colonne Adresse.
Sélectionner la colonne à masquer. Dérouler le menu Format et choisir Masquer les
colonnes.
2. Imprimez le contenu de la table sur une feuille de taille Lettre et dans l'orientation paysage.
Dérouler le menu Fichier et choisir Mise en page. Cliquer sur l'onglet Page.
Sélectionner l'orientation paysage et la taille du papier Lettre. Cliquer sur le bouton
OK. Il est souhaitable de visualiser un aperçu avant d'imprimer. Donc, cliquer sur
le bouton Aperçu avant impression. Finalement, cliquer sur le bouton Imprimer
pour qu'il imprime le document immédiatement.
3. Fermez la table et enregistrez la mise en forme de la table.
Cliquer sur la case Fermeture de la fenêtre. Cliquer sur le bouton Oui pour
enregistrer la mise en forme de la table.
Vous aimerez peut-être aussi
- TP3 - Apache KafkaDocument4 pagesTP3 - Apache Kafkamaryam AmgarouPas encore d'évaluation
- PRÉPARER L'ÉVALUATION SWIFT CSP 2023 - LinkedInDocument9 pagesPRÉPARER L'ÉVALUATION SWIFT CSP 2023 - LinkedInalpha260Pas encore d'évaluation
- V3 Ultimate Methode: StepsDocument10 pagesV3 Ultimate Methode: StepsYoann100% (1)
- 98-361 Lesson01Document26 pages98-361 Lesson01Karray KaisPas encore d'évaluation
- Projet ProfessionnelDocument3 pagesProjet ProfessionnelAya El Ouardi0% (1)
- MongodbserieDocument9 pagesMongodbserieFahem HlPas encore d'évaluation
- Rapport Stage Def TraitéDocument73 pagesRapport Stage Def TraitéNOMEDEMPas encore d'évaluation
- Pfsense - Mise A Jour Automatique Des BlackLists SquidGuard Avec Cron - PC2S - Bubu - CopieDocument17 pagesPfsense - Mise A Jour Automatique Des BlackLists SquidGuard Avec Cron - PC2S - Bubu - Copiemoisendiaye245Pas encore d'évaluation
- Secondes Prise en Main Gégébra 3DDocument1 pageSecondes Prise en Main Gégébra 3DPapaloupPas encore d'évaluation
- Depliant Master Informatique ISISC v4 30juin2021 FRDocument2 pagesDepliant Master Informatique ISISC v4 30juin2021 FRBlaise BoukePas encore d'évaluation
- Les Piles DéfinitionDocument6 pagesLes Piles DéfinitionAli Yassine BelHadj RhoumaPas encore d'évaluation
- Se Uds Iutfv GTR1Document64 pagesSe Uds Iutfv GTR1Zipo RomsPas encore d'évaluation
- PilesFiles TD CORRIGE PDFDocument14 pagesPilesFiles TD CORRIGE PDFMolayHmadBlmPas encore d'évaluation
- Exposé DiscordDocument4 pagesExposé DiscordYassine MchichPas encore d'évaluation
- Code de Reed SolomonDocument4 pagesCode de Reed Solomonr.rostagnoPas encore d'évaluation
- 2.686 Les Metiers Des Jeux Video Et Du Cinema D AnimationDocument23 pages2.686 Les Metiers Des Jeux Video Et Du Cinema D Animationjustine.lefvrePas encore d'évaluation
- IHM Modalités de l'interactionHTML ÉlèvesDocument7 pagesIHM Modalités de l'interactionHTML Élèvesarsbg69Pas encore d'évaluation
- TP 3Document20 pagesTP 3Jad KhodalPas encore d'évaluation
- PlanEtude SAEDocument1 pagePlanEtude SAEWael KSILAPas encore d'évaluation
- Activité SolidworksDocument3 pagesActivité SolidworksMedamine HadrichPas encore d'évaluation
- Bras ManipulateurDocument34 pagesBras ManipulateurOussama AhakkarPas encore d'évaluation
- 5-Types de DonnéesDocument2 pages5-Types de DonnéesDanybluePas encore d'évaluation
- CV Omaima BOUGUERRA 070254Document1 pageCV Omaima BOUGUERRA 070254Omaima BouguerraPas encore d'évaluation
- Les VariablesDocument16 pagesLes VariablesSaid HajjamiPas encore d'évaluation
- Fiche TD N°0: Exercice 1Document2 pagesFiche TD N°0: Exercice 1Amani MankouriPas encore d'évaluation
- MiniProjet FRDocument4 pagesMiniProjet FRSohaybDiafPas encore d'évaluation
- Ber Chiche MohamedDocument77 pagesBer Chiche MohamedJimmy TutuPas encore d'évaluation
- Rapport Gestion MaterielDocument4 pagesRapport Gestion MaterielSaad SamhallahPas encore d'évaluation
- Ines Et HadjerDocument69 pagesInes Et HadjerHadjer KaddourPas encore d'évaluation
- Chapitre 1Document35 pagesChapitre 1bourtalPas encore d'évaluation