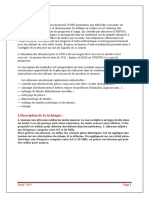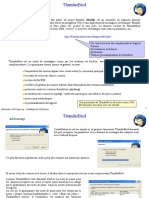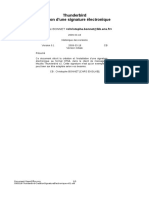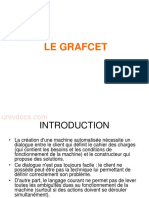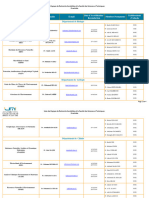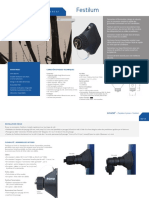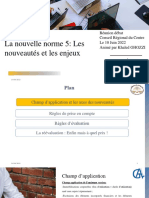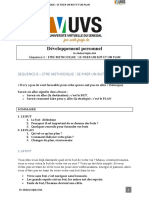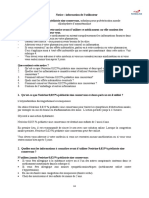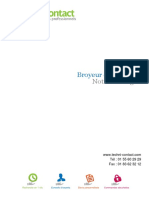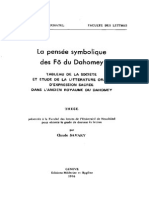Académique Documents
Professionnel Documents
Culture Documents
Sous Thunderbird (Linux - Windows - Mac Os X) Mise en Fonction Du Répondeur Automatique.
Transféré par
Màràm MàroumàTitre original
Copyright
Formats disponibles
Partager ce document
Partager ou intégrer le document
Avez-vous trouvé ce document utile ?
Ce contenu est-il inapproprié ?
Signaler ce documentDroits d'auteur :
Formats disponibles
Sous Thunderbird (Linux - Windows - Mac Os X) Mise en Fonction Du Répondeur Automatique.
Transféré par
Màràm MàroumàDroits d'auteur :
Formats disponibles
Sous Thunderbird (Linux - Windows - Mac os X)
Mise en fonction du répondeur automatique.
Note : dans cette documentation, les captures d'écran sont issues de Windows mais sont valables pour
Linux ou Mac os X aux différences esthétiques près.
Enregistrez sur votre disque dur, si ce n'est déjà fait, les documents nécessaires. Vous les trouverez ici :
http://partages.univ-rennes1.fr/files/partages/Services/CRI/Proxi/Public/Repondeur
A_Lire_SVP_RepondeurMel.pdf : informations et avertissements à lire avant de décider ou non la mise en
fonction du répondeur.
Mise_en_place_repondeur.pdf : la présente documentation de mise en place.
Filtre-repondeur.txt et sieve-0.1.6.xpi : fichiers requis au cours de la procédure.
Pour les mac : le fichier sieve-0.1.6.xpi est en fait un fichier Zip. Si vous cliquez directement sur le lien
dans votre navigateur, le fichier sera décompressé au téléchargement. Il faut qu'il soit enregistré dans son
format d'origine. Pour cela, faites un Ctrl-clic sur le lien (équivalent du clic bouton droit) et choisissez
« Télécharger le fichier lié » ou « Enregistrer la cible du lien ».
Un module complémentaire doit être installé dans Mozilla Thunderbird pour mettre le répondeur en fonction.
Si l'installation de votre messagerie a été effectuée par le CRI, le module en question est peut-être déjà
présent. Vous pouvez le vérifier en cliquant sur le menu « Outils » de Thunderbird :
Si les choix « Sieve Filter Settings » et « Sieve Message Filters » sont présents, le module est déjà
installé.
Dans ce cas, passez directement à l'étape 2.
24/07/2009 Thunderbird – Répondeur automatique Page 1/5
1 - Installation du module complémentaire
Selon la version de Thunderbird, cliquez sur le menu :
• Outils / Modules complémentaires (versions récentes) :
Ou bien :
• Outils / Extensions (versions plus anciennes) :
Cliquez sur le bouton « Installer... » de la fenêtre suivante :
Une fenêtre de sélection de fichier s'affiche : vous devez aller dans le dossier dans lequel vous avez placé les
documents évoqués page 1 et choisir le fichier sieve-0.1.6.xpi (.zip pour les mac.)
Lorsque vous l'avez sélectionné et validé, vous obtenez la fenêtre suivante :
Cliquez sur :
Un redémarrage de Thunderbird est nécessaire pour activer le module.
24/07/2009 Thunderbird – Répondeur automatique Page 2/5
2 – Paramétrage du module
Mise en fonction
• Ouvrez le menu Outils / Sieve Filter Settings.
• Sélectionnez le compte de messagerie pour lequel le service doit être activé en cliquant sur la pastille
grise. Celle-ci devient verte (service activé).
Ce paramètre n’active pas la réponse automatique mais indique juste au module que le service
peut fonctionner.
Si vous gérez plusieurs comptes de messagerie (compte personnel et compte de fonction), ceux-ci
apparaîtront également dans la fenêtre suivante :
Modification du message de réponse automatique
• Dans la fenêtre ci-dessus, cliquez sur le bouton « Filters... » ou, si vous l'avez fermée, ouvrez le menu
Outils / Sieve Message Filters.
• Si vous utilisez plusieurs comptes de messagerie, sélectionnez le compte désiré dans la liste
« Filters for: » :
24/07/2009 Thunderbird – Répondeur automatique Page 3/5
• Si vous n'aviez aucun filtre, cliquez sur le bouton « New... » pour en créer un, donnez-lui un nom puis
cliquez sur « OK ». Si vous désirez modifier le texte d'un filtre existant, sélectionnez-le puis cliquez
sur « Edit... »
La fenêtre suivante apparaît :
• Collez ensuite le contenu du fichier « Filtre-repondeur.txt » dans la partie de saisie du filtre :
• Certaines parties du texte sont à modifier :
require ["vacation", "fileinto"];
# le répondeur n'est pas activé si le message a été envoyé via une liste
if allof ( not exists ["list-help",
"list-unsubscribe",
"list-subscribe",
"list-owner",
"list-post",
"list-archive",
"list-id"],
not header :comparator "i;ascii-casemap" :is "Precedence" "list,bulk" ) {
vacation :days 5 :addresses ["prenom.nom@univ-rennes1.fr"]
:subject "Reponse automatique"
"Absente en ce moment. " ;
}
24/07/2009 Thunderbird – Répondeur automatique Page 4/5
- Le sujet de votre réponse (ici : « Reponse automatique »
- Le corps de votre réponse (ici : « Absente en ce moment. »
- Votre adresse (remplacer « prenom.nom »)
- Le chiffre après « :days » indique une période, en jours, pendant laquelle un expéditeur, même s'il
vous envoie plusieurs messages, ne recevra qu’une seule réponse (dans l'exemple ci-dessus, 5
jours)
• Valider par le bouton « Save »
Activation ou désactivation de la réponse automatique
• Activer la réponse automatique en cliquant sur la pastille grise (verte activée).
A partir de ce moment les personnes qui vous envoient un message recevront en retour le message
d'absence.
Ceci est pris en compte sur le serveur de messagerie de l'université ; votre poste et votre Thunderbird
n'auront donc pas besoin de rester ouverts.
Pensez à désactiver à votre retour.
24/07/2009 Thunderbird – Répondeur automatique Page 5/5
Vous aimerez peut-être aussi
- TP UltrasonDocument8 pagesTP UltrasonZaki ZaidiPas encore d'évaluation
- Configuration D Un Client Thunderbird 7Document14 pagesConfiguration D Un Client Thunderbird 7Màràm MàroumàPas encore d'évaluation
- Comment Installer Un Certificat de Signature Et de Chiffrement Pour Mozilla ThunderbirdDocument22 pagesComment Installer Un Certificat de Signature Et de Chiffrement Pour Mozilla ThunderbirdMàràm MàroumàPas encore d'évaluation
- ThunderBird. PrésentationDocument16 pagesThunderBird. PrésentationMàràm MàroumàPas encore d'évaluation
- Thunderbird Création D'une Signature ÉlectroniqueDocument5 pagesThunderbird Création D'une Signature ÉlectroniqueMàràm MàroumàPas encore d'évaluation
- Sécurisation de Microsoft Exchange 2011Document7 pagesSécurisation de Microsoft Exchange 2011Màràm MàroumàPas encore d'évaluation
- Recyclage Et Valorisation de Sédiments Fins de Dragage À Usage de Matériaux RoutiersDocument11 pagesRecyclage Et Valorisation de Sédiments Fins de Dragage À Usage de Matériaux RoutiersSaid MOHAFIDPas encore d'évaluation
- Geometrie Analytique de L Espace Corrige Serie D Exercices 1Document6 pagesGeometrie Analytique de L Espace Corrige Serie D Exercices 1Mohamed WidadPas encore d'évaluation
- Instructions de CréationDocument4 pagesInstructions de CréationMimi DzPas encore d'évaluation
- 04-La Malveillance PDFDocument41 pages04-La Malveillance PDFRachid Richard100% (2)
- 11-Comment Tuer PompeDocument15 pages11-Comment Tuer Pompelee marvin BilongPas encore d'évaluation
- Transformations Acide - Base Eleve NDocument2 pagesTransformations Acide - Base Eleve Nblack HPas encore d'évaluation
- Mode Operatoire Access 2016 Page 1Document5 pagesMode Operatoire Access 2016 Page 1amoucha sarfdaPas encore d'évaluation
- PDF Le Grafcet Cours Exercices Corriges - TextmarkDocument186 pagesPDF Le Grafcet Cours Exercices Corriges - Textmarkousmane kanePas encore d'évaluation
- Cours de Formulation Master INGMATDocument154 pagesCours de Formulation Master INGMATNohad AriouaPas encore d'évaluation
- Examen National Maths Sciences Et Technologies 2017 Normale SujetDocument4 pagesExamen National Maths Sciences Et Technologies 2017 Normale Sujetimad haddiouiPas encore d'évaluation
- Service de Démarrage de Baie de Stockage HPE Niveau 1-A00023078freDocument4 pagesService de Démarrage de Baie de Stockage HPE Niveau 1-A00023078freOlivier DuhamelPas encore d'évaluation
- ApacheDocument31 pagesApacheAbdelmoumene BoulghalghPas encore d'évaluation
- Imparfait de LDocument2 pagesImparfait de LNastja VogrincPas encore d'évaluation
- Tabeau de FluxDocument7 pagesTabeau de FluxZakaria AchirPas encore d'évaluation
- FST Equipes Oct 2018Document4 pagesFST Equipes Oct 2018Mohamed HnaPas encore d'évaluation
- Formation Continue Vieillissement Et Stabilisation Des Polymeres Et ElastomeresDocument1 pageFormation Continue Vieillissement Et Stabilisation Des Polymeres Et ElastomeresAtomer FormationPas encore d'évaluation
- Activité N°3 A3 Vitesse Et DéplacementDocument2 pagesActivité N°3 A3 Vitesse Et DéplacementEmmanuel VionPas encore d'évaluation
- L2 - B G 1" Examen Écrit 2 Session: PARTIE BIOLOGIE MOLECULAIRE (Note Sur 20 Durée Conseillée: 45 MN)Document3 pagesL2 - B G 1" Examen Écrit 2 Session: PARTIE BIOLOGIE MOLECULAIRE (Note Sur 20 Durée Conseillée: 45 MN)Mohamed SdikPas encore d'évaluation
- COCOMODocument28 pagesCOCOMOmerde12Pas encore d'évaluation
- Modification de La Radio Yaesu FT80CDocument28 pagesModification de La Radio Yaesu FT80CHerintsalamaPas encore d'évaluation
- LACROIXCity Sogexi FestilumDocument2 pagesLACROIXCity Sogexi FestilumSchwobPas encore d'évaluation
- Bellevilloise Carte Boisson Vdef PrintempsDocument2 pagesBellevilloise Carte Boisson Vdef PrintempsSabrina DelnardPas encore d'évaluation
- These Garcia ArandaDocument188 pagesThese Garcia ArandadarkeyesesPas encore d'évaluation
- La Nouvelle Norme 5 Les Nouveautés Et Les EnjeuxDocument47 pagesLa Nouvelle Norme 5 Les Nouveautés Et Les EnjeuxSami JaballahPas encore d'évaluation
- Développement Personnel: Sequence 6 - Etre Methodique: Se Fixer Un But Et Un PlanDocument7 pagesDéveloppement Personnel: Sequence 6 - Etre Methodique: Se Fixer Un But Et Un PlanAmeth SeckPas encore d'évaluation
- Memoire DagnicourtDocument134 pagesMemoire DagnicourtRoc Elyion ThomasPas encore d'évaluation
- Notice - Nesivine Enfant Sine Conservans 10 ML SprayDocument6 pagesNotice - Nesivine Enfant Sine Conservans 10 ML SpraynsssPas encore d'évaluation
- Catalogue Techni-Contact - Broyeur de PlastiqueDocument13 pagesCatalogue Techni-Contact - Broyeur de PlastiquewidadPas encore d'évaluation
- A-TESE 1976 - PesquisaDocument400 pagesA-TESE 1976 - PesquisaBelchiorCosta0% (1)