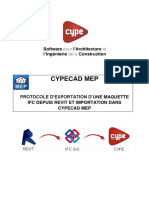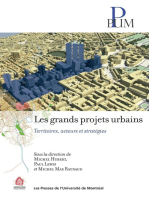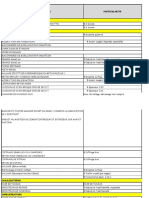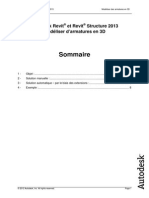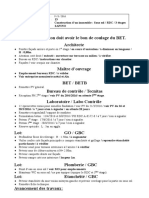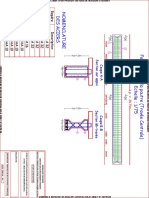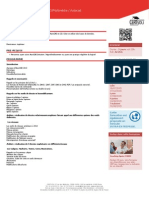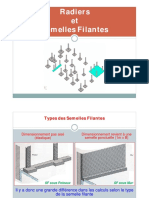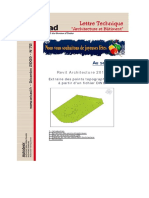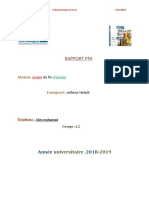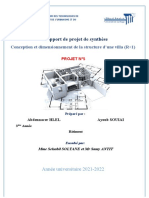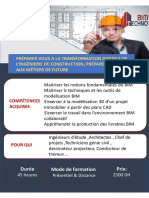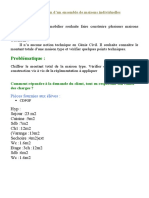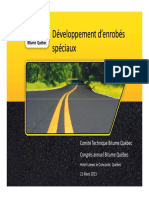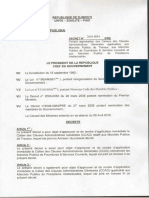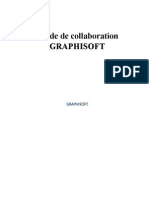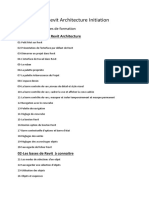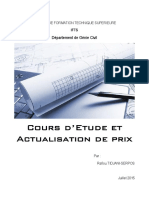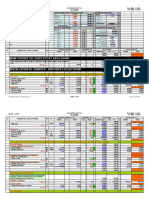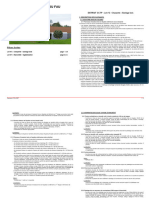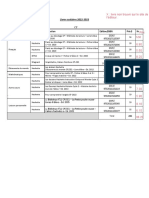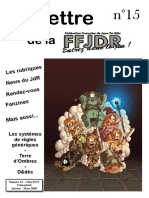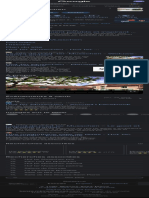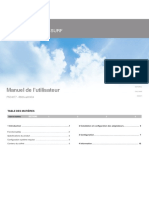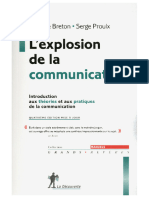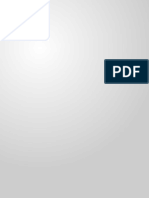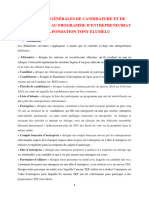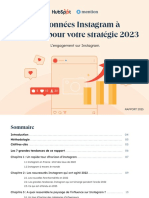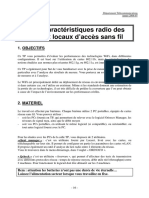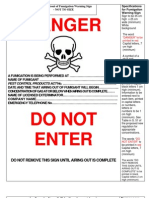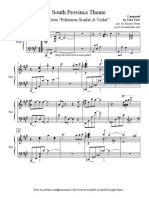Académique Documents
Professionnel Documents
Culture Documents
Tuto Revit Phasage
Transféré par
Al FonzTitre original
Copyright
Formats disponibles
Partager ce document
Partager ou intégrer le document
Avez-vous trouvé ce document utile ?
Ce contenu est-il inapproprié ?
Signaler ce documentDroits d'auteur :
Formats disponibles
Tuto Revit Phasage
Transféré par
Al FonzDroits d'auteur :
Formats disponibles
Réaliser un phasage
avec Revit
Lycée D. Diderot Tuto Revit – Réaliser un phasage Page 1
Réaliser un phasage avec Revit
La représentation du phasage sur la maquette numérique du projet permet de :
➔ Vérifier la cohérence du phasage
➔ Mettre en page un carnet de phasage avec des vues en plan, en élévation et en 3D
On peut utiliser cette méthode à différents degrés d’avancement de l’étude du projet :
➔ Phasage général du projet
➔ Cinématique de réalisation d’une partie de l’ouvrage
➔ Procédure d’exécution d’un élément
Sommaire :
0. Le projet étudié en exemple page 3
1. Créer les phases de construction page 5
2. Associer des éléments de la maquette à une phase de construction page 9
3. Modifier les phases page 12
4. Utiliser des filtres d’affichages des phases page 16
5. Choisir les graphismes de remplacement page 22
6. Visionner les différentes phases sur la maquette page 29
La mise en page est présentée dans le didacticiel « Mise en page du carnet de phasage ».
Lycée D. Diderot Tuto Revit – Réaliser un phasage Page 2
0. Le projet étudié en exemple
Le tuto s’appuie sur l’exemple d’un phasage de la réalisation d’un ouvrage de franchissement
d’un ruisseau.
Lycée D. Diderot Tuto Revit – Réaliser un phasage Page 3
0. Le projet étudié en exemple
1
Dans Revit, Ouvrir la maquette numérique « PS RD102.rvt »
2
Remblai contigu Enregistrer-sous : « PS RD102 - phasage.rvt »
Dalle de transition
Tablier
Culée C1
Dalle de transition
Culée C0 Phasage proposé :
Mur cache
- Phase 1 : Culée C0 - Semelle S0
- Culée C0
- Phase 2 : Culée C1 - Semelle S1
Mur indépendant - Culée C1
- Mur indépendant
Remblai contigu
- Phase 3 : Remblais contigus
- Phase 4 : Dalles de transition
- Phase 5 : Tablier - Tablier
- Murs caches
Lycée D. Diderot Tuto Revit – Réaliser un phasage Page 4
1. Créer les phases de construction
Le phasage du projet a été étudié préalablement.
La première étape sur la maquette numérique consiste à créer les différentes phases de construction.
Dans un premier temps,
on va créer les phases
et les sous-phases
proposées en page 4
Lycée D. Diderot Tuto Revit – Réaliser un phasage Page 5
1. Créer les phases de construction
1
Par défaut, deux phases
sont prédéfinies
2
Pour créer d’autres phases de constructions :
➔ Onglet Gérer, commande Phase
tout en bas
de la fenêtre
Propriétés
Lycée D. Diderot Tuto Revit – Réaliser un phasage Page 6
1. Créer les phases de construction
3
Dans le tableau Phases du projet,
4
les phases du projet sont classées
Pour créer une nouvelle phase :
du passé vers le futur
➔ Cliquer Insérer avant ou Insérer après
Lycée D. Diderot Tuto Revit – Réaliser un phasage Page 7
1. Créer les phases de construction
5
➔ Modifier le nom de la phase
7
6
➔ Créer les autres phases
➔ Compléter la description de la phase
8
Attention !
On ne peut par supprimer les phases
On ne peut pas modifier l’ordre des phases
9
➔ Cliquer Appliquer, puis OK
Lycée D. Diderot Tuto Revit – Réaliser un phasage Page 8
2. Associer des éléments de la maquette
à une phase de construction
Les phases du projet ont été créées à l’étape 1.
Phase 4 Phase 1.2
Il s’agit maintenant d’associer
Phase 5.1
les éléments de la maquette
Phase 2.2
aux phases de construction
correspondantes. Phase 4
Phase 3
Phase 2.1
Phase 1.1
Phase 2.3 Phase 3
Lycée D. Diderot Tuto Revit – Réaliser un phasage Page 9
2. Associer des éléments de la maquette à une phase de construction
1
Par défaut, les éléments de la maquette sont placés
dans la phase de création « Nouvelle construction »
2
➔ Sélectionner :
- la semelle de la culée C0
- et le béton de propreté
(utiliser la touche TAB)
3
➔Choisir la phase de construction
« Phase 1.1 »
➔Puis cliquer Appliquer
4 5
Attention ! Dans cet exemple, on renseigne la phase de création ; ➔Même démarche pour chacun des éléments
Pour la phase de démolition, on laisse « Aucun(e) ». de la maquette
(on peut masquer les remblais si ils gênent)
Lycée D. Diderot Tuto Revit – Réaliser un phasage Page 10
2. Associer des éléments de la maquette à une phase de construction
6
Les éléments dont on a modifié la phase ont changé d’aspect.
7
➔Ne pas oublier les bossages d’appuis
(dans la même phase que la culée)
8
Les murs caches doivent être réalisés après le tablier,
sinon ils gêneraient le coffrage du tablier.
9
➔Ne pas oublier les murs caches (dans la phase 5.2)
Lycée D. Diderot Tuto Revit – Réaliser un phasage Page 11
3. Modifier les phases
Il est impossible de supprimer des phases ou d’en changer l’ordre.
Pour effectuer des modifications, on peut :
- Regrouper plusieurs phases en une seule
- Modifier le nom des phases
Lycée D. Diderot Tuto Revit – Réaliser un phasage Page 12
3. Modifier les phases
1
Dans notre exemple, on souhaite :
- Réunir la phase « Semelle S0 » avec la phase « Culée C0 » → Phase 1 2
➔ Ouvrir de nouveau la fenêtre
- Réunir les phases « Semelle S1 » et « Mur indépendant » avec la
Phases de construction
phase « Culée C1 » → Phase 2
(onglet Gérer, commande Phases)
- Réunir la phase « Murs caches » avec la phase « Tablier » → Phase 5
3
Sélectionner la ligne Phase 1.1 :
➔ Cliquer sur le numéro de la ligne
4
➔ Cliquer Combiner avec : Suivante
Lycée D. Diderot Tuto Revit – Réaliser un phasage Page 13
3. Modifier les phases
5
La Phase Semelle C0 a été intégrée
dans la Phase Culée C0.
6
➔ Renommer : « Phase 1.2 » → « Phase 1 »
7
Même démarche :
- pour combiner les phases « Semelle S1 » et « Mur indépendant » avec « Culée C1 » ;
- pour combiner la phase « Murs caches » avec « Tablier » :
➔ selon le cas, cliquer Combiner avec : Précédente ou Suivante
8
Attention à ne pas faire disparaitre 9
la phase « Nouvelle construction ». ➔ Cliquer Appliquer
Lycée D. Diderot Tuto Revit – Réaliser un phasage Page 14
3. Modifier les phases
10
➔Sélectionner les éléments de la Semelle S1,
de la Culée C1 et du Mur indépendant
➔Vérifier qu’ils appartiennent bien à la Phase 2
11
➔ Même démarche de vérification
pour les autres éléments modifiés
Lycée D. Diderot Tuto Revit – Réaliser un phasage Page 15
4. Utiliser des filtres d’affichages des phases
Pour faire apparaitre le phasage, on utilise les filtres d’affichage des phases.
Les filtres d’affichage des phases permettent de choisir les éléments de la maquette
à afficher en fonction de la phase, ainsi que le mode d’affichage.
Lycée D. Diderot Tuto Revit – Réaliser un phasage Page 16
4. Utiliser des filtres d’affichages des phases
1
Cinq filtres sont prédéfinis ; 2
Le filtre « Afficher tout » est Pour modifier ou créer d’autres filtres :
sélectionné par défaut. ➔ Onglet Gérer, commande Phase
Lycée D. Diderot Tuto Revit – Réaliser un phasage Page 17
4. Utiliser des filtres d’affichages des phases
3
➔Ouvrir l’onglet 4
Filtres des Phases Les cinq filtres prédéfinis par défaut
La colonne Nouveau La colonne Existant La colonne Démoli La colonne Temporaire
défini l’affichage défini l’affichage défini l’affichage défini l’affichage pour les
pour les éléments de pour les éléments de pour les éléments éléments de la maquette
la maquette la maquette de la maquette construits et démolis
construits pendant construits avant démolis pendant pendant la phase concernée.
la phase concernée la phase concernée la phase concernée On l’utilise notamment pour
visualiser le matériel de
réalisation.
Lycée D. Diderot Tuto Revit – Réaliser un phasage Page 18
4. Utiliser des filtres d’affichages des phases
Par catégorie signifie que Non affiché signifie que Remplacé signifie que
l’élément sera affiché selon l’élément sera rendu invisible l’élément sera affiché avec le
la définition du type d’objet graphisme de remplacement
(affichage habituel de Revit) (démarche en page 22)
Lycée D. Diderot Tuto Revit – Réaliser un phasage Page 19
4. Utiliser des filtres d’affichages des phases
5 6
Pour créer un nouveau filtre : Pour supprimer un filtre :
➔ Cliquer Nouveau ➔Sélectionner la ligne
et cliquer Supprimer
Lycée D. Diderot Tuto Revit – Réaliser un phasage Page 20
4. Utiliser des filtres d’affichages des phases
7
Il faut nommer les filtres de façon explicite, ou préciser dans le nom les modalités d’affichage :
Par exemple :
- Initiale des états affichés ou « _ » pour les états non affichés
- Indice « r » lorsqu’on choisi le remplacement de graphisme
8
Pour notre exemple, on souhaite mettre en évidence le phasage en faisant apparaitre
les éléments existant et les nouveaux éléments avec des graphismes de remplacement ;
Dans notre exemple, il n’y a pas d’éléments démolis ou temporaires.
9
➔Créer un nouveau filtre 10
➔Renommer le nouveau filtre : Pour chacun des état d’avancement de phase
« Nr Er _ _ » (Nouveau, Existant, Démoli et Temporaire)
➔ Choisir l’affichage
11
➔En suivant la même démarche, créer :
- un filtre affichant les nouveaux éléments et les éléments
temporaires, sans graphisme de remplacement
- un filtre affichant les nouveaux éléments et les éléments 12
existants, sans graphisme de remplacement ➔ Cliquer Appliquer
Lycée D. Diderot Tuto Revit – Réaliser un phasage Page 21
5. Choisir les graphismes de remplacement
Pour mettre en évidence le phasage, on choisi des graphismes de remplacement.
On peut ainsi :
- mettre en évidence les éléments construits lors de la phase en cours
- atténuer la visibilité des phases antérieures
Les graphismes permettent aussi de mettre en évidence les éléments démolis
et les éléments temporaires si nécessaire.
Lycée D. Diderot Tuto Revit – Réaliser un phasage Page 22
5. Choisir les graphismes de remplacement
1
➔Ouvrir l’onglet Remplacements de graphisme
2
Le choix du matériau fictif de remplacement permet
de mettre en couleur les éléments concernés
3
Pour changer la couleur du matériau fictif :
➔ Cliquer pour ouvrir le navigateur de matériaux
Lycée D. Diderot Tuto Revit – Réaliser un phasage Page 23
5. Choisir les graphismes de remplacement
4 5
Nota : ➔Cliquer pour changer la couleur d’ombrage
Les choix des motifs de surfaces et de du matériau fictif de remplacement
coupe du navigateur de matériaux
ne sont pas pris en compte pour les
matériaux fictifs de remplacement.
On laisse les valeur par défaut.
6
➔Choisir la couleur
et cliquer OK
7
➔ Cliquer OK
Lycée D. Diderot Tuto Revit – Réaliser un phasage Page 24
5. Choisir les graphismes de remplacement
8
➔Même démarche pour les autres
matériaux de remplacement
(Pour « Existant » : choisir gris clair)
Lycée D. Diderot Tuto Revit – Réaliser un phasage Page 25
5. Choisir les graphismes de remplacement
9
Pour chaque état (Existant, Démoli, Nouveau et Temporaire),
les graphismes sont définis :
- Pour les éléments des vues en plans et des vues en élévation
et pour les éléments vus en arrière des plans de coupe (a)
- Pour les éléments situés dans le plan de coupe (b)
(a) (b)
(c)
(d)
10
La couleur de fond sera celle du matériau fictif de remplacement ;
Le motif, par défaut, sera celui du matériau d’origine (ex motif de
coupe du béton )
11
- Si un motif opaque est choisi (en (c)), la couleur de ce motif Pour notre exemple :
masquera entièrement la couleur du matériau fictif - On gardera la couleur du matériau fictif
- Le motif éventuellement choisi (en (d)) remplacera le motif du - Pour les éléments « existants » : on gardera le motif de
matériau d’origine coupe du matériau d’origine
- Pour les éléments « nouveaux » : on placera des hachures
- On ne modifiera pas les lignes choisies par défaut
12
Voir démarche dans les prochaines diapos
Lycée D. Diderot Tuto Revit – Réaliser un phasage Page 26
5. Choisir les graphismes de remplacement
13
Pour retrouver la couleur du matériau fictif :
➔ Cliquer sur le motif de remplacement
14
➔Cliquer Effacer les remplacements
➔Valider avec OK
Lycée D. Diderot Tuto Revit – Réaliser un phasage Page 27
5. Choisir les graphismes de remplacement
15
Pour remplacer le motif du matériau fictif :
➔ Cliquer Remplacer
16
➔Sélectionner dans la liste
le motif de remplacement
➔Valider avec OK
17
Pour terminer le remplacement de graphisme :
➔Cliquer Appliquer
➔Valider avec OK
Lycée D. Diderot Tuto Revit – Réaliser un phasage Page 28
6. Visionner les différentes phases
sur la maquette
Les phases de construction ont été créées ;
Les éléments de la maquettes ont été affectés à ces phases ;
Les filtres de phases ont été définis ;
Les graphismes de remplacement ont été choisis …
Il ne reste plus qu’à afficher la maquette
selon les phases de construction.
Lycée D. Diderot Tuto Revit – Réaliser un phasage Page 29
6. Visionner les différentes phases sur la maquette
1
Pour chaque vue (ici la vue 3D), par défaut la
phase « Nouvelle construction » est sélectionnée,
et le filtre « Afficher tout » est sélectionné
2
La maquette n’est plus affichée selon les graphismes habituels,
mais selon le graphisme de remplacement choisi pour les
éléments « Existant ».
Lycée D. Diderot Tuto Revit – Réaliser un phasage Page 30
6. Visionner les différentes phases sur la maquette
3
Lorsqu’on souhaite travailler sur le projet en utilisant les phases, il
est important de conserver aussi les vues avec l’affichage habituel.
4
Pour retrouver l’affichage « normal » :
➔Choisir « Aucun » pour le filtre de phases
5
➔Dupliquer la vue (clic droit …)
➔Renommer la nouvelle vue
Lycée D. Diderot Tuto Revit – Réaliser un phasage Page 31
6. Visionner les différentes phases sur la maquette
6
➔Ouvrir la vue 3D - phasage
7
➔Choisir le filtre de phases
« Nr Er _ _ »
8
➔Choisir la phase « Phase 2 »
➔Cliquer Appliquer
9
La maquette affiche les éléments construits pendant et avant
la phase choisie, avec les graphismes correspondant au filtre ;
mais elle n’affiche pas les éléments qui seront construits après
la phase choisie.
Lycée D. Diderot Tuto Revit – Réaliser un phasage Page 32
6. Visionner les différentes phases sur la maquette
10
➔Choisir successivement les
différents filtres de phases
et observer
11
Pour une même phase (ici la phase 2),
la maquette s’affiche différemment
selon le filtre de phases choisi.
Lycée D. Diderot Tuto Revit – Réaliser un phasage Page 33
6. Visionner les différentes phases sur la maquette
12
➔Choisir successivement
les différentes phases
et observer
13
La maquette affiche les éléments
en fonction de la phase choisie
Lycée D. Diderot Tuto Revit – Réaliser un phasage Page 34
6. Visionner les différentes phases sur la maquette
14
Attention !
Le choix de la phase et du filtre de phases
ne s’applique que sur la vue concernée.
15
Dans notre exemple, les choix effectués dans la vue 3D
ne se sont pas appliqués sur les vues en élévation, les
vues en plan et les coupes.
16
Pour toutes les vues souhaitées (pour notre exemple,
Plan de masse et Coupe longitudinale) :
➔Dupliquer et Renommer la vue
➔Choisir le filtre de phases
➔Choisir la phase pendant laquelle on se situe
➔Cliquer Appliquer
Lycée D. Diderot Tuto Revit – Réaliser un phasage Page 35
Vous aimerez peut-être aussi
- Protocole D - Exportation Et de Modification D - Une Maquette Ifc Depuis Revit Et Importation Dans Cypecad MepDocument29 pagesProtocole D - Exportation Et de Modification D - Une Maquette Ifc Depuis Revit Et Importation Dans Cypecad MepKouakou Christian KouassiPas encore d'évaluation
- Les grands projets urbains: Territoires, acteurs et stratégiesD'EverandLes grands projets urbains: Territoires, acteurs et stratégiesPas encore d'évaluation
- Module 1Document35 pagesModule 1Badr MoutassarefPas encore d'évaluation
- Plancher Coulé en PlaceDocument8 pagesPlancher Coulé en PlaceJacques DeusopPas encore d'évaluation
- Aménager des espaces favorables au loisir, au sport et au tourisme: Perspectives théoriques, pragmatiques et réglementairesD'EverandAménager des espaces favorables au loisir, au sport et au tourisme: Perspectives théoriques, pragmatiques et réglementairesPas encore d'évaluation
- Ressources Formation Autodesk Revit 2018 La Modélisation Complexe PDFDocument51 pagesRessources Formation Autodesk Revit 2018 La Modélisation Complexe PDFAymen NaimiPas encore d'évaluation
- Revit 2018 Dalot CadreDocument6 pagesRevit 2018 Dalot CadrekovaryPas encore d'évaluation
- CYPE NoticeDocument221 pagesCYPE NoticeAlaa Eddine FoughaliPas encore d'évaluation
- Bc3-Bim Bim1 LancementDocument10 pagesBc3-Bim Bim1 Lancementdonald tchaptchetPas encore d'évaluation
- Formation Vidéo BIM Et Logiciels BIMDocument3 pagesFormation Vidéo BIM Et Logiciels BIMlecouveyPas encore d'évaluation
- 4 - BIM Et Revit - Coordinateur BIMDocument7 pages4 - BIM Et Revit - Coordinateur BIMAlfred ChalloubPas encore d'évaluation
- ExtraitDocument27 pagesExtraitMEDIPas encore d'évaluation
- Presentation DEC Etude AMO OPC MOD 03312021Document19 pagesPresentation DEC Etude AMO OPC MOD 03312021abdeladimeso100% (1)
- Etude de PrixDocument69 pagesEtude de PrixAyoub FaresPas encore d'évaluation
- Ferraillagerevitstructure PDFDocument8 pagesFerraillagerevitstructure PDFKamano BengalyPas encore d'évaluation
- Création D'une Ouverture Dans Un Mur en PierresDocument15 pagesCréation D'une Ouverture Dans Un Mur en PierresHamza MamiPas encore d'évaluation
- 13 Construction D'un Immeuble: Sous Sol / RDC / 3 Étages SapinoDocument2 pages13 Construction D'un Immeuble: Sous Sol / RDC / 3 Étages SapinoAbdrzk ChkriPas encore d'évaluation
- Guide Dinteropérabilité Autocad Et RevitDocument27 pagesGuide Dinteropérabilité Autocad Et RevitAhmed Ben AlayaPas encore d'évaluation
- 3-TP-3-Réalisation D'une Maquette StructureDocument8 pages3-TP-3-Réalisation D'une Maquette StructureHammoutiPas encore d'évaluation
- Ferraillage Poutre Pont PDFDocument1 pageFerraillage Poutre Pont PDFLe Père BéniPas encore d'évaluation
- EXE6Document2 pagesEXE6Florent TiabouPas encore d'évaluation
- Acier Revit RobotDocument11 pagesAcier Revit RobotAhmed Ben AlayaPas encore d'évaluation
- Hauteur Sous Plafond Dans Revit - AplicitDocument6 pagesHauteur Sous Plafond Dans Revit - AplicitFrançoisToulousePas encore d'évaluation
- Planning Revit StructureDocument10 pagesPlanning Revit StructureAchraf CharfeddinePas encore d'évaluation
- AC2DA Formation Autocad 2d Avance PDFDocument3 pagesAC2DA Formation Autocad 2d Avance PDFCertyouFormationPas encore d'évaluation
- Fiche Technique ClôtureDocument6 pagesFiche Technique Clôtureneo oxland100% (1)
- Atelier Avec Sketchup Effectuer Un Amenagement PaysagerDocument1 pageAtelier Avec Sketchup Effectuer Un Amenagement PaysagerKarim GuarmouchPas encore d'évaluation
- Advence Design - DalleDocument8 pagesAdvence Design - Dallestructural_85100% (1)
- Guide Acrotère ArchicadDocument19 pagesGuide Acrotère Archicaderic de l'orPas encore d'évaluation
- Différents Types de Fondation Sous Robot Mode de CompatibilitéDocument33 pagesDifférents Types de Fondation Sous Robot Mode de CompatibilitéCastigliano0% (1)
- Tableau Suivi de Projet Modèle Excel GratuitDocument1 pageTableau Suivi de Projet Modèle Excel Gratuitalgimm omaaPas encore d'évaluation
- Formation Revit Architecture: TP N°1 Réalisation de La Maquette Numérique D'un R+1Document18 pagesFormation Revit Architecture: TP N°1 Réalisation de La Maquette Numérique D'un R+1Lénaig MACBETHPas encore d'évaluation
- Extraire Points Topo Du DWGDocument8 pagesExtraire Points Topo Du DWGFrançoisToulousePas encore d'évaluation
- M18-Elaboration Des Devis Sur logiciel-BTP-TDBDocument74 pagesM18-Elaboration Des Devis Sur logiciel-BTP-TDBDriss BenomarPas encore d'évaluation
- Revit Architecture 24 AoutDocument152 pagesRevit Architecture 24 AoutMaj DaPas encore d'évaluation
- AnisationDocument48 pagesAnisationnajouaPas encore d'évaluation
- Arche Modules Ba v2019 v1 TBSDocument60 pagesArche Modules Ba v2019 v1 TBSBEN SALEM TarekPas encore d'évaluation
- Les Workflows Bim Dans Les Etudes de STRDocument72 pagesLes Workflows Bim Dans Les Etudes de STRBAMOUROU SANOGOPas encore d'évaluation
- Rapport 1Document20 pagesRapport 1Hama SlimPas encore d'évaluation
- Projet de Syntheze Ayoub NacerDocument30 pagesProjet de Syntheze Ayoub Nacerayoub soueiPas encore d'évaluation
- Bim ModelerDocument3 pagesBim ModelerSimo BelPas encore d'évaluation
- Sujet 4 Construction Dune Maison IndividuelleDocument4 pagesSujet 4 Construction Dune Maison IndividuelleChristophe BertrandPas encore d'évaluation
- 4-Enrobes-Speciaux-Bitume-Quebec PLANCHE DE REFERENCEDocument43 pages4-Enrobes-Speciaux-Bitume-Quebec PLANCHE DE REFERENCEStanley KouassiPas encore d'évaluation
- 9783 Tutoriel Revit Arche v3Document29 pages9783 Tutoriel Revit Arche v3hherizo1187Pas encore d'évaluation
- Codification Des DocumentsDocument2 pagesCodification Des DocumentsAkoma CharlesPas encore d'évaluation
- Exploitation Maquette Numérique Revit IfcDocument3 pagesExploitation Maquette Numérique Revit IfcMustapha El MetouiPas encore d'évaluation
- Djibouti Decret 2010 84 CCAGDocument76 pagesDjibouti Decret 2010 84 CCAGNaoufal ElouardiPas encore d'évaluation
- 33 Règles Pour Améliorer RevitDocument4 pages33 Règles Pour Améliorer RevitElcey catPas encore d'évaluation
- 03 Guide de Collaboration GRAPHISOFTDocument120 pages03 Guide de Collaboration GRAPHISOFTla020576Pas encore d'évaluation
- Programme Formation Revit ArchitectureDocument5 pagesProgramme Formation Revit ArchitectureFrançoisToulousePas encore d'évaluation
- Cours D'étude de Prix5Document48 pagesCours D'étude de Prix5Abdoulnassirou BassongouPas encore d'évaluation
- MINnD TH01 UC00 02-Guide Application BIM Infra 025 2019Document70 pagesMINnD TH01 UC00 02-Guide Application BIM Infra 025 2019Chaymaa MrharPas encore d'évaluation
- BTP - Echafaudages, Grues, Protections, EtcDocument45 pagesBTP - Echafaudages, Grues, Protections, EtcNizarChouchene100% (1)
- HDB Ec FDocument20 pagesHDB Ec FHamza HalhouliPas encore d'évaluation
- Scia Engineer FR PDFDocument20 pagesScia Engineer FR PDFKarim Ou100% (1)
- Cahier Des Charges BIM 3F Construction 2019 Validé V2-1Document28 pagesCahier Des Charges BIM 3F Construction 2019 Validé V2-1KEROUIPas encore d'évaluation
- Tuto-Maison Basique PDFDocument22 pagesTuto-Maison Basique PDFMonv HenryPas encore d'évaluation
- Système de Coordonnées Revit - N°1Document2 pagesSystème de Coordonnées Revit - N°1Lem ShiferawPas encore d'évaluation
- MOOC - CREBA S3M3 03 Focus La - CondensationDocument3 pagesMOOC - CREBA S3M3 03 Focus La - CondensationAl FonzPas encore d'évaluation
- Les Enjeux de La Formation Et de LaccopaDocument24 pagesLes Enjeux de La Formation Et de LaccopaAl FonzPas encore d'évaluation
- TD 4 Robot ResultatsDocument14 pagesTD 4 Robot ResultatsAl FonzPas encore d'évaluation
- Memo - Mise A Jour PrixDocument1 pageMemo - Mise A Jour PrixAl FonzPas encore d'évaluation
- Extrait CCTPDocument6 pagesExtrait CCTPAl FonzPas encore d'évaluation
- Retour Dexperience Logements Bois 2013Document62 pagesRetour Dexperience Logements Bois 2013Al Fonz100% (1)
- Plancher BoisDocument4 pagesPlancher BoisAl FonzPas encore d'évaluation
- (BENEF) Solutions de Recuperation de L - IDDocument2 pages(BENEF) Solutions de Recuperation de L - IDAl FonzPas encore d'évaluation
- Livres Scoalires 2022-2023 Primaire Avec AnnotationDocument4 pagesLivres Scoalires 2022-2023 Primaire Avec AnnotationBourgeois Dizandu DiendaPas encore d'évaluation
- Lettre 15 NDocument24 pagesLettre 15 NEsbeh MJPas encore d'évaluation
- ITICS06 - B - Intégration Des Auditeurs QSE (Page de Garde)Document2 pagesITICS06 - B - Intégration Des Auditeurs QSE (Page de Garde)Skander HamadiPas encore d'évaluation
- Tef SediDocument5 pagesTef SediGRACIENPas encore d'évaluation
- Hof Ter Musschen - Recherche GoogleDocument1 pageHof Ter Musschen - Recherche GoogleGonz AlmaPas encore d'évaluation
- Belkin - CPL f5d4077Document15 pagesBelkin - CPL f5d4077jerdan02Pas encore d'évaluation
- Communication PolitiqueDocument3 pagesCommunication PolitiqueHIBA HADDAR100% (1)
- QCM2 Reseaux MobileDocument2 pagesQCM2 Reseaux Mobilechaque semainePas encore d'évaluation
- L'impact de La Covid-19 Sur L'économie MarocaineDocument17 pagesL'impact de La Covid-19 Sur L'économie MarocainePaolo VelasquezPas encore d'évaluation
- Chemise Jean Levi's Denim Brut Collection Big & TDocument1 pageChemise Jean Levi's Denim Brut Collection Big & Tbennai yougourtaPas encore d'évaluation
- L Explosion de La Communication. Introduction Aux The - Ories Et Aux PratiquDocument368 pagesL Explosion de La Communication. Introduction Aux The - Ories Et Aux Pratiquyousra.aissaoui.flshPas encore d'évaluation
- Manuel Reiki 1 PDF Reiki ChakraDocument9 pagesManuel Reiki 1 PDF Reiki Chakrajenniferyn1820Pas encore d'évaluation
- Présentation ZenDocument2 pagesPrésentation ZenlalainaPas encore d'évaluation
- TV LED Samsung UE50AU7105 SMART TV 2021 - UE50AU7105 Darty PDFDocument1 pageTV LED Samsung UE50AU7105 SMART TV 2021 - UE50AU7105 Darty PDFLeo KociPas encore d'évaluation
- Maquette Évaluation WinfirmeDocument18 pagesMaquette Évaluation WinfirmeKarim BenaceurPas encore d'évaluation
- Termes Contrats TefDocument16 pagesTermes Contrats TefalidemegniPas encore d'évaluation
- DP4000 DataSheet FRA LorDocument4 pagesDP4000 DataSheet FRA LorKETA OMERPas encore d'évaluation
- Réglage Neptune 3plusDocument18 pagesRéglage Neptune 3plusgeoffroy.ledPas encore d'évaluation
- Cours Initial Communication Organisationnelle 2Document32 pagesCours Initial Communication Organisationnelle 2Eunice NGoulouPas encore d'évaluation
- Catalogue Des Formations - Jean-Jacques CrèvecoeurDocument10 pagesCatalogue Des Formations - Jean-Jacques CrèvecoeurJeanPas encore d'évaluation
- BON DE COMMANDE N°001 Cord/2023: DOIT: Centre D'animation Pédagogique de Kalaban-CoroDocument4 pagesBON DE COMMANDE N°001 Cord/2023: DOIT: Centre D'animation Pédagogique de Kalaban-CoroMoussa SouleymanePas encore d'évaluation
- Les Missions D'un Community ManagerDocument7 pagesLes Missions D'un Community ManagerCarmelie BoumpoutouPas encore d'évaluation
- Rapport 2023 Lengagement Sur InstagramDocument55 pagesRapport 2023 Lengagement Sur InstagramMeriem Hachimi100% (1)
- Sujet TP4Document5 pagesSujet TP4mouradPas encore d'évaluation
- Warning SignsDocument11 pagesWarning Signsagung-trihatmodjo-9265Pas encore d'évaluation
- Histoire Naturelle - T. XIV - BuffonDocument521 pagesHistoire Naturelle - T. XIV - BuffonAndré Augusto PassariPas encore d'évaluation
- Dessin Industriel-01Document8 pagesDessin Industriel-01Houssame NaimPas encore d'évaluation
- South Province (Pokemon SCARLET & VIOLET) - Piano Arr. by Moises NietoDocument3 pagesSouth Province (Pokemon SCARLET & VIOLET) - Piano Arr. by Moises NietoKazuki KonPas encore d'évaluation
- Sequence 5Document25 pagesSequence 5FONDJA LEDAGAPas encore d'évaluation
- 2012 CREDO Guide de Mise en Place Des Reseaux Dacces FTTHDocument214 pages2012 CREDO Guide de Mise en Place Des Reseaux Dacces FTTHSouley TANKOANO100% (1)