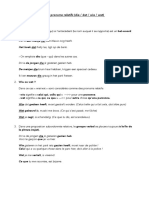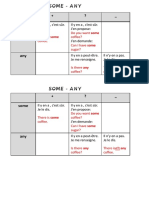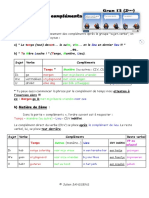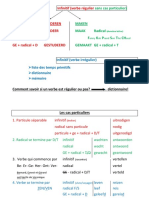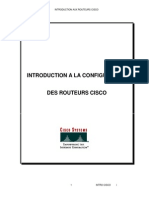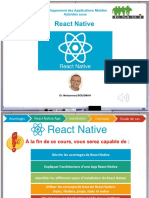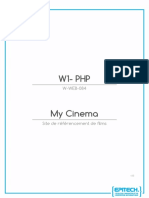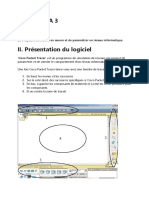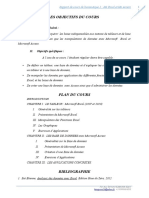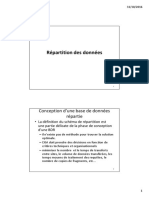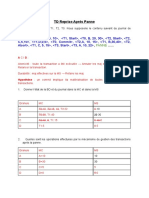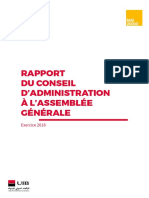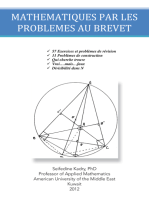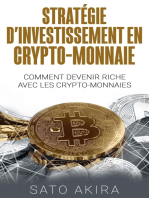Académique Documents
Professionnel Documents
Culture Documents
ActivInspire Tutoriel 1
Transféré par
Clelia RamlotTitre original
Copyright
Formats disponibles
Partager ce document
Partager ou intégrer le document
Avez-vous trouvé ce document utile ?
Ce contenu est-il inapproprié ?
Signaler ce documentDroits d'auteur :
Formats disponibles
ActivInspire Tutoriel 1
Transféré par
Clelia RamlotDroits d'auteur :
Formats disponibles
Tutoriel ActivInspire
Le logiciel ActivInspire est un logiciel pour Tableau Blanc Interactif (TBI) de la marque
Promethean. Le logiciel peut être installé dans la salle de classe et sur le poste personnel de
l’enseignant lorsque l’établissement a acquis un TBI. Plusieurs tutoriels courts, sous forme de fiches
ou de vidéos sont disponibles sur le site de Promethean Planet. Ce tutoriel s’adresse aux enseignants
d’histoire géographie qui débutent dans l’usage du TBI avec le logiciel ActivInspire.
Le TBI dispose de plusieurs atouts pédagogiques : l’interactivité entre la classe et
l’enseignant, l’intégration facilitée des TICE dans les apprentissages, la mémoire de la classe. Si
l’outil facilite le travail de l’enseignant qui veut utiliser les ressources numériques, il n’en demeure
pas moins riche et nécessite un temps de prise en main. Enfin, l’écueil à éviter est le renforcement
du cours magistral. Il est donc nécessaire de réfléchir à la mise en activité des élèves dans la
construction des séances.
Construire et positionner la palette ou boîte à outils
Vous pouvez positionner votre palette sur votre écran. Il est souvent plus pratique de la rendre
« flottante » afin de la déplacer facilement sur l’écran.
- Rendre la palette flottante ou fixe
Aller dans fichier / configuration / onglet format
Boîte à outils principale, sélectionner "flottant" ou choisir un autre emplacement.
Cliquer sur terminer
- Choisir sa palette en sélectionnant les commandes
Aller dans fichier / configuration / onglet commande
Faire défiler les commandes, choisir en sélectionnant l’outil et cliquer sur ajouter
Cliquer sur terminer
- Choisir sa palette en supprimant les commandes
Aller dans fichier / configuration / onglet commande
Faire défiler les commandes, choisir en sélectionnant l’outil et cliquer sur supprimer
Cliquer sur terminer
Nadine Bouette, IATICE Académie Clermont-Ferrand, 2014
Tutoriel ActivInspire
Présentation des principales commandes
En passant avec la souris sur les commandes de la palette, le nom de la commande apparaît.
Boîte à outils : positionner sur l’écran Réduire / Apparaître la palette
Epingler la palette afin de ne plus la
Accéder aux menus (fichier, éditer…) bouger
Mode annotation bureau et Outils de Changer de profil permet de gérer
bureau : travailler sur les éléments plusieurs utilisateurs sur un même poste
affichés à l’écran
Retour / Aller à la page
Couleurs du stylo : clic droit dessus pour obtenir plus de couleurs, fixer un nombre permanent de
couleurs depuis Fichier /Configuration/Onglet format
Epaisseur du stylo : déplacer le curseur
Souris ou stylet : sélectionner, déplacer
un objet… clic droit = bouton du stylo
Outils : accès à des outils fréquents
Stylet et Marqueur : écrire, surligner,
Remplissage : colorier une surface, une
effacer (en blanc). Gomme : effacer
forme
Formes : figurés de surface, ponctuels,
Connecteurs : figurés linéaires
linéaires, bulles, smiley… Choisir la
couleur de remplissage et le contour
Zoom de page : laisser appuyer clic gauche pour
agrandir, clic droit pour diminuer, 2 clics pour revenir à
Navigateur de page : accéder à la taille initiale
l’ensemble des pages du paperboard,
accéder aux navigateurs d’objet, Clavier : taper un texte par un élève au
d’action, de notes, de propriétés tableau
Texte : taper un texte, copier/coller un Effacer : supprimer les annotations, les
texte. Il devient un objet et peut être objets, la page…
déplacé sur la page, ouvrir un lien…
Annuler : revenir en arrière pour annuler
Vérification de l’orthographe la dernière manipulation / Rétablir
Rideau : cacher le tableau ou une partie
horizontale ou verticale Capture d’écran : créer une image de tout l’écran ou
une partie. Attention s’il s’agit d’un texte, il sera figé.
Nadine Bouette, IATICE Académie Clermont-Ferrand, 2014
Tutoriel ActivInspire
Connaître les différents modes de travail
Mode simple : Le tbi est utilisé simplement pour projeter (diaporama, site web, film…) ou effectuer
un exercice interactif en ligne, utiliser un manuel numérique. Le professeur et l’élève peut intervenir
au tableau et utiliser le stylet comme la souris.
Mode annotation de bureau : Démarrer le logiciel et cliquer sur l’icône « annotation de
bureau » sur la palette.
Le logiciel ActivInspire permet d’agir directement sur l’écran. Il est possible d’ouvrir un document ou
une image et d’agir dessus (écrire, entourer, souligner, surligner…), réaliser une carte en ligne ou
annoter une image. Il est possible de sauvegarder le travail en utilisant la capture d’écran ou en
enregistrant le paperboard bureau.
Exemple : prendre des notes lors d’une recherche sur Internet
Ce travail peut être effectué en histoire en classe de sixième et en classe de seconde. Il
permet de travailler plusieurs capacités (connaître et utiliser les repères historiques, sélectionner et
exploiter, préparer et organiser son travail de manière autonome).
Ouvrir une page d’un site web
Le mode annotation bureau est
sélectionné, la palette apparaît
avec l’écran.
Un élève peut entourer avec le
stylo, surligner avec le marqueur,
annoter la page.
Créer avec l’outil forme un
rectangle de couleur sur lequel
avec le stylo ou l’outil texte,
l’élève prend des notes.
Il est possible d’ouvrir une autre
page et de comparer les
informations ou de compléter les
notes.
Pour conserver le travail :
-Utiliser la capture d’écran : elle
permet de garder la dernière page
web consultée avec l’ensemble
des notes.
-Enregistrer le paperboard
bureau : seules les notes seront
conservées.
Nadine Bouette, IATICE Académie Clermont-Ferrand, 2014
Tutoriel ActivInspire
Mode paperboard : Démarrer le logiciel ActivInspire. Vous avez une page blanche et une palette.
Le logiciel ActivInspire avec le mode paperboard permet de créer un ensemble de pages qui peuvent
intégrer des fichiers (texte, image, audio, vidéo), des couches sous forme de calques, des liens vers
des fichiers ou sites web. Toutes les modifications effectuées peuvent être sauvegardées : le tbi
devient la mémoire de la classe. Il est possible de travailler sur un texte, une image en histoire des
arts, de compléter une carte, de montrer une dynamique spatiale en géographie en superposant des
cartes, de réaliser des croquis et schémas, de décrire les images d’un film…
Exemple : l’étude d’un tableau en histoire des arts
Ce travail peut être effectué en histoire en classe de quatrième et en classe de seconde et permet de
mobiliser plusieurs capacités (connaître et utiliser les repères historiques, décrire, utiliser les TIC,
développer son expression personnelle et son sens critique).
Insérer l’image : à partir d’un
fichier sur votre ordinateur
(copier/coller), ou à partir d’un
site web en utilisant la capture
d’écran.
Cette image devient un objet
déplaçable sur la page. Vous
pouvez utiliser le rideau pour
cacher la page ou une partie.
Il est possible d’attirer l’attention Le spot peut
des élèves avec le spot sur des capturer l’image en
détails ou en utilisant le zoom de cliquant sur l’icône
page
Annoter l’image : Un Utiliser les couches pour montrer
élève peut venir les lignes de construction qui
tracer les lignes de échappent aux élèves. Cliquer sur
construction du l’image, et utiliser la transparence.
tableau. Utiliser le
stylo, utiliser l’outil Il faut au préalable tracer les
forme. lignes, cliquer sur l’image et dans
menu d’édition d’objets,
Pour supprimer les regrouper et les organiser sur la
lignes, sélectionner couche inférieure.
et mettre à la
corbeille.
Nadine Bouette, IATICE Académie Clermont-Ferrand, 2014
Tutoriel ActivInspire
Identifier des éléments en plaçant des étiquettes : les
élèves peuvent venir à deux au tableau pour placer les
étiquettes, en utilisant les deux stylos à la fois (menu
principal/outils/utilisateur double)
Créer des étiquettes en utilisant l’outil texte. Il est
possible de travailler la couleur et contour de
l’étiquette : cliquer sur l’étiquette, menu d’édition
d’objet, navigateur de propriétés.
Copier/coller les étiquettes pour compléter un tableau
ou une légende
Supprimer les étiquettes en les glissant jusqu’à la
corbeille.
Créer une animation : elle permet d’attirer l’attention sur des points ou d’apporter des
informations complémentaires (texte, image…) qui n’apparaissent pas au départ sur le paperboard.
Sélectionner un objet, dans menu d’édition d’objet, aller dans navigateur d’action. Une marge sur
le côté s’ouvre. Dans la sélection actuelle, utiliser le menu déroulant pour sélectionner actions
d’objet. Cliquer sur masquer afin de faire disparaître l’objet et en bas indiquer dans cible quel objet
de la page permettra de le faire apparaître. Cliquer sur appliquer les modifications. Il n’est pas
possible de faire apparaître/disparaître plusieurs objets à la fois.
Insérer un lien : l’élève peut accéder à un fichier sur
l’ordinateur ou accéder à un site web.
A partir du menu principal, cliquer sur insérer et
choisir un fichier ou un site web. Il est préférable de
faire apparaître le fichier ou site web sous forme
d’icône image.
Il est possible d’insérer ainsi tout type de fichier
(image, texte, graphique, audio, vidéo…)
Un lien est inséré vers une œuvre à la loupe du
musée du Louvre. Il s’agit d’une animation.
Nadine Bouette, IATICE Académie Clermont-Ferrand, 2014
Tutoriel ActivInspire
Mode paperboard : Démarrer le logiciel ActivInspire. Vous avez une page blanche et une palette.
Exemple : étudier un paysage et construire un schéma
Ce travail peut être réalisé dans toutes les classes de collège et lycée. Il s’agit d’une étude de
paysage, puis la réalisation d’un schéma avec l’organisation d’une légende. La mise en activité des
élèves sera différente et adaptée aux classes concernées. Plusieurs capacités sont travaillées
(localiser et situer, décrire, réaliser un croquis simple de paysage, changer les échelles et mettre en
relation, organiser une légende).
Insérer la photographie à partir d’un
fichier (copier/coller) ou d’un site web
en utilisant la capture d’écran.
La photographie est un objet
déplaçable sur la page.
Insérer une carte pour localiser le lieu
étudié et réduire l’image en cliquant
dessus puis utiliser la double flèche en
bas à droite pour garder les
proportions.
Identifier les éléments du paysage en
créant des étiquettes avec l’outil
texte. Deux élèves peuvent venir Le rideau permet de cacher ici les éléments de la
placer les étiquettes sur le paysage en légende qui seront complétés plus tard.
utilisant les deux stylos à la fois (menu
principal/outils/utilisateur double)
Il est possible de faire apparaître un
croquis de paysage simple qui a été
inséré ou construit par l’enseignant.
Le curseur de translucidité permet de
faire apparaître les grands ensembles
du paysage sous la couche inférieure.
Les étiquettes peuvent glisser dans la
corbeille.
Nadine Bouette, IATICE Académie Clermont-Ferrand, 2014
Tutoriel ActivInspire
A l’aide de l’outil forme, le schéma est
construit et la légende complétée. L’outil
remplissage permet de varier les
couleurs.
Les différentes parties de la légende
peuvent être modifiées avec l’outil texte
ou déplacées. Il est possible d’ajouter ou
supprimer des éléments en questionnant
la pertinence du schéma avec les élèves.
Une fois le schéma et la légende
complétés, il est préférable de
supprimer la photographie afin de
rendre plus visible le schéma en la
glissant dans la corbeille.
Imprimer cette page du paperboard à
partir du menu principal dans fichier ou
l’enregistrer en pdf pour le mettre à
disposition des élèves sur l’ENT.
Insérer une vidéo pour mettre en perspective ou
changer d’échelles. A partir du menu principal,
insérer un fichier vidéo depuis son poste ou
depuis un site web (copier/coller l’adresse url). Il
est préférable de faire apparaître le fichier ou
site web sous forme d’icône image.
Etudier les images d’une vidéo : capturer et insérer
les images fixes d’une vidéo à partir de la caméra qui
apparaît sous l’écran.
Il est possible de régler la taille de l’écran en bas à
droite comme tout objet sur la page.
Attention ! Tous les fichiers (vidéo, audio,
traitement, fichier traitement de texte, tableur…)
doivent être intégrés dans le paperbaord si vous
utilisez une clé usb.
Nadine Bouette, IATICE Académie Clermont-Ferrand, 2014
Vous aimerez peut-être aussi
- Pronoms Relatifs SynthèseDocument1 pagePronoms Relatifs SynthèseClelia RamlotPas encore d'évaluation
- CookingDocument2 pagesCookingClelia RamlotPas encore d'évaluation
- Gram 13 Ordre Des ComplementsDocument2 pagesGram 13 Ordre Des ComplementsClelia RamlotPas encore d'évaluation
- Gram 3 The Simple PresentDocument3 pagesGram 3 The Simple PresentClelia RamlotPas encore d'évaluation
- Accord Ajectif 2Document12 pagesAccord Ajectif 2Clelia RamlotPas encore d'évaluation
- KunnenDocument1 pageKunnenClelia RamlotPas encore d'évaluation
- Mots Français AnglaisDocument1 pageMots Français AnglaisClelia RamlotPas encore d'évaluation
- VTT RésuméDocument2 pagesVTT RésuméClelia RamlotPas encore d'évaluation
- Cours Sur Le PABXDocument29 pagesCours Sur Le PABXCléno Alladatin100% (7)
- BDW1 TD1 PDFDocument3 pagesBDW1 TD1 PDFRe Sab Rina100% (1)
- Cisco PDFDocument52 pagesCisco PDFmizosamaPas encore d'évaluation
- Bousmah - React Native EmsiDocument24 pagesBousmah - React Native EmsilamiakarimPas encore d'évaluation
- 1ère Séquence 6eDocument4 pages1ère Séquence 6eNAÏ MOHAMMADOUPas encore d'évaluation
- Cours Linux-Ch4Document30 pagesCours Linux-Ch4Bouraoui Ben abdallahPas encore d'évaluation
- 070 Indice NH 2x1Document3 pages070 Indice NH 2x1Robe DiopPas encore d'évaluation
- Test Logiciel - Chapitre3Document36 pagesTest Logiciel - Chapitre3Yöune'sSàaDa100% (1)
- Za 9Document33 pagesZa 9BO7Pas encore d'évaluation
- Rapport de Stage TTDocument46 pagesRapport de Stage TTJlassi AminePas encore d'évaluation
- Esmt - Certification Fibre Optique Mars 2016Document16 pagesEsmt - Certification Fibre Optique Mars 2016CISSE2013Pas encore d'évaluation
- W WEB 084 PHP - My - CinemaDocument3 pagesW WEB 084 PHP - My - CinemaCharlie BrownPas encore d'évaluation
- Memoire MoleleDocument83 pagesMemoire MoleleEDEM LeePas encore d'évaluation
- Mémoire de Fin D'études: L'évaluation de L'efficacité de La Digitalisation Des Postes Dans Le Secteur de Service en LigneDocument30 pagesMémoire de Fin D'études: L'évaluation de L'efficacité de La Digitalisation Des Postes Dans Le Secteur de Service en LigneFaiza Ferjani100% (1)
- TP Mise en Oeuvre KerberosDocument6 pagesTP Mise en Oeuvre KerberosMonia Ben MloukaPas encore d'évaluation
- TP02 Ccna3Document31 pagesTP02 Ccna3DSCI CorporationPas encore d'évaluation
- Oncf (2018) - Oussama NazihDocument10 pagesOncf (2018) - Oussama Nazihanass ouajarPas encore d'évaluation
- Programmer QP PDFDocument32 pagesProgrammer QP PDFNresh SianhPas encore d'évaluation
- Support de Bureautique2Document72 pagesSupport de Bureautique2Chadrack BanzaPas encore d'évaluation
- C10. Les Fichiers Prof PDFDocument7 pagesC10. Les Fichiers Prof PDFMonia GhazouaniPas encore d'évaluation
- Cifre PHD Ovhcloud Lispen EnsamDocument6 pagesCifre PHD Ovhcloud Lispen EnsamAlioune Badara DioufPas encore d'évaluation
- Chapitre2 FragmentationDocument13 pagesChapitre2 FragmentationahlemPas encore d'évaluation
- Exercice RepriseDocument3 pagesExercice RepriseffffrrrraerPas encore d'évaluation
- Filtrage InformatiqueDocument44 pagesFiltrage Informatiquesylvere moundoungaPas encore d'évaluation
- UIB Rapport Du Conseil A lAGO Avril 2019 PDFDocument125 pagesUIB Rapport Du Conseil A lAGO Avril 2019 PDFaymenPas encore d'évaluation
- ERP RSN Et Big DataDocument3 pagesERP RSN Et Big DataXavier DeguercyPas encore d'évaluation
- Thibaultpaillier V1slideshare 151129190202 Lva1 App6892Document32 pagesThibaultpaillier V1slideshare 151129190202 Lva1 App6892Mohamed Ridha Hammadi OualiPas encore d'évaluation
- Manuel Utilisateur C111Document526 pagesManuel Utilisateur C111Delondon Alascko100% (1)
- Notice AutocadDocument9 pagesNotice AutocadTyler DurdenPas encore d'évaluation
- Resumé Automate Programmable IndustrielDocument2 pagesResumé Automate Programmable IndustrielMellali ImanePas encore d'évaluation
- Python | Programmer pas à pas: Le guide du débutant pour une initiation simple & rapide à la programmationD'EverandPython | Programmer pas à pas: Le guide du débutant pour une initiation simple & rapide à la programmationPas encore d'évaluation
- Dark Python : Apprenez à créer vos outils de hacking.D'EverandDark Python : Apprenez à créer vos outils de hacking.Évaluation : 3 sur 5 étoiles3/5 (1)
- Apprendre Python rapidement: Le guide du débutant pour apprendre tout ce que vous devez savoir sur Python, même si vous êtes nouveau dans la programmationD'EverandApprendre Python rapidement: Le guide du débutant pour apprendre tout ce que vous devez savoir sur Python, même si vous êtes nouveau dans la programmationPas encore d'évaluation
- Le trading en ligne facile à apprendre: Comment devenir un trader en ligne et apprendre à investir avec succèsD'EverandLe trading en ligne facile à apprendre: Comment devenir un trader en ligne et apprendre à investir avec succèsÉvaluation : 3.5 sur 5 étoiles3.5/5 (19)
- Technologie automobile: Les Grands Articles d'UniversalisD'EverandTechnologie automobile: Les Grands Articles d'UniversalisPas encore d'évaluation
- Le guide du hacker : le guide simplifié du débutant pour apprendre les bases du hacking avec Kali LinuxD'EverandLe guide du hacker : le guide simplifié du débutant pour apprendre les bases du hacking avec Kali LinuxÉvaluation : 5 sur 5 étoiles5/5 (2)
- Secrets du Marketing des Médias Sociaux 2021: Conseils et Stratégies Extrêmement Efficaces votre Facebook (Stimulez votre Engagement et Gagnez des Clients Fidèles)D'EverandSecrets du Marketing des Médias Sociaux 2021: Conseils et Stratégies Extrêmement Efficaces votre Facebook (Stimulez votre Engagement et Gagnez des Clients Fidèles)Évaluation : 4 sur 5 étoiles4/5 (2)
- L'analyse fondamentale facile à apprendre: Le guide d'introduction aux techniques et stratégies d'analyse fondamentale pour anticiper les événements qui font bouger les marchésD'EverandL'analyse fondamentale facile à apprendre: Le guide d'introduction aux techniques et stratégies d'analyse fondamentale pour anticiper les événements qui font bouger les marchésÉvaluation : 3.5 sur 5 étoiles3.5/5 (4)
- Hacking pour débutant Le guide ultime du débutant pour apprendre les bases du hacking avec Kali Linux et comment se protéger des hackersD'EverandHacking pour débutant Le guide ultime du débutant pour apprendre les bases du hacking avec Kali Linux et comment se protéger des hackersPas encore d'évaluation
- Wireshark pour les débutants : Le guide ultime du débutant pour apprendre les bases de l’analyse réseau avec Wireshark.D'EverandWireshark pour les débutants : Le guide ultime du débutant pour apprendre les bases de l’analyse réseau avec Wireshark.Pas encore d'évaluation
- L'analyse technique facile à apprendre: Comment construire et interpréter des graphiques d'analyse technique pour améliorer votre activité de trading en ligne.D'EverandL'analyse technique facile à apprendre: Comment construire et interpréter des graphiques d'analyse technique pour améliorer votre activité de trading en ligne.Évaluation : 3.5 sur 5 étoiles3.5/5 (6)
- Guide Pour Les Débutants En Matière De Piratage Informatique: Comment Pirater Un Réseau Sans Fil, Sécurité De Base Et Test De Pénétration, Kali LinuxD'EverandGuide Pour Les Débutants En Matière De Piratage Informatique: Comment Pirater Un Réseau Sans Fil, Sécurité De Base Et Test De Pénétration, Kali LinuxÉvaluation : 1 sur 5 étoiles1/5 (1)
- Le marketing d'affiliation en 4 étapes: Comment gagner de l'argent avec des affiliés en créant des systèmes commerciaux qui fonctionnentD'EverandLe marketing d'affiliation en 4 étapes: Comment gagner de l'argent avec des affiliés en créant des systèmes commerciaux qui fonctionnentPas encore d'évaluation
- Wi-Fi Hacking avec kali linux Guide étape par étape : apprenez à pénétrer les réseaux Wifi et les meilleures stratégies pour les sécuriserD'EverandWi-Fi Hacking avec kali linux Guide étape par étape : apprenez à pénétrer les réseaux Wifi et les meilleures stratégies pour les sécuriserPas encore d'évaluation
- Stratégie d'Investissement en Crypto-monnaie: Comment Devenir Riche Avec les Crypto-monnaiesD'EverandStratégie d'Investissement en Crypto-monnaie: Comment Devenir Riche Avec les Crypto-monnaiesÉvaluation : 3.5 sur 5 étoiles3.5/5 (11)
- Conception & Modélisation CAO: Le guide ultime du débutantD'EverandConception & Modélisation CAO: Le guide ultime du débutantPas encore d'évaluation