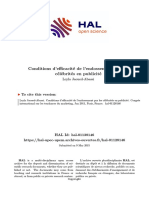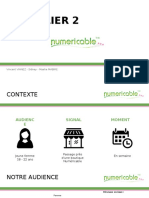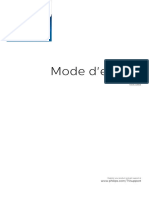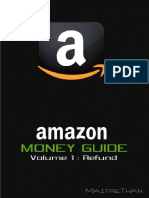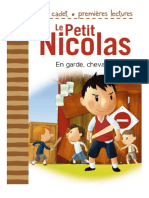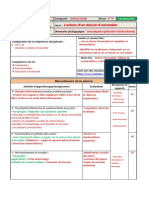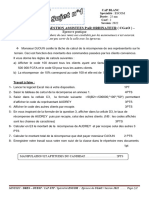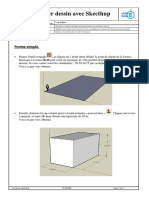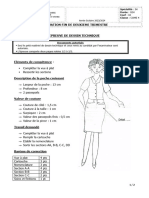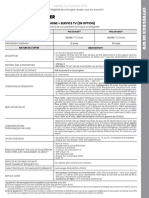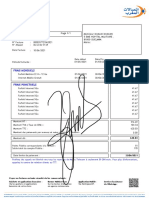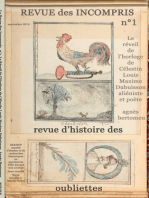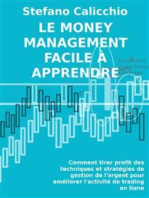Académique Documents
Professionnel Documents
Culture Documents
Chap1 Modélisation 2007 01 23
Transféré par
medTitre original
Copyright
Formats disponibles
Partager ce document
Partager ou intégrer le document
Avez-vous trouvé ce document utile ?
Ce contenu est-il inapproprié ?
Signaler ce documentDroits d'auteur :
Formats disponibles
Chap1 Modélisation 2007 01 23
Transféré par
medDroits d'auteur :
Formats disponibles
1.
La Modélisation des pièces
On commence par ouvrir un nouveau document:
Dans la nouvelle fenêtre de dialogue
qui s’ouvre, choisissez le fichier Standard (in).ipt, afin de concevoir une pièce mécanique dans le standard
américain ANSI (ipt est l’extension spécifique pour une pièce - Inventor ParT):
Sauvez le document et modifiez le nom de fichier,
en lui donnant le nom de la pièce qui sera conçue:
Initiation à Inventor 1.1
Voila l’image de la pièce que l'on va concevoir:
Maintenant, sur la planchette de dessin Sketch 1, on va dessiner le profile à développer, en optant pour Line
(ligne), dans le tableau d’outils spécifiques - 2D Sketch Panel:
Initiation à Inventor 1.2
Pour l’arrondi, on utilise la commande Fillet, on mets la dimension du rayon et on sélectionne les lignes qui
composent l’angle:
Le pas suivant est d’introduire les cotes sur le dessin; pour réaliser cette opération, une des options est de
choisir la commande General Dimension, présente dans le tableau 2D Sketch Panel:
Initiation à Inventor 1.3
Avec la commande activée, nous obtenons les cotes en cliquant sur chaque ligne à dimensionner. Pour les
corriger, le logiciel donne la possibilité d’éditer les cotes, après un clic sur la dimension affichée:
Au moment où l'on a dessiné l’esquisse, on a observé près des lignes tracées des symboles qui indiquent les
contraintes respectées par chacune d'entre elles: verticalité, parallélisme, perpendicularité, tangence,
colinéarité etc:
Initiation à Inventor 1.4
Si on a besoin de mettre les contraintes manuellement, la commande se trouve dans le tableau d’outils
2D Sketch Panel:
Après avoir ouvrert et sélectionné le type de contrainte, il suffit seulement sélectionner les lignes qui doivent
la respecter:
Si la contrainte existe déjà, le logiciel va afficher un message:
Initiation à Inventor 1.5
D’autre part, on ne peut pas mettre des contraintes (et/ou dimensions) qui sont en contradiction avec d'autres
- comme le parallélisme, ou un rayon trop grand, tels que montrés dans les exemples suivantes:
(parallélisme inacceptable)
Initiation à Inventor 1.6
(dimension inacceptable)
Les contraintes respectées par chaque ligne d’esquisse peuvent être visualisées et effacées, avec l'icône
Show Constraints, visible dans le même tableau 2D Sketch Panel. En activant cette commande, Il suffit de
sélectionner la ligne pour visualiser les contraintes qu’elle respecte, et le bouton Delete du clavier nous
donne la possibilité d’effacer la contrainte sélectionnée:
Initiation à Inventor 1.7
Notre esquisse est prête. On ferme l’édition, en choisissant Done et Finish Sketch, présentes dans les
suivantes menus contextuelles (clic-droit):
Initiation à Inventor 1.8
Pour mieux visualiser le volume que l'on va donner à cette esquisse, il est recommandable de la tourner dans
l’espace; la commande est visible dans le menu standard d’Inventor (Inventor Standard), et l’action se fait
avec le bouton gauche de la souris appuyé, en utilisant le cadran qui apparaît sur l’espace de travail:
La commande Extrude, située dans le panneau Part Features, nous ouvre la fenêtre de dialogue où on peut
choisir le contour (esquisse) à extruder, la distance et la direction:
Initiation à Inventor 1.9
Le résultat de l’extrusion est un solide:
Initiation à Inventor 1.10
Maintenant, on va faire le trou, en utilisant la commande Hole:
La commande activée nous ouvre une fenêtre de dialogue spécifique, qui donne la possibilité de modifier le
type de trou et de terminaison, la face de la pièce d’où part le trou, les dimensions et la position géométrique:
Initiation à Inventor 1.11
Comme nous l'avons vu dans l’image précédente, il faut premièrement sélectionner la face, et après les
repères géométriques (les références) par rapport auxquelles nous voulons repérer le centre (l’axe du trou);
les dimensions peuvent être éditées après:
Initiation à Inventor 1.12
Pour finaliser la forme de la pièce, on va commencer une autre esquisse (sketch), localisée sur le plan de la
face qu’on l'on fait tourner dans notre plan de travail, avec la commande Look At, située dans le menu
standard d’Inventor (Inventor Standard). On active la commande (par un clic), et on sélectionne la face que
l'on veut faire pivoter dans notre plan (à l’écran):
Avec clic-droit sur cette face, on va activer le menu contextuel, d’où nous choisissons New Sketch:
Initiation à Inventor 1.13
L’esquisse à dessiner et à dimensionner se présente comme ceci:
En sortant du mode esquisse (Done et Finish Sketch dans les menus contextuels), on choisit de nouveau la
commande Extrude, mais cette foi-ci – après avoir sélectionné le profil – en choisissant l'option suivante
«extrusion – coupe (Cut)» jusqu’à l’autre côté de la pièce (To Next):
Initiation à Inventor 1.14
Cette dernière extrusion nous a donné la forme finale de la pièce à concevoir:
En suite, on va modéliser une autre pièce, que nous allons l’appeler <<Axe>>:
Initiation à Inventor 1.15
Après l’ouverture d’un nouveau document ipt (spécifique pour la modélisation d’une pièce), dans le plan
d’esquisse ouvert par défaut, on va dessiner un cercle, en activant la commande Center point circle:
Avec la commande Extrude, on va obtenir la forme solide de la pièce:
Initiation à Inventor 1.16
L'autre façon d’obtenir le même solide, est de dessiner un rectangle, et de le faire tourner autour de ses son
axe de symétrie, avec la commande Revolve:
Initiation à Inventor 1.17
Pour l’esquisse suivante, on va choisir le plan du bout de la pièce, le faire tourner vers nous pour l’amener
dans notre plan de travail (Look At):
Dans le plan choisi, on dessine un rectangle dont l'un des côtés a la même dimension que le diamètre de
notre cylindre:
Initiation à Inventor 1.18
Maintenant, avec la commande de révolution (Revolve) on enlève le surplus de matière (Cut), pour obtenir la
forme finale de la pièce:
Initiation à Inventor 1.19
Vous aimerez peut-être aussi
- Planning SP4Document1 pagePlanning SP4VOGELPas encore d'évaluation
- Aec Ce2Document37 pagesAec Ce2Abou 24100% (1)
- Urm172371erp Fiche 2Document2 pagesUrm172371erp Fiche 2oussama ingénieurPas encore d'évaluation
- Conditions D'efficacité de L'endossement Par LesDocument26 pagesConditions D'efficacité de L'endossement Par LesSnoussi OussamaPas encore d'évaluation
- Agrégation de PorteusesDocument5 pagesAgrégation de PorteusesIbrahima BahPas encore d'évaluation
- Atelier 2 - Data TrackingDocument12 pagesAtelier 2 - Data Trackingapi-276740801Pas encore d'évaluation
- 55oled856 12 Dfu FraDocument111 pages55oled856 12 Dfu Frapascal landsheerePas encore d'évaluation
- Gestion MeridianDocument1 198 pagesGestion Meridianyounes bessamPas encore d'évaluation
- Amazon Money Guide Volume 1 Amazon Refunds v2Document13 pagesAmazon Money Guide Volume 1 Amazon Refunds v2Acas Septhuit83% (6)
- En Garde, Chevalier !Document29 pagesEn Garde, Chevalier !rodneycarter25Pas encore d'évaluation
- Scénario Pedagogique Lecon 2Document2 pagesScénario Pedagogique Lecon 2Montassar BoujlelPas encore d'évaluation
- Support Du Cours 2022 - Redaction PublicitaireDocument10 pagesSupport Du Cours 2022 - Redaction Publicitaireyaofrancisamani2022Pas encore d'évaluation
- Applications Chap 9Document8 pagesApplications Chap 9mael pougetPas encore d'évaluation
- Strat D'influence 1Document22 pagesStrat D'influence 1az16.a9Pas encore d'évaluation
- Résumé Cour Réseaux InformatiqueDocument4 pagesRésumé Cour Réseaux InformatiqueClotaire BALCONPas encore d'évaluation
- TP N°02 Codage Shanon-FanoDocument2 pagesTP N°02 Codage Shanon-FanoMohamed MohamedPas encore d'évaluation
- 2022 - CAP ESCOM-CGAO - (Excel)Document2 pages2022 - CAP ESCOM-CGAO - (Excel)MBIEDA NGOMEGNI FRANK GAETANPas encore d'évaluation
- 5 Etapes Pour Aider Son FieulsDocument43 pages5 Etapes Pour Aider Son FieulsErnest GOGO DAVY100% (1)
- 1er Dessin SketchUpDocument5 pages1er Dessin SketchUpLamiss GhoulPas encore d'évaluation
- Mise en Station Topographie - Recherche GoogleDocument1 pageMise en Station Topographie - Recherche GoogleAhmedou KhaledPas encore d'évaluation
- CCTP DCE Lot 12 - ELECTRICITE - COURANTS FAIBLESDocument22 pagesCCTP DCE Lot 12 - ELECTRICITE - COURANTS FAIBLESAEMa CCCPas encore d'évaluation
- References Bibliographiques 2015Document27 pagesReferences Bibliographiques 2015Vu NdtPas encore d'évaluation
- Epreuve de Dessin Technique Lycée Technique EsseDocument6 pagesEpreuve de Dessin Technique Lycée Technique EssesamaddachigamnjikamPas encore d'évaluation
- Fis BT Box Adsl Power 090124Document1 pageFis BT Box Adsl Power 090124lamyae.aboukhalidPas encore d'évaluation
- Fiche D'inscription Pédagogique 2019-2020 Master 2 Llcer: Langue: Specialisation Disciplinaire Choisie (Cf. Ue3)Document2 pagesFiche D'inscription Pédagogique 2019-2020 Master 2 Llcer: Langue: Specialisation Disciplinaire Choisie (Cf. Ue3)Nadir IrmcPas encore d'évaluation
- My FactureDocument1 pageMy FactureOualid OualidoPas encore d'évaluation
- Cours Imposition Numérique Dernière PartieDocument23 pagesCours Imposition Numérique Dernière PartieHàjar Taliouani100% (1)
- Gangnam Style PSYDocument1 pageGangnam Style PSYCristian Camilo Moya100% (1)
- DSCG 2022 Ue03 CorrigeDocument18 pagesDSCG 2022 Ue03 CorrigesadkosadohPas encore d'évaluation
- DPI Partie 2Document21 pagesDPI Partie 2Meliva MouendouPas encore d'évaluation
- Revue des incompris revue d'histoire des oubliettes: Le Réveil de l'Horloge de Célestin Louis Maxime Dubuisson aliéniste et poèteD'EverandRevue des incompris revue d'histoire des oubliettes: Le Réveil de l'Horloge de Célestin Louis Maxime Dubuisson aliéniste et poèteÉvaluation : 3 sur 5 étoiles3/5 (3)
- Dark Python : Apprenez à créer vos outils de hacking.D'EverandDark Python : Apprenez à créer vos outils de hacking.Évaluation : 3 sur 5 étoiles3/5 (1)
- Le guide du hacker : le guide simplifié du débutant pour apprendre les bases du hacking avec Kali LinuxD'EverandLe guide du hacker : le guide simplifié du débutant pour apprendre les bases du hacking avec Kali LinuxÉvaluation : 5 sur 5 étoiles5/5 (2)
- Apprendre Python rapidement: Le guide du débutant pour apprendre tout ce que vous devez savoir sur Python, même si vous êtes nouveau dans la programmationD'EverandApprendre Python rapidement: Le guide du débutant pour apprendre tout ce que vous devez savoir sur Python, même si vous êtes nouveau dans la programmationPas encore d'évaluation
- Wi-Fi Hacking avec kali linux Guide étape par étape : apprenez à pénétrer les réseaux Wifi et les meilleures stratégies pour les sécuriserD'EverandWi-Fi Hacking avec kali linux Guide étape par étape : apprenez à pénétrer les réseaux Wifi et les meilleures stratégies pour les sécuriserPas encore d'évaluation
- Secrets du Marketing des Médias Sociaux 2021: Conseils et Stratégies Extrêmement Efficaces votre Facebook (Stimulez votre Engagement et Gagnez des Clients Fidèles)D'EverandSecrets du Marketing des Médias Sociaux 2021: Conseils et Stratégies Extrêmement Efficaces votre Facebook (Stimulez votre Engagement et Gagnez des Clients Fidèles)Évaluation : 4 sur 5 étoiles4/5 (2)
- Le money management facile à apprendre: Comment tirer profit des techniques et stratégies de gestion de l'argent pour améliorer l'activité de trading en ligneD'EverandLe money management facile à apprendre: Comment tirer profit des techniques et stratégies de gestion de l'argent pour améliorer l'activité de trading en ligneÉvaluation : 3 sur 5 étoiles3/5 (3)
- L'analyse technique facile à apprendre: Comment construire et interpréter des graphiques d'analyse technique pour améliorer votre activité de trading en ligne.D'EverandL'analyse technique facile à apprendre: Comment construire et interpréter des graphiques d'analyse technique pour améliorer votre activité de trading en ligne.Évaluation : 3.5 sur 5 étoiles3.5/5 (6)
- Technologie automobile: Les Grands Articles d'UniversalisD'EverandTechnologie automobile: Les Grands Articles d'UniversalisPas encore d'évaluation
- Le trading en ligne facile à apprendre: Comment devenir un trader en ligne et apprendre à investir avec succèsD'EverandLe trading en ligne facile à apprendre: Comment devenir un trader en ligne et apprendre à investir avec succèsÉvaluation : 3.5 sur 5 étoiles3.5/5 (19)
- Piraté: Guide Ultime De Kali Linux Et De Piratage Sans Fil Avec Des Outils De Test De SécuritéD'EverandPiraté: Guide Ultime De Kali Linux Et De Piratage Sans Fil Avec Des Outils De Test De SécuritéPas encore d'évaluation
- L'analyse fondamentale facile à apprendre: Le guide d'introduction aux techniques et stratégies d'analyse fondamentale pour anticiper les événements qui font bouger les marchésD'EverandL'analyse fondamentale facile à apprendre: Le guide d'introduction aux techniques et stratégies d'analyse fondamentale pour anticiper les événements qui font bouger les marchésÉvaluation : 3.5 sur 5 étoiles3.5/5 (4)
- Guide Pour Les Débutants En Matière De Piratage Informatique: Comment Pirater Un Réseau Sans Fil, Sécurité De Base Et Test De Pénétration, Kali LinuxD'EverandGuide Pour Les Débutants En Matière De Piratage Informatique: Comment Pirater Un Réseau Sans Fil, Sécurité De Base Et Test De Pénétration, Kali LinuxÉvaluation : 1 sur 5 étoiles1/5 (1)